Использование прокси-сервера в Windows
Windows 10 Windows 11 Еще…Меньше
При подключении к Интернету и использовании прокси-сервера, во время просмотра веб-страниц, этот трафик идет через прокси-сервер, а не непосредственно с компьютера с Windows 11. Прокси-сервер можно использовать при подключении с помощью Wi-Fi или Ethernet. В некоторых случаях компании или организации может потребоваться прокси-сервер.
Чтобы использовать прокси-сервер, необходимо выполнить одно или несколько из следующих действий в зависимости от способа его настройки:
-
Автоматически. Windows определяет параметры прокси-сервера автоматически, поэтому вам не нужно вводить какие-либо данные.
-
 Необходимо знать расположение скрипта установки прокси-сервера для вашей организации (если параметры прокси-сервера не обнаруживаются автоматически). Если вы не знаете адрес для скрипта установки прокси-сервера, может потребоваться обратиться в IT-отдел вашей организации.
Необходимо знать расположение скрипта установки прокси-сервера для вашей организации (если параметры прокси-сервера не обнаруживаются автоматически). Если вы не знаете адрес для скрипта установки прокси-сервера, может потребоваться обратиться в IT-отдел вашей организации.
-
Вручную. Вам будет необходимо знать имя прокси-сервера или IP-адрес и порт (необязательно). Если у вас нет этой информации, может потребоваться обратиться в IT-отдел.
Примечание: Если вы используете VPN-подключение, которое, в свою очередь, использует прокси-сервер, его необходимо будет настроить отдельно для этого VPN-подключения.
Как правило, VPN-подключение и прокси-сервер могут иметь некоторое сходство, но VPN обеспечивает более безопасное подключение по сравнению с прокси-сервером.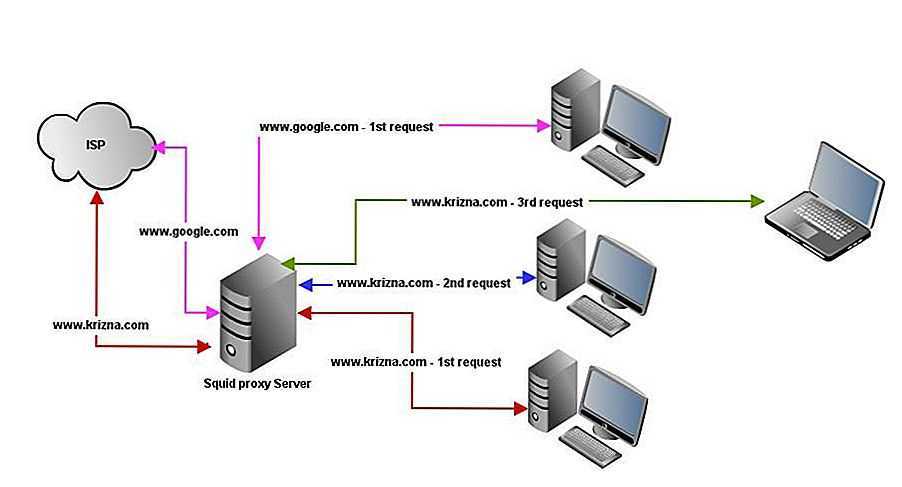 Для дополнительных сведений о настройке VPN-подключения см. Подключение к VPN в Windows.
Для дополнительных сведений о настройке VPN-подключения см. Подключение к VPN в Windows.
Нажмите кнопку Пуск , затем выберите Параметры > Сеть и Интернет > Proxy.
-
В разделе «Автоматическая настройка прокси-сервера» включите Параметры автоматического обнаружения.
Нажмите кнопку Пуск , затем выберите Параметры > Сеть и Интернет > Proxy.

-
Если вы или ваша организация используете сценарий установки, рядом с пунктом «Использовать сценарий установки» выберите «Настроить».
В диалоговом окне Изменение скрипта установки включите Использовать сценарий установки, введите адрес скрипта и нажмите кнопку Сохранить.
-
Нажмите кнопку Пуск , затем выберите Параметры > Сеть и Интернет > Proxy.

-
В разделе «Настройка прокси-сервера вручную» рядом с пунктом «Использовать прокси-сервер» выберите «Настроить».
-
В диалоговом окне «Изменение прокси-сервера» сделайте следующее:
-
Включите Использование прокси-сервера
-
В полях IP-адрес прокси-сервера и Порт введите имя прокси-сервера или IP-адрес и порт (необязательно) соответственно.

-
Если вы не хотите использовать прокси-сервер при посещении определенных веб-сайтов, введите окончание адреса веб-сайта в списке исключений (например,
Для нескольких веб-сайтов введите адрес каждого веб-сайта и разделите адреса точкой с запятой (например: *.contoso.com; *.adatum.com). * — это подстановочный знак, поэтому все адреса веб-сайтов с таким окончанием будут обходить прокси-сервер.
-
Установите или снимите флажок Не использовать прокси-сервер для локальных адресов (интрасети).
Мы рекомендуем установить этот флажок, если в вашей организации не требуется использовать прокси-сервер для адресов интрасети.
-
Нажмите Сохранить.
-
Нажмите кнопку Пуск и выберите Параметры > Сеть и Интернет > VPN.
-
Выберите VPN-подключение, а затем выберите Дополнительные параметры.
org/ListItem»>
-
В пункте Параметры прокси-сервера выберите тип установки прокси-сервера, который вы хотите использовать, а затем введите сведения о прокси-сервере для этого VPN-подключения.
Если вы не знаете параметры прокси-сервера для вашего VPN-подключения, может потребоваться обратиться в IT-отдел. -
На экране параметров VPN-подключения выберите
Статья по теме
- org/ListItem»>
Подключение к сети VPN в Windows
При подключении к Интернету и использовании прокси-сервера, во время просмотра веб-страниц, этот трафик идет через прокси-сервер, а не непосредственно с компьютера с Windows 10. Прокси-сервер можно использовать при подключении с помощью Wi-Fi или Ethernet. В некоторых случаях компании или организации может потребоваться прокси-сервер.
Чтобы использовать прокси-сервер, необходимо выполнить одно или несколько из следующих действий в зависимости от способа его настройки:
-
Автоматически. Windows определяет параметры прокси-сервера автоматически, поэтому вам не нужно вводить какие-либо данные.
org/ListItem»>
-
Вручную. Вам будет необходимо знать имя прокси-сервера или IP-адрес и порт (необязательно). Если у вас нет этой информации, может потребоваться обратиться в IT-отдел.
Настройка скрипта. Необходимо знать расположение скрипта установки прокси-сервера для вашей организации (если параметры прокси-сервера не обнаруживаются автоматически). Если вы не знаете адрес для скрипта установки прокси-сервера, может потребоваться обратиться в IT-отдел вашей организации.
Примечание: Если вы используете VPN-подключение, которое, в свою очередь, использует прокси-сервер, его необходимо будет настроить отдельно для этого VPN-подключения.
Как правило, VPN-подключение и прокси-сервер могут иметь некоторое сходство, но VPN обеспечивает более безопасное подключение по сравнению с прокси-сервером. Для дополнительных сведений о настройке VPN-подключения см. Подключение к VPN в Windows.
Для дополнительных сведений о настройке VPN-подключения см. Подключение к VPN в Windows.
-
Нажмите кнопку Пуск, затем выберите Параметры > Сеть и Интернет > Proxy.
-
В разделе «Автоматическая настройка прокси-сервера» включите Параметры автоматического обнаружения.
-
Нажмите кнопку Пуск, затем выберите Параметры > Сеть и Интернет > Proxy.

-
Если вы или ваша организация используете сценарий установки, включите Использовать сценарий установки.
-
В поле Адрес скрипта введите адрес скрипта и нажмите кнопку Сохранить.
-
Нажмите кнопку Пуск, затем выберите Параметры > Сеть и Интернет > Proxy.
org/ListItem»>
-
Выполните следующие действия.
-
В полях Адрес и Порт введите имя прокси-сервера или IP-адрес и порт (необязательно) соответственно.
-
Если вы не хотите использовать прокси-сервер при посещении определенных веб-сайтов, введите окончание адреса веб-сайта в списке исключений (например, *.contoso.com).
Для нескольких веб-сайтов введите адрес каждого веб-сайта и разделите адреса точкой с запятой (например: *.
 contoso.com; *.adatum.com). * — это подстановочный знак, поэтому все адреса веб-сайтов с таким окончанием будут обходить прокси-сервер.
contoso.com; *.adatum.com). * — это подстановочный знак, поэтому все адреса веб-сайтов с таким окончанием будут обходить прокси-сервер. -
Установите или снимите флажок Не использовать прокси-сервер для локальных адресов (интрасети).
Мы рекомендуем установить этот флажок, если в вашей организации не требуется использовать прокси-сервер для адресов интрасети. -
Нажмите Сохранить.
-
В разделе Настройка прокси-сервера вручную включите функцию Использовать прокси-сервер.
- org/ListItem»>
-
Выберите VPN-подключение, а затем выберите Дополнительные параметры.
-
В разделе Параметры прокси-сервера VPN выберите тип настройки прокси-сервера, который вы хотите использовать, а затем введите сведения о прокси-сервере для этого VPN-подключения.
Если вы не знаете параметры прокси-сервера для вашего VPN-подключения, может потребоваться обратиться в IT-отдел.
org/ListItem»>
Нажмите кнопку Пуск и выберите Параметры > Сеть и Интернет > VPN.
Нажмите кнопку Применить.
Статья по теме
-
Подключение к сети VPN в Windows
Как установить прокси на компьютер
Содержание
- Установка прокси на ПК
- Вариант 1: Специальные программы
- Вариант 2: Системные настройки
- Вариант 3: Настройки браузеров
- Вариант 4: Настройка прокси в программах
- Заключение
- Вопросы и ответы
Прокси – это промежуточный сервер, выполняющий функции посредника между компьютером пользователя и ресурсами в сети. С помощью прокси можно изменить свой IP-адрес, а также, в некоторых случаях, защитить ПК от сетевых атак. В этой статье мы поговорим о том, как установить и настроить прокси на компьютере.
С помощью прокси можно изменить свой IP-адрес, а также, в некоторых случаях, защитить ПК от сетевых атак. В этой статье мы поговорим о том, как установить и настроить прокси на компьютере.
Процедуру включения прокси нельзя в полной мере назвать установкой, так как для его использования не требуется дополнительного ПО. Впрочем, существуют расширения для браузеров управляющие списками адресов, а также десктопный софт с похожими функциями.
Для того чтобы начать работу, необходимо получить данные для доступа к серверу. Делается это на специализированных ресурсах, предоставляющих такие услуги.
Читайте также: Сравнение VPN и прокси-серверов сервиса HideMy.name
Структура полученных данных у разных поставщиков услуги отличается, но состав остается неизменным. Это айпи-адрес, порт подключения, имя пользователя и пароль. Последние две позиции могут отсутствовать, если авторизация на сервере не требуется.
Примеры:
183.120.238.130:8080@lumpics:hf74ju4
В первой части (до «собаки») мы видим адрес сервера, а после двоеточия – порт.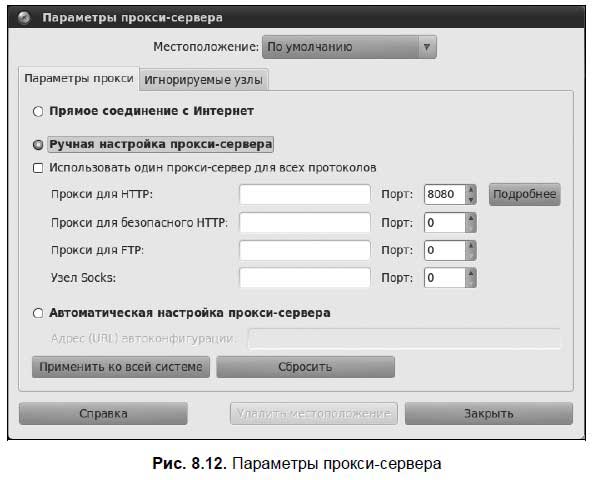 Во второй, также разделенные двоеточием, имя пользователя и пароль.
Во второй, также разделенные двоеточием, имя пользователя и пароль.
183.120.238.130:8080
Это данные для доступа к серверу без авторизации.
Такая структура используется для загрузки списков в различные программы, которые способны использовать большое количество прокси в своей работе. В личных же кабинетах сервисов эта информация обычно представлена в более удобном виде.
Далее мы разберем наиболее распространенные варианты настройки прокси на компьютере.
Вариант 1: Специальные программы
Такой софт делится на две группы. Первая позволяет только переключаться между адресами, а вторая – включать прокси для отдельных приложений и системы в целом. Для примера разберем две программы – Proxy Switcher и Proxifier.
Читайте также: Программы для смены IP
Proxy Switcher
Данная программа позволяет переключаться между адресами, предоставленными разработчиками, загруженными в виде списка или созданными вручную. Имеет встроенный чекер для проверки жизнеспособности серверов.
Скачать Proxy Switcher
- После запуска программы мы увидим список адресов, к которым уже можно подключиться для смены IP. Делается это просто: выбираем сервер, кликаем ПКМ и жмем на пункт контекстного меню «Switch to this Server».
- Если требуется добавить свои данные, нажимаем красную кнопку с плюсом на верхней панели инструментов.
- Подключение выполняется точно так же, как и в случае со встроенным листом. В том же меню присутствует и функция «Test this Server». Она нужна для предварительной проверки работоспособности.
- Если у вас на руках имеется лист (текстовый файл) с адресами, портами и данными для авторизации (см. выше), то его можно загрузить в программу в меню «File – Import from text file».
Здесь вводим IP и порт, а также имя пользователя и пароль. Если данных для авторизации нет, то два последних поля оставляем пустыми. Жмем ОК.
Proxifier
Этот софт дает возможность не только использовать прокси для всей системы, но и запускать приложения, например, игровые клиенты, со сменой адреса.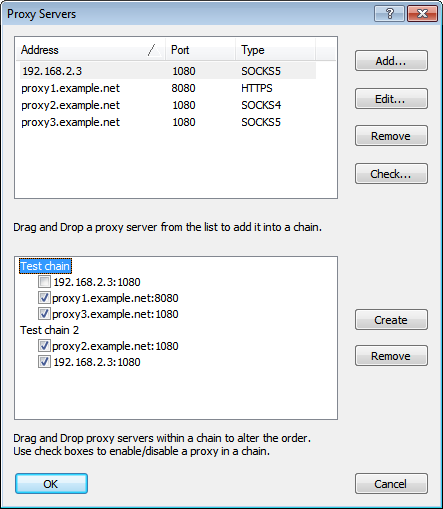
Скачать Proxifier
Для внесения своих данных в программу выполняем следующие действия:
- Нажимаем кнопку «Proxy Servers».
- Жмем «Add».
- Вносим все необходимые (имеющиеся на руках) данные, выбираем протокол (тип прокси – эта информация предоставляется поставщиком услуги – SOCKS или HTTP).
- После нажатия ОК программа предложит использовать этот адрес как прокси по умолчанию. Если согласиться, нажав «Да», то подключение будет выполнено немедленно и весь трафик пойдет через этот сервер. Если же отказаться, то включить прокси можно будет в настройках правил, о которых мы поговорим немного позже.
- Нажимаем ОК.
Для того чтобы заставить работать только конкретную программу через прокси, необходимо выполнить такую процедуру:
- Отказываемся от установки прокси по умолчанию (см. п. 4 выше).
- В следующем диалоговом окне открываем блок настроек правил кнопкой «Да».

- Далее нажимаем «Add».
- Даем название новому правилу, а затем нажимаем «Browse».
- Находим на диске исполняемый файл программы или игры и жмем «Открыть».
- В выпадающем списке «Action» выбираем наш созданный ранее прокси.
- Нажимаем ОК.
Теперь выбранное приложение будет работать через выбранный сервер. Главный плюс такого подхода заключается в том, что с его помощью можно включить смену адреса даже для тех программ, которые не поддерживают эту функцию.
Вариант 2: Системные настройки
Настройка системных параметров сети позволяет направлять весь трафик, как входящий, так и исходящий, через прокси-сервер. Если были созданы подключения, то для каждого из них можно задать собственные адреса.
- Запускаем меню «Выполнить» (Win+R) и пишем команду для доступа к «Панели управления».
control - Переходим к апплету «Свойства браузера» (в Win XP «Свойства обозревателя»).

- Идем на вкладку «Подключения». Здесь мы видим две кнопки с названием «Настроить». Первая открывает окно параметров выбранного подключения.
Вторая делает то же самое, но для всех подключений.
- Для включения прокси на одном подключении нажимаем на соответствующую кнопку и в открывшемся окне ставим галку в чекбоксе «Использовать прокси-сервер…».
Далее переходим к дополнительным параметрам.
Здесь прописываем полученный от сервиса адрес и порт. Выбор поля зависит от типа прокси. Чаще всего достаточно поставить флажок, позволяющий использовать один и тот же адрес для всех протоколов. Жмем ОК.
Устанавливаем галку возле пункта, запрещающего использование прокси для локальных адресов. Делается это для того, чтобы внутренний трафик в локальной сети не шел через данный сервер.
Нажимаем ОК, а затем «Применить».
- Если требуется пускать весь трафик через прокси, то переходим к настройкам сети, нажав на кнопку, указанную выше (п.
 3). Здесь устанавливаем флажки в блоке, показанном на скриншоте, прописываем айпи и порт подключения, а затем применяем эти параметры.
3). Здесь устанавливаем флажки в блоке, показанном на скриншоте, прописываем айпи и порт подключения, а затем применяем эти параметры.
Вариант 3: Настройки браузеров
Во всех современных браузерах имеется возможность работы через прокси. Реализовывается это с помощью настроек сети или расширений. Например, Google Chrome не имеет собственных изменяемых параметров, поэтому пользуется системными настройками. Если ваши прокси требуют авторизации, то для Хрома придется использовать плагин.
Подробнее:
Смена IP адреса в браузере
Настройка прокси в Firefox, Яндекс.Браузер, Opera
Вариант 4: Настройка прокси в программах
Многие программы, которые активно используют интернет в своей работе, имеют свои настройки для перенаправления трафика через прокси-сервер. Для примера возьмем приложения Яндекс.Диск. Включение данной функции производится в настройках, на соответствующей вкладке. Здесь имеются все необходимые поля для адреса и порта, а также для имени пользователя и пароля.
Подробнее: Как настроить Яндекс.Диск
Заключение
Использование прокси-серверов для подключения к интернету дает нам возможность посещать заблокированные сайты, а также изменять свой адрес для иных целей. Здесь можно дать один совет: старайтесь не пользоваться бесплатными листами, так как скорость работы таких серверов, ввиду высокой загруженности, оставляет желать лучшего. К тому же неизвестно, в каких целях его могли «юзать» другие люди.
Решайте сами, устанавливать ли специальные программы для управления подключениями или довольствоваться системными настройками, параметрами приложений (браузеров) или расширениями. Все варианты дают одинаковый результат, изменяется только время, затраченное на внесение данных и дополнительный функционал.
Как настроить прокси-сервера на Windows 10 » MSReview
В наше время доступность и анонимность является одним из главных факторов серфинга в Сети. Из-за постоянных блокировок как ресурсов, так и самих приложений, становится невозможно пользоваться привычными для нас вещами.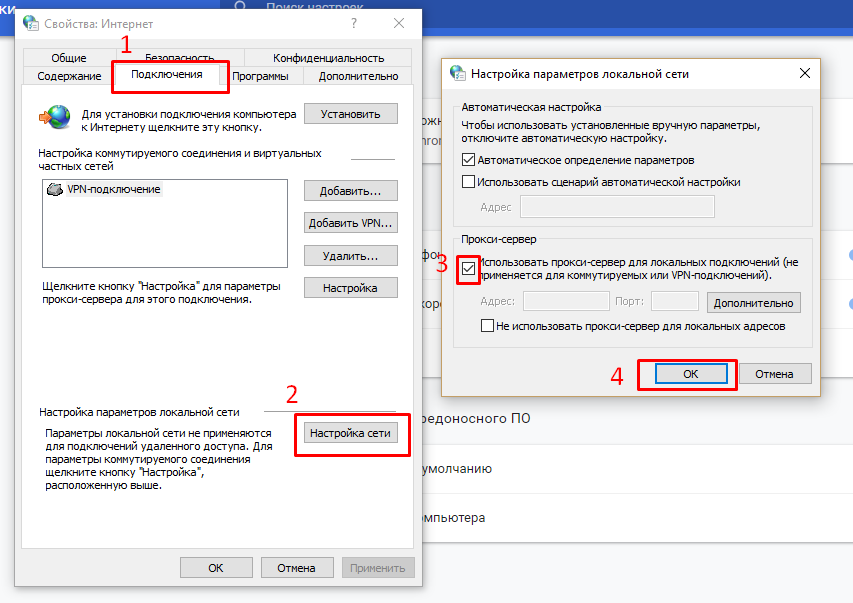
Для настройки необходимо где-то достать IP-адреса, и это можно сделать на proxys.io. На сайте можно по очень низким ценам купить прокси России. Да, в интернете довольно много публичных прокси-серверов, но если вы хотите качественного и быстрого соединения без блокировок различными сервисами, там как публичными прокси пользуются многие пользователи и большинство из них уже находится в черных списках поисковых систем и социальных сетей, поэтому рекомендуется использовать только покупные сервера.
Как настроить прокси на Windows 10
Microsoft Windows 10 – это современная операционная система, которая поддерживает как старые протоколы IP/TCP версии 4, так и версии 6. Проблема протокола IPv4 заключается в его ограниченных адресах, которых существует всего 4 млрд., но при этом и доверие к таким IP гораздо выше, особенно это касается в России. Поэтому, если вы используете сайты России и СНГ, а также парсинговый софт, который ориентирован на российский регион, то необходимо использовать IPv4.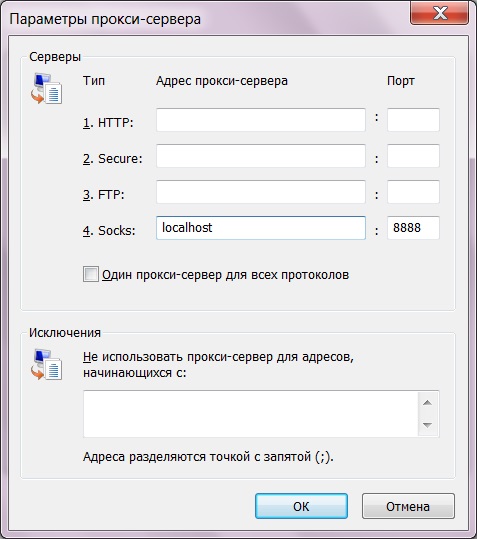 Если же вы используете для работы зарубежный софт и ориентация вашей работы идет на «Запад», в том числе вы хотите пользоваться анонимно иностранными ресурсами, то следует использовать IPv6, так как там этот стандарт сильнее распространен.
Если же вы используете для работы зарубежный софт и ориентация вашей работы идет на «Запад», в том числе вы хотите пользоваться анонимно иностранными ресурсами, то следует использовать IPv6, так как там этот стандарт сильнее распространен.
Небольшой ликбез закончили, теперь давайте поговорим на нашу основную тему: «Настройка прокси на Windows 10». Итак, в Windows 10, по сути, существуют две панели управления – современная и классическая. Чтобы настроить прокси сервер, вам необходимо знать IP-адрес и порт, через который и будет происходить соединение. Для настройки прокси-сервера есть простой способ.
Необходимо зайти в приложение «Параметры» –> «Сеть и Интернет» –> вкладка «Прокси-сервер» – да, для этого дела в системе отдельно сделана страница.
Листаем вниз и видим настройки прокси. Далее переводим ползунок в позицию «Вкл.» и нам становятся доступны настройки прокси-сервера. После необходимо ввести данные, а именно: IP-адрес прокси-сервера и его порт. Также в системе есть отельное окно для исключений, где вы можете задать адреса сайта или IP, по переходу которым не будет использоваться прокси. Также если вы хотите полной анонимности, то можете не ставить галочку в конце, которая обеспечивает прокси-соединение даже на уровне сети, правда в данном случае, скорее всего, Сеть не будет работать. Таким образом прокси Windows 10 настраивается на компьютере. Если же не хотите использовать прокси у себя на ПК, ты вы можете его временно отключать через тот же параметр «Использовать прокси-сервер».
После необходимо ввести данные, а именно: IP-адрес прокси-сервера и его порт. Также в системе есть отельное окно для исключений, где вы можете задать адреса сайта или IP, по переходу которым не будет использоваться прокси. Также если вы хотите полной анонимности, то можете не ставить галочку в конце, которая обеспечивает прокси-соединение даже на уровне сети, правда в данном случае, скорее всего, Сеть не будет работать. Таким образом прокси Windows 10 настраивается на компьютере. Если же не хотите использовать прокси у себя на ПК, ты вы можете его временно отключать через тот же параметр «Использовать прокси-сервер».
Как настроить прокси сервер на Windows 10 (классическая инструкция)
Еще в Windows 10 настроить прокси можно и при помощи стандартной Панели управления, далее пойдет пошаговая инструкция.
Настройка прокси вручную на Windows 10 производится в «Панели управления» – «Сеть и Интернет» – «Свойства браузера» – вкладка «Подключения».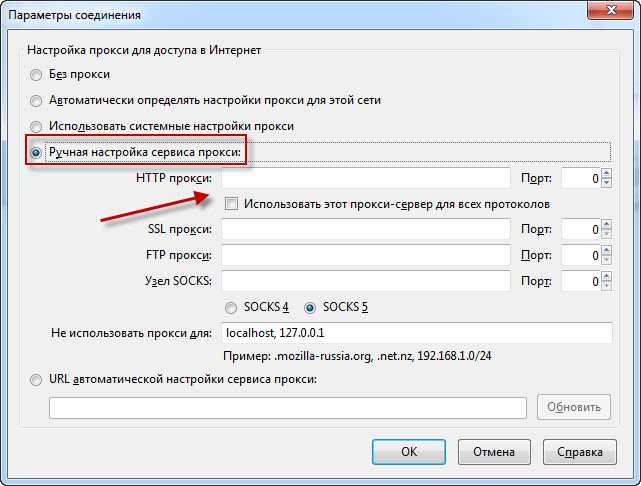
Далее нажимаем настройки сети, и вы перейдете в «Настройку параметров локальной сети». Далее в опции «Прокси-сервер» подставьте галочку «Использовать прокси-сервер для локальных подключений». После аналогичным образом прописываем IP-адрес и порт. Также здесь доступна опция – «Не использовать прокси-сервер для локальных адресов».
Если хотите более точно настроить прокси-сервер, то перейдите в меню «Дополнительно» и там будут находится параметры прокси-сервера. Здесь вы можете для каждого протокола задать отдельное подключение, а можете и одно для всех, если нажмете на чекбокс «Один прокси сервер для всех протоколов». В новой панели управления Windows 10 из первого способа все проколы (HTTP, HTTPS, FTP и Socks) выбраны по умолчанию. Внизу в этом окне есть графа «Исключения», где вы можете добавить адреса, для которых не будет использоваться данный прокси сервер Windows 10.
Кстати, стоит отметить, что в браузерах по типу Chrome и Internet Explorer настройка прокси сервера Windows 10 происходит, опираясь на стандартные настройки вашего компьютера. То есть, если вы в Параметрах или Панели управления задали настройки прокси, то и в браузерах они будут по умолчанию.
То есть, если вы в Параметрах или Панели управления задали настройки прокси, то и в браузерах они будут по умолчанию.
Исключением разве что является Firefox, для которого прокси можно задать отдельно. Все остальные браузера на основе Chromium и EdgeHTML используют стандартные настройки ПК.
Вот так довольно просто происходит настройка прокси сервера Windows 10 вручную.
Загрузить прокси для Windows — Лучшее программное обеспечение и приложения
Реклама
Маскировка онлайн-идентификации на рабочем столе
VPN Proxy Master Windows — известный помощник в области безопасности и конфиденциальности, который поможет вам лучше всего скрыть свой IP-адрес. Этот инструмент VPN защищает ваш онлайн…
Идеальное расширение для обхода ограничений!
Hola Unlimited Free VPN — это браузерное расширение для браузеров Firefox и Google Chrome.
 Это позволяет вам получать доступ к потоковым веб-сайтам и контенту в других…
Это позволяет вам получать доступ к потоковым веб-сайтам и контенту в других…Обеспечьте безопасность в Интернете
VPN Pro — лучший бесплатный VPN и неограниченный Wi-Fi прокси — это пакет премиум-класса для обеспечения безопасности и конфиденциальности, предлагающий бесплатную пробную версию на семь дней. Разработано FIYING ORONOCO…
Надежная, простая и быстрая сеть VPN
NordVPN — популярный сервис VPN, который позволяет создавать безопасные и анонимные соединения. С этой программой вам не нужно беспокоиться о том, что органы власти…
Работайте в Интернете конфиденциально!
Epic Privacy Browser — это бесплатный браузер на основе Chromium, разработанный Hidden Reflex. С помощью этого браузера вы можете наслаждаться анонимным и приватным серфингом.
 ..
..Защитите свой браузер в сети
ZenMate Free VPN — лучший VPN для Chrome, также известный как ZenMate VPN для Chrome — удобный VPN программное обеспечение, которое позволяет вам просматривать веб-страницы, не беспокоясь…
Скрыть свою активность в Интернете от других
Hoxx VPN Proxy — это бесплатная программа, с помощью которой вы можете получить доступ к заблокированным веб-сайтам и зашифровать ваше соединение. При использовании общедоступных сетей Wi-Fi…
Защитите свое соединение с помощью этой VPN
В настоящее время наличие VPN абсолютно необходимо из-за множества опасных угроз, скрывающихся в Интернете. К счастью, существуют десятки VPN…
Бесплатный прокси-сервер VPN для личного пользования
Hotspot Shield VPN Free Proxy Unblock Sites предоставляет пользователям возможность немедленно получить доступ к виртуальной частной сети через прокси-соединение с Интернетом.
 ..
..Легко обходите интернет-цензуру!
UltraSurf — популярное программное обеспечение для обеспечения конфиденциальности и безопасности, разработанное UltraReach. Программное обеспечение для защиты от цензуры позволяет вам просматривать Интернет анонимно….
Самый полный прокси-инструмент для Firefox
Использование прокси-сервера может быть полезно в различных обстоятельствах, хотите ли вы защитить свои привычки просмотра или доступа контент, которого нет в вашем…
Безопасный и удобный инструмент для борьбы с цензурой
Freegate — одна из самых полезных антицензурных программ для ПК с Windows. Программу можно использовать для доступа к веб-сайтам и контенту в таких странах, как Иран…
Простой доступ в Интернет для всех
CCProxy — это простой в использовании, но мощный прокси-сервер, который может поддерживать различные соединения, включая широкополосные, DSL , dial-up и оптическое волокно.
 Если вы…
Если вы…Бесплатный прокси-сервер VPN для личного и профессионального использования
Betternet Unlimited Free VPN Proxy позволяет пользователям подключаться к Интернету анонимно. Это часто требуется при доступе к определенным медиа-порталам или в…
Защитите свой компьютер с помощью X-Proxy
X-Proxy — идеальное приложение для пользователей, предпочитающих анонимно работать в Интернете. Приложение быстро устанавливается и работает на большинстве устройств. X-Proxy может…
Легко создавать виртуальные частные сети
Убедитесь, что ваш серфинг безопасен и анонимен с VPN-решением, таким как UltraVPN. Эта виртуальная частная сеть (VPN) основана на OpenVPN и, как и другие VPN. ..
Браузерное расширение Windscribe для Chrome
Windscribe Free VPN and Adblock — это бесплатная программа VPN, разработанная Windscribe для ПК.
 Этот инструмент безопасности и конфиденциальности помогает пользователям просматривать…
Этот инструмент безопасности и конфиденциальности помогает пользователям просматривать…Бесплатный приватный просмотр и торрент-сервис
OkayFreedom VPN — это бесплатный анонимный сервис просмотра. Переключайтесь между серверами по всему миру, загружайте торренты без отслеживания и многое другое с помощью этого виртуального премиум-класса… ZenMate — это надстройка для переключения прокси-серверов как для Chrome, так и для Firefox, которая не требует знаний о переключении прокси-серверов. ZenMate шифрует и маршрутизирует ваш интернет…
Комплексный загрузчик видео
VideoHunter — это менеджер загрузок, который позволяет вам получать все видео, которые вы хотите смотреть в автономном режиме. Он поддерживает более тысячи видеохостингов…
Реклама
Топ 9 бесплатных прокси-программ для Windows 10
Интернет-цензура очень распространена в наши дни.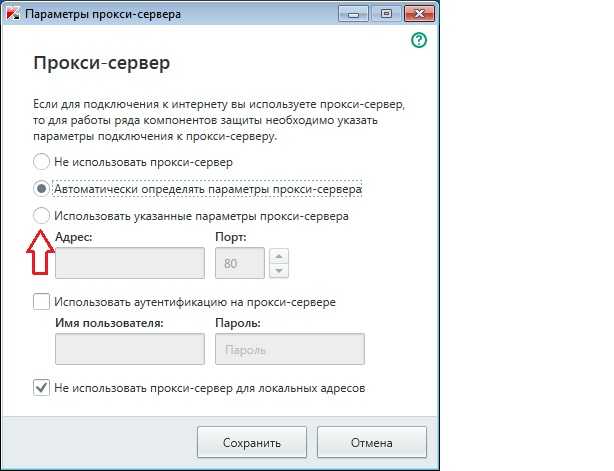 Есть некоторые сайты, которые могут взломать ваши данные, и из-за этих сайтов некоторые вирусы или вредоносные программы также могут проникнуть на ваш компьютер. И из-за этого некоторые органы власти, такие как крупные компании, школы, колледжи и т. д., блокируют эти сайты, чтобы никто не мог получить к ним доступ.
Есть некоторые сайты, которые могут взломать ваши данные, и из-за этих сайтов некоторые вирусы или вредоносные программы также могут проникнуть на ваш компьютер. И из-за этого некоторые органы власти, такие как крупные компании, школы, колледжи и т. д., блокируют эти сайты, чтобы никто не мог получить к ним доступ.
Но бывают случаи, когда вам нужно получить доступ к сайту или вы хотите использовать его, даже если этот сайт заблокирован властями. Итак, если такая ситуация произойдет, что вы будете делать? Очевидно, что поскольку этот сайт заблокирован властями, вы не сможете получить к нему прямой доступ. Но вам не о чем беспокоиться, так как есть способ, с помощью которого вы сможете получить доступ к заблокированным сайтам, используя то же подключение к Интернету или Wi-Fi, предоставленный властями. И способ заключается в использовании прокси-программы. Во-первых, давайте узнаем, что такое прокси-программа.
Содержание
- 9 Лучшее бесплатное программное обеспечение прокси для Windows 10
- Что такое прокси-программа?
- 9 лучших бесплатных прокси-программ для Windows 10
- 1.
 Ультрасерфинг
Ультрасерфинг - 2. кпрокси
- 3. Псифон
- 4. SafeIP
- 5. Киберпризрак
- 6. Тор
- 7. Фригейт
- 8. Акриловый DNS-прокси
- 9. HidemyAss.com
Прокси-программа — это программа, которая действует как посредник между вами и заблокированным веб-сайтом, к которому вам нужен доступ. Он сохраняет вашу анонимность и устанавливает безопасное и частное соединение, которое помогает поддерживать безопасность сети.
Прежде чем двигаться дальше, давайте посмотрим, как работает этот прокси-сервер. Как показано выше, прокси-программа действует как посредник между Интернетом и такими устройствами, как компьютер или ноутбук. Когда вы используете Интернет, генерируется IP-адрес, через который интернет-провайдер узнает, кто имеет доступ к этому Интернету. Таким образом, если вы попытаетесь получить доступ к заблокированному сайту с этого IP-адреса, интернет-провайдер не позволит вам получить доступ к этому сайту. Однако, используя любое прокси-программное обеспечение, фактический IP-адрес будет скрыт, и вы будете использовать IP-адрес прокси-сервера . Поскольку сайт, к которому вы пытаетесь получить доступ, не заблокирован по IP-адресу прокси-сервера, интернет-провайдер позволит вам получить доступ к этому сайту, используя то же подключение к Интернету.
Однако, используя любое прокси-программное обеспечение, фактический IP-адрес будет скрыт, и вы будете использовать IP-адрес прокси-сервера . Поскольку сайт, к которому вы пытаетесь получить доступ, не заблокирован по IP-адресу прокси-сервера, интернет-провайдер позволит вам получить доступ к этому сайту, используя то же подключение к Интернету.
Прежде чем использовать любое прокси-программное обеспечение, следует иметь в виду, что, хотя прокси-сервер скрывает реальный IP-адрес, предоставляя анонимный IP-адрес, он не шифрует трафик, а это означает, что злоумышленники все равно могут его остановить. Кроме того, прокси не повлияет на все ваше сетевое соединение. Это повлияет только на приложение, в котором вы его добавите, как и любой браузер.
На рынке доступно множество прокси-программ, но лишь немногие из них хороши и надежны. Итак, если вы ищете лучшее прокси-программное обеспечение, продолжайте читать эту статью, так как в этой статье перечислены 9 лучших бесплатных прокси-программ для Windows 10.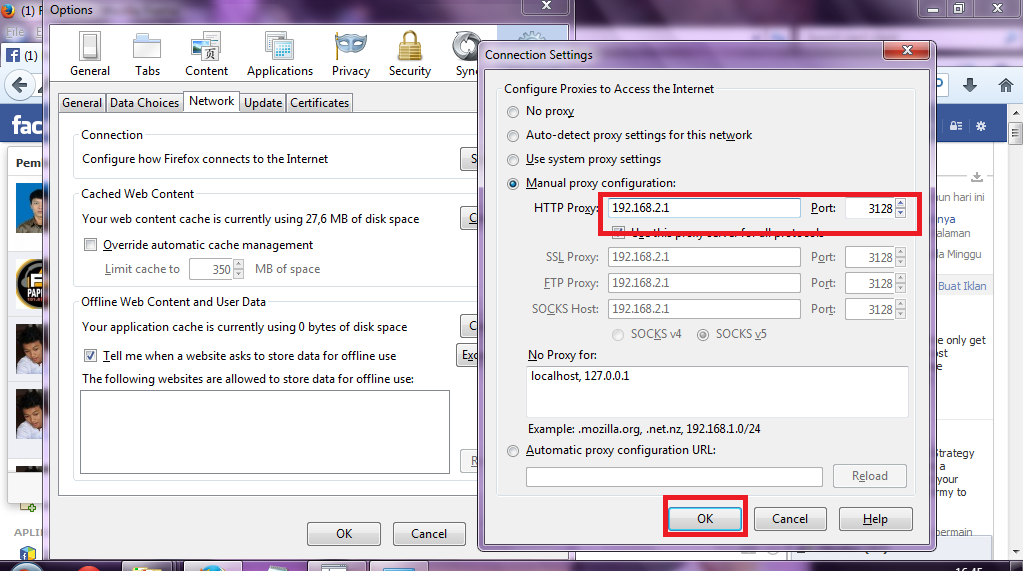
Ultrasurf, продукт Ultrareach Internet Corporation, — это популярное прокси-программное обеспечение, доступное на рынке, которое позволяет получить доступ к любому заблокированному контенту. Это небольшой и портативный инструмент, а это означает, что вам не нужно его устанавливать, и вы можете просто запустить его на любом ПК, даже используя флэш-накопитель USB. Он используется во всем мире более чем в 180 странах, особенно в таких странах, как Китай, где Интернет подвергается жесткой цензуре.
Это программное обеспечение позволит вам получить доступ к заблокированным сайтам, скрывая ваш IP-адрес, а также будет шифровать ваш веб-трафик, обеспечивая сквозное шифрование, чтобы ваши данные не были видны или доступны третьим лицам.
Это программное обеспечение не требует регистрации. Чтобы использовать это программное обеспечение, просто загрузите его и начните использовать без каких-либо ограничений. Он предоставляет возможность выбора из трех серверов, а также вы можете увидеть скорость каждого сервера.
Он предоставляет возможность выбора из трех серверов, а также вы можете увидеть скорость каждого сервера.
Единственная проблема в том, что вы не узнаете новый IP-адрес или местоположение сервера.
Посетите сейчас
2. kProxykProxy — это бесплатная и анонимная прокси-программа, доступная онлайн. Это веб-сервис, но если вы хотите, вы можете загрузить его плагин для Chrome или Firefox. Это портативное программное обеспечение, которое можно запускать в любом месте и в любое время, и оно не требует установки. Он также имеет собственный браузер, с помощью которого вы можете получить доступ к заблокированным сайтам.
kProxy защищает вас от злоумышленников, а также скрывает личную информацию от интернет-провайдера или третьих лиц.
Единственная проблема с этим программным обеспечением заключается в том, что хотя оно доступно бесплатно, используя бесплатную версию, вы можете получить доступ только к канадскому и немецкому серверам, а некоторые серверы, такие как США и Великобритания, будут недоступны.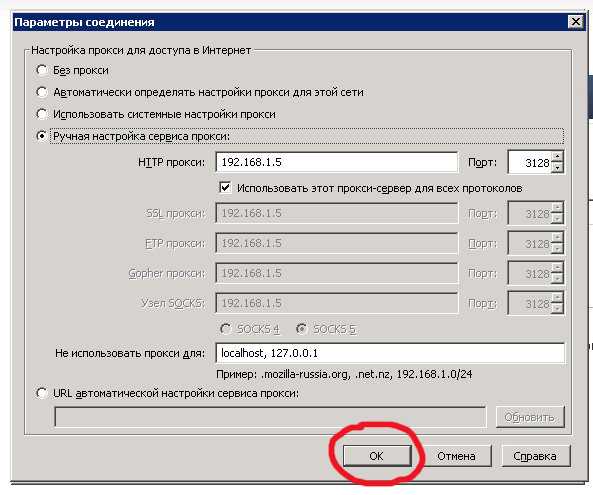 Также иногда серверы перегружаются из-за большого количества активных пользователей.
Также иногда серверы перегружаются из-за большого количества активных пользователей.
Посетите сейчас
3. PsiphonPsiphon также является одним из популярных бесплатных прокси-программ. Это позволяет вам свободно просматривать Интернет, поскольку нет никаких ограничений. Он прост в установке и имеет очень удобный интерфейс. Он предоставляет 7 различных серверов на выбор.
Psiphon имеет несколько функций, таких как функция разделенного туннеля, возможность настройки локальных прокси-портов, режим транспорта и многое другое. Он также предоставляет полезные журналы, с помощью которых вы можете проверить состояние вашего подключения. Оно доступно на разных языках и, будучи портативным приложением, может работать на любом ПК.
Единственная проблема с этим программным обеспечением заключается в том, что ему не хватает совместимости со сторонними браузерами, такими как Chrome и Firefox, хотя оно отлично работает с Internet Explorer и Microsoft Edge.
Посетите сейчас
4. SafeIPSafeIP — это бесплатное прокси-программное обеспечение, которое помогает защитить конфиденциальность и скрывает настоящий IP-адрес, заменяя его поддельным и анонимным. Он имеет очень удобный и простой интерфейс, который поможет вам легко выбрать прокси-сервер всего за несколько кликов.
Это программное обеспечение также предлагает файлы cookie, рефералы, идентификатор браузера, Wi-Fi, быструю потоковую передачу контента, массовую рассылку, блокировку рекламы, защиту URL-адресов, защиту просмотра и защиту DNS. Доступны разные серверы, такие как США, Великобритания и т. Д. Он также позволяет вам в любое время включить шифрование трафика и конфиденциальность DNS.
Посетите сейчас
5. Cyberghost Если вы ищете прокси-сервер, который лучше всего обеспечивает безопасность, вам лучше всего подойдет Cyberghost.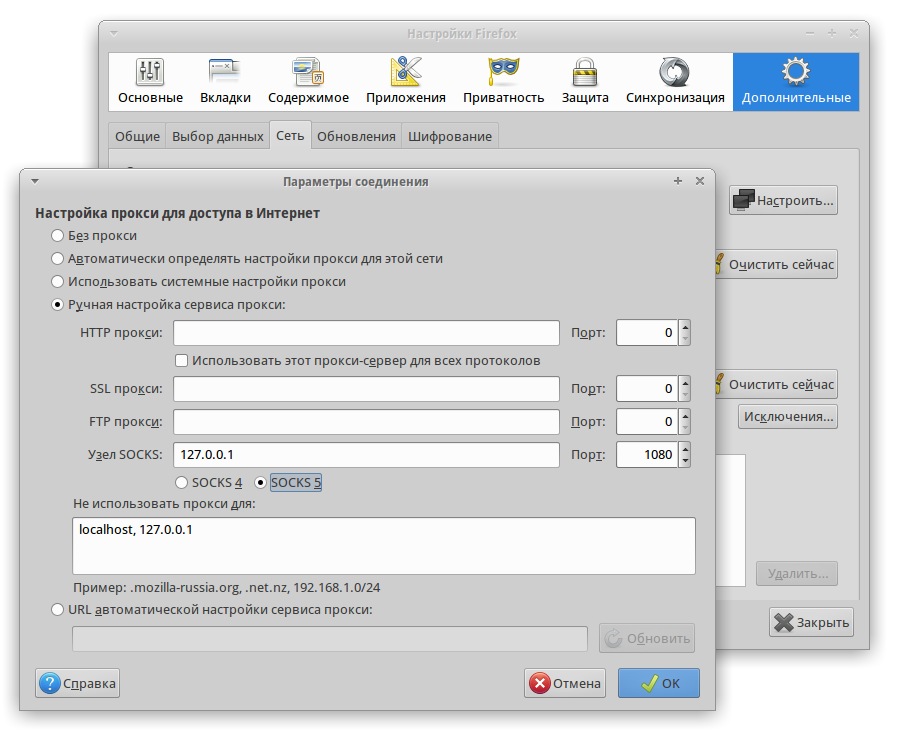 Он не только скрывает ваш IP-адрес, но и обеспечивает безопасность ваших данных.
Он не только скрывает ваш IP-адрес, но и обеспечивает безопасность ваших данных.
Читайте также: Разблокируйте YouTube, если он заблокирован в офисе, школе или колледже
Простота установки и использования. Лучшая особенность Cyberghost заключается в том, что он позволяет запускать пять устройств одновременно, что делает его полезным, если вы хотите запускать несколько устройств при безопасном подключении к Интернету.
Посетите сейчас
6. TorЭто одно из лучших приложений для защиты вашей конфиденциальности в Интернете. Приложение Tor работает с использованием браузера Tor, который является одним из самых надежных прокси-программ. Он используется во всем мире для предотвращения личной конфиденциальности наряду с посещением заблокированных веб-сайтов. Он доступен бесплатно как для личного, так и для коммерческого использования.
Он защищает личную информацию пользователя, поскольку обеспечивает безопасное и конфиденциальное соединение путем подключения к веб-сайту, который проходит через серию виртуальных соединительных туннелей вместо прямого соединения.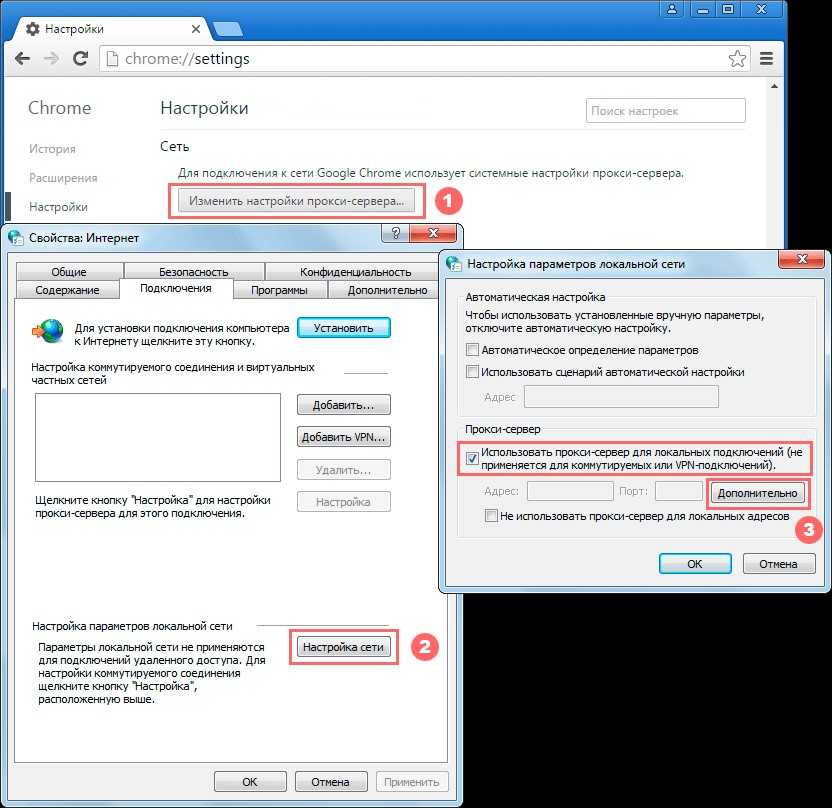
Посетите сейчас
7. FreegateFreegate — еще одно прокси-программное обеспечение, которое поможет вам защитить вашу конфиденциальность в Интернете. Это портативное программное обеспечение, которое может работать на любом ПК или настольном компьютере без установки. Вы можете выбрать любой браузер для запуска прокси-программы Freegate, посетив меню настроек.
Имеет очень удобный интерфейс и поддерживает протоколы HTTP и SOCKS5. Это также позволяет вам использовать свой собственный прокси-сервер, если вы хотите это сделать.
Посетите сейчас
8. Acrylic DNS Proxy Это бесплатное прокси-программное обеспечение, которое используется для ускорения интернет-соединения, что улучшает работу в Интернете. Он просто создает виртуальный DNS-сервер на локальном компьютере и использует его для разрешения имен веб-сайтов. При этом время, необходимое для разрешения доменных имен, значительно сокращается, а скорость загрузки страниц увеличивается.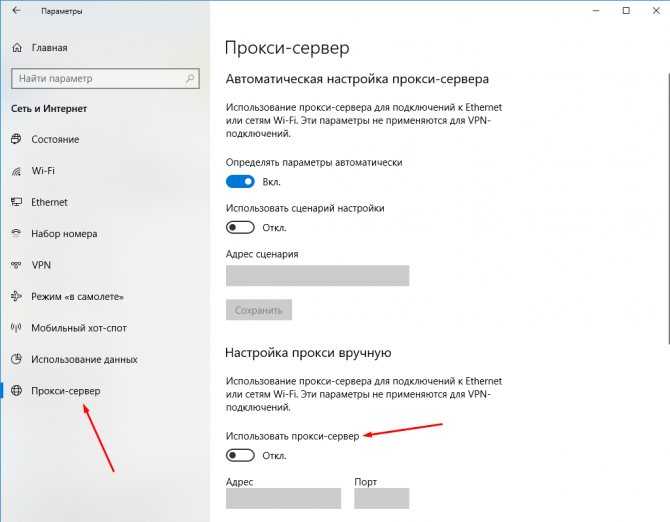
Посетите сейчас
9. HidemyAss.comHidemyAss.com — один из лучших веб-сайтов прокси-серверов для просмотра любых заблокированных веб-сайтов, а также для сохранения конфиденциальности вашей личности. По сути, предлагаются две услуги: Hide My Ass VPN и бесплатный прокси-сайт. Кроме того, этот веб-сайт прокси-сервера имеет поддержку SSL и, таким образом, избегает хакеров.
Посетите сейчас
Рекомендовано: 10 лучших бесплатных прокси-сайтов для разблокировки Facebook
Надеюсь, эта статья была вам полезна, и вы сможете используйте любое из перечисленных выше бесплатных прокси-программ для Windows 10 . Но если у вас все еще есть какие-либо вопросы относительно этого руководства, не стесняйтесь задавать их в разделе комментариев.
Руководство по настройке прокси-сервера в Windows 10
В этом руководстве описаны необходимые шаги для настройки прокси-сервера в Windows 10, включая скриншоты, а также важные советы по выбору прокси-сервера
Nadav Roiter | Эксперт по сбору данных
07 июня 2022 г.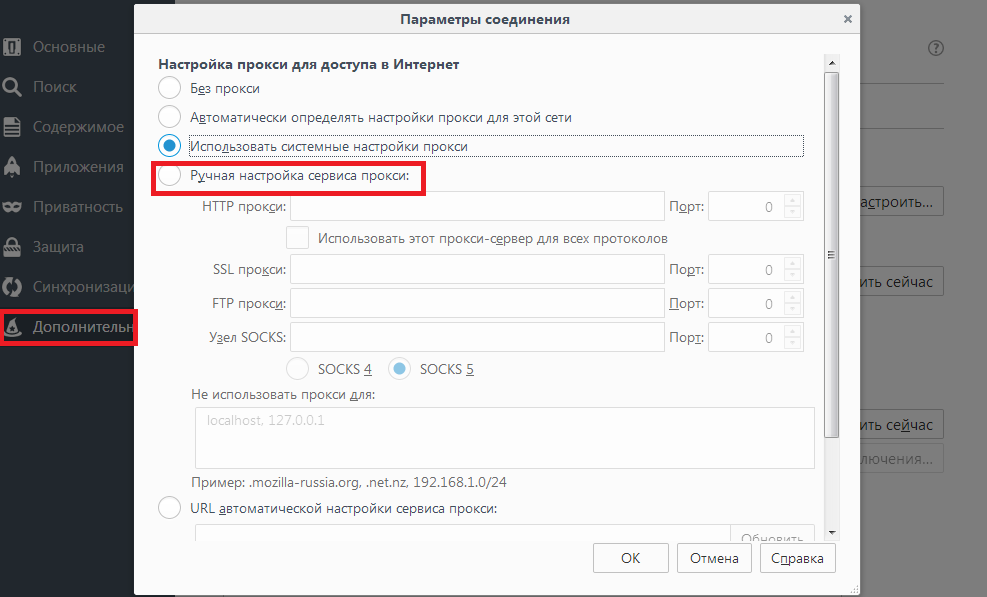
В этой статье мы рассмотрим:
- Что такое прокси-сервер и зачем он нужен
- Как настроить прокси-сервер в Windows 10
- Преимущества использования прокси-сервера
- Как правильно выбрать провайдер для ваших нужд
- Как начать работу с вашим первым прокси-сервером
Прокси позволяют вам просматривать веб-страницы анонимно, помогая защитить вашу конфиденциальность. Кроме того, прокси-сервер может повысить скорость и безопасность вашего интернета, кэшируя регулярно запрашиваемый контент.
Существует множество причин, по которым вам может потребоваться использование прокси-сервера. Возможно, вы беспокоитесь о своей конфиденциальности и хотите защитить свои данные.
Или, может быть, вы пытаетесь собирать веб-данные из открытых источников и хотите обойти географические ограничения веб-сайта и ограничения скорости.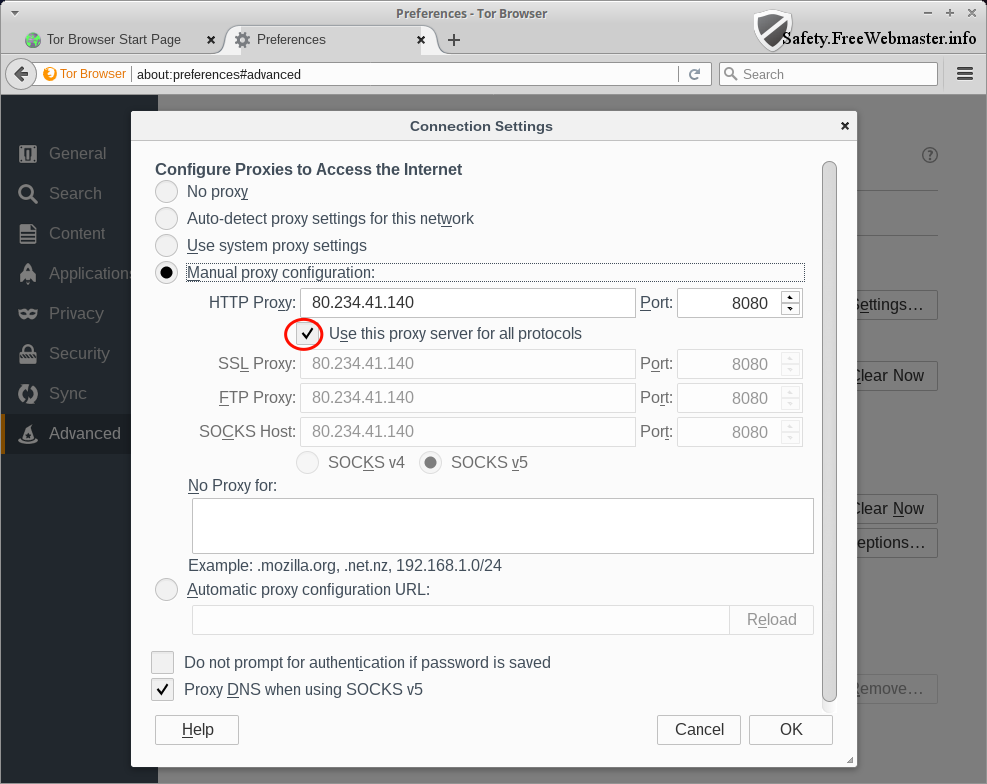 Прокси-серверы могут позволить вам выглядеть так, как если бы вы обращались к веб-сайту как локальный пользователь, и, следовательно, получать точную информацию, такую как:
Прокси-серверы могут позволить вам выглядеть так, как если бы вы обращались к веб-сайту как локальный пользователь, и, следовательно, получать точную информацию, такую как:
- Цена продукта конкурента
- Содержание рекламной кампании компании
- Пользовательские поисковые тренды в таких системах, как Google
Начните использовать элитные прокси прямо сейчас
Когда ваш компьютер подключен к серверу или сети компании, требуется ручной процесс настройки. Как правило, вы можете сделать это, получив «адрес сценария» от человека, регулирующего вашу локальную сеть [обычно это сетевой администратор в отделе информационных технологий (ИТ) вашей компании]. Адрес конфигурации будет выглядеть примерно так:
my_proxy_server.com:9367
Вот полное пошаговое руководство для вашего удобства:
Шаг первый: нажмите «Настройки» Шаг второй: нажмите «и Интернет».
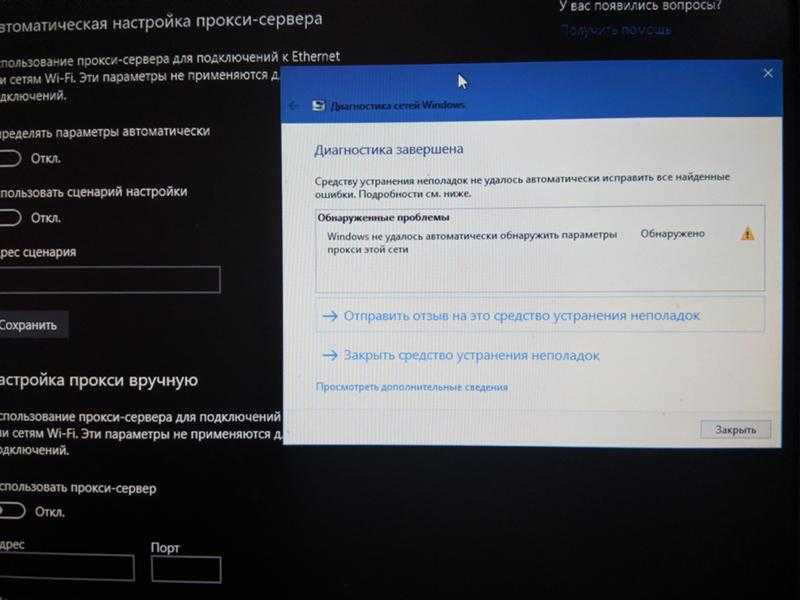 Шаг третий: нажмите «Прокси» Шаг четвертый: включите «Использовать сценарий установки» Шаг пятый: Скопируйте и вставьте адрес сценария, затем нажмите «Сохранить»
Шаг третий: нажмите «Прокси» Шаг четвертый: включите «Использовать сценарий установки» Шаг пятый: Скопируйте и вставьте адрес сценария, затем нажмите «Сохранить» Теперь закройте «Настройки», все — ваш прокси настроен.
В качестве альтернативы, если вы хотите вручную добавить IP-адрес и номер порта, вы можете прокрутить вниз в разделе «Прокси» до пункта «Ручная настройка прокси». Здесь вам нужно добавить желаемый целевой IP-адрес и номер порта следующим образом:
Преимущества использования прокси-сервераИспользование прокси-сервера дает множество преимуществ. Вот некоторые из наиболее важных преимуществ:
Повышенная конфиденциальность и безопасность : Прокси-сервер позволит вам анонимно просматривать Интернет, что позволит вам собирать веб-данные с открытым исходным кодом для вашего бизнеса.
Обход ограничений цензуры: Прокси-сервер может помочь вам обойти ограничения цензуры и получить доступ к заблокированным веб-сайтам.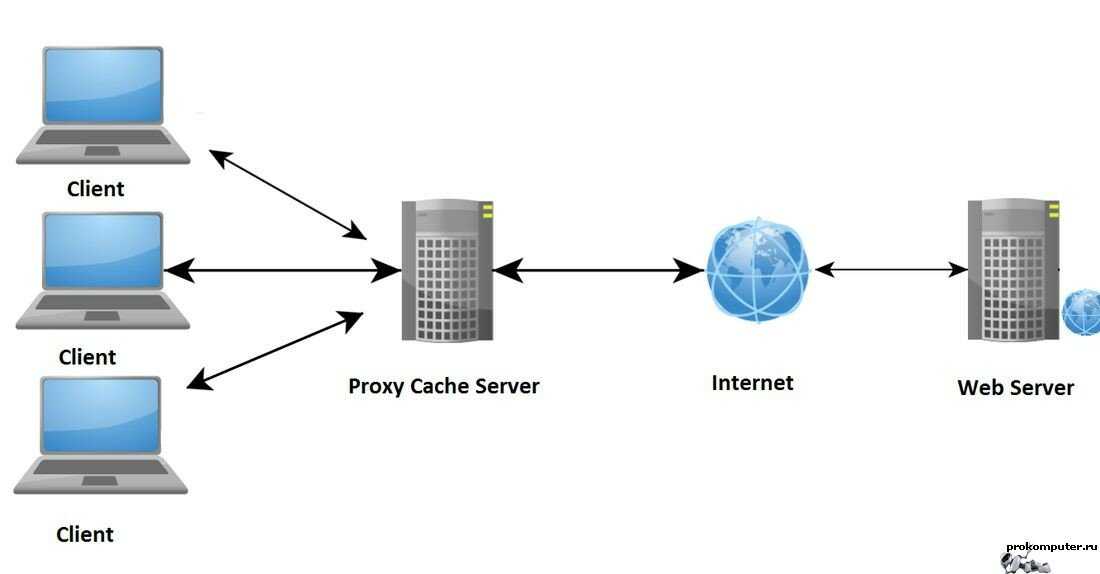
Улучшенная скорость интернета: Прокси-сервер может повысить скорость вашего интернета за счет кэширования веб-сайтов.
Повышенная безопасность: Прокси-сервер может помочь улучшить вашу безопасность, отфильтровывая вредоносный трафик (используя сценарий, который работает «над» прокси).
При выборе прокси-сервисов необходимо учитывать множество факторов. Вот некоторые из наиболее важных факторов:
- Качество предлагаемых IP-адресов
- Надежная сетевая безопасность
- Обеспечение того, чтобы компания, с которой вы решили работать, применяла этические нормы, чтобы точки данных сохраняли свою долгосрочную ценность для вашего бизнеса.
Если вы хотите купить прокси, Bright Data является одним из самых надежных имен в этой области, особенно когда речь идет о сборе данных.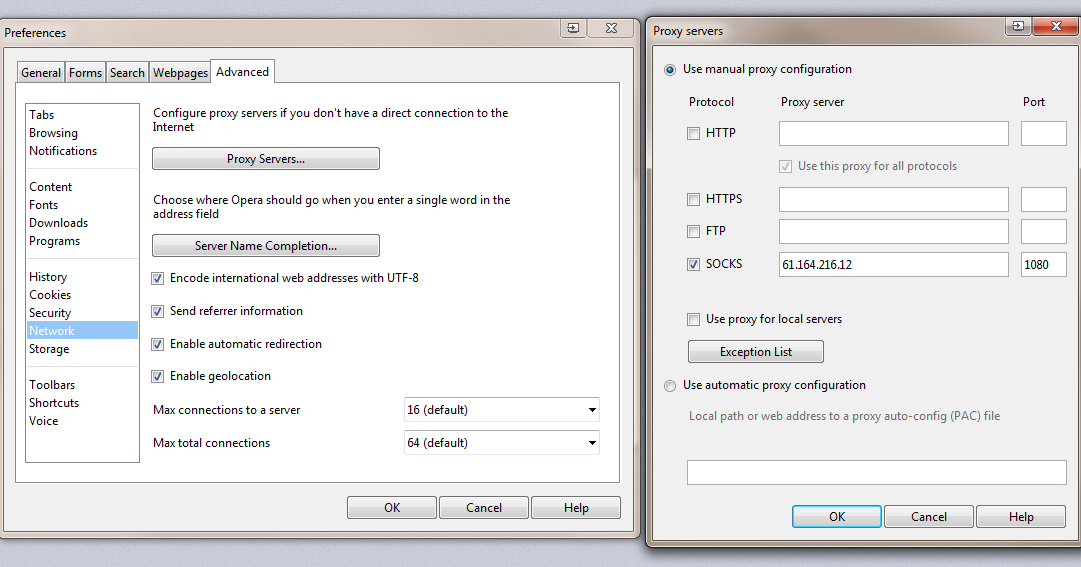
И вот почему:
One: Лучшая в своем классе сетевая безопасностьОдним из главных приоритетов Bright Data является защита своих сетей от незаконной деятельности. Для этого Bright использует меры соответствия сети в режиме реального времени, в том числе специальную команду по обеспечению соответствия и постоянные проверки журналов. Bright также позволяет третьим сторонам проводить аудит, чтобы убедиться, что все работает в соответствии с самыми высокими объективными стандартами.
Два: Международный пул реальных IP-адресов пользователей Компания Bright Data имеет одну из крупнейших в мире одноранговых сетей. Это означает, что реальные люди с готовностью соглашаются и позволяют компаниям собирать данные и направлять трафик через свои устройства. Таким образом, вместо того, чтобы направлять трафик через общие или скомпрометированные IP-адреса, предприятия теперь могут получить доступ к реальным IP-адресам пользователей в выбранном ими целевом географическом регионе.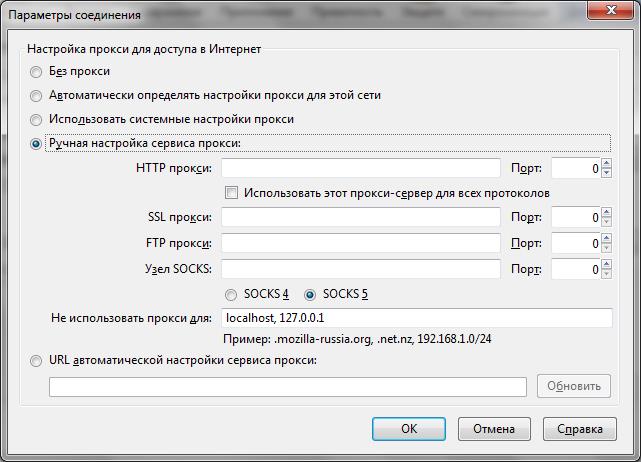

 Необходимо знать расположение скрипта установки прокси-сервера для вашей организации (если параметры прокси-сервера не обнаруживаются автоматически). Если вы не знаете адрес для скрипта установки прокси-сервера, может потребоваться обратиться в IT-отдел вашей организации.
Необходимо знать расположение скрипта установки прокси-сервера для вашей организации (если параметры прокси-сервера не обнаруживаются автоматически). Если вы не знаете адрес для скрипта установки прокси-сервера, может потребоваться обратиться в IT-отдел вашей организации.
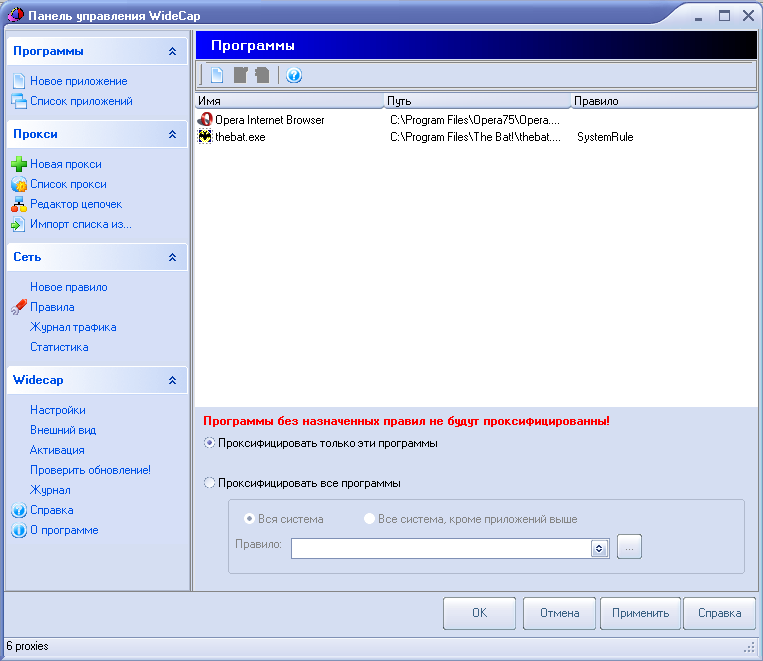


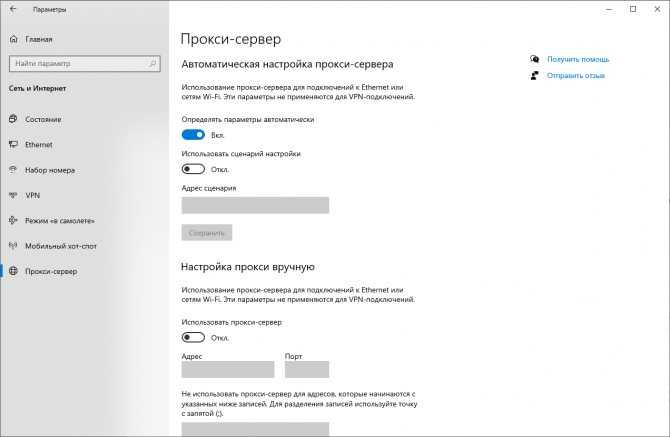

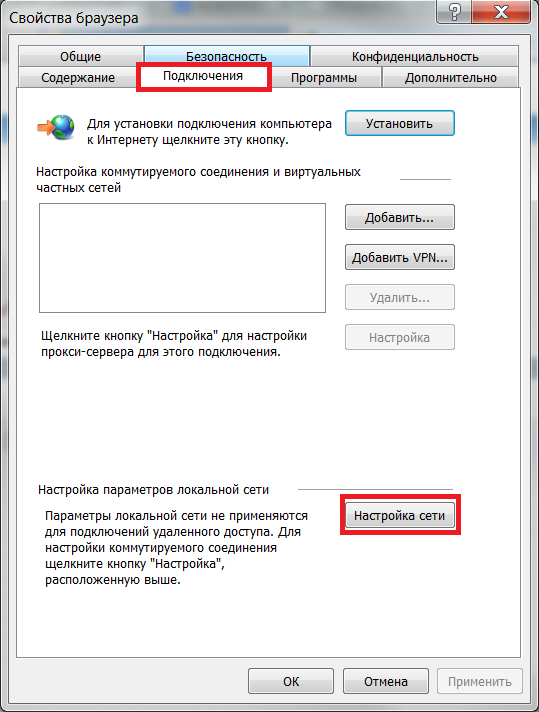 contoso.com; *.adatum.com). * — это подстановочный знак, поэтому все адреса веб-сайтов с таким окончанием будут обходить прокси-сервер.
contoso.com; *.adatum.com). * — это подстановочный знак, поэтому все адреса веб-сайтов с таким окончанием будут обходить прокси-сервер.
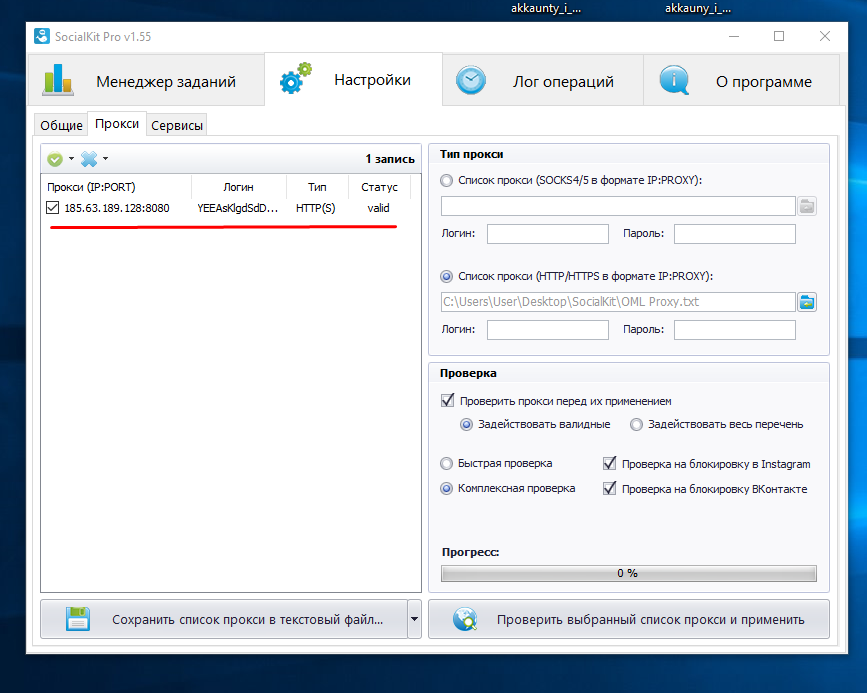
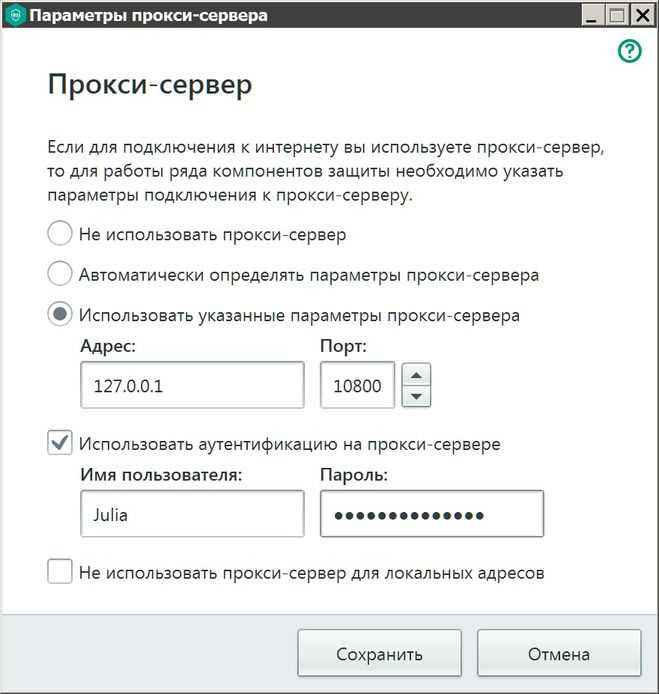 3). Здесь устанавливаем флажки в блоке, показанном на скриншоте, прописываем айпи и порт подключения, а затем применяем эти параметры.
3). Здесь устанавливаем флажки в блоке, показанном на скриншоте, прописываем айпи и порт подключения, а затем применяем эти параметры.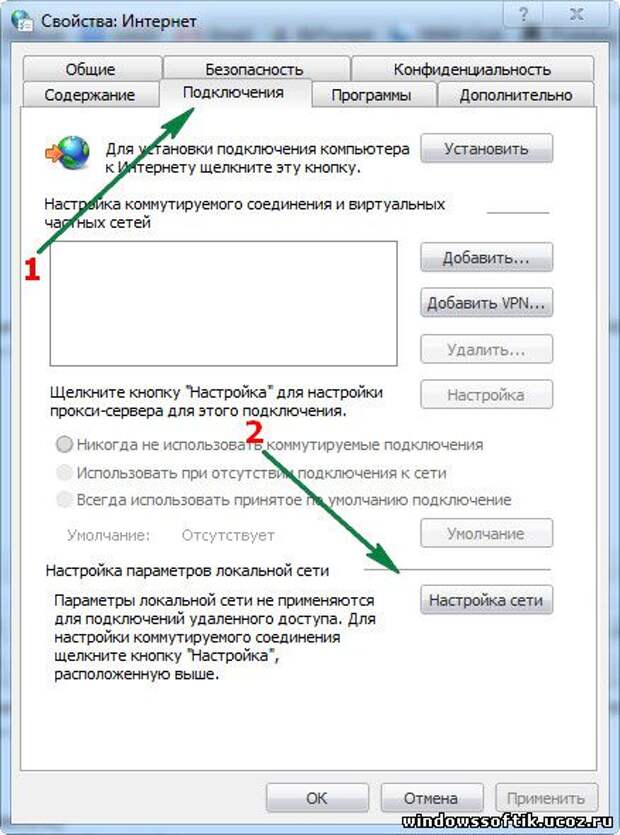 Это позволяет вам получать доступ к потоковым веб-сайтам и контенту в других…
Это позволяет вам получать доступ к потоковым веб-сайтам и контенту в других…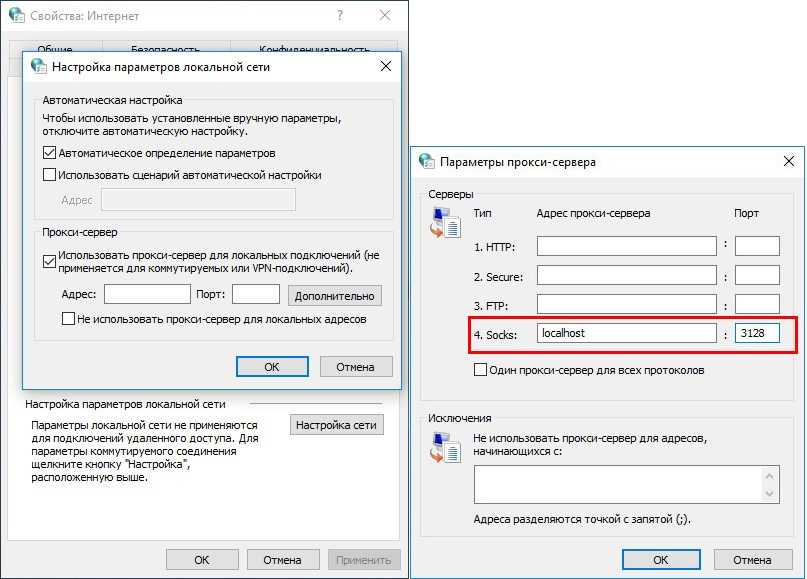 ..
.. ..
..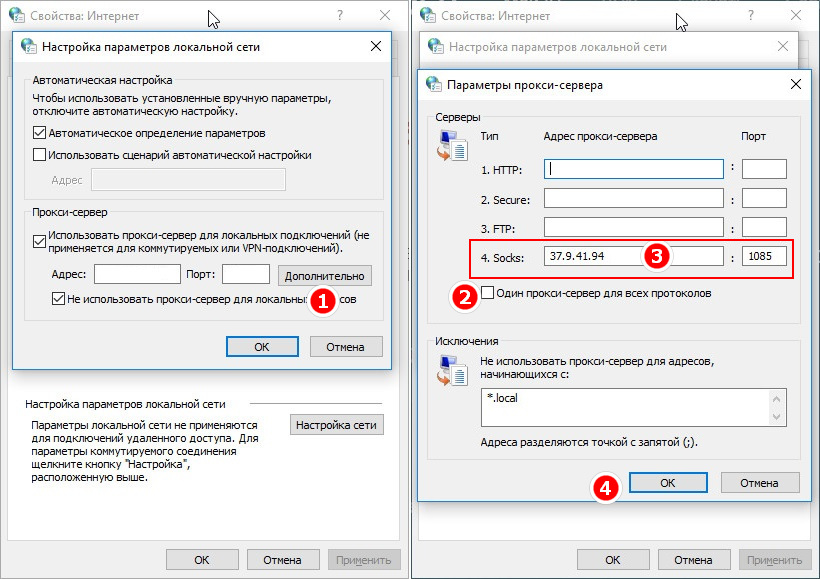 Если вы…
Если вы…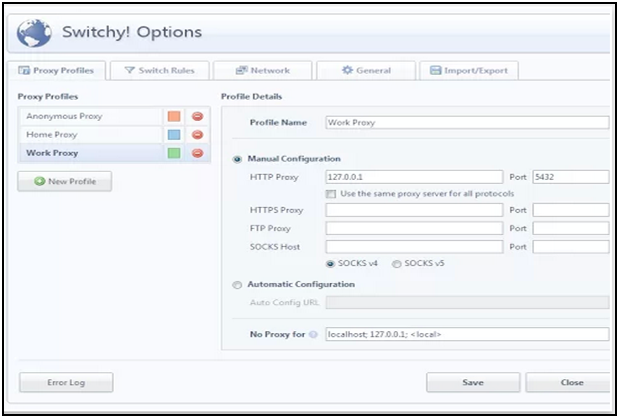 Этот инструмент безопасности и конфиденциальности помогает пользователям просматривать…
Этот инструмент безопасности и конфиденциальности помогает пользователям просматривать…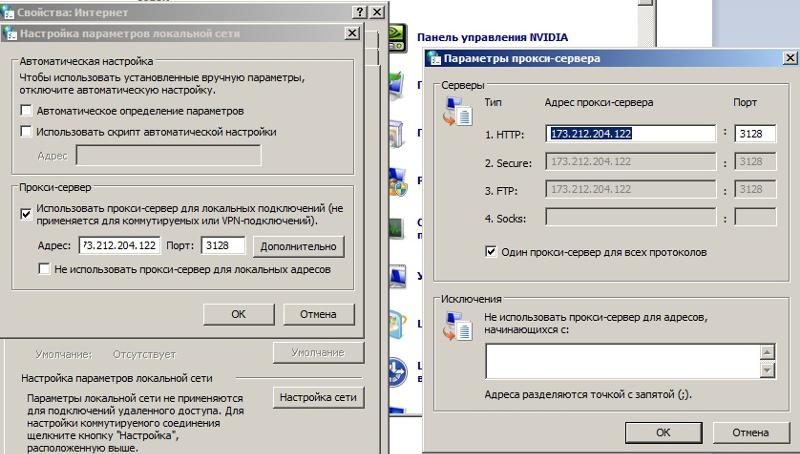 Ультрасерфинг
Ультрасерфинг