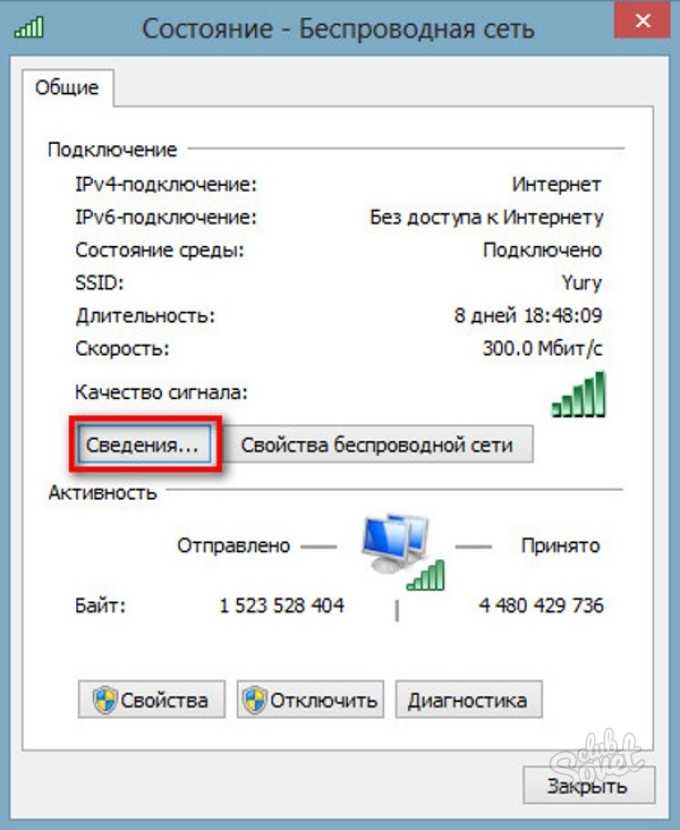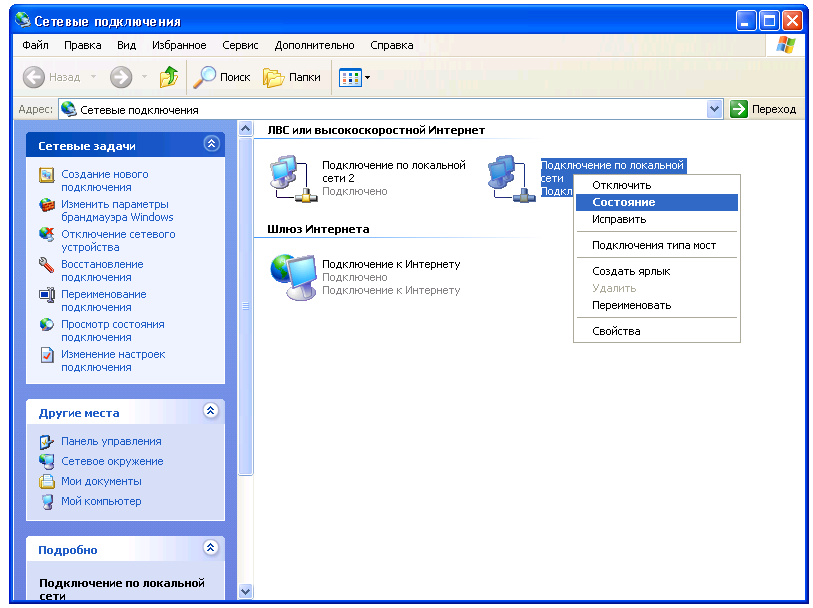Как узнать IP адрес компьютера — 4 способа
В этой статье мы подробно рассмотрим, как узнать IP адрес компьютера при помощи специальных сервисов и программ. Уникальный номер компьютера в сети может потребоваться для многих целей, в том числе и для работы в ряде приложений.
Если к одной сети подключено несколько компьютеров, то их IP адреса всегда будут совпадать. Поэтому достаточно узнать уникальный сетевой номер всего одной машины.
Важно знать, что существуют как внутренние, так и внешние IP адреса. Первый тип применяется исключительно в пределах локальной сети, то есть он уникальный только у вашего провайдера. Второй же тип существует в единичном варианте, то есть у других людей аналогичного IP адреса быть не может.
Уникальный сетевой адрес компьютера чаще всего состоит из четырёх групп десятичных чисел (от 0 до 255). В качестве примера приводим несколько IP: 192.142.4.5, 15.74.31.11 и 178.126.54.40.
IP адреса бывают двух цифровых форматов: IPv4 (Internet Protocol v. 4), записанный в 32-битном формате (например, 64.125.8.36), и IPv6 (Internet Protocol v. 6), записанный в 128-битном формате (например, 2a00:1fa0:84f2:3961:755c:9b76:5fba:2bb4).
4), записанный в 32-битном формате (например, 64.125.8.36), и IPv6 (Internet Protocol v. 6), записанный в 128-битном формате (например, 2a00:1fa0:84f2:3961:755c:9b76:5fba:2bb4).
По типу определения айпи адреса бывают статическими и динамическими. Статические IP являются постоянными для устройства, а динамические IP автоматически присваиваются устройству на ограниченное время: от начала до завершения сессии.
Представленные ниже способы подскажут, как узнать внутренний и внешний IP адрес ПК. Внимательно следуйте рекомендациям инструкций и тогда проблем не возникнет.
Как узнать внутренний IP адрес при помощи средств Windows — 1 способ
Для просмотра внутреннего IP адреса компьютера совсем не обязательно устанавливать дополнительные программы, ведь можно обойтись встроенными в операционную систему средствами. В качестве примера рассмотрим, как узнать внутренний IP на ПК с Windows.
Сделать всё правильно вам поможет пошаговая инструкция, составленная для операционной системы Windows 7:
- Открываем меню «Пуск» и переходим в «Панель управления».

- Заходим в раздел «Сеть и Интернет», а после открываем вкладку «Центр управления сетями и общим доступом».
- Находим пункт «Изменение параметров адаптера» и кликаем по нему.
- Нажимаем по нужному сетевому подключению, а в появившемся окне выбираем «Сведения».
- Нужный IP находится в строке «Адрес IPv4».
Аналогичным образом можно узнать внутренний IP на компьютерах, работающих под управлением Windows 10. В «десятке можно использовать еще такой способ:
- Из меню «Пуск» запустите приложение «Параметры».
- Войдите в «Сеть и Интернет».
- В разделе «Ethernet» в параметре «Ethernet» щелкните кнопкой мыши по опции «Сеть».
- На открывшейся странице вы увидите раздел «Параметры IP» с необходимыми данными.
Как узнать IP своего компьютера? Внутренний и внешний
Прежде чем задаться вопросом какой мой айпи адрес, следует разобраться с таким понятием — внутренний и внешний. Я не хочу сейчас переписывать умные книжки и заметки из википедии, постараюсь объяснить простыми и понятными словами…
Я не хочу сейчас переписывать умные книжки и заметки из википедии, постараюсь объяснить простыми и понятными словами…
Представим устройство доступа в интернет у рядового пользователя. Как правило существует роутер (или модем) и к нему подключены все домашние устройства, которым необходимо предоставить доступ в интернет. Роутер получает от вашего провайдера (Ростелеком, Ситилайн, Дом.ру и прочие) уникальный IP адрес и предоставляет всем подключенным устройствам доступ в интернет сквозь себя.
Чтобы вам подключиться к роутеру — вам необходимо присвоить свой уникальный IP адрес (но необязательно уникальный в пределах всего интернета — уникальный в пределах вашей домашней сети). Фишка в том, что роутер позволяет вам создать мини локальную сеть изолированную от внешней сети интернет, но с возможностью выхода туда через роутер… и получается у вас домашняя сеть с дофига устройствами и доступом во всемирную паутину сквозь роутер.
Надеюсь у меня получилось доходчиво объяснить, теперь вкратце — внешний IP адрес это адрес, полученный от вашего поставщика услуг и как правило он присваивается вашему маршрутизатору.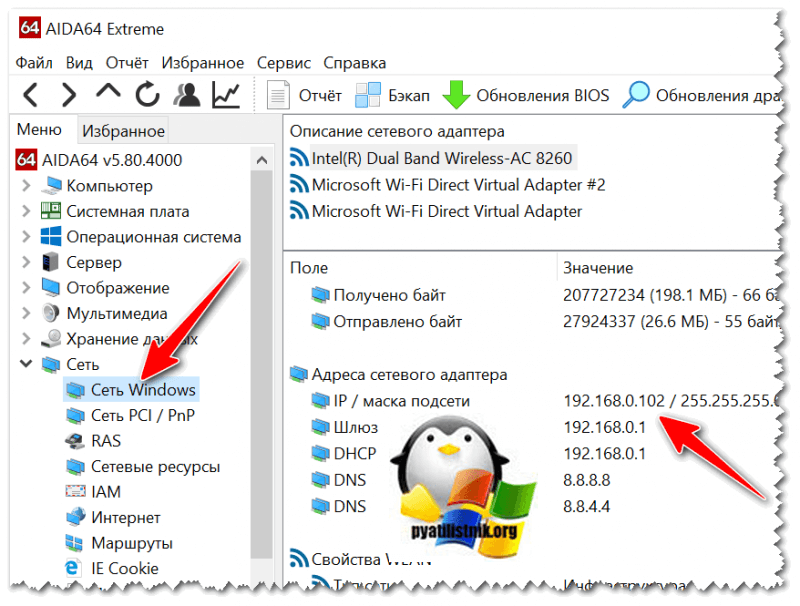 Внутренний Айпишник — это адрес, который вы используете внутри своей маленькой локальной сети. Бывают ситуации, когда компьютер подключен сразу в локальную сеть без маршрутизатора, тогда внешний и внутренний IP будут равны (одно и тоже).
Внутренний Айпишник — это адрес, который вы используете внутри своей маленькой локальной сети. Бывают ситуации, когда компьютер подключен сразу в локальную сеть без маршрутизатора, тогда внешний и внутренний IP будут равны (одно и тоже).
Как узнать внутренний айпи своего компьютера
Зачем нам может понадобиться внутренний IP адрес компьютера? Например для настройки локальной сети для совместного доступа к файлам или банальной настройки роутера. Данное руководство подходит для всех современных ОС от Майкрософт… лично я использовал Windows 10 для данной заметки и рекомендую вам тоже обновиться.
Как узнать IP адрес компьютера из командной строки
Откройте командную строку, введите команду ipconfig и нажмите клавишу Enter на клавиатуре. Использование данной команды покажет вам детальную информацию о всех сетевых адаптерах (такие как Ethernet (проводные) или беспроводные по типу Wi-Fi).
Для каждого из адаптеров будет отображаться как IPv4, так и адрес IPv6 (но с высокой долей вероятности вам необходим IPv4 ввиду низкой распространенности у нас IPv6).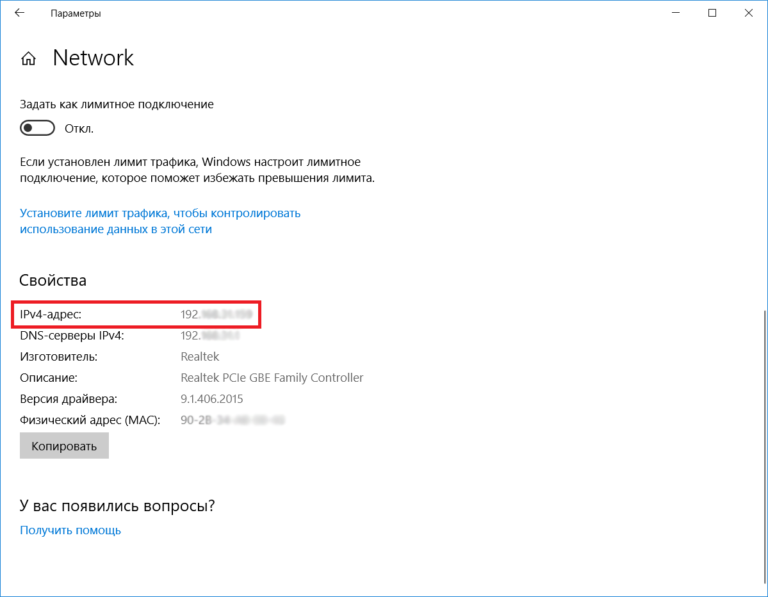
Как найти IP-адрес в приложении «Параметры» (только для Windows 10)
Для пользователей Windows 10 есть еще один простой способ определить свой IP адрес. Для этого перейдите в «Параметры» в меню «Пуск». Нас интересует раздел «Сеть и интернет».
В данной категории отображаются список сетевых настроек (так как у меня на ноутбуке только WiFi, то я вам покажу на примере беспроводного соединения). В левой части выбираем «Wi-Fi» (или Ethernet в случае с подключением по проводу) и кликаем по подключенной сети (см. картинку ниже)
Откроется длинный список сетевых параметром и статус вашей сети. Прокрутите почти в самый низ до категории «Свойства» и найдите здесь IPv4 — это и будет вашим IP адресом (внутри вашей сети).
Перепишите или скопируйте необходимую вам информацию и можете закрыть меню «Параметры».
Как посмотреть IP адрес компьютера в Панели управления
Данный способ узнать айпи адрес компьютера подойдет для любой версии Windows (начиная с Windows 7) и для него не нужно запоминать никаких команд — все манипуляции можно выполнить мышью.
Для этого перейдите в Панель управления и найдите там категорию «Сеть и интернет». Нам с вами интересен «Центр управления сетями и общим доступом»…
В левой части кликните по ссылке «Изменение параметров адаптера» (наверное стоит написать отдельную заметку о центер управления сетями — там много важных и полезных настроек, которые могут пригодиться при работе как с локальной сетью, так и с интернет ресурсами).
Откроется окно «Сетевые подключения» со списком всех сетевых адаптеров присутствующих на вашем компьютере (обратите внимание что в списке могут присутствовать виртуальные сетевушки — как например TunnelBear Adapter V9 для организации VPN соединения).
Кликните правой кнопкой по названию сетевого адаптера, для которого необходимо узнать IP адрес и в появившемся меню выберите «Состояние».
В окне «Состояние» необходимо найти кнопку «Сведения…», которое перенесет в вас на страницу с информацией о соединении… Необходимая нам информация находится в строке «Адрес IPv4»
Узнали какой у вас IP? — Можете закрывать все окошки и продолжать работу!
Как найти IP-адрес в диспетчере задач
Данный способ работает только на Windows 10 и Windows 8.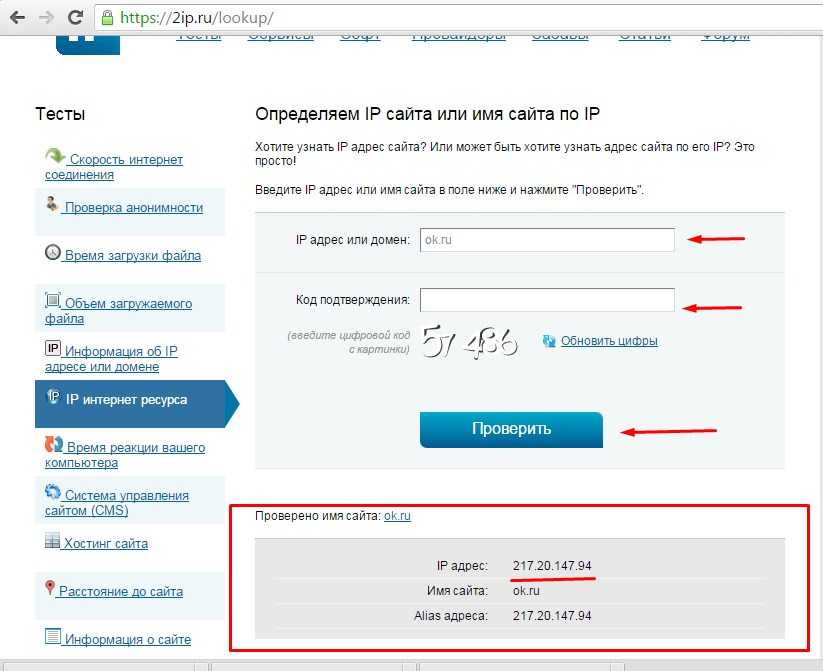 1 (ей еще кто-то пользуется?)… для этого запустите Диспетчер задач (CTRL + SHIFT + ESC например) и перейдите на кладку «Производительность» (если диспетчер задач откроется в компактном виде то его необходимо развернуть).
1 (ей еще кто-то пользуется?)… для этого запустите Диспетчер задач (CTRL + SHIFT + ESC например) и перейдите на кладку «Производительность» (если диспетчер задач откроется в компактном виде то его необходимо развернуть).
В левой части диспетчера задач выберите необходимое сетевое подключение и справа отобразится информация о вашем адресе (IPv4-адрес)
После того, как вы смогли определить ip адрес вашего компьютера — диспетчер задач можно закрывать.
Как посмотреть свой IP в сведениях о системе
Еще один простой способ узнать свой IP адрес — это приложение «Сведения о системе». Оно присутствует во всех версиях операционной системы Windows и его можно легко найти открыв меню пуск и набрав в поиске «Сведения о системе».
Переходим в пункт «Адаптер» (находится в Компоненты > Сеть). В правой части окна можно увидеть подробную информацию о каждом сетевом адаптере на вашем компьютере. Найдите необходимый и в строке «IP адрес» будет находиться необходимая вам информация.
Не забудьте зарыть информацию о системе после того, как определите свой IP адрес.
Как узнать внешний айпи адрес компьютера
Существует достаточно много способов узнать свой внешний ip адрес компьютера, но зачем оно нам надо при существовании сервиса 2ip?! Просто перейдите на официальный сайт:
https://2ip.ru
…и на главной странице сразу отобразится информация о вашем IP адресе (не забудьте отключить VPN или прокси, прежде чем вы передете на данный ресурс)
Не забывайте про сервисы, которые помогают определить скорость вашего интернет соединения… например тот же яндекс интернетометр аналогично 2ip покажет информацию о вашем внешнем IP адресе
Как узнать внутренний IP адрес через командную строку — 2 способ
Если предыдущий метод вам по каким-либо причинам не подходит, то узнать внутренний IP можно ещё и при помощи командной строки. Этот вариант ничем не хуже предыдущего, но в некоторой степени даже легче.
Итак, узнать IP адрес вам поможет следующая инструкция:
- Открываем меню «Пуск».

- В поисковой строке вводим «cmd» и нажимаем по клавише «Enter».
- Открываем командную строку и вводим запрос «ipconfig» (обязательно без кавычек).
- Нажимаем по клавише «Enter» и возле строки «Адрес IPv4» видим нужные цифры.
Как видите, всего за несколько действий нам удалось узнать внутренний IP адрес компьютера. Представленная инструкция подойдет как для операционной системы Windows 7, так и для Windows 10 и ниже.
Однако чаще всего пользователи интересуются, как узнать внешний IP адрес компьютера в сети. Сделать это можно как при помощи онлайн сервисов, так и через специальные программы. Ниже будет рассмотрен каждый из способов.
Команда ipconfig
Для того чтобы узнать IP адрес компьютера с помощью командной строки нужно использовать команду « ipconfig ». Данная команда выведет базовую информацию обо всех сетевых подключениях, которые доступны на компьютере. Среди этой информации будет указан и IP адрес.
Также можно использовать команду « ipconfig /all ».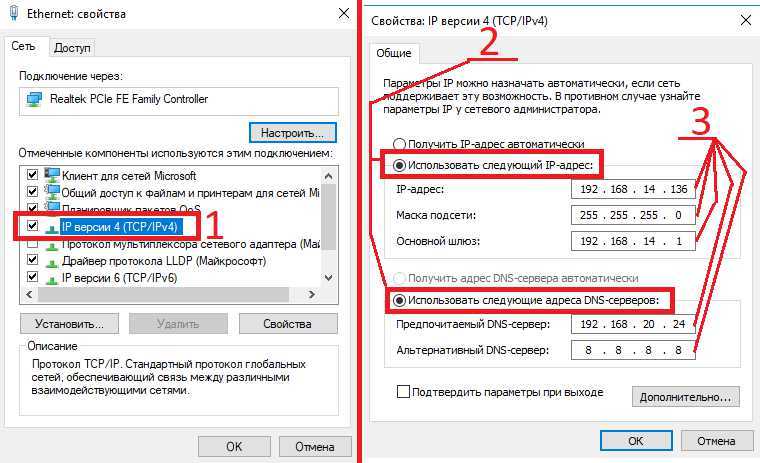 В этом случае будет выведена более подробная информация о сетевых подключениях. Хотя для получения информации об IP адресе это не обязательно.
В этом случае будет выведена более подробная информация о сетевых подключениях. Хотя для получения информации об IP адресе это не обязательно.
Важно понимать, что в зависимости от ситуации, команда « ipconfig » может показывать вам как внутренний, так и внешний IP адрес. Если ваш интернет провайдер выдает вам белый IP и кабель от провайдера подключен напрямую в компьютер, то вы увидите именно внешний IP адрес. Если же вы подключаете кабель не напрямую, а через роутер, либо ваш провайдер выдает вам серый, то вы увидите внутренний IP адрес.
Внутренние IP очень легко отличить от внешних, так как они всегда относятся к этим подсетям:
- От 10.0.0.0 до 10.255.255.255;
- От 172.16.0.0 до 172.31.255.255;
- От 192.168.0.0 до 192.168.255.255;
- От 100.64.0.0 до 100.127.255.255;
Как узнать внешний IP адрес через онлайн сервисы — 3 способ
На сегодняшний день в интернете существует множество сайтов, позволяющих определить внешний IP адрес устройства. Например, можно воспользоваться следующими ресурсами: 2ip.ru, internet.yandex.ru, yoip.ru или smart-ip.net.
Например, можно воспользоваться следующими ресурсами: 2ip.ru, internet.yandex.ru, yoip.ru или smart-ip.net.
Вам также может быть интересно:
- Как добавить в Инстаграм фото с компьютера — 7 способов
- Яндекс Дзен — лента персональных рекомендаций
Удобнее всего использовать сервис 2ip.ru. Достаточно перейти на указанный ресурс, и на странице сразу же отобразится IP вашего компьютера.
Также можно воспользоваться официальным сервисом от Яндекса. Переходим на страницу internet.yandex.ru и видим IP адрес компьютера.
Преимущество данного способа в том, что вам не потребуется вводить никаких данных. Достаточно открыть сайт и просмотреть нужную информацию.
Какие IP-адреса используются в локальной сети
Все сетевые IP-адреса делятся на 2 категории:
- «Белые» (внешние, глобальные, публичные) — применяются для подключения к интернету и взаимодействия с глобальными сетями. Маршрутизируются, т. е. отслеживаются, раздают и принимают данные.
 Обязательно уникальны.
Обязательно уникальны. - «Серые» (внутренние, частные, локальные) — значения, зарезервированные для локальных сетей. Позволяют разным устройствам взаимодействовать друг с другом в пределах одной локальной сети.
«Серые» IP-адреса позволяют разным устройствам взаимодействовать друг с другом в пределах одной локальной сети
Внешние и внутренние IP-адреса
Существуют внешние и внутренние IP-адреса, используемые в компьютерных сетях:
- Внешние, или белые IP-адреса используются для прямого выхода в сеть Интернет через маршрутизаторы (роутеры), серверы провайдеров Интернет, серверы PPPoE, VPN и т.д.
Внешние, или белые IP-адреса используются для прямого выхода в сеть Интернет - Внутренние, или серые IP-адреса предназначены для работы внутри локальных (местных) сетей и не используются для выхода в Интернет.
Диапазон локальных IP-адресов:
Диапазон локальных IP-адресов
Справка! Если IP-адрес сетевого устройства попадает в приведённый выше диапазон адресов, он является внутренним.
Динамические и статические IP-адреса
Помимо белых и серых, существуют также динамические и статические IP-адреса:
- Динамические, или временные адреса назначаются сервером провайдера, обычно на время подключения к сети Интернет. Они просты в настройке и использовании.
- Статические, или фиксированные IP-адреса выдаются пользователю провайдером на постоянной основе. Надёжны, но требуют отслеживания провайдером.
Как узнать внешний IP адрес при помощи программ — 4 способ
Определить IP адрес собственного компьютера или ноутбука также возможно при помощи сторонних программ. Особую популярность получили следующие приложения: IP2, Router IP Address и Get My IP.
Например, в программе Get My IP внешний IP адрес расположен слева, а внутренний соответственно справа. Для обновления информации нужно нажать по кнопке «Refresh».
Аналогичным функционалом обладает утилита IP2. Для сбора информации о текущем IP адресе нужно кликнуть по кнопке «Find my IP addresses».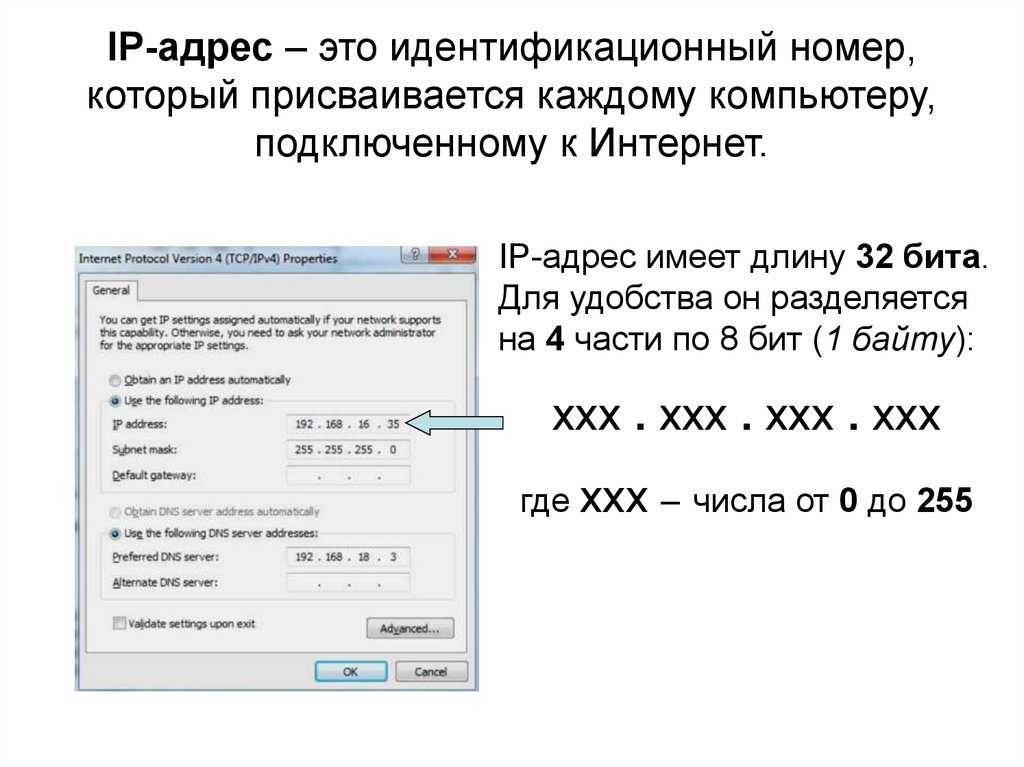 И соответственно в поле «LAN IP» будет отображаться внутренний адрес, а в поле «WAN IP» — внешний.
И соответственно в поле «LAN IP» будет отображаться внутренний адрес, а в поле «WAN IP» — внешний.
Представленные программы не требуют установки. Всё что нужно — открыть exe-файл из архива.
Как проверить ip адрес компьютера — ТОП 5 способов
Помню был случай. Звонит одна клиентка с вопросом почему не работает интернет на одном из ноутбуков в детском саду.
Пришел и выяснил, что на ноутбуке IP адрес конфликтовал с другим компьютером. То есть один и тот же IP был прописан на двух компьютерах в локальной сети.
После изменения IP адреса, интернет на ноутбуке заработал.
В этой статье я покажу как проверить ip адрес компьютера, как поменять ip на другой, как скрыть ip в интернете с помощью специальных программ и как вычислить местоположение по ip адресу компьютера.
Содержание статьи:
- 1 Как узнать локальный IP адрес компьютера
- 1.1 Способ 1. Командная строка — ipconfig
- 1.2 Способ 2. Центр управления сетями или параметры сети
- 1.
 3 Способ 3. Свойства подключения сети WiFi
3 Способ 3. Свойства подключения сети WiFi - 1.4 Способ 4. Диспетчер задач windows 10
- 1.5 Способ 5. Информация о системе — msinfo32
- 2 Как узнать внешний IP адрес компьютера
- 2.1 Способ 1. Яндекс Интернетометр
- 2.2 Способ 2. 2ip.ru
- 2.3 Способ 3. Pr-cy.ru
- 2.4 Способ 4. Whoer.net
- 2.5 Способ 5. Hidemy.name
- 3 Как поменять IP адрес компьютера
- 3.1 Меняем внутренний локальный IP адрес
- 3.2 Меняем внешний IP в интернете
- 4 Как скрыть IP адрес компьютера
- 4.1 Скрываем IP с помощью VPN
- 4.2 Скрываем IP через TOR браузер
- 4.3 Скрываем IP с помощью Proxy
- 5 Программы меняющие IP адрес компьютера
- 5.1 Opera VPN
- 5.2 SafeIP
- 5.3 TOR
- 5.4 Proxy Switcher
- 5.5 Hide All IP
- 6 Как узнать местоположение компьютера по IP адресу
- 7 Подведем итоги
Как узнать локальный IP адрес компьютера
Для начала нужно усвоить, что есть два вида IP адресов:
- Локальный IP адрес.

- Внешний IP адрес.
Локальный IP адрес используется внутри локальной сети, поэтому он считается внутренний.
Внешний IP адрес присваивается провайдером в глобальной сети интернет.
Для начала давайте определим внутренний локальный IP адрес своего компьютера — покажу 5 разных способов.
Способ 1. Командная строка — ipconfig
- Нажимаем кнопки WIN+R одновременно на клавиатуре.
- В поле открыть вводим cmd и жмём ОК.
- В командной строке вводим команду — ipconfig и жмём Enter.
После обработки команды, смотрим строку IPv4-адрес 192.168.1.148 — это и есть локальный IP адрес компьютера.
Способ 2. Центр управления сетями или параметры сети
- Жмём правой кнопкой мыши по значку сети.
- Открываем — Параметры сети и Интернет.
- Заходим в — Просмотр свойств сети.
Смотрим локальный IP адрес в строке IPv4-адрес.
Чтобы посмотреть локальный IP адрес на Windows 7, делаем так:
- Жмём правой кнопкой мыши по значку сети.
- Открываем — Центр управления сетями и общим доступом.
- Открываем — Подключение по локальной сети.
- Заходим в — Сведения.
В сведениях о сетевом подключении смотрим строку: Адрес IPv4 — 192.168.1.120
Локальный ip адрес в Windows 7Способ 3. Свойства подключения сети WiFi
Если компьютер или ноутбук подключен к сети по WiFi, то узнать IP адрес можно так:
- Нажимаем левой кнопкой мыши по значку WiFi.
- Заходим в свойства подключенной WiFi сети.
Откроются параметры, где нужно промотать список вниз и найти строку IPv4-адрес.
Локальный ip адрес WiFi сети в Windows 10В случае с Windows 7, чтобы узнать IP адрес WiFi будет выглядеть так:
- Кликаем правой кнопкой мыши по значку WiFi.

- Открываем — Центр управления сетями и общим доступом.
- Открываем — Беспроводное сетевое соединение.
- Заходим в — Сведения.
Смотрим строку: Адрес IPv4 — 192.168.1.147
Локальный ip адрес WiFi сети в Windows 7Способ 4. Диспетчер задач windows 10
В Windows 10 запускаем диспетчер задач.
- Наведите на нижнюю панель, как показано на рисунке и нажмите правой кнопкой мыши.
- В открывшемся меню выберите — Диспетчер задач.
В диспетчере задач переходим во вкладку — Производительность — Ethernet. Видим IP адрес 192.168.1.148
Способ 5. Информация о системе — msinfo32
- Нажимаем WIN+R одновременно.
- В поле открыть вводим — msinfo32.
- Нажимаем — ОК.
- Открываем раздел — Компоненты.

- Открываем подраздел — Сеть.
- Кликаем по пункту — Адаптер.
Смотрим IP-адрес компьютера.
Локальный IP адрес компьютера через msinfo32Как узнать внешний IP адрес компьютера
Чтобы определить внешний IP адрес компьютера, будем использовать специальные сервисы в интернете.
Помогу решить проблему с ПК или ноутбуком. Вступайте в группу VК — ruslankompУ меня есть группа ВК — https://vk.com/ruslankomp Где обсуждаем разные вопросы по компьютерам. Вступайте!
Способ 1. Яндекс Интернетометр
Переходим по этой ссылке — yandex.ru/internet/
Смотрим присвоенный IP адрес компьютера в сети интернет.
Внешний ip адрес в Яндекс ИнтернетометреСпособ 2. 2ip.ru
Узнать свой IP адрес — 2ip.ru
Обратите внимание, что IP адрес в 2ip.ru отличается от Яндекс Интернетометра. Это потому, что у меня IP динамический, и он меняется с течением времени. А проверял IP я в разные дни.
Способ 3. Pr-cy.ru
Узнать внешний IP компьютера — pr-cy.ru
Внешний IP адрес в pr-cy.ruСпособ 4. Whoer.net
Посмотреть IP адрес компьютера — whoer.net
Внешний IP адрес в whoer.netСпособ 5. Hidemy.name
Узнать свой IP-адрес — hidemy.name
Внешний IP адрес в hidemy.nameКак поменять IP адрес компьютера
Итак, определять локальный и внешний IP адреса мы научились. Теперь будем менять IP на другой. Начнем с локального.
Меняем внутренний локальный IP адрес
В Windows 10 изменяем IP компьютера следующим образом:
- Кликаем правой кнопкой мыши по значку сеть.
- Открываем — Параметры сети и Интернет.
- Заходим в — Настройка параметров адаптера.
- Наводим курсор на Ethernet и кликаем правой кнопкой мыши.
- В появившемся меню выбираем — Свойства.
- Кликаем на IP версии 4 (TCP/IPv4).

- Нажимаем — Свойства.
В свойствах IP версии 4 (TCP/IPv4) выбираем — Использовать следующий IP-адрес
- В поле IP-адрес вписываем 192.168.1.xxx, где xxx- любое число от 2 до 254.
- Маска подсети 255.255.255.0 всегда подставляется автоматически.
- Основной шлюз вводим 192.168.1.1
В Windows 7 замена локального IP адреса происходит примерно также.
- Кликаем правой кнопкой мыши по значку сеть.
- Выбираем — Центр управления сетями и общим доступом.
- Заходим в — Подключение по локальной сети.
- Кликаем — Свойства.
- Выбираем пункт — Протокол Интернета версия (TCP/IPv4).
- Кликаем —
- Переключаем на — Использовать следующий IP адрес.

В поле IP-адрес вписываем 192.168.1.xxx, где xxx- любое число от 2 до 254.
Маска подсети 255.255.255.0 всегда подставляется автоматически.
Основной шлюз вводим 192.168.1.1
Изменение локального ip адреса Windows 7Меняем внешний IP в интернете
Внешний IP адрес, который присваивает нам провайдер в сети интернет мы определили в начале статьи. Существуют 2 вида внешнего IP адреса:
- Статический, то есть неизменный.
- Динамический.
Статический IP адрес — постоянный и подключается у провайдера, как отдельная услуга за дополнительную плату. Чтобы сменить статический IP, нужно связаться с провайдером, чтобы он выделил другой IP адрес.
Чаще всего присваивается динамический внешний IP адрес, который меняется постоянно с течением времени, как у меня и скорее у вас тоже.
Чтобы поменять динамический IP адрес в интернете, нужно сделать следующее:
- Отключить сетевой адаптер компьютера или ноутбука.

- Отсоединить интернет кабель от сетевой карты компьютера.
- Перезагрузить WiFi роутер. То есть выключить устройство, подождать минут 5 и включить заново.
Чтобы отключить сетевой адаптер, заходим в сетевые подключения и отключаем Ethernet.
Отключаем сетевую карту компьютераПосле отключения ждем некоторое время и подключаем обратно. Проверяем свой IP адрес в сети, одним из способов, как описано в разделе — как узнать внешний ip адрес компьютера.
Если адрес не изменился, значит время аренды DHCP сервера большое, а клиентов мало. В этом случае, чтобы сменился динамический IP, нужно ждать больше времени.
Если у вас интернет раздается через WiFi роутер, то для смены внешнего IP адреса попробуйте перезагрузить роутер.
Если не помогло, IP не сменился или вам нужно скрыть свой IP на подставной из другой страны, то читаем дальше.
Как скрыть IP адрес компьютера
Скрыть свой реальный IP адрес в интернете можно несколькими способами:
- С помощью VPN.

- Через TOR Browser.
- Использовать Proxy сервер.
Услуги по компьютерной помощи — оставьте заявку в группе VKНужна удаленная компьютерная помощь? — Оставьте заявку.
Скрываем IP с помощью VPN
VPN Virtual Private Network – Виртуальная Частная Сеть, которая создаёт канал между вами и провайдером VPN. Все программы на компьютере думают, что они подключены напрямую к серверу вашего провайдера VPN, а не вашего реального провайдера Internet.
Чтобы задействовать VPN и скрыть свой реальный IP адрес, я использую расширение в Google Chrome — ZenMate.
- В хроме кликаем в правом верхнем углу браузера — три точки.
- Раскрываем — Дополнительные инструменты.
- Открываем — Расширения.
- В левом верхнем углу браузера хром кликаем по трем полоскам.
- Открываем — Интернет магазин Chrome.

После установки расширения, в правом верхнем углу открываем расширение, выбираем доступную страну и жмем на щит.
Запуск VPN соединения через ZenMateДля проверки работы VPN можете проверить изменился ли ваш IP адрес — 2ip.ru
Если IP изменился на другую страну, значит VPN работает.
Скрываем IP через TOR браузер
Браузер TOR гарантирует анонимность подменяя IP адреса. Соединение осуществляется случайным образом через несколько слоев компьютеров TOR. При каждом новом подключении трафик идет другим путями. Главный недостаток TOR — медленная скорость соединения с сервером.
Принцип работы сети TORВсе что нужно это скачать и запустить браузер — TOR
После запуска TOR можно убедиться, что IP адрес изменен на другой — 2ip. ru
ru
Скрываем IP с помощью Proxy
Прокси-сервер принимает запрос от вашего компьютера, и перенаправляет дальше, заменив ваш IP-адрес на свой. Сайт к которому вы обратились, обрабатывает запрос и отправляет ответ по адресу прокси сервера. Прокси уже перенаправляет его к вам.
Прокси бывают нескольких видов и делятся по анонимности на:
- прозрачные – при этом передают ваш реальный IP;
- анонимные – скрывают ваш IP адрес, но при этом сообщают, что используется прокси;
- элитные – самые лучшие прокси, так как являются самыми анонимными.
Основные виды прокси по типу подключения:
- HTTP, HTTPS прокси – бывают прозрачные, анонимные и элитные. Нужно правильно выбирать вид прокси, чтобы быть анонимными.
- Socks прокси относятся к элитным, так как сам технология не подразумевает передачу настоящего IP адреса пользователя.
Список прокси серверов берем здесь — Hidemy.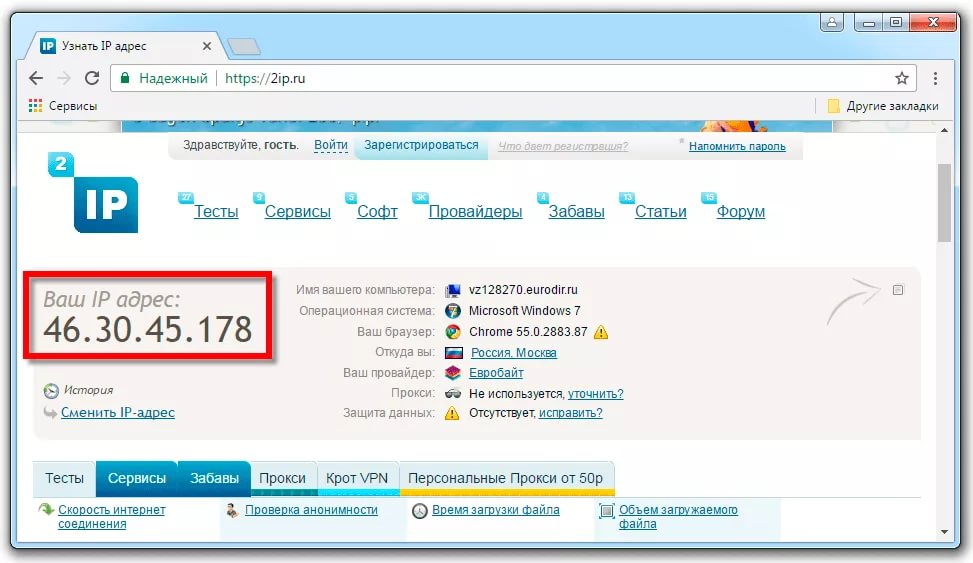 name
name
Нужно идти сверху вниз по списку и вписывать в настройки прокси IP и порт из proxy листа, пока не найдете рабочий proxy сервер. Для примера из списка у меня заработал proxy из страны France, где IP адрес 51.178.220.22 и порт 80.
Покажу как настроить прокси на примере браузера Google Chrome.
Открываем настройки прокси сервера в хроме, как показано на рисунке ниже:
- Нажимаем три точки в правом верхнем углу.
- Открываем настройки.
- В поле поиска пишем — прокси.
- Нажимаем — Открыть настройки прокси-сервера для компьютера.
- Во вкладке Подключения нажимаем — Настройка сети.
- Ставим галочку — Использовать прокси-сервер.
- В поле Адрес и Порт вписываем из списка proxy на — hidemy.name
В Windows 10 откроется окно, где принцип тот же, нужно ввести IP адрес и порт из proxy листа.
После включения и настройки прокси сервера проверяем IP адрес на — 2ip.ru. Если IP изменился с местоположением, то значит прокси-сервер работает.
Смена ip адреса с помощью прокси сервераЕсли интернет не работает, то вписываем другой IP адрес и порт из proxy списка и ищем рабочий.
Программы меняющие IP адрес компьютера
Ниже будет рассмотрен ТОП программ для подмены IP адреса компьютера, которые способствуют анонимности и безопасности в сети интернет.
Opera VPN
Распространенный браузер Opera со встроенной функцией VPN.
Чтобы включить VPN в браузере Opera:
- Нажимаем настройки в правом верхнем углу браузера Opera.
- Напротив VPN нажимаем — разрешить в настройках.
- Переключаем VPN в положение включено.
Скачать браузер — Opera с VPN
Включаем VPN в браузере OperaSafeIP
Простая программа, позволяющая подменить ваш реальный IP. Скачать программу — SafeIP
После запуска программ SafeIP нужно выбрать IP адрес страны и подключиться.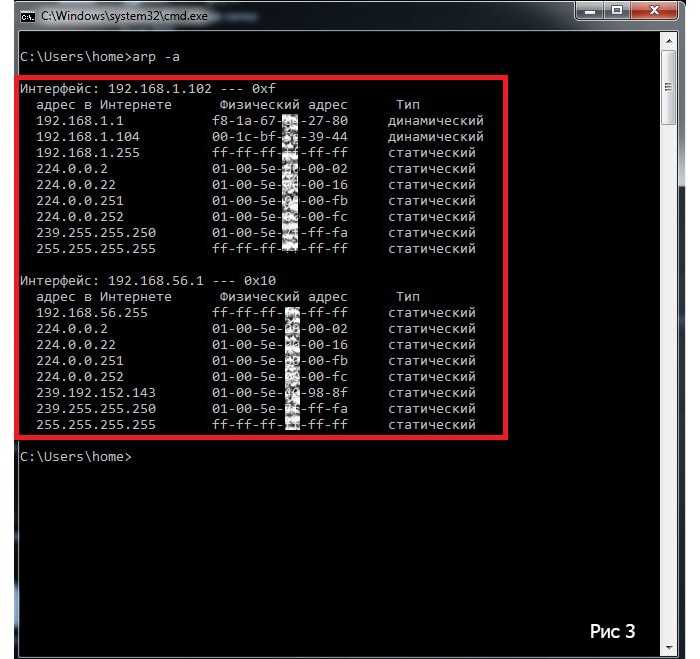 После ваш IP сменится на выбранный из списка стран.
После ваш IP сменится на выбранный из списка стран.
TOR
В браузере TOR соединение шифруется автоматически, ничего настраивать не нужно.
Скачать браузер — TOR
Анонимность в браузере TORProxy Switcher
Программа, которая быстро меняет IP в настройках прокси компьютера.
В программе Proxy Switcher выбираем доступный из списка proxy сервер и подключаемся к нему одним кликом.
- В папке — Обычные выбираем proxy сервер.
- Для подключения к серверу нажимаем специальную кнопку на панели инструментов.
Скачать программу — Proxy Switcher
Подключаемся к прокси серверу через программу Proxy SwitcherHide All IP
Еще одна программа, которая меняет ваш настоящий IP.
Скачать — hideallip.com
Меняем IP адрес с помощью Hide All IPКак узнать местоположение компьютера по IP адресу
Я тебя по Ай Пи вычислюЧтобы вычислить местоположение оппонента по IP адресу воспользуемся нескольким сервисами. Сразу скажу, что простым пользовательским набором точное местоположение, например улица, дом, квартира, вряд-ли получится. Но можно попробовать хотя бы определить город.
Сразу скажу, что простым пользовательским набором точное местоположение, например улица, дом, квартира, вряд-ли получится. Но можно попробовать хотя бы определить город.
Первый сайт, которым воспользуемся — это wwhois.ru
Введите интересующий IP в поле и смотрите какие данные выдаст. Нас интересует город и координаты, которые мы используем чуть позже в Гугл карте.
Вычисляем местоположение по IP адресу в White WhoisВторой сайт уже известный нам — 2ip.ru
Введите IP и ниже капчу. После определения местоположения, запишите координаты.
Определение местоположения по IP в 2ip.ruЭтот сайт, который определил самое точное местоположение по моему IP — iplocation.net
Вводим ip адрес для поиска местоположения в iplocation.netПолучаем координаты местоположения по ip в iplocation.netИз полученных данных и имеющихся координат, переходим в Гугл карты — google.ru/maps
Вводим координаты и смотрим местоположение.
Смотрим местоположение в Гугл картах по координатамПодведем итоги
Существуют локальный и внешний IP адрес компьютера.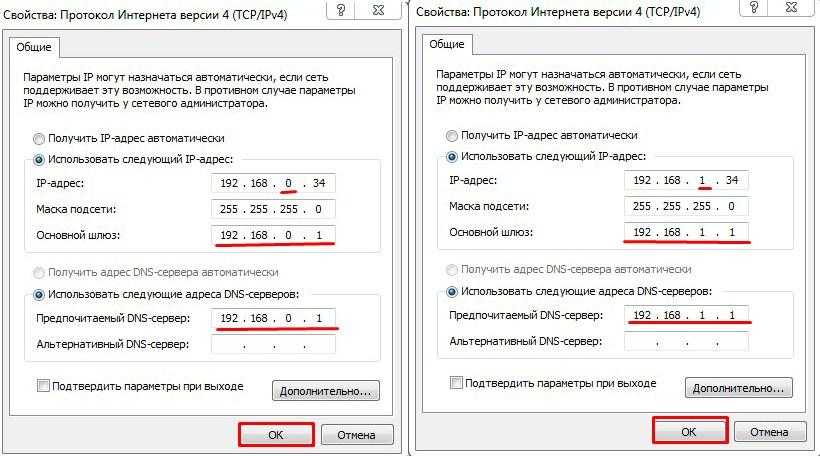
Локальный используется внутри локальной сети. Его можно узнать в свойствах сети и изменить вручную в настройках адаптера сетевой карты.
Внешний IP присваивается провайдером в сети интернет и может быть статическим и динамическим.
- Статический — постоянный или белый IP адрес присваивается провайдером, как правило за дополнительную плату, как отдельная услуга.
- Динамический — изменяемый постоянно IP адрес с течением времени или изменяется после включения и выключения компьютера или WiFi роутера.
Чтобы узнать внешний IP адрес используем — специальные сайты.
Чтобы изменить внешний IP адрес используем — специальные программы.
Помогу решить проблему с ПК или ноутбуком. Вступайте в группу VК — ruslankompОстались вопросы? Пишите в комментариях, а лучше подключайтесь в группу ВК — https://vk.com/ruslankomp и пишите мне напрямую.
Как Узнать ай пи Адрес Компа Чужого. Определяем по dns адресу
Подгорнов Илья Владимирович Всё статьи нашего сайта проходят аудит технического консультанта. Если у Вас остались вопросы, Вы всегда их можете задать на его странице. Чтобы получить дополнительную информацию, в строке C Users нужно вписать команду nbtstat -a пробел IP-адрес, который был скопирован. Кроме скорости многопоточного сканирования, удобного интерфейса, небольшой нагрузки на ЦП, программа привлекает возможностью гибких настроек под потребности пользователя.
Если у Вас остались вопросы, Вы всегда их можете задать на его странице. Чтобы получить дополнительную информацию, в строке C Users нужно вписать команду nbtstat -a пробел IP-адрес, который был скопирован. Кроме скорости многопоточного сканирования, удобного интерфейса, небольшой нагрузки на ЦП, программа привлекает возможностью гибких настроек под потребности пользователя.
Как узнать ip адрес чужого компьютера через cmd? Спецтехника
На всякий случай опишу также, как узнать свои IP адреса (внутренний и внешний) в других операционных системах.
Мнение эксперта
Черноволов Александр Петрович, специалист по вопросам мобильной связи и интернета
Со всеми вопросами смело обращайтесь ко мне!
Задать вопрос эксперту
В открывшейся командной строке введите команду ipconfig all и посмотрите значение IPv4-адрес для соединения по локальной сети, не PPTP, L2TP или PPPoE подключения. Если у вас не выходит разобраться в проблеме, пишите мне!
Как узнать IP-адрес компьютера в локальной сети через командную строку или панель управления
Подгорнов Илья Владимирович Всё статьи нашего сайта проходят аудит технического консультанта.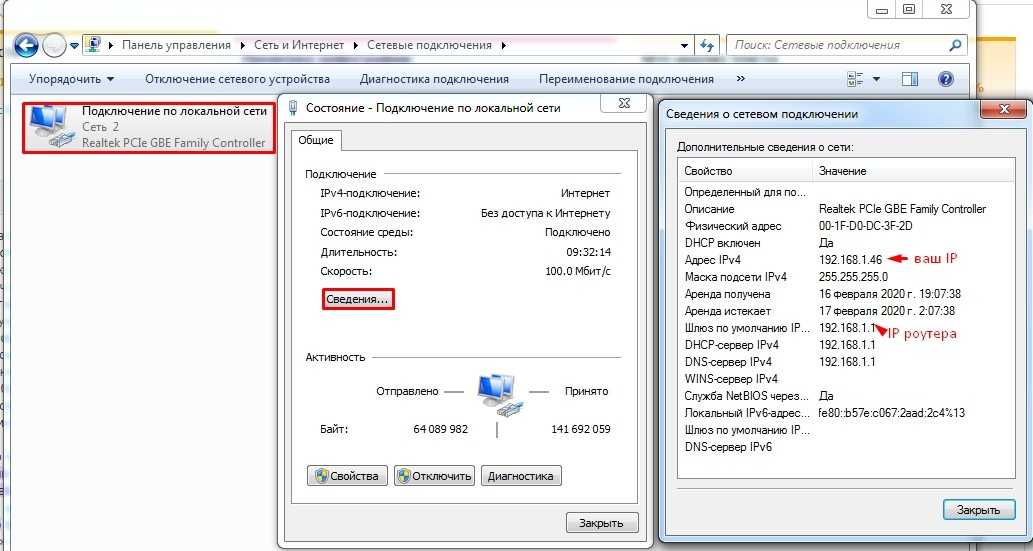 Если у Вас остались вопросы, Вы всегда их можете задать на его странице. Кроме скорости многопоточного сканирования, удобного интерфейса, небольшой нагрузки на ЦП, программа привлекает возможностью гибких настроек под потребности пользователя. Обратите внимание если у человека есть подозрение на то, что его страницы в социальных сетях, электронные кошельки взломали, то достаточно просмотреть на сайтах последний IP, с которого была посещена страница.
Если у Вас остались вопросы, Вы всегда их можете задать на его странице. Кроме скорости многопоточного сканирования, удобного интерфейса, небольшой нагрузки на ЦП, программа привлекает возможностью гибких настроек под потребности пользователя. Обратите внимание если у человека есть подозрение на то, что его страницы в социальных сетях, электронные кошельки взломали, то достаточно просмотреть на сайтах последний IP, с которого была посещена страница.
Можно ли вычислить человека по странице в одноклассниках?
У Одноклассников имеется только обратная функция — определение страницы человека по номеру телефона в контактах. … Если к странице друга привязан телефон — опция Синхронизация контактов (Профиль → Аккаунт) его высветит.
Чтобы проверить устройства в локальной сети на Android
- Скачайте Network IP Scanner из Google Play.
- Запустите утилиту, — сканирование сети начнётся автоматически. …
- Выберите из списка устройство, которое хотите проверить, и нажмите Tools.

- Нажмите PING to host.
- Посмотрите результат проверки в открывшемся окне.
Как узнать имя компьютера по IP в локальной сети: специальные программы
Для использования достаточно лишь в поисковой строке любого браузера ввести «2ip.ru» и кликнуть Enter. Сервис автоматически определит внешний IP-адрес и всю необходимую информацию.
Мнение эксперта
Черноволов Александр Петрович, специалист по вопросам мобильной связи и интернета
Со всеми вопросами смело обращайтесь ко мне!
Задать вопрос эксперту
В действительности же пользователи преимущественно выходят в сеть через маршрутизатор роутер модем, адрес, соответственно, отображается их. Если у вас не выходит разобраться в проблеме, пишите мне!
Мой ip адрес компьютера в интернете: что такое айпи адрес, разновидности адресов
- Введите ipconfig (или ifconfig на Linux) в командной строке. Это даст вам адрес IP вашей собственной машины.
 …
… - Пропингуйте свой широковещательный адрес IP ping 192.168.1.255 (может потребоваться -b на Linux)
- Теперь введите arp -a .
Существует немало специальных программ, которые запускают сканирование локальной сети интернет и помогают находить имена всех входящих в нее компьютеров. Они работают с разными ОС: Windows, Ubuntu от Linux и другими. Существует немало специальных программ, которые запускают сканирование локальной сети интернет и помогают находить имена всех входящих в нее компьютеров. В остальных случаях, для того, чтобы узнать внутренний IP адрес, нажмите клавиши Win R на клавиатуре и введите cmd , а затем нажмите Enter.
А что для Вас главное в смартфоне?
ТрендовостьНадежность
Как узнать ip адрес компьютера в локальной сети
IP (АйПи) — это уникальный адрес ПК, под которым он заходит в интернет. Проще всего узнавать его следующим способом:
- Нажать «Win» + «R» иввести «cmd». Это откроет окно консоли;
- Вбить строку «ping —a [название компьютера]».
 Команда начнет проверять соединения в локальной сети, названия хостов будут переведены в адреса и наоборот. В результате будет выведена статистика обмена пакетами;
Команда начнет проверять соединения в локальной сети, названия хостов будут переведены в адреса и наоборот. В результате будет выведена статистика обмена пакетами; - Второй вариант — вбить команду «nbtstat —a [наименование ПК]», после чего отобразится таблица со списком. Если необходимо узнать название ПК по IP-адресу, нужно написать другую команду — «nbtstat —a [IP-адрес]»;
- Можно также ввести «nslookup—a [название ПК]». Эта команда проверит зону сервера DNS и выведет IP, который соответствует конкретному узлу. Если вместо наименования записать сетевой адрес, команда укажет название узла;
- Команда «tracert [IP-адрес]» позволяет отследить маршрут передаваемых данных от пункта отправления до назначения. При этом будут перечислены все промежуточные точки.
У каждого компьютера есть свое отдельное имя. Оно помогает идентифицировать ПК среди прочих и при необходимости обращаться к нему напрямую удаленно. Определить это название можно разными способами: через кнопку «Пуск», командную строку, специальные программы.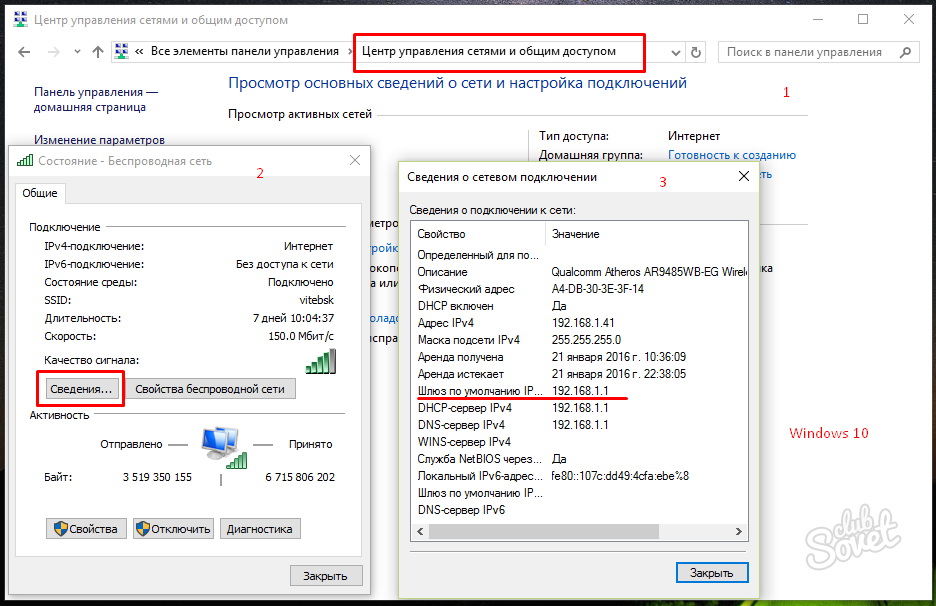 Не менее важно знать, как это имя изменить при необходимости или как найти IP ПК.
Не менее важно знать, как это имя изменить при необходимости или как найти IP ПК.
Подгорнов Илья Владимирович Всё статьи нашего сайта проходят аудит технического консультанта. Если у Вас остались вопросы, Вы всегда их можете задать на его странице.
Мнение эксперта
Черноволов Александр Петрович, специалист по вопросам мобильной связи и интернета
Со всеми вопросами смело обращайтесь ко мне!
Задать вопрос эксперту
В этом случае вычислить IP не составит сложностей, достаточно воспользоваться специальными ресурсами позволяющими выполнить анализ DNS. Если у вас не выходит разобраться в проблеме, пишите мне!
Как узнать IP-адрес чужого компьютера, iplogger, найти или определить человека по IP, вычислить Ай Пи через ВК, узнать владельца по АйПи
- Нажать «Пуск» — «Выполнить» (или «Win» + «R»), ввести в открывшемся окошке «msinfo32». Откроются «Сведения о системе», в которых будет и название системы;
- Нажать правой кнопкой мыши по рабочему столу и выбрать «Свойства».
 Прокрутив открывшееся окошко вниз, можно найти полное наименование;
Прокрутив открывшееся окошко вниз, можно найти полное наименование; - Нажать правой кнопкой по любому ярлыку на рабочем столе (не по папке или файлу), затем нажать «Свойства» — «Подробнее». Внизу в окошке будет указано наименование.
Обратите внимание! Если имя компьютера неизвестно, то единственное возможное действие — получение списка адресов всех устройств, подключенных к сети, командой «arp -a». Получив список, вычислять нужный элемент сети придется самостоятельно. Если имя компьютера неизвестно, то единственное возможное действие получение списка адресов всех устройств, подключенных к сети, командой arp -a. Для проверки уровня в холодной коробке передач извлеките щуп и на его стороне с обозначением 20 С посмотрите, какую метку покрывает масляная пленка.
Узнать имя компьютера в локальной сети по IPИногда при администрировании «локалки» требуется обратная задача — по IP узнать доменное имя компьютера. Это делается с помощью консольной команды «tracert». Ее формат: «tracertIP_КОМПЬЮТЕРА». В ответ компьютер выдаст доменное имя искомого устройства.
Ее формат: «tracertIP_КОМПЬЮТЕРА». В ответ компьютер выдаст доменное имя искомого устройства.
Таким образом, узнать айпи адрес компьютера в локальной сети совсем не сложно. Главное, определится, для каких целей это нужно пользователю и выбрать соответствующий способ.
Подгорнов Илья Владимирович Всё статьи нашего сайта проходят аудит технического консультанта. Если у Вас остались вопросы, Вы всегда их можете задать на его странице.
Как узнать IP адрес другого человека в Интернете | Настройка оборудования
После того, как сетевой идентификатор был определен можно попытаться найти приблизительное местоположение человека по АйПи. Для этого понадобиться ресурс http://wwhois.ru/:
Мнение эксперта
Черноволов Александр Петрович, специалист по вопросам мобильной связи и интернета
Со всеми вопросами смело обращайтесь ко мне!
Задать вопрос эксперту
Из содержания статьи можно сделать вывод, что вычислить свой IP по силу не только продвинутым пользователям ПК, но и новичкам. Если у вас не выходит разобраться в проблеме, пишите мне!
Если у вас не выходит разобраться в проблеме, пишите мне!
Как узнать IP адрес компьютера |
- статический IP, назначаемый раз и навсегда при организации сети. Такое цифровое сочетание прописывается вручную;
- динамический IP присваивается автоматически каждый раз заново при подключении устройства к Сети.
Содержание статьи
- 1 Как узнать IP-адрес компьютера в локальной сети через командную строку или панель управления
- 2 Можно ли вычислить человека по странице в одноклассниках?
- 3 Мой ip адрес компьютера в интернете: что такое айпи адрес, разновидности адресов
- 4 Как узнать ip адрес компьютера в локальной сети
- 5 Как узнать IP-адрес чужого компьютера, iplogger, найти или определить человека по IP, вычислить Ай Пи через ВК, узнать владельца по АйПи
- 6 Узнать имя компьютера в локальной сети по IP
- 7 Как узнать IP адрес компьютера |
Какой у меня IP? | Средство проверки общедоступных IP-адресов
- Расположение
- Ваш IP-адрес
- Ваш IP-адрес
- ВАШЕ МЕСТОПОЛОЖЕНИЕ
Скройте свое местоположение и получите доступ к заблокированному контенту с помощью VPN с Avast One
СКАЧАТЬ AVAST ONE СКАЧАТЬ AVAST ONE СКАЧАТЬ AVAST ONE СКАЧАТЬ AVAST ONE СКАЧАТЬ AVAST ONEВам нужно это приложение для Windows или Mac ? Вам нужно это приложение для Windows или Android ? Вам нужно это приложение для Windows или iOS ? Вам нужно это приложение для Mac или Windows ? Вам нужно это приложение для Mac или Android ? Вам нужно это приложение для Mac или iOS ? Хотите это приложение для Android или Windows ? Вам нужно это приложение для Android или Mac ? Вам нужно это приложение для Android или iOS ? Вам нужно это приложение для iOS или Windows ? Вам нужно это приложение для iOS или Android ? Вам нужно это приложение для iOS или Mac ?
Назад
Хотите ли вы это приложение для Windows или Мак ? Вам нужно это приложение для Windows или Android ? Вам нужно это приложение для Windows или iOS ? Вам нужно это приложение для Mac или Windows ? Вам нужно это приложение для Mac или Android ? Вам нужно это приложение для Mac или iOS ? Вам нужно это приложение для Android или Windows ? Хотите это приложение на Android или Mac ? Вам нужно это приложение для Android или iOS ? Вам нужно это приложение для iOS или Windows ? Вам нужно это приложение для iOS или Android ? Вам нужно это приложение для iOS или Mac ?
Назад
Используйте бесплатную встроенную VPN Avast One, чтобы легко скрыть свой IP-адрес, чтобы вы могли сохранить конфиденциальность своей онлайн-активности и защитить свою личность и личную информацию.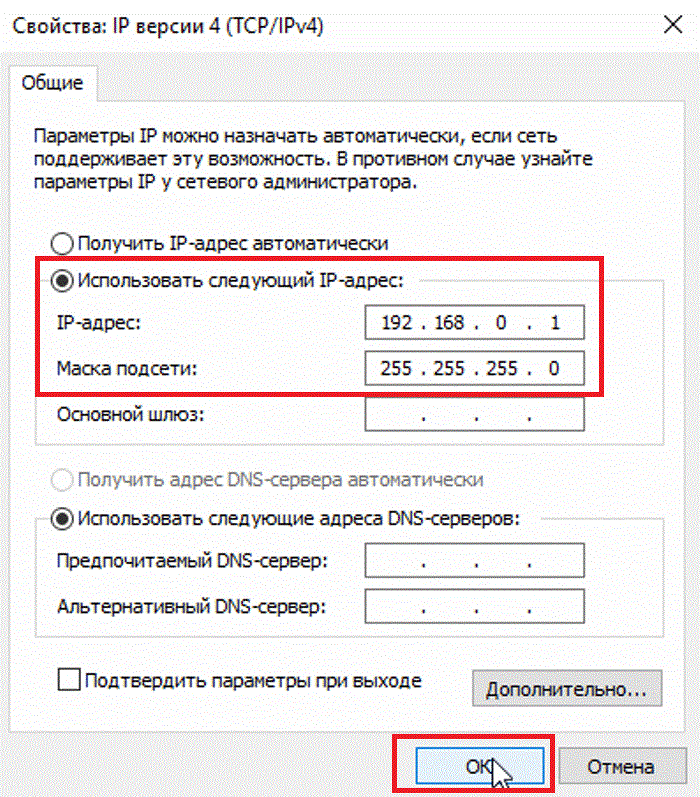
IP-адрес похож на домашний адрес. Средство проверки IP-адреса позволяет пользователям, подключенным к Интернету, однозначно идентифицировать и доставлять пакеты данных на ваши устройства. Чтобы уточнить, ваш IP-адрес — это общий термин, который может означать общедоступный или частный IP-адрес. «Какой у меня частный IP-адрес?» немного отличается от вопроса «Какой у меня IP-адрес?» Когда вы используете инструмент поиска IP-адресов, вы обычно видите свой общедоступный IP-адрес, который виден всем в Интернете. Все компьютеры на одном маршрутизаторе имеют один и тот же общедоступный IP-адрес. Инструмент проверки IP-адресов может определить ваш общедоступный IP-адрес и получить общее представление о вашем местоположении. Напротив, частные IP-адреса используются устройствами, подключенными к вашему домашнему или офисному маршрутизатору, чтобы различать друг друга. Частные IP-адреса обычно не видны за пределами маршрутизатора. Таким образом, ваш IP-адрес — это первая часть данных, которая нужна хакеру для атаки, потому что она показывает ваше местоположение и связывает ваши действия в Интернете.
Таким образом, ваш IP-адрес — это первая часть данных, которая нужна хакеру для атаки, потому что она показывает ваше местоположение и связывает ваши действия в Интернете.
Ваша конфиденциальность чрезвычайно важна. Сокрытие вашего IP-адреса не позволяет хакерам, маркетологам и государственным организациям связать ваши действия в Интернете с вашим фактическим местоположением. Если вы скроете свой IP-адрес, вы также защитите себя от рекламодателей, которые могут купить данные о местоположении у вашего интернет-провайдера. Сокрытие вашего IP-адреса также может предоставить вам доступ к веб-сайтам и службам с ограниченным IP-адресом. Вы также запретите Google, Facebook и другим компаниям продавать данные о вашем местоположении. Наконец, сокрытие вашего IP-адреса может дать вам доступ к услугам, которые вам запрещены географически, например, доступ к вашей родной стране, когда вы путешествуете в отпуске.
Да, ваш общедоступный IP-адрес виден всем, кто подключен к Интернету. Если вы используете какой-либо инструмент для проверки IP-адресов, чтобы спросить «Какой у меня IP-адрес?» вы найдете свой IP-адрес. Хотя вашего общедоступного IP-адреса недостаточно для взлома вашей сети, это первая часть информации, которая необходима для кибератаки.
Многие люди используют виртуальные частные сети (VPN), чтобы полностью скрыть свой общедоступный IP-адрес. VPN позволяют вашему устройству шифровать и направлять весь трафик через сторонний сервер. Когда вы подключаетесь к Интернету через VPN, в вашей активности будет отображаться IP-адрес VPN вместо вашего реального IP-адреса. Действительно, местоположение сервера VPN может находиться за тысячи миль от вашего фактического местоположения.
Если вы все еще не уверены, является ли ваш IP-адрес общедоступным, помните, что каждое устройство имеет как общедоступный, так и частный IP-адреса. IP-адрес вашего маршрутизатора всегда общедоступен. Затем маршрутизатор назначит каждому подключенному устройству частный IP-адрес. Таким образом, отличный способ скрыть как ваш публичный, так и частный IP-адрес — это туннелировать всю вашу интернет-активность через безопасный VPN.
Если вы используете какой-либо инструмент для проверки IP-адресов, чтобы спросить «Какой у меня IP-адрес?» вы найдете свой IP-адрес. Хотя вашего общедоступного IP-адреса недостаточно для взлома вашей сети, это первая часть информации, которая необходима для кибератаки.
Многие люди используют виртуальные частные сети (VPN), чтобы полностью скрыть свой общедоступный IP-адрес. VPN позволяют вашему устройству шифровать и направлять весь трафик через сторонний сервер. Когда вы подключаетесь к Интернету через VPN, в вашей активности будет отображаться IP-адрес VPN вместо вашего реального IP-адреса. Действительно, местоположение сервера VPN может находиться за тысячи миль от вашего фактического местоположения.
Если вы все еще не уверены, является ли ваш IP-адрес общедоступным, помните, что каждое устройство имеет как общедоступный, так и частный IP-адреса. IP-адрес вашего маршрутизатора всегда общедоступен. Затем маршрутизатор назначит каждому подключенному устройству частный IP-адрес. Таким образом, отличный способ скрыть как ваш публичный, так и частный IP-адрес — это туннелировать всю вашу интернет-активность через безопасный VPN.
Да, любой может узнать ваш общедоступный IP-адрес. К счастью, хороший VPN изменяет ваш общедоступный IP-адрес, направляя вашу активность через анонимный сервер. Маскировка вашего IP-адреса таким образом повышает вашу безопасность, создавая впечатление, что вы выходите в Интернет из другого места! Ваш общедоступный IP-адрес можно отследить с помощью аналитики веб-сайта, заголовков электронной почты, журналов сервера и сообщений в социальных сетях. Обязательно зашифруйте свои данные с помощью безопасного VPN, чтобы защитить себя от шпионов и хакеров.
Вы можете избежать определенных ограничений на основе IP, используя VPN или виртуальную частную сеть, которая направляет вашу интернет-активность через новый сервер. Вы можете легко изменить свой IP-адрес, открыв приложение VPN и выбрав новое расположение сервера. Использование VPN — отличный способ избежать блокировки доступа к определенным веб-сайтам на основе IP-адресов из-за заранее определенных критериев, таких как геолокация или репутация IP-адреса.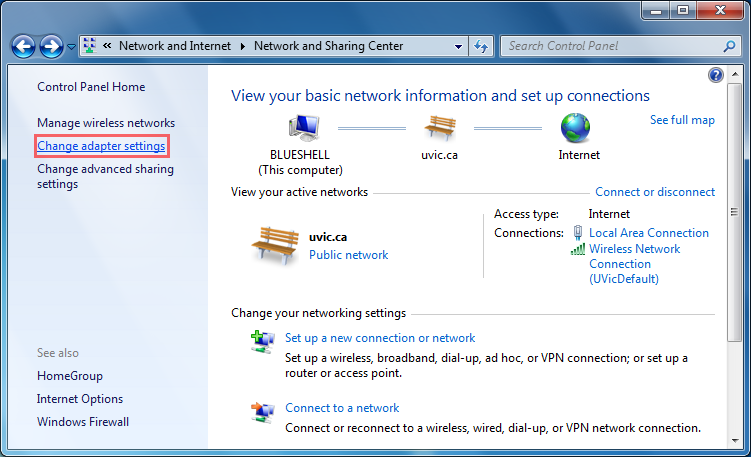 Когда вы входите в VPN и получаете доступ к Интернету, вы можете ожидать, что ваше видимое местоположение изменится. Примерами хороших VPN являются безопасный VPN и встроенный VPN Avast One.
Когда вы входите в VPN и получаете доступ к Интернету, вы можете ожидать, что ваше видимое местоположение изменится. Примерами хороших VPN являются безопасный VPN и встроенный VPN Avast One.
IPv4 означает «интернет-протокол версии 4» или 4-ю итерацию IP-адресов. Когда Агентство перспективных исследовательских проектов Министерства обороны США (DARPA) в 1983 году создало предшественницу глобального Интернета, ARPANET, оно присвоило числовые IP-адреса каждому устройству, подключенному к сети. Однако количество таких устройств росло так быстро в течение 1990-х и 2000-х годов, что эксперты выразили обеспокоенность потенциальной нехваткой доступных в то время IPv4-адресов. Сегодня IPv4 сосуществует с IPv6, следующей итерацией IP-адресов. Если вы зайдете в Google и наберете «Проверить мой IP-адрес» или «Какой у меня IP-адрес?», Отображаемый адрес обычно является вашим IPv4-адресом.
Мой IP-адрес — это уникальный числовой адрес, назначенный конкретному устройству, которое вы используете для подключения к Интернету.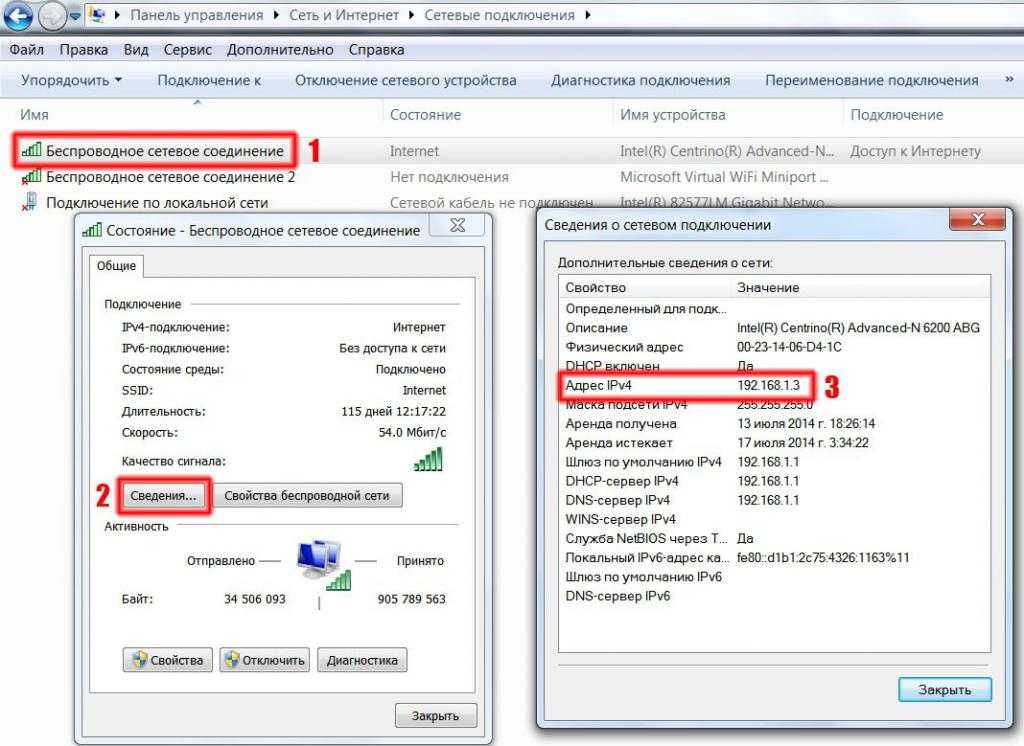 IP-адресация имеет решающее значение для обеспечения того, чтобы пакеты данных всегда попадали на устройство назначения среди миллиардов устройств, подключенных к Интернету. В отличие от веб-адреса, если вы используете программу проверки IP-адресов, вы заметите, что она представляет собой серию различных чисел без включенных слов или фраз.
IP-адресация имеет решающее значение для обеспечения того, чтобы пакеты данных всегда попадали на устройство назначения среди миллиардов устройств, подключенных к Интернету. В отличие от веб-адреса, если вы используете программу проверки IP-адресов, вы заметите, что она представляет собой серию различных чисел без включенных слов или фраз.
Вам следует использовать средство проверки IP-адреса, если вы хотите проверить IP-адрес устройства, подключенного к Интернету, или приблизительно определить местоположение устройства. Лучшее время для использования инструмента проверки IP-адреса — это когда вы впервые входите в Интернет. Вы также можете использовать этот инструмент после активации VPN, чтобы убедиться, что VPN-соединение активно. Конечно, чтобы быть уверенным в том, что ваш IP-адрес отображается правильно, вы также можете периодически проверять свой IP-адрес в течение дня. Инструмент проверки IP-адресов может убедиться, что ваш IP-адрес является подлинным и находится в нужной области, прежде чем выполнять важную функцию.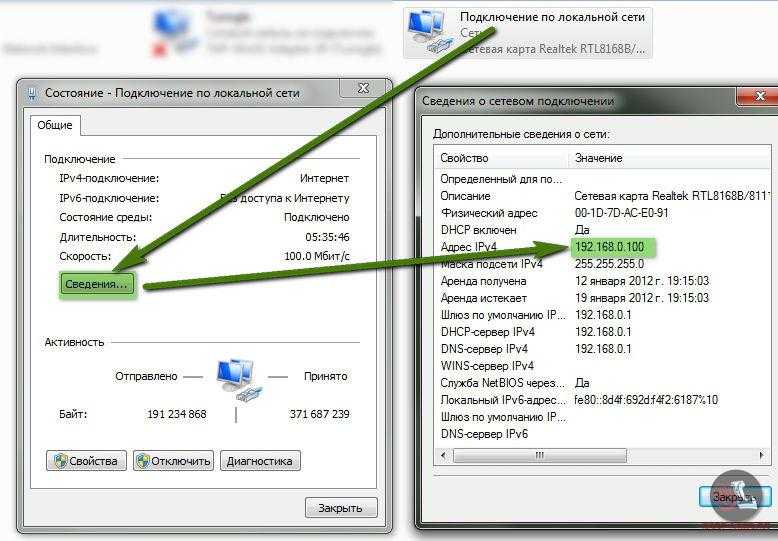
Один из способов защитить свой IP-адрес — скрыть его, чтобы другие не могли его найти и использовать в своих интересах. Если ваш IP-адрес скрыт, случайный человек не сможет использовать атаку на основе IP-адреса, чтобы ограничить ваш доступ в Интернет или выполнение задач. Вы также должны регулярно менять свой IP-адрес и никогда никому его не сообщать. С помощью Avast One вы можете автоматически скрыть свой IP-адрес и сохранить конфиденциальность всей своей цифровой жизни и защитить ее от посторонних.
Изменение вашего IP-адреса повысит вашу конфиденциальность и безопасность. Как только вы подключаетесь к Интернету, ваш IP-адрес становится виден миллиардам людей. Если вы просто используете IP-адрес по умолчанию, это повышает безопасность вашей сети, так как ее сложнее взломать, если IP-адрес не совпадает. Используя инструмент проверки IP-адресов, хакеры могут найти вас или отследить сайты, которые вы посещаете. Они могут ограничить ваш доступ к определенному онлайн-контенту или проверить уязвимость ваших устройств к серьезным интернет-атакам. Они могут собирать конфиденциальную информацию, чтобы украсть чужой Wi-Fi. Хакеры также могут блокировать доступ к Интернету, шантажировать, преследовать цель или красть личные данные. К счастью, с помощью хорошего программного обеспечения для обеспечения безопасности, такого как Avast One, вы можете легко защищать, изменять и скрывать свой IP-адрес при использовании Интернета.
Они могут собирать конфиденциальную информацию, чтобы украсть чужой Wi-Fi. Хакеры также могут блокировать доступ к Интернету, шантажировать, преследовать цель или красть личные данные. К счастью, с помощью хорошего программного обеспечения для обеспечения безопасности, такого как Avast One, вы можете легко защищать, изменять и скрывать свой IP-адрес при использовании Интернета.
К сожалению, нарушение конфиденциальности представляет собой риск каждый раз, когда вы входите в Интернет. Как только вы посещаете любую веб-страницу, десятки или даже сотни поставщиков услуг могут просматривать ваш IP-адрес. Скрипты, файлы cookie, аналитика и журналы мгновенно передаются сторонним компаниям. Хакеры могут определить ваш IP-адрес с помощью заголовков отправляемых вами электронных писем, HTML-трекеров, включенных в получаемые вами электронные письма, а также с помощью приложений или файлов cookie на вашем мобильном устройстве. Даже администраторы интернет-форумов могут видеть не только ваше имя пользователя, но и ваш IP-адрес.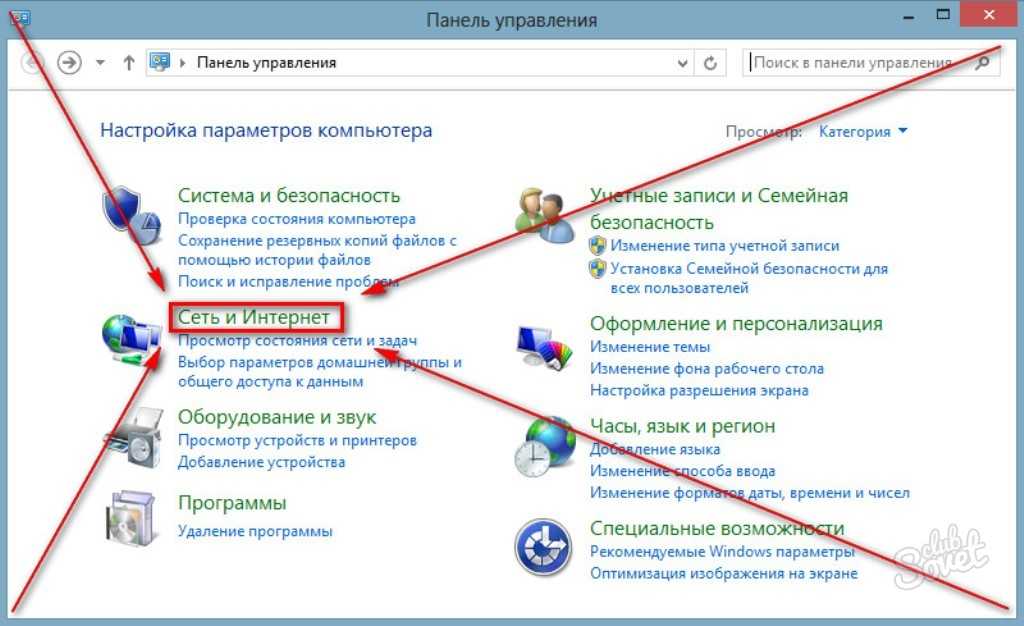 Ваш IP также можно отслеживать с помощью панелей веб-аналитики, отчетов по электронной почте и журналов веб-сервера. Поскольку почти любой может узнать ваш общедоступный IP-адрес, важно использовать хорошее программное обеспечение VPN для шифрования и конфиденциальной маршрутизации вашего интернет-соединения. Пакет безопасности Avast может снизить риск того, что кто-то узнает ваш IP-адрес, создав впечатление, что вы выходите в Интернет откуда-то еще. Он также правильно зашифрует все ваши данные, чтобы никто не мог их перехватить.
Ваш IP также можно отслеживать с помощью панелей веб-аналитики, отчетов по электронной почте и журналов веб-сервера. Поскольку почти любой может узнать ваш общедоступный IP-адрес, важно использовать хорошее программное обеспечение VPN для шифрования и конфиденциальной маршрутизации вашего интернет-соединения. Пакет безопасности Avast может снизить риск того, что кто-то узнает ваш IP-адрес, создав впечатление, что вы выходите в Интернет откуда-то еще. Он также правильно зашифрует все ваши данные, чтобы никто не мог их перехватить.
Необходимая защита для вашей жизни уже сегодня
Все, что вам нужно, чтобы оставаться в безопасности в Интернете в бесплатной универсальной услуге.
СКАЧАТЬ AVAST ONE СКАЧАТЬ AVAST ONE СКАЧАТЬ AVAST ONE СКАЧАТЬ AVAST ONE СКАЧАТЬ AVAST ONEВам нужно это приложение для Windows или Mac ? Вам нужно это приложение для Windows или Android ? Вам нужно это приложение для Windows или iOS ? Хотите это приложение на Mac или Windows ? Вам нужно это приложение для Mac или Android ? Вам нужно это приложение для Mac или iOS ? Вам нужно это приложение для Android или Windows ? Вам нужно это приложение для Android или Mac ? Вам нужно это приложение для Android или iOS ? Вам нужно это приложение для iOS или Windows ? Хотите это приложение на iOS или Android ? Вам нужно это приложение для iOS или Mac ?
Назад
Вам нужно это приложение для Windows или Mac ? Вам нужно это приложение для Windows или Android ? Вам нужно это приложение для Windows или iOS ? Вам нужно это приложение для Mac или Windows ? Вы хотели бы это приложение для Mac или Android ? Вам нужно это приложение для Mac или iOS ? Вам нужно это приложение для Android или Windows ? Вам нужно это приложение для Android или Mac ? Вам нужно это приложение для Android или iOS ? Вам нужно это приложение для iOS или Windows ? Вам нужно это приложение для iOS или Android ? Хотите это приложение на iOS или Mac ?
Назад
Как узнать IP-адрес вашего компьютера (Windows XP, Vista, 7, 8, 10, Mac)?
Ваш браузер не поддерживает JavaScript.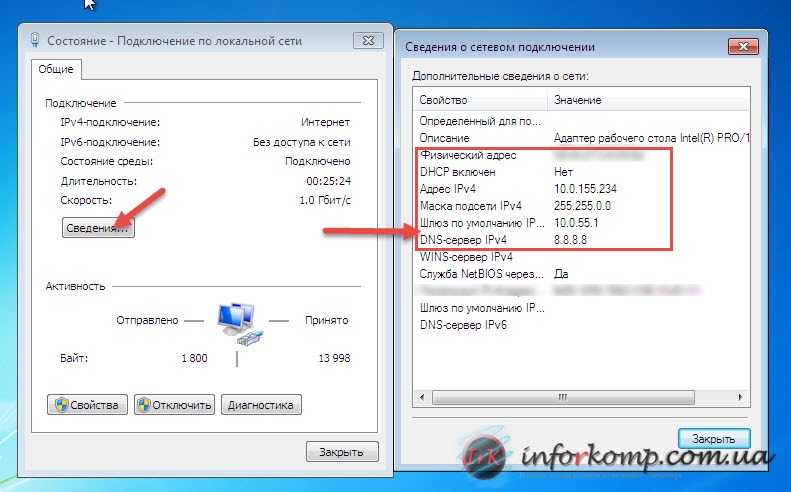 Пожалуйста
включите его для лучшего опыта.
Пожалуйста
включите его для лучшего опыта.
Эта статья относится к:
Когда ваш компьютер подключен к сети, ему будет присвоен адрес в сети, называемый IP-адресом.
Следующие шаги помогут вам найти IP-адрес вашего компьютера. Есть два способа узнать IP-адрес вашего компьютера.
Выберите операционную систему вашего компьютера.
Method 1: Through Control Panel (Recommended)
Method 2 : Through Command
For Windows XP
Шаг 1
Нажмите Пуск->Панель управления-> выберите и нажмите Сеть и подключения к Интернету ( Если вы не можете найти его, перейдите дальше) -> выберите
и дважды щелкните Сетевые подключения .
Шаг 2
Выделите и щелкните правой кнопкой мыши значок Подключение по локальной сети ; нажмите на Статус и перейдите к Поддержка. Отобразится IP-адрес.
Отобразится IP-адрес.
Примечание: Если ваш компьютер подключен к беспроводной сети, нажмите Подключение к беспроводной сети значок.
для Windows 7
Шаг 1
Кличок Start -> Панель управления -> сеть и Интернет -> сети.
Настройка 2
В списке задач нажмите Изменить настройки адаптера . Выделите и щелкните правой кнопкой мыши значок Local Area Connection ; нажмите Статус и перейдите с
на Детали. Отобразится IP-адрес.
Примечание: Если ваш компьютер подключен к беспроводной сети, нажмите значок Беспроводное сетевое подключение .
для Windows Vista
Шаг 1
Нажмите Start -> Панель управления -> сеть и Интернет -> .0016 -> Центр управления сетями и общим доступом.
Шаг 2
В списке задач нажмите Управление сетевыми подключениями . Выделите и щелкните правой кнопкой мыши значок Local Area Connection ; нажмите на Статус
и перейдите к Детали. Отобразится IP-адрес.
Примечание. Если ваш компьютер подключен к беспроводной сети, нажмите Беспроводное сетевое подключение значок. Шаг 1
Здесь мы проиллюстрируем различные способы поиска панели управления в Windows 8.
1) Нажмите « Клавиша Windows +F », выйдет поле поиска, пожалуйста, введите Панель управления и нажмите ENTER;
2) Нажмите « Windows ключ + R », после чего появится « запустите », введите панель управления и нажмите ввод;
3) Нажмите « Windows , ключ +X «, и нажмите « панель управления «;
4) Вы также можете ввести « панель управления » в строке поиска в правой части экрана.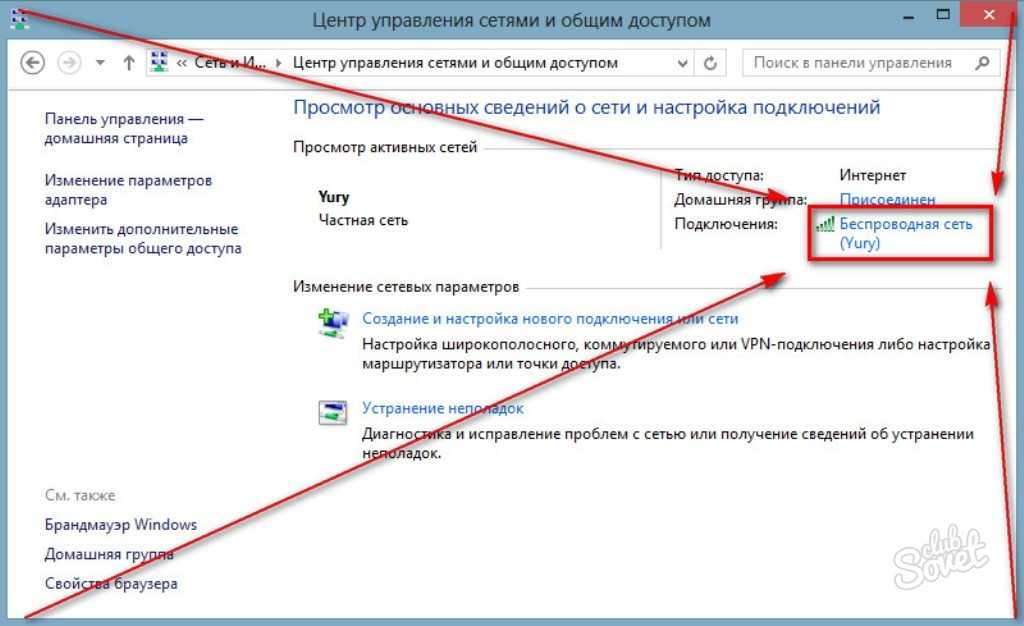
Шаг 2
Нажмите Сеть и Интернет -> Центр управления сетями и общим доступом , нажмите Изменить настройки адаптера слева.
Шаг 3
Выделите и щелкните правой кнопкой мыши Ethernet , перейдите к Статус -> Подробности . Отобразится IP-адрес.
Примечание: Если ваш компьютер подключен к беспроводной сети, нажмите значок Wi-Fi .
Для Windows 10
Метод 1
Шаг 1
Откройте панель управления. Нажмите клавишу Windows + X одновременно и выберите 9.0015 Панель управления .
Шаг 2
Нажмите Сеть и Интернет -> Центр управления сетями и общим доступом , нажмите Изменить настройки 6 слева на 900.
Шаг 3
Выделите и щелкните правой кнопкой мыши Ethernet , перейдите к Статус > Подробности . Отобразится IP-адрес.
Способ 2
Щелкните значок сети (может выглядеть как компьютер или сигнал Wi-Fi) на панели задач. Перейти к Сетевые настройки .
Щелкните Ethernet > Изменить параметры адаптера . Или нажмите Статус > Изменить параметры адаптера .
Выделите и щелкните правой кнопкой мыши Ethernet , перейдите к Статус -> Подробности . Отобразится IP-адрес.
Для MAC OS
Шаг 1
Нажмите Apple , в раскрывающемся списке Apple выберите Системные настройки .
Шаг 2
Нажмите значок Сеть .
Шаг 3
В левом столбце выберите Ethernet (для проводного подключения) или Wi-Fi (для беспроводного подключения). Ваш IP-адрес будет указан непосредственно под статусом подключения более мелким шрифтом.
Метод 2 : Through Command
For Windows OS
Step 1 Open the Command Prompt
Solution 1
Press the Windows and R keys on вашей клавиатуры одновременно, вы можете увидеть небольшое всплывающее окно, как показано ниже, затем введите « cmd » в поле.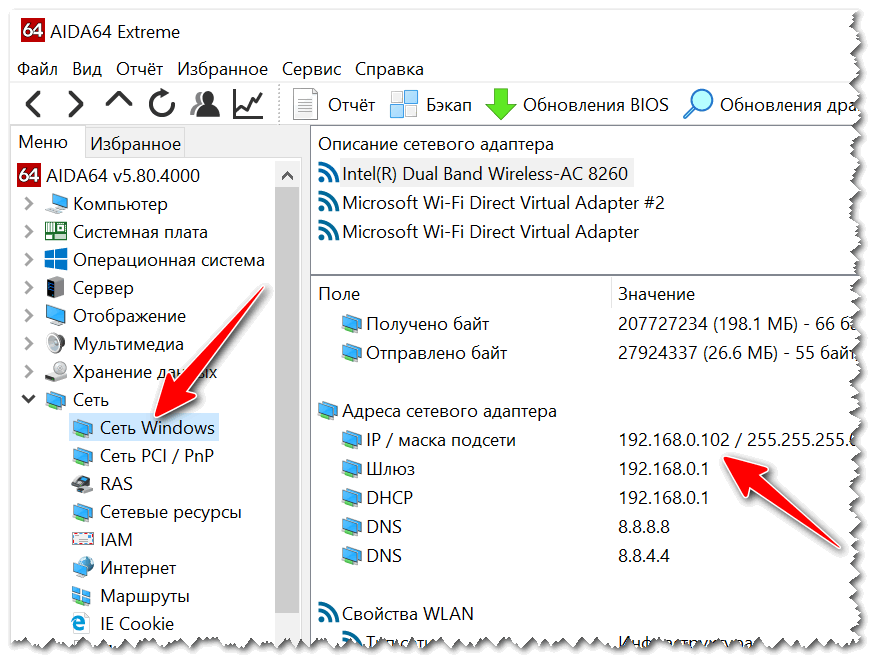 Нажмите Enter, чтобы открыть командную строку.
Нажмите Enter, чтобы открыть командную строку.
Решение 2
Нажмите на кнопку Windows в левой части экрана, затем начните вводить « CMD » в коробку « Start Search » в нижней кнопке, Нажмите « cmd » в разделе «Программы», чтобы открыть командную строку.
Шаг 2 Введите «ipconfig» и нажмите Enter
Это отобразит список информации о вашей сети. В верхней части списка найдите «9».0015 IPv4-адрес ”под соединением беспроводной сети
или подключением по локальной сети (в зависимости от того, использует ли ваш компьютер Wi-Fi или нет).
Для MAC OS
Шаг 1 Откройте Терминал.
Нажмите на панели задач, введите Терминал в строку поиска и выберите Терминал в списке.
Шаг 2 Используйте команду ifconfig.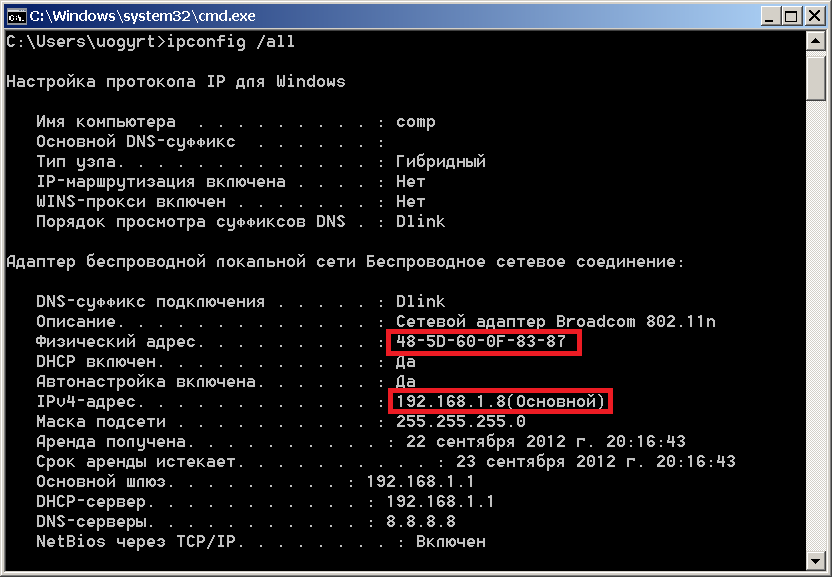
После того, как мы выберем Терминал , нажмите Возврат на клавиатуре. Введите ifconfig в командное окно и снова нажмите клавишу Return . Ваш IP-адрес будет отображаться рядом с записью « inet » в et0 или Wi-Fi1.
Как узнать IP-адрес вашего устройства в Windows 10
Вот пять способов узнать IP-адрес вашего устройства в Windows 10, которые пригодятся, когда вам нужно устранить неполадки с сетевым подключением или поделиться ресурсами с другими ПК.
Мауро Хук @pureinfotech
Каждому компьютеру, подключенному к сети, требуется IP-адрес (интернет-протокол), чтобы идентифицировать себя в сети и общаться с другими устройствами. Это верно независимо от того, подключаетесь ли вы к сети дома, на работе или в Интернете.
Хотя мы обычно подключаемся к сети с помощью беспроводного или проводного соединения и забываем об остальном, иногда вам может понадобиться узнать локальный IP-адрес, установленный на вашем устройстве, чтобы поделиться ресурсами с другими компьютерами, позволить другим людям подключаться удаленно или устранять проблемы с сетью, а в Windows 10 есть как минимум пять способов просмотреть информацию об IP-адресе вашего устройства.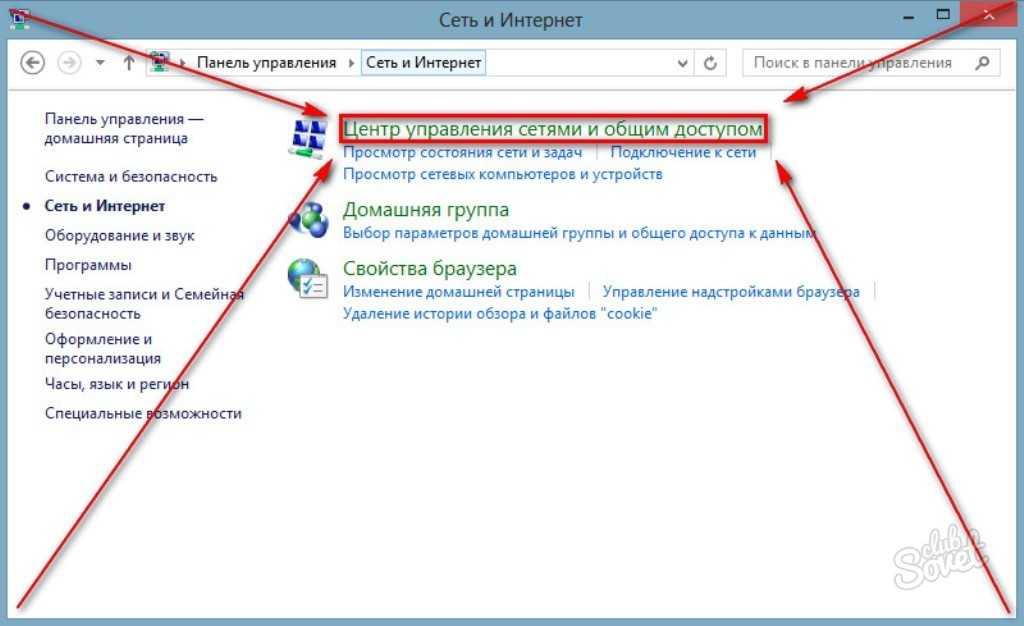
В этом руководстве вы узнаете пять различных способов узнать IP-адрес вашего устройства в Windows 10, в том числе с помощью приложения «Параметры», диспетчера задач, панели управления, командной строки и PowerShell.
- Как найти IP-адрес с помощью настроек
- Как найти IP-адрес с помощью диспетчера задач
- Как узнать IP-адрес с помощью панели управления
- Как найти IP-адрес с помощью командной строки
- Как найти IP-адрес с помощью PowerShell
Как найти IP-адрес с помощью настроек
Если вам необходимо узнать IP-адрес, установленный в данный момент на вашем компьютере, выполните следующие действия:
Открыть Настройки .
Нажмите Сеть и Интернет .
Нажмите Статус .
Щелкните ссылку Изменить свойства соединений .
Изменить свойства подключения в настройках сети и Интернета
В разделе «Свойства» TCP/IP-адрес вашего устройства будет указан в IPv4-адресе .

Информация об IP-адресе в приложении «Настройки»
Единственное предостережение при использовании этого метода заключается в том, что приложение «Настройки» по какой-то странной причине не показывает информацию о вашем IPv6-адресе, если вы используете эту версию протокола.
Как найти IP-адрес с помощью диспетчера задач
Кроме того, вы можете быстро найти IP-адрес вашего устройства с помощью диспетчера задач, выполнив следующие действия:
Щелкните правой кнопкой мыши панель задач и выберите параметр Диспетчер задач .
Щелкните вкладку Производительность .
Выберите сетевой адаптер, IP-адрес которого вы хотите узнать.
IP-адрес с помощью диспетчера задач
С правой стороны IP-адрес вашего устройства будет указан в разделе IPv4-адрес и IPv6-адрес.
Как найти IP-адрес с помощью панели управления
Хотя приложение «Настройки» — это новый способ управления настройками Windows 10, вы по-прежнему можете использовать панель управления для управления различными настройками, в том числе для проверки вашего IP-адреса.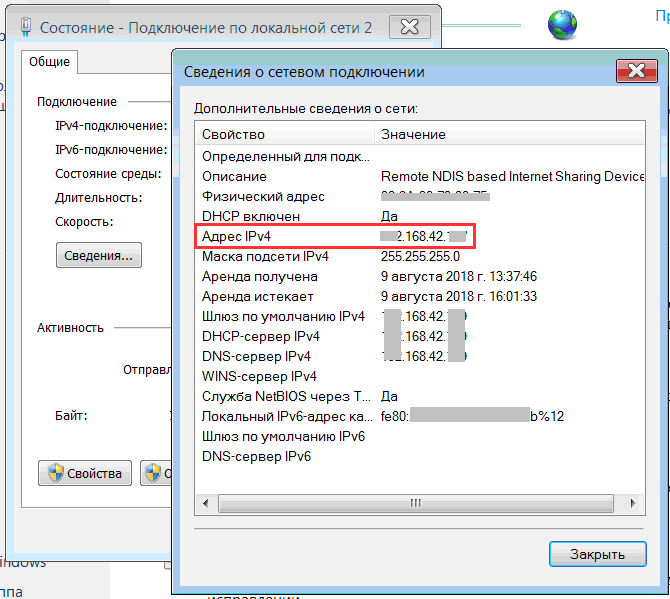 Вот как:
Вот как:
Открыть Панель управления .
Щелкните Сеть и Интернет .
Щелкните Центр управления сетями и общим доступом .
На левой панели щелкните ссылку Изменить настройки адаптера .
Изменить настройки сетевого адаптера
Дважды щелкните сетевой адаптер.
Сетевые подключения
Нажмите Детали кнопка.
Состояние сетевого адаптера
На странице «Сведения о сетевых подключениях» TCP/IP-адрес вашего устройства будет указан в адресе IPv4 (и локальном адресе IPv6, если это версия используемого вами протокола).
Информация об IP-адресе на панели управления
Как найти IP-адрес с помощью командной строки
Кроме того, вы также можете использовать командную строку, чтобы найти IP-адрес вашего компьютера, выполнив следующие действия:
Открыть Запустить .

Найдите Командная строка , щелкните правой кнопкой мыши верхний результат и выберите Запуск от имени администратора .
Введите следующую команду, чтобы узнать информацию об IP-адресе, и нажмите . Введите :
.Ипконфиг
Информация об IP-адресе с помощью командной строки
Под именем сетевого адаптера TCP/IP-адрес вашего устройства будет указан в IPv4-адресе (и Link-local IPv6 Address, если это версия используемого вами протокола).
Как найти IP-адрес с помощью PowerShell
Если вы предпочитаете использовать PowerShell, вы можете выполнить следующие шаги, чтобы увидеть IP-адрес, установленный в настоящее время на вашем устройстве:
Открыть Запустить .
Найдите PowerShell , щелкните правой кнопкой мыши верхний результат и выберите Запуск от имени администратора .




 Обязательно уникальны.
Обязательно уникальны.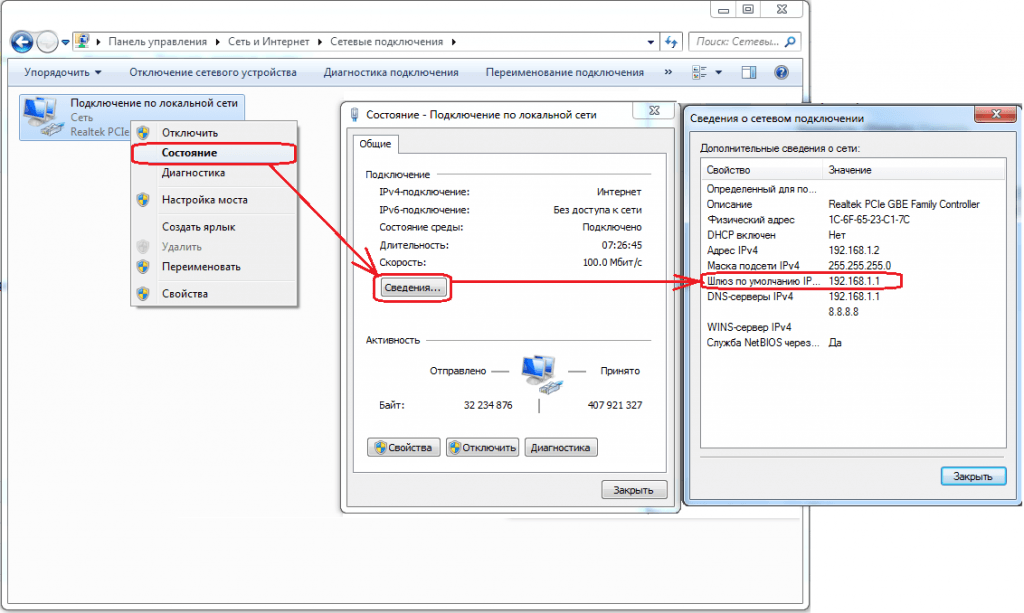
 3 Способ 3. Свойства подключения сети WiFi
3 Способ 3. Свойства подключения сети WiFi



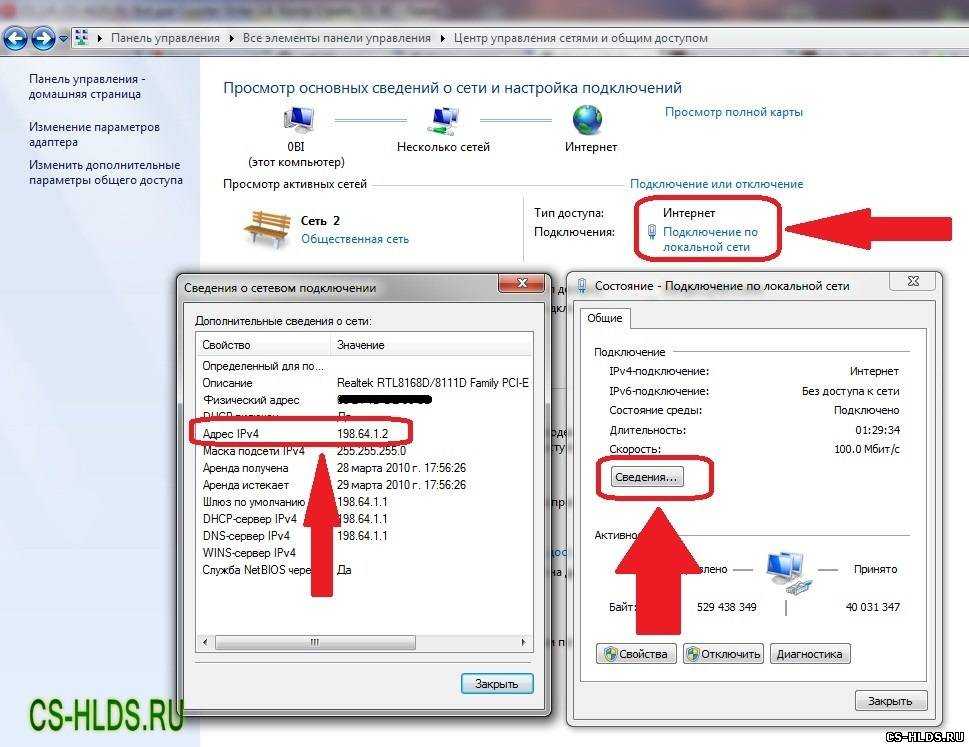
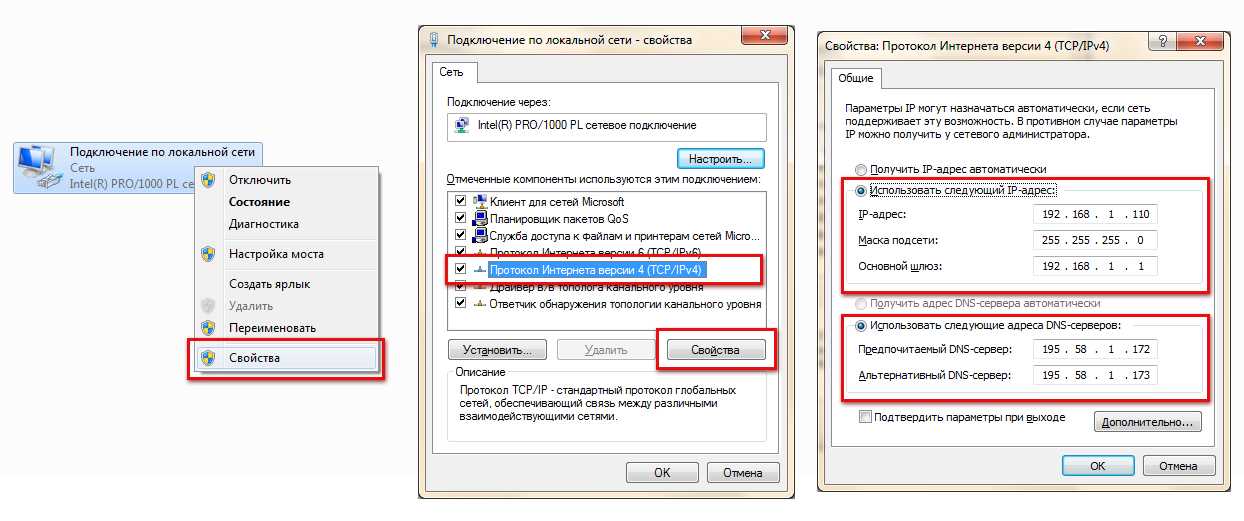
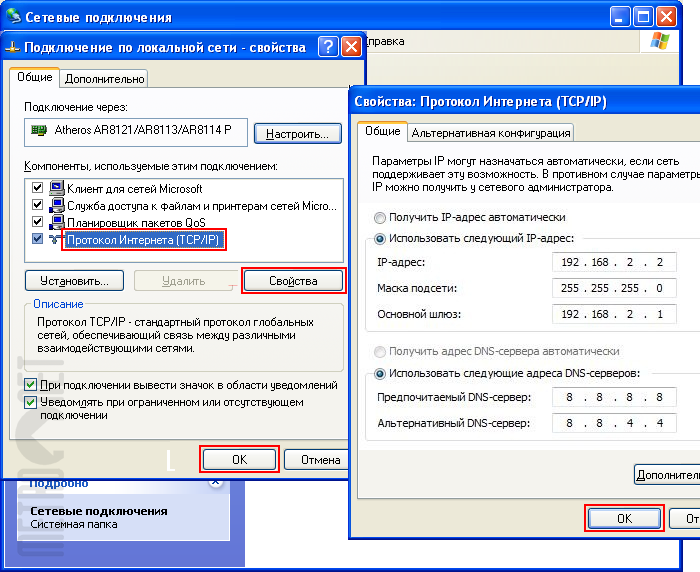

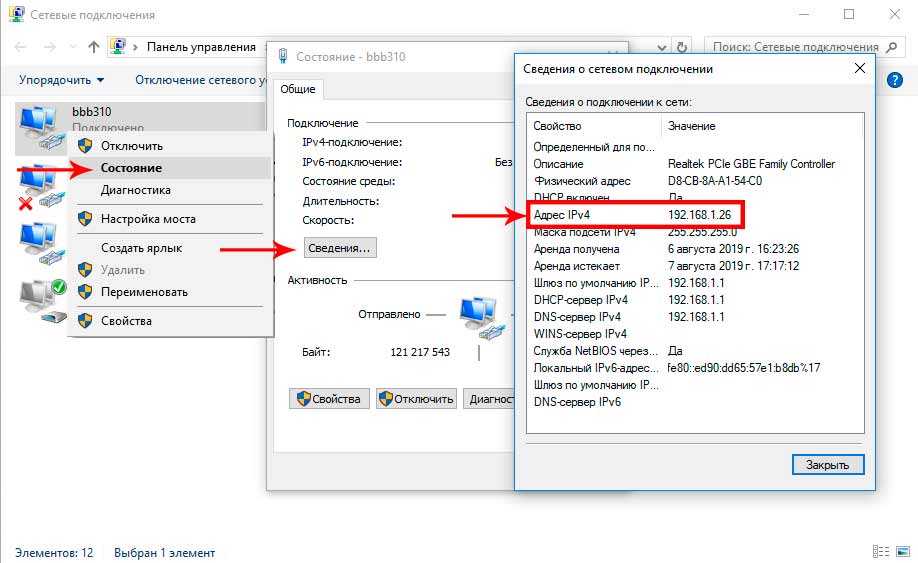
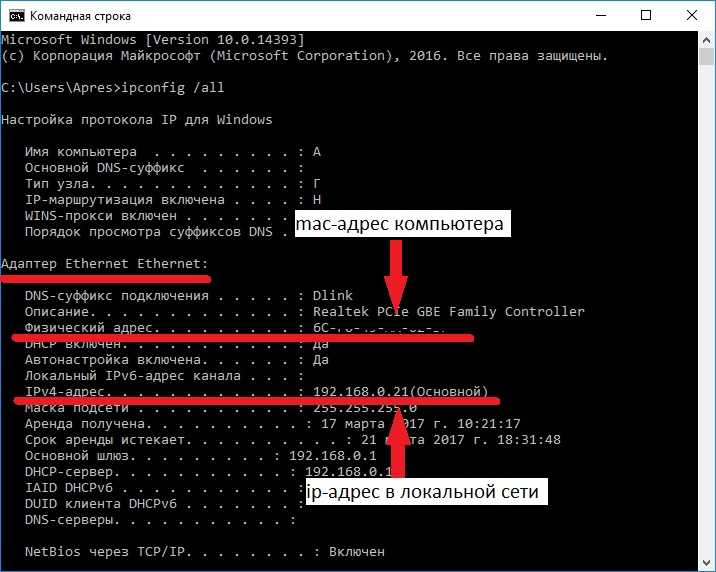 …
… Команда начнет проверять соединения в локальной сети, названия хостов будут переведены в адреса и наоборот. В результате будет выведена статистика обмена пакетами;
Команда начнет проверять соединения в локальной сети, названия хостов будут переведены в адреса и наоборот. В результате будет выведена статистика обмена пакетами;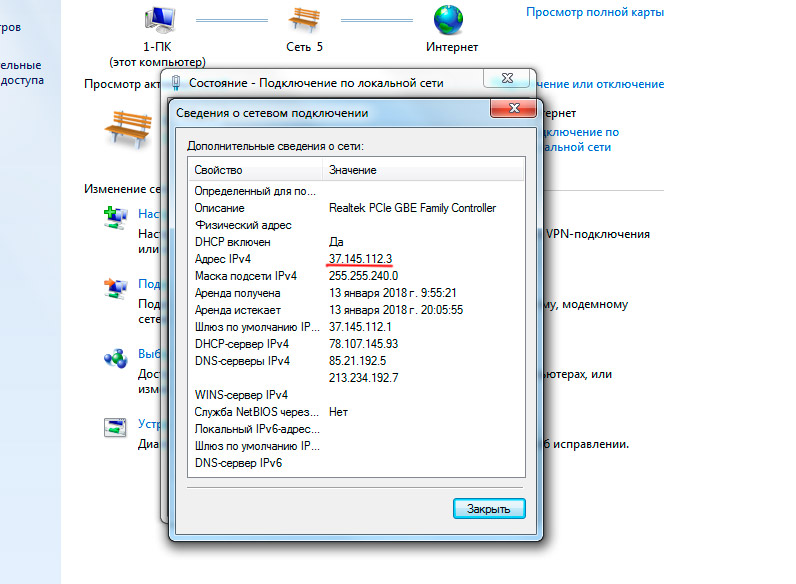 Прокрутив открывшееся окошко вниз, можно найти полное наименование;
Прокрутив открывшееся окошко вниз, можно найти полное наименование;