Что такое скорость интернет соединения
В вашем интернет браузере деактивирован Javascript. Некоторые разделы сайта будут работать некорректно.
587402 24.12.2015
Поделиться
Класснуть
Поделиться
Твитнуть
Когда мы подключаем интернет у себя дома, то одной из основных характеристик выбора интернет провайдера и тарифа является скорость интернет соединения. Давайте попробуем разобраться, что это такое с помощью простых примеров.
Начнём, пожалуй, с единиц измерения скорости интернет для тех, кто не знает. Те же, кто в курсе читают дальше отсюда.
Скорость интернет и в чем ее измеряют
Наверняка вы знаете, что скорость передвижения автомобиля, человека, поезда или любого другого транспортного
средства измеряется в различных единицах. Если мы говорим о машине, то её скорость может быть 100 км в час,
скорость передвижения муравья или черепахи, наверное, будет логичнее измерять в метрах в час а скорость
космических объектов в тысячах километров в час.
Если скорость движения машины исчисляется количеством километров, которое машина проехала за единицу времени,
то скорость интернет соединения исчисляется количеством информации, переданной за единицу времени.
Единицей информации считается бит или байт. В одном байте содержится 8 бит. И по аналогии с многими другими
единицами измерения, к этим самым битам и байтам можно прицепить приставку кило (1000), мега (1000000),
гига (1000000000) и т.д.
В последнее время чаще всего для обозначения скорости интернет соединения используют величину мегабит в секунду (Мб/с). Например, скорость 20 Мб/с означает, что за 1 секунду вы можете скачать (или загрузить) файл размером 20 мегабит.
Часто и многие путают и теряются в единицах измерения. Как мы уже сказали выше 1 байт равен 8ми битам.
Таким образом 20 мегабит, это 2.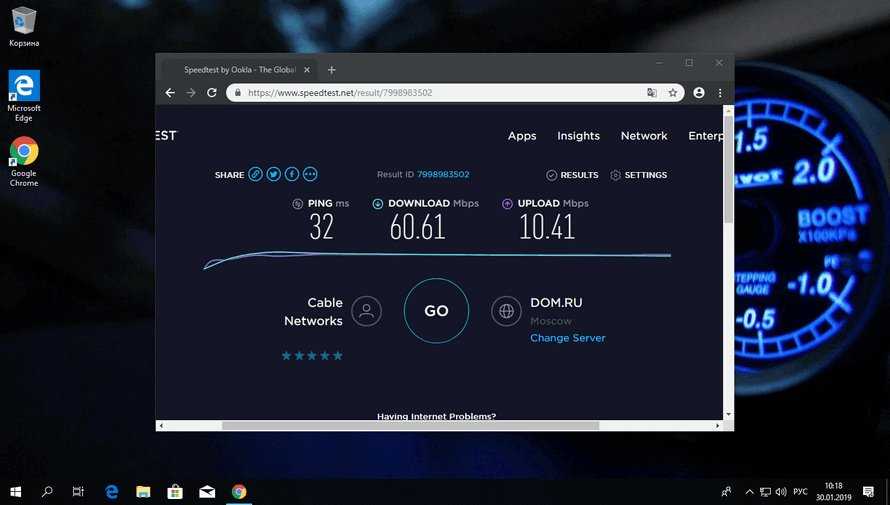 5 мегабайт (20 : 8 = 2.5). И по аналогии скорость 20 мегабит в секунду
это тоже самое, что 2.5 мегабайт в секунду.
5 мегабайт (20 : 8 = 2.5). И по аналогии скорость 20 мегабит в секунду
это тоже самое, что 2.5 мегабайт в секунду.
Биты принято сокращать маленькой буквой б а байты большой Б. В основном из за этого и возникает путаница. 20 Мб/с — это 20 мегабит в секунду а 20 МБ/с — это уже 20 мегабайт в секунду. Будьте внимательны с этим, ведь одна и та же буква, набранная в другом регистре означает величину в 8 раз меньшую или большую. Так, например, 20 МБ/с в 8 раз больше или быстрее, чем 20 Мб/с.
Говоря о скорости интернет соединения обычно ведется речь о максимально возможной скорости. Но не всегда и не при всех обстоятельствах эта скорость может быть достигнута.
Скорость интернет и загруженность каналов
Предположим, что нам нужно на машине добраться из одного города в другой. Мы просчитываем маршрут и
получаем в результате время, за которое мы доберемся до пункта назначения.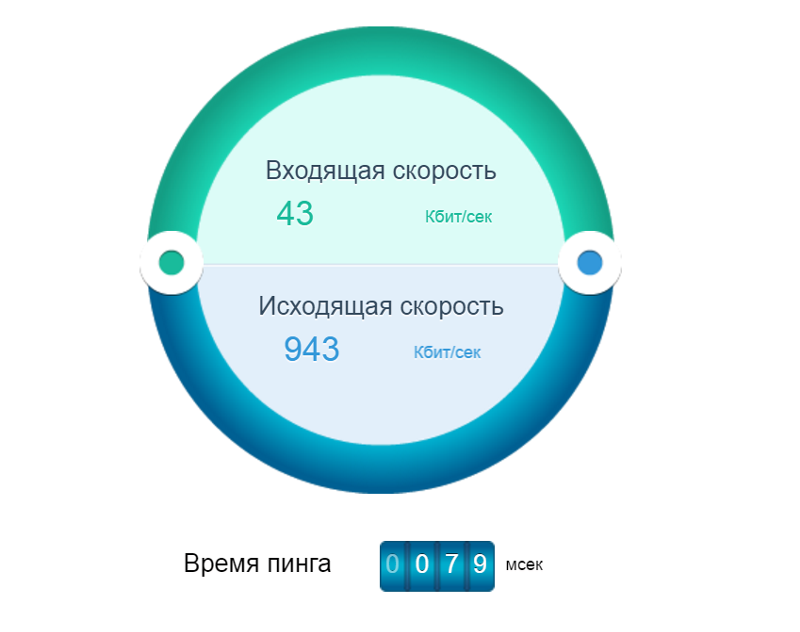
Тоже самое происходит и со скоростью интернет соединения. Провайдер, продавая нам свой тариф использует
максимально возможные значения. В итоге мы получаем скорость, которая остается нам после исключения всех
побочных факторов. И снова пример. Участок дороги 25 км. Прямой, асфальтированный, чистый. Мы за рулем
спортивного автомобиля, который умеет ехать со скоростью 250 км/ч. Производитель нам это пообещал и сейчас
мы это проверим. Мы садимся за руль, разгоняемся до 250 км/ч и пролетаем 10 км пути за 6 минут. Супер результат.
 Мы снова едем, но держать скорость 250 км/ч
всю дорогу не можем, приходится уворачиваться от камней, тормозить на гололеде и т.д.
В итоге мы не можем все время ехать на обещанной скорости и время, за которое мы проезжаем этот участок увеличивается.
Мы снова едем, но держать скорость 250 км/ч
всю дорогу не можем, приходится уворачиваться от камней, тормозить на гололеде и т.д.
В итоге мы не можем все время ехать на обещанной скорости и время, за которое мы проезжаем этот участок увеличивается.
Точно тоже происходит и со скоростью интернет соединения. Провайдер в тарифе указывает максимальную скорость интернет, которая может быть достигнута на „чистых“ интернет каналах, когда нет никаких препятствий и помех. Но как только появляются факторы, которые тем или иным способом мешают прохождению сигнала, скорость интернет уменьшается.
Что же это за факторы? Их может быть много. Основным, пожалуй, является перегруженность каналов.
Представьте, что по той самой дороге вы едете не один а вместе с вами едет еще 30 машин и все они имеют
максимальную скорость 250 км/ч. Как думаете, сумеете ли вы быстро доехать? Нет.
Вы будете мешать друг другу и в итоге никто не сможет ехать со скоростью 250 км/ч.
Скорость интернет и расстояния
В данном случае не лишним будем напомнить, что также и расстояние имеет огромное значение. О каком расстоянии ведется речь? Нас часто спрашивают, почему результаты измерения скорости интернет соединения в вашем тесте скорости интернет отличаются от результатов замеров в других сервисах. Результаты разные потому как на разных сервисах замеры производятся с разными серверами.
Скорость интернет соединения можно измерить лишь одним способом: проверить количество информации
скачанной или загруженной в единицу времени. Но эту информацию нужно откуда то брать. И вот это является
очень важным фактором. Вы можете получать информацию с соседнего с вами компьютера, который стоит в другой
комнате или с компьютера, который установлен в соседнем от вас доме или с компьютера, который установлен
у вашего провайдера а может быть с компьютера, который размещен в Германии.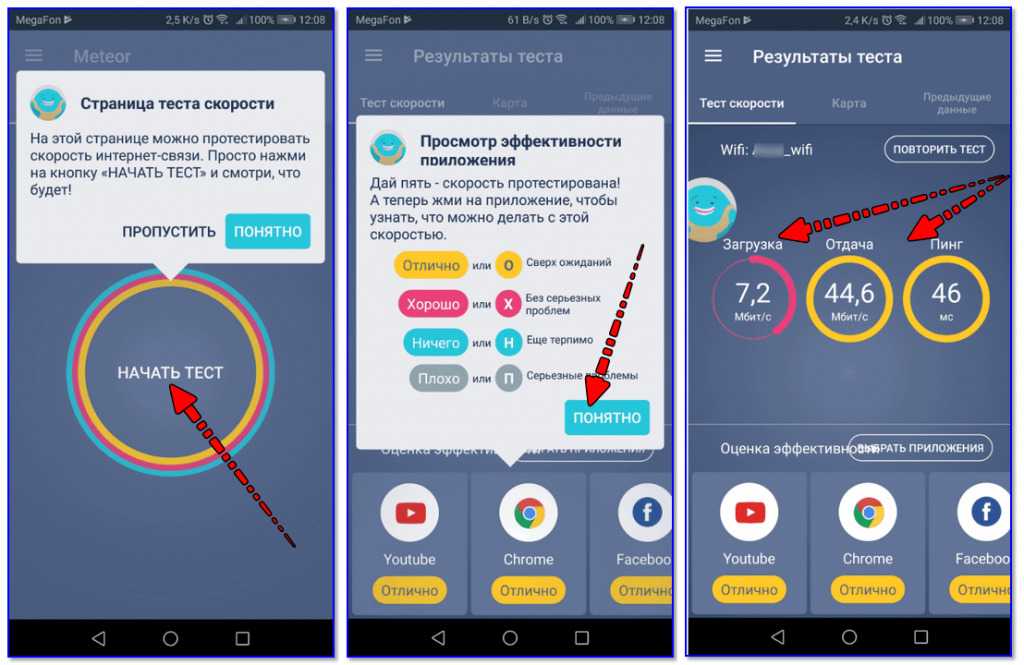
Соответственно, как мы уже выяснили выше, чем дальше дорога до сервера, с которого мы берем информацию, теме больше по пути помех а значит тем меньше в результате получится скорость интернет. Если вы производите замер скорости с сервером вашего интернет провайдера, который находится от вас на расстоянии нескольких километров, то вероятность отсутствия помех велика и скорость будет практически равна обещанной вами по тарифу, но если вы меряете скорость с сервером, который размещен в Германии, то информация, чтобы попасть к вам на компьютер должна пройти тысячи километров пути по сетям различных интернет провайдеров. И на этом пути ее будут поджидать различные препятствия и неожиданности, в результате которых скорость будет снижаться. Таким образом, чем ближе к вам сервер, с которым вы производите замер, тем выше скорость интернета.
Скорость интернет и ширина канала
Но и это еще не все. В интернет все пути прохождения сигнала можно сравнить с водопроводными трубами.
Чем шире труба, тем больше по ней сможет пройти воды за единицу времени. Тоже и с интернет
каналами происходит. Чем больше, шире канал, тем больше информации может быть передано за единицу времени
и соответственно тем больше будет скорость интернет.
В интернет все пути прохождения сигнала можно сравнить с водопроводными трубами.
Чем шире труба, тем больше по ней сможет пройти воды за единицу времени. Тоже и с интернет
каналами происходит. Чем больше, шире канал, тем больше информации может быть передано за единицу времени
и соответственно тем больше будет скорость интернет.
Представьте, что для вашего района интернет провайдер выделил канал 1 Гб/с. Это значит, что ширина
канала позволяет за 1 секунду пропускать объем данных 1Гбит.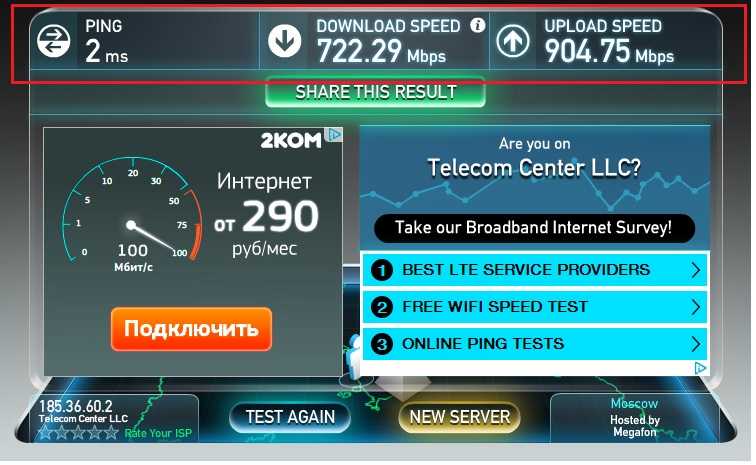
Нам часто приходят письма от наших посетителей, которые теряются и не понимают, кому верить.
Все спидометры показывают разные величины. Результаты измерений могут отличаться на порядки.
Мы надеемся, что наша статья немного прояснила для вас ситуацию. И в заключение хотим подвести итоги.
И в заключение хотим подвести итоги.
Короткие выводы
- Скорость интернета зависит от множества факторов и может меняться в зависимости от времени суток и от загрузки сети.
- Важно понимать, что скорость интернет измеряется в битах и байтах. Всегда сравнивайте скорость по тарифу и измеренную в одинаковых единицах измерения.
- Чем дальше от вас территориально находится сервер для измерения скорости интернет соединения, тем меньше скорость.
- Чем больше абонентов провайдера одновременно находятся в сети интернет, тем меньше скорость интернет соединения.
Поделиться
Класснуть
Поделиться
Твитнуть
- Скорость интернет соединения
- Средняя скорость интернет
- Отзывы об интернет провайдерах
- Каталог интернет провайдеров
Please enable JavaScript to view the comments powered by Disqus.
Тестирование скорости домашней сети
В статье освещены следующие темы:- Зачем проверять скорость в домашней сети?
- Знакомьтесь, iPerf
- Установка iPerf
- Подготовка iPerf на Windows
- Запуск iPerf
- Проверка IP адреса устройства
- Запуск сервера
- Запуск клиента
- Анализ полученных данных
- Измерение скорости в домашней сети
- Самые простые способы улучшить скорость сети своими руками:
- Как обжать витую пару:
Многие из нас знают, как легко проверить скорость интернет-соединения. Обычно для этого используют сервис Speedtest, проверку можно выполнить, как с веб-сайта, так и установив одноименное приложение на ПК или мобильный гаджет. Оно доступно для Windows, iOS и Android платформ. А вот как проверить скорость маршрутизатора WiFi? Или измерить скорость соединения в домашней локальной сети, чтобы понять, насколько быстро работают те или иные устройства? Об этом далее в нашем материале.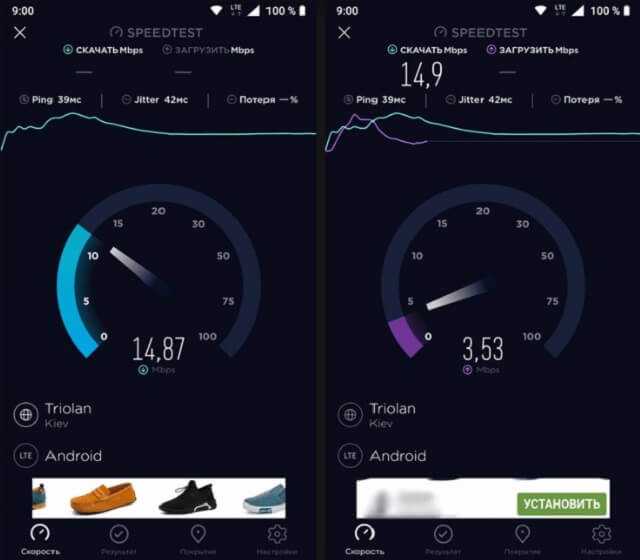
Зачем проверять скорость в домашней сети?
Для серфинга по страницам сайтов достаточно даже невысокой скорости. А вот если мы просматриваем потоковое видео, YouTube или телеканалы по технологии IPTV, то постоянное притормаживание и рывки с видео создадут нам массу неудобств. Казалось бы, что во времена быстрого WiFi и гигабитных LAN сетей не должно возникать проблем с пропускной способностью. Однако это не всегда так. Сейчас домашние сети могут быть организованы несколькими способами. Наиболее популярные из них:
- маршрутизатор, бюджетный 2.4GHz или более современный AC или WiFi6,
- маршрутизатор с ответвлениями в виде свитчей для проводного подключения, а также ретрансляторов,
- WiFi Mesh системы.
Большое количество электронных устройств, которые вносят помехи, и плохо выполненная разводка – все это способно значительно ухудшить скорость домашней сети. Именно для этого стоит измерять скорость внутри сети, чтобы обнаружить «слабые места». Кстати, чтобы еще на этапе прокладки сетевого кабеля избежать больших потерь, рекомендуем использовать недорогой универсальный тестер RJ45. С его помощью можно выполнить тестирования еще при прокладке компьютерной сети.
Кстати, чтобы еще на этапе прокладки сетевого кабеля избежать больших потерь, рекомендуем использовать недорогой универсальный тестер RJ45. С его помощью можно выполнить тестирования еще при прокладке компьютерной сети.
Скорость в локальной сети в первую очередь зависит от пропускной способности роутера, обжимки кабеля и устройств, на которых вы планируете просматривать видео. Современный маршрутизатор, качественно подготовленный кабель и современные гаджеты – залог хорошей работы домашней сети.
Как протестировать и проверить, а в случае необходимости и решить проблемы со своей сетью? Для этого мы рассмотрим вариант тестирования домашней сети по LAN/WiFi с помощью небольшого и простого инструмента iPerf.
Знакомьтесь, iPerf
iPerf проделывает отличную работу и позволяет быстро проверить пропускную способность между двумя любыми устройствами в сети, вне зависимости от платформы. Учтите, он не измеряет скорость вашего интернета, он тестирует соединение устройств внутри wifi или Ethernet.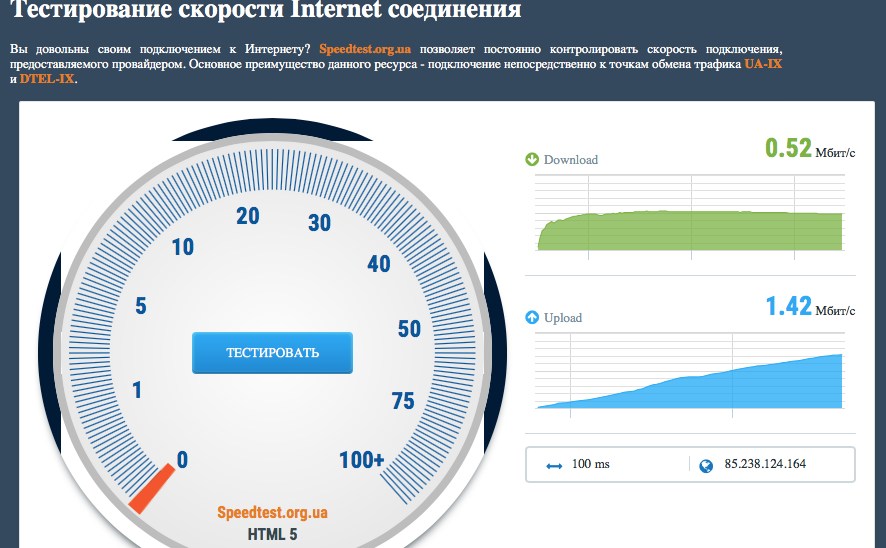 Помогает без наличия обширных знаний найти уязвимые места в сети, не привлекая специалистов измерить пропускную способность оборудования по LAN/Wi-Fi. Полученные данные позволят исправить ошибки построения сети, либо выполнить модернизацию сети своими руками.
Помогает без наличия обширных знаний найти уязвимые места в сети, не привлекая специалистов измерить пропускную способность оборудования по LAN/Wi-Fi. Полученные данные позволят исправить ошибки построения сети, либо выполнить модернизацию сети своими руками.
Кроссплатформенное программное обеспечение позволяет проводить тестовый замер скорости не только на Windows, но и MAC OS, Linux, Android-гаджетах, iPhone, и iPad. Приложение измеряет скорость передачи между двумя устройствами любых платформ, не зависимо от способа их подключения, в связках:
- LAN — LAN,
- Wi-Fi — Wi-Fi,
- LAN — Wi-Fi.
Устанавливать ПО необходимо на каждое из тестируемых устройств, при этом все они могут быть как источником, так и приемником. Благодаря открытому исходному коду разработчики при необходимости могут усовершенствовать код, либо перенастроить под себя.
Установка iPerf
Прежде всего скачиваем приложение с официального сайта iperf.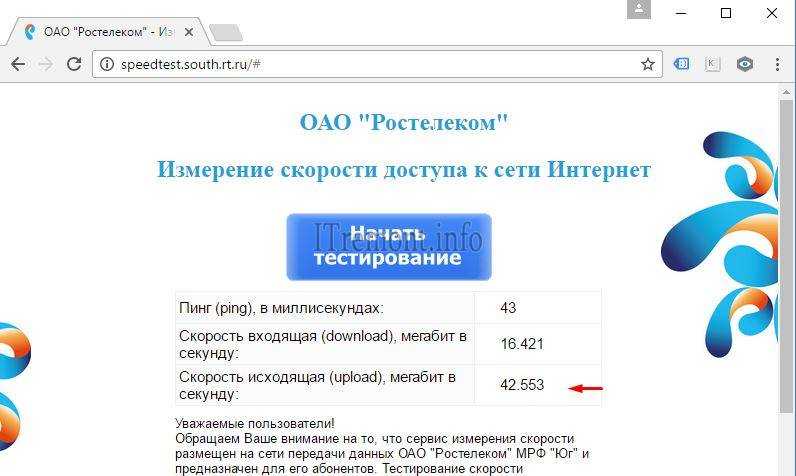 fr. Выбираем версию, в зависимости от операционной системы тестируемых устройств. Это может быть:
fr. Выбираем версию, в зависимости от операционной системы тестируемых устройств. Это может быть:
- Windows 32 или 64 bit,
- Android,
- iOS или macOS,
- Ubuntu, Debian или Mint,
- Fedora или CentOS,
- openSUSE,
- FreeBSD,
и другие варианты.
Подготовка iPerf на Windows
Для Windows присутствует 3 версии:
- Windows х64,
- Windowsх32(86),
- универсальная Windows.
Все три работают с Windows 7/8/10/11, если же пользуетесь более ранней, то можно скачать и предыдущие сборки для них, собранные с начала 2003 года. Само приложение немногим больше 1 МБ.
Его необходимо разархивировать и переместить папку на диск С:, желательно в корень. Для удобства в дальнейшем, название папки сократим до iPerf, внутри ее всего 2 файла – cygwin1.dll и iperf3.exe, библиотека и само приложение.
Запуск iPerf
Если взять смарт тв приставки и мобильные гаджеты на Android и iOS, то там приложение запускается в один клик, без дополнительных манипуляций.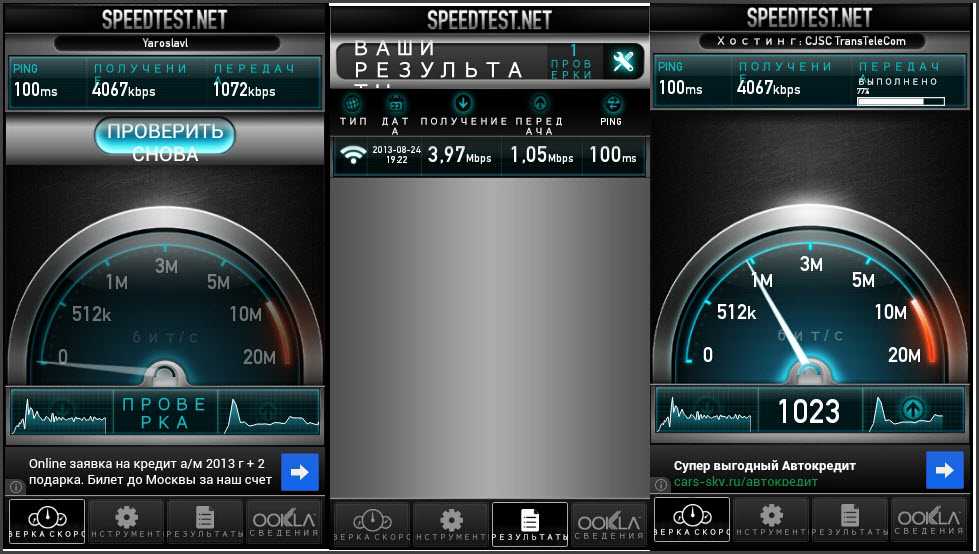 С Windows ситуация немного сложнее, нужно использовать интерпретатор командной строки. Запускаем его через меню «Пуск», либо на клавиатуре нажимаем «Windows key + R» и вводим «cmd», после чего и подтверждаем запуск клавишей Enter.
С Windows ситуация немного сложнее, нужно использовать интерпретатор командной строки. Запускаем его через меню «Пуск», либо на клавиатуре нажимаем «Windows key + R» и вводим «cmd», после чего и подтверждаем запуск клавишей Enter.
После запуска вводим и выполняем следующую команду:
cd C:\iperf
Для перехода в директорию с приложением.
Проверка IP адреса устройства
Следующая команда нам понадобится чтобы узнать какой IP адрес предоставлен устройству в сети.
ipconfig
В полученной информации необходимо проверить поле IPv4 Address, данный IP адрес позже будем вводить на устройстве-клиенте при тестировании. Обратите внимание, если на ПК или ноутбуке присутствует несколько Ethernet-портов, либо кроме LAN есть и Wi-Fi, можно протестировать все сетевые соединения по каждому из задействованных IP-адресов устройства.
Запуск сервера
В нашем тестировании одно из устройств выступает сервером, отправляя пакеты, второе устройство является клиентом, принимая их. Выполняем команду:
Выполняем команду:
iperf3.exe -s
Она открывает на тестируемом устройстве порт 5201. При запуске команды система спросит, действительно ли желаете предоставить доступ приложению, необходимо подтвердить. Для завершения команды по окончанию тестирования достаточно нажать комбинацию «CTRL+»C», которая прерывает операцию, либо по завершению всех действий можно просто закрыть окно командной строки.
Запуск клиента
Второе устройство, которое будет принимать передаваемые пакеты при тестировании как и первое, требует запуска всех команд кроме последней. Запуск Ipconfig желательно выполнить, если планируете клиент в одном из дальнейших тестов использовать как сервер. В идеале — каждую пару устройств тестировать дважды — в связке клиент-сервер, после чего сервер останавливаем нажатием комбинации «CTRL+»C», и запускаем наоборот, в связке сервер-клиент. Значения при этом могут довольно сильно отличаться, в первую очередь при тестировании беспроводной сети.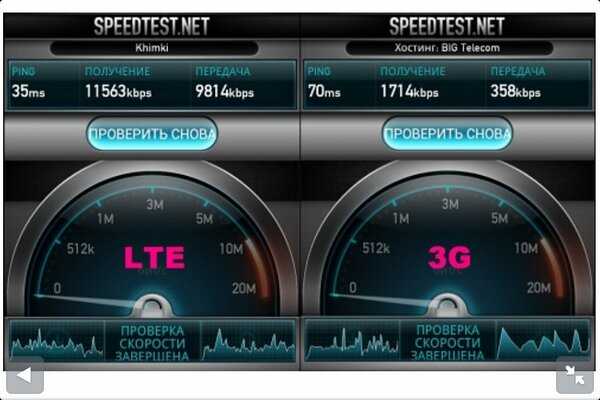
Выполняем запуск клиента:
perf3.exe -c 192.168.68.101
Зависимо от полученного ранее результата проверки, IP может отличаться от указанного в статье.
И получаем средний результат 857 Мбит/с, который далее позволяет сравнивать результаты, и добиться максимальных приближенных значений при исправлении проблем и в процессе модернизации сети.
Анализ полученных данных
Первый запуск рекомендуется делать при прямом соединении, зависимо от того, какие порты используются, получаем максимальные значения. В нашем случае это 2 мини пк на windows 10 и 11 с гигабитными портами Ethernet, соединенными напрямую. Результат будет наилучшим, и покажет максимальную пропускную способность между 2-мя ПК.
Добавление в сеть роутера, точки доступа, подключение по беспроводному каналу либо Powerline может сильно влиять на скорость, зависимо от возможностей подключаемого сетевого оборудования. Как правило, чем старее оборудование, тем ниже скорость wifi и скорость LAN.
Также влияет и ряд сторонних факторов:
- большое расстояние,
- армированные стены,
- сторонние помехи для беспроводной сети,
- неправильно проложенная или обжатая витая пара для проводного подключения,
- старая или не качественно выполненная проводка для powerline.
Измерение скорости в домашней сети
Тестирование беспроводной сети: подключение ПК Wi-Fi + ПК Wi-Fi, с помощью TP-Link Deco M4, соединение AC стандарта.
Подключение ПК Wi-Fi + Смартфон Wi-Fi, с помощью TP-Link Deco M4, соединение AC стандарта.
Подключение ПК LAN + Смартфон Wi-Fi, с помощью TP-Link Deco M4, соединение AC стандарта.
Подключение ПК LAN + ПК LAN, с помощью TP-Link Deco M4, соединение по Ethernet.
Подключение по LAN — Wi-Fi, Totolink N200RE-v3, соединение по 2.4 GHz сети.
Как видим из результатов, каждое из используемых соединений довольно значительно отличается от других. Причина — разное оборудование, и его возможности. Скорость соединения можно максимально улучшить, проведя модернизацию, либо замену устаревшего сетевого оборудования, и соответственно повысить скорость передачи данных в домашней сети.
Причина — разное оборудование, и его возможности. Скорость соединения можно максимально улучшить, проведя модернизацию, либо замену устаревшего сетевого оборудования, и соответственно повысить скорость передачи данных в домашней сети.
Самые простые способы улучшить скорость сети своими руками:
- Замена витой пары, если кабель не качественный, или поврежден;
- Тестирование правильности обжима с помощью бюджетного тестера или используя более современный тестер ethernet и витой пары;
- Замена разъемов RJ45 при повреждении/окислении или для FTP экранированный разъем с колпачком;
- Инструмент для зачистки и обжима витой пары;
- Замена беспроводного маршрутизатора на более современную модель;
- При поврежденном проложенном ранее кабеле можно использовать Powerline:
- в наборе Strong Powerline Wi-Fi 500 DUO, Strong Powerline Kit 500 DUO, Strong Powerline Kit 2000 DUO
- дополнительные адаптеры: Strong Powerline Wi-Fi 500
- замена сетевой карты на гигабитную USB3.
 0-LAN Белая или USB3.0-LAN Черная
0-LAN Белая или USB3.0-LAN Черная
Как обжать витую пару:
Проверка скорости сети Wi-Fi, программы и сервисы проверки скорости интернета
Для того чтобы определить скорость интернет-соединения, необходимо выяснить в каких единицах она измеряется. Наверняка каждому известны такие понятия, как Мегабиты, Мегабайты, Килобиты и Килобайты. Однако, очень важно понимать, что определение скорости интернета измеряется как раз в Килобитах и Мегабитах. Обозначаться они могут как Кб/с, Кбит/с, Kb/s, Kbps, Мб/с, Мбит/с, Mb/s, Mbps. Именно в них измеряются полосы пропускания, портов, устройств, каналов связи, интерфейсов.
Многие пользователи путают данные единицы измерения с другими (Килобайтами и Мегабайтами), которые обычно отображаются при скачивании файлов через пользовательские программы, например, через торрент. Изображаются они как КБ/с, КБайт/с, МБ/с, МБайт/с, KB/s, KBps, MB/s, MBps.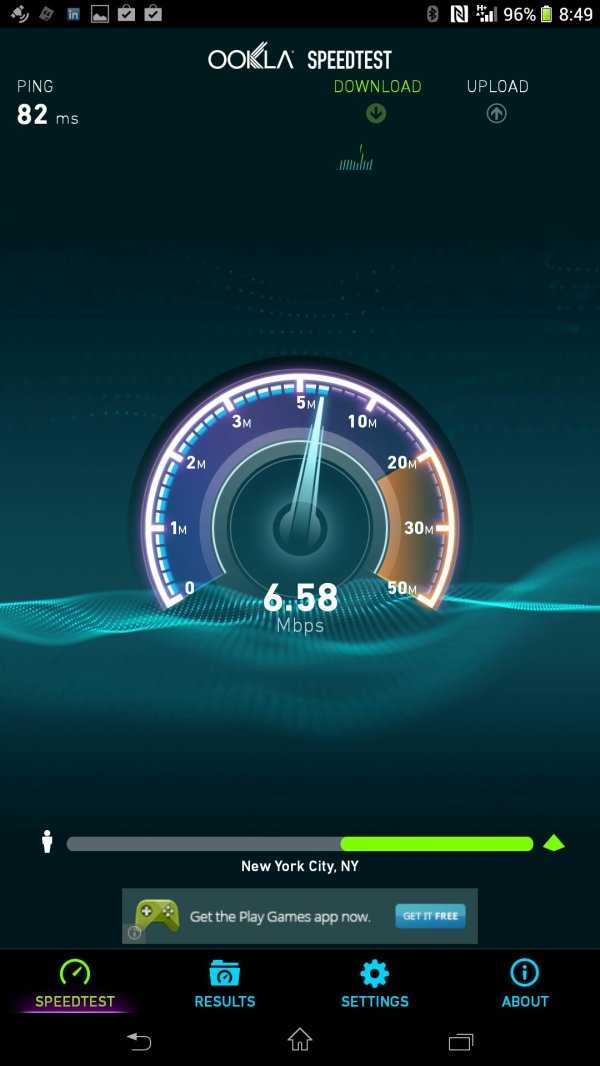 Как видно, отличие в написании заключается в том, что и в русской и в английской ее версии для Мегабайт и Килобайт используется большая буква «Б». Разница между этими единицами измерения заключается в их величине. В одном Мегабайте содержится 8 Мегабит. Точно такое же соотношение в величине имеется между Килобайтом и Килобитом. Иными словами, для определения скорости интернет-соединения на основе данных, полученных при скачивании файла через пользовательскую программу, достаточно разделить отображаемые в Мегабайтах цифры на 8. Точно так же, для перевода Мб/с в МБ/с необходимо умножить значение первых на 8.
Как видно, отличие в написании заключается в том, что и в русской и в английской ее версии для Мегабайт и Килобайт используется большая буква «Б». Разница между этими единицами измерения заключается в их величине. В одном Мегабайте содержится 8 Мегабит. Точно такое же соотношение в величине имеется между Килобайтом и Килобитом. Иными словами, для определения скорости интернет-соединения на основе данных, полученных при скачивании файла через пользовательскую программу, достаточно разделить отображаемые в Мегабайтах цифры на 8. Точно так же, для перевода Мб/с в МБ/с необходимо умножить значение первых на 8.
Как правильно производить проверку работы Wi-Fi сети?
- Чтобы получить наиболее точный результат от проверки, следует закрыть все, работающие на компьютере программы и приложения.
- Получение точных данных о скорости прямого и обратного канала напрямую зависит от выбранного способа подключения к сети. Так, наилучшим способом для этого является подключение сетевого кабеля к компьютеру.
 В противном случае, возможны значительные погрешности.
В противном случае, возможны значительные погрешности. - Кроме того, для получения более достоверных данных, необходимо перейти в Безопасный режим с загрузкой сетевых драйверов в Windows. Для этого, во время включения компьютера следует нажать клавишу F8 до появления дополнительных вариантов перезагрузки.
- Очень важно, при подключении через Wi-Fi, использовать частоту 5ГГц, для обеспечения более стабильной работы. Делать это следует, так как при использовании частоты 2,4ГГц, значительно возрастает риск получить некорректные сведения о передаче данных по сети, в следствие влияния на результат сторонних (соседских) маршрутизаторов, расположенных неподалеку. Такая возможность переключения на различные частоты имеется не во всех роутерах, однако, в большинстве современных моделей она присутствует.
- Для получения наилучшего результата рекомендуется использовать стандарт Wi-Fi 802.11 N, который должен поддерживаться не только маршрутизатором, но и имеющимся интернет-оборудованием.

Онлайн сервисы и программы
Speedtest.net (http://www.speedtest.net/ru/) — является наиболее распространенным сервисом по измерению скорости интернет-соединения. После завершения тестирования сети, сервис предоставляет пользователю краткий отчет по проведенному анализу. Инструментарий сервиса содержит множество дополнительных функций, таких как возможность сравнивания полученных результатов с показателями других пользователей, предоставление статистики по всем проведенным пользователем проверкам, возможность узнать какой интернет-провайдер в городе обладает наилучшими показателями работоспособности сети.
Сервис производит измерения ширины полосы пропускания от сервера (по выбору), до компьютера пользователя. В связи с тем, что длина канала связи может иметь значительные расстояния, желательно выбирать сервер, находящийся наиболее близко географически. Измерение лучше проводить утром, либо ночью, так как в это время активность клиентов сети провайдера наиболее низка.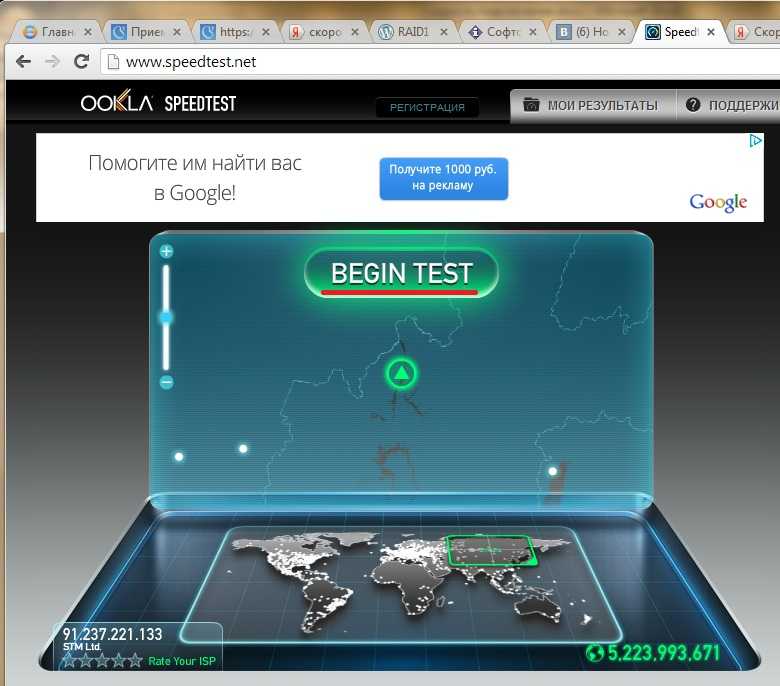 Несмотря на большое количество факторов, влияющих на точность результатов проведенного тестирования, анализ сети может дать более-менее реальные представления о ее состоянии. Сам процесс тестирования не является сложным и занимает непродолжительное время.
Несмотря на большое количество факторов, влияющих на точность результатов проведенного тестирования, анализ сети может дать более-менее реальные представления о ее состоянии. Сам процесс тестирования не является сложным и занимает непродолжительное время.
Смотрим как это делается:
Другие сервисы и программы
DOMains Whois (http://domw.net/#l:netspeed:data:-) — является русскоязычным сервисом проверки сети, который очень быстро производит все необходимые измерения и предоставляет пользователю всю техническую информация, в том числе, касающуюся пропускной способности интернет-канала. Speakeasy Speed Test (http://www.speakeasy.net/speedtest/) — менее сложный инструмент проверки сети. Не обладает сколько-нибудь сложным функционалом. Следует учитывать тот факт, что ни один из существующих серверов не может определить максимально возможные показатели для интернет-соединения. К тому же, разные сервисы и программы могут выдавать различные результаты проверки. Происходит это из-за большого количества факторов, влияющих на показатели проведенного анализа. Поэтому ориентироваться можно лишь на приблизительные данные. Для измерения скорости Wi-Fi можно также использовать и торрент-трекер. Достаточно всего лишь поставить на загрузку какой-либо файл и наблюдать за ее показателями. Таким образом, можно будет определить максимальные значения скорости соединения. Однако, не следует забывать, что в этом случае, будут приведены данные в Мегабайтах, которые необходимо будет перевести в Мегабиты, умножив полученное значение на 8.
К тому же, разные сервисы и программы могут выдавать различные результаты проверки. Происходит это из-за большого количества факторов, влияющих на показатели проведенного анализа. Поэтому ориентироваться можно лишь на приблизительные данные. Для измерения скорости Wi-Fi можно также использовать и торрент-трекер. Достаточно всего лишь поставить на загрузку какой-либо файл и наблюдать за ее показателями. Таким образом, можно будет определить максимальные значения скорости соединения. Однако, не следует забывать, что в этом случае, будут приведены данные в Мегабайтах, которые необходимо будет перевести в Мегабиты, умножив полученное значение на 8.
Проверить скорость интернет соединения вашего Wi-Fi можно и у нас на сайте, всего лишь перейдите по ссылке — http://winetwork.ru/proverka-skorosti-interneta/.
Поделиться:
Как проверить скорость домашней сети WiFi
Как проверить скорость домашней сети WiFi | Линксис: США Перейти к основному содержанию Перейти к содержимому нижнего колонтитула Введите ключевое слово или номер позиции.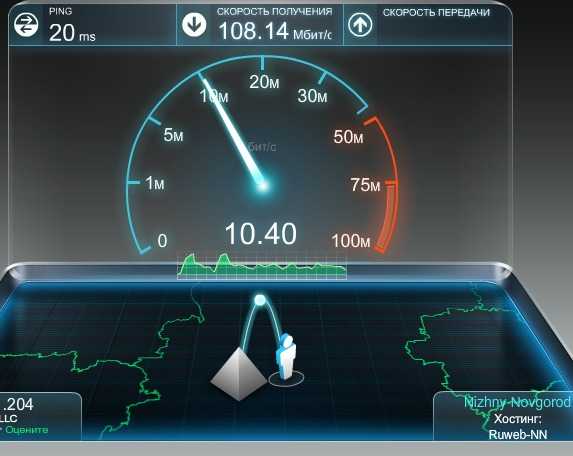
0
Вы уверены, что хотите удалить следующий товар из корзины?
Вы уверены, что хотите удалить следующий купон из корзины?
Если вы чувствуете себя плохо, вы идете к врачу — в этом есть смысл. Вы хотите убедиться, что все работает именно так, как должно. То же самое должно относиться к вашей домашней сети. Независимо от того, смотрите ли вы дома новый голливудский хит в формате 4K или передаете гигабайты данных по работе, ваш Wi-Fi — это абсолютно необходимая бытовая утилита. Поэтому, если вы чувствуете, что вашей связи не хватает в отделе подготовки и работы, вам потребуется всего несколько быстрых бесплатных тестов, чтобы выявить проблему. К счастью, проверить производительность вашего Wi-Fi намного проще, чем записаться на прием к врачу.
Что вы тестируете: скорость загрузки и выгрузки
Когда приходит время протестировать вашу домашнюю сеть Wi-Fi, вам нужны два основных показателя: скорость загрузки и скорость загрузки. Первый измеряет скорость передачи данных в вашу домашнюю сеть, что необходимо для выполнения таких действий, как:
Первый измеряет скорость передачи данных в вашу домашнюю сеть, что необходимо для выполнения таких действий, как:
- Проверка электронной почты и открытие или сохранение вложений.
- Работайте в Интернете с любого устройства: от ноутбука до планшета и смарт-телевизора.
- Потоковое видео на таких сервисах, как Netflix или Hulu, или потоковое воспроизведение музыки.
- Обновите программное обеспечение и видеоигры до последних версий.
- Сохраняйте файлы из облака на свой компьютер или смарт-устройство.
Скорость загрузки измеряет обратную скорость загрузки — она измеряет, насколько быстро вы можете отправлять данные из своей сети другим. Вы будете использовать его, чтобы:
- Добавлять файлы в облачные сервисы хранения, такие как Google Drive или OneDrive.
- Прикреплять файлы к исходящим сообщениям электронной почты.
- Отправляйте прямую видеотрансляцию, как в Skype, FaceTime или Periscope.
- Загрузка изображений с телефона в Facebook или Instagram.

Когда вы запустите тест скорости, вы также увидите измерение вашего пинга, которое в основном представляет собой время отклика вашего WiFi. Для всех вас, ярых поклонников PS5, Nintendo Switch и Xbox One, это важнейшее измерение для онлайн-игр. Пинг измеряется в миллисекундах, поэтому небольшое число — хорошая новость.
Как тестировать: тесты скорости на основе браузера
Самый быстрый, простой и безболезненный способ измерить скорость вашего Wi-Fi — это использовать бесплатный тест на основе браузера, подобный тому, который предлагает компания OOKLA, занимающаяся метрикой Интернета, на Speedtest. .сеть. Имея за плечами около 8 миллиардов тестов, OOKLA имеет больше данных для сравнения скорости, чем любой другой тестер. Speedtest и аналогичные браузерные приложения работают, загружая и отправляя небольшой объем данных, а затем измеряя скорость передачи — вот и все.
Лучшая часть? Пройти такой тест так же просто, как зайти на сайт и нажать кнопку.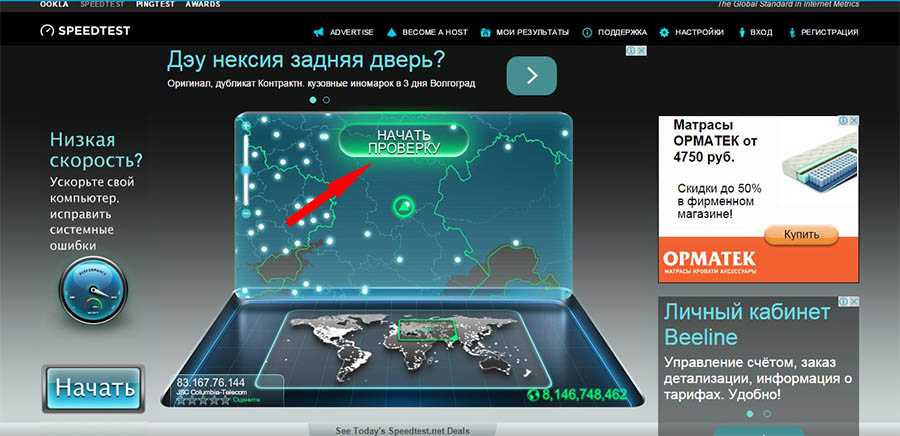 Просто наблюдайте за движением стрелки и ждите результатов загрузки, выгрузки и проверки связи.
Просто наблюдайте за движением стрелки и ждите результатов загрузки, выгрузки и проверки связи.
Когда проводить тестирование: идеальные условия Wi-Fi
Прежде чем вы нажмете заманчивую кнопку «Начать тестирование», вам необходимо создать идеальную среду для тестирования. В противном случае вы не сможете правильно использовать свой Wi-Fi.
Во-первых, убедитесь, что беспроводному маршрутизатору ничего не мешает, и что никто в доме не использует всю пропускную способность сети, будь то Snapchat или потоковое вещание. Позвольте вашему устройству сосредоточиться на тесте, закрыв все открытые веб-страницы в браузере и приостановив или отменив все текущие загрузки или обновления. Большинство приложений для тестирования автоматически определят ваше местоположение и время подключения, но если нет, вам, возможно, придется ввести эту информацию. Как только вы это сделаете и разгрузите свой WiFi, вы готовы позволить тесту скорости сделать свое дело.
Дополнительные советы по тестированию Wi-Fi
Почти все в вашем доме имеет браузер, поэтому запустите тест на ноутбуке, iPad, игровой приставке или любом другом часто используемом устройстве.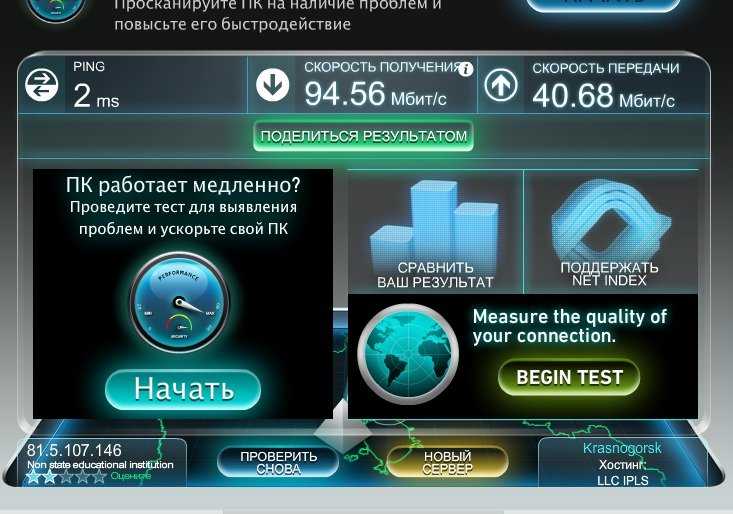 Таким образом, вы узнаете, связаны ли какие-либо различия в скорости с устройством. Попробуйте также разные места, так как скорость может варьироваться в зависимости от расстояния, на котором вы находитесь от маршрутизатора. Наконец, всегда запускайте тесты в разное время суток, чтобы учесть колебания; Час пик в Интернете реален — Wi-Fi обычно работает медленнее с 17:00 до 22:00. Если вы все еще сомневаетесь в результатах, не помешает попробовать альтернативные бесплатные тесты, такие как собственные мобильные приложения OOKLA.
Таким образом, вы узнаете, связаны ли какие-либо различия в скорости с устройством. Попробуйте также разные места, так как скорость может варьироваться в зависимости от расстояния, на котором вы находитесь от маршрутизатора. Наконец, всегда запускайте тесты в разное время суток, чтобы учесть колебания; Час пик в Интернете реален — Wi-Fi обычно работает медленнее с 17:00 до 22:00. Если вы все еще сомневаетесь в результатах, не помешает попробовать альтернативные бесплатные тесты, такие как собственные мобильные приложения OOKLA.
ДОПОЛНИТЕЛЬНЫЕ ПРОДУКТЫ
Новый
Гидра Про 6
Двухдиапазонный маршрутизатор AX5400 Mesh WiFi 6
Распродажа — СКИДКА 50 $
Атлас 6
Двухдиапазонная система Mesh WiFi 6, 2 шт.
Бестселлер
Гидра Про 6Е
Трехдиапазонный маршрутизатор AXE6600 Mesh WiFi 6E
Добро пожаловать. Хотите, чтобы вас перенаправили на веб-сайт Linksys DE?
Германия
Сохранить настройки
Вы уверены, что хотите удалить следующий товар из корзины?
Как определить скорость соединения Wi-Fi и Ethernet в Windows 10
Проверка скорости соединения Wi-Fi и Ethernet (Изображение предоставлено Windows Central) В Windows 10 сетевой адаптер — это вездесущий компонент, который предоставляет средства для подключения к сети и Интернету с помощью проводного или беспроводного подключения.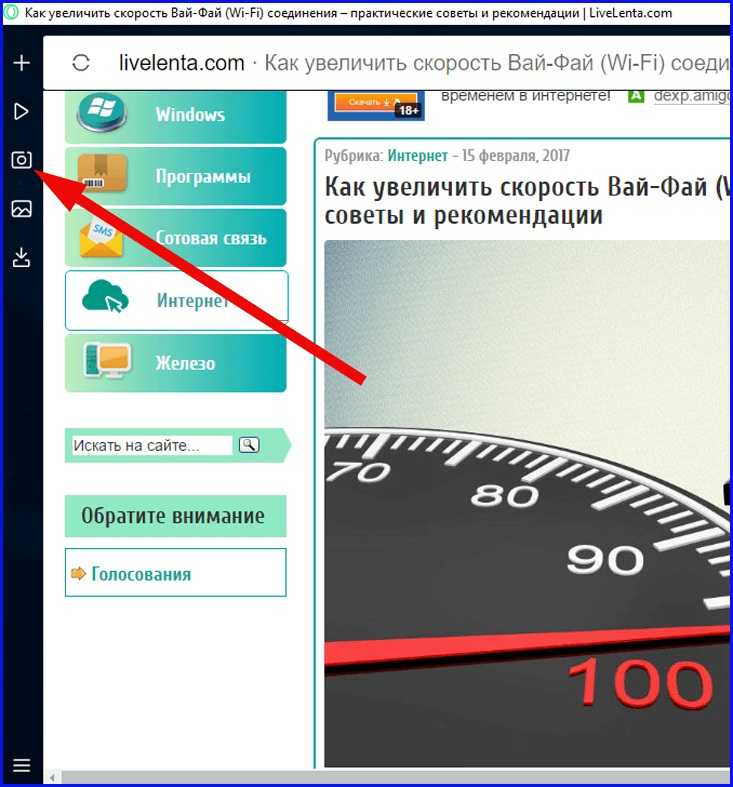 Понимание текущей скорости соединения может пригодиться во многих сценариях.
Понимание текущей скорости соединения может пригодиться во многих сценариях.
Например, проверка скорости соединения полезна для определения того, работает ли адаптер в соответствии с его техническими характеристиками, и может помочь вам диагностировать проблемы с производительностью. Если вы обновляете свой интернет-сервис до более быстрого уровня, знание максимальной скорости адаптера Wi-Fi или Ethernet поможет подтвердить, сможете ли вы использовать всю пропускную способность.
- Распродажа Amazon: предложения Prime Early Access для ноутбуков, ПК, Xbox и т. д.
В случае, если вы планируете обновить свою сеть до 10 Гбит/с, вы можете быстро определить, нужно ли вам менять карту. Или, если вы используете сетевой USB-адаптер, и он не содержит никакой информации, проверка скорости соединения покажет, используете ли вы набор микросхем 100 Мбит/с или 1 Гбит/с.
Независимо от того, какую сетевую карту вы используете, Windows 10 предоставляет различные функции для подтверждения скорости соединения с помощью настроек, панели управления, а также с помощью командной строки с помощью PowerShell и командной строки.
В этом руководстве по Windows 10 мы расскажем вам о нескольких способах узнать скорость адаптера, подключенного к сети, независимо от того, используете ли вы проводное или беспроводное соединение.
- Как проверить скорость сетевого адаптера с помощью настроек
- Как проверить скорость сетевого адаптера с помощью панели управления
- Как проверить скорость сетевого адаптера с помощью командной строки
- Как проверить скорость сетевого адаптера с помощью PowerShell
Как проверить сеть скорость адаптера с использованием настроек
Чтобы просмотреть скорость соединения для адаптера Wi-Fi или Ethernet, выполните следующие действия:
- Откройте Настройки .
- Нажмите Сеть и Интернет .
- Щелкните Статус .
- В разделе «Изменение параметров сети» выберите параметр Просмотр свойств сети .
- В разделе «Свойства» найдите сетевой адаптер (Wi-Fi или Ethernet).

- Определите скорость соединения в поле Скорость соединения (прием/передача) .
Выполнив шаги, вы узнаете скорость, которую адаптер использует для подключения к сети.
Как проверить скорость сетевого адаптера с помощью панели управления
Чтобы определить скорость сетевого адаптера с помощью настроек панели управления, выполните следующие действия:
- Откройте Панель управления .
- Нажмите Сеть и Интернет .
- Щелкните Центр управления сетями и общим доступом .
- Щелкните Изменить настройки адаптера на левой панели.
- Дважды щелкните сетевой адаптер (Ethernet или Wi-Fi).
- Проверьте скорость соединения в Поле скорости .
 Краткое примечание: Если вы ищете адаптер Wi-Fi, вы также можете проверить качество сигнала.
Краткое примечание: Если вы ищете адаптер Wi-Fi, вы также можете проверить качество сигнала.
После выполнения этих шагов вы будете лучше понимать скорость подключения адаптера Ethernet или Wi-Fi, подключенного к сети.
Как проверить скорость сетевого адаптера с помощью командной строки
Чтобы узнать скорость беспроводного или проводного адаптера с помощью командной строки, выполните следующие действия:
- Открыть Запустить .
- Найдите Командная строка и щелкните верхний результат, чтобы открыть консоль.
- Введите следующую команду, чтобы определить скорость соединения для всех адаптеров Ethernet и Wi-Fi, и нажмите . Введите :
wmic nic, где netEnabled = true получите имя, скорость
- Подтвердите скорость сетевого адаптера.

После выполнения этих шагов вы сможете определить скорость (в битах), которую карта использует для подключения к сети.
Как проверить скорость сетевого адаптера с помощью PowerShell
Чтобы проверить скорость соединения Ethernet или Wi-Fi в Windows 10 с помощью PowerShell, выполните следующие действия:
- Открыть Запустить .
- Найдите PowerShell и щелкните верхний результат, чтобы открыть консоль.
- Введите следующую команду, чтобы определить скорость соединения для всех адаптеров Ethernet и Wi-Fi, и нажмите 9.0129 Введите :
Get-NetAdapter | выберите интерфейс Описание, имя, статус, ссылка Скорость
- Проверьте скорость подключения сетевой карты Wi-Fi или Ethernet.
После выполнения этих шагов выходные данные PowerShell будут отображать скорости соединения в удобном для пользователя формате (например, 780 Мбит/с и 1 Гбит/с).
Мауро Хукулак — технический писатель WindowsCentral.com. Его основной задачей является написание подробных инструкций, которые помогут пользователям получить максимальную отдачу от Windows 10 и многих связанных с ней технологий. У него есть опыт работы в сфере ИТ с профессиональными сертификатами Microsoft, Cisco и CompTIA, и он является признанным членом сообщества Microsoft MVP.
Скорость беспроводной сети— как улучшить ее с помощью NetSpot
Знание скорости беспроводной сети является важной частью управления сетью Wi-Fi.
NetSpot WiFi SpeedTest онлайн
ИДТИ
Проверьте скорость Интернета
Запустите тест скорости Интернета, чтобы убедиться, что вы получаете максимальную скорость WiFi.
Получите идеальную скорость WiFi с NetSpot
Не соглашайтесь на приличное подключение к Интернету, NetSpot обеспечивает постоянную скорость WiFi.Получить NetSpot
Получите идеальную скорость WiFi с NetSpot
Не соглашайтесь на приличное подключение к Интернету, NetSpot обеспечивает постоянную скорость WiFi.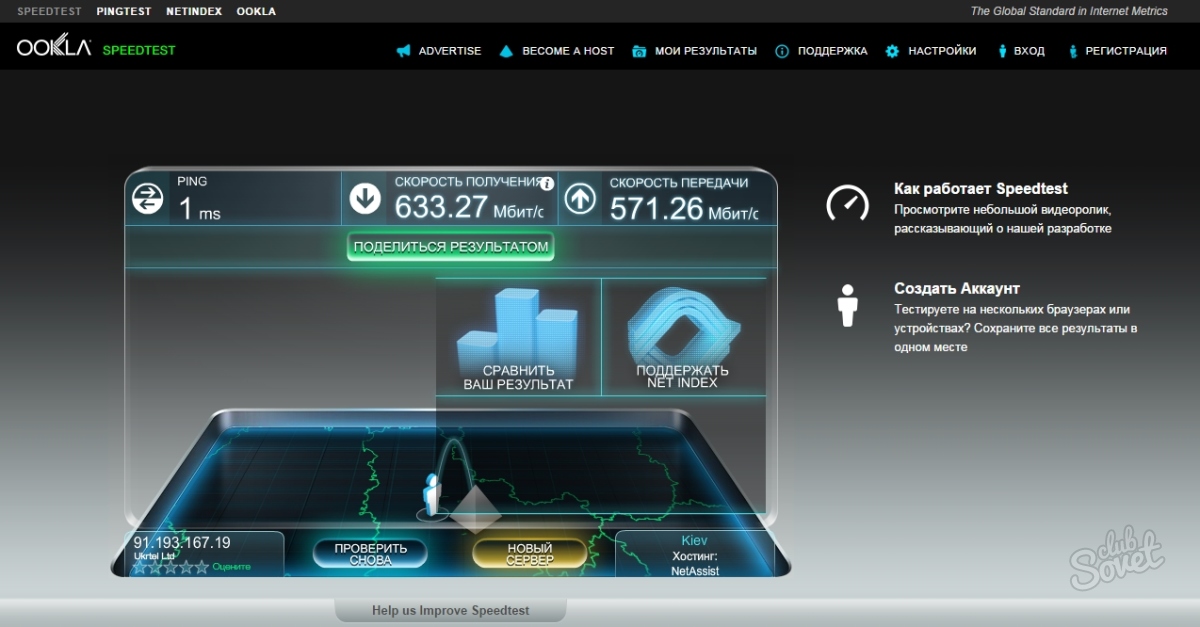
Получить NetSpot
Современные смартфоны и планшеты делают мониторинг скорости Wi-Fi еще более сложной задачей, поскольку люди ожидают, что смогут получить доступ к сети в любом месте в любое время. И нет ничего хуже, чем медленный или отсутствующий сигнал, когда вам нужно что-то сделать.
Перейти к…
Как увеличить скорость WiFi с помощью NetSpot
Как проверить скорость WiFi
Как проверить скорость WiFi с помощью NetSpot
Устранение неполадок со скоростью беспроводной сети
Как увеличить скорость Wi-Fi с помощью NetSpot
Выявление и устранение проблем с медленным подключением в вашей беспроводной сети может быть утомительной работой. Конечно, вы можете протестировать скорость WiFi на отдельных устройствах, но это требует много времени. Вам нужно будет не только проверять скорость WiFi на каждом устройстве, но и запускать его несколько раз в разных местах.
Узнайте больше о том, как исправить медленный Wi-Fi дома или в офисе и каковы основные причины плохого покрытия Wi-Fi.
Как проверить скорость WiFi
Во-первых, хорошо бы понять, как работают сервисы проверки скорости WiFi. Они рассчитывают скорость загрузки и загрузки, отправляя образцы двоичных файлов на ваш компьютер, которые затем отправляются обратно. Некоторые из них также предлагают скорость «пинга» в дополнение к скорости загрузки и выгрузки. Скорость «Ping» в основном является мерой задержки и определяется с помощью HTTP-запросов, отправляемых на сервер проверки скорости.
Все результаты используются для проведения «реального» теста скорости вашего Wi-Fi — теперь, когда у вас есть приблизительное представление о том, насколько быстро ваше соединение, более точные измерения максимального объема данных, которые вы можете загрузить за 10 секунд
Параметры, которые могут повлиять на результаты теста и вызвать несоответствие:
1. Идеального теста не существует
Тесты проводятся с примерами файлов, и они могут сильно отличаться от тех, которые вы обычно используете
Интернет для. Запойный просмотр «Игры престолов» нагрузит ваш модем намного больше, чем отправка файлов с примерами. Кроме того, если одновременно выполняется несколько тестов скорости WiFi, это может повлиять на результаты.
Запойный просмотр «Игры престолов» нагрузит ваш модем намного больше, чем отправка файлов с примерами. Кроме того, если одновременно выполняется несколько тестов скорости WiFi, это может повлиять на результаты.
2. Местоположение
Проверка скорости Wi-Fi включает отправку и получение данных между компьютером и тестовым сервером. Расположение сервера может существенно повлиять на считывание информации, конечно, чем ближе сервер, тем выше скорость. Обычно вы можете выбрать местоположение сервера или тестовый сервис автоматически выберет ближайший к вам сервер.
3. Другие действия в сети во время проверки скорости Wi-Fi
Что еще активно на ваших устройствах, подключенных к тестируемой сети Wi-Fi, также имеет значение. Возможно, вы смотрите фильм на своем iPad, выполняя тест на своем ноутбуке. Вся нагрузка сильно влияет на результаты, поэтому для получения наиболее точных данных рекомендуется закрыть другие приложения, которые могут конкурировать за пропускную способность, прежде чем запускать проверку скорости WiFi.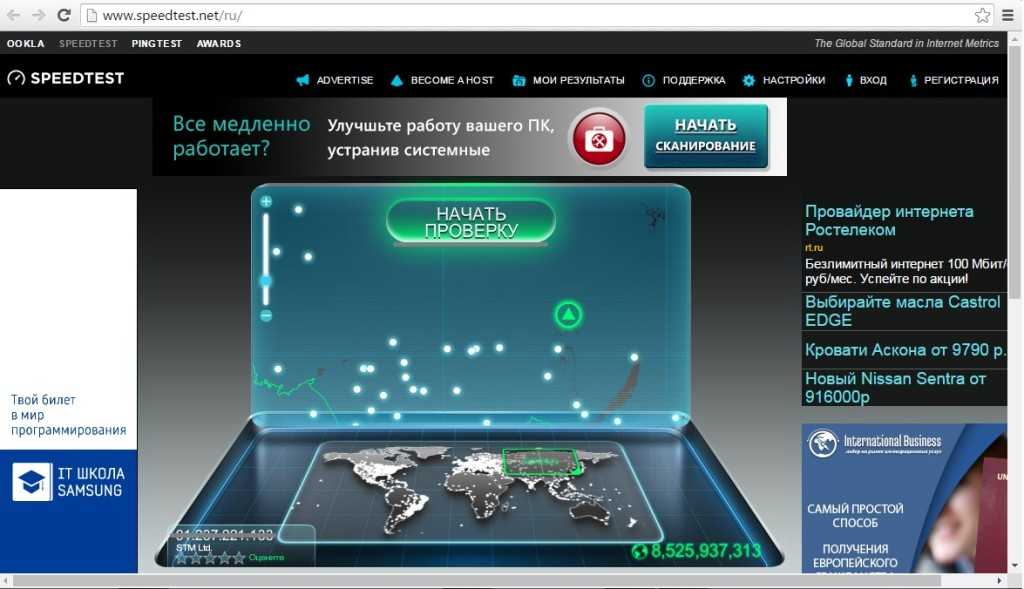
4. Час пик и время простоя
Чем больше пользователей онлайн в вашем районе, тем больше вероятность, что это повлияет на скорость, т.е. немного замедлит ее. Интернет-соединение в пиковое время не будет таким быстрым, как в 3 часа ночи. Старый компьютер может давать другие результаты, чем новый. Если устройство тестируется через Wi-Fi, а не через жесткий провод к модему, результаты также будут отличаться.
Как проверить скорость WiFi с помощью NetSpot
NetSpot — это приложение для исследования беспроводных сетей для Mac и Windows, которое значительно упрощает эту работу. Функция активного сканирования NetSpot позволяет быстро измерить скорость вашей беспроводной сети и создать подробные тепловые карты Wi-Fi для всей области вашей сети. Он измеряет скорость загрузки, скорость загрузки и скорость беспроводной передачи.
Чтобы пройти тест скорости WiFi, загрузите Free NetSpot, откройте приложение и начните новый опрос сайта. Когда вы попадете на экран активного сканирования, просто выберите конкретную беспроводную сеть, скорость которой вы хотите проверить.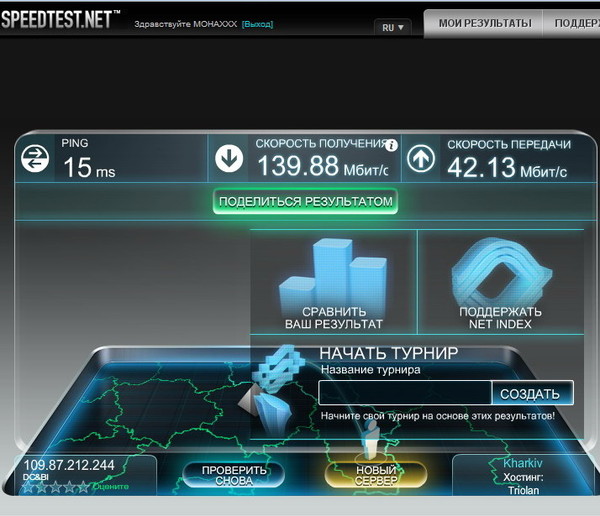 Имейте в виду, что вы можете запустить активное сканирование только в сети, к которой у вас есть доступ (либо в открытой сети, либо в той, для которой у вас есть пароль WiFi, сохраненный на вашем ноутбуке).
Имейте в виду, что вы можете запустить активное сканирование только в сети, к которой у вас есть доступ (либо в открытой сети, либо в той, для которой у вас есть пароль WiFi, сохраненный на вашем ноутбуке).
Если выбран этот параметр, NetSpot будет измерять скорость беспроводной сети в каждой точке выборки данных, отправляя запросы на случайные серверы и вычисляя время, необходимое для их отправки и получения. Повторите этот процесс с каждой сетью, которую необходимо протестировать. После того, как вы закончите опрос, пришло время просмотреть данные визуализации скорости WiFi.
Устранение неполадок со скоростью беспроводной сети
По завершении исследования вы сможете просмотреть визуализацию тепловых карт области исследования для скорости загрузки, скорости загрузки и скорости беспроводной передачи. На тепловых картах будут выделены области с наилучшей и наихудшей скоростью WLAN.
После того, как вы определили проблемные области, вы можете приступить к устранению причины низкой скорости WiFi.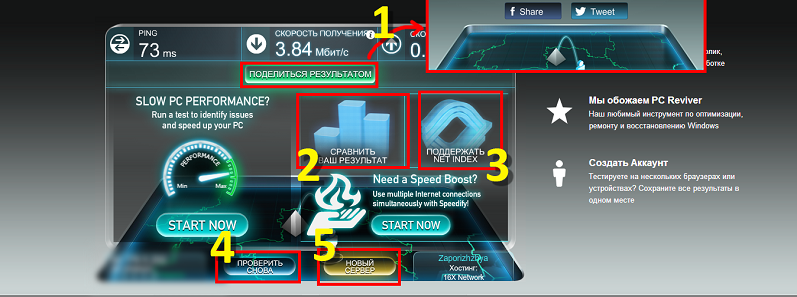 Несколько вопросов:
Несколько вопросов:
- Могут ли более медленные точки доступа перевешивать более быстрые?
- Ваши точки доступа перегружены, слишком многие пытаются получить доступ к сети одновременно?
- Используете ли вы лучшие протоколы и пропускную способность 802.11 для вашей конкретной ситуации?
- Ваши беспроводные адаптеры перегружены или устарели?
- Используете ли вы беспроводные удлинители или повторители?
- Могут ли помехи в сигнале вызывать проблемы?
После того, как ваша сеть будет работать так, как вы хотите, следующая задача — поддерживать ее в таком состоянии. NetSpot может помочь вам контролировать это. Просто выполняйте сканирование раз в месяц или около того и выявляйте изменения скорости беспроводной сети до того, как они станут проблемой. Посетите базу знаний NetSpot, чтобы узнать больше.
- 4,8
- 969 отзывов пользователей
- #1
- Лучшее приложение для проверки скорости WiFi
- 500К
- Пользователи
- 8
- Годы
- Кроссплатформенный
- Mac/Windows
- Получить NetSpot
- Узнайте больше о NetSpot
Часто задаваемые вопросы
Как увеличить скорость WiFi?
Чтобы увеличить скорость WiFi, всегда следует начинать с тестирования текущей скорости соединения, прежде чем вносить какие-либо изменения. При тестировании скорости Wi-Fi убедитесь, что вы не загружаете большие файлы или не транслируете фильмы, так как это влияет на результаты. Если тест скорости Wi-Fi показал, что у вас медленное соединение, попробуйте переместить маршрутизатор и расположить его как можно ближе к центру вашего офиса или дома.
При тестировании скорости Wi-Fi убедитесь, что вы не загружаете большие файлы или не транслируете фильмы, так как это влияет на результаты. Если тест скорости Wi-Fi показал, что у вас медленное соединение, попробуйте переместить маршрутизатор и расположить его как можно ближе к центру вашего офиса или дома.
Вам также может потребоваться обновить сетевой контроллер, обновить настройки маршрутизатора WiFi, приобрести новый маршрутизатор WiFi с лучшей антенной или проверить свой тарифный план у текущего интернет-провайдера или даже попробовать нового интернет-провайдера, если вы недовольны текущий.
Как проверить скорость WiFi?
Если вы хотите измерить реальную скорость загрузки и выгрузки в Интернете, вам могут помочь различные онлайн-сервисы. Они делают это, отправляя образцы файлов на ваш компьютер и с него. Однако результаты, которые вы получаете, сильно зависят от скорости отправляющего/принимающего сервера.
Если вам нужно определить скорость локальной беспроводной сети, обычно можно проверить скорость соединения между маршрутизатором или точками доступа и беспроводными устройствами, подключенными к этим точкам, с помощью программного обеспечения маршрутизатора.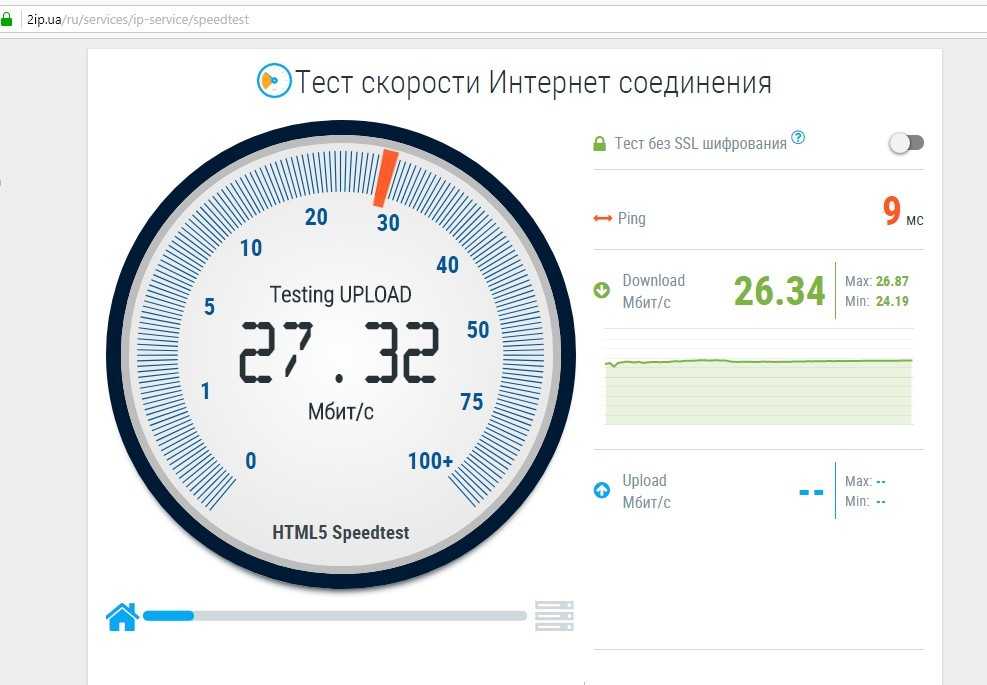
В качестве альтернативы попробуйте стороннее приложение, например NetSpot. Он имеет несколько инструментов для измерения и визуализации скорости вашего интернета и локальной сети Wi-Fi.
Какие параметры могут повлиять на результаты теста?
Существует несколько параметров, которые могут повлиять на результаты теста скорости. Некоторые из них:
- Одновременный запуск нескольких тестов скорости WiFi.
- Расположение вашего сервера.
- Другие приложения, активно использующие Wi-Fi во время теста.
- Запуск теста во время занятости или, наоборот, во время простоя.
Как проверить скорость WiFi с помощью NetSpot?
Откройте NetSpot и начните новый опрос сайта. На экране «Активное сканирование» выберите беспроводную сеть, которую вы будете тестировать (у вас должен быть к ней доступ). NetSpot будет измерять скорость беспроводной сети в каждой точке выборки данных, отправляя запросы на различные серверы и вычисляя время, необходимое для отправки и получения ответа.

 0-LAN Белая или USB3.0-LAN Черная
0-LAN Белая или USB3.0-LAN Черная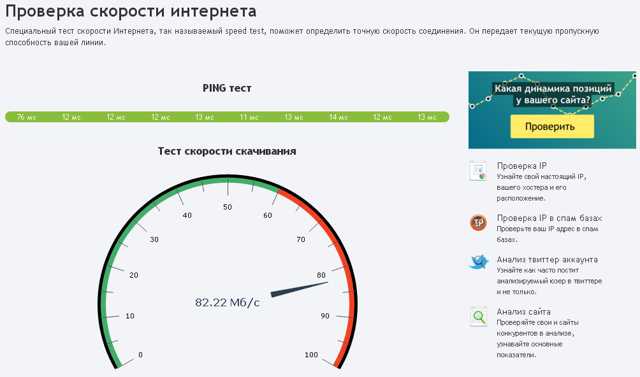 В противном случае, возможны значительные погрешности.
В противном случае, возможны значительные погрешности.


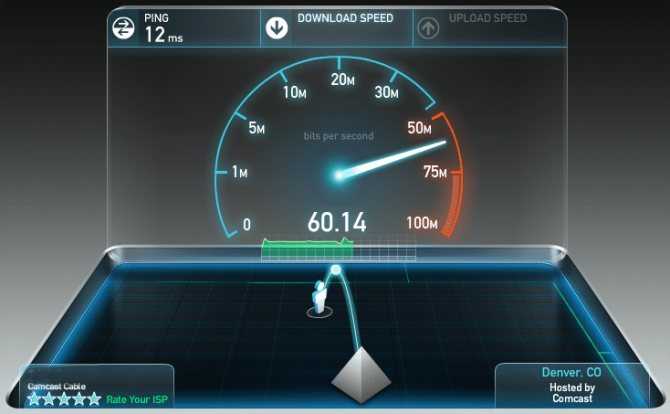 Краткое примечание: Если вы ищете адаптер Wi-Fi, вы также можете проверить качество сигнала.
Краткое примечание: Если вы ищете адаптер Wi-Fi, вы также можете проверить качество сигнала.