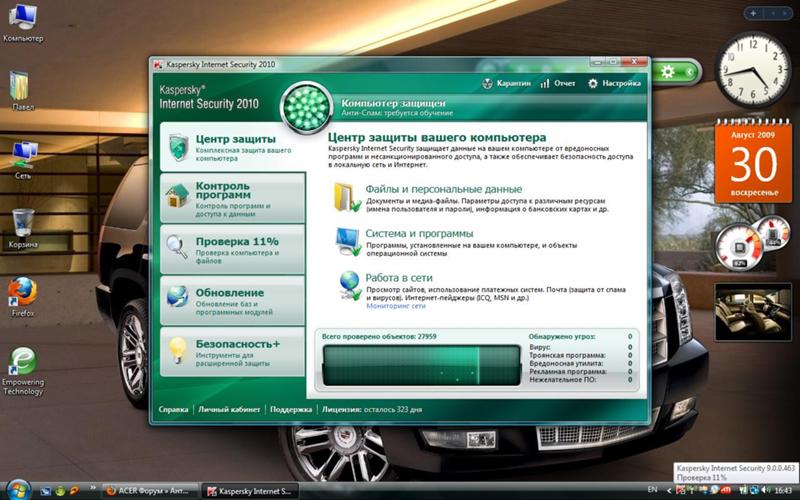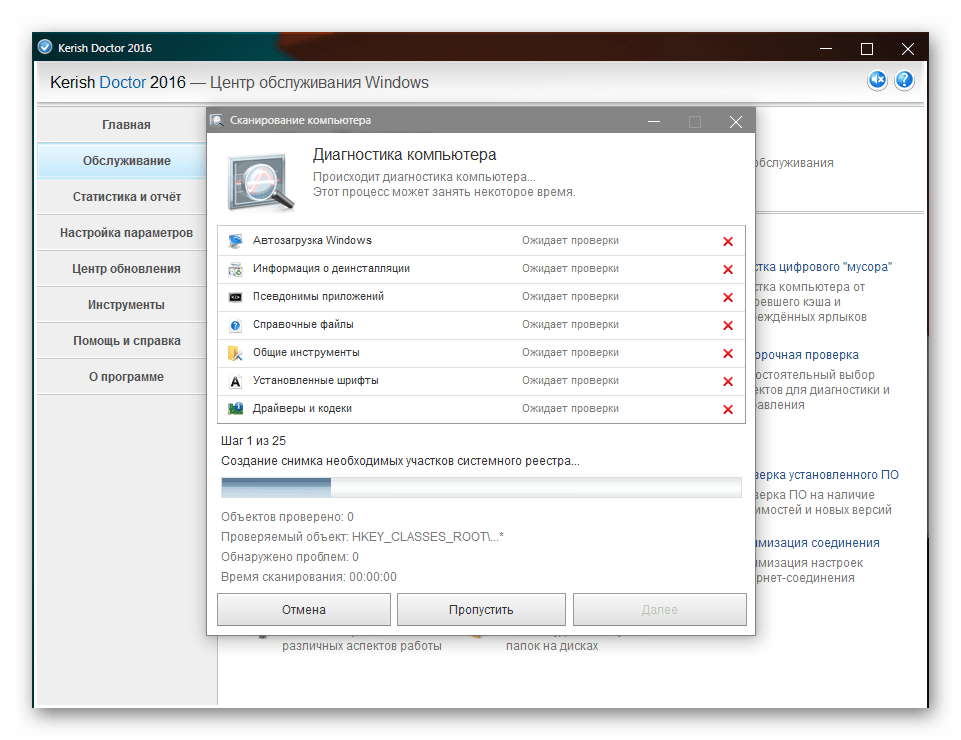Как проверить компьютер
Зачем тратить время на проверку компьютера?
Тратить время на тесты весьма полезно это поможет:
• Понять, что компьютер работоспособен и у него нет явных дефектов в работе.
• Поймете, какие задачи компьютер способен выполнить быстро и легко, а какие могут вызвать затруднения. Соответственно, если вы покупаете компьютер, то данные тесты помогут понять, на сколько ваш компьютер будет отвечать вашим запросам в будущем.
• Если покупаете с рук компьютер – проверку просто необходимо делать.
• По итогам тестов вы сможете узнать, какие из компонентов работают медленно и если будет необходимость поймете, что заменить на более современную деталь для того, чтобы ускорить работу вашего компьютера.
• Сможете сравнить характеристики вашего компа с другими компьютерами, а также не переплачивать при покупке.
Существует множество программ и способов проверить компьютер и его отдельные составляющие: видеокарту, процессор, оперативную память, жесткий диск.
Содержание
Общий тест компьютера
Проверка процессора
Проверка видеокарты
Проверка оперативной памяти
Проверка жесткого диска
Перед началом всех тестирований лучше всего закрыть все приложения, игры и тд. Так как скорее всего все это начнет сильно тормозить, незачем распыляться и пытаться проверить компьютер и параллельно ещё что-то делать. Итак вы подготовились к проверке.
Проверка системы в общем
Начнем с достаточно простой программы, которая позволяет проверить все Aida64. Так сказать простой тест, который примерно позволит получить представление о вашем железном друге.
Запустив данную программу, нажмите сервис и тест стабильности.
Отмечаем галочками все 6 галочек и нажимает start. Ждем мин 15. В процессе ожидания прислушивайтесь к работе жесткого диска, так как компьютер нагружен и работает в стресс тесте, то если есть дефекты с жестким диском, он начнет похрустывать. В процессе проверки посмотрите Statistics на температуры и напряжения, если в графе average, то есть действующие показатели, будут превышать maximum или будут близки к этому показателю, то стоит присмотреться к этому показателю более подробно. Если все прошло хорошо, и компьютер не завис после данного теста, то можно считать тест пройденным.
Ждем мин 15. В процессе ожидания прислушивайтесь к работе жесткого диска, так как компьютер нагружен и работает в стресс тесте, то если есть дефекты с жестким диском, он начнет похрустывать. В процессе проверки посмотрите Statistics на температуры и напряжения, если в графе average, то есть действующие показатели, будут превышать maximum или будут близки к этому показателю, то стоит присмотреться к этому показателю более подробно. Если все прошло хорошо, и компьютер не завис после данного теста, то можно считать тест пройденным.
Проверка процессора
Если данная проверка Вас не устроила и вы бы хотели еще раз более детально проверить работу процессора, то можно воспользоваться 7Byte Hot CPU Tester. После установки и запуска появится окошко в нем жмем Run Test
После проведения тестирования система Вам предоставит отчет.
В большинстве случаев, особенно, если вы тестируете новый компьютер, одного факта — что во время тестирования не было сбоев, критических ошибок, превышений по температурам и компьютер не завис, мы можем признать работу процессора удовлетворительной.
Тестирование Видеокарты
Для тестирования видеокарты, пожалуй лучшая программой является
Для просмотра параметров видеокарты можно нажать на кнопку GPU-Z. Здесь можно узнать модель видеокарты, ее дату выпуска, версию биоса, DirectX, память, частоты процессора, вобщем все то, что может быть интересно.
Для начала теста жмем GPU stress test и затем GO. Теперь ждем около 15 мин.:
Если в ходе теста ваш компьютер не перезагружался, не возникало синих экранов, температуры были в пределах нормы и компьютер не завис, то видеокарта справилась с тестом успешно.
Работу оперативной памяти (ОЗУ или RAM)
Для проверки отдельно оперативной памяти лучшая программа 
Скачиваем программу, создаем загрузочную флешку или диск. Затем загружаемся с этого носителя и проверяем память. Это займет достаточно длительное время, но если ошибок не будет выявлено, то ваша оперативная память работает как надо.
Проверка жесткого диска
Victoria HDD. Данная программа лучшая не только для проверки вашего жесткого диска, а также восстановления его, если он поврежден. Более подробно в этой статье.
После проверок, если вы вдруг обнаружили, что на вашем компьютере что-то греется рекомендую прочитать как снизить рабочие температуры на компьютере
Другие новости
ТОП-7 Программ для Теста Производительности Компьютера
Тестируем производительность компьютера
Сведения о производительности компьютера могут понадобиться в различных ситуациях. Часто необходимо узнать возможности ПК перед запуском той или иной игры. Также бывает необходимо узнать, какой компонент требуется заменить первым при апгрейде машины. А также подобные тесты позволяют определить стабильность работы всей системы.
Производительность компьютера или ноутбука можно определить как при помощи системных возможностей Windows, так и при использовании специализированного программного обеспечения от сторонних разработчиков.
Зачем тестировать производительность?
Читайте также: Бенчмарки — что это? Плюсы и минусы синтетического тестирования
Для проведения соответствующих тестов может возникнуть ряд причин. Отечественные пользователи (особенно начинающие) не особо любят тестировать свой ПК до тех пор, пока он не начнет работать из рук вон плохо. А это чревато серьезными последствиями.
Проводить тесты стоит:
- в случаях откровенно медленной работы компьютера (при наличии зависаний, тормозов и прочего)
- при покупке ноутбука или ПК для определения его возможностей
- при замене компонентов на более новые (чтоб понять, насколько вырастет общая производительность)
- для мониторинга состояния компонентов
Если при проведении тестов какой-то компонент работает плохо (хотя может намного лучше), то это первый сигнал к тому, что его придется заменить, так как он вот-вот выйдет из строя. Так можно сыграть на опережение и оперативно отремонтировать устройство.
Так можно сыграть на опережение и оперативно отремонтировать устройство.
Системные возможности тестирования
Читайте также: ТОП-12 Программ для диагностики компьютера: описание зарекомендовавших себя программных инструментов
Самым простым способом проверить возможности ПК является просмотр индекса производительности в Windows. Беда в том, что в «десятке» сделать это непросто. Особенно, если тест ни разу не производился.
С Windows 7 в этом плане намного проще. Опция оценки системы находится в пункте «Свойства компьютера». Это меню можно запустить с помощью правого клика по значку «Мой компьютер». Но во время проведения теста не рекомендуется запуск других приложений.
Использование индекса системы Windows
Читайте также: 4 способа узнать характеристики компьютера на Windows
Это самый простой способ проверить производительность ПК. Стоит сразу отметить, что если индекс равен 4 и ниже, то уже есть повод волноваться и бежать в магазин за новыми комплектующими. Если же этот показатель выше 4, то переживать не нужно.
Итак, как просмотреть индекс производительности в Windows 10? В отличие от «семерки», данная информация скрыта. А если тест производительности никогда не производился, то и найти его невозможно. Так что сначала нужно провести тест.
1Запускаем компонент «Выполнить» с помощью сочетания клавиш «Win+R».
2В нем вводим «cmd» и нажимаем «ОК».
3Открывается командная строка. Здесь вводим команду «winsat formal –restart clean» и нажимаем «Enter».
4Начнется тестирование компонентов компьютера. В это время не стоит работать за ПК, серфить в интернете или выполнять какие-либо ресурсоемкие процессы.
5После завершения операции идем в каталог «Windows», открываем папку «Performance», затем – «WinSAT» и «DataStore».
6Здесь ищем файл с названием «Formal.Assessment (Recent).WinSAT.xml» и запускаем его двойным кликом мыши.
7Откроется список из непонятных пунктов. Однако нужны только строки с сочетанием «WinSPR». Чтоб было проще – жмем «Ctrl+F», вбиваем в поисковую строку нужные буквы и нажимаем «Enter».
Однако нужны только строки с сочетанием «WinSPR». Чтоб было проще – жмем «Ctrl+F», вбиваем в поисковую строку нужные буквы и нажимаем «Enter».
8Окно примет нормальный вид. Определить компонент и его общую оценку уже не составит труда.
Такой способ тестирования отдельных компонентов ПК хорош тем, что он не требует установки сторонних программ. Использовать его может даже начинающий юзер. Специальных навыков не нужно. Просто стоит четко следовать инструкции. И все будет хорошо.
Сторонние приложения для тестирования
Читайте также: Как перенести Windows на SSD — 6 лучших программ для миграции
Пользоваться сторонними приложениями для тестирования производительности компьютера куда удобнее, чем системными возможностями в Windows 10. И даже среди этих программ есть полностью бесплатные вещи.
Среди программ, предназначенных для тестирования имеются настоящие шедевры, способные не только проверить ПК или ноутбук на стабильность, но и выдать всю информацию об установленных компонентах и самой ОС.
AIDA64
Читайте также: Создаем загрузочную флешку с утилитами для Windows самостоятельно
Вероятно, самая известная утилита для получения всей информации о компьютере, его компонентах и операционной системе. Однако мало кто знает, что приложение способно и тестировать компьютер. В арсенале AIDA огромное количество специализированных тестов.
Варианты версий Aida64
Есть также стресс-тесты, которые нагружают компоненты «по полной» и проверяют стабильность их работы. Однако есть у программы и минус: она платная. За лицензию Engineer Edition придется выложить кругленькую сумму.
Как пользоваться
Использовать AIDA64 можно на любом компьютере. Программа отлично работает даже на старых и маломощных машинах. А ее интерфейс интуитивно понятен. Для начала нужно установить утилиту и запустить ее с помощью ярлыка на рабочем столе.
1В главном окне щелкаем по вкладке «Сервис».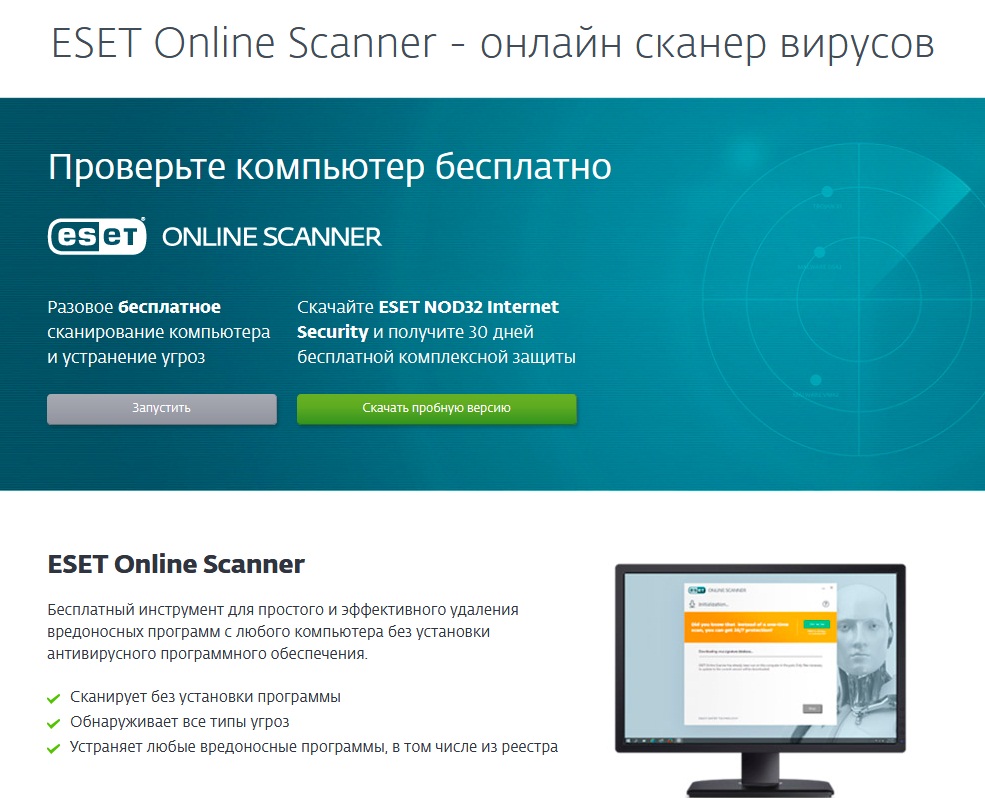
2Далее выбираем один из тестов. К примеру, «Тест диска» и щелкаем по нему.
3Если нужно проверить скорость чтения, то в строке в нижней части окна выбираем пункт «Read Test Suite».
4В следующем окне жмем «Start». Сразу же начнется процесс тестирования. По его завершении программа выдаст соответствующее сообщение и полный отчет.
Точно также производятся и другие тесты с помощью AIDA64. Важно помнить, что в незарегистрированной версии функционал программы сильно урезан и проверка состояния компонентов компьютера недоступна.
PassMark Performance Test
Читайте также: ТОП-15 плагинов для Гугл Хром (Google Chrome) + Инструкция по установке
Еще один комплект для тестирования производительности компьютера. Отличается от AIDA64 более комплексным подходом. Можно проверить общее быстродействие машины с помощью одной кнопки. Есть и отдельные тесты.
Официальный сайт бенчмарка
Однако программа отнюдь не бесплатна. За полную версию нужно заплатить. К тому же, русского языка в интерфейсе нет. Но это не страшно. Базовых знаний английского языка (школьной программы) вполне хватит для управления продуктом.
Как пользоваться
После скачивания и установки программного обеспечения следует запустить утилиту при помощи ярлыка на рабочем столе. Программа распознает разрядность ОС и запустит соответствующий лаунчер. Дальше – проще.
1В главном окне программы выбираем нужный тип теста (например, «CPU Mark» — тестирование центрального процессора).
2Чтобы запустить все тесты, связанные с процессором, нажимаем на кнопку «Run», которая находится под текстом «CPU Mark».
3Если нужно выбрать конкретный тест, то щелкаем по кнопке «CPU Mark» и ждем появления соответствующего окна.
4В следующем окне выбираем нужный тип теста и жмем кнопку «Run». Начнется процесс тестирования. Как только он закончится, программа выдаст соответствующие результаты.
Точно так же можно запускать другие тесты. Для жесткого диска, видеокарты, оперативной памяти и других компонентов.
SiSoftware Sandra Lite
Читайте также: ТОП-15 программ для бэкапа: Сохраняем данные правильно
Чуть ли не единственный продукт в списке, который не требует покупки. Sandra – это мощный инструмент для проверки компьютера на работоспособность. В арсенале программы имеются самые различные тесты. Некоторые из них способны нагрузить машину «по полной».
Варианты SiSoftware Sandra
Утилита способна выдать полный отчет о состоянии того или иного компонента компьютера. Но главное преимущество перед конкурентами заключается в том, что интерфейс этого приложения имеет русский язык. А это очень важно для отечественных пользователей.
Как пользоваться
Работать с программой – одно удовольствие. Есть грамотно организованный интерфейс, русский язык и ненавязчивый дизайн. После скачивания и установки запускаем утилиту при помощи ярлыка на рабочем столе Windows.
1В главном окне программы выбираем вкладку «Инструменты» и щелкаем по нужному тесту (например, «Тест стабильности» и кликаем на него.
2Запустится мастер тестирования с примерным описанием операции. Для запуска нажимаем на кнопку «Далее» (зеленый кружок со стрелочкой).
3В следующем окне мастер предложит выбрать параметры. Оставляем все, как есть и жмем все ту же кнопку «Далее».
4Теперь программа предложит выбрать типы тестов, которые необходимо провести. Здесь тоже все оставляем без изменений и нажимаем «Далее».
5В следующем окне выбираем параметры тестирования. Можно все оставить, как есть. Но если нужно, чтобы тест прошел быстро, то лучше выставить приоритет «Высокий». Потом нажимаем «Далее».
6Далее программа предложит выбор уровня загрузки процессора. Оставляем 100% и жмем «Далее». Однако стоит учесть, что в таком режиме не должно быть запущено никакого стороннего приложения. Только сам тест.
Только сам тест.
7Теперь предлагается задать максимальную температуру отдельных компонентов во время тестирования. Здесь нужно четко знать возможности того или иного устройства. Но выставлять вручную все же не рекомендуется. В программе почему-то используется температурная шкала Кельвина. А она сильно отличается от привычного Цельсия. Лучше оставить пустые поля. Так будут применены значения по умолчанию.
8Следующим шагом будет настройка скорости вращения вентиляторов охлаждения. Раз выбраны были стандартные значения температуры, то и здесь ничего менять не нужно. Оставляем поля пустыми и нажимаем «Далее».
9Следующее окно предложит создать комментарий к отчету. Просто жмем «Далее».
10Теперь мастер спросит, как лучше показать отчет. Выбираем вывод на экран компьютера и жмем «Далее».
11На последнем этапе мастер любезно предупредит, что любые неполадки в оборудовании во время проведения теста могут вывести их из строя. Нажимаем галочку в зеленом круге.
12Начнется процесс тестирования. И он может занять довольно продолжительное время. Во время теста не будет никакой возможности использовать ПК, так как все ресурсы уйдут на тест. По завершении процесса, программа выдаст отчет.
Точно таким же образом выполняются и другие тесты с помощью SiSoftware Sandra Lite. Плюсом программы является мастер, который позволяет настроить все параметры тестирования. Да и русский язык является неплохим подспорьем.
CrystalDiskMark
Читайте также: ТОП-15 программ для очистки компьютера от мусора
Инструмент позволяет проверить все особенности жесткого диска или твердотельного накопителя. Плюсом программы является быстрая работа даже на слабых машинах. А минусом – возможность проверки только одного компонента компьютера.
Варианты оформления оболочки программы
Еще одна особенность утилиты – возможность свободного использования. За полную версию приложения не нужно платить ни копейки. Но интерфейс лишен русского языка, что может не понравиться некоторым пользователям.
Но интерфейс лишен русского языка, что может не понравиться некоторым пользователям.
Как использовать
После скачивания и установки утилиты на компьютер останется только запустить ее при помощи соответствующего ярлыка. Главное окно не перегружено информацией, поэтому управлять программой очень легко. Даже без русского языка.
12В главном окне следует выбрать раздел, который необходимо проверить. Выбор осуществляется в специальной строке, в верхней части окошка.
12Также в интерфейсе есть специальная кнопка, которая запускает все операции тестирования. Она называется «All». Если на нее нажать, то программа автоматически запустит все тесты.
12Остальные кнопки служат для запуска специализированных тестов. Они отличаются типом и размером проверяемого кластера.
Тест занимает немного времени. Но быстрее всего происходит тестирование твердотельных накопителей, так как у них изначально выше скорость чтения и записи. Стоит отметить, что при проверке жесткого диска не следует использовать какие-либо программы или заставлять ПК копировать какую-нибудь информацию. HDD/SDD и без того будет находиться под нагрузкой. И любая дополнительная операция замедлит процесс тестирования.
3DMark
Читайте также: ТОП-15 программ проверки секторов жесткого диска
Замечательное программное обеспечение для тестирования возможностей видеокарты. Утилита имеет в своем распоряжении разнообразные тесты, позволяющие оценить возможности графического адаптера и стабильность его работы.
Варианты платных подписок
Компания Futuremark (разработчики данного пакета) не отличается особым человеколюбием, и поэтому за использование полной версии программы придется заплатить. Но для проверки работоспособности видеокарты вполне хватит и триальной версии.
Как пользоваться
Для проверки состояния видеокарты при помощи 3DMark не нужно никаких специальных навыков. Для начала нужно просто скачать и установить программу. А затем просто запустить при помощи ярлыка. Утилита сразу же запускается с правами администратора.
А затем просто запустить при помощи ярлыка. Утилита сразу же запускается с правами администратора.
12
В главном окне 3DMark есть результаты предыдущих тестирований (если они проводились) и конфигурация установленного оборудования. Для запуска общего теста нажимаем на «Run 3DMark»12
Сразу же программа загрузит 3D ролик для проверки возможностей видеокарты. Во время теста количество кадров в секунду может прыгать. Это нормально. После проведения всех тестов программа выдаст сообщение об успехе и предложит опубликовать результаты в Сети или сохранить их на компьютере. Нажимаем «Save as…»12
Как-нибудь называем файл результатов и нажимаем кнопку «Сохранить»Получившиеся результаты можно будет просмотреть в любом браузере. Стоит отметить, что триальная версия 3DMark не позволяет проводить выборочные тесты. Только общий. Для выбора других тестов придется приобрести лицензию.
Также файл отчета можно открыть в самой программе. Для этого нужно просто нажать на большую оранжевую кнопку «View your results online». Утилита не только продемонстрирует очки, набранные вашим оборудованием, но и сравнит их с глобальными результатами в Сети.
В некоторых случаях результаты теста 3DMark бывают необъективными. Это бывает, если помимо самого теста запущены другие программы. Лучше выключить все сторонние процессы перед проведением тестирования. Иначе результаты будут неверными.
Заключение
Все приложения, рассмотренные выше, помогут пользователю проверить возможности своего компьютера или ноутбука. Некоторые из них предназначены для проверки только одного компонента, но зато они бесплатны и работают быстро.
Использовать программы для тестирования очень просто. Даже если нет русского языка в комплекте. Интерфейс прост и интуитивно понятен. Даже если нет базовых знаний английского языка, нужно просто следовать вышеизложенным инструкциям.
ВИДЕО: Тестирование производительности вашего компьютера в CINEBENCH R15
youtube.com/embed/mETRlFNe3ac?rel=0&enablejsapi=1″ frameborder=»0″ ebkitallowfullscreen=»» mozallowfullscreen=»» allowfullscreen=»»/>Тестирование производительности вашего компьютера в MAXON CINEBENCH R15
[Инструкция] Тестируем производительность компьютера: используем популярные программы +Отзывы
8.2 Total Score
Для нас очень важна обратная связь с нашими читателями. Если Вы не согласны с данными оценками, оставьте свой рейтинг в комментариях с аргументацией Вашего выбора. Благодарим за ваше участие. Ваше мнение будет полезно другим пользователям.
8.2Средняя оценка
Индекс системы Windows
8
PassMark Performance Test
7.5
SiSoftware Sandra Lite
8.5
7.6Оценка пользователя
Индекс системы Windows
6
PassMark Performance Test
6
Добавить свой отзыв | Отзывы и комментарииКак проверить производительность компьютера: 3 простых способа
Здравствуйте, уважаемые читатели! С вами Екатерина Калмыкова. Для людей, далеких от сложного компьютерного мира, вопрос быстродействия компьютера стоит на последнем месте по актуальности. Те, кто используют компьютер для чтения новостей, общения в социальных сетях и для просмотра веселых роликов на ютуб, не понимают зачем, для чего и самое главное — как проверить производительность компьютера.
Если компьютер вдруг начинает тормозить, висеть его сразу сдают в ремонт, платят деньги за якобы тяжелые поломки, а о причинах такого поведения своего «друга» не задумываются.
Как осуществить проверку производительности компьютера windows и для чего это нужно делать? Давайте разберемся вместе.
Содержание статьи:
За что отвечает производительность и зачем ее проверять?
Начнем с того, что проверить производительность компьютера может каждый. Да-да, каждый. Не зависимо от уровня им владения. Для этого не требуется специальных умений или знаний.
Другое дело, для чего это нужно? Производительность компьютера отвечает за его скорость работы. Замечали ли вы, что ваш компьютер стал слегка притормаживать? Дольше включается, дольше загружает файлы? Такое поведение присуще ПК и ноутбукам любого возраста. Если подобное приключилось со старой, давно используемой техникой, то нужно задуматься о её смене. Но когда почти новый, буквально недавно привезенный из магазина комп начинает так выкрутасничать, то здесь уже следует разобраться в чем дело.
Замечали ли вы, что ваш компьютер стал слегка притормаживать? Дольше включается, дольше загружает файлы? Такое поведение присуще ПК и ноутбукам любого возраста. Если подобное приключилось со старой, давно используемой техникой, то нужно задуматься о её смене. Но когда почти новый, буквально недавно привезенный из магазина комп начинает так выкрутасничать, то здесь уже следует разобраться в чем дело.
Если компьютер или ноутбук стал нещадно тормозить, его первым делом нужно проверить на производительность. Сделать это можно как онлайн, так и прямо на воем рабочем месте. Такая проверка позволит определить причину поведения вашего электронного друга. Кроме того, такое тестирование можно делать и в магазине перед покупкой причем на нескольких девайсах, чтобы в результате выбрать лучший.
Что даст проверка?
- в первую очередь, она выявит потенциал аппарата, время, которое он затрачивает на выполнение задач;
- можно выявить самые сложные для компьютера задачи;
- осуществление теста на нескольких гаджетах позволит определить самый мощный;
- поможет найти самые слабые составляющие в компьютере, которые можно поменять;
- обнаружит ошибки в работе ОС;
- подберет составляющие, чтобы были совместимы;
- найдет плохо функционирующие элементы.
Как видно, производительность компьютера нуждается в проверке на любом, даже новом устройстве. Притом, если вы используете ПК, например, для чтения онлайн книг, необходимо также осуществлять контроль. Провести его можно самостоятельно, зачем кормить центры технической поддержки без явной надобности, не правда ли?
Обратите внимание, совсем старенькие модели компьютеров и ноутбуков (старше 7 лет) чаще всего тормозят чисто из-за своего возраста. Если у вас представитель старшего поколения и «радует» вас зависанием чаще одного раза в 4 месяца, это повод присмотреться к более новым моделям. Проверка производительности в этом случае сможет показать слабые и сильные места компьютера, но стоит понимать, что эти показатели будут значительно ниже по сравнению с более новыми моделями.
Кстати, если вы решили зарабатывать через интернет или создать пассивный доход, то сегодняшняя тема вам будет весьма полезна. Ведь согласитесь, что на результат прибыли напрямую влияет состояние вашего компьютера, вашей «рабочей лошадки». И желательно, чтобы она была в полной боевой готовности 🙂
Друзья, интересно вам, как можно зарабатывать через Сеть? Я уверена, что да, поэтому вот вам подборка моих статей, ловите:
Как заработать на блоге новичку: первые шаги
Как заработать деньги в декретном отпуске: просто и доступно
Заработок в интернете на статьях: пишем, продаем, зарабатываем
Самые простые способы проверить производительность компьютера
С помощью чего можно проверить быстродействие компьютера? Позвольте представить вашему вниманию несколько способов для этого:
- индекс производительности;
- сочетание клавиш Alt, Ctrl, Delete.
Разберем каждый из способов по отдельности.
Индекс производительности
Это специальная программа для компьютера в ОС Windows, которая сможет рассчитать показатели производительности для вашего компьютера, причем она проводит измерение разных показателей вашего ПК и присваивает оценку как каждому из них, так и выводит общий балл в целом для производительности системы.
Обратите внимание, что доступна она для версий Виндовс 7, 8, Виста. Для ОС Windows XP этот способ проверки недоступен.
Для Windows 7
Чтобы начать работу с индексом производительности вам нужно, нажать на кнопку «Пуск» на компьютере и выбрать Панель управления. Далее жмем на «Проверка состояние компьютера».
В левом окне кликаем на «Просмотр сведений о производительности компьютера».
Готово! Вот мы и видим искомую информацию.
Также рекомендую обратить внимание на две закладки: «Что означают эти цифры?» и «Рекомендации по повышению производительности компьютера».
Открыв первую закладку, можно узнать подробную информацию по самому понятию индекс производительности Windows и про её оценку.
Во второй же содержатся сведения, которые при необходимости могут помочь повысить производительность компа.
Для Windows 8
Начинаем также с нажатия кнопки «Пуск» и выбора «Панели управления». В открытом окне выбираем надпись «Счетчики и средства производительности».
Перед вами откроется таблица действующих показателей производительности компьютера, такой же скриншот как и для Windows 7.
Значение показателей
Теперь давайте я скажу буквально пару слов о о значениях показателей. Если у вас Windows 7, нормальными показателями будет считаться все, что выше 3,5. Точнее говоря, от 3,5 до 5 — показатели средней нормы, означающие, что компьютер работает умеренно хорошо. Поводов для беспокойства нет, можно обновить пару компонентов. Показатели от 5 до 7,9 считаются отличными для этой версии. Если вы видите такие данные у себя, можно порадоваться — с вашим компьютером все прекрасно.
Максимальное значение индекса производительности в зависимости от версии операционной системы следующее:
- Windows Vista — 5.9;
- Windows 7 — 7.9;
- Windows 8 и выше — 9.9.
Программа Windows PowerShell
Встроенные приложения и программы для проверки мощности ПК отсутствует, начиная с Windows 8.1. Поэтому тестирование можно выполнить при помощи оболочки PowerShell.
С помощью программы Windows PowerShell можно проверить оценку производительности компьютера на Windows 8.1 и Windows 10. Данная встроенная утилита поможет определить производительность ПК или ноутбука.
Внимание: распространенная ошибка! Если вы являетесь владельцем ноутбука, перед проверкой убедитесь, что он подключен к питанию, иначе гаджет выдаст ошибку при попытке проверки.
Заходим в меню «Пуск». В строчку поиска вводим название «PowerShell» (1). Далее наводим курсор мышки на иконку нужной программы (2) и нажимаем правую кнопку мыши. У вас появится надпись «Запуск от имени администратора» (3), которую и нужно выбрать.
Далее наводим курсор мышки на иконку нужной программы (2) и нажимаем правую кнопку мыши. У вас появится надпись «Запуск от имени администратора» (3), которую и нужно выбрать.
Вот и все — программка открыта.
В пустом окне, которое у вас открылось после курсора, напечатайте следующее: winsat formal, после чего нажмите клавишу Enter.
Весь процесс займет у вас не более 3 минут. И вы увидите результат.
Если вы не обладаете правами администратора, провести тест не получится. Зато можно посмотреть оценку производительности, произведенную в последний раз. Для этого в том же окне наберите: Get-CimInstance Win32_WinSAT и нажмите на Enter.
Вот так просто можно проверить производительность компьютера Windows 8.1, Windows 10.
Если хотите наглядно посмотреть как это делается, то смотрите видео.
Для Windows 8.1
Для Windows 10
Сочетание клавиш Alt — Ctrl — Delete
Еще один способ проверить работу процессора на компьютере — клавиши Alt — Ctrl — Delete. Этот вариант проверки поможет дать наиболее четкую картину о вашем компьютере. Он подходит для любой системы, быстро и удобно поставит диагноз аппарату.
Вам необходимо будет сделать три действия:
- нажмите одновременно кнопки Alt — Ctrl — Delete;
- затем на «Диспетчер задач»;
- в открывшемся окне кликните на кнопку «Производительность».
Вы получите график, выглядящий так на Windows 7:
Главный плюс такого способа проверки — это предоставление наглядной информации по всем компонентам ПК, а не только его самого.
Также у вас может открыться вот такое окно с показателями:
Такой график показывает, что работает хорошо, а где есть проблемы.
Обратите внимание на цвет линий в полученном графике.
- зеленые — с компьютером все в порядке;
- желтые — ваш компьютер находится в умеренно хорошем состоянии;
- красные — компьютер кричит о помощи или о замене.
Полезные приложения для проверки производительности компьютера
Есть ряд полезных приложений, использование которых поможет проверить работу ПК. Расскажу про некоторые из них.
Проверить сборку компьютера на производительность можно с помощью программы AIDA64. Это очень полезная программа профессионального уровня, которая поможет определить состояние компьютера, всех его составляющих частей. Она проверяет состояние монитора, процессора, видеокарты, материнской платы, состояние драйверов, ОС, установленных программ и т.д. Программа доступна на русском языке.
Какой программой еще можно проверить показатели компьютера?
Everest Home Edition бесплатно проверит производительность вашего компьютера. Программа обладает теми же качествами, что и AIDA32, но помимо этого она еще проверяет скорость чтения памяти. Удобная и бесплатная утилита.
3D Mark может проверять производительность компьютера «в играх». Она создает «экстремальные условия» для работы компьютера, чтобы проверить его работу. В основном специализируется на проверке видеокарты, так что, если видеокарта волнует вас больше всего, смело обращайтесь к 3D Mark.
Perfomance Test позволяет оценить мощность компьютера и провести тестирование всех его аппаратных частей (процессора, памяти, графики и т.д.).
Все перечисленные программки можно самостоятельно найти на их официальных сайтах и при желании скачать в режиме онлайн.
***
Друзья, теперь вы знаете как проверить производительность компьютера и согласитесь, в этом нет ничего сложного и страшного. Рекомендуется ее делать каждый раз при возникновении зависания либо торможения.
Но проверка производительности компьютера — один из немногих процессов, которым желательно овладеть. А если вы хотите научиться премудростям работы за компьютером с помощью простого и понятного языка, то рекомендую вам продуктивный курс, который сделает из вас настоящего компьютерного профи.
А если вы хотите научиться премудростям работы за компьютером с помощью простого и понятного языка, то рекомендую вам продуктивный курс, который сделает из вас настоящего компьютерного профи.
К тому же курс поможет вам сэкономить деньги на ремонт имеющегося или покупку нового компьютера, поскольку научит вас многим секретам по его эксплуатации. Вы узнаете все тайные возможности своего электронного «друга», о которых даже не подозревали.
Процесс обучения не займет у вас много времени, все уроки просты и понятны для любого возраста, а результаты после изучения несомненно впечатлят. Такой вопрос, как проверка производительности компьютера покажется вам не более сложным, чем очистка апельсина.
Уважаемые читатели, не забывайте делиться статьей в соц.сетях, ведь возможно и ваши друзья захотят узнать как проверить производительность компьютера.
Подписывайтесь на получение анонсов нашего блога по электронной почте и на наш Youtube-канал.
Если возникнут вопросы — задавайте.
До новых встреч!
С вами была Екатерина Калмыкова
Обеспечение оптимальной производительности Windows
Вот несколько советов, которые помогут вам оптимизировать Windows 7 быстро повысить производительность.
Средство устранения проблем с производительностью
Сначала следует запустить средство устранения проблем с производительностью, которое может автоматически находить и устранять проблемы. Это средство проверяет параметры, которые могут замедлять работу компьютера, например количество пользователей, вошедших в систему, и число одновременно запущенных программ.
Откройте его, нажав кнопку «Начните» и нажав кнопку «Панель управления». В поле поиска введите устранение неполадок и выберите Устранение неполадок. В разделе Система и безопасность выберите пункт Поиск проблем производительности.
Удаление неиспользуемых программ
Многие изготовители компьютеров упаковывают новые компьютеры с программами, которые вы не заказали и, возможно, не хотели. Это могут быть пробные и ограниченные по времени версии программ, предоставляемые разработчиками в надежде, что пользователи найдут их полезными и приобретут полные или новые версии. Если вы решите, что они вам не нужны, сохранение программного обеспечения на компьютере может замедлить его за счет использования ценной памяти, места на диске и вычислительной мощности.
Мы думаете, что все программы, которые не планируете использовать, можно удалить. в том числе ПО, установленное производителем или даже вами самими, которое вам больше не нужно, особенно служебные программы для администрирования и настройки оборудования и программного обеспечения компьютера. Служебные программы, такие как антивирусные сканеры, средства очистки диска и программы резервного копирования, часто запускаются автоматически при запуске системы и незаметно для вас работают в фоновом режиме. Многие даже не имеют представления о том, что они запущены.
Даже если компьютер более старый, он может содержать установленные вами программы, которые вы не заметили и о которых с тех пор забыли. Никогда не поздно удалить все лишнее и освободить ресурсы системы. Возможно, какую-то программу вы планировали использовать, но этого не произошло. Удалить его и узнать, работает ли ваш компьютер быстрее.
Ограничение программ, запускаемых при загрузке
Многие программы запускаются автоматически при загрузке Windows. Разработчики часто настраивают программы для работы в фоновом режиме, незаметно для пользователя, чтобы они открывались сразу при щелчке значка. Это полезно в программах, которые используются часто, но в программах, которые редко используются или которые никогда не используются, пустая память пуста и замедляет время, необходимое Windows для завершения запуска.
Решите, обязательно ли запускать программу при загрузке системы.
Но как узнать, какие программы запускаются автоматически при запуске? Иногда это очевидно, поскольку программа добавляет значок в область уведомлений на панели задач. Проверьте в области уведомлений программы, которые не нужно запускать автоматически. Наведите указатель на значок, чтобы узнать название программы. Чтобы показать все значки, нажмите кнопку Отображать скрытые значки.
Некоторые программы, автоматически запускающиеся при загрузке, могут не отображаться в области уведомлений. Приложение AutoRuns для Windows ( бесплатное средство, которое можно скачать с веб-сайта Майкрософт) показывает все программы и процессы, которые запускаются при запуске Windows. Чтобы запретить автоматический запуск программы при загрузке Windows, откройте программу AutoRuns for Windows и снимите флажок рядом с названием программы, которая не должна запускаться. Программа AutoRuns для Windows предназначена для опытных пользователей.
Дефрагментация жесткого диска
Фрагментация делает жесткий диск лишней работой, которая может замедлить работу компьютера. Программа дефрагментации диска упорядочивает фрагментированные данные, повышая эффективность работы жесткого диска. Дефрагментер работает по расписанию, но вы также можете дефрагментировать его вручную.
Очистка жесткого диска
Ненужные файлы на жестком диске могут занять место на диске и замедлять работу компьютера. Программа очистки диска удаляет временные файлы, очищает корзину и удаляет разнообразные системные файлы и другие ненужные элементы.
Ограничение числа одновременно работающих программ
Иногда изменение поведения на компьютере может существенно повлиять на производительность компьютера.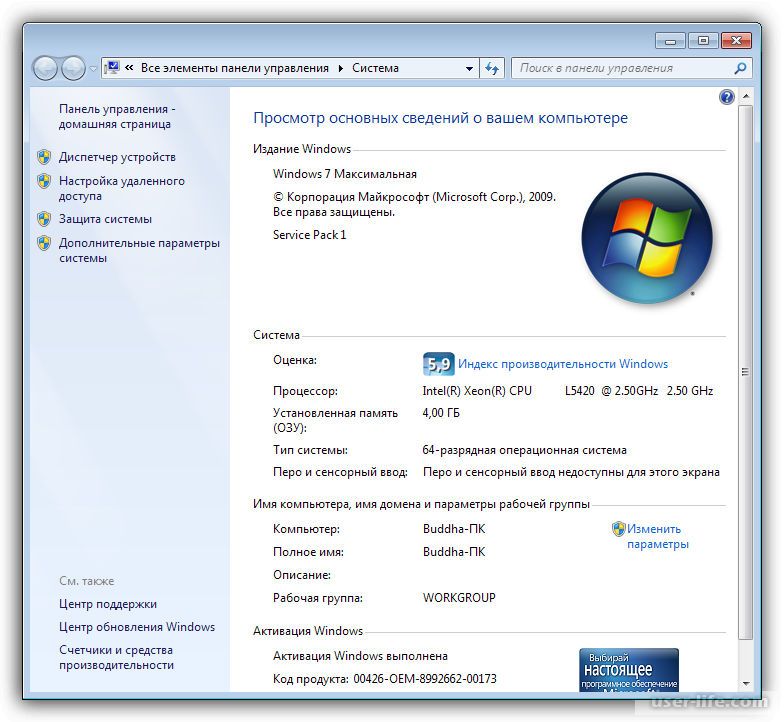 Если у вас все время открыто восемь программ, с десяток окон браузера и при этом идет активный обмен сообщениями, — не удивляйтесь, что ваш компьютер работает медленно. Если открыто много сообщений электронной почты, также может быть память.
Если у вас все время открыто восемь программ, с десяток окон браузера и при этом идет активный обмен сообщениями, — не удивляйтесь, что ваш компьютер работает медленно. Если открыто много сообщений электронной почты, также может быть память.
Если компьютер замедляется, спросите себя, действительно ли вам нужно, чтобы все программы и окна были открыты одновременно. Узнайте, как напоминать себе об ответах на сообщения электронной почты, вместо того чтобы держать их открытыми.
Убедитесь, что у вас только одна антивирусная программа. Одновременное функционирование нескольких антивирусных программ может замедлить работу компьютера. К счастью, если вы работаете с более чем одной антивирусной программой, Центр поддержки выместит вас и поможет вам устранить проблему.
Отключение визуальных эффектов
Если Windows работает медленно, можно ускорить работу, отключив некоторые визуальные эффекты. Нужно подобрать оптимальное соотношение эффективности и эффектности. Что лучше — быстро работающая или красиво выглядящая Windows? Если компьютер достаточно быстрый, вам не придется принимать эти решения, но если компьютер только достаточно мощный для Windows 7, может быть полезно отобразить визуальные колокольчики и уистистцы.
Вы можете выбирать визуальные эффекты, которые нужно отключить, по одному или позволить Windows выбирать за вами. Можно управлять 20 визуальными эффектами, такими как прозрачный вид стекла, способ открытия или закрытия меню и отображение теней.
Чтобы настроить все визуальные эффекты для максимальной производительности:
-
Откройте «Сведения о производительности» и «Инструменты», нажав кнопку «», а затем на панели управления. В поле поиска введите Счетчики и средства производительности, а затем в списке результатов выберите пункт Счетчики и средства производительности.

-
Нажмите кнопку «Изменить визуальные эффекты. Если требуется ввести пароль администратора или подтвердить действие, введите пароль или предоставьте подтверждение.
-
Перейдите на вкладку Визуальные эффекты, выберите вариант Обеспечить наилучшее быстродействие и нажмите кнопку OK. (Чтобы не отключать сразу все эффекты, выберите вариант Восстановить значения по умолчанию.)
Регулярный перезапуск
Этот совет прост. Перезапускайте компьютер не реже раза в неделю, особенно если он интенсивно используется. Перезапуск компьютера — это хороший способ очистить память и убедиться, что все запущенные неудержающие процессы и службы были закрыты.
При перезапуске закрывается все программное обеспечение, запущенное на вашем компьютере— не только программы, запущенные на панели задач, но и десятки служб, запущенных в различных программах. Перезагрузка позволяет устранить неявные проблемы с производительностью, если точные причины трудно выявить.
Если у вас открыто так много программ, сообщений электронной почты и веб-сайтов, что вам не стоит перезапускать компьютер, скорее всего, вам стоит перезагрузить компьютер. Чем больше открытых возможностей и тем дольше вы их работаете, тем больше вероятность того, что компьютер не сможет работать, а память в конечном итоге станет ненадолгом.
Расширение памяти
В этой статье не рассматривается приобретение нового оборудования для ускорения работы компьютера, однако в обсуждении способов ускорения работы Windows нельзя не упомянуть возможность расширения оперативной памяти (ОЗУ) компьютера.
Если компьютер, на Windows 7 работает слишком медленно, обычно это происходит из-за того, что на нем недостаточно ОЗУ.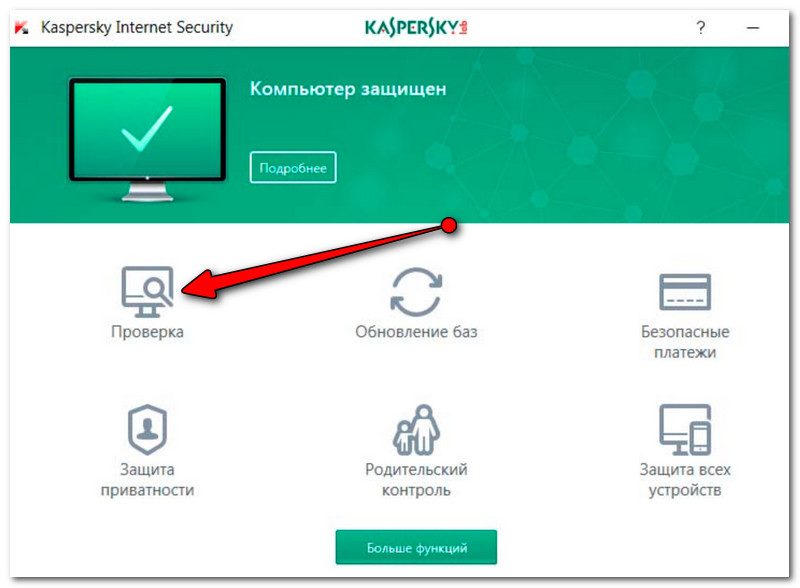 Лучший способ ускорить процесс — добавить больше.
Лучший способ ускорить процесс — добавить больше.
Windows 7 можно работать на компьютере с 1 ГБ ОЗУ, но он работает лучше с 2 ГБ. Для оптимальной производительности рекомендуем расширить память до 3 ГБ и более.
Еще один вариант расширения памяти — технология Windows ReadyBoost. Эта функция позволяет использовать съемные носители, в том числе USB-устройства флэш-памяти, для ускорения работы компьютера. Вставить устройство флэш-памяти в USB-порт значительно проще, чем открывать корпус компьютера и вставлять модули памяти в системную плату.
Проверка вирусов и шпионского ПО
Если компьютер работает медленно, то возможно, что он заражен вирусами или шпионским ПО. Эта проблема встречается реже прочих, но о ней следует помнить. Чтобы не беспокоиться, проверьте компьютер с помощью антишпионских и антивирусных программ.
Сильное снижение производительности компьютера — распространенный симптом вируса. К другим признакам относятся появление неожиданных всплывающих сообщений, самостоятельный запуск программ и звук постоянно работающего жесткого диска.
Шпионской называется программа, которая обычно устанавливается без вашего ведома и отслеживает ваши действия в Интернете. Проверить наличие шпионских программ можно с помощью Защитника Windows или других антишпионских программ.
Лучший способ борьбы с вирусами — профилактика. Всегда запускайте антивирусную программу и поддерживайте ее актуальность. К сожалению, заражение компьютера возможно даже при соблюдении этих мер предосторожности.
Проверка скорости работы компьютера
Если после выполнения приведенных рекомендаций компьютер все равно работает слишком медленно, может понадобиться приобрести новый компьютер или модернизировать оборудование, например установить новый жесткий диск или более быстрый видеоадаптер.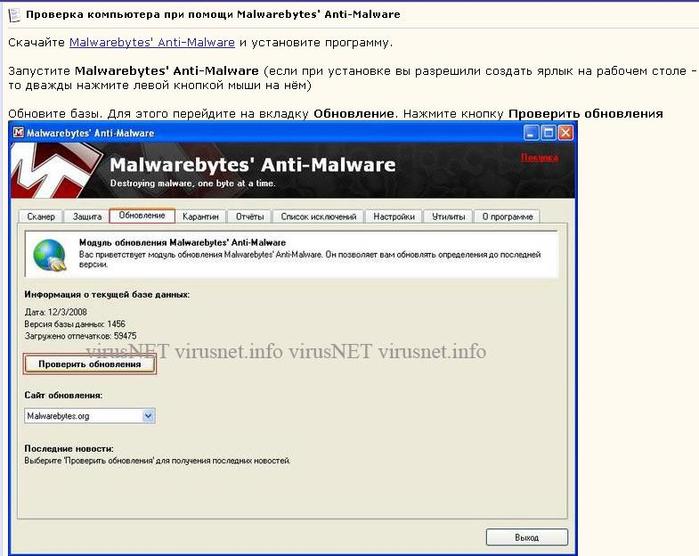 Скорость компьютера не нужно оценивать «на глаз». Windows позволяет измерить и оценить скорость работы компьютера с помощью индекса производительности Windows.
Скорость компьютера не нужно оценивать «на глаз». Windows позволяет измерить и оценить скорость работы компьютера с помощью индекса производительности Windows.
Индекс производительности Windows оценивает пять важнейших компонентов компьютера и дает числовую оценку каждого компонента, а также общую оценку. Общей оценкой считается минимальная из оценок по отдельным компонентам. В данной версии общая оценка может иметь значение от 1,0 до 7,9. Если компьютер получил оценку менее 2 или 3, то в зависимости от планируемых задач может понадобиться приобрести новый компьютер.
Изменение объема виртуальной памяти
Если вы получаете предупреждения о низкой виртуальной памяти, вам потребуется увеличить минимальный размер файла погона. Windows устанавливает исходный размер файла подкачки равным объему оперативной памяти вашего компьютера, а максимальный размер файла подкачки соответствует утроенному объему ОЗУ. Если на этих рекомендуемых уровнях вы увидите предупреждения, вы можете увеличить минимальный и максимальный размеры.
-
Откройте систему, нажав кнопку «Начните «, щелкнув правой кнопкой мыши «Компьютер» и щелкнув «Свойства».
-
В левой области щелкните «Дополнительные параметры системы» . Если требуется ввести пароль администратора или подтвердить действие, введите пароль или предоставьте подтверждение.
-
На вкладке Дополнительно в разделе Производительность выберите пункт Параметры.
-
Откройте вкладку Дополнительно, а затем в разделе Виртуальная память нажмите кнопку Изменить.
-
Чтобы автоматически управлять размером файлов по разгону на всех дисках, отключите этот режим.

-
В списке Диск [метка тома] выберите диск, содержащий файл подкачки, размер которого необходимо изменить.
-
Выберите переключатель Указать размер, введите в поле Исходный размер (МБ) или Максимальный размер (МБ) новый размер в мегабайтах, нажмите кнопку «Установить», а затем — OK.
Примечание: Как правило, после увеличения файла подкачки перезапуск не требуется. Однако в случае уменьшения размера файла подкачки следует перезапустить компьютер, чтобы изменения вступили в силу. Рекомендуем не отключать и не удалять файл подкачки.
Как проверить COM — порт (DB9) компьютера
Проверить com – порт можно 2 способами:
1. проверка с помощью com – оской мышки. Такая проверка является не полной (проверяется лишь 4 сигнальные линии из 8). Подсоединяете мышь, если она работает, то частично можно скачать что com – порт рабочий.
2. проверка с помощью com – оской заглушки и программы CheckIt.
Для начала нужна тестовая заглушка. Её можно купить в магазине или сделать самому. Если будите делать сами, то Вам потребуется com – оский провод со всеми сигнальными линиями:
Запаяйте сигнальные линии, как показано на рисунке:
Т.е. находите провода под номерами 2 и 3 и запаиваете их вместе. Затем находите провода под номерами 7 и 8 и запаиваете их . Наконец находите 4 провода под номерами 1, 4, 6 и 9 и запаиваете их вместе.
Суть этой заглушки в том, что передающие сигналы соединены с соответствующими принимающими. Затем с помощью программы CheckIt подаются входные сигналы, а потом проверяются выходные. Если выходные сигналы отсутствуют, то это говорит о неисправности com – порта.
Проверку нужно проводить в dos режиме. Для этого нужно создать загрузочную дискетку с программой CheckIt:
1. Вставляете пустую дискету в дисковод.
2. Заходите в «Мой компьютер» (Windows XP), щелкаете правой кнопкой «мыши» на ярлыке Диск 3,5 (А) выбираете «форматировать». Ставите галочку на «Создание загрузочного диска MS-DOS».
3. Затем копируете в эту дискету программу CheckIt:
4. Подключите тестовую заглушку к com – порту, который хотите проверить:
5. Ставите в BIOSe загрузку с floppy дисковода. Вставляете в дисковод дискету с CheckIt.
6. Пойдет процесс загрузки. После вводите: a:\checkit.exe.
7. Появиться окошко:
8. ажимаете 2 раза enter. Выбираете вкладочку Tests -> Serial Ports и номер com – порта, куда подсоединена заглушка.
9. Подтверждаете, что у Вас подключена тестовая заглушка. После этого начнется процесс проверки.
10. Если в конце появятся ошибки, то значит com – порт неисправен:
11. Если все тесты завершены успешно, то com – порт исправен:
Удаление вирусов и шифровальщиков. Проверка компьютера на вирусы в Домодедово
Главными врагами любого электронного устройства являются вирусы, способные нарушить функциональность или полностью вывести его из строя. У каждого заботливого владельца компьютера или ноутбука установлены специальные программы для блокировки, удаления этих вредителей. Но 100%-ной страховки они, к сожалению, не дают. Постоянно совершенствуются не только программы-защитники, но и сами вирусы, регулярно появляются новые варианты, недоступные для многих существующих антивирусников. Самостоятельная борьба с опасными противниками редко приводит к желаемому результату. Обеспечить качественную очистку может только профессиональное удаление вирусов с использованием специальных инструментов-программ.
Обеспечить качественную очистку может только профессиональное удаление вирусов с использованием специальных инструментов-программ.
Характерные черты заражения вирусами!
Вирусы, трояны для проникновения в электронную технику используют несколько путей. В большинстве случаев для их занесения используются варианты, пользующиеся высокой популярностью у владельцев компьютеров и ноутбуков. Чаще всего в качестве источников выступают:
Диски, флешки, с которых переносилась информация.
Сомнительные программы, файлы, скаченные из интернет-ресурсов.
Ссылки, пришедшие на аккаунт в социальной сети.
Интернет-ресурсы с подозрительным контентом.
Рекламные окна, баннеры и др.
Задайте интересующий вас вопрос
Иногда пользователи не обращают внимания на предупреждения антивируса об опасности открытия файлов, в некоторых случаях защитная программа не выявляет вредителя, не имея таких возможностей. Заражение компьютера вирусом не только угрожает состоянию компьютера, но и создает риск кражи паролей, логинов, документов, реквизитов платежных инструментов.
Когда требуется удаление вируса или шифровальщика?
Пользователям электронной техники необходимо знать о признаках наличия вирусов, троянов. Их выявление является причиной для обращения к квалифицированным специалистам. Пользование техникой, зараженной вредоносными программами, создаст серьезные проблемы, приведет к ее выходу из строя.
Заражение компьютера вирусом проявляется следующим образом:
Система начинает работать медленнее, компьютер зависает.
Автоматически включается функция перезагрузки.
Без участия пользователя удаляются файлы.

В социальных сетях, электронной почте появляется рассылка спама.
Названия файлов заменяются абракадаброй из чисел и букв.
Появляются рекламные сообщения с вымогательским контентом.
Порядок действий при выявлении такой проблемы зависит от нескольких факторов. Главное не впадать в отчаяние, не реагировать на сообщения, требующие отправки оплаты за устранение вируса, которые могут появляться в таких случаях.
Первоначально можно попробовать провести полное сканирование на наличие вредоносных элементов. Обычные вредоносные, шпионские программы, файлы в большинстве случаев блокируются антивирусом, не позволяющим им внедряться в компьютер пользователя. Но некоторые вирусы и шифровальщики блокируют антивирус и не позволяют провести удаление вируса стандартными способами. В таком случае очистить систему можно специальными утилитами (например Cureit от DR.Web). Если это не помогает и в компьютере нет данных, которые нужно сохранить обязательно, хорошим вариантом станет установка новой ОС Windows, что позволит избавиться от вирусов.
Если Вы сами не располагаете временем или нужными навыками, то для спасения компьютера можно обратиться к профессионалам, располагающим необходимым оборудованием и программным обеспечением. Квалифицированная помощь нужна и в том случае, если необходимо очистить систему, сохранив важную информацию, размещенную на хранении, или требуется восстановление удаленных файлов, их расшифровка.
Проверка компьютера на вирусы в Домодедово
Профессиональная помощь специалистов позволяет полностью избавить технику от шпионских и вредоносных программ шифровальщиков без риска для ее состояния. Коварство вирусов заключается в том, что для их удаления нет универсальных способов. Для каждого случая подбирается оптимальный способ.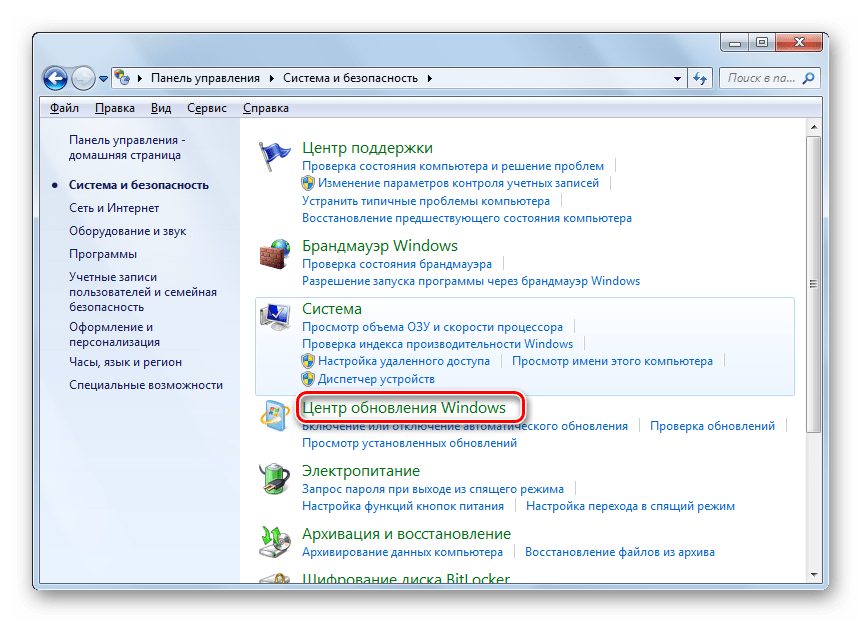
Квалифицированная проверка и очистка проводится по нескольким технологиям. В лечении компьютеров используется автоматическое сканирование, удаление при помощи специальных программ, чистка в ручном режиме. Специалисты применяют методики, позволяющие сохранить имеющуюся информацию, проводят расшифровку.
Если вам нужна профессиональная проверка компьютера на вирусы в Домодедово, обращайтесь в наш сервисный центр ОранжКомп. Опытные, высококвалифицированные мастера избавят компьютер или ноутбук от самых сложных проблем и установят надежную антивирусную программу.
Компания «ОранжКомп» является Авторизованным сервисным центром и сертифицированным партнером Dr.Web.
ООО «Доктор Веб» – российский разработчик средств информационной безопасности под маркой Dr.Web®.
Проверка компьютера на совместимость
Здравствуйте. Хочу установить новое ПО на свой компьютер. Подскажите, необходимо ли проводить проверку на совместимость и как ее произвести? Спасибо заранее.
Ответ мастера:Здравствуйте.
Периодически может возникнуть необходимость установки на персональный компьютер нового программного обеспечения, для выполнения новых задач или получения дополнительных возможностей. Но, к сожалению, далеко не все программы совместимы с разными моделями компьютеров. Отсюда целесообразно предварительно проверить персональный компьютер на совместимость.
Для проведения проверки удобно воспользоваться «Мастером совместимости программ». Для того чтобы запустить данное приложение, необходимо выполнить ряд действий. Войти в меню «Пуск». Далее перейти к пункту «Панель управления». В появившемся окне нужно щелкнуть левой кнопкой мыши и запустить «Программы». Откроется окно с рядом программ. Необходимо перейти к приложению «Программы и компоненты» и выбрать «Использование старых программ с этой версией Windows ». Тем самым был осуществлен запуск приложения «Мастер совместимости программ». Далее необходимо следовать подсказкам операционной системы, обязательно читая каждую.
Тем самым был осуществлен запуск приложения «Мастер совместимости программ». Далее необходимо следовать подсказкам операционной системы, обязательно читая каждую.
В первом же окне, после того как сообщение прочитано, нужно выбрать «Далее». Откроется очередное окно, где необходимо поставить галочку напротив того действия, которое нужно выполнить. К примеру, «Выбрать программу из списка» и щелкнуть «Далее» (данную кнопку необходимо нажимать постоянно, когда того требует система). Все установленные на компьютере программы будут загружены приложением «Мастер совместимости программ». Затем из списка необходимо выбрать программу, которую нужно проверить на совместимость.
После выбора программы, необходимо указать версию операционной системы из списка (он откроется после нажатия на кнопку «Далее» еще на предыдущем этапе). После чего нужно выбрать параметры экрана для программы, которую нужно проверить и запустить «Мастер совместимости программ».
В ходе проверке в диалоговом окне отобразится результат, а так же подсказки, что можно сделать дальше, в случае несовместимость программы и конфигурации компьютера. Операционная система позволяет проверить на совместимость каждую программу, поэтому можно спокойно устанавливать любое новое программное обеспечение. Кроме того, разработчики обычно указывают конфигурационные требования для своих программных продуктов, при наличии которых программа будет корректно работать.
Бесплатная проверка работоспособности ПК | Dell
Предложения могут быть изменены. Купон нельзя комбинировать с другими предложениями, скидками или купонами. Взимаются налоги, сборы за доставку, обработку и другие сборы. Действительно для новых онлайн-покупок в США через сайт Dell Home и MPP Electronics and Accessories, а также для заказов по телефону электроники и аксессуаров, приобретенных только без системы. Бесплатная доставка и транспортировка доступны только в континентальной части США (кроме Аляски). Доступность электроники и аксессуаров варьируется, а количество может быть ограничено.Dell оставляет за собой право отменять заказы, связанные с ошибками ценообразования или другими ошибками. Не действует для торговых посредников и / или онлайн-аукционов. Лимит покупки 5 единиц на заказ. Срок действия купона истекает 12.12.16 в 7 утра по центральноевропейскому стандартному времени. Исключения распространяются на док-станцию Dell D3100, док-станцию Dell 1000, отдельные порты Dell E-Ports и Power Companions. Доступность электроники и аксессуаров может быть разной, а количество может быть ограничено. Dell оставляет за собой право отменять заказы, связанные с ошибками ценообразования или другими ошибками. Не действует для торговых посредников и / или онлайн-аукционов.Ограничение на покупку 5 товаров на заказ, но скидка по купону распространяется только на 1 товар. Срок действия купона истекает 12.12.16 в 7 утра по центральноевропейскому стандартному времени.
Бесплатная доставка и транспортировка доступны только в континентальной части США (кроме Аляски). Доступность электроники и аксессуаров варьируется, а количество может быть ограничено.Dell оставляет за собой право отменять заказы, связанные с ошибками ценообразования или другими ошибками. Не действует для торговых посредников и / или онлайн-аукционов. Лимит покупки 5 единиц на заказ. Срок действия купона истекает 12.12.16 в 7 утра по центральноевропейскому стандартному времени. Исключения распространяются на док-станцию Dell D3100, док-станцию Dell 1000, отдельные порты Dell E-Ports и Power Companions. Доступность электроники и аксессуаров может быть разной, а количество может быть ограничено. Dell оставляет за собой право отменять заказы, связанные с ошибками ценообразования или другими ошибками. Не действует для торговых посредников и / или онлайн-аукционов.Ограничение на покупку 5 товаров на заказ, но скидка по купону распространяется только на 1 товар. Срок действия купона истекает 12.12.16 в 7 утра по центральноевропейскому стандартному времени.Ultrabook, Celeron, Celeron Inside, Core Inside, Intel, логотип Intel, Intel Atom, Intel Atom Inside, Intel Core, Intel Inside, логотип Intel Inside, Intel vPro, Itanium, Itanium Inside, Pentium, Pentium Inside, vPro Inside, Xeon , Xeon Phi и Xeon Inside являются товарными знаками Intel Corporation в США и / или других странах.
* Рекламная электронная подарочная карта: отправляется отдельно от покупки и обычно доставляется по электронной почте в течение 10-20 дней с даты отправки; истекает через 90 дней (кроме случаев, когда это запрещено законом).Принять условия. См. Www.dell.com/giftcard/promoterms.
* Вознаграждения начисляются на ваш онлайн-счет вознаграждений за лояльность Dell Advantage (доступный через вашу учетную запись Dell.com My Account) обычно в течение 30 рабочих дней после даты отправки вашего заказа; Срок действия вознаграждения истекает через 90 дней (кроме случаев, когда это запрещено законом).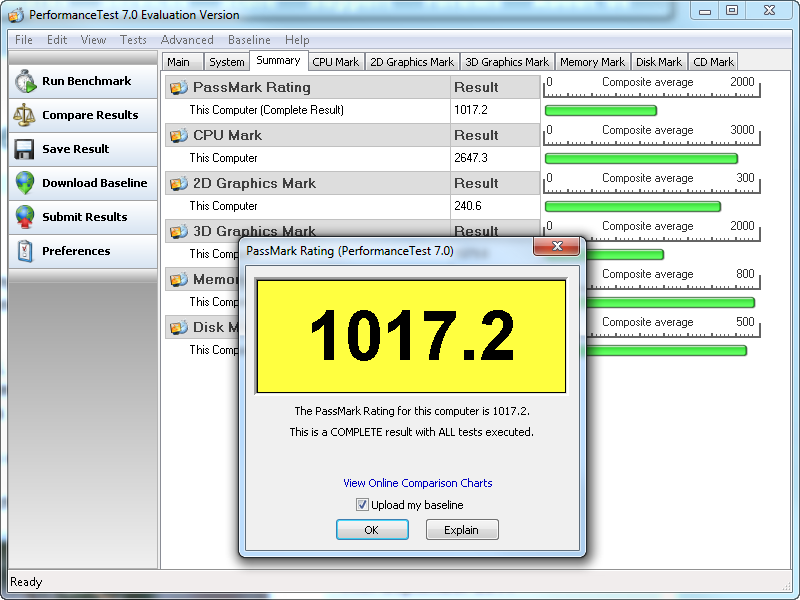 Сумма «Текущий баланс вознаграждений» может не отражать самые последние транзакции, совершенные в течение последних 30 рабочих дней. Вознаграждение до 6% только при покупке предпочтительной учетной записи Dell. 3% вознаграждение на все остальные покупки.Продукты Bose имеют право на вознаграждение только в размере 3%. Общая сумма заработанных вознаграждений не может превышать 2000 долларов в течение 3-месячного периода. Покупки в аутлетах не дают права на вознаграждение. Ускоренная доставка недоступна для некоторых мониторов, аккумуляторов и адаптеров. Существуют и другие исключения. Не действует для торговых посредников и / или онлайн-аукционов. См. Dell.com/mpp/rewardsfaq.
Сумма «Текущий баланс вознаграждений» может не отражать самые последние транзакции, совершенные в течение последних 30 рабочих дней. Вознаграждение до 6% только при покупке предпочтительной учетной записи Dell. 3% вознаграждение на все остальные покупки.Продукты Bose имеют право на вознаграждение только в размере 3%. Общая сумма заработанных вознаграждений не может превышать 2000 долларов в течение 3-месячного периода. Покупки в аутлетах не дают права на вознаграждение. Ускоренная доставка недоступна для некоторых мониторов, аккумуляторов и адаптеров. Существуют и другие исключения. Не действует для торговых посредников и / или онлайн-аукционов. См. Dell.com/mpp/rewardsfaq.
* Рекламная электронная подарочная карта приходит по электронной почте через 10–20 дней с даты отправки. Срок действия истекает через 90 дней (кроме случаев, когда это запрещено законом). См. Dell.com/giftcard/promoterms.ПРЕДПОЧТИТЕЛЬНЫЙ СЧЕТ DELL (DPA): Предлагается резидентам США WebBank, членом FDIC, который определяет квалификацию и условия кредита. Налоги, стоимость доставки и другие сборы являются дополнительными и могут отличаться. Dell и логотип Dell являются товарными знаками Dell Inc.
15 Средства диагностики Windows для проверки состояния вашего компьютера
Независимо от того, кто вы, новичок или ветеран, ваша система Windows в конечном итоге столкнется с проблемами, которые не так легко диагностировать. (Это происходит и в других операционных системах.) Когда это произойдет, что вы будете делать?
Вы можете нанять кого-нибудь, чтобы устранить проблему за вас, но это должно быть последним средством. Нет необходимости кому-то платить, если вы можете легко решить проблему самостоятельно, используя инструменты, которые вы можете скачать бесплатно.
Нет необходимости кому-то платить, если вы можете легко решить проблему самостоятельно, используя инструменты, которые вы можете скачать бесплатно.
Мы рекомендуем сначала попробовать эти инструменты.Вы можете быть удивлены тем, сколько всего вы можете решить, используя только это! Если вы все еще не можете решить проблему, тогда обязательно введите кавалерию.
Аппаратные проблемы могут стать для Windows огромной головной болью. Чаще всего они возникают, когда вы используете старую версию операционной системы (например, Windows 7 или Windows 8) или новейшую версию (например, Windows Insider).
Чаще всего они возникают, когда вы используете старую версию операционной системы (например, Windows 7 или Windows 8) или новейшую версию (например, Windows Insider).
Но иногда вам просто нужно знать, какое оборудование вы используете.Это инструменты, которые вы должны точно знать, как использовать в любом из этих вариантов использования.
1.HWiNFO
HWiNFO — это, по большому счету, наиболее полный инструмент системной сводки. Он отображает всю информацию о вашем компьютере — от температуры процессора до напряжения вентилятора. Фактически, если вы используете процессор Ryzen, это должно быть вашим выбором, поскольку альтернативы, такие как CPU-Z, как известно, показывают неправильные показания.
Он отображает всю информацию о вашем компьютере — от температуры процессора до напряжения вентилятора. Фактически, если вы используете процессор Ryzen, это должно быть вашим выбором, поскольку альтернативы, такие как CPU-Z, как известно, показывают неправильные показания.
Это хороший инструмент, когда вы хотите получить наиболее точные данные обо всем, что касается компонентов вашего компьютера.
Скачать : HWiNFO
2.
 Монитор производительности
Монитор производительностиКак и в более старых версиях операционной системы, в Windows 10 есть монитор производительности, за исключением того, что теперь он существует в виде приложения.После запуска посмотрите на боковую панель. В разделе «Инструменты мониторинга» вы должны увидеть Performance Monitor .
По умолчанию монитор показывает только «% загруженности процессора», который показывает, какая часть вашего процессора используется в любой момент времени, но вы можете добавить дополнительные счетчики , такие как использование диска, использованная энергия, размер файла подкачки, размер индекса поиска.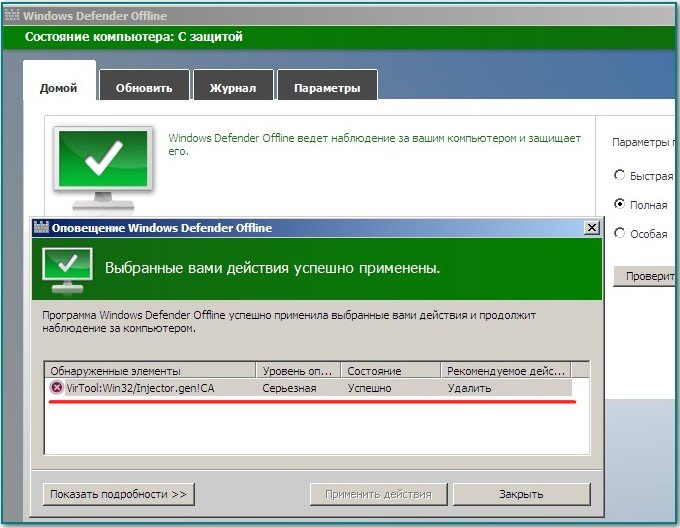 , и больше.
, и больше.
3. Монитор надежности
Монитор надежности — это скрытый инструмент, который появился со времен Windows Vista, но многие люди даже не слышали о нем.Он находится в Панели управления в разделе Система и безопасность> Безопасность и обслуживание> Обслуживание> Просмотр истории надежности .
Здесь вы увидите историю своей системы и хронологию событий и ошибок, произошедших за определенный период времени. Синяя линия — это оценка от 1 до 10 того, насколько стабильна ваша система с течением времени.
Синяя линия — это оценка от 1 до 10 того, насколько стабильна ваша система с течением времени.
Если что-то сильно вылетает, это хорошее место для поиска, потому что вы можете выбрать ошибку и Проверить решение .
Независимо от того, используете ли вы Wi-Fi или Ethernet, есть большая вероятность, что у вас возникнут проблемы с сетью. Это одна из самых распространенных проблем в наши дни. Вот почему вам нужны эти инструменты.
Это одна из самых распространенных проблем в наши дни. Вот почему вам нужны эти инструменты.
4.Анализатор WiFi
WiFi Analyzer — это бесплатный инструмент, который делает именно то, о чем говорит его название: он анализирует настройку вашей сети Wi-Fi, чтобы определить, не мешает ли ваш беспроводной канал другим близлежащим сетям Wi-Fi.
После анализа он порекомендует вам настройку канала. Это не идеально, особенно в многолюдных квартирах и густонаселенных городах, но в некоторых случаях может значительно повысить скорость и надежность вашего Wi-Fi. Стоит попробовать!
Это не идеально, особенно в многолюдных квартирах и густонаселенных городах, но в некоторых случаях может значительно повысить скорость и надежность вашего Wi-Fi. Стоит попробовать!
Скачать : WiFi Analyzer
5.Сетевой сканер SoftPerfect
SoftPerfect Network Scanner — это простой в использовании инструмент, который обнаруживает любое устройство, которое может быть подключено к вашей сети.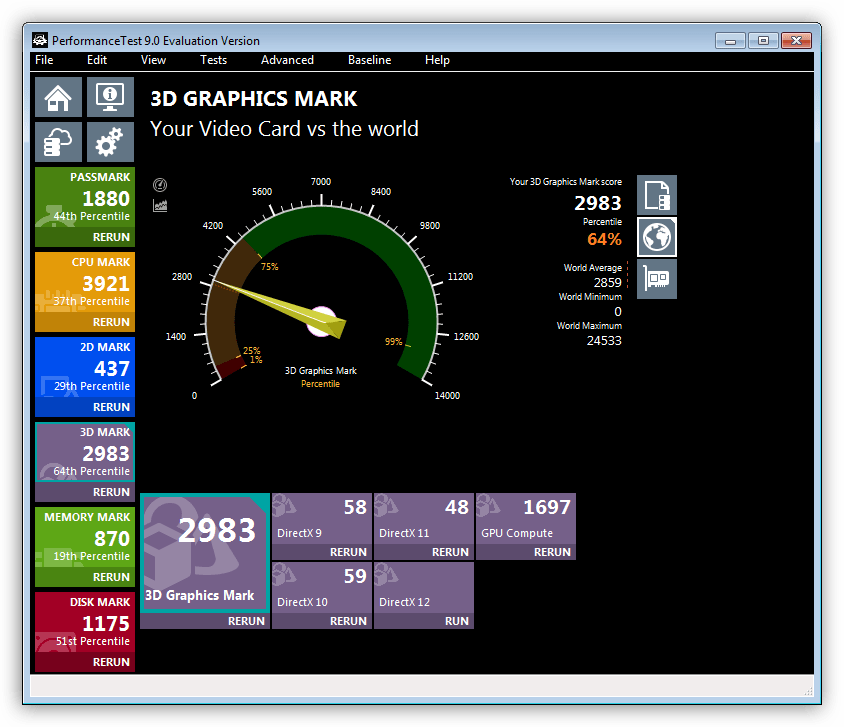 Эта утилита поддерживает обнаружение как IPv4, так и IPv6.
Эта утилита поддерживает обнаружение как IPv4, так и IPv6.
Вы можете использовать его дома, чтобы узнать, сколько устройств подключено к вашей сети (чтобы проверить, не выходит ли кто-нибудь из вашего Интернета) или найти IP-адрес определенного устройства (например, вашего смартфона).Пользователи также могут инициировать удаленное завершение работы.
В бесплатной версии программного обеспечения перечислено до 10 устройств, что более чем достаточно для домашнего использования.
Скачать : SoftPerfect Network Scanner
6.
 CrystalDiskInfo
CrystalDiskInfoВы когда-нибудь задумывались, в хорошем ли состоянии ваш жесткий или твердотельный диск? Это непросто выяснить, особенно с новыми твердотельными накопителями, которые могут умереть, прежде чем вы даже поймете, что что-то не так.(Изучите предупреждающие признаки выхода из строя SSD!)
Что ж, вот где в игру вступает CrystalDiskInfo.
Эта простая программа дает вам полный обзор состояния ваших дисков с данными, включая жесткие диски, твердотельные накопители и USB-накопители.Подробная информация включает температуру, время раскрутки, время безотказной работы, количество ошибок и многое другое. Он также вычисляет общее состояние Health Status .
Обратите внимание, что у него есть родственная программа под названием CrystalDiskMark, которую вы можете использовать для тестирования ваших дисков с данными (т.е., посмотрите, насколько быстро они могут читать и записывать данные).
Скачать : CrystalDiskInfo
7.
 WinDirStat
WinDirStatНасколько я понимаю, WinDirStat — обязательное приложение.Я использую его регулярно уже много лет, и он меня ни разу не разочаровал. Он обозначает статистику каталогов Windows и делает именно то, что говорит.
Короче говоря, он сканирует ваши диски с данными и сообщает вам, сколько места используется различными папками и файлами, все они отображаются в аккуратной древовидной иерархии и в виде подробного графического представления.
WinDirStat не только идеально подходит для визуализации того, где хранятся ваши данные, но также отлично подходит для очистки потерянных файлов и восстановления дискового пространства.
Скачать : WinDirStat
8.Управление дисками Windows
Windows Disk Management — это встроенная дисковая утилита для управления разделами в Windows 10. Инструмент также позволяет пользователям проверять состояние SSD или HDD и создавать новые разделы.
Инструмент также позволяет пользователям проверять состояние SSD или HDD и создавать новые разделы.
С помощью этой утилиты вы также можете сканировать любой раздел на предмет возможных ошибок.Для этого щелкните правой кнопкой мыши раздел, который вы хотите просканировать, затем выберите «Свойства »> «Инструменты»> «Проверить ».
Обратите внимание, что для выполнения этой операции требуются права администратора.
Проблемы с оперативной памятью — еще одна распространенная проблема домашних компьютеров. (Узнайте больше об оперативной памяти здесь.) В наши дни слишком легко исчерпать физическую оперативную память, что может привести к замедлению работы системы и даже сбоям. К счастью, диагноз обычно не вызывает затруднений.
(Узнайте больше об оперативной памяти здесь.) В наши дни слишком легко исчерпать физическую оперативную память, что может привести к замедлению работы системы и даже сбоям. К счастью, диагноз обычно не вызывает затруднений.
9.Монитор ресурсов
В Windows есть функция под названием Resource Monitor, которая была реализована еще в Vista.Традиционно вам приходилось запускать его через диспетчер задач, но теперь это отдельное приложение в Windows 10, которое вы можете запустить через меню «Пуск».
Монитор ресурсов — это расширенный способ просмотра данных о вашей системе в реальном времени, который обычно используется вместе с монитором производительности. Однако я в основном использую его для просмотра деталей процесса и использования памяти. Действительно, это один из самых простых способов устранения проблем с оперативной памятью.
Однако я в основном использую его для просмотра деталей процесса и использования памяти. Действительно, это один из самых простых способов устранения проблем с оперативной памятью.
10.Диагностика памяти Windows
Знаете ли вы, что в Windows на самом деле есть встроенный инструмент, который может физически протестировать ваши модули оперативной памяти, чтобы убедиться, что они не содержат ошибок? Приложение под названием Windows Memory Diagnostic.
Его использование перезагрузит ваш компьютер. При загрузке инструмент проведет несколько тестов в вашей оперативной памяти, и если он обнаружит какие-либо ошибки или сбои, он сделает все возможное, чтобы сообщить вам, какой модуль является виновником. Вы должны заменить этот модуль как можно скорее.
При загрузке инструмент проведет несколько тестов в вашей оперативной памяти, и если он обнаружит какие-либо ошибки или сбои, он сделает все возможное, чтобы сообщить вам, какой модуль является виновником. Вы должны заменить этот модуль как можно скорее.
11.JScreenFix
Внимательно посмотрите на свой экран.Вы видите какие-либо пятна, не вызванные пылинками? Если это так, у вас может быть застрявший пиксель, то есть пиксель, застрявший на определенном цвете. Это может сильно раздражать.
Связанный: 5 способов исправить застрявший пиксель на экране
JScreenFix — это веб-инструмент, который может помочь.Все, что он делает, это мигает область экрана с застрявшим пикселем сотнями разных цветов каждую секунду. Это должно отклеить пиксель примерно через десять минут.
Всегда ли это работает? Нет.Иногда застрявший пиксель застревает навсегда из-за физического дефекта экрана. Но вероятность успеха JScreenFix превышает 60 процентов, поэтому попробуйте, если у вас есть собственный застрявший пиксель.
Веб-сайт : Исправление Jscreen
12.PixelHealer
PixelHealer — это бесплатная, но очень эффективная утилита, которую можно использовать для восстановления битых пикселей.В отличие от Jscreen Fix, эта утилита требует, чтобы пользователи загрузили ее, но размер файла меньше 100 КБ, поэтому это не займет много времени.
Его родственное приложение, InjuredPixels, можно использовать для обнаружения мертвых, зависших или горячих пикселей, что, в свою очередь, может быть исправлено PixelHealer.Приложение мигает цветами RGB над битыми пикселями, чтобы оживить их.
Оба приложения поставляются с портативным установщиком, который избавляет от необходимости их устанавливать.Пользователи могут просто распаковать файл и запустить программу.
Скачать : PixelHealer | ТравмированныеПиксели
13.AdwCleaner
Не многие люди знают об AdwCleaner, что очень жаль, потому что это фантастика и заслуживает большего признания.Это простой сканер вредоносных программ, но он быстрый, эффективный и бесплатный, а это все, о чем может попросить каждый.
Он в основном предназначен для нацеливания на вредоносное ПО, которое поставляется в комплекте с файлами установщика, поэтому он обнаруживает рекламное ПО, панели инструментов, нежелательные программы, угонщиков браузера и т. Д.Результаты сканирования сортируются по службам, файлам, библиотекам DLL, запланированным задачам, записям реестра и т. Д.
Скачать : AdwCleaner
14.Malwarebytes
Malwarebytes уже много лет является королем сканеров вредоносных программ.Большинство людей слышали об этом хотя бы раз, но если вы этого не сделали, знайте, что многие люди считают это приложение обязательным на каждом компьютере.
Обратите внимание, что Malwarebytes поставляется как в бесплатной, так и в премиум-версии.Бесплатная версия, конечно, великолепна, и ее более чем достаточно для большинства домашних пользователей, но версия Premium имеет всевозможные расширенные функции, которые просто потрясающие. Узнайте больше о том, почему Malwarebytes Premium стоит своих денег.
Скачать : Malwarebytes
15.ClamWin
ClamWin может показаться примитивным, но пусть это вас не вводит в заблуждение.Это один из лучших бесплатных антивирусных сканеров, доступных в настоящее время. Сканирование может занять некоторое время, но оно обнаруживает практически все, так что компромисс того стоит.
Связанный: 10 лучших бесплатных антивирусных программ
Зачем использовать ClamWin? Потому что он с открытым исходным кодом, в отличие от вышеупомянутых альтернатив.Это важно, если вы хотите убедиться, что программа выполняет то, что она утверждает, особенно если это приложение безопасности. Никогда нельзя быть слишком осторожным.
Скачать : ClamWin
Мы надеемся, что эти инструменты вам пригодятся.Будут ли они вам нужны ВСЕ? Нет, наверное, нет. Просто выберите те, которые кажутся вам ценными, и забудьте об остальном, по крайней мере, на данный момент.
Вы всегда можете добавить эту страницу в закладки и вернуться к ней, если когда-нибудь столкнетесь с проблемой, с которой никогда раньше не сталкивались.Просто не забудьте перезагрузиться перед устранением неполадок.
Кредит изображения: Ла Горда / Shutterstock
Ultimate Windows PC Mastery: 70+ советов, приемов и руководств для всехВот наши лучшие статьи, которые научат вас всему, что вам нужно знать, чтобы стать мастером ПК с Windows.
Читать далее
Об авторе Манувирадж Годара (Опубликовано 60 статей)Манувирадж (Manuviraj) — автор функций в MakeUseOf, он пишет о видеоиграх и технологиях уже более двух лет.Он заядлый геймер, который также проводит свободное время, просматривая свои любимые музыкальные альбомы и читая.
Более От Манувираджа ГодараПодпишитесь на нашу рассылку новостей
Подпишитесь на нашу рассылку, чтобы получать технические советы, обзоры, бесплатные электронные книги и эксклюзивные предложения!
Еще один шаг…!
Подтвердите свой адрес электронной почты в только что отправленном вам электронном письме.
Тестируйте, исправляйте и повышайте производительность вашего ПК
Все еще мечтаете о том дне, когда вы вытащили свой новый компьютер из коробки, подключили его, и он просто заработал? Со временем ваш компьютер может замедлиться. Это может быть связано с устаревшим или поврежденным оборудованием, проблемами с программным обеспечением или со всем этим. UserBenchmark.com может определить многие из этих проблем и помочь вам добиться максимальной производительности вашего ПК с Windows.Это руководство пользователя отвечает на следующие вопросы:
UserBenchmark.com может быстро определить, не работает ли ваш компьютер, и предложить возможные проблемы с оборудованием и программным обеспечением. Проверьте, насколько быстры ваш процессор, видеокарта, накопители и память, запустив бесплатный тест UserBenchmark Speed Test.
Совет. Закрытие ненужных программ и вкладок браузера перед нажатием кнопки «запустить» снизит фоновую загрузку ЦП и даст более точные результаты.
В зависимости от вашего ПК, проверка может занять до нескольких минут.После завершения ваши результаты будут доступны на UserBenchmark.com.
В следующем разделе объясняется, как интерпретировать результаты для примера выполнения UserBenchmark.
Заголовок результатов
Этот конкретный компьютер имеет разумную оценку рабочего стола 39%, поэтому он подходит для большинства повседневных действий, таких как использование Microsoft Office и просмотр веб-страниц. В зависимости от того, как именно используется ПК, его также может хватить в качестве минимальной рабочей станции 28%.Однако система не подходит для игр на ПК, так как набирает только 17%.
Полная информация по каждой категории расчетов доступна здесь.
Краткое описание высокого уровня
Сводка высокого уровня в начале страницы результатов объясняет относительную производительность этого ПК по сравнению с другими ПК с такими же компонентами (Статус ПК). Это полезно для выявления проблем с производительностью оборудования данного ПК. В сводке также указываются другие важные элементы, такие как тип задач, для которых этот компьютер больше всего подходит.
В этом примере компьютер находится в удовлетворительном состоянии, работает должным образом и работает под управлением последней версии Windows. Процессор выделен желтым цветом, что говорит о его средней производительности. Краткое изложение также предполагает, что графические возможности находятся на низком уровне, и что следует подумать о включении загрузочного диска SSD.
Оценка процессора
Этот процессор AMD FX-6300 набрал 51,3% на основе одно-, четырех- и многоядерных тестов.Это выше, чем в среднем по всем другим тестам для этого процессора (47%). График показывает, что этот процессор на самом деле работает в 86-м процентиле, что намного превосходит ожидания.
Оценка видеокарты
Как подчеркивается в сводке высокого уровня, графика на этом ПК слабая, набрав 9,81%, что немного ниже, но все же достаточно соответствует среднему баллу HD 7750 (11%). Играть в 3D-игры с этой картой было бы нелегко, а то и невозможно, и, возможно, даже потрудиться воспроизвести некоторые HD-фильмы.Показатели графики этого ПК и, следовательно, игровой процесс можно улучшить, установив более мощный графический процессор.
Оценка жесткого диска
В абсолютном выражении этот жесткий диск Toshiba, кажется, работает достаточно хорошо с эталонным тестом 77,1%, но средний балл для всех дисков Toshiba DT01ACA100 (на основе 108 253 образцов) составляет 84%, поэтому этот конкретный диск находится в нижнем 31-м процентиле. Возможно, что во время теста к этому диску обращались какие-то фоновые процессы, или же тест был запущен на более медленном внутреннем разделе.Повторный запуск теста после перезагрузки снизит вероятность того, что фоновые процессы повлияют на результаты теста.
Вы можете предпринять следующие основные шаги, чтобы повысить скорость вашего ПК, если ваши компоненты работают ниже своего потенциала.
Если низкая производительность связана с низким состоянием ЦП или загрузочного диска, некоторые бесплатные и эффективные способы повышения производительности ПК включают удаление нежелательного программного обеспечения и файлов. Вы можете попробовать следующее:
а.Используйте инструменты Windows
Удалите повторяющиеся программы. Воспользуйтесь диспетчером задач Windows и проверьте загрузку диска (начиная с Windows 8), чтобы определить ненужные активные программы, потребляющие вычислительную мощность. Удалите программы через Панель управления.
Уменьшите количество программ, которые без необходимости автоматически запускаются при включении ПК, тем самым сокращая время запуска ПК. Доступ к нему можно получить через раздел «Запуск» диспетчера задач для Windows 8 и более поздних версий или путем ввода «msconfig» в меню запуска для более ранних версий.
Удалите ненужные файлы с дисков с помощью Windows Disk Cleanup (руководство пользователя). Доступ к очистке жесткого диска через настройки, панель управления, инструменты администрирования, а затем очистку диска. Удалите ненужные программные файлы и системные файлы (например, предыдущие установки Windows) с помощью этого метода.
Устранение неполадок Windows через центр действий панели управления, чтобы помочь выявить проблемы производительности, связанные с Windows e.грамм. рекомендуется установить обновление Windows.
Проверьте программу просмотра событий Windows . Это запись предупреждений и уведомлений ПК, которые можно отсортировать по важности. В Windows 10 это можно найти, щелкнув правой кнопкой мыши значок «Пуск» Windows (или в меню питания Win + X) и выбрав «Средство просмотра событий». Полный журнал «Административных событий» указан в каталоге «Пользовательские представления», а более важный список событий можно найти в разделе «Журналы Windows», а затем «Система».
г. Используйте бесплатные онлайн-инструменты, например:
O&O ShutUp10 — это портативное средство защиты от шпионского ПО для Windows 10, которое помогает сохранить контроль над личными данными, а также уменьшить количество вредоносных программ, которые поставляются с установками Windows по умолчанию. Настоятельно рекомендуется для новых сборок.
LatencyMon проверяет скорость реакции ядра ПК, измеряя задержки и ошибки аппаратных страниц установленных драйверов. Проблемы с задержкой могут привести к искажениям звука, таким как щелчки и треск, а также к прерывистой графике и зависанию системы.
г. Соблюдайте правила обслуживания
Выключайте компьютер время от времени, а не просто переводите его в спящий режим (что может быть по умолчанию в плане электропитания вашего ПК). Выключение ПК приводит к закрытию всех программ, включая те, которые могут незаметно работать в фоновом режиме, и очищает память.
Поддерживайте физическую чистоту ПК , удаляя пыль из вентиляционных отверстий и окружающей среды.Слишком много пыли может привести к перегреву оборудования и его неоптимальной работе.
Если вам требуется более высокая производительность вашего ПК или вы подозреваете, что ваше оборудование неисправно, вы можете обновить некоторые компоненты. В то время как пример ПК, описанный выше, подходит для многих действий на рабочем столе, он набрал только 17% для игр и не имел загрузочного SSD-диска. В зависимости от того, как используется этот компьютер, он может выиграть от нового графического процессора и твердотельного накопителя. UserBenchmark может помочь определить лучшие варианты того, какой компонент ПК рассматривается для обновления.
Полный список компонентовUserBenchmark для: процессоров, графических процессоров, твердотельных накопителей, жестких дисков, оперативной памяти и USB-накопителей может быть отсортирован по производительности, стоимости, популярности, бюджету, возрасту и т. Д. И отфильтрован по бренду, емкости, поставщику и т. Д., Чтобы помочь определить, какие именно компоненты лучше всего подходят для ваших нужд.
Сузьте выбор и сравните два компонента бок о бок или один компонент со средним значением компонентов верхнего уровня с помощью сравнений UserBenchmark.
Сравнение компонентов
В качестве примера, сравнение двух популярных графических процессоров среднего уровня: Nvidia GTX 1050 Ti и AMD R7 370, сразу показывает, что GTX 1050 предлагает значительно лучшее соотношение цены и качества.
Чтобы увидеть, как обновление может повлиять на общую оценку ПК в UserBenchmark, перед покупкой воспользуйтесь инструментом Custom PC Builder.
Использование Custom PC Builder
На странице результатов пользовательского запуска просто нажмите кнопку «Добавить в сборку ПК», которая удобно добавляет различные компоненты, включенные в результаты, в базовую сборку в инструменте Custom PC Builder.
Поэкспериментируйте с обновлениями компонентов в столбце «Альтернативная сборка» и посмотрите цены и ожидаемое влияние на тесты ПК.
Также изучите результаты реальных тестов предлагаемого ПК, щелкнув по «Загрузить базовые / альтернативные тесты». Эти тесты не только демонстрируют реальную производительность, но и выявляют популярные и непопулярные комбинации компонентов. Необычная комбинация может показать, что нет смысла добавлять передовой компонент к стареющему ПК, а дико непопулярная комбинация может указывать на несовместимость.
Кандидат на модернизацию один
В следующем примере обновление до 1050 Ti примерно удвоит игровой результат до респектабельных 33% при стоимости 155 долларов.
Два кандидата на модернизацию
Потратив еще 120 долларов, вы купите мощную NVIDIA GTX 1060-6GB и при желании поднимете ожидаемый игровой результат до 52%.
UserBenchmark месяца
Инструмент сборки UserBenchmark позволяет быстро и свободно экспериментировать с любым количеством настроек ПК, прежде чем совершить окончательную покупку. Для вдохновения ознакомьтесь с некоторыми из замечательных сборок, представленных здесь:
Итак, вы учли все предложения: вы очистили свой компьютер и обновили видеокарту.Пришло время оценить результаты вашего тяжелого труда.
Запустите тест скорости Userbenchmark еще раз и сравните последние результаты с результатами предыдущего запуска, которые можно сохранить в своем профиле.
Удачи на пути к усовершенствованию вашего ПК и спасибо за чтение!
Мы искренне надеемся, что вы нашли это руководство полезным. Если да, почему бы не поделиться UserBenchmark.com со своими друзьями: убедитесь, что их компьютеры работают оптимально, и сравните результаты тестов.
| 6 секунд назад UHD Graphics 630 (Desktop Co… | 3% | Авианосец | 43% | |||||
| 9 секунд назадAMD RX Vega-64 | 98% | Атомная подводная лодка | 69% | |||||
| 20683 16 secias назад 94% | НЛО | 72% | ||||||
| 16 секунд назад NVIDIA GTX 1650S (Super) | 63% | Атомная подводная лодка | 87% | |||||
| 0 | 0 28 секунд назад % | Канонерская лодка | 44% | |||||
| 29 секунд назадAMD Radeon HD 7570 | 5% | Боевой крейсер | 72% | |||||
| 30 секунд назад NVidia 9068 Battleship 9068-Ti | 58% | |||||||
| 32 секунды назад NVIDIA GT 1030 | 15% | Авианосец | 63% | |||||
| 32 секунды назад NVIDIA RTX 3060 | 99% | Атомная подводная лодка | 56% | |||||
| 35 секунд назад Nvidia GeForce GT 710 | 3% | Destroyer | 53% | |||||
| 3 35 секунд назад % | Линкор | 39% | ||||||
| 38 секунд назадAMD HD 7870 | 27% | Боевой крейсер | 55% | |||||
| 41% Авианосец | 40%||||||||
| 42 секунды назадAMD RX 580 | 49% | Авианосец | 59% | |||||
| 44 секунды назадAMD RX 5500-XT | 907 | 45 секунд назадAMD Radeon RX 560-B | 20% | Destroyer | 38% | |||
| 51 секунду назад NVIDIA GTX 1050-Ti (Mobile ) | 5% | Яхта | 27% | |||||
| 1 минуту назад NVIDIA GTX 1660S (Super) | 67% | Атомная подводная лодка | 72% | |||||
| Ti | 78% | Авианосец | 41% | |||||
| 1 мин. Назад Nvidia RTX 3090 | 115% | Атомная подводная лодка | 38% | |||||
| 1 мин. подводная лодка | 73% | |||||||
| 1 мин. назадAMD RX 580 | 53% | Авианосец | 53% | |||||
| 1 мин. % | ||||||||
| 1 минуту назад NVIDIA GTX 1660-Ti | 78% | Авианосец | 40% | |||||
| 1 минуту назад NVidia RTX 2070S (Su за) | 130% | Атомная подводная лодка | 80% | |||||
| 1 мин. назад Nvidia RTX 3080 | 219% | UFO | 77% | мин. %Атомная подводная лодка | 48% | |||
| 1 мин. Назад NVIDIA GTX 1080 | 103% | Атомная подводная лодка | 60% | |||||
| 1 мин. | Ствол дерева | 52% | ||||||
| 1 мин. Назад NVIDIA GTX 1660-Ti | 77% | Атомная подводная лодка | 38% | |||||
| 1 мин. 70% | ||||||||
| 1 минуту назад NVIDIA GTX 770 | 36% | Ствол дерева | 74% | |||||
| 1 минуту назад NVIDIA GTX 660 | 21% 903 70 | Линкор | 62% | |||||
| 2 мин. Назад Intel UHD Graphics 630 | 6% | Атомная подводная лодка | 48% | |||||
| 2 мин. 36% | ||||||||
| 2 минуты назад NVIDIA GTX 1660 | 67% | Авианосец | 39% | |||||
| 2 минуты назад NVidia GTX 970 | 48% | Авианосец 2 минуты назад AMD RX 6700-XT | 117% | Ствол дерева | 50% | |||
| 2 минуты назад Intel UHD Graphics | 6% | Авианосец | 78% | ia RTX 3080 | 202% | UFO | 71% | |
| 2 минуты назад NVIDIA GTX 1660S (Super) | 70% | Tr ee trunk | 28% | |||||
| 2 минуты назад Nvidia RTX 3070 | 155% | UFO | 64% | |||||
| 2 минуты назад | ||||||||
| 2 минуты назад NVidia RTX 30703 | ||||||||
| 2 минуты назадAMD RX 580 | 50% | Атомная подводная лодка | 65% | |||||
| 2 минуты назад Nvidia RTX 3070 | 150% | 3333 773703 назадNvidia RTX 3070 | 160% | UFO | 84% | |||
| 2 минуты назад Nvidia RTX 3080 | 214% | UFO | 76% | 7 | ||||
| Атомная подводная лодка | 40% | |||||||
| 2 минуты назад NVIDIA GTX 1660S (Super) | 74% | Авианосец | 81% | |||||
| 2 минуты назад NVIDIA GTX 1660S (Super) | 69% | Атомная подводная лодка | 73% |
Что такое статус ПК UBM? — Ответы
Компонент получает статус 75%, когда он быстрее, чем 75 из 100 результатов для того же компонента.Когда компонент получает менее 50%, он неэффективен. Состояние ПК — это средний статус всех компонентов в системе.Причины плохого состояния процессора
- Высокая загрузка ЦП в фоновом режиме — выявляйте и завершайте работу любых приложений-нарушителей. Откройте вкладку сведений в диспетчере задач, отсортируйте по ЦП, закройте / завершите процессы, использующие высокую загрузку ЦП. Как уменьшить фоновый ЦП
- Перегрев: для настольных ПК убедитесь, что вентилятор ЦП вращается и кулер надежно прикреплен к ЦП.Для ноутбуков удаляйте пыль возле вентиляционных отверстий.
- Питание от батареи может снизить производительность мобильных ЦП. (Используйте сетевое питание)
- Параметры управления питанием Windows могут ограничивать максимальное состояние процессора до менее 100%.
- Переключатели безопасного режима материнской платы могут ограничивать максимальную частоту.
- Запуск штатных тактовых частот на разблокированном (K, Black) процессоре — многие пользователи будут разогнаны.
Причины плохого состояния Диска
- Вращающиеся диски работают быстрее всего, когда данные расположены за пределами диска.Используйте пустой первый раздел для оптимальной пропускной способности. Проприетарные драйверы
- (например, Intel RST или Samsung NVME) часто обеспечивают лучшую производительность, чем стандартные драйверы Windows. Накопители
- USB 3.0 на портах USB 2.0 ограничивают пиковую скорость до 35 МБ / с. Накопители
- SATA 3 на портах SATA 2 ограничивают пиковую скорость до 285 МБ / с. Накопители
- SATA 3 на портах сторонних производителей (например, ASMedia) иногда ограничивают пиковую скорость.
- Высокий фоновый ввод-вывод — выявление и завершение программ-нарушителей. Кэширование ОЗУ
- включается либо с помощью программного обеспечения (например, Samsung RAPID), RAID-контроллера, ошибки драйвера, сбоя устройства, либо с помощью настроек буфера записи кэша Windows. Диски с этими настройками подвергают систему потере данных в случае отключения электроэнергии, поскольку они полагаются на временную ОЗУ, а не на постоянное хранилище. Эти результаты аннулируются.
- Неполные последовательные тесты: для непрерывной последовательной записи требуется достаточно свободного места для 60 секунд непрерывной записи.SATA ssd со скоростью записи 500 МБ / с требует как минимум 60 x 500 МБ = 30 000 МБ = 30 ГБ свободного места.
Причины плохого состояния GPU
- Ноутбук Optimus / Драйверы переключаемой графики могут переключаться на интегрированную графику с низким энергопотреблением, например Intel HD. (Как перейти на дискретный GPU)
- NVIDIA G-SYNC может ограничивать эталонное значение fps / score до частоты обновления монитора. (Отключите G-SYNC / VSYNC или любые другие технологии ограничения кадра во время теста)
- Разгон графического процессора часто дает на 10% больше производительности за счет чуть более громких вентиляторов.Как разогнать графический процессор
- Высокое фоновое использование может снизить оценку графического процессора, закрыть любые другие приложения, которые могут использовать графический процессор.
- Программное обеспечение для захвата / мониторинга кадров может помешать успешному завершению теста GPU. Отключить FRAPS, Afterburner и т. Д. Конфигурации
- SLI / CrossFire не поддерживаются. По возможности мы запускаем тест с включенным только одним графическим процессором. Если нам не удастся отключить один из графических процессоров, результаты не будут сопоставимы, поэтому мы вынуждены их дисквалифицировать.
Причины плохого состояния RAM
- Снижение производительности многоядерного процессора не позволяет полностью использовать полосу пропускания ОЗУ. (Сначала проверьте ЦП)
- Performance RAM часто требует ручной активации XMP (Extreme Memory Profile) или DOCP (Direct Over Clock Profile) в BIOS. Как включить XMP
- ЦП может ограничивать пропускную способность памяти, особенно это касается процессоров AMD до Ryzen.
- Когда RAM-карты вставлены в неправильные слоты, они могут работать в одноканальном режиме, а не в двухканальном.(Обычно должны быть заполнены альтернативные слоты — обратитесь к руководству по материнской плате)
Как проверить производительность вашего ПК и ускорить его
Итак, ваш компьютер работает медленнее, чем обычно. Что вы можете сделать по этому поводу?
Ты будешь удивлен количеством факторов, влияющих на медлительность. Чтобы понять причину, вам нужно бежать диагностика. Это единственный способ найти корень проблемы.
В этом руководстве вы узнаете, как провести тест производительности.Мы также дадим несколько советов по как повысить производительность вашего компьютера.
Монитор ресурсов и производительности Windows
Windows имеет встроенный инструмент диагностики под названием Performance Монитор . Он может отслеживать активность вашего компьютера в режиме реального времени или через ваш файл журнала. Вы можете использовать его функцию отчетов, чтобы определить, что вызывает ваш компьютер замедляется.
Для доступа Монитор ресурсов и производительности, открыть Выполнить и типа PERFMON .
Это откроется Монитор производительности.
Перейти к Комплекты сбора данных > Система . Щелкните правой кнопкой мыши System Performance , затем щелкните Start .
Это действие приведет к запустить 60-секундный тест. После проверки перейдите к Отчеты > Система > System Performance для просмотра полученные результаты.
В отчете выше, монитор производительности заметил высокую загрузку процессора из-за запущенного верхнего процесса, которым в данном случае является Google Chrome.
Это позволяет мне знать что Chrome нагружает ПК.
Диагностика инструмент может предложить более подробные объяснения. Вам просто нужно глубже погрузиться в в подразделах, если вам нужно узнать больше.
Улучшение Скорость вашего ПК
Есть несколько действия, которые вы можете предпринять по результатам теста скорости. Ниже приведены только некоторые действия, которые вы можете предпринять.
Настройки ПКИногда вы ПК настройки могут помешать оптимальной производительности.Возьми свои настройки мощности, Например. Переход на высокую производительность может дать вашему ПК необходимый импульс бегать быстрее.
Откройте панель управления и переключитесь на Просмотр: Категория .
Перейдите к Оборудование и звук > Электропитание . Выберите High Performance .
Медленный запускЕсли ваш компьютер только медленно во время загрузки, то возможно, что он застрял в приложения, которые запускаются при запуске.
Щелкните правой кнопкой мыши Пуск и выберите Диспетчер задач . Перейти к Запуск таб. Здесь вы найдете список программ, которые запускаются, как только вы запустите компьютер. Вы можете отключить приложения, которые не используете часто.
Щелкните правой кнопкой мыши ненужное приложение и выберите Отключить, чтобы оно не запускалось при запуске.
Медленный ИнтернетЕсли вы обнаружите, что только интернет работает медленно, отключение OneDrive действительно может помочь.
OneDrive работает постоянная синхронизация файлов с облаком, что может затруднить работу вашего интернета скорость. Тот же принцип применим и к другим облачным сервисам, таким как Dropbox.
Зайдите в свою систему Поднос и щелкните правой кнопкой мыши значок OneDrive. Щелкните Настройки .
Под На вкладке Параметры снимите флажок Start OneDrive. Параметр «Автоматически при входе в систему» в Windows .
Вы также можете выберите отключение OneDrive, нажав Отменить связь OneDrive .
Полный жесткий дискWindows 10 имеет функция под названием Storage Sense. Он автоматически удаляет файлы, которые вы не используете. необходимо, чтобы хранилище никогда не замедляло работу вашего компьютера.
Перейдите в Настройки Windows > Хранилище . Включите Storage Sense , чтобы активировать эту функцию.
Нажатие на Изменить способ автоматического освобождения места позволит вам контролировать, как часто он удаляет файлы.
Средство устранения неполадок WindowsКогда все остальное сбой, вы можете использовать средство устранения неполадок Windows, чтобы выяснить, что вызывает проблема.
Откройте панель управления и перейдите к Система и безопасность > Безопасность и обслуживание . Разверните раздел Обслуживание .
Щелкните Начать обслуживание в подразделе Автоматическое обслуживание .
Как проверить технические характеристики компьютера в Windows
процессор
ЦП (центральный процессор) — это мозг вашего компьютера.Многим программам требуется ЦП с минимальным уровнем вычислительной мощности, поэтому вам нужно точно знать, с чем может справиться ваш компьютер. Перегруженный процессор может легко перегреться, поэтому рекомендуется следить за температурой процессора, особенно когда он подвергается сильной нагрузке.
графический процессор
Ваш графический процессор (или графический процессор) обрабатывает все, что вы видите на экране. Знание характеристик вашего графического процессора особенно важно для игр и других задач с интенсивной графикой, таких как редактирование видео. Как и ваш процессор, ваш графический процессор может перегреться, если вы дадите ему больше, чем он может выдержать.
RAM
Ваш компьютер использует RAM (оперативную память) для управления всеми активными задачами в любой момент времени. Чем больше у вас ОЗУ, тем больше ваш компьютер может обрабатывать — тем больше задач он может обрабатывать — одновременно.
Материнская плата
Ваш ЦП, графический процессор и оперативная память подключены к материнской плате, что позволяет им взаимодействовать друг с другом. Поскольку это аппаратное обеспечение, материнская плата имеет определенные физические ограничения — например, если на вашей материнской плате есть только два слота ОЗУ, вы не сможете установить более двух модулей ОЗУ при обновлении ОЗУ.
Место на жестком диске
Каждый раз, когда вы устанавливаете новую программу, она сообщит вам, сколько места на жестком диске ей нужно. Если у вас недостаточно, вы не сможете его установить. То же самое касается загрузки или создания новых файлов.
Зачем мне проверять характеристики своего ПК?
Понимание аппаратного обеспечения вашего ПК может помочь вам в решении ряда задач и в самых разных ситуациях. Вот несколько примеров, когда было бы хорошо узнать, как проверить вашу оперативную память, ваш процессор и другие характеристики вашего компьютера:
При продаже компьютера: При продаже компьютера перечислите все его характеристики вместе.Это даст потенциальным покупателям информацию, необходимую им для принятия обоснованного решения, а также поможет вам выяснить, сколько вам следует взимать.
Если вы хотите купить новый компьютер: изучение ваших текущих характеристик может помочь вам понять, что вам нужно от нового компьютера. Изучение того, в чем не справляется ваша текущая машина, поможет вам определить, насколько мощным должен быть ваш новый компьютер. Если вы собираете свою собственную машину, вы можете сравнить характеристики ЦП и посмотреть на различные тесты производительности графического процессора, чтобы решить, что вам нужно.
Когда вам нужна поддержка: Возникли проблемы с оборудованием или другие проблемы с производительностью? Обращаясь в службу технической поддержки, будьте готовы предоставить им соответствующие характеристики для решения вашей проблемы. Чтобы дать вам лучший совет, им нужно знать, с чем вы работаете.
При обновлении драйверов: Вам необходимо знать точный номер модели вашей видеокарты или звуковой карты при обновлении драйверов видеокарты или звуковых драйверов. Это, конечно, если вы не используете автоматическое обновление драйверов.
AVG Driver Updater определит характеристики вашего оборудования и автоматически обновит все ваши драйверы. Его супер-интуитивно понятный интерфейс поможет вам обновить устаревшие или неисправные драйверы, исправить любые проблемы, связанные с драйверами, и в кратчайшие сроки вернуть ваш компьютер к оптимальной производительности.
Если вы хотите опробовать новую игру или приложение: у вас есть старый компьютер или ноутбук и вы хотите поиграть в новейшую игру — или даже в классическую, такую как GTA 5 или Ark: Survival Evolved? Во-первых, убедитесь, что ваш компьютер соответствует минимальным требованиям игры.В противном случае вы не сможете его установить.
Если вы разгоняете процессор или графический процессор: разгон процессора или графического процессора означает настройку его таким образом, чтобы он работал быстрее, чем при его настройках по умолчанию. Перед тем, как начать, проверьте свои спецификации и проведите стресс-тест своего процессора или графического процессора, чтобы знать свою отправную точку. Разгон процессора и графического процессора может быть немного рискованным, поэтому вам нужно собрать как можно больше информации, прежде чем начать.
Независимо от того, что вы делаете, продолжайте читать наше руководство для Windows 10, 8 и 7, чтобы узнать, как проверить все технические характеристики вашего ПК, такие как установленная память, сводные сведения о системе и сведения о вашей операционной системе.
Как и где проверить характеристики процессора, оперативной памяти, материнской платы и графического процессора
Windows дает вам несколько способов узнать характеристики вашего оборудования. В зависимости от необходимого уровня детализации попробуйте один из следующих методов, чтобы проверить характеристики процессора и найти другую информацию.
Проверьте характеристики вашего компьютера с помощью системных настроек Windows
Системные настройки Windows предоставляют простой и удобный способ проверить характеристики вашего компьютера. Сначала мы покажем вам, как это сделать в Windows 10, а затем рассмотрим это в Windows 7.
Открытие системных настроек Windows в Windows 10
Щелкните Пуск , откройте настройки и перейдите к Система . Выберите О в меню слева.
Здесь показаны основные характеристики вашего ПК и установленная вами версия Windows.
Вы можете легко скопировать и вставить свои спецификации прямо с этого экрана.
Открытие системных настроек Windows в Windows 7
Щелкните правой кнопкой мыши значок Компьютер и выберите Свойства .
Здесь вы увидите базовый список характеристик, таких как ваш процессор, доступная оперативная память, некоторые номера поддержки (в зависимости от производителя ПК) и версия Windows, которую вы используете. Детали, которые вы здесь найдете, не слишком обширны, но они сработают.
Если вам нужна дополнительная информация, щелкните Диспетчер устройств в левой части экрана и просмотрите отдельные устройства (подробнее об этом ниже).
Проверьте характеристики компьютера с помощью командной строки
Наденьте свою (полезную) хакерскую шляпу и введите Windows + R , чтобы открыть окно «Выполнить» на вашем компьютере.Введите cmd и нажмите Введите , чтобы открыть окно командной строки.
Введите в командной строке systeminfo и нажмите Введите . Ваш компьютер покажет вам все спецификации вашей системы — просто пролистайте результаты, чтобы найти то, что вам нужно.
Проверьте характеристики компьютера с помощью диспетчера устройств
Необходимо выяснить точное имя конкретного устройства, например видеокарты или звукового чипа? Диспетчер устройств — это то, что вам нужно.
Щелкните правой кнопкой мыши меню Windows и выберите Диспетчер устройств .
В следующем открывшемся окне будет показан список всего, что встроено в ваш компьютер или ноутбук. Просмотрите каждый элемент в списке и проверьте имена устройств, как показано на снимке экрана ниже.
Диспетчер устройствобычно дает четкие и полные имена для каждого аксессуара или устройства, подключенного к вашему ПК или ноутбуку или встроенного в него.
Все еще не уверены, что это за устройство? В списке указано Неизвестно ? Не волнуйся.Вы по-прежнему можете узнать GUID устройства (глобальный уникальный идентификатор). Это строка чисел, которая поможет вам определить, на какое устройство вы смотрите.
Дважды щелкните таинственную запись в диспетчере устройств, например Broadcom 802.11ac . Затем перейдите к Подробности . В разделе «Свойства» выберите Идентификаторы оборудования . Щелкните правой кнопкой мыши одну из записей, скопируйте ее и перейдите в свою любимую поисковую систему, чтобы узнать о ней больше.
С помощью быстрого поиска в Интернете вы можете легко найти точное имя неизвестного устройства.
Проверьте подробные характеристики компьютера, используя Системную информацию
Давайте погрузимся глубже. Самый лучший и наиболее полный встроенный инструмент для проверки характеристик вашего ПК — это системная информация. Чтобы открыть его, щелкните меню Windows и начните вводить фразу Информация о системе . Windows найдет его для вас.
Щелкните Информация о системе (или нажмите , введите ). Инструмент, который открывается следующим, является наиболее полным, но также и самым сложным способом выяснить характеристики вашего ПК.Вы можете найти все, что угодно, от версии BIOS / UEFI вашего компьютера до номера версии материнской платы и всех драйверов и приложений, работающих на вашем компьютере.
Более подробной информации нет!
Вы можете использовать этот инструмент для:
Найдите конкретную информацию. Используйте поле Find what в нижней части окна, чтобы искать что-либо, например графические карты или порты USB.
Создайте системный отчет: Откройте меню Файл и щелкните Экспорт , чтобы сохранить всю эту информацию в удобный текстовый файл для совместного использования.Это может быть полезно, когда сотрудник службы поддержки спрашивает вас об этих подробностях или когда вам нужно поделиться своими характеристиками оборудования на онлайн-форуме.
Используйте сторонний инструмент, чтобы легко просмотреть все свои характеристики
Навигация по встроенным инструментам поиска спецификацийWindows может быть немного сложной. А при таком большом количестве информации трудно точно знать, где искать. Если вы чувствуете себя подавленным, подумайте о специальном инструменте для проверки спецификаций.
Speccy — это бесплатный инструмент, который удобно отображает характеристики вашего компьютера, позволяя легко и быстро находить нужную информацию.
Получите максимальную производительность от имеющегося оборудования
Используя встроенные инструменты Windows или бесплатный инструмент стороннего производителя, такой как Speccy, вы можете легко найти все спецификации внутри вашего ПК. Ищете ли вы информацию о своей оперативной памяти или процессоре или просто хотите узнать, какие программы установлены на вашем компьютере, эти инструменты помогут вам найти все характеристики вашего компьютера.
Чтобы получить максимальную отдачу от аппаратного обеспечения вашего ПК и устранить досадные узкие места в производительности, регулярно обслуживайте и настраивайте ваш компьютер.AVG TuneUp удаляет нежелательный мусор, поддерживает порядок файлов и отслеживает использование ресурсов для обеспечения оптимальной производительности в любое время.
.