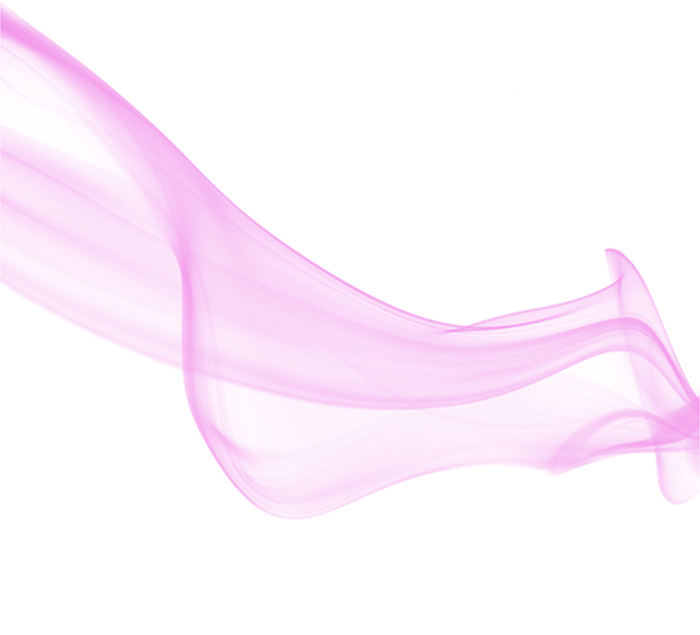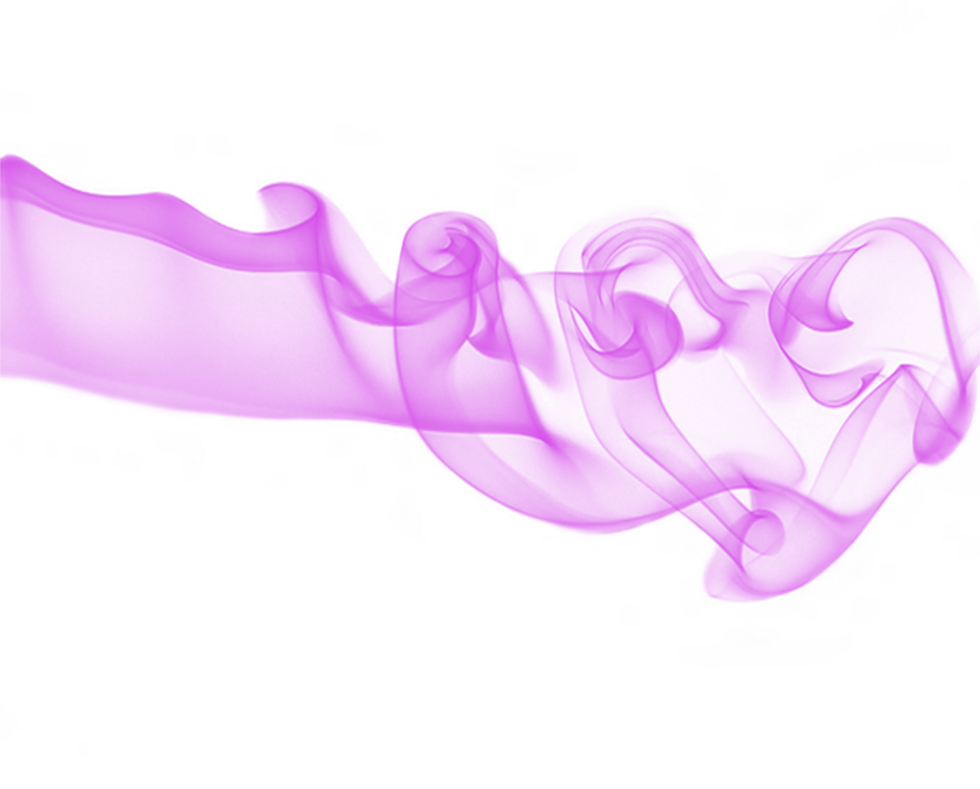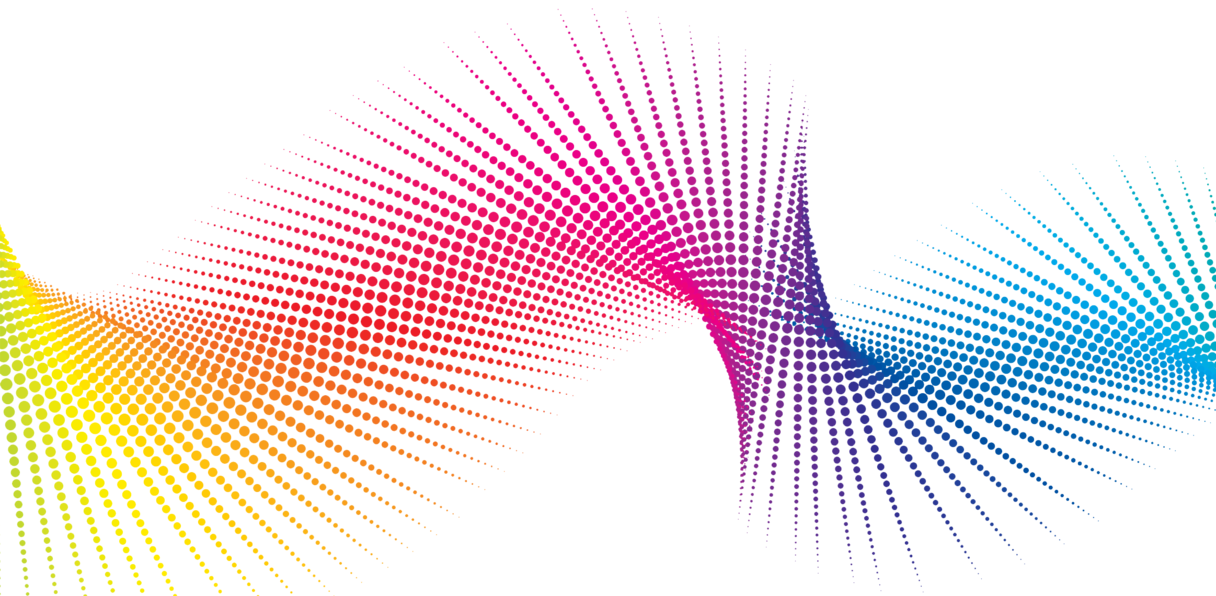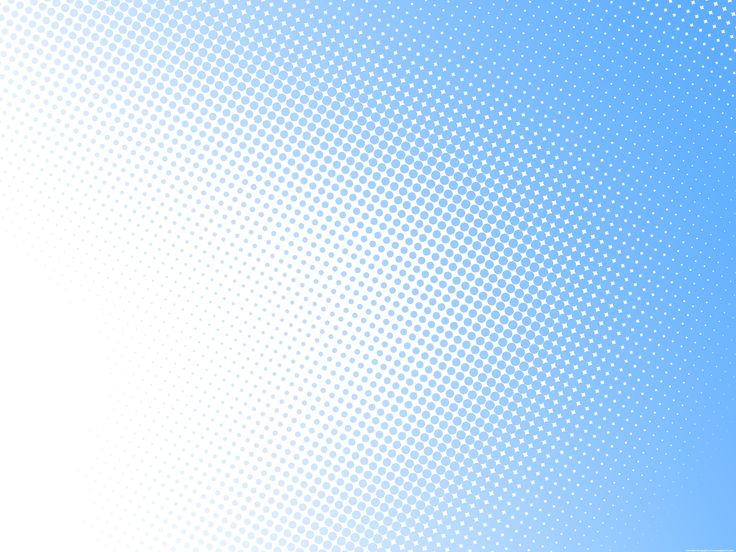Сделать фон изображения прозрачным онлайн
Техподдержка
По любым вопросам пишите разработчику в Телеграм:
t.me/ivashka8
Пожалуйста, подождите: фоторедактор загружается…
{{tooltip.text}}
Шрифт
Шрифт
⇑ Фильтры ⇑ ⇓ Фильтры ⇓
Файл
Автоулучшение
Стилизация
Наложить картинку
Лица людей
Резкость
Размытие
Цветокоррекция
Изменить фон
Эффекты
Постеризация
Поворот
Уникализация
Штамповка
Яркость
Контраст
Насыщенность
Соляризация
Частицы
Сепия
Смена тона
Шум
Уменьшить шум
Черно-белое
Полутона
Зеркалирование
Инверсия
Мозаика
Градиент
Текст
Рамка
Размеры
Обрезать
Демотиватор
Круговорот
Чернила
Виньетирование
Окантовка
Выпуклость
Сжатие
Скруглить углы
Изменить цвет
Линии
Генерация
{{progress}}{{progressFN}}
или выберите файлы
Выбрать файлы…
Количество файлов не ограничено
Размер изображений не ограничен
{{status. uploadProgress}}
uploadProgress}}
Превью ({{dimensions}}):
Добавьте необходимые фильтры для начала работы.
Список фильтров представлен внизу экрана.
Лица людей
Тип
РазмытиеМозаикаЗакрасить цветом
Тип
КвадратШестиугольник
Размер
Полутона
Черно-белое
Размер
Сжатие
Радиус
Выпуклость
Радиус
Автоулучшение
Цветокоррекция
Красный
Зеленый
Постеризация
Кол-во
Штамповка
Смешивание
Яркость
Размытие
Тип
КлассическийZoomОбъективMotion
Яркость
Резкость
Изменить фон
Алгоритм: v1 v2 v3 (Нейросеть: Люди)
Качество
Цвет / Прозрачность
Размытие границ
Яркость
Соляризация
Этот фильтр не имеет никаких опцийКонтраст
Насыщенность
Смена тона
Поворот
Сохранить пропорции Обрезать лишнее
Цвет / Прозрачность
Частицы
Тип: Галерея Из файла
d.f»/> Выбрать изображение… Файл загружен
Частицы
СнежинкаКруг
Кол-во
Размер (От)
Размер (До)
Прозрачность (От)
Прозрачность (До)
Угол (От)
Угол (До)
Шум
Кол-во
Уменьшить шум
Окантовка
Радиус
Черно-белое
Тип
Оттенки серогоМонохромПостеризация
Кол-во
Зеркалирование
Горизонтальное ВертикальноеМозаика
Тип
КвадратШестиугольник
Размер
Градиент
Тип
ЛинейныйРадиальный
Цвет 1
Цвет 2
Параметры файла
Тип
Не менятьPNGJPEGGIFWEBP
Качество
Фон (JPEG)
Рамка
Тип
ГалереяОдноцветныйИз файла
Цвет / Прозрачность
Размер
Перенос стиля
Тип: Галерея Из файла
Выбрать изображение… Файл загружен
Цвет / Прозрачность
Размер
Наложить картинку
Выбрать изображение… Файл загружен
Позиция
По центруСверху слеваСверхуСверху справаСлеваСправаСнизу слеваСнизуСнизу справа
СпередиФон
Размер
Прозрачность
Смещение Y (px)
Размеры
Обрезать Фон
Позиция
По центруСверху слеваСверхуСверху справаСлеваСправаСнизу слеваСнизуСнизу справа
Ширина
px%cmin
Высота
px%cmin
Вы можете указать только один размер — второй будет рассчитан автоматически
DPI (PPI)
Обрезать
Тип
ОбластьКраяФон
Позиция
По центруСверху слеваСверхуСверху справаСлеваСправаСнизу слеваСнизуСнизу справа
Ширина
Высота
Сверху
Справа
Шаблон:
Круговорот
Радиус
Виньетирование
Размер
Кол-во
Чернила
Текст
Заливка
ОдноцветныйГрадиент (Вертикальное)Градиент (Горизонтальное)
Цвет 1
Цвет 2
Обводка
Размер
Размер
Позиция
По центруСверху слеваСверхуСверху справаСлеваСправаСнизу слеваСнизуСнизу справа
Смещение X (px)
Смещение Y (px)
Инверсия
Демотиватор
Название
Описание
Уникализация
Зеркалирование
Сжатие
Выпуклость
Круговорот
Шум
Смена тона
Поворот
Скруглить углы
Цвет / Прозрачность
Радиус
Изменить цвет
Тип: Заменить Коррекция
Цвет источника / Прозрачность
Цвет заливки / Прозрачность
Красный
Зеленый
Прозрачность
Эффекты
{{type}}
Линии
Отступ
Размер
Цвет / Прозрачность
Поделитесь ссылкой на пресет:
Использование режима прозрачного фона
Использование режима прозрачного фонаИспользуя режим прозрачного фона, можно видеть содержимое рабочего стола и окон, расположенных за окном SMART Notebook, и продолжать работать с открытым прозрачным файлом.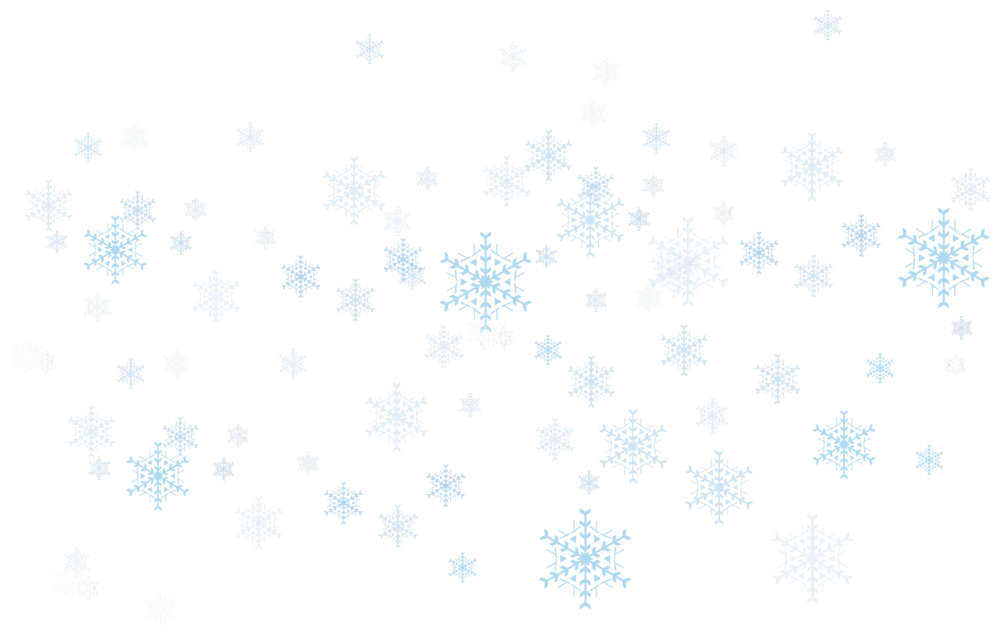 На прозрачной странице можно писать цифровыми чернилами и сохранять записи в файл. Также можно отображать инструменты измерения, создавать снимки экрана и выполнять другие действия. Если область экрана не содержит никаких объектов SMART Notebook, вы можете выбирать и взаимодействовать с элементами рабочего стола и приложениями, расположенными за окном
На прозрачной странице можно писать цифровыми чернилами и сохранять записи в файл. Также можно отображать инструменты измерения, создавать снимки экрана и выполнять другие действия. Если область экрана не содержит никаких объектов SMART Notebook, вы можете выбирать и взаимодействовать с элементами рабочего стола и приложениями, расположенными за окном
Отображение файла в режиме прозрачного фона
Нажмите «Прозрачный фон» .
Фон доски станет прозрачным, что позволит вам увидеть рабочий стол и приложения, расположенные за SMART Notebook, но все объекты на странице *.notebook останутся видимыми.
Заголовок окна, панель инструментов, панель задач и боковая панель исчезнут, и появится панель инструментов «Прозрачный фон».
ПРИМЕЧАНИЕ. На панели инструментов отображается номер страницы и общее количество страниц в файле.
|
Кнопка |
Команда |
Действие |
|
Выбор |
Выделяет объекты на текущей странице или взаимодействует с объектами рабочего стола и приложений, которые не являются объектами SMART Notebook. |
|
|
|
Перо |
Рисует объект на текущей странице. |
|
Предыдущая страница |
Отображение предыдущей страницы текущего файла. |
|
|
Следующая страница |
Отображение следующей страницы текущего файла. |
|
|
Дополнительные параметры |
Открывает меню параметров, которое позволяет добавлять затенение экрана, выбирать другие цифровые чернила, выбирать художественное перо, добавлять прямые линии, фигуры и выполнять другие действия. |
|
|
Выход из режима прозрачного фона |
Возврат к стандартному виду. |
|
|
Параметры панели инструментов |
Отображает дополнительные кнопки панели инструментов. |
Отображение дополнительных кнопок на панели инструментов
Нажмите «Параметры панели инструментов»
Панель инструментов развернется для включения следующих кнопок.
|
Кнопка |
Команда |
Действие |
|
Вставка пустой страницы |
Вставка новой пустой страницы в текущий файл. |
|
|
Отмена |
Отмена последнего действия. |
|
|
Удалить |
Удаление всех выделенных объектов. |
|
|
Очистить страницу |
Стирает все цифровые чернила и удаляет все объекты с интерактивного экрана. |
|
|
Панель инструментов «Захват экрана» |
Открывает панель инструментов «Захват экрана». |
|
|
Линейка |
Вставляет линейку на страницу. |
|
|
Транспортир |
Вставляет транспортир на страницу. |
|
|
Транспортир Geodreieck |
Вставляет транспортир Geodreieck на страницу. |
|
|
Циркуль |
Вставляет циркуль на страницу. |
PNG картинки с прозрачным фоном
imgpng.ru
В каталоге 104917 + 333 новых PNG картинок
PNG картинки по алфавиту:
А
Б
В
Г
Д
Е
Ж
З
И
К
Л
М
Н
О
П
Р
С
Т
У
Ф
Х
Ц
Ч
Ш
Щ
Э
Ю
Я
ЖИВОТНЫЕ 5748
Аисты 47, Акулы 42, Анаконда 15, Барсук 51, Бегемот 18, Белки 54, Белый медведь 59, Бизон 29, Бобры 62, Верблюды 46, Волки 57, Воробьи 40, Ворон 99, Вороны 24, Геккон 70, Гепард 28, Гиена 49, Голуби 67, Гориллы 15, Гуси 44, Дельфины 95, Дятел 47, Еж 20, Енот 19, Жирафы 52, Зебра 46, Змеи 47, Золотая рыбка 103, Игуана 47, Индейка 68, Кабан 42, Кальмары 41, Кенгуру 32, Киви птица 22, Киты 33, Коала 17, Кобра 57, Козы 18, Колибри 91, Коровы 101, Косатка 48, Кошки 180, Крабы 47, Креветки 49, Крокодилы 27, Кролики 57, Крот 13, Курицы 33, Лабрадор-ретривер 91, Лапы, след 83, Ласточка 72, Лебеди 60, Лемур 35, Ленивец 71, Леопард 32, Летучие мыши 47, Лисы 60, Лось 65, Лошади 68, Львы 58, Лягушки 79, Медведь 52, Медузы 54, Мех 38, Моржи 9, Морская звезда 39, Морские коньки 39, Морские раковины 85, Морской котик 27, Мыши 44, Немецкая овчарка 75, Носороги 41, Обезьяны 29, Овцы 41, Олени 19, Орангутан 25, Орел 36, Ослы 46, Осьминог 43, Ошейник 51, Павлины 44, Панда 35, Пеликан 33, Перья 53, Песец 23, Петух 50, Пингвин 19, Попугаи 73, Птицы 115, Раки 37, Рыба 117, Рысь 13, Самоедская собака 37, Свиньи 26, Скунс 20, Слоны 64, Собаки 252, Собачий корм 65, Совы 57, Сокол 32, Страусы 47, Такса 67, Тигры 43, Улитки 50, Утки 42, Фламинго 24, Хаски 48, Хорек 27, Чайки 63, Черепаха 69, Шакал, койот 54, Ягуар 28, Ящерицы 39
ПРИРОДА 3322
Ало́э ве́ра 49, Астероид 51, Базилик 30, Бамбук 84, Вода 166, Вулкан 49, Гнездо 67, Горы 30, Грибы 44, Гром 69, Грязь 30, Деревья 132, Джунгли 39, Дождь 21, Дым 139, Елки 43, Желуди 42, Зеленые листья 66, Земля 41, Зима 74, Кактусы 43, Камни и скалы 83, Капли 43, Комета 38, Конопля 75, Костер 44, Крапива 28, Кусты 31, Лед 49, Лес 55, Луна 52, Лучи света 49, Марс 40, Метеор 41, Молния 52, Море 35, Мята 39, Облака 33, Облепиха 40, Огонь 54, Осенние листья 43, Пальмы 131, Песок 55, Пламя 46, Пляж 99, Почва 84, Пшеница 108, Радуга 27, Ракушки 32, Сакура 58, Снег 28, Снежинки 70, Снежки 28, Солнце 43, Сосульки 49, Табак 42, Трава 43, Ураган, торнадо 57, Хлопок 25, Шишки 28, Эдельвейс 36
ФРУКТЫ И ОРЕХИ 1948
Абрикосы 67, Авокадо 47, Ананасы 33, Апельсины 57, Арахис 61, Арбузы 30, Бананы 68, Виноград 58, Голубика, черника 74, Гранат 69, Грейпфрут 36, Грецкий орех 54, Груши 39, Гуава 64, Дыня 40, Ежевика 48, Какао 41, Кешью 59, Киви 26, Клубника 59, Кокосы 30, Лайм 55, Лимон 57, Малина 40, Манго 26, Мандарины 53, Миндаль 77, Папайя 60, Персик 63, Семечки 44, Семя тыквы 45, Сливы 27, Сок 42, Финики 34, Фисташки 48, Хурма 58, Черешня и вишня 48, Яблоки 111
ЕДА, НАПИТКИ 9334 + 39
Chupa Chups 41, KFC 68, M&M’s 77, Red Bull 35, Skittles 38, Банка кофе 42, Барбекю 69, Бекон 24, Бисквит, печенье 128, Блины, оладьиCrepe 123, Бублики 96, Булочки 57, Бутылка с водой 65, Вареники 41, Варенье 147, Вафли 78, Ветчина 72, Вино 85, Виски 141, Водка 161, Гамбургеры 157, Говядина 101, Доритос, начос 60, Жареная курица 56, Жевательная резинка 56, Завтрак 44, Индейка 29, Йогурт 56, Капучино 84, Карамельная трость 129, Картошка фри 97, Каша 63, Квас 40, Кебаб 54, Кетчуп 66, Кока Кола 21, Кока-кола 30, Коктейль 178, Конфеты 38, Коньяк 47, Кофейные зерна 55, Круассаны 148, Лапша 84, Леденцы 99, Лимонад 35, Майонез 88, Макарун, макарон 127, Мармелад 140, Масло сливочное 61, Маффин, кекс 201, Мед 153, Мидии 47, Молоко 89, Мороженое 185, Мука 36, Мясо 85, Оливковое масло 52, Омлет 27, Паста, макароны 144, Пельмени 87, Пепси 39, Печенье 117, Пиво 54, Пирог 61, Пицца 183, Пончики 151, Попкорн 72, Разбитая бутылка 30, Растительное масло 71, Рис 67, Сахар 43, Свадебный торт 90, Свинина 71, Сникерс 31, Соль 48, Сосиски, колбаса 127, Соус 172, Спагетти 112, Спрайт 37, Стакан воды 29, Стейк, бифштекс 94, Суп 115, Сухари 50, Суши 126, Сыр 144, Сэндвич 67, Табаско 23, Творог 46, Текила 139, Тесто 20, Торты 239, Тост 117, Фалафель 60, Фанта 63, Фарш 58, Халва 22, Хамон 77, Хлеб 103, Хот дог 89, Хумус 58, Чай 86, Чайный пакетик 39, Чашка, кружка кофе 180, Черный перец 27, Чипсы 82, Шампанское 78, Шницель 21, Шоколад 138, Шоколадный торт 62, Яичница 106, Яйца 134, Котлета 129
ОВОЩИ 1840
Артишок 31, Баклажаны 34, Бобы 36, Брокколи 134, Горох 78, Имбирь 45, Кабачок 40, Капуста 76, Картошка 71, Кукуруза 76, Лук 78, Лук репчатый 69, Морковь 51, Огурцы 101, Оливки 75, Перец 75, Перец чили 43, Помидоры 90, Редис 56, Салат 19, Свекла 54, Сельдерей 35, Соя 32, Спаржа 31, Тыква 143, Фасоль 48, Хрен 32, Цветная капуста 48, Чеснок 65, Шпинат 74
МАШИНЫ 5493
Acura 131, Alfa Romeo 77, Aston Martin 55, Audi 75, Bentley 66, BMW 82, Bugatti 50, Cadillac 76, Camaro 36, Chevrolet 174, Chrysler 56, Citroen 93, Daewoo 71, Dodge 117, Ford Mustang 72, Harley-Davidson 71, Hyundai 42, Infiniti 50, Isuzu 55, Jeep 146, KIA 105, Koenigsegg 26, Lada 150, Land Rover 83, Lexus 69, Lotus 58, Maserati 116, Mazda 135, McLaren 82, Mercedes 183, Mitsubishi 191, Nissan 97, Opel 54, Peugeot 77, Renault 80, Rolls Royce 57, Tesla 60, Toyota 46, Volkswagen 54, Volvo 82, Авария 58, Автомобильный аккумулятор 44, Гоночный флаг 38, Грузовики 75, Двигатель 72, Знак стоп 40, Камаз 52, Караван, трейлер 96, Ламборгини 63, Логотипы автомобилей 33, Мини 45, Мотоциклы 53, Нива 76, Пикапы 86, Пожарная машина 47, Покрышки 73, Полицейская машина 35, Порше 60, Руль 52, Светофор 92, Сеат 33, Скорая помощь 79, Скутеры 63, Спидометр 52, Субару 72, Сузуки 53, Такси 80, УАЗ 78, Феррари 78, Фиат 56, Форд 72, Формула 1 58, Хаммер 24, Хонда 49, Шкода 56
ЦВЕТЫ 1600
Белые розы 27, Букет цветов 64, Ваза 184, Клевер 59, Колокольчик 38, Лилия 128, Лотос 75, Одуванчики 48, Подсолнухи 97, Розы 359, Ромашки 17, Сирень 103, Тюльпаны 49, Цветочная рамка 352
ОДЕЖДА, ОБУВЬ 3408
Crocs 33, Vans 50, Английская булавка 48, Багаж 124, Балаклава 47, Галстуки 40, Джинсы 34, Женские сумочки 36, Женские туфли 38, Кепки 19, Кимоно 50, Ковбойская шляпа 94, Кожаная куртка 54, Костюмы 70, Котелок 44, Кошельки 106, Куртки 34, Лабутены 24, Лосины 68, Медицинская маска 59, Медицинские перчатки 133, Молния одежды 55, Мужские туфли 23, Нитки 85, Носки 56, Одеяло 91, Пальто 80, Перчатки 216, Платье 197, Плащ 67, Поло футболки 36, Полотенце 104, Прищепка 70, Пуговицы 55, Ремень 32, Рубашки 58, Рюкзаки 56, Сандалии 39, Сапоги 37, Свитер 86, Сомбреро 42, Толстовка 46, Угги 58, Фартук 51, Футболки 30, Халат 71, Чемодан, сумка 83, Чемоданы 37, Шарф 63, Шлепки, сланцы 71, Шляпы 31, Шнурки 63, Шуба 48, Converse 66
ОБЪЕКТЫ 7411
Аптечка первой помощи 155, Арфа 34, Аудио кассеты 43, Барабаны 23, Брелок 184, Будильник 96, Бумажный самолетик 87, Бутылки 75, Ведра 22, Воздушные шары 47, Воздушный змей 59, Гитары 37, Грампластинка 111, Гребень 165, Деньги 49, Дневник 24, Домино 86, Ёршик 55, Зажигалка 53, Звезды 255, Золотой кубок 104, Зонты 132, Зубная щётка 185, Игральные кости 156, Карандаши 18, Карты 33, Кирпичи 18, Кисти 55, Клетка 54, Ключи 78, Книги 152, Кнут 25, Колокол 171, Колонны 36, Конусы 38, Копилка 119, Корзина покупок 74, Костыли 39, Кредитная карта 236, Кубик Рубика 56, Лампа 17, Лампы 24, Ленты 55, Матрешка 90, Медали 38, Молоток судьи 93, Монеты 99, Мочалка 66, Мусорная корзина 66, Мусорное ведро 54, Мышеловка 35, Награда 84, Небоскребы 40, Очки 192, Падающие деньги 37, Пакеты 27, Патефон 44, Песочные часы 71, Пластырь 119, Поводок 139, Полиэтиленовый пакет 55, Почтовые марки 86, Расчёска 164, Ручки 42, Свечи 60, Сердце 264, Сигареты 30, Скрипка 43, Солнцезащитные очки 155, Соска 59, Спасательный круг 46, Спички 28, Степлер 85, Стетоскоп 124, Стикеры 85, Стирательная резинка 56, Телевизор 101, Телефон 193, Телефонная будка 43, Термометр 109, Точилка для карандашей 68, Тромбон 59, Труба и саксофон 51, Тюремная решетка 53, Уличные фонари 40, Факел 34, Флейта 72, Часы 83, Швабра 93, Щиты 62, Электрогитары 81, Электронная сигарета 58
ЛЮДИ 5357
Аплодисменты 37, Балет, балерина 111, Бегущие люди 56, Бизнесмен 53, Борода 69, Босиком 34, Вечеринка 46, Викинг 114, Водолаз 74, Волосы 44, Вор, грабитель 68, Гангстер 79, Глаза 74, Губы 48, Девушки 67, Дети 103, Диджей 50, Доктора, медсестры 88, Думающая женщина 34, Думающий мужчина 29, Жених 30, Заключённый 30, Зубы 37, Индейцы 60, Клоун 76, Ковбой 58, Космонавт 69, Кулак 18, Лёгкие 77, Лица 42, Маска анонимуса 34, Младенцы 123, Мозг 100, Мужчины 36, Мышцы 58, Невесты 58, Ниндзя 45, Ноги 44, Ногти 88, Нос 29, Отпечаток пальца 98, Официант 59, Охранник 54, Пальцы 32, Парик 238, Пираты 94, Повар 212, Пожарники 28, Полицейские 111, Почтальон 25, Раны 8, Репортер 23, Ресницы 73, Руки 338, Рыцари 32, Самурай 39, Сват, спецназ 39, Сидящий человек 39, Скелеты 93, Следы 42, Слезы 47, Солдаты 42, Строители и инженеры 68, Студенты 227, Стюардесса 81, Танцор 134, Террорист 52, Толпа 44, Улыбка 45, Усы 45, Ученый 51, Учитель 94, Уши 34, Фермер 66, Хакер 35, Череп 83, Шпион 38, Шрамы 32, Шут 42, Язык 30
ФЭНТЕЗИ, РЕЛИГИЯ 4600
Аллах 34, Ангелы 32, Аниме девушки 111, Библия 53, Бог 85, Будда 96, Буратино 48, Вампиры 82, Ведьма 120, Волшебная палочка 44, Волшебник, колдун PNG 36, Ганеша 51, Гномы 83, Гоблины 32, Грифоны 84, Грут 68, Дарт Вейдер 35, Демон 88, Динозавры 71, Драконы 163, Дьявол 94, Единорог 79, Звезда Давида 60, Звездные войны 62, Зомби 65, Иисус Христос 31, Инопланетянин 105, Инь и ян 40, Ислам 58, Кентавр 55, Киборг 64, Коран 71, Котёл 43, Кресты 57, Крылья 108, Ловец снов 41, Мечеть 104, Мрачный жнец 24, Мумия 58, Надгробный камень 103, НЛО 82, Оборотень 70, Орки 40, Пегасы 51, Пентаграмма 51, Покебол 35, Покемоны 161, Призрак, приведение 110, Росомаха 90, Руки молящегося 57, Русалка 106, Синагога 20, Слендермен 54, Смерть 82, Тора 66, Трансформеры 94, Тфилин 10, Фея 148, Ханука 38, Хануман 41, Чакра 142, Черт 53, Шива 56, Шляпа фокусника 105, Штурмовик 48, Эльфы 52
ТЕХНИКА 3221 + 85
Банковское хранилище 49, Бензопила 56, Болты и винты 34, Вантуз 39, Вентилятор 58, Веревки 101, Весы 78, Водонагреватель, бойлер 85, Водопроводный кран 140, Гаечные ключи 53, Гвозди 50, Дрель 73, Замки 96, ИВЛ 30, Иголка 41, Измерительная рулетка 90, Канистры 44, Колеса 39, Колючая проволока 67, Компас 64, Краны 28, Лестницы 62, Линейка 106, Лопаты 26, Лупа 50, Магнит 38, Мегафон 116, Метла 71, Микроскоп 49, Молотки 55, Мотоциклетные шлемы 72, Мультитул 103, Ножницы 44, Огнетушитель 73, Отвертка 59, Пила 72, Пишущая машинка 98, Плоскогубцы, пассатижи 32, Подкова 62, Пожарный гидрант 49, Противогаз 69, Рыболовный крючок 81, Сачок 28, Сейф 71, Спутник 42, Счетчик, шкала 104, Топор 70, Трость 35, Цепи 42, Экскаватор 69, Якорь 58
МЕБЕЛЬ 2269
Аквариум 80, Ванная 50, Гамак 65, Дверная ручка 58, Дверь 83, Детская кроватка 62, Диваны 58, Душ 47, Занавески 57, Зеркало 77, Камин 74, Качели 60, Ковры 152, Колыбель 79, Комод 183, Красная дорожка 40, Кресла 67, Кресло-качалка 54, Кровать 51, Матрасы 149, Окна 71, Пианино 31, Подушки 127, Почтовый ящик 78, Раковина 84, Столы 40, Стулья 68, Унитаз, туалет 64, Шезлонг 89, Шкафы 71
ЦИФРЫ 921
0 40, 1 39, 2 47, 2019 122, 2020 122, 2021 53, 2022 28, 3 49, 4 37, 5 51, 6 70, 7 45, 8 49, 9 48, Календарь 2021 66, Календарь 2022 55
АЛФАВИТ 2421
A 35, B 71, C 110, D 79, E 87, F 92, G 103, H 106, I 102, J 89, L 125, M 127, N 105, O 130, P 121, Q 55, R 76, Апостроф 26, Бесконечность 69, Восклицательный знак 86, Запятая 39, Знак вопроса 142, Знак равно 48, К 90, Минус 66, Плюс 122, Процент 73, Точка 47
ФРАЗЫ, ТАБЛИЧКИ И СЛОВА 1919
Approved 65, Black Lives Matter 78, Certified 36, Copyright 64, Denied 19, Donate 69, Free 49, Free shipping 92, Game over 59, Good morning 63, Goodbye 26, Happy Birthday 64, Hello 47, High voltage 46, I love you 57, Keep Calm 27, No war 34, Sold out 96, Stand with Ukraine 31, Subscribe 76, Thank you 141, Thug life 40, Under construction 75, Welcome 120, Веган 25, Внимание! 65, Желтая лента 34, Не курить! 58, Нет наркотикам 88, Стоп коронавирус! 42, Стоп спам 38, Ценник 95
ЗНАМЕНИТОСТИ 1602
Snoop Dogg 56, Авраам Линкольн 34, Аврил Лавин 56, Адольф Гитлер 41, Анджелина Джоли 49, Барак Обама 66, Билл Клинтон 29, Боб Марли 38, Брэд Питт 28, Брюс Ли 45, Виталий Кличко 21, Владимир Зеленский 12, Владимир Путин 51, Джордж Буш 18, Дональд Трамп 85, Ким Кардашян 52, Ким Чен Ын 40, Конор Макгрегор 63, Ленин 45, Леонардо Ди Каприо 46, Леонид Брежнев 10, Майкл Джексон 74, Марк Цукерберг 39, Махатма Ганди 32, Михаил Горбачев 24, Мэрилин Монро 67, Наполеон 42, Сталин 47, Стив Джобс 29, Том Круз 34, Тупак Шакур 49, Усама бен Ладен 27, Хабиб Нурмагомедов 25, Хиллари Клинтон 75, Чак Норрис 32, Чарли Чаплин 54, Че Гевара 33, Юрий Гагарин 34
СПОРТ 5985
UFC 80, Айкидо 42, Американский футбол 146, Бадминтон 32, Баскетбол 47, Батут 90, Беговая дорожка 128, Бейсбол 102, Биатлон 33, Бильярд 134, Блины штанги 124, Бодибилдинг 113, Боксёрская груша 83, Боксерские перчатки 79, Борьба 47, Боулинг 67, Брейк-данс 87, Велосипедист 118, Велосипеды 87, Велошлемы 86, Весло 30, Волейбол 72, Гантели 82, Гимнастика 77, Гиря 102, Гольф 90, Дартс 58, Дзюдоги 85, Йога 148, Карабин 65, Карате 127, Карусель 25, Каяк 193, Кикбоксинг 69, Коньки 83, Крикет 142, Кроссовки 48, Ласты 48, Ледоруб 58, Лыжи 79, Маска для плавания 100, Нарды 67, Настольный теннис 41, Парашют 21, Пауэрлифтинг 48, Плавание 64, Покер 116, Регби 113, Роликовые коньки 95, Самокаты 19, Санки 38, Свисток 97, Серфинг 40, Скейтбоард 59, Смешанные боевые искусства 70, Сноуборд 44, Спортивная бутылка 83, Сумо 45, Тайский бокс 50, Танец на шесте 96, Теннис 34, Треккинговые палки 109, Тренажеры 184, Тхэквондо 75, Удочка 28, Фитнес 217, Фрисби 63, Футбол 100, Футболист 136, Футбольные бутсы 61, Футбольные ворота 43, Хоккей 108, Шахматы 52, Шашки 41, Штанги 22
НАСЕКОМЫЕ 1107
Бабочки 107, Блохи 38, Богомол 71, Божьи коровки 12, Гусеница 79, Жуки 33, Клещ 50, Комары 32, Кузнечики 46, Мотылёк 71, Муравьи 34, Мухи 15, Опарыши 18, Осы 56, Пауки 45, Постельный клоп 41, Пчелы 131, Сверчок 25, Скорпионы 27, Слизень 19, Стрекозы 32, Тараканы 40, Уховёртка 34, Черви 51
ПОСУДА 1169
Бутылочная пробка 44, Весы с чашей 67, Вилки 19, Газовая плита 93, Гриль 45, Губка 90, Кастрюли 51, Кастрюли большие 41, Кроненпробка, пивная крышка PNG 31, Лезвия 32, Ложки 15, Открывалка 33, Плита 49, Салфетка 78, Самовар 100, Сковородка 33, Стаканы с вином 84, Тарелки 22, Термос 44, Турка 47, Чайники 50, Чашки 47, Штопор 54
ЛОГОТИПЫ 3141
Adidas 23, Amazon 28, Android 35, Bluetooth 77, BMW 16, Bugatti 14, Calvin Klein 20, Chrome 34, Coca Cola 15, Dolce & Gabbana 17, Ebay 22, Facebook 16, FC Barcelona 25, Firefox 48, GitHub 93, Gmail 13, Google 26, Google Диск 15, GoPro логотип 29, Gucci 28, IBM 18, ICQ 43, Instagram 18, Intel 25, Internet Explorer 30, KFC 54, LG 24, LinkedIn 39, Linux 51, Manchester United 27, Mastercard 27, McDonald’s 23, Mercedes 32, Microsoft 21, MySQL 39, NBA 22, Netflix 33, Nike 20, Opera 26, PayPal 25, Periscope 26, Photoshop 76, PHP 50, Pinterest 79, Porsche 9, Recycle 34, Safari 39, Samsung 16, Skype 32, Snapchat 72, Sony 12, Star wars 43, Starbucks 18, Telegram 36, Tesla 22, TikTok 30, Twitch 57, Twitter 40, Uber 30, Viber 26, Visa 39, Walt Disney 48, Waze 46, Webmoney 19, Whatsapp 62, Wi-Fi 163, Wikipedia 40, Windows логотипы 44, WordPress 75, Youtube 33, Биткоин 49, Бургер Кинг 18, Вконтакте 32, Герб США 33, Доллар 51, Евро 39, Красная звезда 55, Логотип Apple 35, Одноклассники 36, Олимпийские кольца 15, Организация Объединённых Наций 21, Покемоны 15, Рак 47, Советский союз 70, Супербоул 25, Такси логотип 27, Тур де Франс 11, Фифа 31, Яндекс 24
СИМВОЛЫ 2030
Biohazard 85, Dislike 81, Like 90, QR-код 40, Share 55, VPN 41, Анархия 33, Вход 20, Выход 49, Герб Индии 17, Герб России 56, Звук 39, Значок собака 91, Иллюминаты 25, Инвалид знак 141, Красная стрелка 90, Любовь 99, Оскар 65, Парковка 94, Пацифик 92, Полицейский значок 114, Радиация 99, Разбитое сердце 52, Русский рубль 51, Символ бесконечности 37, Скрипичный ключ 51, Трилистник 127, ФБР 45, Шериф 76, Штрихкод 75
ИГРЫ 1894
ARMA 61, Assassin’s Creed 87, Battlefield 98, Call of Duty 85, Counter Strike 107, Doom 46, Escape from Tarkov 24, Fallout 74, FIFA 87, Fortnite 186, GTA 60, Half-Life 80, Minecraft 105, Mordhau 16, Mortal Kombat 162, Need for Speed 46, Pac-Man 102, PlayerUnknown’s Battlegrounds 62, Red Dead Redemption 64, S.
 T.A.L.K.E.R. 73, SCUM 6, Starcraft 91, Warcraft 91, Worms игра 26, Герои меча и магии 55
T.A.L.K.E.R. 73, SCUM 6, Starcraft 91, Warcraft 91, Worms игра 26, Герои меча и магии 55ЭЛЕКТРОНИКА 5483 + 161
CD/DVD 87, GoPro камеры 80, iPhone 11 44, iPhone 12 37, iPhone 13 33, iPhone 14 48, Iphone Apple 25, Ipod 68, Macbook 113, Sony Playstation 33, USB кабель 77, USB флешки 71, Xbox 46, Аудио колонки 54, Батарейки 86, Беспроводная колонка 51, Веб камеры 71, Весы напольные 63, Видеокамеры 42, Геймпад 97, Генератор 64, Джойстик 56, Дискета 33, Диско-шар 35, Жесткие диски 62, Калькулятор 49, Карта памяти 61, Клавиатуры 73, Компакт диски 62, Компьютер 87, Компьютерная мышь 40, Кондиционер 81, Кофе машина 89, Микроволновка 66, Микроконтроллер 32, Микрофоны 79, Мониторы 47, Мультикоптер 208, Наручные часы 102, Наушники 108, Наушники для телефона 62, Ноутбуки 119, Обогреватель 80, Объектив 119, Палка для селфи 58, Планшеты 52, Принтеры 66, Процессор 61, Пылесос 73, Радио 102, Рация 157, Рентген 16, Роботы 106, Розетка 41, Секундомер 153, Серверы 61, Сим карты 39, Сканеры 45, Смартфоны 83, Солнечная батарея 152, Спутниковая антенна 40, Спутниковый навигатор 44, Стиральная машина 64, Телескоп 114, Телефон в руке 110, Тостер 55, Утюг 80, Фонарик 187, Фотоаппараты 86, Холодильник 58, Швейная машина 70, Штатив 147, Электрическая бритва 68, Электрическая вилка 55
ГЕРОИ, АКТЕРЫ 3953 + 45
Baby Shark 33, Hitman 43, Sonic the Hedgehog 48, Аватар 51, Барби 62, Беззубик 78, Бэтмен 115, Ведьмак 62, Виктор Цой 23, Винни-Пух 70, Губка Боб 68, Гуфи 35, Джеймс Бонд 38, Джокер 56, Доге 22, Дональд Дак 85, Дэдпул 105, Железный человек 92, Золушка 81, Капитан Америка 98, Король Лев 99, Лара Крофт 89, Ледниковый период 100, Люди в чёрном 33, Марио 129, Маугли 23, Микки Маус 100, Миньоны 86, Мистер Бин 51, Пингвины Мадагаскара 89, Питер Пэн 35, Плуто 45, Плюшевый мишка 142, Пушин Кэт 45, Рик и Морти 43, Робокоп 63, Русалочка Ариэль 66, Рэмбо 34, Симпсоны 96, Смурфики 72, Снупи 98, Супергёрл 64, Супермен 77, Терминатор 59, Том и Джерри 72, Футурама 104, Халк 124, Харли Квинн 48, Хищник 69, Холодное сердце 96, Чебурашка 13, Человек-паук 98, Черепашки-ниндзя 87, Чип и Дейл 40, Чудо-женщина 58, Шрек 42, Элмо 51, Южный Парк 48
ЗНАКИ ЗОДИАКА 710
Близнецы 51, Весы 53, Водолей 39, Дева 68, Козерог 99, Лев 46, Овен 60, Рак 48, Рыбы 54, Скорпион 49, Стрелец 81, Телец 62
ТРАНСПОРТ 1890
Boeing 54, Автобусы 52, Бульдозер 89, Воздушный шар 85, Гидроцикл 90, Дороги 60, Инвалидная коляска 111, Каноэ 194, Карета 85, Квадроцикл 122, Коляски детские 56, Корабли и яхты 30, Лодки 76, Мосты 85, Планёр 44, Поезд 90, Самолеты 106, Титаник 42, Топливо, бензин 59, Трактор 101, Трамвай 49, Троллейбус 36, Штурвал 40, Электрический самокат 71, Электромобиль 63
ОРУЖИЕ 2694
MP 38/40 37, Автоматы и винтовки 57, АК-47 31, Атомная бомба 29, Бинокли 64, Бомба 42, Бомба с таймером 14, Бронеавтомобиль 38, Бронежилет 104, Бронетранспортёр, БТР 31, Вертолеты 138, Взрывы 70, Гранатомет 30, Гранаты 40, Джавелин 20, Динамит 35, Доспехи 53, Дробовик, ружье 88, Дырки от пуль 26, Истребитель 128, Карабин 57, Катана 74, Кинжал 81, Копья 59, Мечи 30, Миномет 29, Мины 21, Наручники 56, Ножи 76, Патроны и пули 158, Перекрестие, цель 64, Пистолеты 39, Подводная лодка 72, ППШ 36, Прицелы 75, Пулемет 69, Пушка 95, Ракеты 44, Реактивный снаряд 80, РПГ 53, Снайпер 72, Снайперская винтовка 83, Стрелы 53, Танки 71, Трезубец 30, Ядерный взрыв 42
ДРАГОЦЕННОСТИ И КАМНИ 1348
Алмазы 30, Бриллиант 56, Жемчужины и жемчуг 78, Золотая медаль 119, Золото 124, Изумруд 38, Кольцо 167, Корона 53, Ожерелье 138, Пирсинг 77, Рубин 48, Сапфир 32, Серебро 88, Сундук сокровищ 160, Украшения 140
СТРАНЫ МИРА 342 + 3
Stand with Ukraine! 3, Англия 90, Испания 66, Россия 104, Украина 0, Франция 79
АРХИТЕКТУРА 1004
Банк 29, Город 49, Дома 74, Забор 109, Здания 103, Иглу 46, Квадрат 99, Круг 84, Маяк 54, Палатка, тент 50, Пирамида 36, Статуя Свободы 42, Треугольник 122, Фонтаны 34, Эйфелева башня 73
ПРАЗДНИКИ 2686
8 Марта 75, Дед мороз, Санта Клаус 175, День Св.
 Валентина 243, Елочные шары 383, Китайский Новый год 102, Китайский фонарик 70, Конфетти 157, Маска 154, Мишура 66, Новогодняя гирлянда 68, Новогодняя ёлка 145, Новый год 122, Олени Санта-Клауса 82, Праздничный колпак 124, Рождественский венок 93, Рождество 96, Сани Деда Мороза 85, Свадьба 61, Фейерверк 83, Хеллоуин 208, Шапка Санта Клауса 94
Валентина 243, Елочные шары 383, Китайский Новый год 102, Китайский фонарик 70, Конфетти 157, Маска 154, Мишура 66, Новогодняя гирлянда 68, Новогодняя ёлка 145, Новый год 122, Олени Санта-Клауса 82, Праздничный колпак 124, Рождественский венок 93, Рождество 96, Сани Деда Мороза 85, Свадьба 61, Фейерверк 83, Хеллоуин 208, Шапка Санта Клауса 94РАЗНОЕ 7067
Email 73, GPS иконки 75, Green card 21, L.O.L. Surprise! 142, Trollface 48, Антисептик для рук 65, Бактерии 63, Банты 120, Блокнот 102, Боке 44, Бритва 116, Булавка 103, Бумага 31, Вакцина 70, Вирус 54, Витамины 87, Дезодорант 72, ДНК 100, Духи 115, Журнал 55, Земной шар 80, Зубная паста 48, Какашка 52, Карта мира 34, Карта США 27, Киноплёнка 163, Клей 87, Кнопки 187, Конверты 135, Коробки 157, Коронавирус, COVID-19 82, Кость 59, Кровь 97, Курсор 109, Лак для ногтей 146, ЛГБТ 46, Лего 102, Мел 35, Молекулы 75, Мыло 87, Мыльные пузыри 76, Насос 42, Нефть 27, Ноты 99, Открытка 104, Палитра 96, Панк рок 61, Папки 55, Паспорт 58, Печати и штампы 46, Пластилин 20, Подарки 398, Помада 142, Поцелуй 102, Праздничные флажки 63, Презервативы 46, Пудра 114, Разбитое стекло 64, Резюме 47, Рок музыка 77, Рулетка казино 55, Рэп 40, Смайл 208, Снеговики 108, Спиннер 78, Стиральный порошок 48, Таблетки, пилюли 86, Татуировки 141, Тени для век 110, Туалетная бумага 67, Тушь для ресниц 127, Тюрьма 52, Уголь 29, Уточка 68, Флаг Конфедератов 25, Флаги 141, Фоторамка 224, Царапины 14, Цель, мишень 69, Шампунь 65, Шприцы 50, Эмо 78, Яд 83
РЕКЛАМА:
Новые аппараты Вулкан на официальном зеркале казино .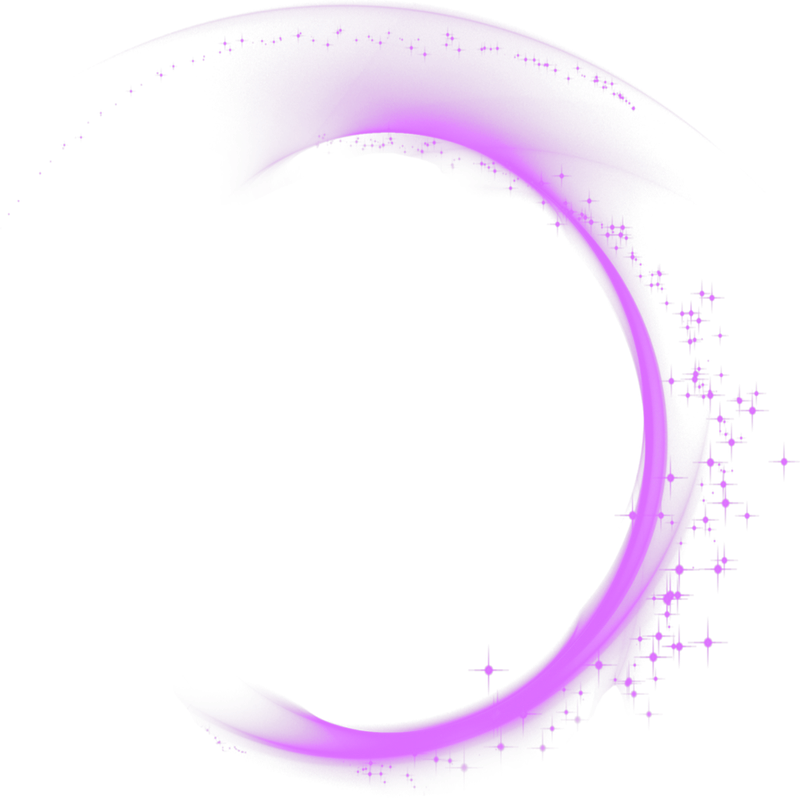 Бесплатное Slot V зеркало онлайн . Сайт www.cazinojoy.me для отдыха
Бесплатное Slot V зеркало онлайн . Сайт www.cazinojoy.me для отдыха
imgpng.ru Copyright © 2013 — 2022. PNG картинки с прозрачным фоном для дизайна и веб дизайна
12 способов сделать прозрачный фон у картинки
Картинка с прозрачным задним планом (в большинстве случаев это изображение в формате png) обычно нужна для накладывания определенного объекта на другой фон. Например, чтобы создать привлекательную обложку для поста или сториз, аватарку, карточку товара и т. д. Однажды и мне понадобилось сделать что-то подобное. Но увы, я столкнулась с одной проблемой.
Дело в том, что в большинстве популярных фоторедакторов по типу Canva, Crello, PicsArt опция удаления фона идет только по подписке либо с изображением водяного знака на картинке. Причем он может стоять прямо посередине и, естественно, такую картинку уже никуда не вставишь.
Но, как говорится, кто ищет – тот всегда найдет. И я правда отыскала другие сервисы, которые могут сделать прозрачный фон безвозмездно, то есть даром. Именно о них и расскажу в статье.
Именно о них и расскажу в статье.
Многие инструменты из подборки позволяют сразу заменить удаленный фон новой заставкой или даже оформить полноценную обложку для поста. Причем это может быть ваша картинка или однотонная заливка почти любого цвета.
Все способы удаления заднего плана делятся на два вида: автоматические с участием искусственного интеллекта и ручные, когда вы сами можете заштриховать ненужный вам фон. Чаще всего в одном сервисе представлены сразу два инструмента: сначала фотографию обрабатывает «машина», а затем вы корректируете неудачные участки.
Обрезка фона будет максимально точной, если у объекта (человека, животного, предмета и т. д.) есть четкие границы, и он контрастирует с заставкой.
Содержание
- Онлайн-редакторы
- Aiseesoft
- Anytools
- Retoucher
- Pixlr
- Benzin
- Icon8
- Программы для компьютера
- Paint 3D
- Paint
- GIMP
- Мобильные приложения
- Background Eraser
- Remove BG
- BG Eraser
Онлайн-редакторы
Профессиональные дизайнеры обычно убирают фон в «Фотошопе», но, если у вас этой программы нет, возьмите альтернативные инструменты – более простые, удобные и быстрые.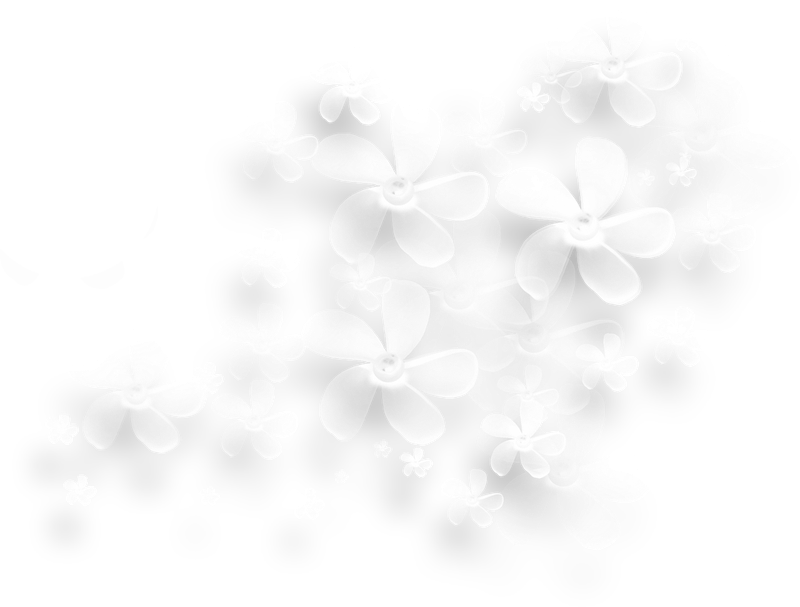 Это я об онлайн-сервисах. В этом случае вам не нужно ничего не устанавливать на компьютер.
Это я об онлайн-сервисах. В этом случае вам не нужно ничего не устанавливать на компьютер.
Нужен только интернет с более-менее хорошей скоростью. Все остальное сайты-редакторы сделают сами – автоматически удалят заставку и предложат новую (вы уже сами решите, оставлять прозрачную или сразу ее сменить).
Aiseesoft
В Aiseesoft Background Remover можно вручную исправить места, где искусственный интеллект не справился со своей задачей. Прозрачный фон при желании заменяется новым однотонным цветом. Обрезанную фигуру можно повернуть под любым углом и отзеркалить.
Как установить прозрачный фон в Aiseesoft Background Remover:
- Перейдите на сайт сервиса и нажмите «Загрузить портрет». Выберите фото, которое хотите обработать (добавлять можно только по одному файлу).
- Сайт сразу же определит, где фон, а где объект, и удалит первое. Если что-то пошло не так, установите размер кисти и с помощью инструментов «Сохранить» или «Стереть» исправьте неточности, закрасив нужные или, наоборот, ненужные участки.

- Чтобы край объекта был более плавным, до заштриховки советую приблизить картинку – с помощью значков «+» и «-» либо зажав клавишу «Ctrl» и провернув колесиком мышки вперед для увеличения масштаба.
- В разделе «Редактировать» при необходимости поставьте новый цвет фона либо оставьте прозрачный. С помощью кнопки «Урожай» (да, перевод некорректный, в оригинале он звучит как «crop» – обрезать) настройте размеры изображения.
- В последней вкладке можете повернуть фото или отзеркалить его. Когда закончите редактировать, нажмите «Скачать». Браузер загрузит пнг-файл в папку по умолчанию.
Anytools
Anytools – набор различных онлайн-инструментов для редактирования картинок: цветокоррекция, эффекты, автоулучшение, стилизация, создание постеров и т. д. Среди них есть и редактор заднего плана.
Преимущество сайта – сюда можно загрузить сразу несколько картинок (как указано под кнопкой «Выбрать файлы», количество и качество вообще не ограничено). Фон удаляется также автоматически.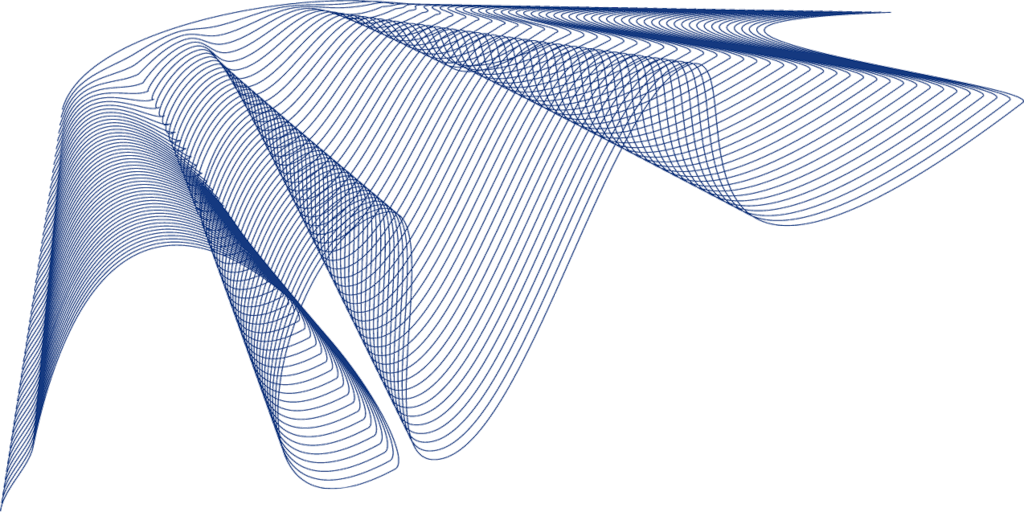
Вручную подкорректировать не удастся, но вот выбрать другой алгоритм и качество обрезки можно. Так что, если удаление было не совсем удачным, выберите другую версию либо сместите ползунок «Качество» вправо.
По умолчанию устанавливается прозрачная заставка, но можно указать новый цвет на палитре и настроить размытие границ объекта.
Готовую картинку можно скачать отдельным файлом либо в виде архива (если снимков было несколько). Справа от результата будет ссылка на изображение, которое вы обработали. Ее можно скопировать и отправить другим людям, чтобы те могли скачать картинку.
Retoucher
В Retoucher можно также загрузить сразу несколько фото. После автоматического удаления фона вы можете вручную подкорректировать неудачные места во вкладках «Стереть» и «Восстановить», настроив размер и жесткость кисти.
В этом же сервисе можно создать обложку для поста в соцсетях. Основные инструменты для этого есть.
По умолчанию сервис поставит прозрачный фон, но вы можете его изменить – выбрать однотонную, градиентную заставку или вовсе загрузить свое изображение.
Также здесь есть знакомые ползунки из фоторедакторов – для настройки яркости, контраста, насыщенности, теней и т. д.
Размер можете выбрать сами – написать вручную либо указать шаблон для конкретной соцсети. В последней вкладке добавьте при необходимости текст – о чем будет ваш пост или сторис.
Весь этот крутой функционал достанется вам бесплатно, но с ограничением – не более 3 изображений в день можно обработать. Так что подойдет он только в том случае, если вам не нужно вырезать заставки пачками. Для разовых удалений – самое то, потому что качество обработки очень хорошее.
Если вам нужен больший объем, придется купить подписку за 19$ в месяц, что довольно весомо. Но и в этом случае у вас не будет безлимита – доступно станет 100 изображений в день и 1000 в месяц.
Pixlr
Pixlr – полноценный фоторедактор, один из немногих, где удаление фона – бесплатная функция. Поставить прозрачную заставку можно в самом редакторе (с помощью «Волшебной палочки») либо используя отдельный инструмент на том же сайте.
Во втором случае все произойдет автоматически. Если что, сможете вручную настроить края: обычной кистью, полуавтоматической «Магией» либо с помощью «Лассо». Добавить в одно окно инструмента можно несколько изображений.
Benzin
В Benzin можно загрузить фото обычным способом (с жесткого диска) либо по URL (адресу картинки, опубликованной в интернете).
Удаление заставки автоматическое, но ручная корректировка, к сожалению, не предусмотрена. Скачать изображение можно с высоким разрешением HD либо с низким. В первом случае, правда, нужно зарегистрироваться на сайте. Но аккаунт можно создать довольно быстро, используя учетную запись Вконтакте или Google.
Если перед загрузкой фото зайдете в раздел «Параметры», сможете настроить кадрирование и новый фон для объекта: залить все одним цветом, загрузить свою картинку с жесткого диска или вставить ссылку на картинку из интернета.
Icon8
В Icon8 все проще некуда: загружаете фото – сразу получаете результат.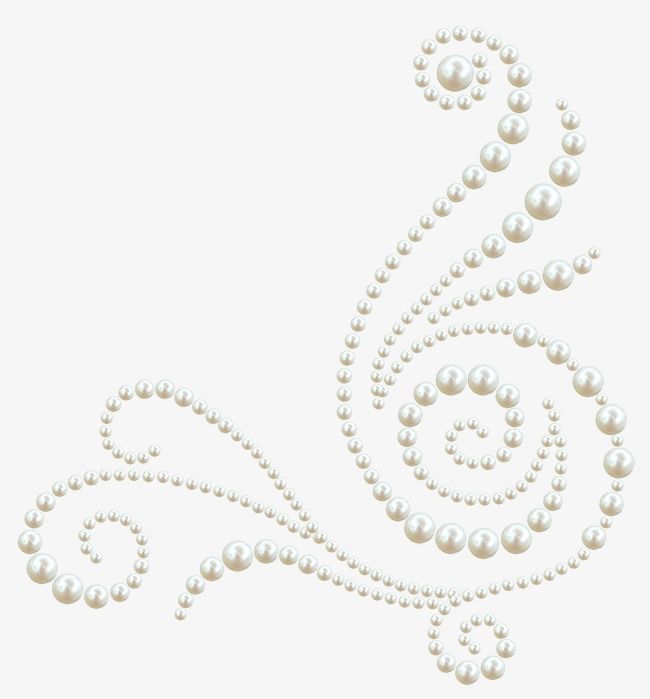 Без предложений изменить границы объекта, поставить новый фон и прочих плюшек, которые доступны в других сервисах, но которые не всегда нужны.
Без предложений изменить границы объекта, поставить новый фон и прочих плюшек, которые доступны в других сервисах, но которые не всегда нужны.
Картинку без фона скачаете в том же разрешении, в котором был оригинал. Никто ничего не сжимает. Без регистрации на сайте можно обработать 3 фотографии. Если вам нужно больше, просто создайте аккаунт, указав свою электронную почту.
Программы для компьютера
Для офлайн-обработки придется использовать десктопную программу. Но необязательно устанавливать что-то стороннее. Можно обойтись и встроенными приложениями Windows – Paint и Paint 3D. О них расскажу в первую очередь.
Paint 3D
Если у вас Windows 10, дополнительную программу вам устанавливать точно не нужно. Откройте встроенный Paint 3D. Да, это усовершенствованная версия Paint.
На название приложения не смотрите – оно работает не только с трехмерной графикой, но и с обычной двухмерной (фотографиями и картинками). В том числе автоматически распознает людей и объекты с помощью функции «Волшебное выделение», а затем вырезает их для вставки в другой фон.
Обрезанную часть можно наложить на отдельную картинку, на однотонную или прозрачную заставку (функция «Прозрачный холст» в том же Paint 3D).
Подробно показывать шаги не буду, так как в нашем блоге уже есть статья с детальной и наглядной инструкцией, которая посвящена этой теме.
Paint
Если у вас Windows 7, можно воспользоваться обычным Paint.
Сразу отмечу, что этот способ подойдет вам только при одном условии. Если вам в принципе не нужно сохранять предмет на прозрачной заставке в отдельном файле. Ваша цель изначально – лишь вставить элемент в другой фон (например, наложить логотип компании на лист брошюры).
Ход действий для картинки с белым и цветным фонами будет немного отличаться – будьте внимательны.
Итак, что нужно сделать:
- Запустите встроенное приложение через меню «Пуск». Иконка находится в папке «Стандартные». Если у вас Windows 10, можете кликнуть по лупе справа от «Пуска» и ввести поисковой запрос «Paint».
- Кликните «Файл», а затем «Открыть».
 Выберите картинку, хранящуюся на жестком диске ПК.
Выберите картинку, хранящуюся на жестком диске ПК. - Если объект находится на белом фоне, нажмите на инструмент «Выделить» на верхней панели, а затем «Выделить все». Лист бумаги будет очерчен пунктирной линией.
- Если элемент изображен на цветном фоне, выберите «Произвольная область» в том же меню «Выделить». Далее зажатой левой кнопкой мыши проведите по краю объекта – будьте аккуратны, так как именно сейчас вы вручную вырезаете элемент из картинки. Когда отпустите мышь, область рисунка с нужным вам объектом выделится пунктирной линией. Не пугайтесь, что это будет обычный прямоугольник, а не та самая произвольная форма – программа запомнила окантовку, которую вы нарисовали, просто почему-то решила нам этого не показывать.
- Зажмите клавиши «Ctrl + C», чтобы скопировать картинку.
- Теперь откройте новое окно Paintтем же способом через меню «Пуск». Откройте в программе изображение, которые должно послужить фоном для вырезанного элемента. Нажмите снова «Выделить», выберите «Прозрачное выделение».

- Теперь нажмите «Вставить» либо сначала «Буфер обмена», а затем «Вставить». Или зажмите клавиши «Ctrl + V». Вырезанный объект появится на картинке. При необходимости уменьшите его и переместите на нужное место.
- С объектом, вырезанным произвольным пунктиром, все то же самое: включите «Прозрачное выделение», а затем вставьте объект.
- Когда закончите редактирование, кликните «Файл», а потом «Сохранить как». Выберите png или jpg(в этом случае уже не важно, так как картинку мы сохранили не на прозрачном фоне, а уже с полноценной новой заставкой).
GIMP
GIMP – программа обработки изображений с очень большим функционалом. Если нужно отретушировать профессионально какое-либо фото, но нет возможности установить Adobe Photoshop – это приложение точно для вас. Здесь можно работать со слоями, цветовым балансом, тонкой ретушью, а также делать прозрачные заставки. Причем последняя задача не требует от вас каких-либо навыков, так как программа умеет сама обозначать границы предметов и участков на фото – за счет инструмента «Волшебная палочка».
Программа подходит для Windows, Mac OS и даже Linux. Она полностью бесплатная, но при желании можно отправить донат разработчикам – на специально отведенной странице сайта.
Наглядно покажу, как убрать фон и сделать png:
- Запустите редактор. Зайдите в меню «Файл» на верхней панели, нажмите «Открыть». Либо зажмите клавиши «Ctrl + O».
- Перейдите в нужную папку, выделите фото – справа появится предпросмотр. Кликните «Открыть».
- Далее перейдите в раздел «Слой» на панели сверху. Наведите стрелку на пункт «Прозрачность». Кликните «Добавить альфа-канал».
- Включите инструмент «Выделение смежных областей» на панели слева (иконка в виде волшебной палочки).
- Теперь кликайте по фону этой палочкой (участки заставки будут выделяться черно-белым пунктиром) и нажимайте «Delete» на клавиатуре. Задний план будет удаляться частями с каждым щелчком.
- Когда от фона останутся только небольшие «пятна», увеличьте масштаб картинки и точно таким же образом уберите их.

- Когда удалите все без остатка, нажмите снова «Файл». Выберите «Экспортировать как». Либо зажмите «Shift + Ctrl + E».
- Введите название пнг-картинки. Укажите папку для сохранения. В выпадающем меню «Тип файла» выберите «Изображение PNG». Кликните «Экспортировать».
- При необходимости сохраните разрешение картинки; время ее создания; место, где было сделано фото (данные EXIF) и другую информацию о кадре. При необходимости настройте уровень сжатия, если у вас есть требования к размеру файла. Кликните «Экспорт».
Мобильные приложения
Создавать прозрачные картинки для обложек в соцсетях удобнее сразу в телефоне. Для этих целей есть масса мобильных редакторов в Play Market и App Store. Я рассмотрела примеры для Андроид, а вот варианты для iOS: встроенное приложение Pages, Magic Eraser Background Editor, Background Eraser App и другие.
Background Eraser
Background Eraser – самый простой инструмент для создания прозрачного фона. Здесь это единственная функция.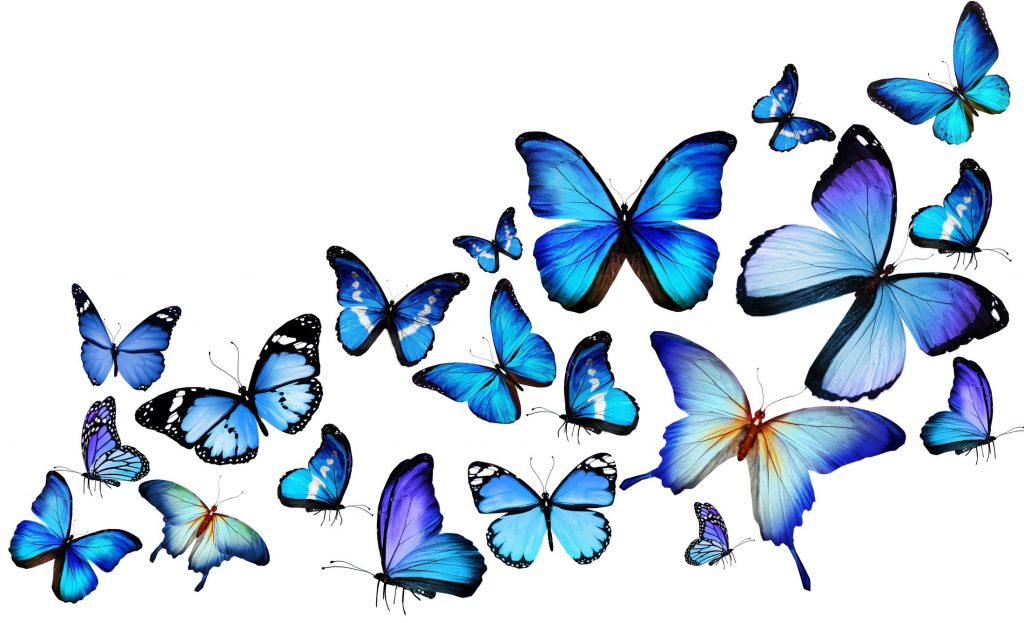
Размер изображения можно настроить под обложку для поста, карточку товара, сторис. Помимо прозрачного фона есть белый и черный.
Сервис предлагает для вырезания объекта два полуавтоматических способа и ручной метод. Полностью автоматического режима удаления нет. Все равно придется водить пальцем по фону, но с так называемыми режимами «Авто» и «Магия» это сделать проще. Меньше шансов, что вы зайдете за границу объекта и удалите часть рисунка.
Как работать в программе:
- Запустите приложение и, если фото было сделано недавно, сразу откройте его в меню снизу. Либо тапните по иконке галереи и выберите более старый снимок.
- При необходимости обрежьте снимок под нужный вам формат: выберите шаблон в меню либо самостоятельно обозначьте границы.
- Теперь сотрите сам фон, используя один из трех инструментов: «Авто», «Магия» или «Вручную». Я использовала первые два полуавтоматических способа.
- Если что-то пошло не по плану, исправьте неудачные места с помощью инструмента «Ремонт», восстановив границы объекта.
 Советую для этого увеличить масштаб в соответствующей вкладке, чтобы удаление пикселей было максимально точным. Когда закончите, тапните по галочке справа вверху.
Советую для этого увеличить масштаб в соответствующей вкладке, чтобы удаление пикселей было максимально точным. Когда закончите, тапните по галочке справа вверху. - При необходимости настройте уровень сглаживания. Подойдет на тот случай, если границы получились все равно нечеткими, как бы вы не старались – тогда поставьте самый высокий уровень и кликните снова по галочке.
- Если нужно, поставьте сразу другой фон – белый или черный. Я оставила прозрачный. Щелкните по дискете. Картинка сохранится в галерею.
Remove BG
В Remove BG, наоборот, есть где разгуляться с функциями. Готовые обрезанные объекты сохраняются в специальный раздел.
Потом буквально в несколько кликов эти стикеры можно наложить на новый фон: однотонный, полноценное изображение с красивым пейзажем, своя картинка из галереи.
Можно использовать готовый снимок либо сделать моментальное фото на камеру смартфона.
Сервис удаляет задний план автоматически. Если искусственный интеллект подвел, просто исправьте все недочеты вручную с помощью вкладок «Восстановить» и «Стирать».
Также в программе есть инструменты для создания коллажей (по шаблонам или в свободном стиле) и добавления рамок.
В разделе «Редактор» можно выбрать наклейки, написать текст на картинке, наложить фильтр, настроить слои и многое другое.
BG Eraser
В BG Eraser загружаются и готовые снимки, и моментальные фото с камеры.
Фон удаляется вручную двумя способами: автоматическим или ручным «Лассо» (просто обведите объект пунктиром и тапните по галочке). Обрезать изображение можно также по заданной вами форме: квадрат, сердце, треугольник и т. д.
После удаления старого фона можно сразу добавить новый: отдельную картинку или просто однотонный цвет.
Также можно наложить фильтр и настроить пропорции, то есть размер картинки под нужный формат публикации.
***
Если у исходной картинки края элемента для обрезки нечеткие, он сливается с фоном, если фото изначально не сильно контрастное, лучше выберите сервис, где можно самостоятельно откорректировать границы – сразу самому либо после автоматической обработки.
Также обратите внимание на наличие в сервисе опции редактирования. Если вам не нужно сохранять фото с прозрачным фоном в отдельном файле, и при этом хочется сразу применить новую заливку, воспользуйтесь онлайн-сервисами Retoucher, Benzin, Aiseesoft или стандартным Paint, чтобы не морочить себе голову с установкой сторонней программы.
Обложка: Icons8
Как залить в фотошопе прозрачный фон
Главная » Разное » Как залить в фотошопе прозрачный фон
Как можно легко сделать прозрачный фон картинки в фотошопе разными методами?
Доброго всем времени суток, мои дорогие друзья и читатели. Я каждый день пишу статьи на свой блог, и соответственно к каждой из них нужна какая-то вводная картинка. Чтобы ее сделать приходится искать специальные изображения в интернете. В идеале находятся изображения с прозрачным фоном. Это сильно облегчает работу, так как они идеально встают на картинку без лишних объектов.
Но бывает так, что нашел какое-то офигенное изображение, которое бы подошло к общей тематике, но она, собака такая, находится с лишними предметами и фоном. И что тогда? Забить на хорошую графику? Да ни за что. и как раз сегодня я вам с удовольствием покажу, как в фотошопе сделать прозрачный фон картинки несколькими довольно простыми способами.
И что тогда? Забить на хорошую графику? Да ни за что. и как раз сегодня я вам с удовольствием покажу, как в фотошопе сделать прозрачный фон картинки несколькими довольно простыми способами.
Вы можете посмотреть мою статью, где я писал о том, как выделять волосы в фотошопе. Этот способ подходит для нашей цели (вы также выделяете объект и переносите его на новый документ на прозрачном бэкграунде), но я бы советовал им пользоваться именно для таких сложных выделений. Для обычного удаления ненужного фона (то есть создания прозрачного) будем использовать более простые методы.
Перед тем, как приступить к основной работе, откройте изображение и постарайтесь обрезать его до того момента, чтобы элемент в нее помещался. Так будет легче, поверьте. Тем более делается это несложно. Просто возьмите инструмент «Рамка» и уменьшите границы.
Содержание статьи
- 1 Создание нового документа
- 2 Волшебная палочка
- 3 Ластик
Создание нового документа
Если вы рассчитываете делать что-то с нуля, то изначально позаботьтесь о том, чтобы при создании нового документа у вас был прозрачный фон. Для этого создаем новый документ и после выставления всех параметров обязательно установите «Прозрачный фон». А дальше работаем в штатном режиме
Для этого создаем новый документ и после выставления всех параметров обязательно установите «Прозрачный фон». А дальше работаем в штатном режиме
Волшебная палочка
Этим инструментом лучше всего убирать задний план, когда он однородный, либо же с похожей структурой. Я для примера взял фотографию обезьянки на веревке. Как видите, она на белом фоне, а нам нужен именно прозрачный. Тогда хрустим пальчиками и начинаем делать всё по шагам.
- Выберите инструмент «Волшебная палочка» и поставьте допуск 50.
- Теперь тыкните один раз левой кнопкой мышки по любому месту фона. У вас должна будет выделиться либо огромная часть фона, либо весь бэкграунд целиком. Это зависит от препятствий.
- Если у вас остался промежуток между ног и между рук, то нужно выделить и остальные пробелы. Но если мы нажмем в другое место, то сбросится наше выделение. А что тогда делать? Это элементарно. Просто остальные части нужно выделять с зажатой клавишей SHIFT.
- Теперь, когда у нас всё выделено, нам что нужно сделать? Нам необходимо инвертировать выделение.
 Для этого нажмите комбинацию клавиш SHIFT+CTRL+I. Теперь пунктирная линия будет окутывать только саму мартышку. Вот этого-то мы и добивались.
Для этого нажмите комбинацию клавиш SHIFT+CTRL+I. Теперь пунктирная линия будет окутывать только саму мартышку. Вот этого-то мы и добивались. - Ну а дальше нажмите комбинацию клавиш CTRL+J и вы увидите, что обезьяна скопировалась на новый слой, но теперь с прозрачным задним планом. И если вы хотите, то можете удалить главный слой и работать уже с мартыхой без фона.
Если вы видите, что фон выделяется либо слишком мало, либо слишком много, то поиграйте с допуском. Чем он больше, тем больше похожих пикселей он захватит, т.е. больше если допуск стоит минимальный, то он будет выделять строго один цвет, а если его увеличить, то в диапазон включатся еще и оттенки, которые близки к этому цвету.
Только не забываем, что такие изображения надо сохранять в формате PNG, иначе прозрачность потеряется и у вас снова будет белый фон.
Если фон очень разнородный и явно видно, что даже допуск не поможет, тогда воспользуетесь другими инструментами выделения, например быстрой маской или даже лассо. Кстати я уже показывал это на конкретном примере.
Кстати я уже показывал это на конкретном примере.
Ластик
Также фон можно стереть обычным ластиком. Да-да, именно им. Только не забудьте снять замочек со слоя, а то вместо прозрачности все закрасится белым цветом.
Процесс конечно довольно муторный. Ведь надо и жесткость нормальную подобрать, и спокойно стирать, не задевая сам элемент, в данном случае леопарда. В любом случае, как вариант его нельзя исключать. Вы согласны?
Конечно есть способ и попроще, а именно инструмент «Фоновый ластик». Единственное, лучше, чтобы фон и элемент достаточно отличались друг от друга по цвету и насыщенности. Поэтому я взял фотографию тигра, который прыгает на фоне неба. Отличный вариант.
- Выберите «Фоновый ластик». Для этого нажмите правой кнопкой мыши на «Ластик» в панели инструментов. Нашли? Отлично. Здесь допуск можно поставить побольше, так как пиксели сильно отличаются друг от друга. В общем остановимся на числе 50.
- Теперь выберите размер стёрки. Ну в общем нажимаем правой кнопкой мыши на рабочем пространстве и там уже ставим жесткость (давайте 85 процентов) и размер (Ну тут я выбрал 200).

- А дальше просто начинаем стирать весь фон, не боясь задеть тигра. Он будет стирать только те пиксели (и похожие на них), на которые вы нажали, чтобы начать стирать. В тех местах, где небо более светлое, у вас может ничего не стереться, так как пиксели уже совершенно другого оттенка, поэтому почаще меняйте точку отсчета.
Ну и заодно про еще одну стерку не забуду. В той же самой группе инструментов выберите «Волшебный ластик». Опять же смотрим на допуск. При такой композиции можно поставить высокий уровень допуска, даже 80-90.
Теперь нам нужно просто один раз нажать на небо. Видите, что получилось? Нам уже ничего не надо стирать. Большинство неба сбрилось благодаря одному нажатию.
Нажимайте на остатки небосвода, чтобы полностью его убрать. Тигр должен быть только на прозрачном фоне. Ну а дальше всё по схеме. Счищаете всё до прозрачности и сохраняете картинку в формате PNG.
Ну? Не красота ли? Всё. Теперь его можно использовать для каких-либо коллажей или других видов изображений. Можете даже сделать так, как будто он пытается на вас напасть))). Ну это уже как ваша фантазия вам подскажет.
Можете даже сделать так, как будто он пытается на вас напасть))). Ну это уже как ваша фантазия вам подскажет.
Ну а если вы серьезно хотите научиться делать красивые, интересные и профессиональные коллажи, то обязательно посмотрите курс от Елены Виноградовой, профессионала в создании коллажей по этой теме. Курс действительно отличный и смотрится на одном дыхании.
Ну а на этом я с вами прощаюсь. Надеюсь, что мой сегодняшний урок вам понравился и был для вас полезен. Не забывайте подписываться на обновления блога и делиться с друзьями в социальных сетях. А вас я жду в своих других статьях. Кстати, про конкурс не забыли? Через неделю уже объявлю результаты. Так что спешим! Ну а вам я желаю успехов. Пока-пока!
С уважением, Дмитрий Костин.
Заливка фонового слоя в Фотошопе
Фоновый слой, который появляется в палитре после создания нового документа, является заблокированным. Но, тем не менее, над ним можно производить некоторые действия. Данный слой можно скопировать целиком или его участок, удалить (при условии, что в палитре присутствуют другие слои), а также залить любым цветом или узором.
Заливка фонового слоя
Вызвать функцию заливки фонового слоя можно двумя способами.
Скачать последнюю версию Photoshop
- Перейти в меню «Редактирование – Выполнить заливку».
- Нажать сочетание клавиш SHIFT+F5 на клавиатуре.
В обоих случаях открывается окно настроек заливки.
Настройки заливки
- Цвет.
Фон можно залить Основным или Фоновым цветом,
либо настроить цвет непосредственно в окне заливки.
- Узор.
Также фон заливается узорами, содержащимися в действующем наборе программы. Для этого в выпадающем списке необходимо выбрать «Регулярный» и подобрать узор для заливки.
Ручная заливка
Ручная заливка фона производится инструментами «Заливка» и «Градиент».
1. Инструмент «Заливка».
Заливка данным инструментом производится кликом по фоновому слою после настройки необходимого цвета.
2. Инструмент «Градиент».
Инструмент «Градиент».
Заливка градиентом позволяет создать фон с плавными цветовыми переходами. Настройка заливки в данном случае осуществляется на верхней панели. Настройке подлежит как цвет (1), так и форма градиента (линейный, радиальный, конусовидный, зеркальный и ромбовидный) (2).
Подробнее о градиентах можно почитать в статье, ссылка на которую расположена чуть ниже.
Урок: Как сделать градиент в Фотошопе
После настройки инструмента необходимо зажать ЛКМ и протянуть появившуюся направляющую по холсту.
Заливка части фонового слоя
Для того, чтобы залить какой-либо участок фонового слоя, его нужно выделить любым инструментом, предназначенным для этого, и совершить действия, описанные выше.
Мы рассмотрели все варианты заливки фонового слоя. Как видите, способов много, и слой не является полностью заблокированным для редактирования. К заливке фона прибегают, когда не требуется менять цвет подложки на всем протяжении обработки картинки, в остальных случаях рекомендуется создать отдельный слой с заливкой. Мы рады, что смогли помочь Вам в решении проблемы. Опишите, что у вас не получилось. Наши специалисты постараются ответить максимально быстро.
Мы рады, что смогли помочь Вам в решении проблемы. Опишите, что у вас не получилось. Наши специалисты постараются ответить максимально быстро.
Помогла ли вам эта статья?
ДА НЕТ
Как сделать прозрачный фон в фотошопе — Техника и интернет
Сегодняшний выпуск расскажет вам о том, как сделать прозрачный фон в фотошопе.
Зачем вообще нужен прозрачный фон?
Бывает что на одну картинку необходимо наложить другую, но при накладке изображения остается белый фон. Смотрите пример ниже:
В статье мы разберем три способа избавиться от этого фона. Результат должен быть такой:
Надеюсь, теперь все понимают суть. И мы переходим к делу!
На примере ниже будем вставлять солнышко на рисунок полянки. Очевидно, что нынешний вид изображения не привлекательный. Поэтому постараемся подкорректировать этот момент. Мы не удаляем белый фон, а лишь делаем его невидимым.
Но сперва, конечно, вы должны не вставлять картинку с белым фоном. Начинайте с рисунка без солнышка.
Начинайте с рисунка без солнышка.
Три способа удалить фон в фотошопе
1 способ сделать прозрачный фон:
- Открываем графический редактор Photoshop и посредством зажатия левой кнопки мыши переносим изображение полянки. Пример того, что получится есть выше. Открыть «полянку» можно еще так: Файл — Открыть.
- Теперь проделываем тоже самое с солнышком.
- Справа нажмите по предпоследнему вертикальному разделу «Слои». Среди «Свойства», «Операции», «Слои», «История» выбирете СЛОИ. Затем двойным щелчком кликните по фону или замку.
- Откроется окно, в котором необходимо прописать имя слоя и нажать кнопку «Ок».
- Убедитесь, что замка больше нет и выберите инструмент «Волшебная палочка». Найти его можно в левом вертикальном меню в инструменте «Быстрое выделение». Нажмите на быстрое выделение правой кнопкой мыши и выберите волшебную палочку.
- Кликните левой кнопкой мыши по белому фону. Когда фон выделится пунктирной границей нажмите удалить «Delete»:
Все, фон исчез. Надеюсь все было понятно.
Надеюсь все было понятно.
2 способ, как сделать фон прозрачным:
- Переходим сразу к делу. Фотографии загружаем также как и в первом способе создания прозрачного фона. Будем удалять фон, используя инструмент «Магнитное лассо». Располагается лассо в левом вертикальном меню.
- Лассо используется за место волшебной палочки в том случае, если картинка, которую необходимо обвести. слишком сложная, то есть изображение имеет большое количество маленьких деталей, которые нельзя упускать. Работать с магнитным лассо достаточно просто: нажмите левой кнопкой мыши по границе обвода и продолжайте вести мышь вдоль необходимой линии. Линия сама будет притягиваться к контуру:
- Теперь выбираем в горизонтальном меню «Выделение» => «Инверсия». Солнышко примет следующий уже знакомый вид. Далее жмите Delete. И снова мы получаем следующее:
На заметку! Два вышеописанных способа можно применять, если фон имеет один цвет. В иных случаях воспользуйтесь третьим способом.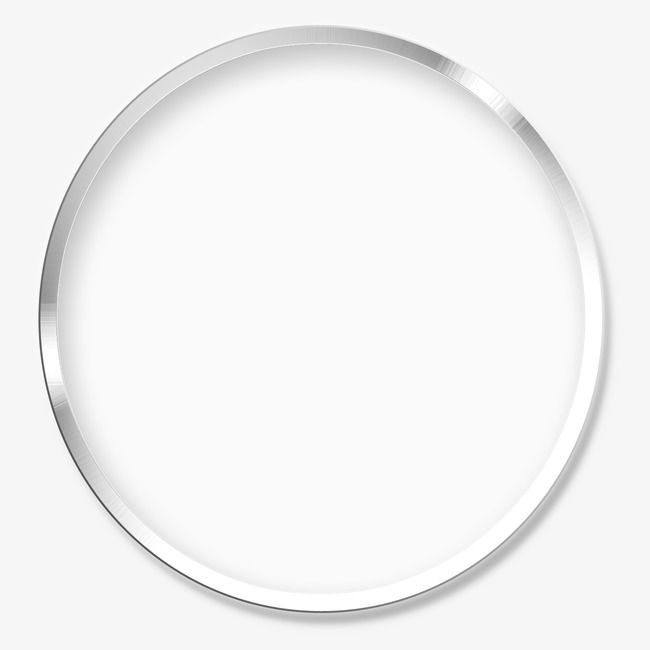
3 способ, как убрать фон в фотошопе
1. Убрать фон в фотошопе при помощи инструмента быстрая маска. Маска находится внизу в левом вертикальном меню:
2. После нажатия на быструю маску выберите «Кисть» и зарисовывайте объект (не фон), солнышко, в нашем случае. При этом не затрагивайте фон.
Используйте различные размеры кисти для закраски. Для этого воспользуйтесь вторым горизонтальным меню. Подробнее на скрине:3. После того, как солнце полностью закрашено, снова нажмите на быструю маску. Затем кнопку Delete, чтобы удалить всё вокруг объекта.
Все делалось на скорую руку в качестве примера, поэтому границы не очень точные. Впрочем, если постараться, то будет все замечательно. Главное не тратьте время попусту и рационально используйте кисти всех размеров.
Теперь вы знаете , как в фотошопе сделать прозрачный фон. Перейдем к решению другой задаче. А именно к сохранению прозрачного фона. Часто пользователи удачно выполняют удаление фона, но вот сохранить изображение в таком виде им не удается. У вас такая же проблема? Тогда читайте далее!
У вас такая же проблема? Тогда читайте далее!
Как сохранить изображение с прозрачным фоном
Сразу отмечу важный момент. Может быть только этих слов будет вполне достаточно для решения вашей проблемы. Если сохранить изображение в формате JEPG, то прозрачный фон исчезает, останется прежний белый цвет. Требуется сохранять в форматах PNG или GIF. Статьи по теме:
- Как написать текст на картинке
- Как уменьшить размер изображения
Чтобы сохранить картинку в прозрачном виде следуйте шагам:
- Нажмите «Файл» => «Сохранить как»:
- Откроется окно сохранения. В строке «Имя файла:» пропишите название (придумайте), выберите тип файла «PNG». Затем кликаем по кнопке «Сохранить»:
Ну вот и все. Теперь, если мы вставим солнце на полянку, то картинка примет привлекательный внешний вид:
Для тех, кому лень разбираться в рукописной инструкции посмотрите видео-инструкци. по теме, как сделать прозрачный фон в фотошопе:
Интересные записи:
Как залить фон в Фотошопе: быстро и самостоятельно
Доброго времени суток, уважаемые читатели моего блога. Фон – один из самых важных элементов картинки. Благодаря ему можно даже самую неважную фотку превратить в стильную и современную. Сделать это нетрудно даже для новичка, обладающего минимальными знаниями программы Photoshop.
Сегодня я расскажу вам как залить фон в фотошопе четырьмя способами, покажу какими инструментами пользоваться для быстрого результата, самого качественного и дам несколько полезных рекомендаций, чтобы картинка выглядела более профессионально выполненной.
Приступим?
Инструмент «Заливка»
Если вы хотите залить фон на готовой фотографии, то у вас ничего не получится, пока вы не избавитесь от уже имеющегося заднего фона. Сделать это можно несколькими способами. Я рекомендую вам для начала разобраться с заливкой, поработав с текущей публикаций и «чистым» документом, а потом прочитать статью в моем блоге о том, как вырезать объект из фото и работать с png.
Создайте новый документ через меню «Файл» — «Создать».
В Фотошопе некоторые инструменты располагаются на одной и той же кнопке. Как, например, «Градиент» и «Заливка». Чтобы открыть дополнительное меню, нужно просто на несколько секунд зажать левую кнопку мыши, оно откроется и вы сможете выбрать то, что вам нужно.
Так как я пользуюсь самой последней версией Photoshop CC, то у меня еще есть «Выбор 3D-материала». Сказать честно, я этой функцией никогда не пользовался.
Если вы хотите залить документ одним цветом, то вам понадобится обычная «Заливка».
Чуть ниже, в той же панели вы можете видеть два цвета. Один сверху – текущий, которым вы пользуетесь сейчас, ко второму, нижнему, у вас есть возможность быстрого доступа. Переключиться между ними можно при помощи стрелок в правом верхнем углу, а миниатюра в левом нижнем позволяет переключиться к самым распространенным и часто используемым – черному и белому.
Кроме того, некоторые двухцветные фильтры, например, «Облака» отображаются в той цветовой гамме, которая у вас выставлена в этом меню, но это совсем другая история.
Щелкните по верхнему цвету левой кнопкой мыши и у вас откроется дополнительное окно выбора. Сначала в полосе справа вы выбираете основной цвет, а в квадрате слева определяетесь с оттенком. Затем жмете «Ок», чтобы применить изменения.
Жмете мышью в любом месте рабочего поля с картинкой и фон меняет свой цвет на тот, который вы только что выбрали.
Применение фильтров
В природе никогда не бывает одного четкого цвета, существуют оттенки, переливы, тени, какая-то текстура или блики. Поэтому просто заливка априори не может понравиться нашему глазу.
Обычно на фон я, как минимум добавляю «Шум». Вы можете открыть галерею фильтров и попробовать на практике тот или иной вариант, чтобы понимать, как он выглядит. Ну или просто воспользуйтесь моей схемой. В одной из своих статей я рассказал как быстро сделать черный фон в фотошопе, возможно эта статья окажется для вас полезной.
Выберите «Шум», а затем «Добавить шум».
Практически у любого фильтра есть функция предварительного просмотра, жмете на галочку и смотрите как изменения отражаются на вашей фотографии. В случае с шумом вам останется только подвигать ползунком, чтобы достичь лучшего результата.
В случае с шумом вам останется только подвигать ползунком, чтобы достичь лучшего результата.
Вот такой результат у меня получился. Для некоторых цветов я применяю еще и фильтр «Размытие» — «Размытие по Гауссу», но в случае с фиолетовым это лишнее. А вот вам может пригодиться. Попробуйте сделать это самостоятельно.
Полезный совет для новичков
Я заметил, что не так много людей пользуется «Историей», в которой отображаются все действия, применяемые пользователем. Зря, ведь это очень удобно. Один щелчок по определенному шагу возвращает вас к тому моменту, где вы его выполняли.
Откройте «Окно», поставьте галочку напротив «История» и поместите ее в нижнюю панель справа.
Теперь, чтобы вернуться к началу мне просто нужно нажать на «Новый» и уберутся все цвета и шумы. Можно начинать сначала
Инструмент «Градиент»
Если вы хотите узнать все о плавном переходе цвета (градиенте), то я советую вам прочитать одноименную статью в моем блоге.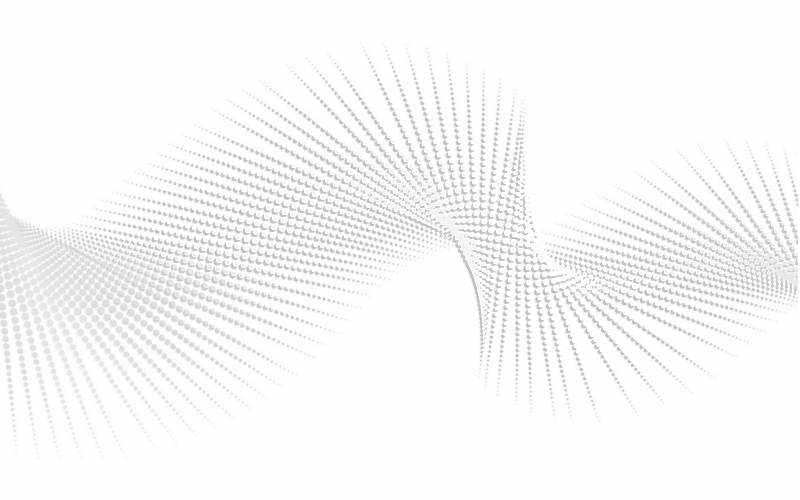 В рамках этой статьи я покажу лишь минимум: как пользоваться готовыми схемами.
В рамках этой статьи я покажу лишь минимум: как пользоваться готовыми схемами.
Для начала откроем инструмент «Градиент», который находится на той же кнопке, что и «Заливка».
На сайте Photoshop-Master можно найти кучу дополнений для фотошопа: кисти, узоры, рамки, шрифты и так далее. Специалисты не приветствуют подгрузку «лишних» шаблонов, таких как градиенты. Это дает дополнительную нагрузку на и без того тяжелую программу. А переходы цвета можно сделать быстро и самому.
На мой взгляд добавление профессионально созданных градиентов новичку точно не помешает, а лишь ускорит процесс создания качественных шедевров.
Вы можете увидеть в списке не такое уж большое количество градиентов, но помните, что в каждый из них может входить до 1000 экземпляров.
Я, например, нашел 10 000 шаблонов. Вес файла всего 0,3 Мб. Жму на «Скачать и жду когда архив загрузится.
После закачивания открываю при помощи программы WinRAR. И перетаскиваю файл GDR в заранее подготовленную папку.![]()
Возвращаюсь в Фотошоп. После того как я выбрал среди инструментов «Градиент», нахожу на верхней панели эскиз с цветом, в моем случае красно-черным. Открывается дополнительное меню. Здесь нажимаю на гайку в правом верхнем углу.
Выбираю загрузить градиенты. В открывшемся окне с «Моим компьютером» нахожу файл GDR, который недавно извлек в папку и загружаю.
Готово. Теперь файл, который вы загружали, и архив можно удалить. Все градиенты перекочевали в папку с программой.
Осталось лишь провести мышью по картинке, на которую заливается фон, и готово.
От того, куда вы будете вести зависит как расположится переход цвета. Посмотрите видео в конце статьи или попробуйте разные варианты сами.
Помимо градиентов, вы можете скачать на сайте Photoshop-Master готовые узоры. Сейчас покажу как с ними работать.
«Узоры»
Вы можете скачать любую jpg картинку и установить ее в качестве фона, а можете воспользоваться узорами. На сайте Photoshop-Master их почему-то назвали текстурами. Обращайте внимание на формат. Если вы качаете PAT, то все верно, это дополнение для программы. Если видите jpeg, то это всего лишь рисунок
На сайте Photoshop-Master их почему-то назвали текстурами. Обращайте внимание на формат. Если вы качаете PAT, то все верно, это дополнение для программы. Если видите jpeg, то это всего лишь рисунок
Загрузить узоры можно по такому же принципу, как и градиенты. Если у вас что-то не получается, прочитайте статью о том, как залить фон для текста, или попробуйте сделать это самостоятельно пользуясь инструкциями из этой статьи.
Снова выберите инструмент «Заливка».
В верхней панели смените опцию «Основной цвет» на «Узор». Рядом появится плашка с эскизом узора. Я уже подгружал их, поэтому мне осталось лишь выбрать приятный вариант. Щелкаю на стрелочку, рядом с эскизом.
Здесь есть уже знакомая вам гайка, которая позволит подгрузить новые узоры.
Один щелчок по фону и узор расположится на рисунке.
Готовые картинки
С готовыми картинками все еще проще. Вы просто скачиваете изображение из интернета. Прочитайте статью о том, как это сделать, чтобы не бояться юридического преследования и нарушения закона об авторском праве.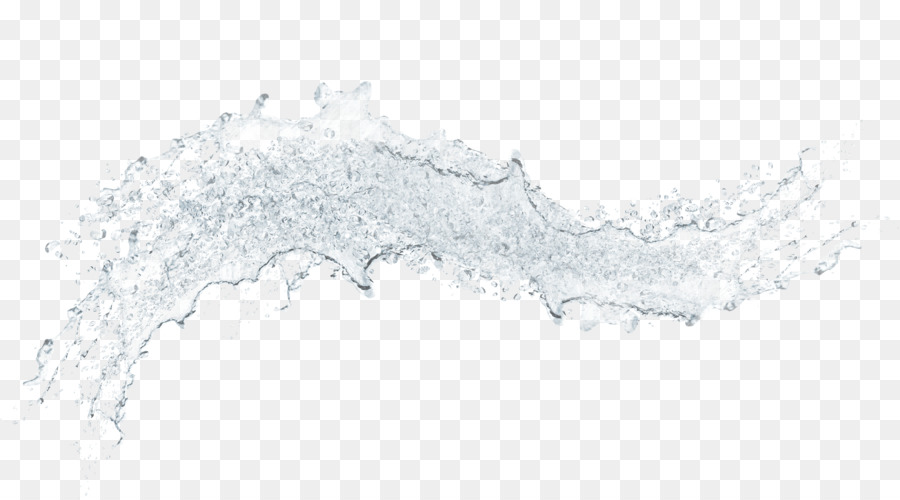
Откройте папку с изображением и перетащите его в рабочее окно.
Осталось лишь растянуть. В этом нет ничего сложного. Но можете прочитать статью о том, как правильно сделать изображение больше. Возможно, узнаете кое-что новое.
Ну вот почти и все.
Видео инструкция
После того как я написал статью, я подумал, что некоторым из вас могут быть интересны коллажи. То есть у вас есть какая-то основа, а сверху вы добавите картинку, в качестве фона. При создании ролика я сразу поставил в центр изображения объект. В данном случае страница товара с АлиЭкспресс — Телескоп для телефона.
Чтобы залить фон, вам просто нужно активировать фон, нажать на него. Тогда все изменения будут применяться не к самому объекту, а именно к заднему слою. Ну, думаю, что вы поймете, когда увидите ролик. Я специально не стал из него ничего вырезать.
Можете посмотреть с какими трудностями я столкнулся во время работы.
Если вам понравилась эта статья – подписывайтесь на рассылку и узнавайте о фотошопе больше. Ну а если вам хочется научиться работать с программой профессионально и знать все о ее инструментах и возможностях, могу посоветовать видео курс «Фотошоп с нуля в видео формате».
Ну а если вам хочется научиться работать с программой профессионально и знать все о ее инструментах и возможностях, могу посоветовать видео курс «Фотошоп с нуля в видео формате».
Вам больше не придется искать ответы в интернете. Если вы знаете какими инструментами и что можно сделать, то пути решения будут появляться у вас сами собой. Это и отличает профессионалов.
Ну вот и все. До новых встреч и удачи.
Смотрите также
- Как в фотошопе убрать жирный блеск с лица
- Как сделать в фотошопе ленточку
- Как называется пиксельный шрифт в фотошопе
- Как в фотошопе сделать эффект старины
- Как в фотошопе вырезать цвет
- Как убрать на задний план слой в фотошопе
- Как в автокаде создать свою штриховку
- Как в фотошопе сделать прямоугольник без заливки
- Как установить русские шрифты для фотошопа
- Как сделать в фотошопе другое лицо
- Как в фотошопе закруглить края
При загрузке фото в формате png с прозрачным фоном, фон заливается черной заливкой, что делать? — Вопрос от kristina kristina
- Вопросы
- Горячие
- Пользователи
- Вход/Регистрация
>
Категории вопросов
Задать вопрос +
Основное
- Вопросы новичков (16370)
- Платные услуги (2092)
- Вопросы по uKit (81)
Контент-модули
- Интернет-магазин (1430)
- Редактор страниц (236)
- Новости сайта (497)
- Каталоги (805)
- Блог (дневник) (111)
- Объявления (294)
- Фотоальбомы (432)
- Видео (255)
- Тесты (60)
- Форум (575)
Продвижение сайта
- Монетизация сайта (218)
- Раскрутка сайта (2447)
Управление сайтом
- Работа с аккаунтом (5293)
- Поиск по сайту (425)
- Меню сайта (1757)
- Домен для сайта (1529)
- Дизайн сайта (13444)
- Безопасность сайта (1463)
- Доп.
 функции (1304)
функции (1304)
Доп. модули
- SEO-модуль (225)
- Опросы (62)
- Гостевая книга (98)
- Пользователи (431)
- Почтовые формы (318)
- Статистика сайта (197)
- Соц.
 постинг (212)
постинг (212) - Мини-чат (91)
Вебмастеру
- JavaScript и пр. (642)
- PHP и API на uCoz (233)
- SMS сервисы (10)
- Вопросы по Narod.
 ru (422)
ru (422) - Софт для вебмастера (39)
…
Как размыть фон фотографии, как профессионал — Блог remove.bg дорогая зеркалка? Или, может быть, у вас уже есть отличная фотография, и есть уродливый фон, который вы хотели бы размыть? Тогда мы вас прикроем.
С помощью remove.bg вы можете размыть фон фотографии за считанные секунды — и это совершенно бесплатно.
Мы проведем вас через шаги, описанные ниже, и покажем вам четыре различных варианта размытия, которые у вас есть, и то, как вы можете сделать свои фотографии из этого:
К этим, в секундах:
Зачем размывать фон фотографии ?
Размытие фона фотографии полезно по многим причинам; основные из них, которые мы нашли, это:
фокус на главном объекте
устранить любые отвлекающие элементы в фоновом режиме
придайте своей фотографии более профессиональный вид
позволяют увеличить глубину и текстуру — что делает его более захватывающим и интригующим для зрителя
Это фантастическая техника — простое редактирование, которое вы можете опробовать на своих фотографиях всего за несколько секунд, чтобы выйти на новый уровень.
Как размыть фон фотографии, уже сделанной с помощью remove.bg
С помощью remove.bg вы можете размыть фон фотографии всего за несколько кликов — как на рабочем столе, так и на телефоне, и вы получите выдающиеся результаты. И все это, даже не прикасаясь к такому сложному инструменту, как Photoshop, чтобы получить действительно профессиональный вид. Давайте углубимся:
1. Сначала выберите фотографию по вашему выбору.
2. Откройте remove.bg и просто перетащите свое изображение на платформу; remove.bg удалит ваш фон всего за несколько секунд. Хотя это основная функция платформы, мы собираемся показать вам изящный маленький трюк, спрятанный за кнопкой > Edit , чтобы вы могли просто размыть фон, который у вас уже есть.
3. Нажмите > Редактировать.
4. remove.bg автоматически обнаружит людей на вашей фотографии. Затем, нажав на один из трех вариантов в Вкладка «Размытие» вверху, инструмент мгновенно размоет фон вашей фотографии. Тот, что слева, применяет наименьшее количество размытия, а тот, что справа, — больше всего. Вот как это может выглядеть:
Тот, что слева, применяет наименьшее количество размытия, а тот, что справа, — больше всего. Вот как это может выглядеть:
5. Вы увидите предварительный просмотр окончательного изображения с эффектом размытия по умолчанию, примененным к фону вашего изображения — когда вы закончите, вы можете нажать > Скачать > Скачать изображение. Изображение будет загружено и сохранено на вашем устройстве.
Размытие фона фото на телефоне
Вы также можете размыть фон фотографии, используя remove.bg на своем телефоне:
1. Просто откройте remove.bg в браузере
2. Загрузите свою фотографию.
3. После того, как инструмент удалит фон, нажмите > Редактировать.
4. Теперь вы можете выбрать различные настройки размытия .
Если вы довольны результатом, просто загрузите фотографию и сохраните ее на своем устройстве.
Как размыть фон фотографии в Lightroom
Размыть фон фотографии с помощью программного обеспечения для редактирования фотографий, такого как Lightroom , немного сложнее, чем с помощью remove.![]() bg, но это определенно имеет смысл, если вы уже используете этот инструмент или хотите внести точные корректировки. Вот как можно размыть фон фотографии в Lightroom:
bg, но это определенно имеет смысл, если вы уже используете этот инструмент или хотите внести точные корректировки. Вот как можно размыть фон фотографии в Lightroom:
Импортируйте изображение в Lightroom.
Убедитесь, что вы активировали модуль для разработки .
Ваш следующий шаг — создать маску.
Теперь закрасьте часть фона, которую вы хотите размыть, с помощью корректирующей кисти, например инструмента «Кисть».
Затем щелкните значок маски на панели инструментов.
Теперь вы можете вручную настроить размытие, набрав «Резкость» и «Четкость» ; поэкспериментируйте с этими настройками, пока не будете довольны.
Конечно, вы также можете размыть фон с помощью remove.bg и импортировать его в Lightroom, чтобы ускорить рабочий процесс.
Как размыть фон фотографии в Photoshop
Если вы уже используете Photoshop, вы также можете использовать его для размытия фона фотографии.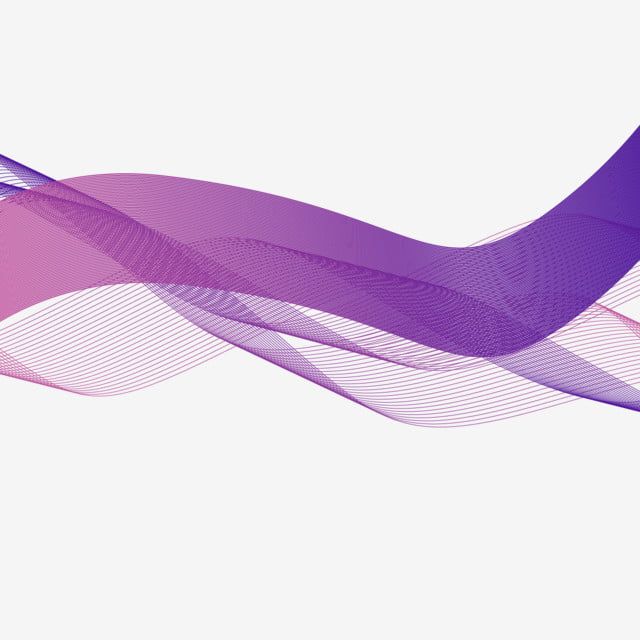 Посмотрите это пошаговое руководство о том, как это сделать.
Посмотрите это пошаговое руководство о том, как это сделать.
То же самое относится и к Photoshop, и к Lightroom. Если вы хотите ускорить процесс, вы можете интегрировать remove.bg в свой рабочий процесс и импортировать фотографию с размытым фоном в программное обеспечение, выполнив описанные выше шаги.
Вот и все о том, как размыть фон фотографии.
Чтобы добиться профессионального внешнего вида, не должно быть ничего сложного. Вы можете размыть фон фотографии, которую вы уже сделали на своем компьютере, телефоне или iPad — все, что вам нужно, это браузер и подключение к Интернету, и это совершенно бесплатно. Remove.bg — это, безусловно, самый быстрый способ размыть любую фотографию, и он обязательно станет следующим инструментом, который вы собираетесь интегрировать в свой рабочий процесс.
Попробуйте сами прямо сейчас!
Загрузить фото
Все сообщения в блоге
Прозрачный PNG, БЕСПЛАТНЫЕ прозрачные фоновые изображения
Популярное сегодня —
Прозрачные изображенияЧто такое png?
Portable Network Graphics — это расширение формата PNG, которое мы можем назвать совершенно новым визуальным форматом. Формат PNG изначально был представлен как альтернатива GIF.
Формат PNG использует алгоритмы сжатия LZW. Он предоставляет отличные возможности и преимущества для изображений, размещенных в Интернете, по сравнению с форматами GIF и JPG.
PNG поддерживает прозрачность без потери качества. Так что это большое преимущество для визуальных эффектов. Еще одна особенность формата PNG заключается в том, что он поддерживает как 8-битный, так и 24-битный цвет. PNG, формат без потерь, уменьшает размер изображений и не влияет на их качество. PNG чрезвычайно мощный.
Изображения в формате PNG имеют лучшее качество и более прочную структуру, чем изображения в других форматах. Также фоны изображений png прозрачны. эта прозрачность является большим преимуществом для использования в качестве изображения в формате png.
Также фоны изображений png прозрачны. эта прозрачность является большим преимуществом для использования в качестве изображения в формате png.
Что такое клипарт?
Клипарты — это готовые изображения, используемые в графическом искусстве для представления любого носителя. Широко используется клипарт. Клипарт существует во многих формах, как электронных, так и печатных. ClipartSilhouette
CleanPNG — HD PNG изображения и иллюстрации. Бесплатная неограниченная загрузка.
CleanPNG — HD изображения и иллюстрации в формате PNG. Бесплатная неограниченная загрузка. — Чистый PNG / Поцелуй PNGПоздоровайтесь с осенью — Фестиваль осенних красок
Осень
Передайте свежее волшебство осени с помощью следующих творческих и элегантных элементов, чтобы описать самое красочное время года.
Полезные осенние овощи, которые стоит есть в этом сезоне
Овощи
Сезонные продукты, которые стоит съесть этой осенью.
 Осень в самом разгаре, так же, как и выбор нашего гардероба меняется в зависимости от времени года, и наша диета должна быть такой!
Осень в самом разгаре, так же, как и выбор нашего гардероба меняется в зависимости от времени года, и наша диета должна быть такой!Отпразднуйте Всемирный день шоколада с этими вкусными элементами
Шоколад
Чтобы отпраздновать Всемирный день шоколада, мы выбрали элементы, связанные с шоколадом, которые заставят вас облизнуться.
36+ ярких баннеров на День благодарения, которые вы не хотите пропустить (четверг, 25 ноября 2021 г.)
День благодарения
Найдите прозрачные изображения баннеров на День благодарения в HD-иллюстрациях и векторах.
45+ основных предметов декора Дивали для грандиозного праздника (четверг, 4 ноября 2021 г.)
Индуистские
Великолепные декоративные предметы Дивали, такие как Дивали Дивали и свечи Для украшения вашего дома на Дивали.
Самая милая тыква на грядке
Осень
Листья меняются, пора собирать тыквы.
 Вот более 40 самых милых изображений тыквы этого сезона.
Вот более 40 самых милых изображений тыквы этого сезона.20+ потрясающих прозрачных изображений рамки Хэллоуина, которые вам понравятся (воскресенье, 31 октября 2021 г.)
Хэллоуин
Подготовьте свои фотографии к Хэллоуину с помощью этих загадочных изображений рамок на тему Хэллоуина.
40+ великолепных иллюстраций рождественских венков к рождественскому сезону 2022 года
Рождество
Возможно, лучшее украшение Рождества — это улыбки! Рождество бывает только раз в году, но когда оно приходит, оно приносит хорошее настроение!!
@Hrvoje
@2me
@Джордон
@Роман
@Ткачёв
@Женя
@Стив
@Chu_o_o
Что наши пользователи говорят о Cleanpng
«Я просто хотел поблагодарить вас за то, что весь ваш сайт доступен бесплатно. По своей работе я работаю с молодыми людьми с аутизмом. Им нравится, когда я персонализирую доску для жетонов для они основаны на их личных любимых темах. Я могу сделать это только потому, что вы предлагаете так много изображений бесплатно. Спасибо».
По своей работе я работаю с молодыми людьми с аутизмом. Им нравится, когда я персонализирую доску для жетонов для они основаны на их личных любимых темах. Я могу сделать это только потому, что вы предлагаете так много изображений бесплатно. Спасибо».
— Эрик
«Это действительно хорошо, большинство из нас довольны… Очень полезный и хороший сайт.. Большое вам спасибо!»
— Джеймс
«Я ОБОЖАЮ ваш сайт и часто им пользуюсь. Большое вам спасибо за все эти прекрасные фотографии! Отличная работа!»
— Rudra
«Я очень ценю ваш замечательный сайт, так как он позволяет мне делать потрясающие презентации на интерактивной доске, которые я использую на своих уроках в первом классе. Я учитель.»
— Мауро
«Мне так понравился ваш сайт… Я предлагаю добавить больше разнообразных цветов!»
— Kubiak
«Спасибо за простоту оформления.»
— Смит
3 способа конвертировать изображения JPG в PNG с прозрачным фоном
Зачем нужно конвертировать изображения JPG в формат PNG? В большинстве случаев вы пытаетесь получить прозрачный фон изображения.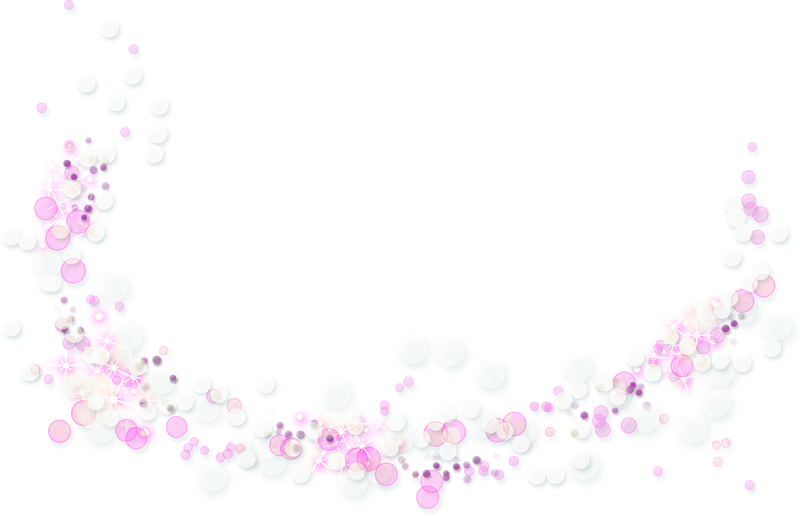 На самом деле, вам вообще не нужна мощная программа для редактирования фотографий. В этой статье мы поделимся с вами четырьмя методами конвертировать JPG в PNG с прозрачным фоном на Windows и Mac. Так что вы можете делать логотипы и многое другое без фона и позволить аудитории сосредоточиться на основном объекте на ваших изображениях.
На самом деле, вам вообще не нужна мощная программа для редактирования фотографий. В этой статье мы поделимся с вами четырьмя методами конвертировать JPG в PNG с прозрачным фоном на Windows и Mac. Так что вы можете делать логотипы и многое другое без фона и позволить аудитории сосредоточиться на основном объекте на ваших изображениях.
- Часть 1. Самый простой способ конвертировать JPG в PNG в прозрачном режиме онлайн
- Часть 2. Преобразование JPG в прозрачный PNG на рабочем столе
- Часть 3. Часто задаваемые вопросы о преобразовании JPG в PNG
Часть 1. Самый простой способ конвертировать JPG в PNG в прозрачном режиме онлайн
Честно говоря, веб-приложения для редактирования изображений переносимы, но имеют свои недостатки, например добавление водяных знаков. Исключением является Aiseesoft Free Background Remover Online. Это совершенно бесплатно без каких-либо ограничений.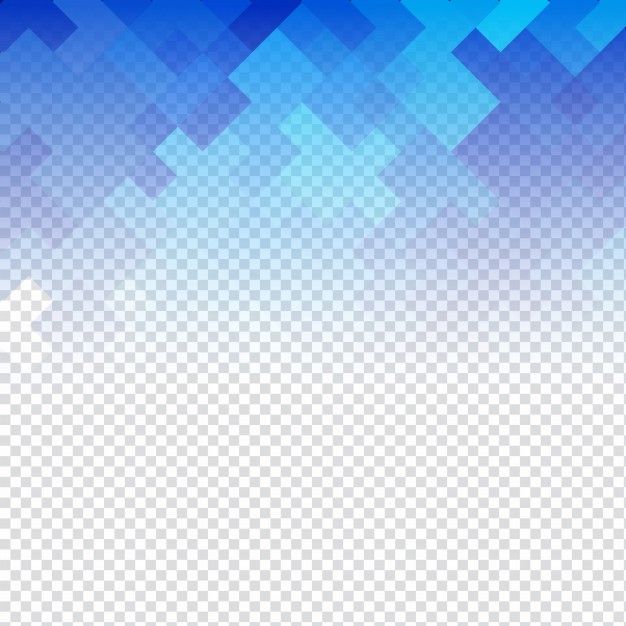 Вы можете конвертировать JPG в PNG с прозрачным фоном без регистрации, оплаты или водяных знаков. Все, что вам нужно, это хорошая сеть.
Вы можете конвертировать JPG в PNG с прозрачным фоном без регистрации, оплаты или водяных знаков. Все, что вам нужно, это хорошая сеть.
Шаг 1:
Зайдите на https://www.aiseesoft.com/online-bg-remover/ в веб-браузере, чтобы открыть веб-страницу.
Шаг 2:
Нажмите кнопку «Загрузить портрет», найдите целевое изображение JPG и загрузите его.
Шаг 3:
После загрузки JPG веб-приложение распознает основной объект и удалит фон с помощью технологии искусственного интеллекта. Вы также можете уточнить край с помощью инструмента «Кисть».
Шаг 4:
Нажмите кнопку «Загрузить», чтобы завершить преобразование JPG в PNG с прозрачным фоном.
Дополнительная литература
- Как удалить белый фон
- Как удалить фон с изображения черный
Часть 2. Преобразование JPG в прозрачный PNG на рабочем столе
Если у вас нет подключения к Интернету, для создания прозрачности JPG потребуется программа для редактирования фотографий.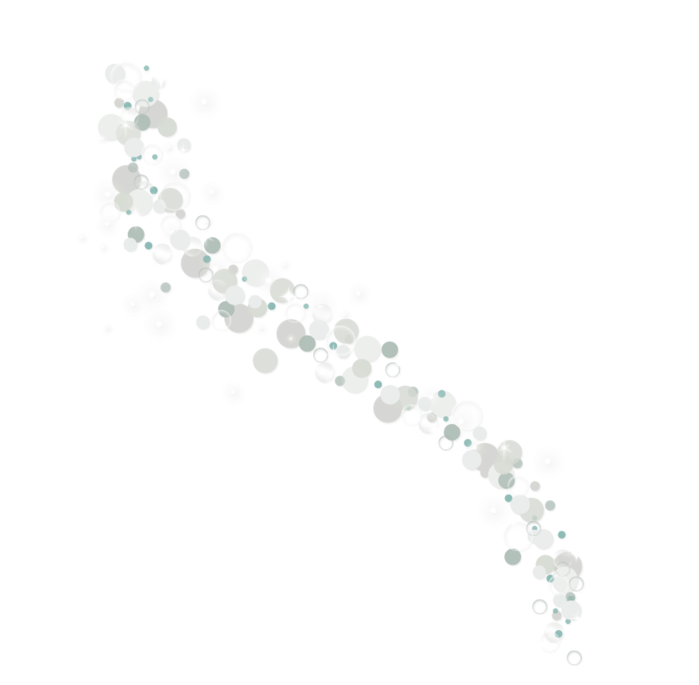 Хорошей новостью является то, что и в Windows, и в Mac есть встроенное приложение для редактирования фотографий соответственно.
Хорошей новостью является то, что и в Windows, и в Mac есть встроенное приложение для редактирования фотографий соответственно.
Способ 1. Как преобразовать JPG в прозрачный PNG в Windows 10
MS Paint 3D — это встроенный редактор фотографий в Windows 10 и более поздних версиях. Это позволяет сделать JPG прозрачным без дополнительного программного обеспечения. К сожалению, это приложение недоступно для старых ПК. Вот шаги ниже:
Шаг 1:
Найдите файл JPG в проводнике, щелкните его правой кнопкой мыши и откройте с помощью Paint 3D.
Шаг 2:
Выберите инструмент «Кисти» в строке меню и выберите «Волшебный выбор». Переместите рамку выбора, чтобы закрыть основной объект. Затем приложение обнаружит и выберет объект внутри коробки.
Шаг 3:
Нажмите кнопку «Далее» справа. Проверьте фон автозаполнения, нажмите «Добавить» и нажмите «Готово».
Шаг 4:
Выделив объект, переместите его за пределы фона. Затем выберите фон с помощью инструмента «Выбор» и нажмите кнопку «Удалить», чтобы удалить его. Затем выберите объект и переместите его на белый холст.
Затем выберите объект и переместите его на белый холст.
Шаг 5:
Перейдите в меню «Холст» на верхней ленте и включите «Прозрачный холст» справа. Теперь вы делаете JPG прозрачным.
Шаг 6:
Если вас устраивает результат, перейдите в Меню на верхней ленте. Выберите «Сохранить как», а затем выберите «Изображение».
Шаг 7:
Во всплывающем диалоговом окне выберите вариант «Сохранить как тип» и выберите PNG или относительный формат. Обязательно установите флажок «Прозрачность» и установите другие параметры. Наконец, нажмите кнопку «Сохранить», чтобы преобразовать JPG в PNG с прозрачным фоном.
Способ 2. Преобразование JPG в прозрачный PNG на Mac
Когда нужно сделать JPG прозрачным на Mac, можно воспользоваться встроенным приложением Preview. Многие люди используют Preview в качестве фоторедактора. Он включает альфа-канал, поэтому вы можете быстро сделать прозрачное изображение.
Шаг 1:
Откройте JPG в приложении Preview. Если приложение является средством просмотра изображений по умолчанию, дважды щелкните файл JPG, чтобы открыть его напрямую.
Если приложение является средством просмотра изображений по умолчанию, дважды щелкните файл JPG, чтобы открыть его напрямую.
Шаг 2:
Щелкните значок панели инструментов в верхней части окна, чтобы отобразить инструменты редактирования изображения. В более ранних версиях щелкните значок пера на верхней ленте, чтобы открыть инструменты редактирования.
Шаг 3:
Нажмите и разверните инструмент «Выделение» на панели инструментов и выберите Instant Alpha. Теперь нажмите и удерживайте область, которую хотите сделать прозрачной. Держите мышь и перемещайте ее, чтобы рисовать на фоне.
Совет: Вы можете увеличить изображение, чтобы уточнить выбор.
Шаг 4:
Нажимайте клавишу Delete или соответствующую клавишу на клавиатуре, пока весь фон не будет покрыт красным цветом. Или выберите «Вырезать» в меню «Правка», чтобы сделать фон JPG прозрачным.
Шаг 5:
Поскольку JPG не поддерживает прозрачность, вам будет предложено преобразовать формат изображения сейчас. Выберите «Преобразовать», чтобы продолжить, когда будет предложено.
Выберите «Преобразовать», чтобы продолжить, когда будет предложено.
Шаг 6:
Когда вы закончите, перейдите в меню «Файл» в верхней строке меню и выберите «Экспорт». В диалоговом окне экспорта введите имя файла в поле «Экспортировать как», укажите папку местоположения в поле «Где», вытащите параметр «Формат» и выберите PNG. Установите флажок рядом с Альфа и нажмите кнопку Сохранить.
Часть 3. Часто задаваемые вопросы о преобразовании JPG в PNG
Является ли JPG прозрачным?
Нет, JPG не поддерживает прозрачность из-за цветового пространства RGB. Прозрачность может быть достигнута только при использовании формата, поддерживающего альфа-канал, например PNG. JPG не принадлежит к группе.
Почему мои PNG-изображения непрозрачны?
PNG — это формат изображения, способный сохранять прозрачность, но это не означает, что все изображения PNG содержат прозрачную область. Кроме того, вы должны включить альфа-канал при экспорте прозрачного PNG в Photoshop или других фоторедакторах.
Как узнать, прозрачно ли изображение?
Во-первых, только часть форматов изображений поддерживает прозрачность, например PNG, GIF, RAW, EPS, WebP, JPEG 2000, TIFF, BMP и TGA. Кроме того, вы можете узнать информацию о прозрачности с помощью фоторедактора, такого как GIMP или Photoshop.
Заключение
Теперь вы должны освоить как минимум три способа преобразования JPG в PNG с прозрачным фоном на рабочем столе или в Интернете. Встроенный Paint 3D может помочь вам удалить фон из JPG и сохранить результат в формате PNG. Кроме того, приложение Preview поможет вам добиться желаемого эффекта в Mac OS X. Aiseesoft Free Background Remover Online — лучший вариант для выполнения работы онлайн. Если у вас есть лучшие предложения, пожалуйста, запишите их ниже.
Что вы думаете об этом посте?
- 1
- 2
- 3
- 4
- 5
Отлично
Оценка: 4,9 / 5 (на основе 146 голосов) Следите за нами на
Оставьте свой комментарий и присоединяйтесь к нашему обсуждению
44.
 Сохранить холст как прозрачный PNG
Сохранить холст как прозрачный PNGСоглашение
Этот сайт надлежащим образом управляет вашей личной информацией, как описано в нашей Политике конфиденциальности. Вот наша Политика конфиденциальности.
Согласитесь и начните
44. Сохранить холст как прозрачный PNG
Вы можете сохранять изображения в «Фотогалерею» с прозрачным фоном холста.
Откройте иллюстрацию, которую вы хотите сохранить, с прозрачным фоном.
Нажмите ①Кнопку «Назад» и нажмите ②Сохранить как прозрачный PNG , чтобы сохранить изображение как прозрачное изображение PNG в «Фотогалерее».
Когда вы импортируете сохраненное изображение в другую работу, вы увидите, что фон прозрачен.
- ≪ Пред.
- 45. Сделайте фон прозрачным с помощью Eraser Bucket ≫ .
Глава
01.
Введение
02.
Начать создание художественного произведения
03.

Панель инструментов и выбор инструментов
04.
Сделайте эскиз вручную
05.
О слоях
06.
Проследим
07.
Отмена и стирание
08.
Тонкая настройка с помощью инструмента «Лассо»
09.
Проверка горизонтальным отражением
10.
Выберите цвета в окне «Цвет»
11.
Используйте Color Fill для грунтовки
12.
Включить отсечение
13.
Создание градации (затенение)
14.
Выберите цвет на холсте или слое
15.
Создание бликов и теней
16.

Вставить текстуру
17.
Объединим слои
18.
Подпишите свою работу
19.
Посмотреть свою работу
20.
Разместите свою работу
21.
Поделитесь своим произведением искусства
22.
Откройте данные ibisPaint в Clip Studio Paint
23.
Прайм-членство / надстройка для удаления рекламы
24.
Синхронизация произведений искусства на вашем устройстве с облачным хранилищем
25.
Переставить произведения искусства
26.
Сделать индивидуальную кисть
27.
Установка и экспорт пользовательской кисти
28.

Добавление пользовательской кисти в онлайн-галерею
29.
Экспорт и импорт кистей
30.
Отображение изображений для использования в качестве эталона
31.
Добавление цвета к аналоговому изображению с помощью умножения
32.
Стабилизатор
33.
Слой: удобная обрезка
34.
Слой: Изменение цвета с помощью Alpha Lock
35.
Слой: попробуем использовать тон экрана
36.
Слой: Слой выбора
37.
Слой: команда «Сохранить слой как прозрачный PNG»
38.
Слой: присвоение имен слоям для управления ими
39.

Слой: растрировать
40.
Слой: Папки слоев
41.
Слой: перемещение/преобразование папки
42.
Слой: Добавить слой с холста
43.
Нанесите холст на холст
44.
Сохранить холст как прозрачный PNG
45.
Сделайте фон прозрачным с помощью Eraser Bucket
46.
Нанесение текстуры на пол с помощью Perspective Form
47.
Юбка с сетчатой формой
48.
Ввод текста с помощью инструмента «Текст»
49.
Создание манги с помощью инструмента «Разделитель кадров»
50.
Увеличение холста с помощью Canvas Size
51.

Отрезка полотна с отделкой
52.
Создание холста с указанием разрешения (dpi)
53.
Изменение разрешения изображения с изменением размера
54.
Текстура с инструментом Материал
55.
Вырезать, Копировать, Вставить
56.
Линейка: прямая линейка
57.
Линейка: Круговая линейка
58.
Линейка: Эллиптическая линейка
59.
Линейка: Радиальная линейка
60.
Линейка: Зеркальная линейка
61.
Линейка: Калейдоскопическая линейка
62.
Линейка: Линейка массива
63.

Линейка: Линейка массива перспективы
64.
Инструмент для рисования: прямая линия
65.
Инструмент для рисования: прямоугольник
66.
Инструмент для рисования: Круг
67.
Инструмент рисования: эллипс
68.
Инструмент рисования: правильный многоугольник
69.
Инструмент рисования: кривая Безье
70.
Инструмент рисования: полилиния
71.
Инструмент рисования: заливка
72.
Инструмент области выделения: Цветовой диапазон
73.
Специальное предложение: Liquify Pen
74.
Специальное предложение: заполнение лассо
75.

Специально: Ластик для лассо
76.
Специальное предложение: копировальная ручка
77.
Фильтр (настройка цвета): яркость и контрастность
78.
Фильтр (настройка цвета): тоновая кривая
79.
Фильтр (настройка цвета): оттенок, насыщенность, яркость
80.
Фильтр (настройка цвета): цветовой баланс
81.
Фильтр (настройка цвета): извлечение рисования линий
82.
Фильтр (настройка цвета): найти края (рукописный ввод)
83.
Фильтр (настройка цвета): найти края
84.
Фильтр (настройка цвета): изменение цвета рисунка
85.
Фильтр (настройка цвета): монохромный
86.

Фильтр (настройка цвета): Оттенки серого
87.
Фильтр (настройка цвета): черно-белый
88.
Фильтр (настройка цвета): Постеризация
89.
Фильтр (настройка цвета): карта градаций
90.
Фильтр (настройка цвета): настройка уровней
91.
Фильтр (настройка цвета): замена цвета
92.
Фильтр (Размытие): Размытие по Гауссу
93.
Фильтр (Размытие): Размытие с увеличением
94.
Фильтр (Размытие): Движущееся размытие
95.
Фильтр (Размытие): Размытие объектива
96.
Фильтр (Размытие): Мозаика
97.

Фильтр (Размытие): Нерезкая маска
98.
Фильтр (размытие): матовое стекло
99.
Фильтр (стиль): Обводка (оба)
100.
Фильтр (стиль): Витраж
101.
Фильтр (стиль): Wet Edge
102.
Фильтр (стиль): Светящийся (внутренний)
103.
Фильтр (стиль): скошенный (внутренний)
104.
Фильтр (стиль): скошенный (внешний)
105.
Фильтр (стиль): Тиснение
106.
Фильтр (стиль): рельефный
107.
Фильтр (стиль): Waterdrop (закругленный)
108.
Фильтр (стиль): Обводка (внешняя)
109.

Фильтр (стиль): Светящийся (внешний)
110.
Фильтр (стиль): Satin
111.
Фильтр (стиль): Тень
112.
Фильтр (стиль): вытягивание
113.
Фильтр (стиль): God Rays
114.
Фильтр (Рисование): параллельная градация
115.
Фильтр (рисунок): Концентрическая градация
116.
Фильтр (Draw): Градация радиальной линии
117.
Фильтр (рисунок): Радиальная линия
118.
Фильтр (вытягивание): Speed Line
119.
Фильтр (Рисование): Облака
120.
Фильтр (вытягивание): QR-код
121.

Фильтр (AI): Автопокраска
122.
Фильтр (художественный): аниме-фон
123.
Фильтр (художественный): фон манги
124.
Фильтр (художественный): Хроматическая аберрация (сдвиг цвета, сдвиг RGB)
125.
Фильтр (Художественный): Глитч
126.
Фильтр (художественный): Шум
127.
Фильтр (художественный): Хром
128.
Фильтр (художественный): Блум
129.
Фильтр (художественный): перекрестный фильтр
130.
Фильтр (художественный): прозрачный
131.
Фильтр (пиксельный): Pixelate Crystalize
132.

Фильтр (пиксельный): шестиугольный пиксельный
133.
Фильтр (пиксельный): Square Pixelate
134.
Фильтр (пиксельный): треугольный пиксельный
135.
Фильтр (Pixelate): Pointillize
136.
Фильтр (пиксельный): точки (шестиугольные)
137.
Фильтр (пиксельный): Точки (квадратные)
138.
Фильтр (преобразование): Расширение
139.
Фильтр (преобразование): объектив «рыбий глаз»
140.
Фильтр (преобразование): Сферическая линза
141.
Фильтр (преобразование): волна
142.
Фильтр (преобразование): Пульсация
143.

Фильтр (преобразование): Вихревой
144.
Фильтр (преобразование): полярные координаты
145.
Фильтр (рамка): Таблица
146.
Фильтр (кадр): Размытие кадра
147.
Фильтр (Кино): Дождь
148.
Переключение устройств/передача данных (с Dropbox)
149.
Переключение устройств/перенос данных (с SD-карты на Android)
150.
Переключение устройств / передача данных (с ПК на iOS)
151.
Смена модели/Перенос (Резервное копирование настроек)
152.
Детали окна настроек
153.
Детали параметров кисти
154.

Детали инструмента ковша
155.
Детали окна слоя
156.
Детали инструмента преобразования
157.
Сведения о режиме наложения
158.
Как загрузить прозрачный PNG в Twitter
159.
Импорт и экспорт файлов Photoshop (PSD)
160.
Размещение нескольких страниц комиксов в онлайн-галерее
162.
Жесты, сочетания клавиш (версия для Windows)
163.
Примечания о трассировке
Copyright(C) ibis inc. Все права защищены.
CSS Непрозрачность/Прозрачность изображения
❮ Предыдущая Далее ❯
Свойство opacity определяет непрозрачность/прозрачность элемента.
Прозрачное изображение
Свойство opacity может принимать значение от 0,0 до 1,0. Нижний
значение, более прозрачное:
непрозрачность 0,2
непрозрачность 0,5
непрозрачность 1
(по умолчанию)
Пример
img {
непрозрачность: 0,5;
}
Попробуйте сами »
Прозрачный эффект наведения
Свойство opacity часто используется вместе с :hover селектор для изменения прозрачности при наведении курсора мыши:
Пример
img {
непрозрачность: 0,5;
}
img:hover {
непрозрачность: 1,0;
}
Попробуйте сами »
Объяснение примера
Первый блок CSS аналогичен коду в Примере 1. Кроме того, мы добавили, что должно происходить, когда пользователь наводит курсор на одно из изображений. В этом случае мы хотим, чтобы изображение НЕ было прозрачным, когда пользователь наводит на него курсор. CSS для этого
CSS для этого opacity:1; .
Когда указатель мыши удаляется от изображения, изображение снова становится прозрачным.
Пример обратного эффекта наведения:
Пример
img:hover {
opacity: 0,5;
}
Попробуйте сами »
Прозрачная рамка
При использовании свойства opacity для добавления прозрачности фону элемента все его дочерние элементы
наследуют ту же прозрачность. Это может затруднить чтение текста внутри полностью прозрачного элемента:
непрозрачность 1
непрозрачность 0,6
непрозрачность 0,3
непрозрачность 0,1
Пример
div {
: 0 непрозрачность;
}
Попробуйте сами »
Прозрачность с использованием RGBA
Если вы не хотите применять непрозрачность к дочерним элементам, как в нашем примере выше, используйте значения цвета RGBA . В следующем примере задается непрозрачность цвета фона, а не текста:
В следующем примере задается непрозрачность цвета фона, а не текста:
100% непрозрачность
60% непрозрачность
30% непрозрачность
10% непрозрачность
Из нашей главы о цветах CSS вы узнали, что можете использовать RGB как значение цвета. Помимо RGB, вы можете использовать значение цвета RGB с альфа-каналом (RGBA), который определяет непрозрачность цвета.
Значение цвета RGBA указывается с помощью: rgba(красный, зеленый, синий, альфа ). Параметр alpha представляет собой число от 0,0 (полностью прозрачный) до 1,0 (полностью непрозрачный).
Совет: Вы узнаете больше о цветах RGBA в нашей главе о цветах CSS.
Пример
div {
background: rgba(76, 175, 80, 0,3) /* Зеленый фон с 30 %
непрозрачность */
}
Попробуйте сами »
Текст в прозрачном поле
Это некоторый текст, помещенный в прозрачное поле.
Пример
Это текст, помещенный в прозрачное поле.
Попробуйте сами »
Объяснение примера
Сначала мы создаем элемент
Затем мы создаем еще один
Внутри прозрачный
.
Проверьте себя с помощью упражнений
Упражнение:
Используйте CSS, чтобы установить прозрачность изображения на 50%.
<стиль>
картинка {
: ;
}
<тело>

Начать упражнение
❮ Предыдущий Далее ❯
NEW
Мы только что запустили
Видео W3Schools
Узнать
COLOR PICKER
КОД ИГРЫ
Играть в игру
Top Tutorials
Учебник по HTMLУчебник по CSS
Учебник по JavaScript
Учебник How To
Учебник по SQL
Учебник по Python
Учебник по W3.CSS
Учебник по Bootstrap
Учебник по PHP
Учебник по Java
Учебник по C++
Учебник по jQuery
9003080 Лучшие ссылки Справочник по HTML
Справочник по CSS
Справочник по JavaScript
Справочник по SQL
Справочник по Python
Справочник по W3.CSS
Справочник по Bootstrap
Справочник по PHP
Цвета HTML
Справочник по Java
Справочник по Angular
Справочник по jQuery
0
Примеры HTML
Примеры CSS
Примеры JavaScript
Примеры инструкций
Примеры SQL
Примеры Python
Примеры W3.





 T.A.L.K.E.R. 73, SCUM 6, Starcraft 91, Warcraft 91, Worms игра 26, Герои меча и магии 55
T.A.L.K.E.R. 73, SCUM 6, Starcraft 91, Warcraft 91, Worms игра 26, Герои меча и магии 55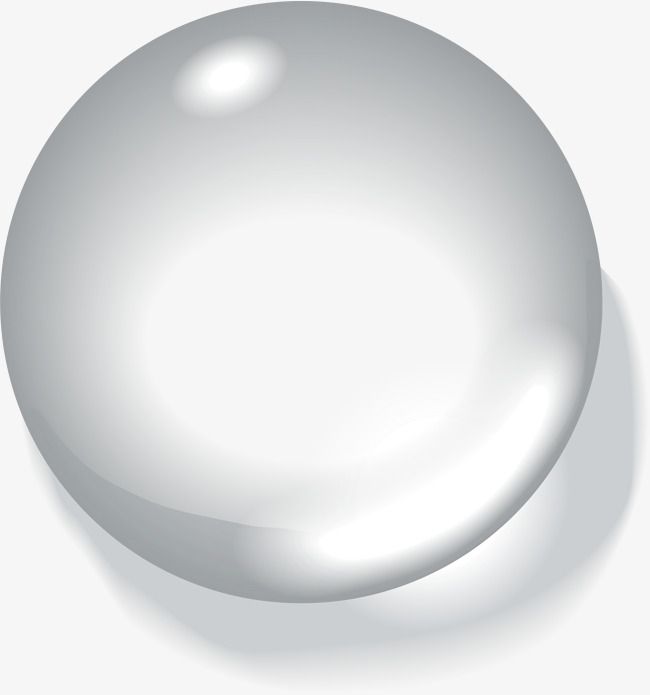 Валентина 243, Елочные шары 383, Китайский Новый год 102, Китайский фонарик 70, Конфетти 157, Маска 154, Мишура 66, Новогодняя гирлянда 68, Новогодняя ёлка 145, Новый год 122, Олени Санта-Клауса 82, Праздничный колпак 124, Рождественский венок 93, Рождество 96, Сани Деда Мороза 85, Свадьба 61, Фейерверк 83, Хеллоуин 208, Шапка Санта Клауса 94
Валентина 243, Елочные шары 383, Китайский Новый год 102, Китайский фонарик 70, Конфетти 157, Маска 154, Мишура 66, Новогодняя гирлянда 68, Новогодняя ёлка 145, Новый год 122, Олени Санта-Клауса 82, Праздничный колпак 124, Рождественский венок 93, Рождество 96, Сани Деда Мороза 85, Свадьба 61, Фейерверк 83, Хеллоуин 208, Шапка Санта Клауса 94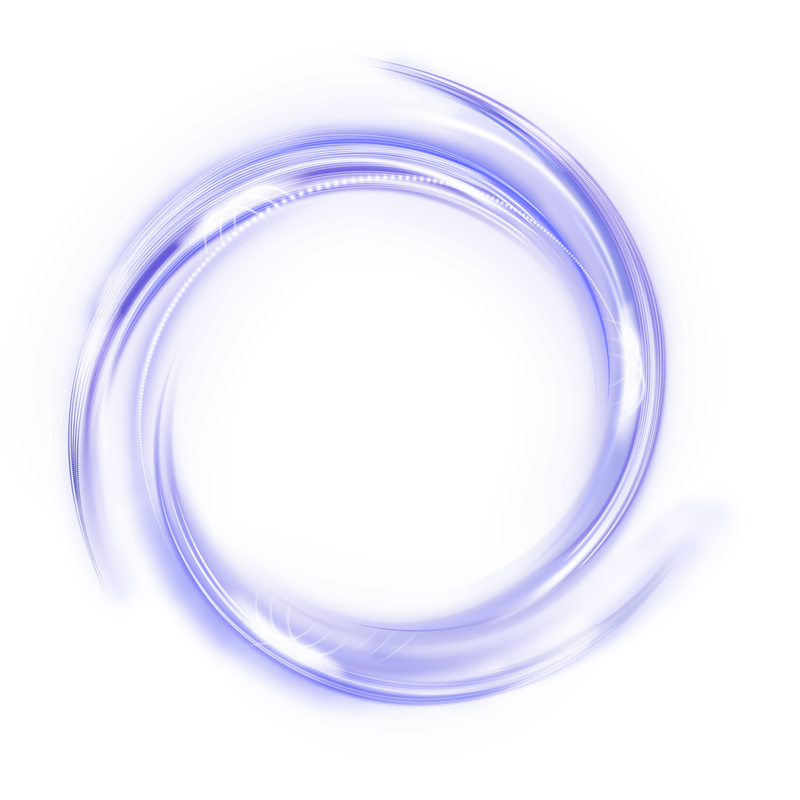
 Выберите картинку, хранящуюся на жестком диске ПК.
Выберите картинку, хранящуюся на жестком диске ПК.

 Советую для этого увеличить масштаб в соответствующей вкладке, чтобы удаление пикселей было максимально точным. Когда закончите, тапните по галочке справа вверху.
Советую для этого увеличить масштаб в соответствующей вкладке, чтобы удаление пикселей было максимально точным. Когда закончите, тапните по галочке справа вверху. Для этого нажмите комбинацию клавиш SHIFT+CTRL+I. Теперь пунктирная линия будет окутывать только саму мартышку. Вот этого-то мы и добивались.
Для этого нажмите комбинацию клавиш SHIFT+CTRL+I. Теперь пунктирная линия будет окутывать только саму мартышку. Вот этого-то мы и добивались. 
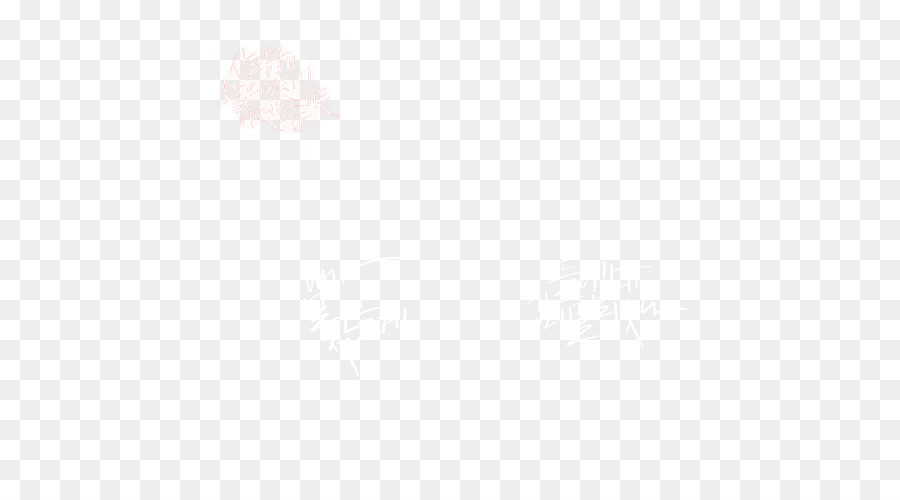 функции (1304)
функции (1304) постинг (212)
постинг (212) ru (422)
ru (422)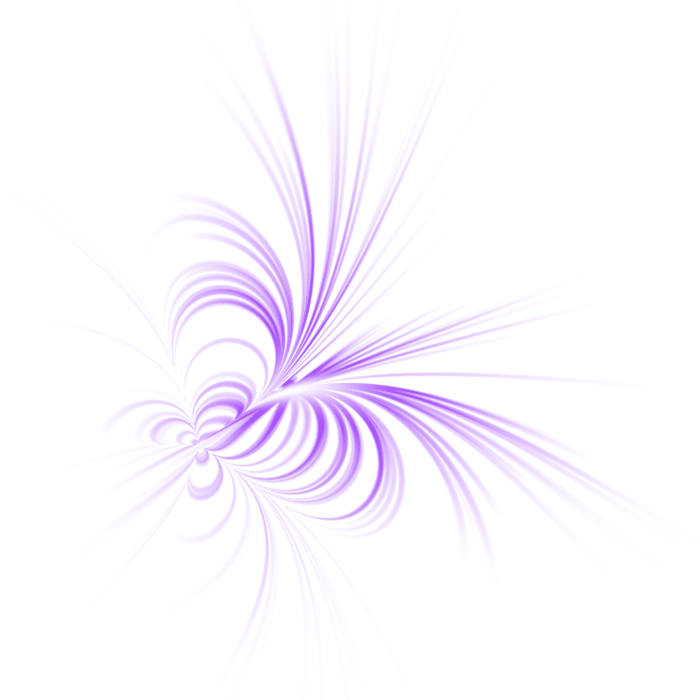 Осень в самом разгаре, так же, как и выбор нашего гардероба меняется в зависимости от времени года, и наша диета должна быть такой!
Осень в самом разгаре, так же, как и выбор нашего гардероба меняется в зависимости от времени года, и наша диета должна быть такой!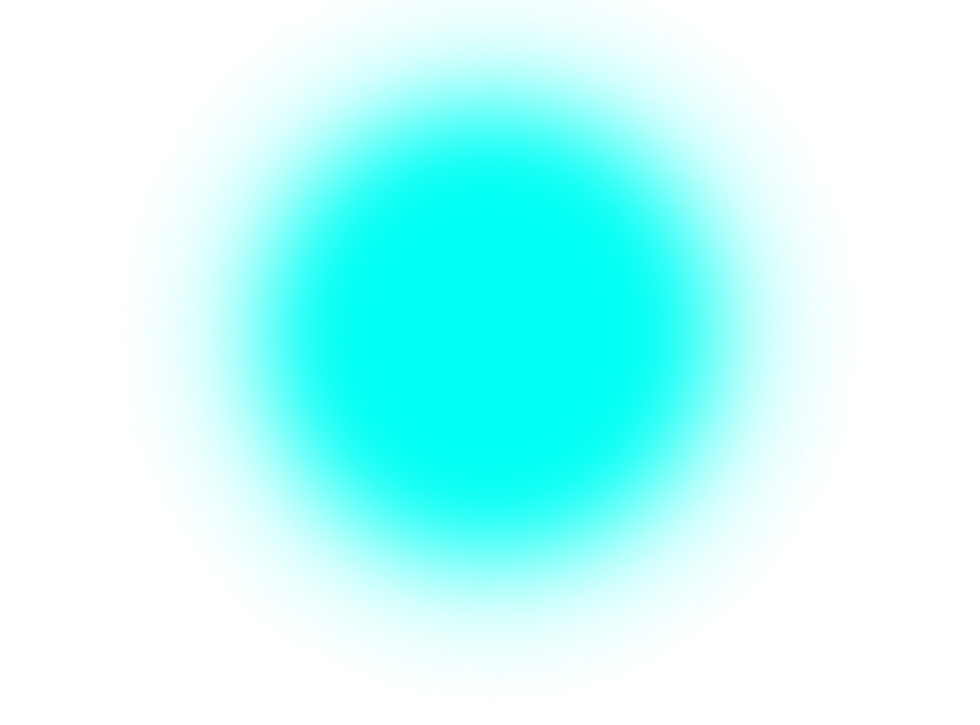 Вот более 40 самых милых изображений тыквы этого сезона.
Вот более 40 самых милых изображений тыквы этого сезона.