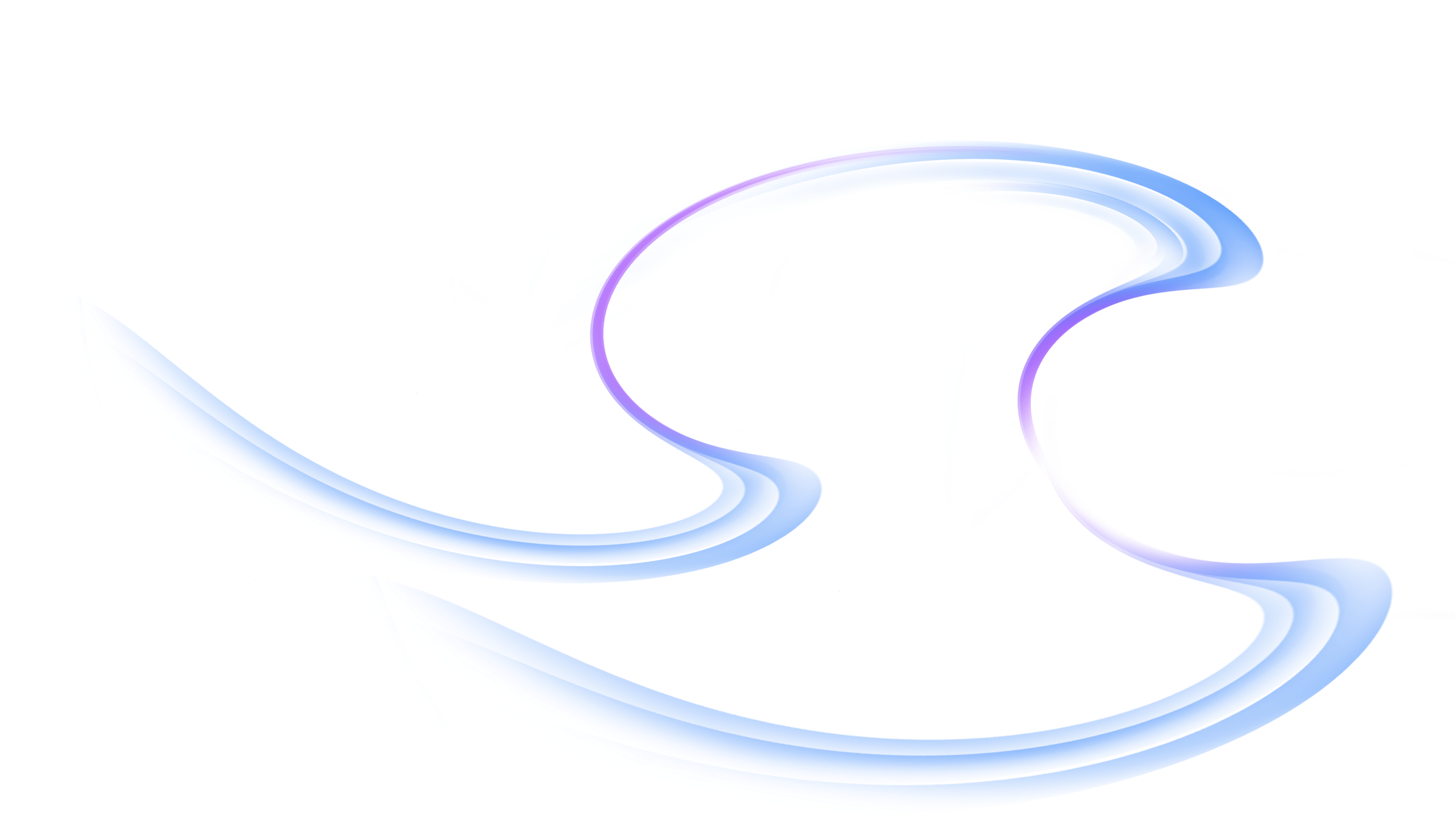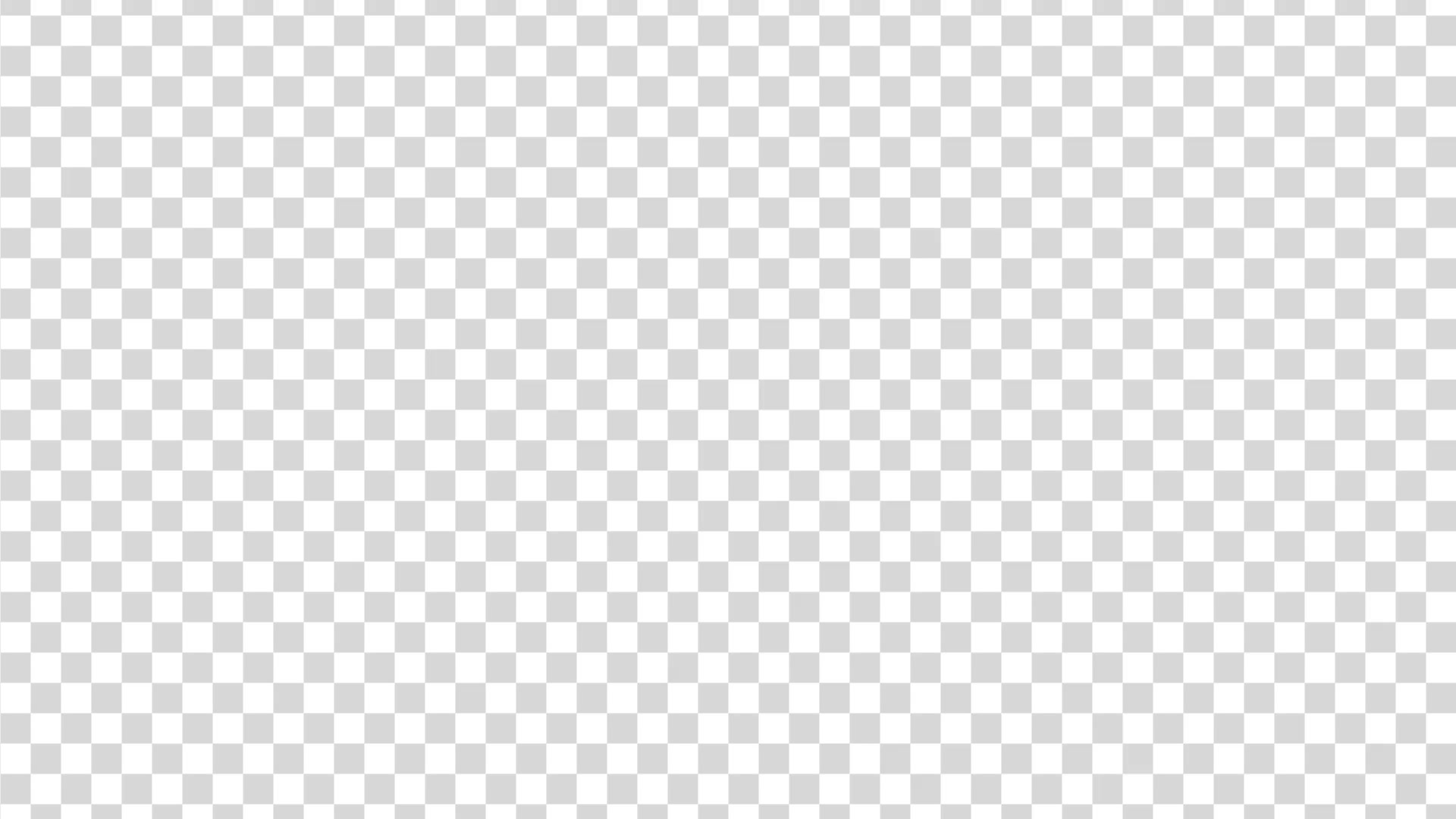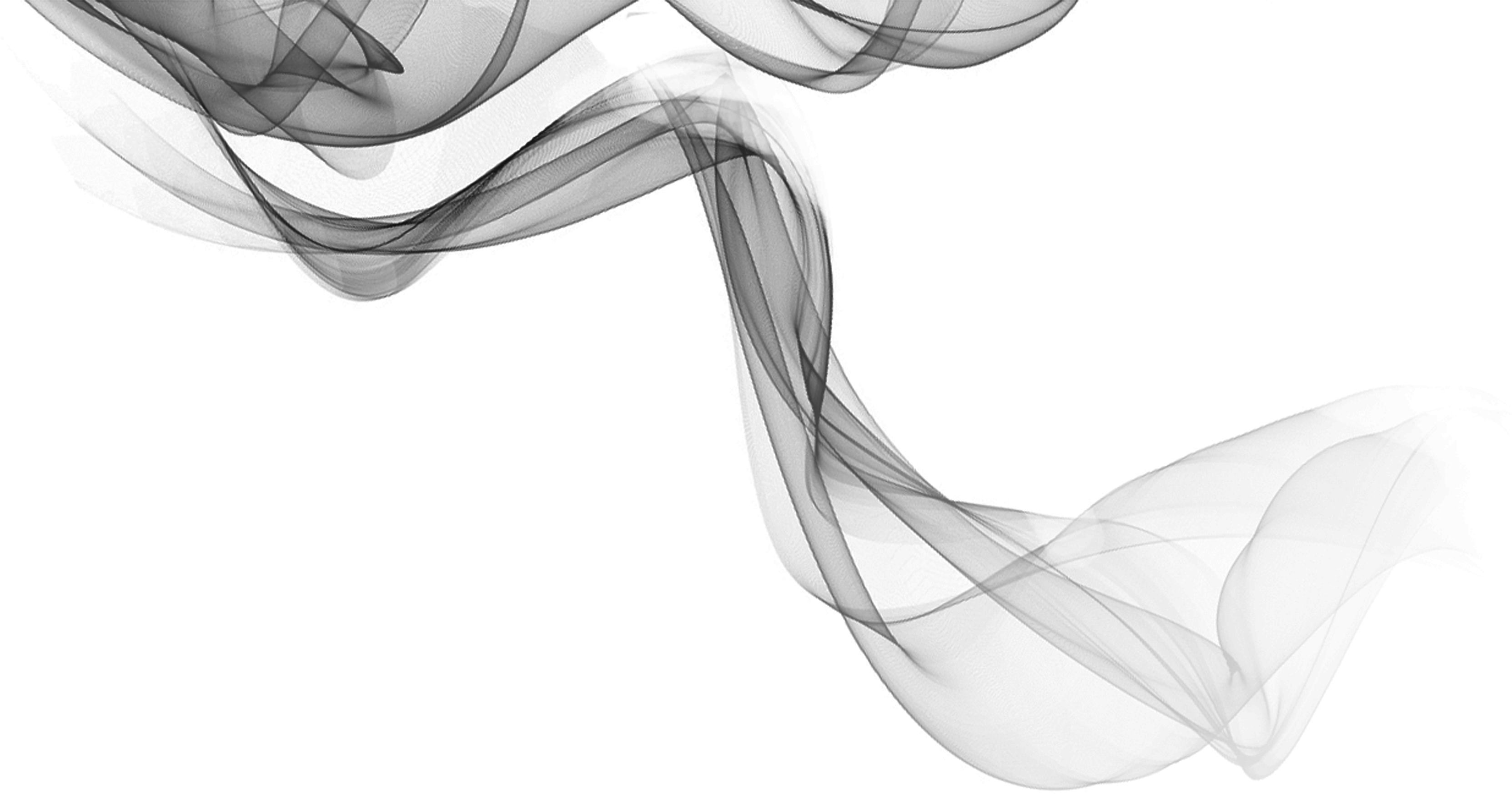Сделайте фон прозрачным в Photoshop (2 простых способа)
Вы заметили, что мы получаем большую пользу от добавления прозрачности к фотографиям. Например, сделав фон прозрачным, вы получите множество возможностей для продвигаемого продукта. Вы можете заменить устаревший фон на привлекательный, что сделает ваш контент привлекательным.
Кроме того, это был самый распространенный способ записывать жизнь с помощью фотографий, размещая лестные фотографии в социальных сетях. Создание прозрачного фона также дает вам возможность повторно редактировать изображения, фон которых загроможден неожиданными объектами.
Тем не менее, многие люди часто разочаровываются в сложной проблеме, как сделать изображение прозрачным.
К счастью, существует множество инструментов, которые можно использовать для сделать фон изображения прозрачным. Одним из них является самый популярный и профессиональный инструмент для обработки фотографий — Photoshop.
В этом посте мы поделимся с вами тем, как сделать фон прозрачным в Photoshop, включая 2 простых способа и пошаговые руководства. Если вам не терпится узнать об этом больше, пожалуйста, продолжайте читать.
Если вам не терпится узнать об этом больше, пожалуйста, продолжайте читать.
Содержание
- Способ 1: используйте инструмент «Ластик фона», чтобы создать прозрачный фон
- Метод 2: используйте инструменты выделения, чтобы сделать фон прозрачным в Photoshop
Способ 1: используйте инструмент «Ластик фона», чтобы создать прозрачный фон
Когда дело доходит до редактирования изображений с помощью Photoshop, многие новички будут чувствовать себя обескураженными. Но на самом деле, если вы владеете нужными инструментами, можно легко манипулировать изображением в Photoshop.
В следующем разделе мы расскажем вам, как шаг за шагом сделать фон прозрачным в Photoshop, используя первый инструмент — быстрое действие «Удалить фон». Это один из самые быстрые и простые решения для облегчения процесса прозрачности фона фотографии.
- Откройте Photoshop, чтобы загрузить изображение. Затем вы можете увидеть в правом нижнем углу, что загруженное изображение автоматически заблокировано на панели «Слой».

- Теперь вам нужно разблокировать фоновый слой, дважды щелкнув значок «замок». Затем появится окно, и вам просто нужно нажать «ОК». Вы обнаружите, что значок «замок» невидим.
- Перейдите на панель инструментов слева. Далее вам нужно нажать «Фоновый ластик». Теперь вы можете стереть фон, щелкнув левой кнопкой мыши при перемещении по фону. Чтобы сделать фотографию более прозрачной, вы можете использовать инструмент в верхней левой части экрана для настройки размера ластика.
- Нажмите «Файл» > «Сохранить как». Выберите «PNG (*.PNG) в качестве формата файла.
Метод 2: используйте инструменты выделения, чтобы сделать фон прозрачным в Photoshop
Photoshop предоставляет вам несколько инструментов выделения, которые можно использовать в процессе создания изображения с прозрачным фоном. Инструменты выделения включают в себя инструмент быстрого выделения, инструмент «Волшебная палочка», инструмент «Лассо», инструмент «Многоугольное лассо» и инструмент «Магнитное лассо». Они позволяют вам рисовать объект, который вы хотите сохранить, и удалять область фона.
Они позволяют вам рисовать объект, который вы хотите сохранить, и удалять область фона.
Но какой из них является лучшим инструментом для прозрачности фотографий?
Я считаю, что лучшее зависит от характеристик вашего образа. Различные инструменты выбора ценятся за разные функции. Поэтому вам нужно учитывать каждый элемент изображения и особенности каждого инструмента при выборе инструментов выделения.
Вам трудно выкроить время, чтобы ознакомиться с этими инструментами?
Стремясь сэкономить время и силы, мы кратко расскажем об этих инструментах выбора в следующих абзацах. Более того, вот подробное руководство о том, как сделать фон прозрачным в Photoshop с помощью этих инструментов выделения.
- Запустите Photoshop, затем перейдите в «Файл», и меню выскользнет вниз. Выберите «Открыть», чтобы импортировать изображение.
- Перейдите на панель инструментов в правом нижнем углу. Выберите «Слой». Вы увидите «Фоновый слой», который заблокирован автоматически.
 Дважды щелкните значок замка, чтобы разблокировать «Фоновый слой».
Дважды щелкните значок замка, чтобы разблокировать «Фоновый слой». - Теперь вам нужно обвести объект, который вы хотите сохранить, с помощью инструмента выделения. Photoshop может похвастаться 4 инструментами выделения, которые подходят для разных типов изображений. Выбор одного инструмента выбора в зависимости от ваших потребностей. Вот некоторые сведения о них.
- Инструмент быстрого выбора: Инструмент быстрого выделения, расположенный на правой панели инструментов, можно развернуть или развернуть, щелкнув правой кнопкой мыши четвертый инструмент «Инструмент «Волшебная палочка» (w)». Вы можете использовать Quick Selection Tool, чтобы выбрать область точно и быстро. Этот инструмент отлично подходит для изображения с высокой контрастностью и четкими краями. Есть 2 варианта «–» и значок «+», чтобы удалить или добавить выбор.
- Инструмент волшебной палочки: Волшебная палочка, установленная в том же положении, что и инструмент «Выделение объекта», предлагает удобный способ выбора области того же цвета.
 Используйте его, чтобы выбрать любой цвет на вашем изображении, и вы обнаружите, что все области, содержащие один и тот же цвет, обведены. Этот инструмент лучше всего подходит для изображения с характерными объектами и однотонным фоном.
Используйте его, чтобы выбрать любой цвет на вашем изображении, и вы обнаружите, что все области, содержащие один и тот же цвет, обведены. Этот инструмент лучше всего подходит для изображения с характерными объектами и однотонным фоном. - Инструмент лассо: Инструмент «Лассо», расположенный в третьем месте меню инструментов, позволяет вам свободно рисовать вокруг объекта, который вы хотите выбрать. Однако инструмент не может обвести объект на точном уровне. Вы можете использовать его, когда вам нужно создать грубый выбор. Поэтому нецелесообразно выбирать объект сложной формы.
- Инструмент «Перо»: Сядьте на шестое место снизу, Pen Tool отлично справляется с выбор фона с прямыми линиями и плавными изгибами. Это дает вам доступ к созданию пути и формы, которые вы можете дублировать и редактировать для создания сложных выделений и объектов.
- Определив, какой инструмент вы хотите использовать, вы можете обвести объект, который хотите сохранить на фотографии.

- Инструмент волшебной палочки: Волшебная палочка, установленная в том же положении, что и инструмент «Выделение объекта», предлагает удобный способ выбора области того же цвета.
- Теперь вам нужно выбрать фон, которому нужно добавить прозрачность. Перейдите в верхнее меню «Выбрать» и нажмите «Инвертировать».
- Нажмите клавишу Backspace на клавиатуре, чтобы сделать фон прозрачным в Photoshop.
- Перейдите в «Файл» и выберите «Сохранить как», чтобы сохранить изображение с прозрачным фоном.
Заключение
В общем, создание изображения с прозрачным фоном в Photoshop не является утомительной задачей. Что Вам нужно сделать, это выбрать соответствующие инструменты и проявить терпение.
Выше мы показали 2 простых способа сделать фон прозрачным в Photoshop. Мы надеемся, что этот пост поможет вам получить четкое представление о создании прозрачных фонов для фотографий.
Часто задаваемые вопросы
Как сделать белый фон прозрачным в Potoshop?
1. Откройте Photoshop, чтобы загрузить изображение. 2. Дважды щелкните значок замка, чтобы разблокировать фоновый слой. Затем появится окно, и вам просто нужно нажать кнопку ОК.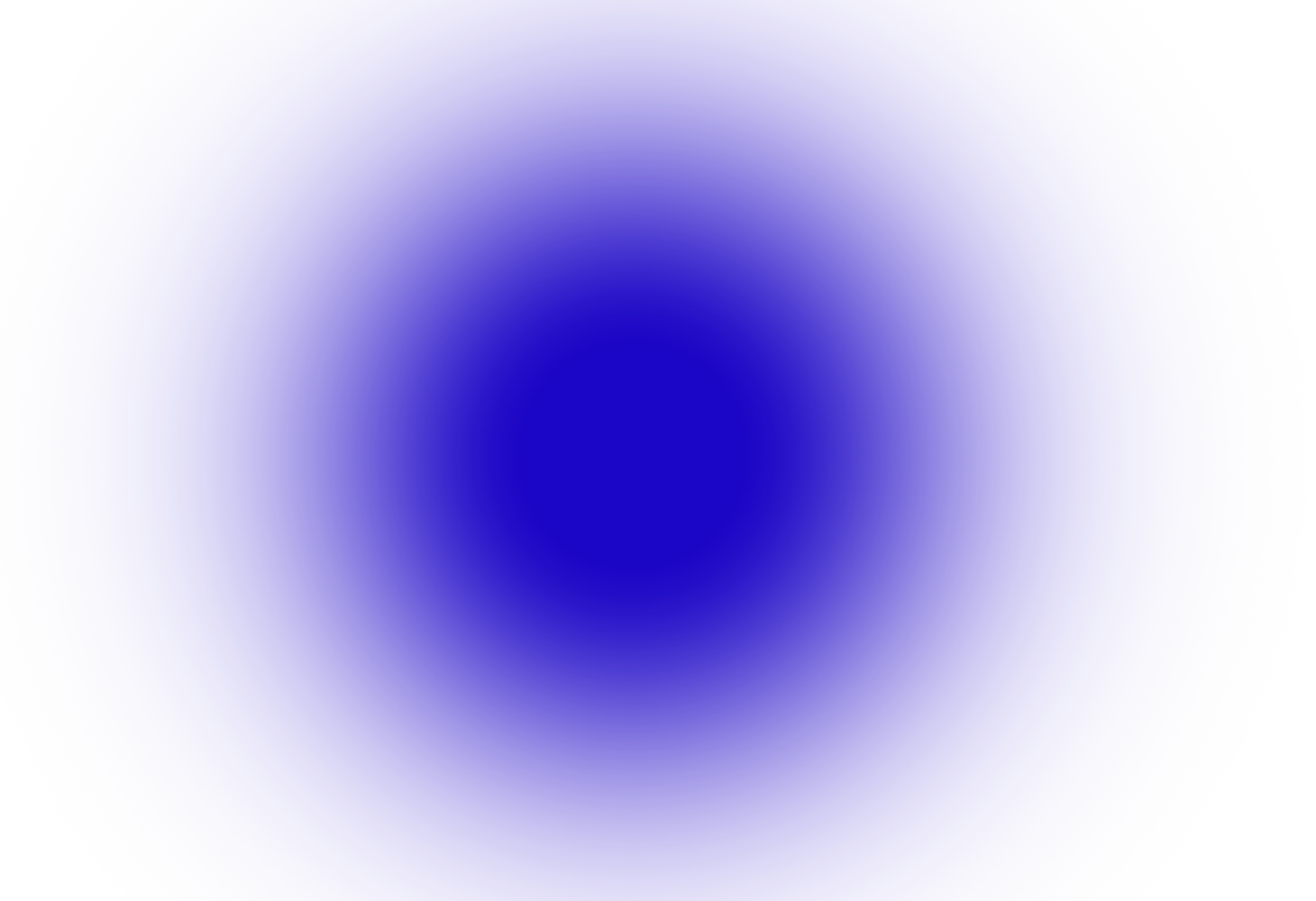 3. Перейдите на панель инструментов слева и щелкните инструмент «Стирание фона». Вы можете стереть фон, используя инструмент стирания фона.4. Нажмите «Файлы», «Сохранить как» и выберите PNG в качестве формата файла.
3. Перейдите на панель инструментов слева и щелкните инструмент «Стирание фона». Вы можете стереть фон, используя инструмент стирания фона.4. Нажмите «Файлы», «Сохранить как» и выберите PNG в качестве формата файла.
Как сделать логотип прозрачным в фотошопе?
1. Нажмите «Файл» и откройте изображение в Photoshop.2. На панели слоев дважды щелкните значок замка, чтобы разблокировать фоновый слой.3. Инструментом «Волшебная палочка» нарисуйте область, которую хотите сделать прозрачной.4. Нажмите клавишу Backspace на клавиатуре, чтобы сделать изображение прозрачным.5. Перейдите в «Файл» и выберите «Сохранить как», чтобы сохранить изображение с прозрачным фоном.
Быстрая навигация:
- ● Используйте инструмент «Ластик для фона».
- ● Используйте инструменты выбора
Статьи по теме
- Как легко сделать PNG прозрачным — подходит для начинающих
- Как получить прозрачный фон Canva | Работай как профессионал
- Как сделать логотип прозрачным — бесплатно, быстро и просто
- Прозрачный TikTok PFP — как сделать это быстро 2023
- Прозрачный обзор LunaPic: легко сделать прозрачный фон
- Как вырезать изображение в Photoshop [4 самых простых способа]
- Лучшие способы конвертировать JPG в PNG в прозрачном виде онлайн
Вас также могут заинтересовать эти темы
- Советы по удалению фона изображения
- Советы по смене фона
- Советы по фотографии
Как сделать прозрачный фон в фотошопе
Давно хотела написать про способ, как удалить фон у картинки с помощью каналов в фотошопе и, наконец-то, собралась. Удаление фона с помощью каналов удобно тем, что таким способом можно выделить сложные объекты, например, дерево, цветы с неоднородным фоном и другие объекты. Но, есть один недостаток. Картинка должна быть контрастной. Если выделяемый предмет сливается с фоном, то нужно будет использовать другой метод или искать другую картинку.
Удаление фона с помощью каналов удобно тем, что таким способом можно выделить сложные объекты, например, дерево, цветы с неоднородным фоном и другие объекты. Но, есть один недостаток. Картинка должна быть контрастной. Если выделяемый предмет сливается с фоном, то нужно будет использовать другой метод или искать другую картинку.
Откроем, например, файл с розой, которую нужно отделить от фона.
Здесь присутствуют зазубрины у листьев, которые сложно выделить и неоднородный фон, поэтому сделать прозрачный фон лучше с помощью каналов.
1-В окне слоев разблокировать слой «фон», нажав на замочек.
2-Перейти во вкладку «каналы».
3-Кликая по каналам найти самый контрастный канал. Для данной картинки это будет красный.
4-Кликнуть по красному каналу правой кнопкой мыши и выбрать «создать дубликат канала».
Включить глазок напротив копии канала и выключить остальные.
5-Изображение-коррекция-уровни.
— Двигаем черный ползунок вправо, пока листья не станут черными, с хорошо выделенными краями, но не переусердствуйте. Если будут небольшие светлые точки, пятна, пусть останутся. Они потом, будут закрашены.
Если будут небольшие светлые точки, пятна, пусть останутся. Они потом, будут закрашены.
-Двигаем белый ползунок влево, чтобы фон стал белым. Могут остаться серые пятна, это тоже не беда.
6-На клавиатуре нажать «D», чтобы на значке выбора цвета основной цвет стал черным, а цвет фона белым.
7-Выбрать «кисть», жесткую, размером 40-45 пик. и закрашивать белые пятна на розе и листьях черным цветом.
8-Чтобы посмотреть, где на розе просвечивает фон, который закрашивать черным не надо, а где просто блики, нужно включить глазок на верхнем канале,
потом снова выключить и продолжать закрашивать, не трогая просветы фона.
9-Меняя размер кисти, закрасить мелкие точки, затем сделать основной цвет белым, нажав на стрелочку
и пройтись белым цветом по светлому фону картинки на всякий случай, если остались серые места.
10-Во вкладке каналов нажать внизу на значок загрузки выделенной области, чтобы загрузить выделение на картинке.
11-Перейти в окно слоев
и кликнуть по слою. Он станет серым.
Он станет серым.
теперь можно удалить фон.
12-На клавиатуре нажать Delete». Фон удалился.
13-Выделение-отменить.
14- Слой- обработка краев-убрать кайму.
15-Файл-сохранить для Web и устройств. Сохранить в формате Png.
Вот и получилась роза на прозрачном фоне.
Если вдруг с фона не все удалилось можно аккуратно стереть лишнее ластиком.
Точно также можно сделать прозрачный фон и на картинке с кустом роз, где много просветов фона между листьями.
А это к цветам добавлен другой фон.
Посмотрите в этом уроке, как сделать прозрачный фон на картинке другими инструментами.
Как создать прозрачный фон в Photoshop?
В Photoshop существует несколько способов создания прозрачного фона. Один из способов — использовать инструмент «Ластик», который иногда может занимать много времени. Если вы хотите быстро создать прозрачный фон, вы можете использовать метод «Слой» > «Новый слой» > «Слой из фона». В этой статье мы сосредоточимся на одной конкретной задаче, которую вы можете выполнить в Photoshop — создание прозрачного фона
В этой статье мы сосредоточимся на одной конкретной задаче, которую вы можете выполнить в Photoshop — создание прозрачного фона
Как преобразовать белый фон в прозрачный в Photoshop?Если у вас есть изображение с белым фоном и вы хотите сделать фон прозрачным, вам нужно выполнить несколько шагов. Сначала откройте изображение в Photoshop. Затем щелкните меню «Слой» и выберите «Новый слой».
Поверх изображения появится новый слой. Затем щелкните значок «Цвет переднего плана» и выберите цвет, который хотите сделать прозрачным. Наконец, нажмите «Инструмент «Кисть» и закрасьте области вашего изображения, которые вы хотите сделать прозрачными. Когда вы закончите, сохраните изображение как файл PNG, и все готово!
Как сделать фон прозрачным в Photoshop 2023? Когда вы открываете изображение в Photoshop, цвет фона по умолчанию — белый. Вы можете изменить этот цвет, перейдя к слою «Фон» в палитре «Слои» и щелкнув поле «Цвет переднего плана».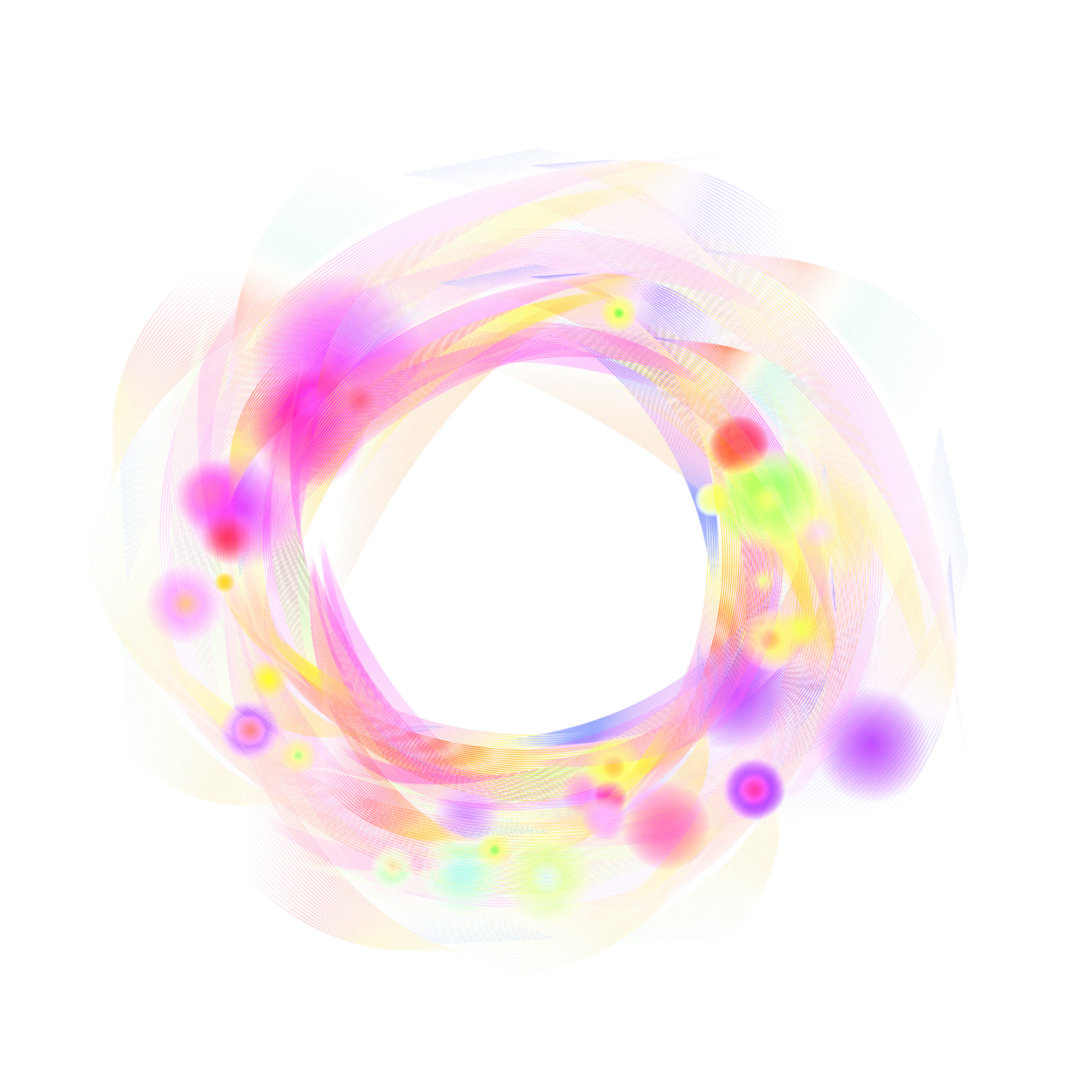
После изменения цвета фона вы можете добавить прозрачности своему изображению с помощью ползунка «Непрозрачность» в палитре «Слои». Чем выше непрозрачность, тем более непрозрачным будет ваше изображение, и наоборот, чем ниже непрозрачность, тем более прозрачным будет ваше изображение.
Вы также можете создать прозрачный фон с помощью инструмента «Ластик». Выберите инструмент «Ластик», а затем щелкните и перетащите области изображения, которые вы хотите сделать прозрачными.
Создание прозрачного фона в Photoshop — простой процесс, который можно выполнить всего за несколько минут. Вы можете изменить цвет фона и добавить прозрачности своему изображению всего за несколько кликов.
Как создать прозрачный фон в Photoshop? Если вам нужно создать прозрачный фон в Photoshop, это можно сделать несколькими способами. Вы можете использовать инструмент «Ластик», инструмент «Ластик для фона» или инструмент «Волшебная палочка». Если вы хотите использовать инструмент «Ластик», убедитесь, что выбран фоновый слой. Затем выберите кисть с мягким краем и установите режим «Стереть».
Если вы хотите использовать инструмент «Ластик», убедитесь, что выбран фоновый слой. Затем выберите кисть с мягким краем и установите режим «Стереть».
Начните стирать по краям объекта, стараясь не стирать слишком много. Как только вы будете довольны ее результатами, перейдите в «Image > Adjustments > Levels» и увеличьте контрастность, чтобы сделать фон белым. Наконец, добавьте новый слой и залейте его черным цветом. Измените режим на «Умножение» и уменьшайте непрозрачность, пока не будете довольны результатом.
Инструмент «Ластик фона» работает аналогично инструменту «Ластик», но специально предназначен для удаления фона. Снова выберите фоновый слой и выберите кисть с мягкими краями. Установите режим «Ластик фона» и начните стирать края объекта.
Как создать прозрачный фон в Photoshop? В Photoshop есть несколько способов сделать фон прозрачным. Один из способов — использовать инструмент «Ластик». Выбрав инструмент «Ластик», щелкните и перетащите области изображения, которые вы хотите сделать прозрачными. Фон станет прозрачным по мере стирания.
Выбрав инструмент «Ластик», щелкните и перетащите области изображения, которые вы хотите сделать прозрачными. Фон станет прозрачным по мере стирания.
Другой способ сделать фон прозрачным — использовать инструмент «Ластик фона». Инструмент «Фоновый ластик» работает аналогично обычному инструменту «Ластик», но лучше подходит для стирания больших областей сплошного цвета. Выберите инструмент «Фоновый ластик» на панели инструментов, а затем щелкните и перетащите области, которые вы хотите стереть.
Третий способ создания прозрачного фона — использование инструмента «Волшебная палочка». Инструмент «Волшебная палочка» может выделить область сплошного цвета. Чтобы использовать ее инструмент «Волшебная палочка», выберите его на панели инструментов, а затем щелкните область изображения, которую нужно сделать прозрачной. После того, как область выбрана, нажмите «удалить» на клавиатуре, чтобы удалить ее.
Как сделать прозрачный фон? Сделать прозрачный фон в Photoshop очень просто! Все, что вам нужно сделать, это открыть файл изображения и выбрать инструмент «Ластик» на панели инструментов. Затем нажмите на область изображения, которую вы хотите сделать прозрачной. Наконец, нажмите «Файл > Сохранить как» и выберите формат файла, поддерживающий прозрачность (например, PNG). Вот и все!
Затем нажмите на область изображения, которую вы хотите сделать прозрачной. Наконец, нажмите «Файл > Сохранить как» и выберите формат файла, поддерживающий прозрачность (например, PNG). Вот и все!
5 способов удаления фона
Вы можете создать прозрачный фон в Photoshop несколькими способами. Один из способов — использовать инструмент «Перо», чтобы обвести объект, который вы хотите сохранить. После того, как вы нарисовали путь, вы можете инвертировать выделение и удалить фон. Другой способ — использовать инструмент «Быстрое выделение», чтобы выбрать объект, который вы хотите сохранить.
После выбора вы можете перейти в меню «Выбор» и выбрать «Инверсия». Это выберет фон, и вы сможете удалить его. Вы также можете удалить фон с помощью инструмента «Ластик». Увеличьте масштаб и сотрите вокруг объекта, пока не исчезнет фон.
Если вам нужен более точный метод, вы можете использовать инструмент «Фоновый ластик». Этот инструмент автоматически удалит пиксели, похожие на цвет, на который вы нажали. Нажмите на фон и перетащите инструмент по нему, пока он не будет полностью стерт.
Нажмите на фон и перетащите инструмент по нему, пока он не будет полностью стерт.
Наконец, вы можете использовать маски слоя для создания прозрачного фона. Создайте новый слой и закрасьте объект, который хотите сохранить. Затем добавьте маску слоя и закрасьте фон. Это заставит его исчезнуть, так что останется только ваш объект.
Какие есть инструменты для создания прозрачного фона?При создании прозрачного фона на изображении можно использовать несколько различных инструментов. Один из вариантов — использовать инструмент «Ластик», который позволит вам стереть части изображения, которые вы не хотите видеть.
Другой вариант — использовать инструмент «Волшебная палочка», который можно использовать для выбора областей изображения, которые вы хотите сделать прозрачными. После того, как вы выбрали область, вы можете удалить ее, и ваш фон станет прозрачным.
Если вы хотите больше контролировать прозрачность фона, вы можете использовать инструмент маски слоя. Этот инструмент позволяет вам закрашивать области изображения, которые вы хотите сделать прозрачными. Вы также можете настроить непрозрачность маски слоя, что даст вам больше контроля над прозрачностью вашего фона.
Этот инструмент позволяет вам закрашивать области изображения, которые вы хотите сделать прозрачными. Вы также можете настроить непрозрачность маски слоя, что даст вам больше контроля над прозрачностью вашего фона.
Erase.bg
Если вы хотите создать прозрачный фон на своем изображении, нет необходимости искать дальше Erase.bg. Всего за несколько кликов вы можете стереть фон любого изображения и создать идеально прозрачный PNG.
Erase.bg — это онлайн-инструмент, который использует искусственный интеллект для автоматического удаления фона с изображений. Все, что вам нужно сделать, это загрузить изображение, которое вы хотите сделать прозрачным, и всего через несколько секунд фон будет удален, и у вас останется прозрачный PNG.
Если вас не устраивают результаты, вы всегда можете удалить фон вручную с помощью команды Erase.bg. Erase.bg позволяет легко создать идеальную прозрачность, независимо от ваших потребностей.
GIMP
Если вы хотите создать прозрачный фон в GIMP, вы можете сделать это несколькими способами. Один из способов — использовать инструмент «Волшебная палочка», чтобы выбрать область фона, которую вы хотите сделать прозрачной. Выбрав его, вы можете инвертировать его, а затем нажать «Удалить», чтобы удалить фон.
Другой способ создать прозрачный фон — использовать инструмент «Перо», чтобы обвести объект, который вы хотите сохранить. Выбрав его, вы можете нажать «Удалить», чтобы удалить фон.
Вы можете использовать ластик, чтобы стереть ненужные части изображения. Когда вы закончите, вы можете сохранить изображение в виде файла PNG, сохранив прозрачность.
Canva
Создание прозрачного фона в Canva — относительно простой процесс:
Шаг 1 — Откройте изображение, которое вы хотите отредактировать, в Photoshop.
Шаг 2 — Щелкните меню «Слой» в верхней части экрана и выберите «Новый слой». В вашем изображении появится новый слой.
Шаг 3 — Нажмите на «Brush Tool» на левой панели инструментов и выберите черную кисть.
Затем прокрасьте области изображения, которые вы хотите сделать прозрачными. Наконец, нажмите на меню «Файл» и выберите «Сохранить как». В диалоговом окне «Сохранить как» выберите формат «JPEG» и установите флажок «Прозрачность». Нажмите «ОК», чтобы сохранить изображение с прозрачным фоном.
Adobe Express.
Adobe Express — отличный вариант для создания прозрачного фона для вашего изображения. С помощью этого удобного инструмента вы можете легко удалить фон с изображения и сделать его прозрачным всего за несколько кликов. Вот как:
Шаг 1 – Откройте изображение в Adobe Express, которое вы хотите сделать прозрачным.
Шаг 2 Перейдите в меню «Выбрать» и выберите «Цветовой диапазон».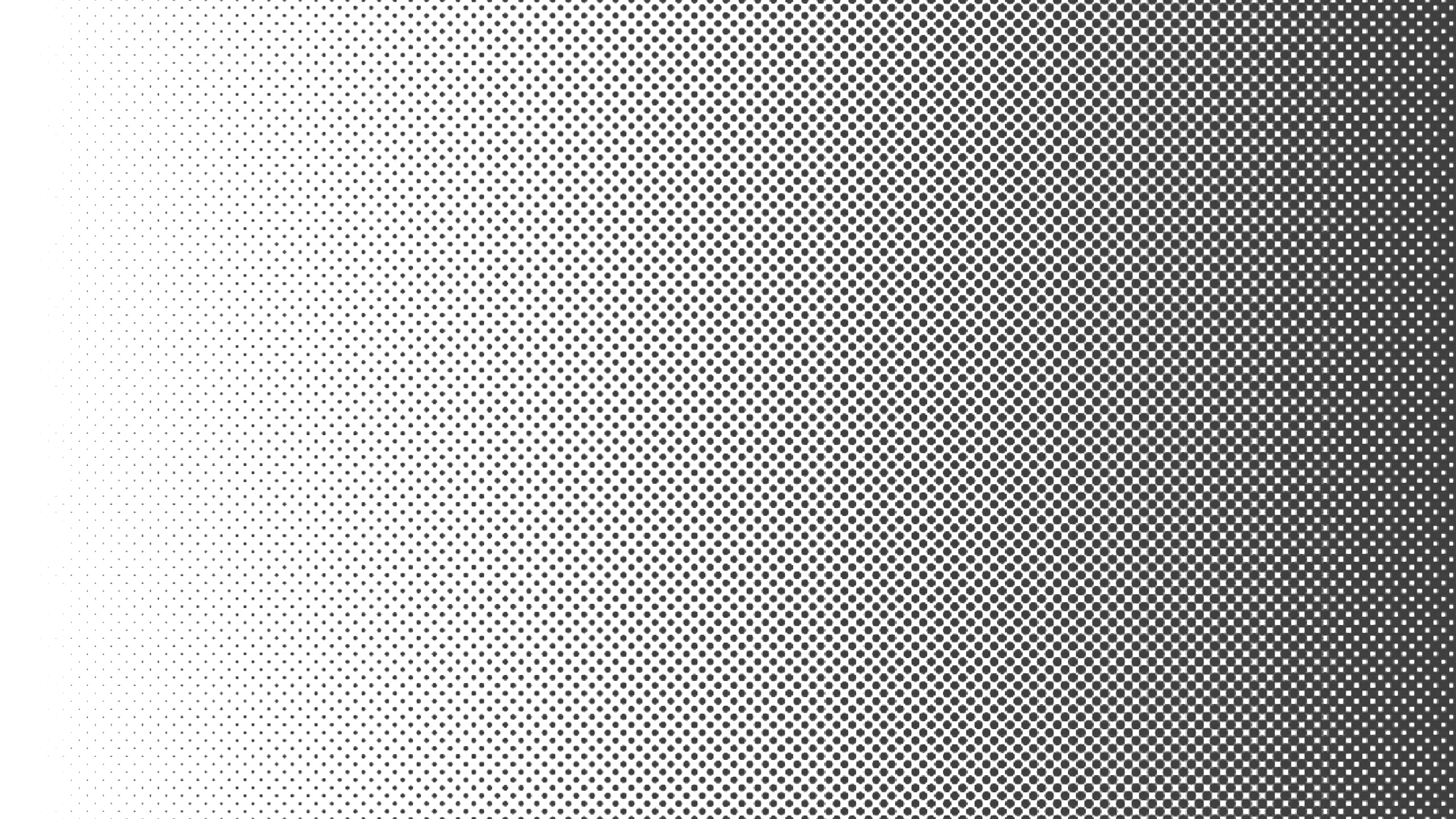
Шаг 3 – В окне «Цветовой диапазон» нажмите на белую область изображения, чтобы выбрать ее. Затем нажмите «ОК».
Шаг 4 — Затем перейдите в меню «Слой» и выберите «Новый слой».
Шаг 5 — В окне «Новый слой» выберите «Прозрачность» для типа слоя и нажмите «ОК».
Шаг 6 — Наконец, перейдите в меню «Файл» и выберите «Сохранить как». В окне «Сохранить как» выберите формат файла PNG и нажмите «Сохранить».
LunaPic
LunaPic — отличный онлайн-инструмент для создания прозрачных фонов в Photoshop. Откройте изображение в LunaPic, выберите эффект «Прозрачный» и нажмите «Экспорт». Вот и все! Ваше изображение будет иметь прозрачный фон, который можно использовать в любом документе или веб-странице.
Remove.bg
Предположим, вы хотите создать прозрачный фон в Remove.bg. Это можно сделать несколькими способами. Один из способов — использовать инструмент «Ластик», чтобы стереть фоновый слой. Другой способ — использовать инструмент «Фоновый ластик». Если вы используете инструмент «Ластик», вам необходимо убедиться, что выбран фоновый слой.
Один из способов — использовать инструмент «Ластик», чтобы стереть фоновый слой. Другой способ — использовать инструмент «Фоновый ластик». Если вы используете инструмент «Ластик», вам необходимо убедиться, что выбран фоновый слой.
Затем с помощью инструмента «Ластик» сотрите области изображения, которые вы хотите сделать прозрачными. После этого вы можете сохранить изображение как файл PNG, и фон будет прозрачным. Если вы используете инструмент «Ластик для фона», установите цвет переднего плана на черный, а цвет фона на белый.
Затем выберите инструмент «Ластик фона» и щелкните область изображения, которую хотите сделать прозрачной. Инструмент «Фоновый ластик» удалит пиксели, похожие на цвет, на который вы нажали, поэтому обязательно нажмите на цвет, похожий на цвет фона вашего изображения. После этого вы можете сохранить изображение как файл PNG, и фон будет прозрачным.
PowerPoint
Если вы хотите создать прозрачный фон в PowerPoint, это можно сделать несколькими способами. Один из способов — использовать инструмент «Ластик», чтобы стереть фон вокруг изображения.
Один из способов — использовать инструмент «Ластик», чтобы стереть фон вокруг изображения.
Другой способ — использовать инструмент «Волшебная палочка», чтобы выбрать фон, а затем удалить его. Наконец, вы можете использовать инструмент «Ластик фона», чтобы удалить фон с изображения.
ЗаключениеСоздание прозрачного фона в Photoshop — это быстрый и простой процесс, который можно выполнить всего за несколько шагов. С помощью этого руководства вы теперь сможете легко создавать прозрачные фоны.
Как создать прозрачный фон в Photoshop
Хотите узнать о прозрачном фоне в Photoshop?
Создание прозрачного фона — очень хороший выбор для использования фотографий в соответствии с вашими предпочтениями. Например, логотип вашего сайта должен иметь прозрачный фон. Это увеличивает возможность исправить цвет фона вашего сайта.
Если вам нужно изменить цвет фона, прозрачные фоновые фотографии могут решить эту проблему. Вы можете добавить любой фон позже к этим фотографиям без повторного редактирования или изменения формата фотографии.
Вы можете добавить любой фон позже к этим фотографиям без повторного редактирования или изменения формата фотографии.
Для фотосъемки товаров расширяет ваши возможности, делая ваш товар более очаровательным. Вы можете установить любой фон, требовательный к вашим клиентам. Удивительный дисплей — одно из основных средств расширения вашего онлайн-бизнеса. Более мощная презентация продукта повышает рентабельность инвестиций для вашего бизнеса.
Замена фона изображения занимает много времени и сил. Но, если у вас есть файл с прозрачным фоном, вы можете в любой момент установить соответствующий фон на этих фотографиях. Задача такая легкая.
Не знаю, как это сделать?
Не волнуйтесь. В этом уроке мы расскажем все о прозрачном фоне в фотошопе. Как этого добиться и какие файлы поддерживают прозрачный фон в фотошопе и еще больше как сохранить изображение прозрачным, как сделать фон прозрачным в фотошопе, как убрать фон с фото, убрать белый цвет с изображения фотошоп, как изменить фон в фотошопе фотошоп cc и другие
Для этого мы будем использовать самое известное в мире программное обеспечение для редактирования фотографий Adobe Photoshop .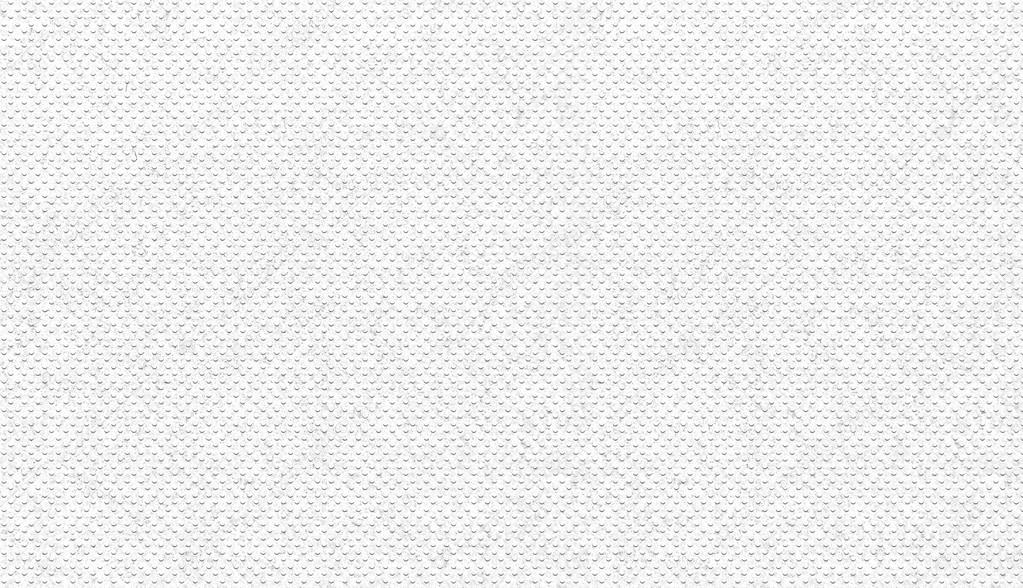 Это наиболее подходящее программное обеспечение для редактирования фотографий. Мы знаем, что фотошоп преобразует белый цвет в прозрачный, фотошоп заменяет цвет прозрачностью, и чтобы узнать, как сделать цвет прозрачным в фотошопе, это лучшая программа.
Это наиболее подходящее программное обеспечение для редактирования фотографий. Мы знаем, что фотошоп преобразует белый цвет в прозрачный, фотошоп заменяет цвет прозрачностью, и чтобы узнать, как сделать цвет прозрачным в фотошопе, это лучшая программа.
Помните, что вашей основной задачей при создании прозрачного фона является отделение фона от основного изображения. Вы должны сосредоточиться на том, какой из них вы хотите сохранить, а какой вы хотите удалить из своих фотографий. В фотошопе некоторые инструменты могут помочь вам сделать это идеально.
Опять же, все инструменты не будут работать корректно для всех изображений. В зависимости от оттенка фона вашего изображения, вы должны выбрать правильный инструмент для достижения этой цели. В противном случае все усилия могут погубить.
Например, одноцветное фоновое изображение и многоцветное фоновое изображение сильно различаются.
- Инструменты Magic Wand: Этот инструмент хорошо сочетается с однотонным фоновым изображением. Он выделяет все пиксели одного цвета. Например, когда фон белый, и вы хотите удалить белый фон из фотошопа, все, что вам нужно сделать, это щелкнуть по белым участкам. Этот инструмент автоматически выделяет все пиксели этого цвета. Он идеально подходит для удаления белого фона в фотошопе и изменения белого в фотошопе на прозрачные задачи.
- Прямоугольный инструмент выделения и эллиптический инструмент выделения: Этот инструмент можно использовать для получения идеальных прямоугольных или круглых фотографий. Все, что вам нужно сделать, это разместить ваш объект правильно. Затем вы можете выполнить другие шаги. Он также отлично работает, чтобы сделать цвет прозрачным фотошопом, а фотошоп заменяет цвет прозрачными изображениями.

- Инструменты лассо: С помощью этого инструмента можно удалять сложные фоны. Это свободная форма механизмов отбора. Вы можете выбрать объект, который хотите сохранить. За любую ошибку вы также можете восстановить ее. Например, вы можете добавить любую часть, которая также может минусовать любую часть. Используя клавиши Shift и Alt на клавиатуре. Как я уже упоминал ранее, инструмент лассо используется для всех типов сложного редактирования, здесь вы можете получить представление о том, что вы можете сделать с помощью инструмента лассо — прозрачный фон для рук, прозрачный фон для лица, прозрачный фоновый узор, прозрачный фон для лица, прозрачный фон для пространства, нет знак прозрачный фон.
Pen Tool: Лучший инструмент для создания прозрачного фона в Photoshop или добавления нового фона для вашего объекта. Мы используем этот инструмент для любых целей удаления фона изображения. С помощью этого инструмента мы создаем контур вокруг объекта, который хотим сохранить.
Удалить фон с фотографий и сделать прозрачный фон в Photoshop с помощью инструмента «Волшебная палочка» очень просто. Просто нужно выполнить несколько шагов. Какие шаги? Не волнуйтесь, мы обсудим все в этой статье ниже.
- Превратить изображение в многослойный файл
- Выберите продукт
- Добавление пера
- Маска слоя
- Сохраните файл
Шаг 1: Превратите изображение в многослойный файл
Откройте изображение продукта в Photoshop. Мы используем изображение обуви, которое находится в белом фоновом изображении. Инструмент «Волшебная палочка» отлично работал на сплошном фоне.
Выберите слой из верхней строки в Photoshop, перейдите к новому и выберите слой из фонового меню.
При этом в диалоговом окне «Новый слой» вам будет предложено переименовать слой. Вы можете оставить это как Слой 0 по умолчанию, а затем нажать OK.
Теперь фоновый слой разблокирован, и вы можете редактировать что угодно из этого слоя.
Шаг 2: Выберите продукт
На панели инструментов слева выберите инструмент «Волшебная палочка» в Photoshop. На их панели параметров в верхней части экрана есть опция, называемая выбором темы. Нажмите на это. Photoshop автоматически выберет объект на фотографии. Вы увидите, что выбор будет сделан вокруг продукта.
Если какое-либо выделение отсутствует или недостаточно идеально, вы можете добавить или удалить выделение с помощью инструмента «Волшебная палочка» до совершенства.
Для удаления выбора используйте ALT+щелчок и для добавления выделения используйте SHIFT+щелчок.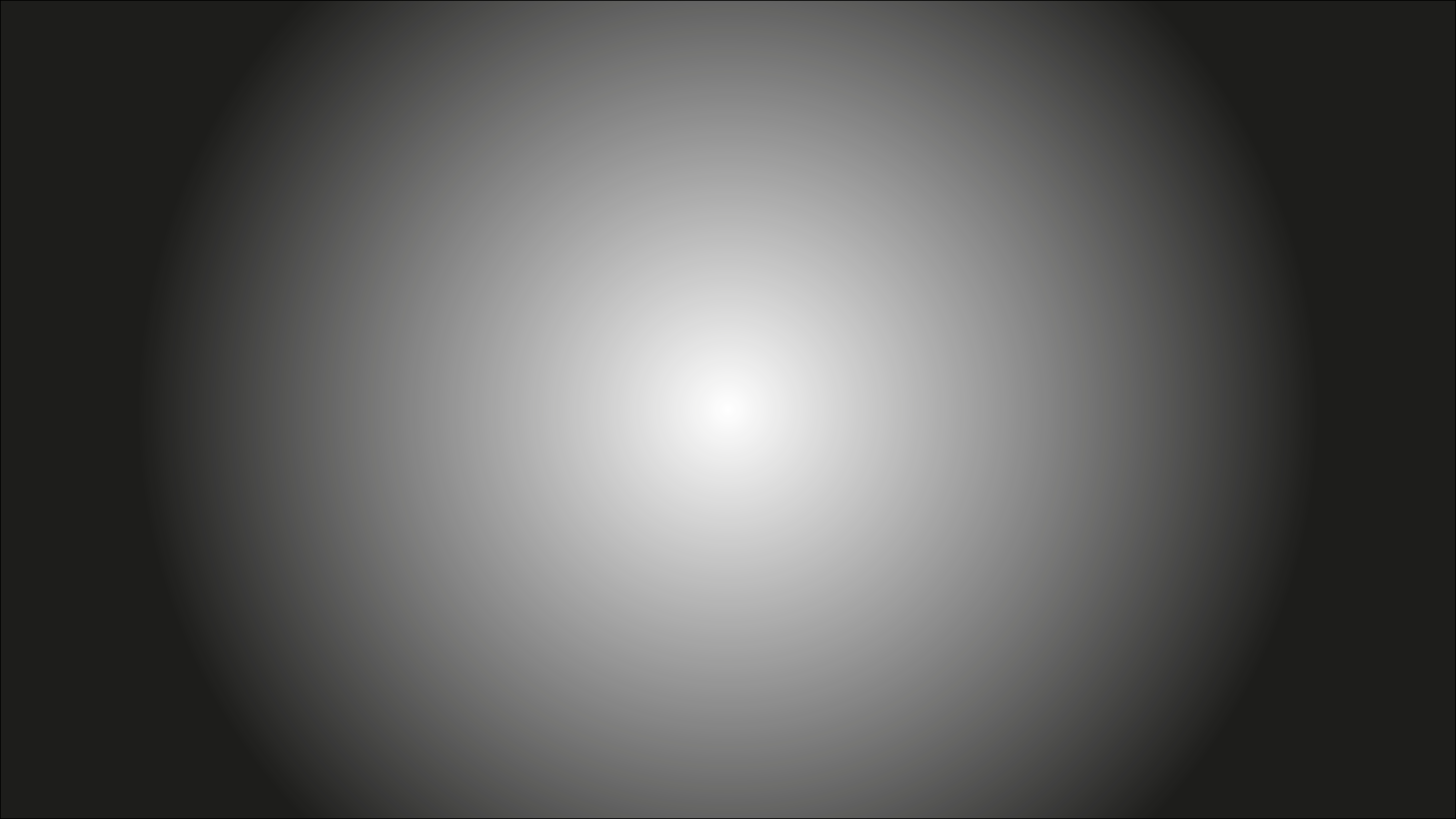 Для отсутствующих циклов на изображении мы использовали ALT и нажимали на циклы.
Для отсутствующих циклов на изображении мы использовали ALT и нажимали на циклы.
Шаг 3. Добавление растушевки
Для сглаживания краев используйте растушевку и сделайте выделение настолько гладким, насколько хотите. Чтобы добавить растушевку, щелкните верхнюю часть меню и
Шаг 4: Замаскируйте слой
После применения растушевки вы должны замаскировать слой. Слой-маска хороша для сохранения фона. Если вы удалите фон, вы не сможете вернуть его обратно. Используя технику маскирования слоя, вы можете изменить задний фон и использовать фон в любое время.
Вы увидите прозрачный фон после маскирования слоя.
Шаг 5: Сохраните файл
Так как изображение теперь прозрачное, вы можете сохранить его в другом формате по своему усмотрению.
Для использования в будущем вы можете сохранить изображение в формате PSD.
Видео-руководство по созданию прозрачного фона с помощью инструмента «Волшебная палочка»
Как создать в Photoshop прозрачный фон с помощью инструмента «Перо».
Инструмент «Перо» является наиболее часто используемым инструментом, особенно для службы обрезки контуров. Не знаете, что такое обтравочный контур? Прочтите нашу подробную статью об обтравочном контуре в Photoshop. Здесь мы обсудили почти все об этом. Этот инструмент нравится каждому профессиональному поставщику услуг по редактированию фотографий. Потому что этот инструмент дает им больше свободы для выбора. Если вы хотите удалить какой-либо фон изображения, я всегда рекомендую использовать этот инструмент. В любом случае, давайте начнем наш инструмент пера с тем. Чтобы сделать прозрачным любое изображение с помощью инструмента «Перо», вам необходимо выполнить следующие шаги:
Потому что этот инструмент дает им больше свободы для выбора. Если вы хотите удалить какой-либо фон изображения, я всегда рекомендую использовать этот инструмент. В любом случае, давайте начнем наш инструмент пера с тем. Чтобы сделать прозрачным любое изображение с помощью инструмента «Перо», вам необходимо выполнить следующие шаги:
Шаги
- Выберите инструмент «Перо» Убедитесь, что резиновая лента включена
- Создать путь
- Использование навигатора для увеличения/уменьшения масштаба
- Увеличение на 300%
- Начало пути
- Закрыть путь
- Сделать выбор пути
- Добавить перо
- Добавить выделение маски слоя
- Сохранить изображение
давайте подробнее обсудим эти шаги.
Шаг 1. Выберите инструмент «Перо»
Выберите инструмент «Перо» на правой панели инструментов Photoshop. Вы также можете выбрать инструмент «Перо» с помощью сочетания клавиш { P }. { P } — это контекстное меню по умолчанию для использования инструмента «Перо».Инструмент «Перо» является наиболее часто используемым инструментом Photoshop, используемым для техники плавного выделения.
Шаг 2. Убедитесь, что резиновая лента включена
После выбора инструмента «Перо» необходимо проверить, включена ли резиновая лента. Не включив резинку, вы не сможете увидеть нить пути.
Когда вы активируете резинку, вы увидите протектор, когда закрепите изделие.
Шаг 3. Создайте путь
Для создания пути вы должны создать путь из палитры пути.
Сохранить Выберите слой «Путь» на панели пути, чтобы избежать рабочего пути и потерять его.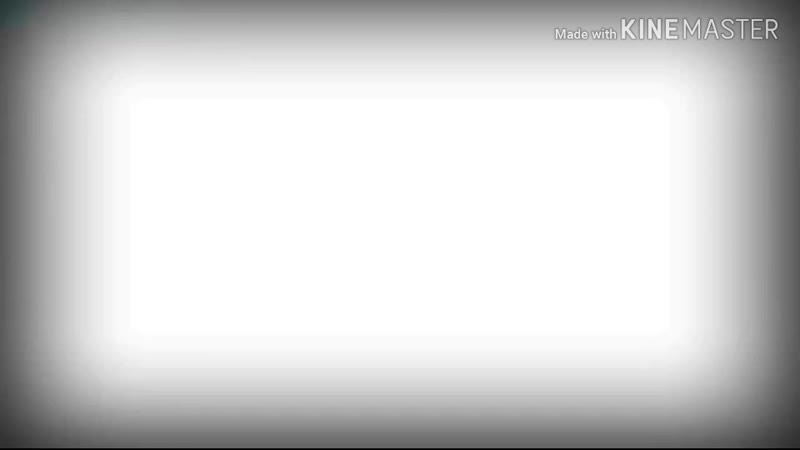
Шаг 4. Используйте навигатор для увеличения/уменьшения масштаба
Если в Photoshop не открыта панель навигатора, активируйте ее.
Перейдите на верхнюю панель и выберите windows>Navigator . Теперь вы увидите, что панель навигатора будет видна в вашем Photoshop.
Шаг 5: Увеличьте изображение на 300%
Увеличьте изображение на 300 процентов. В Photoshop вы можете увеличить изображение тремя способами. Номер 1, Использование панели навигатора
Второй вариант — использовать Ctrl + Space и щелкнуть мышью. А для третьего варианта используйте Ctrl и {+} с клавиатуры.
Шаг 6: Начните создавать контур
После увеличения изображения начните создавать контур вокруг объекта. Вырежьте объект, в котором вы хотели сделать выбор.
Убедитесь, что продукт обрезан на 1 пиксель внутри, чтобы фон не выделялся.
Не режьте большую часть объекта. Помните, для плавного выбора; вы должны поддерживать качество Пути. Для качества, пожалуйста, регулярно практикуйтесь.
Шаг 7. Закройте контур
После создания контура объект должен закрыть контур для окончательной обработки.
Шаг 8. Выберите путь
Выберите путь, щелкнув правой кнопкой мыши. Есть опция, показывающая «Сделать выбор». Нажмите на эту опцию.
Выбор товара.
Шаг 9. Добавьте перо
Добавьте перо к вашему выбору. Вы можете добавить перо в контекстное меню по умолчанию Shift+F6 в Photoshop cs6 или более поздней версии. Вы можете добавить перо к выделению из верхнего меню, нажав Select>Modify>Feather .
Сделайте радиус пера 0,4-0,5. В основном профессионалы используют 0.5 Feather для Smooth Edge.
Шаг 10. Добавить маску слоя. Нажмите на эту опцию
Будет создана автоматическая маска объекта.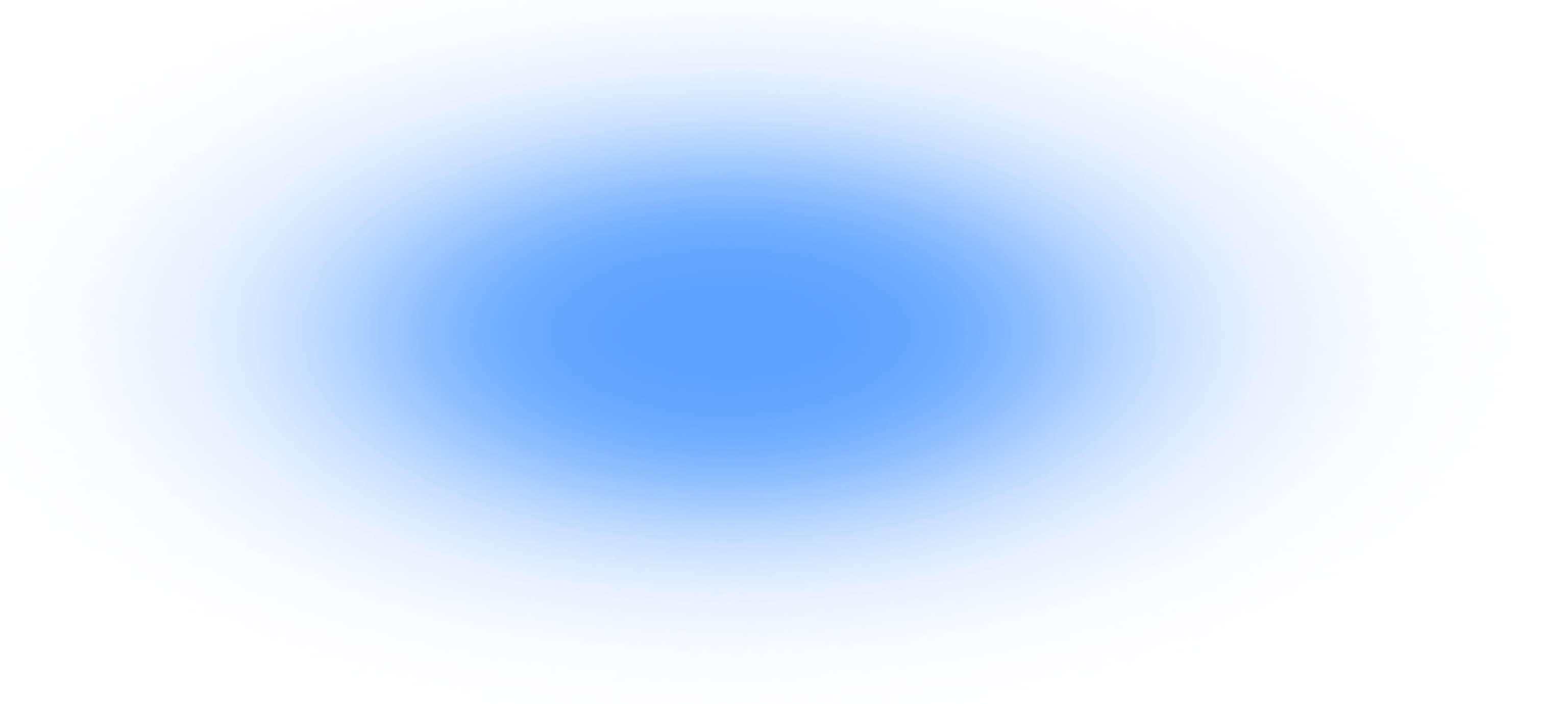 Вы всегда должны использовать опцию маски. С Добавить маску слоя, вы всегда можете сохранить фон. Так что в будущем, если вам понадобится, вы можете сохранить фон, отключив маску.
Вы всегда должны использовать опцию маски. С Добавить маску слоя, вы всегда можете сохранить фон. Так что в будущем, если вам понадобится, вы можете сохранить фон, отключив маску.
Шаг 11: Сохраните изображение
Сохраните изображение с прозрачным фоном в фотошопе, как вы хотели. Вы можете сохранить изображение из верхней строки меню Файл>Сохранить как
Чтобы сохранить прозрачность изображения, сохраните png с прозрачным фоном.
Для сохранения пути и слоя сохраните изображение в PSD формат. PSD – формат по умолчанию в Photoshop.
Видеоруководство по созданию прозрачного фона в Photoshop с помощью Pen Tool
Пришло время попрактиковаться.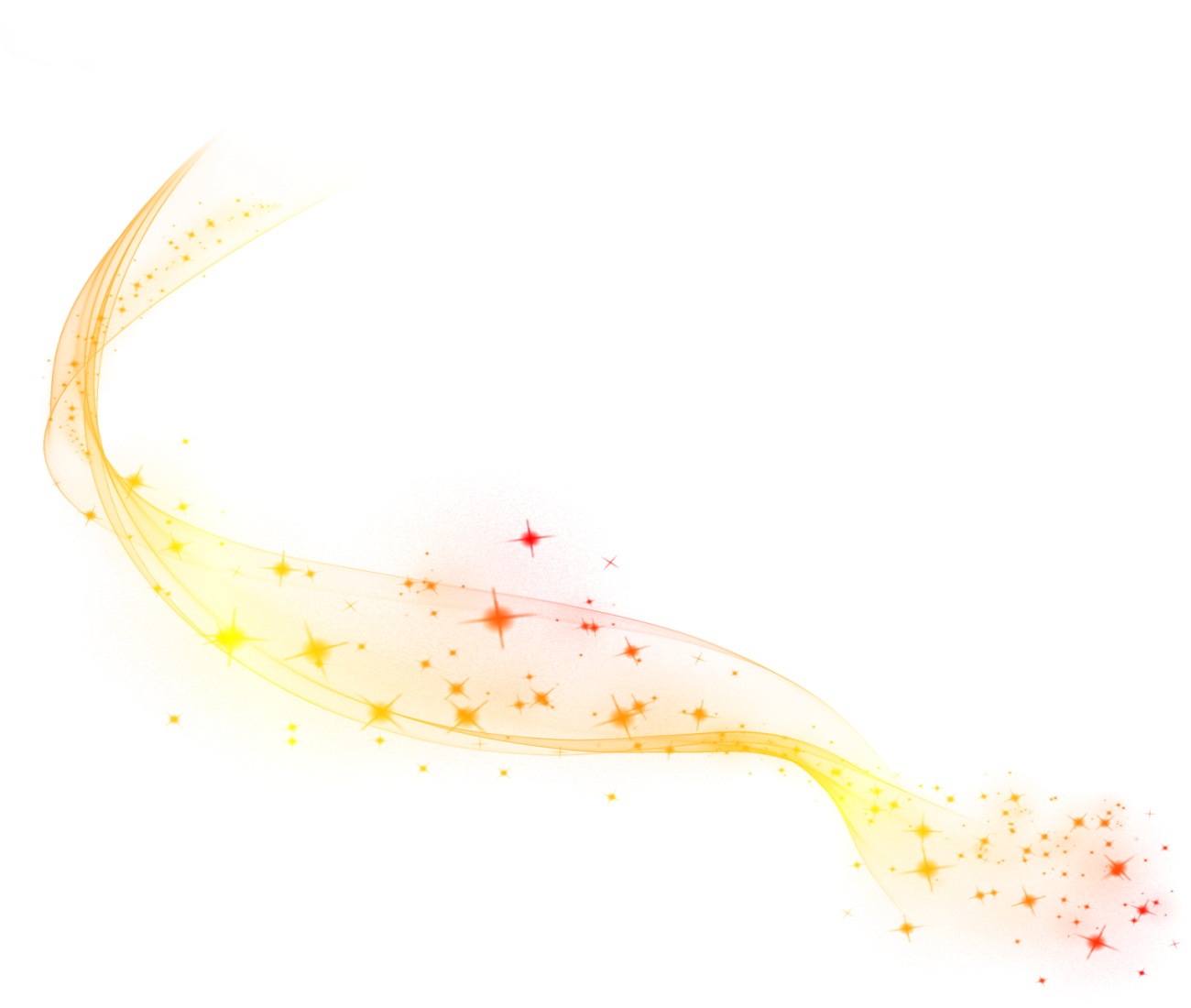 Загрузите изображение отсюда и начните практиковаться.
Загрузите изображение отсюда и начните практиковаться.
Как создать в Photoshop прозрачный фон с помощью инструмента Elliptical Marquee Tool
Шаги
- Превратить изображение в многослойный файл
- Сделать выбор
- Добавить перо
- Добавить маску слоя
- Сохранить изображение в прозрачном формате
- Сохранить как PSD
Шаг 1: Превратите изображение в многослойный файл
Откройте панель слоев. По умолчанию эта панель находится справа от окна приложения. Но если вы не найдете его на своей панели Photoshop, вы можете получить доступ из верхнего выпадающего меню Photoshop Окно > Слои .
.
При нажатии на слои открывается панель слоев.
Выберите «Слой» в верхнем ряду в Photoshop, перейдите к новому и выберите «Слой» в фоновом меню. Таким образом, конечным пунктом назначения является «Слои» > «Создать» > «Слой из фона». Убедитесь, что панель слоев открыта.
Таким образом, конечным пунктом назначения является «Слои» > «Создать» > «Слой из фона». Убедитесь, что панель слоев открыта.
Вы также можете создать многослойный файл с помощью ярлыка — просто дважды щелкните фоновый слой. Появится диалоговое окно «Новый слой» с просьбой переименовать слой. Вы можете оставить это значение по умолчанию Слой 0 или выберите свое имя и нажмите OK .
Теперь вы разблокировали слой. Разблокировав слой, вы можете удалить что-либо с фона.
Шаг 2: Сделайте выбор.
Нажмите на инструмент Elliptical Marquee Tool. Вы найдете его среди панели инструментов в левой части Photoshop. Мы будем использовать инструмент Elliptical Marquee Tool , потому что наше изображение имеет круглую форму. Если изображения имеют квадратную форму, следует использовать инструмент Прямоугольное выделение вместо инструмент Эллиптическое выделение .
При перетаскивании инструмента вокруг изображения ваши изображения будут выбраны. Теперь вы увидите выделение в виде «марширующих муравьев», окружающих выделение.
Шаг 3: Добавьте перо
Добавьте перо к вашему выбору. При добавлении перьев края выделения будут более гладкими, чем при обычном выделении.
Вы можете добавить перо к выбору из верхнего выпадающего меню на Выбрать>Изменить>Растушевка . Также вы можете добавить растушевку по умолчанию через контекстное меню Shift+F6 в Photoshop cs6 или более поздней версии.
Сделать растушевку Радиус 0,4-0,5 растушевки. В основном профессионалы используют 0.5 Feather для большинства изображений.
Шаг 4: Добавить маску слоя
В палитре слоев есть опция «Добавить маску слоя». Нажмите на эту опцию.
Будет создана автоматическая маска объекта. Мы предлагаем использовать Опция Добавить маску слоя .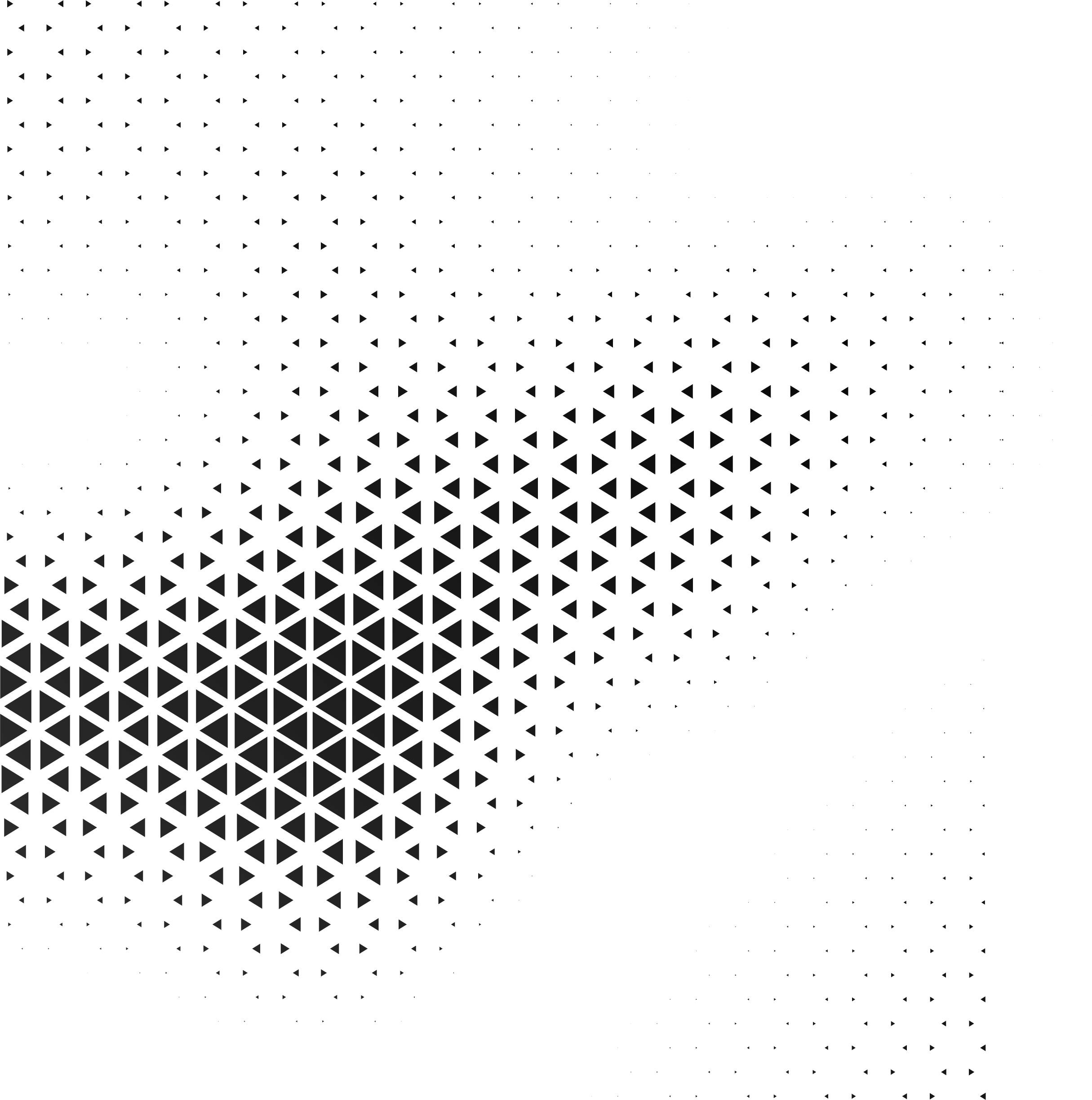 С помощью Add Layer Mask вы всегда можете сохранить фон. Так что в будущем, если вам понадобится, вы можете сохранить фон, отключив маску.
С помощью Add Layer Mask вы всегда можете сохранить фон. Так что в будущем, если вам понадобится, вы можете сохранить фон, отключив маску.
Теперь ваше изображение прозрачно.
Шаг 5: Сохраните изображение в прозрачном формате.
Вы можете сохранить изображение из верхней строки раскрывающегося меню Файл>Сохранить как. Также вы можете сохранить изображение с помощью сочетания клавиш Ctrl+S или для Сохранить A… Ctrl+Shift+S .
Обязательно сохраните изображение в формате PNG . Если сохранить изображение в формате jpg, прозрачность не сохранится.
Шаг 6: Сохранить как PSD
Для будущего использования сохраните файл PSD. С этим форматом Photoshop по умолчанию вы можете быстро использовать и редактировать изображения.
Видеоруководство по созданию прозрачного фона в Photoshop с помощью инструмента Elliptical Marquee Tool
Для практики Вот ссылка на изображение: –
Видеоруководство по созданию Photoshop Прозрачный фон с помощью инструмента лассо
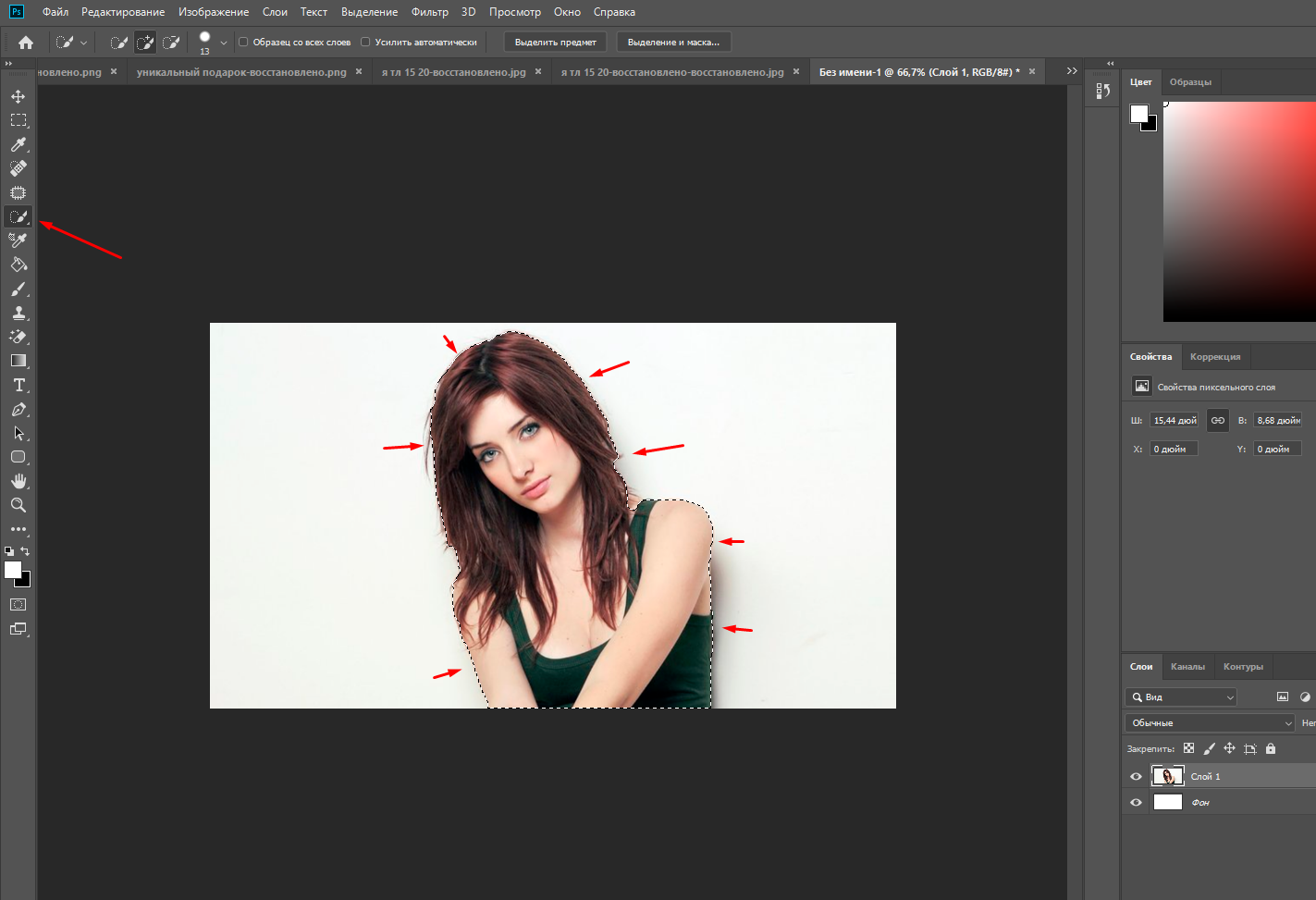
 Дважды щелкните значок замка, чтобы разблокировать «Фоновый слой».
Дважды щелкните значок замка, чтобы разблокировать «Фоновый слой». Используйте его, чтобы выбрать любой цвет на вашем изображении, и вы обнаружите, что все области, содержащие один и тот же цвет, обведены. Этот инструмент лучше всего подходит для изображения с характерными объектами и однотонным фоном.
Используйте его, чтобы выбрать любой цвет на вашем изображении, и вы обнаружите, что все области, содержащие один и тот же цвет, обведены. Этот инструмент лучше всего подходит для изображения с характерными объектами и однотонным фоном.