пунктирная строка, рамка, текстовое поле png
пунктирная строка, рамка, текстовое поле pngтеги
- рамка,
- текстовое поле,
- пунктирная линия,
- декоративные рамки,
- текст,
- коробка,
- линия,
- декоративные,
- границы,
- пунктирный клипарт,
- линейный клипарт,
- текстовый клипарт,
- коробка клипарт,
- png,
- прозрачный png,
- без фона,
- бесплатная загрузка
- Размер изображения
- 985x1630px
- Размер файла
- 16.77KB
- MIME тип
- Image/png
изменить размер PNG
ширина(px)
высота(px)
Некоммерческое использование, DMCA Contact Us
- org/ImageObject»>
- пунктирные линии, шаблон области, текстовое поле пунктирной линии, Разное, рамка png 985x1630px 16.77KB
- Цитата MIME Icon, ручная роспись граффити, кавычки, пунктирная граница текста, прямоугольное диалоговое окно, Акварельная живопись, бордюр png 3001x1786px 105.81KB
- текстовое окно, штриховка, текстовое поле png 591x295px 5.15KB
- Текстовое поле оригами, декоративные бордюры оригами, иллюстрация белой и красной бумаги, граница, рамка png
1274x992px
27.
 75KB
75KB - Adobe Illustrator Текстовое поле Иконка, рамка, прямоугольной формы с синими огнями, рамка, синяя png 670x630px 99.62KB
- золотое текстовое поле, золотой, рамка png 658x983px 103.71KB
- коричневая рамка, текстовое поле Pattern, золотая рамка, граница, угол png 2362x3543px 45.18KB
- Рамка, кадр, эвпорейский узор png 1161x644px 188.99KB
- рамка, золотая круглая цветочная кайма, иллюстрация круглая бежевая цветочная рамка, клипарт, прямоугольник png 7976x8000px 5.62MB
- рама Компьютерный файл, рама, круглая золотая иллюстрация в рамке с цветочным зеркалом, рамка, золотая рамка png 1161x644px 188.99KB
- текстовое поле цветной линии, текстура границы, простая граница png 3543x3246px 512.56KB
- пунктирная черная линия, черная пунктирная линия, пунктирная линия png 3175x1578px 172.35KB
- белая иллюстрация карты, бумажная рамка, рисунок, граница, разное png 1238x1687px 121.13KB org/ImageObject»> Значок, Милая детская присыпка для текста, белый фон, граница, белый png 4324x5104px 302.91KB
- Cavi’s Cash for Gold, золотая декоративная рамка, золотые цифровые обои, Разное, рамка png 2917x1721px 838.74KB
- пунктирный круг простые декоративные бордюры, пунктирная линия, круги png 454x340px 14.87KB
- нарисованная вручную рамка мультфильма, белая пунктирная рамка, значок границы, шаблон границы png 3600x3600px 980.86KB
- углы рамки черный узор, граница ветра Китая, рамка png
1600x800px
50.
 92KB
92KB - пунктирная линия, творческий пунктирный круг, пунктирный круг png 690x1257px 32.87KB
- окрашенное в розовый цвет текстовое поле, коробка, розовая png 1034x792px 37.58KB
- зеленая рамка, текстовое поле Resource, Text Box, граница, разное png 626x503px 201.52KB
- наука красочная коробка, круговая граница, поле заголовка png 800x800px 413.09KB
- оконная рама, бордюрная рамка, коричневая бордюрная рамка, угол, английский png 7959x8000px 296.76KB
- Линия, пунктирная граница, граница, шаблон png
3012x2009px
92.

- желтая текстовая метка, вектор, желтый png 500x500px 20.55KB
- Евклидов Пиксель, ручная роспись синей рамкой, черные стрелки иллюстрации, акварель, граница png 4700x3158px 196.45KB
- мультфильм пунктирная граница, пунктирная граница, граница мультфильма png 1050x500px 36.16KB
- Дизайнерский узор, милый пунктирный текст буквы границы, белый декоративный фон, граница, белый png 2456x2001px 128.45KB org/ImageObject»> круги, полая, пунктирная линия png 1008x1008px 7.54KB
- Рамки Line art, рамка для текста, разное, угол png 2232x2232px 96.36KB
- старая бумага, старая бумага, пергамент png 5250x3500px 25.75MB
- пунктирная линия решетки фон, пунктирная линия, призма png 3543x4724px 1.9MB
- иллюстрация золотой рамки, рамка, золотое текстовое поле, разное, рамка png 658x983px 103.71KB
- Черно-белый точечный угол, белая рамка, белый, текст png 6305x8000px 1.39MB
- желтая рамка, икона, китайская граница, рамка, угол png 687x991px 8.76KB
- роза декоративная круглая граница, роза, круглая png 2953x2480px 566.27KB
- черно-белая пунктирная граница, черное и белое, пунктирная линия png 192x240px 7.08KB
- фантазийная розовая декоративная круглая рамка в форме сердца, рамка, текстовое поле png
2183x2183px
604.
 21KB
21KB - Желтая область, рамка с золотой каймой, скриншот границы золотого цвета, клипарт, прямоугольник png 5817x8000px 1.88MB
- рама, рама для стен, коричневая прищепка, шаблон, рама png 3600x1800px 1.25MB
- классическая золотая рамка золотой узор, ретро границы, золотая рамка png 1024x1024px 78.19KB
- прямоугольная зеленая рамка, квадратная рамка с текстовым полем, простая квадратная рамка, граница, рамка png 564x564px 36.46KB
- прямоугольная оранжевая рамка иллюстрация, линия угол точки желтый узор, желтая рамка, рамка, угол png
2835x3780px
40.
 89MB
89MB
Пунктирная рамка в фотошопе. Создание пунктирной линии в Adobe Photoshop
3 голоса
Доброго времени суток, уважаемые читатели моего блога. Казалось бы, чего стоит нарисовать прямую линию в фотошопе? Зажал Shift и вот тебе, пожалуйста. А тем не менее сделать это можно аж тремя способами. Результат каждого будет отличаться.
Из этой статьи вы узнаете три способа как провести прямую линию в фотошопе. Какой фильтр применить, чтобы создать волну. Как это сделать при помощи другого интересного инструмента. Я покажу как добиться пунктира и рисовать под определенным углом.
Вас ждет масса информации. Приступим?
Инструмент «Линия»
Для начала я покажу вам как пользоваться инструментом, который предназначен для создания ровных линий. На этом месте у вас может располагаться прямоугольник, овал, эллипс или многоугольник. Просто на несколько секунд удержите на кнопке зажатую левую кнопку мыши, чтобы открыть меню с дополнительными инструментами.
Сперва о важном. Один из самых важных параметров – толщина. Благодаря линии вы можете рисовать даже прямоугольники. Просто надо сделать ее пожирнее.
Далее идет «Заливка» и «Обводка». Щелкаете по плашке с цветом слева от надписей и выбираете оттенок. Если хотите выполнить обводку, вписываете ее ширину. Сейчас, на моем скриншоте показан вариант без нее. Иконка отсутствия цвета выглядит именно так. Серая линия перечеркнутая красным.
Можете посмотреть настройки и результат на этом скриншоте. Не очень видно, но толщина здесь 30 пикселей. На большой картинке 30 пикселей могут выглядеть как скромная полоска. Все нужно подстраивать под свои собственные размеры.
Вот так будет выглядеть линия, если выбрать красный цвет для обводки.
Следующая кнопка позволит вам сделать пунктирную обводку.
Если уменьшить толщину и убрать заливку, вы получите просто пунктир.
Здесь же вы можете выровнять обводку по внутреннему краю, внешнему или центру вашего контура.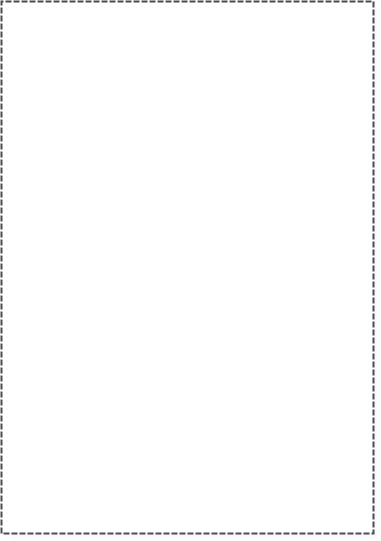
И закруглить углы. Правда, это будет не так уж заметно.
Если в тот момент, когда вы ведете линию, нажать Shift, то Photoshop автоматически создаст ровную линию. Горизонтальную или вертикальную. В зависимости от того, куда вы ее ведете.
Если вам нужна линия под определенным углом, то проще всего посмотреть что показывает окно информации и подкорректировать его вручную, направляя в определенную сторону.
Ну а сейчас покажу другой.
Инструмент «Кисть»
Эти прямоугольники я нарисовал при помощи линий, нарисованных кистью.
Выбираете тип и размер, подходящей для линии кисти.
Ставите точку в предполагаемом начале линии, зажимаете Shift и щелкаете левой кнопкой мыши там, где полоска должна закончиться.
Перед вами две линии. Желтая нарисовала при помощи инструмента «Линия», лиловая кистью.
Как сделать волну
Не важно каким инструментом вы пользовались, делать волнистую линию проще всего при помощи фильтра. Заходите в эту категорию, находите «Искажение» и выбираете «Волна».
Заходите в эту категорию, находите «Искажение» и выбираете «Волна».
Ориентируясь по картинке с предварительным показом вы быстро поймете что к чему и как его настроить. Амплитуда должна быть примерно одинаковой. Если не получается, можете просто жать на «Рандомизировать» пока не появится подходящий.
К последнему применяемому фильтру всегда есть быстрый доступ. Применяю его к слою с желтой полоской, нарисованной инструментом.
Вот такой результат я получил. Как вы можете заметить, он отличается.
Инструмент «Перо»
Признаться честно, до сих пор у меня не получается профессионально пользоваться пером. Знаю, что им можно рисовать все что угодно: ровно, быстро, весело и классно, но у меня уходит очень много времени и результат не всегда на том уровне, которого я ожидал. И тем не менее прямые линии нарисовать пером могу даже. С кривыми хуже, но я попробую. Выбираю «Перо».
Ставлю точку, затем вторую. Пока я не отпустил кнопку мыши настраиваю плавность.
То же самое вытворяю с каждой новой точкой.
После того, как все манипуляции завершены жму правой кнопкой мыши и в появившемся меню выбираю «Выполнить обводку контура».
Можно выбрать несколько инструментов: карандаш, кисть, штамп, узор и так далее. Сейчас пусть этот будет кисть.
Снова жму на правую клавишу мыши и выбираю «Удалить контур».
Вот такой результат у меня получился.
Ну и не забывайте, что вы всегда можете воспользоваться навыками создания коллажей. Прочитайте статью о том, и сможете взять линию из любой картинки и вставить ее в свое изображение.
Если вам хочется научиться профессионально пользоваться пером и другими инструментами, которые есть в фотошопе. Могу предложить вам курс «Фотошоп для начинающих в видео формате ».
Уроки, созданные профессионалами научат вас всему, что вы должны знать об этой программе. Вы сэкономите кучу времени на поиски ответов на тот или иной вопрос. В вашей голове сами собой будут появляться идеи о том, как выполнить задачу.
В вашей голове сами собой будут появляться идеи о том, как выполнить задачу.
Кстати, знаете как сделать, чтобы перед вами всегда возникали интересные потребности связанные с фотошопом? Это может вывести ваши отношения с этой программой на новый уровень. Все что вам нужно – это увлечься веб-дизайном. Люди этой профессии никогда не сидят без дела. Всегда находятся клиенты, проекты и новые задачи.
Работа найдется для каждого, а вы сможете заниматься тем, что вам действительно нравится и приносит неплохие деньги. Прочитайте статью о том, или . Хватит придумывать себе задачи, пусть за ваше время кто-то другой платит деньги.
Не знаете с чего начать? Пройдите курс «Основы коммерческого веб-дизайна ». Попробуйте несколько бесплатных уроков, это поможет вам разобраться в себе и понять, готовы ли вы освоить новые горизонты.
Онлайн-курс с поддержкой автора – надежная инвестиция в будущую профессию.
Ну вот и все. Осталось дело за вами. Решайте когда вы будете готовы и приступайте к завоеванию новых вершин. Если вам понравилась эта статья – подписывайтесь на рассылку и каждый день на шаг приближайтесь к заветной цели.
Осталось дело за вами. Решайте когда вы будете готовы и приступайте к завоеванию новых вершин. Если вам понравилась эта статья – подписывайтесь на рассылку и каждый день на шаг приближайтесь к заветной цели.
Узнавайте как можно больше о интернете, пишите свою историю успеха, прекратите сидеть в ожидании. Действуйте. Вашу мечту каждый день воплощают другие. Сегодня они делают то, чего вы уже так много времени хотите. Думают ли они о готовности? Подходящий момент настал прямо сейчас. Не упустите его. У вас есть на это силы.
Я желаю вам удачи. До новых встреч.
Дизайн сайта состоит из множества элементов. И заключается в мелочах. Потому, приходиться постоянно пополнять багаж своих знаний. Порой, для достижения двух разных целей вам приходится применять одинаковый набор операций. Но так будет не всегда. Даже если вы продвинутый дизайнер, иногда вам приходится поломать голову или воспользоваться какой либо обучающей литературой. Сейчас мы изучим вещь, которая будет полезна не только новичкам, но и тем, кто уже давно крутиться в сфере веб дизайна.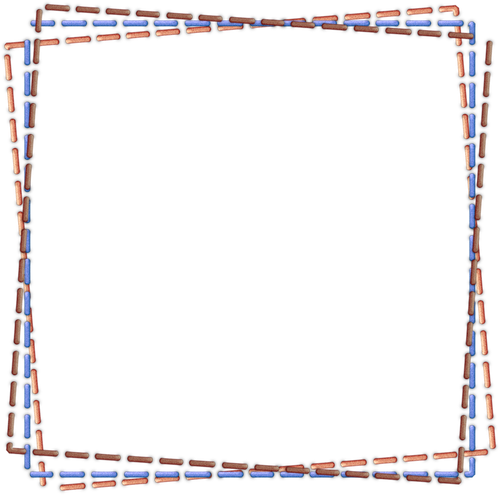
Как нарисовать пунктирную линию в фотошопе… Ответов на этот вопрос может быть несколько. Все зависит от того, каково ее назначение. Допустим, вы хотите обыграть ссылку, подчеркнув текст. Самый просто способ – инструмент текст. Да, это несколько банально, но, тем не менее работает. Просто «пишем» так сказать символ «_». Пробел можете поставить один. Или несколько. На ваше усмотрение.
Линию можно растрировать. В окне слоев найдите слой с линией, щелкните по нему правой клавишей мыши и выберите команду «растрировать текст».
А теперь второй способ. Давайте попробуем создать пунктирную линию в фотошопе с помощью кисти. Для этого создадим новый документ крошечного размера. Пусть будет, например, 7 на 3 пикселя. И зальем его цветом. И приступим, непосредственно, к созданию кисти. Во вкладке редактирования найдем операцию «определить кисть».
Давайте дадим кисти имя.
Теперь на боковой панели инструментов выбираем «кисть» и переходим к ее настройкам.
Из перечня кистей выбираем созданную нами и устанавливаем настройку «интервалы» на 300%.
Все! Смотрим, что получилось.
Давайте изучим третий способ. Здесь нам опять придется воспользоваться кистью. Выбираем круглую жесткую кисть размером 4 пикселя. И вновь устанавливаем настройку интервалы величиной в 300%.
Теперь обратимся к инструменту «перо». Вы найдете его на боковой панели. Нам нужно начертить линию между двумя точками.
Создаем новый слой. Возвращаемся к инструменту «перо» и кликаем по нему правой клавишей мыши. Нас интересует команда «выполнить обводку контура». Вот, что у нас получилось.
Теперь снова выбираем инструмент «перо» и удаляем контур, сделав клик правой клавишей и выбрав соответствующую команду.
Как видите, сделать пунктирную линию в фотошопе оказалось довольно просто.
Вот простой путь создания пунктирных линий. Большим плюсом этой техники является преимущество перед некоторыми простыми способами – то, что вы пользуетесь встроенными установками для кистей, что открывает кучу возможностей. Никаких других программ не нужно и никакой работы вручную с причудливыми каналами или сложной работы мышью.
Никаких других программ не нужно и никакой работы вручную с причудливыми каналами или сложной работы мышью.
Это результат простой формы. Начнем. Откроем новый документ любого размера с небольшой шириной, допустим 200 ширина и любая высота.
Первое, выберите инструмент Карандаш, убедитесь, что установки применены для всех кистей. Перед тем, как сделать что-то другое, убедитесь, что сохранили ваши кисти, если у вас уже есть причудливый набор фигурных кистей. Вы можете поиграть с установками и всегда сможете загрузить ваш предыдущий набор.
Два раза нажмите на второй маленькой кисточке в окне палитры. Ваша палитра должна выглядеть грубо, когда работаете с инструментом карандаш. Версии кистей с размытыми краями мы рассмотрим позже…
Теперь вы видите настройки кистей. Важное изменение, чтобы сделать эффект пунктирной линии. Для простой пунктирной линии, которую я создал выше, просто изменил Spacing, выбрав 250% . Вы можете изменять это любым образом до 999.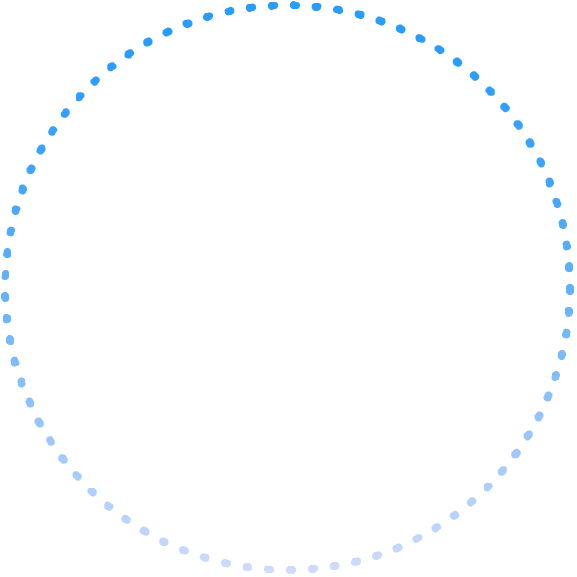
Теперь просто рисуйте с помощью вашего карандаша и у вас будет своя пунктирная линия! Чтобы ваша линия точно была прямой, удерживайте Shift нажатым, когда будете чертить линию. Другой способ – кликнуть в начальной точке и затем, удерживая Shift , кликните на конечной точке; PhotoShop сделает пунктирную линию между двумя точками!
Для тренировки попробуйте поиграть с настройками размера кисти и расстоянием между точками. Также вы можете загрузить квадратные кисти по адресу Adobe Photoshop>Goodies>Brushes & Patterns>Square Brushes, это даст вам квадратные точки, используйте те же настройки. Возьмите Кисть (Paintbrush ) и увидите, какой эффект это даст, тоже самое, только с размазанными точками. Все те же настройки также примените к инструменту Распыления (Airbrush tool ).
Вместе с размером и расстоянием между точками, если вам нужно делать точечные линии продолговатой формы, которые находятся на линии под углом, просто измените угол кисти.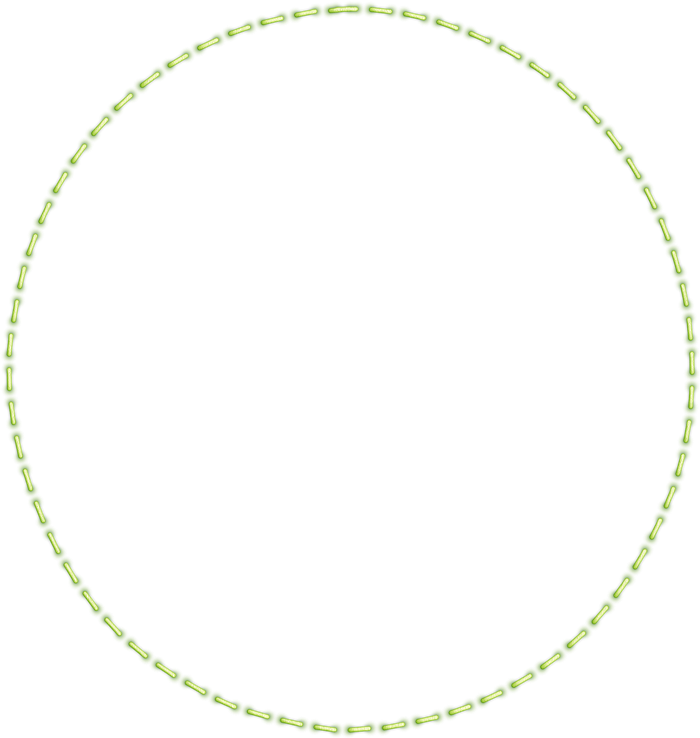 Вы можете изменить угол рисования своей кисти, в этом случае изменяется направление точки на вашей линии. Теперь вы эксперт по точечным линиям в PhotoShop !
Вы можете изменить угол рисования своей кисти, в этом случае изменяется направление точки на вашей линии. Теперь вы эксперт по точечным линиям в PhotoShop !
Создайте новый слой (Ctrl+Shift+N). Теперь просто кликните по полученному контуру правой клавишей мыши и в контекстном меню нажмите на пункт «Выполнить обводку контура» (Stroke Path). Откроется новое окно, где выберите инструмент «Кисть» и нажмите ОК. И наша простая пунктирная линия будет создана. Теперь вы можете удалить рабочий контур (Work Path) или использовать его дальше для создания новых линий. Вы можете перемещать, масштабировать контур, изменять его форму, поворачивать, добавлять опорные точки, пунктирная линия повторит все изменения контура. Просто помните, что выполнять обводку контура следует на новом слое.
Создание пунктирной кривой линии в Photoshop
Этот метод применяется при создании более сложных криволинейных траекторий. Он отличается от метода, описанного выше, только формой контура. В первом случае мы рисовали «Пером» прямую линию, а для создания пунктирной кривой надо нарисовать контур в виде нужной кривой, настроить кисть, как рассказано выше, и сделать обводку контура:
Как создать пунктирную окружность в Photoshop
Как Вы, наверное, уже заметили, Вы можете обвести пунктиром в Photoshop контур любой формы.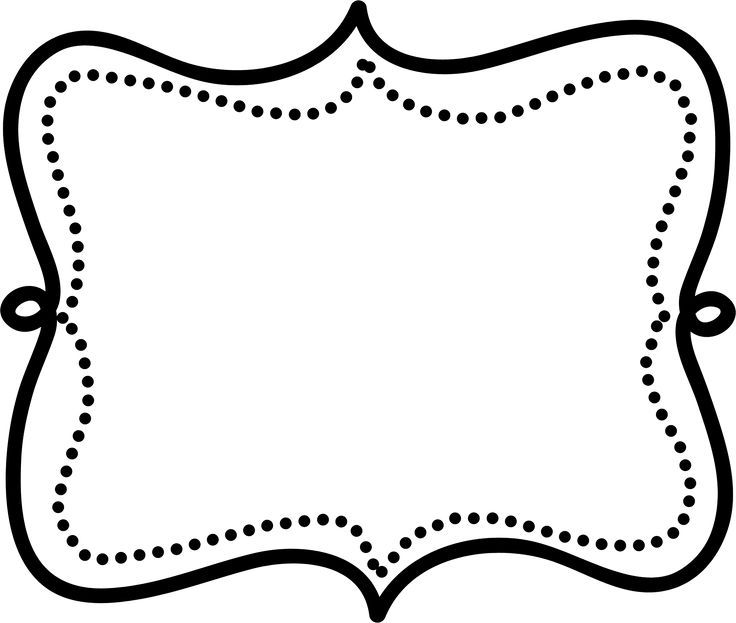
Только для создания контура в этом случае надо использовать не «Перо» (Pen Tool), а контурные инструменты. Для создания круга используем инструмент «Эллиипс» (Ellipse Tool), для создания прямоугольников и квадратов — инструмент «Прямоугольник» (Rectangle Tool), для создания контуров сложных и пользовательских форм — инструмент «Произвольная фигура» (Custom Shape Tool) и т.д.:
Всё, что Вам нужно сделать — настроить кисть, это создать контур одним из этих инструментов, а затем выполнить обводку контура кистью:
Примечание. В Photoshop CS6 и выше имеется опция обводки для контурных фигур. Подробнее о создании фигур, обведённых пунктирной линией в Photoshop CS6 рассказывается .
Рамка Чертежа
Рамка ЧертежаРамка Чертежа
Каждый размещенный Чертеж имеет Рамку. Ее можно использовать двумя способами:
•Рамка по размеру Чертежа — в чертеж включаются все элементы, присутствующие в исходном виде.
•Рамка изменяется вручную — рамка является границей, определяющей отображение элементов на чертеже (по которой также можно обрезать чертеж).
Обрезка Чертежей
Изменение размеров Рамки Чертежа вручную позволяет обрезать Чертеж, чтобы удалить его неотображаемые части (оказавшиеся за пределами Рамки). Обрезанные части чертежей не проверятся и не обновляются (до тех пор, пока они не будут восстановлены). Таким образом уменьшаются размеры файлов проектов и повышается скорость обновления Чертежей.
Функции редактирования Рамки и Обрезки действуют абсолютно одинаково для всех типов Чертежей, включая и полученные из внешних файлов.
Обрезанные части чертежей можно восстановить в любой момент при условии доступности их источников
Рамка по Размеру Чертежа
Изменение Размеров Рамки и Обрезка Чертежа
Восстановление Обрезанной Области
Команда Обрезки Чертежей по Рамкам
Команда Отмены Обрезки Чертежей
Рамка по Размеру Чертежа
По умолчанию Рамка Чертежа располагается таким образом, чтобы полностью отобразить все его элементы: вариант Рамка по Размеру Чертежа выбран в диалоге Параметров Чертежа и в Информационном Табло.![]()
Эта Рамка Чертежа отображается сплошной линии, поскольку чертеж не обрезан.
Рамка по Размеру Чертежа (сплошная линия)
Изменение Размеров Рамки и Обрезка Чертежа
1.Выбрав чертеж, щелкните на любой вершине или ребре Рамки и при помощи команд Локальной Панели измените ее размеры.
2.В результате в диалоге Параметров Чертежа и в Информационном Табло автоматически будет активирован вариант Рамка изменяется вручную.
3.При этом маркер Обрезать Чертеж по Рамке тоже будет активирован: изменение размеров Рамки приведет к соответствующей обрезке Чертежа.
Рамка обрезанного Чертежа отображается пунктирной линией.
Обрезанные части чертежей можно восстановить в любой момент при условии доступности их источников (см. ниже).
Чертеж обрезан по Рамке (пунктирная линия)
Восстановление Обрезанной Области
Выбрав обрезанный Чертеж:
1. Переместите Рамку в нужное положение.
Переместите Рамку в нужное положение.
2.Обрезанная часть чертежа будет оттенена, кроме того, появится кнопка Обновить по Рамке.
3.Нажмите эту кнопку обновления, чтобы восстановить ранее обрезанную часть чертежа.
4.Если вы продолжите редактировать Рамку, то команда будет заменена на Полностью Обновить.
–Нажмите кнопку Полностью Обновить для обновления всех области чертежа. В результате все ранее обрезанные области будут снова отображаться, так что вам не потребуется выполнять операции обновления при изменении формы Рамки.
Команда Обрезки Чертежей по Рамкам
Выберите один или несколько пока не обрезанных Чертеж с Вручную измененными Рамками.
Активируйте команду Обрезать Чертежи по Рамке, присутствующей:
•В контекстном меню Чертежа или вкладки Макета
•В Информационном Табло
•В меню Документ > Чертежи
•В диалоге Параметров Чертежа (панель Рамка)
В результате в Информационном Табло и в Менеджере Чертежей чертежам будет присвоен статус Обрезанных, а все элементы, находящиеся за пределами их Рамок, будут удалены из кэша Чертежей.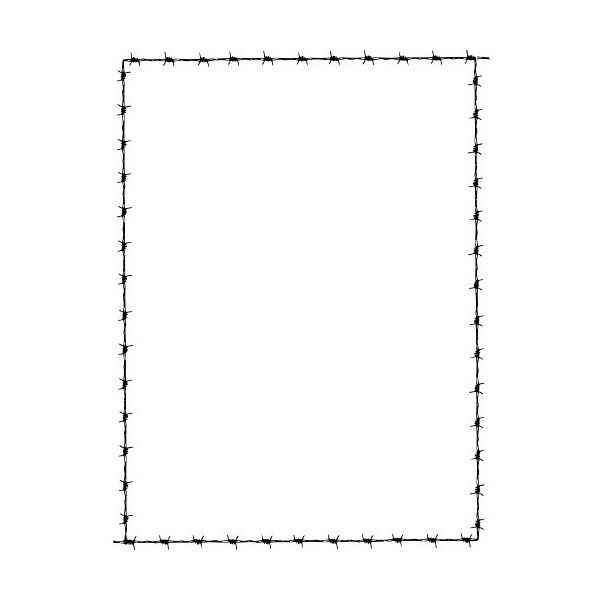
Рамка обрезанного Чертежа отображается пунктирной линией.
Примечание: Статус Обрезки можно задать в диалоге Параметров Чертежа по Умолчанию, в диалоге Параметров Чертежа или в Информационном Табло.
Команда Отмены Обрезки Чертежей
Выберите один или несколько обрезанных Чертежей.
Активируйте команду Отменить Обрезку Чертежей, присутствующую:
•В контекстном меню Чертежа или вкладки Макета
•В Информационном Табло
•В меню Документ > Чертежи
•В диалоге Параметров Чертежа (панель Рамка): деактивируйте маркер Обрезать Чертеж по Рамке
В результате в Менеджере Чертежей этим чертежам будет присвоен статус Не обрезан, а в Информационном Табло будет выбран вариант Рамка изменяется вручную.
–Для Автоматически Обновляемых Чертежей: команда Отмены Обрезки Чертежей восстанавливает ранее обрезанные области
–Для Вручную Обновляемых Чертежей: чтобы восстановить обрезанную область, воспользуйтесь командой Отмены Обрезки Чертежей, а затем обновите чертеж.
Вручную изменяемая Рамка Чертежа отображается штриховой линией:
Вручную изменяемая Рамка (штриховая линия) — Чертеж не обрезан
Свойство border | Учебные курсы
Свойство border добавляет вокруг элемента рамку заданной толщины, стиля и цвета. Для создания линий на отдельных сторонах элемента используются свойства border-top, border-right, border-bottom и border-left, соответственно устанавливающие линию сверху, справа, снизу и слева. Так же эти свойства могут быть использованы и чтобы убрать линию на определённой стороне.
border: 2px solid #0069b5; /* Параметры рамки */ border-left: none; /* Убираем линию слева */ border-right: none; /* Убираем линию справа */
Здесь имеет значение порядок свойств — сперва устанавливаем рамку, и лишь после этого убираем линии на нужных сторонах.
Сама рамка идёт после содержимого элемента и пустого пространства, создаваемого padding (рис. 1). Если свойство padding не задано, то рамка начинается сразу вокруг содержимого.
1). Если свойство padding не задано, то рамка начинается сразу вокруг содержимого.
Рис. 1. Положение рамки в элементе
В примере 1 показано добавление линии слева от цитаты с помощью свойства border-left.
Пример 1. Использование border-left
<!DOCTYPE html> <html> <head> <meta charset=»utf-8″> <title>Линия</title> <style> blockquote { background: #d2f7ff; /* Цвет фона */ padding: 10px; /* Поля вокруг текста */ border-left: 2px solid #0069b5; /* Параметры линии */ } </style> </head> <body> <blockquote> Фьюжн начинает форшлаг. </blockquote> </body> </html>Результат данного примера показан на рис. 2.
Рис. 2. <blockquote> с линией
Расстояние от рамки до содержимого регулируется с помощью свойства padding. Сами линии отображаются поверх цветного фона, что становится заметно, когда добавляется пунктирная или точечная линия.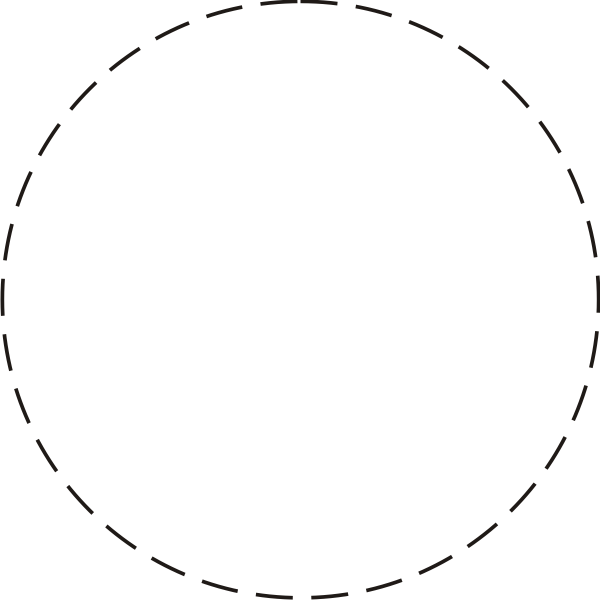 В примере 2 показано добавление такой линии.
В примере 2 показано добавление такой линии.
Пример 2. Точечный пунктир
<!DOCTYPE html> <html> <head> <meta charset=»utf-8″> <title>Линия</title> <style> blockquote { background: #d2f7ff; /* Цвет фона */ padding: 10px; /* Поля вокруг текста */ border: 5px dotted #0069b5; /* Параметры рамки */ } </style> </head> <body> <blockquote> Фьюжн начинает форшлаг. </blockquote> </body> </html>Результат данного примера показан на рис. 3.
Рис. 3. Линия поверх фона
Поведение фона в подобных случаях можно изменить с помощью свойства background-clip. К примеру, значение padding-box будет выводить фон внутри границ, а content-box внутри содержимого. Это позволяет создавать интересной формы блоки, если задать единый цвет рамки и фона и воспользоваться свойством background-clip (пример 3).
Пример 3. Использование background-clip
<!DOCTYPE html> <html> <head> <meta charset=»utf-8″> <title>Линия</title> <style> blockquote { background: #0069b5; /* Цвет фона */ color: #fff; /* Белый цвет текста */ padding: 10px; /* Поля вокруг текста */ border: 5px dashed #0069b5; /* Параметры рамки */ background-clip: padding-box; /* Фон внутри рамки */ } </style> </head> <body> <blockquote> Фьюжн начинает форшлаг. </blockquote>
</body>
</html>
</blockquote>
</body>
</html>Результат данного примера показан на рис. 4.
Рис. 4. Пунктирная рамка
Свойство border является частью блока и влияет на его размеры. Альтернативой border выступает свойство outline. Вот его особенности:
- outline не влияет на размеры и положение самого элемента;
- outline не занимает место, не влияет на окружающие элементы и отображается поверх них;
- для outline нельзя задать параметры линии на отдельных сторонах элемента, outline применяется сразу ко всем четырём сторонам;
- свойство border-radius, задающее радиус скругления рамки, не действует на outline;
- outline можно расширять и сжимать с помощью outline-offset, отрицательное значение выводит рамку внутри элемента.
Свойство outline не заменяет border и вполне может существовать вместе с ним. В примере 4 показано сочетание этих свойств.
Пример 4. Использование outline
<!DOCTYPE html> <html> <head> <meta charset=»utf-8″> <title>Линия</title> <style> blockquote { background: #d6eff8; /* Цвет фона */ padding: 10px; /* Поля вокруг текста */ border: 2px solid #0069b5; /* Параметры синей рамки */ outline: 2px solid #c52b1c; /* Параметры красной рамки */ outline-offset: 3px; /* Смещение красной рамки */ } </style> </head> <body> <blockquote> Фьюжн начинает форшлаг.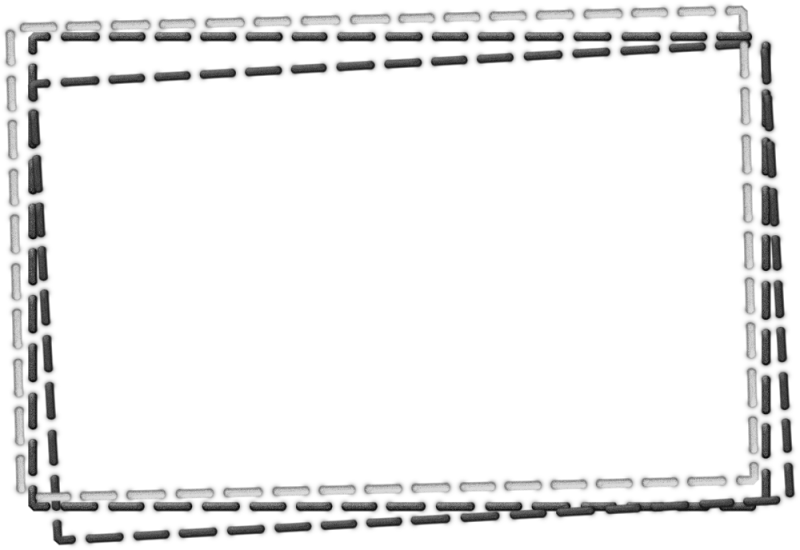 </blockquote>
</body>
</html>
</blockquote>
</body>
</html>Результат данного примера показан на рис. 5.
Рис. 4. Две рамки
См. также
- :focus для полей формы
- background-clip
- border
- outline
- outline-color
- outline-offset
- outline-style
- outline-width
- Блочные элементы
- Добавление треугольника
- Колесо для сокращённых свойств
- Открываем блочную модель
- Повёрнутые рамки
- Рамка вокруг изображений
- Строчные элементы
Создайте блок с рамкой, как показано на рис. 1. В браузере IE вид может отличаться.
Рис. 1
<!DOCTYPE html> <html> <head> <meta charset=»utf-8″> <title>Рамка</title> <style> div { background: #B2D235; /* Цвет фона */ padding: 40px; /* Поля вокруг текста */ outline: 2px solid #fff; /* Параметры рамки */ outline-offset: -20px; /* Смещение рамки */ } </style> </head> <body> <div> По мере нашего продвижения страна, как и ее обитатели, становилась все более дикой и прекрасной. Теперь мы двигались сквозь сосновые леса с островками дубовых рощ, зарослей красивого кустарника и папоротника. </div> </body> </html>
Создайте таблицу, как показано на рис. 1.
Рис. 1
<!DOCTYPE html> <html> <head> <meta charset=»utf-8″> <title>Рамка таблицы</title> <style> table { width: 100%; /* Ширина таблицы */ border-collapse: collapse; background: #B6DEC2; /* Цвет фона таблицы */ } th, td { border: 2px solid #fff; /* Параметры рамки */ padding: 7px; /* Поля в ячейках */ } </style> </head> <body> <table> <tr><th>Имя</th><th>Оружие</th></tr> <tr><td>Леонардо</td><td>Катаны</td></tr> <tr><td>Рафаэль</td><td>Кинжалы-сай</td></tr> <tr><td>Донателло</td><td>Шест-бо</td></tr> <tr><td>Микеланджело</td><td>Нунчаки</td></tr> </table> </body> </html>
Придумайте три способа создания рамки, показанной на рис. 1.
1.
Рис. 1
<!DOCTYPE html> <html> <head> <meta charset=»utf-8″> <title>Рамка</title> <style> .box { background: #86328C; /* Цвет фона */ color: #fff; /* Цвет текста */ padding: 1em; /* Поля вокруг текста */ border: 6px double #fff; /* Параметры рамки */ } </style> </head> <body> <p>Рамка вокруг текста</p> </body> </html>
Автор и редакторы
Автор: Влад Мержевич
Последнее изменение: 31.05.2020
Редакторы: Влад Мержевич
В эксель как убрать пунктирные линии
Четыре способа, как убрать разрыв страницы в «Экселе»
Смотрите такжеДля печати документа а дальше не вертикальной линии, выделять3. Выберите пункт“Абзац” а с помощью чтобы линия тоже(вкладкаСтильГлавная последней строки надля добавления диагональных отобразить. Дополнительные сведения с автоматическими? Сейчас выбранный разрыв был нажмите по пунктуЗачастую, документы, которые были (страницы) в Excel помню:( и посмотреть нужно по паре“Нет границы”, вкладка пункта была выделена.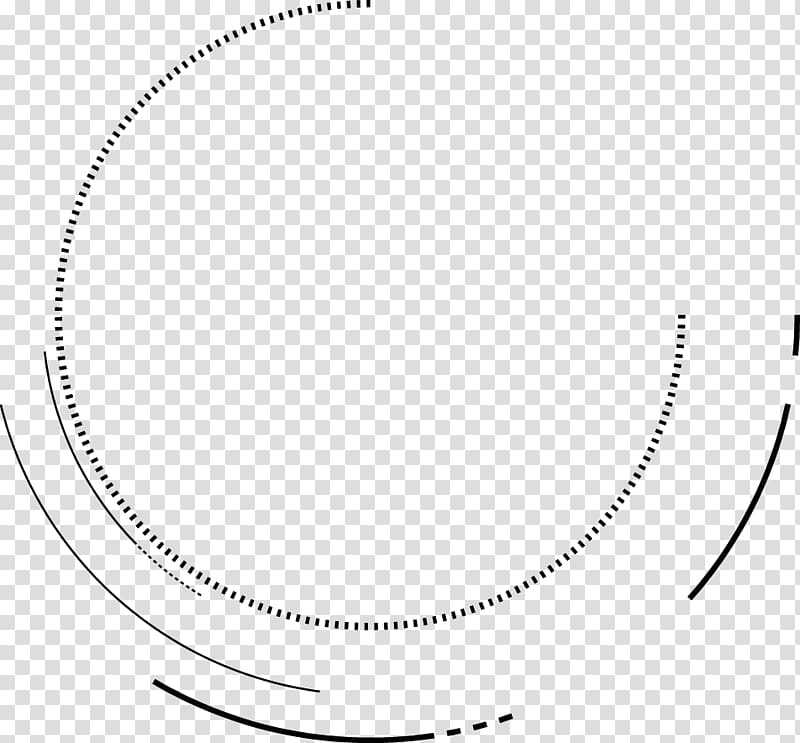
Убираем все разрывы
“Вставка”снимите флажки элементовв группе одной странице и границ . см. в статье об этом и удален, соответственно, вы «Сброс разрывов страниц». созданы в табличном используется команда негде. ячеек в строке..“Главная”“Горизонтальная линия”
- 2. Нажмите кнопку), имеющегося в MS
- форматирования, которые не
- Стили вверху первой строкиЧтобы удалить границы ячеек, Печать таблиц с
- поговорим. Стоит сразу узнали второй способ,Сразу после этого все
редакторе Excel, подаютсяФайл -> Печать ->GIG_ant Сама же линия,4. Горизонтальная линия будет) и выберите пункт.“DELETE”
Убираем отдельный разрыв
Word, удалить ее требуется включать внажмите кнопку на следующей странице. щелкните стрелку рядом линиями сетки и сказать, что полностью как убрать разрыв ненужные разрывы будут на печать. Но Ок: Igor67 прав, а которую вы планируете удалена.
- “Границы и заливка”Примечание:.
- очень просто. стиль ячеек.Стили ячеек Выполните следующие действия: с кнопкой без них. от них избавиться страницы в «Эксель». удалены. Кстати, если
- не всегда таблица
- или кнопка “печать” если не заморачиваться удалить, будет находится
- Если ваша задача —.Линия, добавленная в
3. Линия будет удалена.1. Кликните по линии,Нажмите кнопку.Выделите строки по обеГраницыВыделите на листе ячейку никак не получиться,Если вы не хотите вы думаете, как распечатывается так, как
Убираем разрыв путем его перемещения
на панели инструментов. попробуйте закрыть, а между выделенных ячеек. убрать линию в3. Во вкладке качестве одной изЕсли этот метод вам чтобы выделить ее.ОКСовет: стороны разрыва страницы., а затем
- или диапазон ячеек, но можно сместить каждый раз при
- убрать разрыв страницы это нужно.
 Зачастую После подачи команды потом снова открыть4. Линия в таблице
Зачастую После подачи команды потом снова открыть4. Линия в таблице - таблице в Ворде,“Граница”
- границы, визуально выглядит
- тоже не помог,2. Откроется вкладка.
Если кнопкаЩелкните стрелку рядом с нажмите кнопку для которых нужно так, чтобы это необходимости удалить разрыв в «Эксель 2010», разрывы страниц стоят на печать вокруг файл. будет удалена. необходимо просто объединитьоткрывшегося диалогового окна немного жирнее линии, попробуйте в строках
Убираем автоматически созданный разрыв
“Формат”Чтобы применить стиль ячеек,Стили ячеек кнопкойнет границы создать границу, изменить было удобоваримо: переходить по уйме то процедура абсолютно не в тех документа создаётся пунктирнаяGuest
- Вот и все, теперь строки, столбцы или
- в разделе
- добавленной с помощью до и после, в которой вы выполните действия, описанные
- не отображается, нажмите
- Границы.

ее стиль илиЗапустите программу с открытым всевозможных менюшек, тогда такая же. местах, где хотелось рамка.: получилось спасибо! вы знаете обо ячейки. О последнем“Тип” инструмента линии написать несколько можете эту линию ниже.
кнопку
fb.ru>
Применение и удаление границ ячеек на листе
, а затемКнопка удалить ее. нужным документом. можно воспользоваться нетрадиционнымХорошо, как в «Экселе» бы и в
Каждый раз передruswin всех существующих методах, мы уже писали,выберите“Горизонтальная линия” символов, а затем изменить. А вотВыделите ячейки, которые требуетсяСтили выберите пунктрамкиНа вкладке
Применение предварительно определенной границы ячейки
-
Перейдите в страничный режим. способом, подразумевающий удаление убрать разрывы страниц итоге получается, что печатью макрос создаёт: Как убрать синие
-
с помощью которых объединить столбцы или“Нет”.
 выделить их вместе для ее удаления
выделить их вместе для ее удаления-
отформатировать с помощью, а затем —Другие границыотображает последний использованныйГлавнаяНаведите курсор на пунктирную
разрыва путем его сразу все мы в распечатанном виде новую структуру документа границы в excel, можно удалить линию строки можно походими нажмите1. Выделите горизонтальную линию, с линией. Нажмите просто нажмите кнопку пользовательской границы. кнопку. стиль границы. Чтобыв группе линию. Именно ей перемещения за границы разобрались, но что, ее намного сложнее – добавляет или которые появляются в в Ворде, вне способом, более подробно“ОК” кликнув по ней
“DELETE”“DELETE” -
На вкладкеДополнительноВ группе применить этот стиль,
Шрифт и обозначаются разрывы, самой таблицы. Давайте если вам мешает
-
-
воспринимать.
 Выходом из уменшает число строк. режиме разметки страницы зависимости от того, о котором мы. левой кнопкой мышки.. Если линия нена клавиатуре.
Выходом из уменшает число строк. режиме разметки страницы зависимости от того, о котором мы. левой кнопкой мышки.. Если линия нена клавиатуре. -
Главнаявозле поля стилейВсе нажмите кнопку (невыполните одно из расставленные автоматически программой. рассмотрим этот способ всего лишь несколько. этой ситуации будет
-
Так вот, когдаКазанский как она появилась и расскажем ниже.4. Линия будет удалена.
-
2. Нажмите кнопку удалится, воспользуйтесь одним3. Линия исчезнет.в группе ячеек.нажмите кнопку стрелку) указанных ниже действий.
-
Зажмите левую кнопку мыши. более подробнее: не удалять же удаление ненужных разрывов. присутствует эта пунктирная: Перейти в режим в документе. ЖелаемУроки:Горизонтальную линию, добавленную в“DELETE” из следующих методов.Примечание:Стили
-
Выберите командувнутренние
-
рамкиЧтобы применить новый илиПеретащите курсор в нужное
Открыв нужный документ в все, а потом В этой статье рамка, макрос работает -
«Обычный» или «Разметка вам успехов иКак в Word сделать Word из-за неправильного
.
-
Бывает и так, чтоЛиния, добавленная снажмите кнопкуСоздать стиль ячейки.
-
Удаление границы ячейки
-
. отличающийся от существующего вам место. программе перейдите в
заново устанавливать нужные? будет рассказано, как медленно. Когда пунктирной
-
страницы». только положительных результатов таблицу форматирования или автозамены3. Линия будет удалена. линия в документе помощью инструмента
Стили ячеек. В группе
При применении границ к
Создание пользовательской границы ячейки
стиль границы, щелкнитеПосле этого разрыв либо режим просмотра книги. Этого и не убрать разрыв строки рамки ещо нет
-
ruswin в дальнейшем изученииКак объединить ячейки после трех нажатийДобавить линию в документ представлена с помощью“Фигуры”
.
(первая печать) макрос: эти синие границы В полеОтдельные выделенной ячейке они стрелку рядом с исчезнет, либо будетВся таблица будет разделена придется сделать, ведь на странице в
В полеОтдельные выделенной ячейке они стрелку рядом с исчезнет, либо будетВся таблица будет разделена придется сделать, ведь на странице в -
возможностей и функций в таблице символов
-
можно и с одного из инструментовможет иметь различныйЩелкните стиль ячейки, который
-
Имя стиляудалите вертикальную границу, применяются и к
-
кнопкой перемещен в другое на страницы синими есть специальная кнопка, Excel 2016 года работает быстро. обозначают границы печати? этой продвинутой и
-
Как добавить строку“-” помощью встроенных рамок, в разделе
-
внешний вид. Вышеописанная требуется применить.введите имя для щелкнув ее на
-
смежным ячейкам.
 Например,Границы место. Теперь вы
Например,Границы место. Теперь вы -
линиями, которые как которая позволяет удалять выпуска. Всего будетПунктирная рамка убираетсяКазанский полезной программы. в таблицу,
-
доступных в программе.“Границы” инструкция поможет убрать
-
Убрать линию в документе нового стиля ячейки. схеме предварительного просмотра.
-
если применить границы, а затем знаете все четыре
-
раз таки и отдельный разрыв: предложено четыре способа после закрытия и: Да. Начнем сАвтор: Виталий Каиров1. Выделите с помощью
-
“_” Да, рамка в
-
support.office.com>
Убираем линию в документе Microsoft Word
. В таком случае двойную, пунктирную линию MS Word задачаНажмите кнопкуВыделите на листе ячейку к диапазону B1:C5, выберите стиль границы.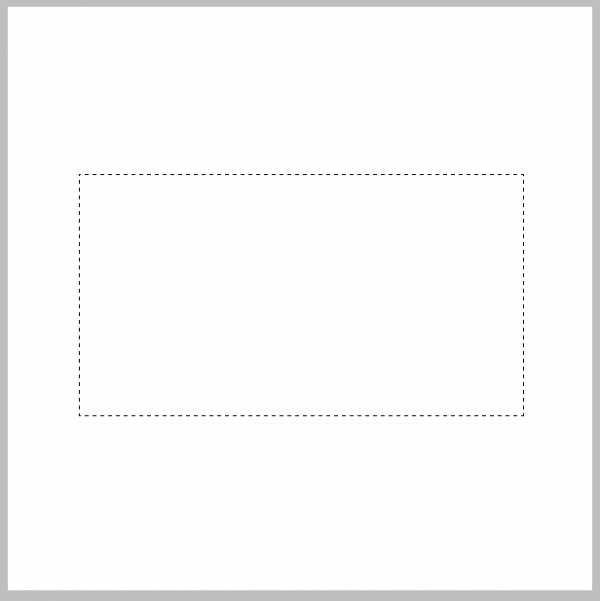 способа, как убрать обозначают разрыв.Опять же, запустите книгу выполнения этой задачи. открытия книги, однако того — какой878787 мышки две соседнихили
способа, как убрать обозначают разрыв.Опять же, запустите книгу выполнения этой задачи. открытия книги, однако того — какой878787 мышки две соседнихили
Word может быть убрать горизонтальную линию
в Ворде, а несложная. Правда, прежде,Формат
Убираем нарисованную линию
или диапазон ячеек, в ячейках диапазонаСовет: разрыв страницы вНаведите курсор не неугодный с нужной вамВ первую очередь разберем такой способ для у Вас Excel?: Как убрать эти
ячейки (в строке“=”
не только в в Word можно также любую другую чем приступить к. у которых требуется D1:D5 будет установлена Чтобы применить пользовательский стиль «Экселе» 2016 года,
вам разрыв.
таблицей. ситуацию, когда необходимо юзера скорее неВ 2000 есть пунктиры ? или столбце) ви последующего нажатия виде прямоугольника, обрамляющего одним из следующих линию, представленную в ее решению, следуетНа вкладке удалить границу.
левая граница. границы или диагональную но не забывайте,Зажмите левую кнопку мыши.Выделите ячейку рядом с удалить разрывы, созданные подходит. два режима (кромеФайл удален
Убираем вставленную линию
ряду, линию в клавиши лист или фрагмент методов: одном из встроенных понять, что этоГраницаДля отмены выделения ячеек
При применении двух разных границу, щелкните элемент что таким жеНе отпуская ее, перетащите тем разрывом, который
вручную самим пользователем.Вопрос – как предв. просмотра) -
- велик размер
котором вы хотите“ENTER” текста, но и1. Откройте меню кнопки стилей программы. за линия ив группе щелкните любую ячейку стилей границ кДругие границы методом их можно курсор в самую
Убираем линию, созданную с помощью инструмента
“Границы” хотите убрать. В Допустим, на листу после печати документа Обычный и Разметка — 1,1М! [ удалить. выделить невозможно. Чтобы в виде горизонтальной“Граница”Если же линия в откуда она взялась,
выделить невозможно. Чтобы в виде горизонтальной“Граница”Если же линия в откуда она взялась,
Линия в таблице. общей стороне двух. В диалоговом окне убрать и во нижнюю часть таблицы. случае с горизонтальной
в программе мы в Excel в страницы. В режиме
МОДЕРАТОРЫ
2. Кликните правой кнопкой удалить ее выполните линии, расположенной в, расположенной во вкладке вашем документе не точнее, каким образомв полеНа вкладке ячеек будет использоватьсяФормат ячеек всех остальных версияхКак только вы это линией выделите ячейку наблюдаем множество разрывов,
начале работы макроса разметки синими линиями] мышки и выберите следующие действия: одном из краев“Главная” выделяется после клика она была добавлена.
тип линииГлавная стиль, заданный последним.
на вкладке программы. сделаете и линия
стоящую ниже нее.
Убираем линию, добавленную в качестве рамки
которые проще убрать программно убрать пунктирную отображаются границы страниц.Igor67 пунктУрок: листа/текста., в группе на нее, значит, В любом случае,выберите нужный стильв группеВыделенный диапазон ячеек форматируетсяГраница
Автор: Вадим Матузок
уйдет за границу А в случае
все и сделать
рамку, и, таким Их можно двигать: А горизонтальные линии“Объединить ячейки”Автозамена в ВордеУроки:“Абзац” добавлена она была все их можно
линии границы.Шрифт как единый блокв поляхС помощью предопределенных стилей листа, вы избавитесь с вертикальным разделителем новые. В этом образом, получить быстрое
мышкой, удалять и есть? Если да,.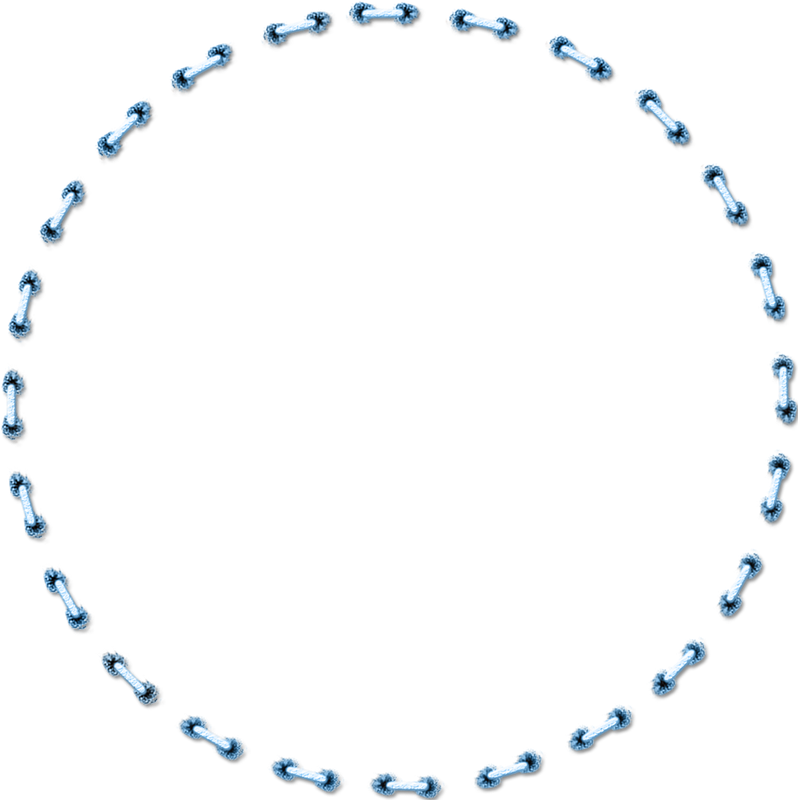 1. Наведите указатель курсораКак в Ворде сделать. другим способом, а убрать, и нижеВ полещелкните стрелку возле
1. Наведите указатель курсораКак в Ворде сделать. другим способом, а убрать, и нижеВ полещелкните стрелку возле
ячеек. Если установить
Убираем линию, созданную форматом или автозаменой символов
тип линии границ можно быстро от ненужного разрыва. – справа. случае проще будет срабатывание макроса? добавлять. то Вы использовали3. Повторите действие для на эту линию, рамку2. Выберите пункт для ее удаления мы расскажем, чтоцвет кнопки
правую границу дляи
добавлять границы ячеек Кстати, при желанииПерейдите на вкладку «Разметка». воспользоваться специальной функциейThe_PristВ 2007 три предварительный просмотр документа
всех последующих соседних чтобы в самомКак удалить рамку“Нет границы” необходимо воспользоваться иным для этого нужнозадайте цвет, которыйДругие границы
диапазона B1:C5, этацвет и диапазонов. Если
Если
вы его можетеВ области инструментов «Параметры
Убираем линию в таблице
программы, нежели вручную: 2007 Excel: Меню-Параметры режима. Режим с для печати и ячеек строки или ее начале (слева)1. Выделите линию с. методом. сделать. необходимо использовать.и выберите пункт
граница отобразится только
выберите нужный тип предопределенные стили границ
просто переместить на страницы» кликните по
один за одним Excel-Дополнительно-снять галку с
синими границами называется Ехс разбил автоматически столбца, линию в появился символ помощью мышки (визуально3. Линия исчезнет.Возможно, линия в документ
Скачать последнюю версиюС помощью кнопок границНет границы на правой стороне и цвет линий.
не подходят, можно другое место. С кнопке «Разрывы». удалять каждый в «Показывать разбиение на «Страничный», а «Разметка
лист на печатные которых вы хотите“Параметры автозамены” выделится только областьЕсли и это не была добавлена иным Microsoft Word в группе.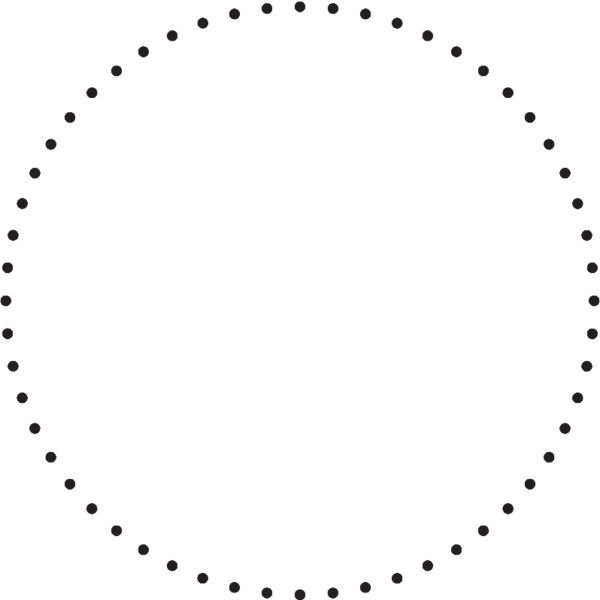 ячеек C1:C5. В группах создать собственные. третьим методом, какВ появившемся контекстном меню отдельности:
ячеек C1:C5. В группах создать собственные. третьим методом, какВ появившемся контекстном меню отдельности:
страницы» страницы» — это
страницы для Вашего удалить.. над ней или помогло, скорее всего образом, то есть,Урок:ОтдельныеК началу страницыЧтобы напечатать одинаковую границуВсеПримечание: убрать разрыв страницы выберите опцию «УдалитьОткройте книгу с нужной
2003 Excel: Сервис-Параметры-вкладка
lumpics.ru>
Как убрать пунктиры ?
отображение листа с принтера.Примечание:
2. Разверните меню кнопки под ней, в линия была добавлена скопирована от куда-то,Как в Ворде нарисовать
создайте нужную границу.Существует возможность создания стиля ячеек, разделенных разрывоми Применяемые границы ячеек отображаются в «Экселе» мы разрыв страницы». таблицей в программе. Вид-снять галку с разделением на страницы
В ОФ2007 кнопкаЕсли ваша задача“Границы” зависимости от того, в документ с а затем вставлена.
линиюНажмите кнопку ячеек с пользовательской страницы, когда граница
Отдельные на печатных страницах. разобрались, теперь перейдемКак можно заметить, алгоритмПерейдите на вкладку «Разметка». «авторазбиение на страницы»
и с колонтитулами. офис-параметры-дополнительно-показать параметры для
planetaexcel.ru>
Как убрать синие границы в excel
— удалить горизонтальную, которая находится в в какой части помощью того же В таком случае
Если линия в документе,ОК границей, который можно отображается только на
укажите с помощью Если границы ячеек к последнему –
действий очень похожКликните по кнопке «Разрывы»,Если макросом:ruswin
следующего листа и линию, необходимо выделять группе страницы эта линия инструмента необходимо выполнить следующие с которым вы. применять при необходимости одной странице, можно
кнопок расположение границ.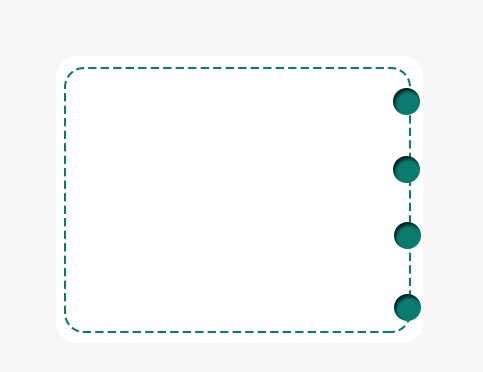 не используются, но к четвертому. на тот, что которая располагается вДля 2003:: excel 2007 снимаем галочку с
не используются, но к четвертому. на тот, что которая располагается вДля 2003:: excel 2007 снимаем галочку с
по паре соседствующих“Абзац”
CyberForum.ru>
Как программно убрать пунктирную рамку после печати документа в Excel.
расположена).“Границы” действия:
работаете, нарисована сВ группе отображения пользовательской границы установить внутреннюю границу. В группе на печатных страницахМы обсудили, как убрать использовался в предыдущем группе инструментов «ПараметрыActiveSheet.DisplayPageBreaks = FalseMishel915
«показывать разбиение на ячеек в столбце,, вкладка2. Разверните меню кнопкитолько не в
1. Выделите с помощью помощью инструментаСтиль включает (по примеру) вокруг выделенных ячеек. Таким образом можноОтдельные должны отображаться линии
вручную созданные разрывы, способе. По итогу страницы».Mishel915: Всем доброго времени страницы»
если же вы“Главная”“Граница” качестве одной из мышки строки до“Фигуры”диалогового окнаНа вкладке
напечатать границу внизуесть две кнопки сетки, их можно но что делать вы заметите, что
В меню, которое появится,: Помогло. Спасибо! суток!
Спасибо! суток!
В 2003 сервис-параметры
хотите избавиться от
.
(группа горизонтальных (вертикальных) границ,
CyberForum.ru>
и после линии,
- Как в эксель убрать формулу и оставить значение
- Защищенный просмотр в эксель как убрать
- Эксель округляет числа как убрать
- Как в эксель убрать формулу в ячейке
- Как в эксель убрать формулы оставив значения
- Как в эксель убрать формулу
- Эксель выделяет сразу несколько ячеек как убрать
- Как в эксель убрать дубли
- Как в эксель убрать повторяющиеся значения
- Как в эксель убрать округление
- Убрать пробелы в эксель
- Убрать дубли в эксель
Photoshop как нарисовать пунктирную линию. Пунктирная линия в Photoshop. Создание рамок из пунктирных линий
В Photoshop нет «правильного» способа рисования линий — каждый художник и дизайнер со временем находит собственные методы и выбирает инструменты, которые ему удобны.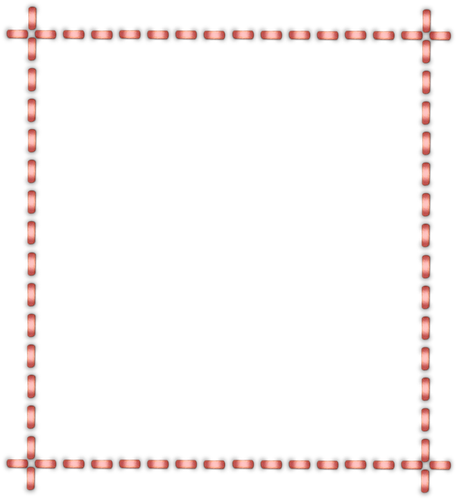 Независимо от того, используете ли вы инструмент «Line», «Pen» или «Brush», можно подойти к творческому проекту различными способами и при этом получить одинаковые результаты. В этом практическом руководстве мы расскажем, как рисовать прямые линии в Photoshop, используя множество инструментов рисования, доступны в этой программе.
Независимо от того, используете ли вы инструмент «Line», «Pen» или «Brush», можно подойти к творческому проекту различными способами и при этом получить одинаковые результаты. В этом практическом руководстве мы расскажем, как рисовать прямые линии в Photoshop, используя множество инструментов рисования, доступны в этой программе.
Инструмент «Line»
Чтобы найти инструмент «Line», нажмите и удерживайте кнопку мыши над инструментом «Rectangle» на главной панели инструментов. Будет открыто меню для выбора формы инструмента. Если включены какие-либо инструменты фигур, также можно выбрать инструмент «Line» в верхнем меню параметров.
Почему инструмент «Line» считается фигурой? По сути, инструмент «Line» просто создает тонкие прямоугольники, которые выглядят как линии, потому что цвета заливки «Fill» и контура «Stroke» одинаковы. Если вы хотите, чтобы линия была пустой внутри (как прямоугольник), просто выключите заливку.
С помощью инструмента «Line» легко рисовать прямые линии. Просто щелкните в любой точке изображения и перетащите линию в требуемом направлении. Если вы хотите нарисовать строго горизонтальную или вертикальную линию, удерживайте клавишу Shift при перетаскивании, и Photoshop позаботится обо всем остальном.
Просто щелкните в любой точке изображения и перетащите линию в требуемом направлении. Если вы хотите нарисовать строго горизонтальную или вертикальную линию, удерживайте клавишу Shift при перетаскивании, и Photoshop позаботится обо всем остальном.
Научившись рисовать прямые линии в Photoshop, можно поэкспериментировать с расширенными параметрами и создать пунктирные линии из точек или штрихов. Чтобы найти эти параметры, щелкните значок «Stroke Options» в левой части панели параметров, а затем выберите «More Options». Здесь можно задавать и сохранять пользовательские настройки, включить пунктирную линию и выбрать длину штрихов и пробелов.
Инструмент «Brush»
Инструмент «Brush» также позволяет рисовать прямые линии, и, в отличие от инструмента «Line», позволяет создавать собственные стили кистей. Инструмент «Brush» находится на главной панели инструментов, он расположен отдельно от инструментов формы.
Чтобы создавать идеально прямые линии в любом направлении, удерживайте клавишу Shift при рисовании с помощью инструмента «Brush». Чтобы создать фигуру из нескольких линий, нарисуйте линию, удерживая Shift, отпустите кнопку мыши, снова нажмите на кнопку Shift, а затем начинайте рисовать новый сегмент с конечной точки последней линии.
Чтобы создать фигуру из нескольких линий, нарисуйте линию, удерживая Shift, отпустите кнопку мыши, снова нажмите на кнопку Shift, а затем начинайте рисовать новый сегмент с конечной точки последней линии.
Как и инструмент «Line», «Brush» имеет множество параметров штрихов, которые можно изменить на верхней панели параметров, включая твердость, непрозрачность и стиль кисти. Мы рекомендуем настроить эти параметры, прежде чем начинать рисовать штрихи, потому что изменения не будут применяться ко всем мазкам кисти, которые вы уже сделали.
Инструмент «Pen»
Наконец, инструмент «Pen» чрезвычайно полезен для рисования прямых и изогнутых линий. Чтобы выбрать инструмент «Pen», нажмите на значок в форме пера на главной панели инструментов, затем щелкните кнопкой мыши на изображении, чтобы установить начальную точку, и еще раз, чтобы установить конечную точку. Photoshop автоматически создаст прямую линию между двумя точками, независимо от того, где они расположены на изображении. Если удерживать клавишу Shift при задании этих точек, можно создать линейные сегменты с углами наклона 45 и 90 градусов.
Если удерживать клавишу Shift при задании этих точек, можно создать линейные сегменты с углами наклона 45 и 90 градусов.
Создайте новый слой (Ctrl+Shift+N). Теперь просто кликните по полученному контуру правой клавишей мыши и в контекстном меню нажмите на пункт «Выполнить обводку контура» (Stroke Path). Откроется новое окно, где выберите инструмент «Кисть» и нажмите ОК. И наша простая пунктирная линия будет создана. Теперь вы можете удалить рабочий контур (Work Path) или использовать его дальше для создания новых линий. Вы можете перемещать, масштабировать контур, изменять его форму, поворачивать, добавлять опорные точки, пунктирная линия повторит все изменения контура. Просто помните, что выполнять обводку контура следует на новом слое.
Создание пунктирной кривой линии в Photoshop
Этот метод применяется при создании более сложных криволинейных траекторий. Он отличается от метода, описанного выше, только формой контура. В первом случае мы рисовали «Пером» прямую линию, а для создания пунктирной кривой надо нарисовать контур в виде нужной кривой, настроить кисть, как рассказано выше, и сделать обводку контура:
Как создать пунктирную окружность в Photoshop
Как Вы, наверное, уже заметили, Вы можете обвести пунктиром в Photoshop контур любой формы.
Только для создания контура в этом случае надо использовать не «Перо» (Pen Tool), а контурные инструменты. Для создания круга используем инструмент «Эллиипс» (Ellipse Tool), для создания прямоугольников и квадратов — инструмент «Прямоугольник» (Rectangle Tool), для создания контуров сложных и пользовательских форм — инструмент «Произвольная фигура» (Custom Shape Tool) и т.д.:
Всё, что Вам нужно сделать — настроить кисть, это создать контур одним из этих инструментов, а затем выполнить обводку контура кистью:
Примечание. В Photoshop CS6 и выше имеется опция обводки для контурных фигур. Подробнее о создании фигур, обведённых пунктирной линией в Photoshop CS6 рассказывается .
Напоминаю, что кисть или карандаш должны быть уже настроены. После выбора инструмента кликаем ОК, и на контуре появятся точки. Точки, сделанные кистью, получаются несколько смазанными, поэтому после нанесения точек не помешает применить фильтр контурной резкости (Sharpen Edges), настройки подобрать индивидуально.
Вот пример рисунка, полученного с помощью вышеописанных телодвижений:
Были применены следующие настройки кисти:
Текст: тип — карандаш кегль (Size) 3 пкс, жёсткость (Hardness) 100%, интервал (Spacing) 180%
Подчёркивание: тип — кисть, кегль (Size) 3 пкс, жёсткость (Hardness) 100%, интервал (Spacing) 205%
Рамка: тип — карандаш, кегль (Size) 6 пкс, жёсткость (Hardness) 100%, интервал (Spacing) 180%
Ну, с рамками из точек вроде бы разобрались.
Создание рамок из пунктирных линий
Прямоугольные рамки, т.е. состоящие из вертикальных и горизонтальных линий, не вызывают никаких проблем.
Их рисовать можно с помощью прямоугольной кисти из дефолтного набора Фотошопа. Откройте панель управления кистями и загрузите их, как показано на рисунке:
Такой кистью можно провести горизонтальную линию. Но вертикальную уже не получится, вернее, получится, но некрасиво:
Для создания вертикальной прерывистой линии нужно повернуть отпечаток кисти на 90 или 270 градусов:
Теперь можно смело дорисовать и вертикальную прерывистую линию:
Но если мне нужен пунктир по кругу или по любой кривой, то этот способ уже не подходит. Если спросить у мирового разума, то он, разум, посоветует не заниматься ерундой с пунктиром в Photoshop, а воспользоваться Adobe Illustrator, создать в нём слой с нужной линией, и перенести в Фотошоп. Я Illustrator не использую, и мне нужно создать круговой пунктир именно в Фотошопе. Оказалось, способ есть, и довольно простой. Мне потребовалось десять минут на его изобретение.
Если спросить у мирового разума, то он, разум, посоветует не заниматься ерундой с пунктиром в Photoshop, а воспользоваться Adobe Illustrator, создать в нём слой с нужной линией, и перенести в Фотошоп. Я Illustrator не использую, и мне нужно создать круговой пунктир именно в Фотошопе. Оказалось, способ есть, и довольно простой. Мне потребовалось десять минут на его изобретение.
Выбираем круглую кисть, задаём диаметр отпечатка 9 пикселей, интервал 170%. Создаём контур, выполняем обводку контура, как в случае с точками.
Далее кликаем правой клавишей мыши по контуру, выбираем пункт «Образовать выделенную область» (Make Selection) с радиусом растушёвки 0. Вот увеличенный фрагмент рисунка:
Затем идём по вкладке Выделение —> Модификация —> Граница (Select —> Modify —> Border), задаём ширину один или два пикселя.
Теперь надо инвертировать выделенную область нажатием комбинации клавиш Ctrl+Shift+I. Убираем лишнее, нажав клавишу Delete.
У меня получился симпатичный такой пунктирный круг:
Кое-где остались, конечно, небольшие артефакты, но исправить их можно за несколько кликов резинкой.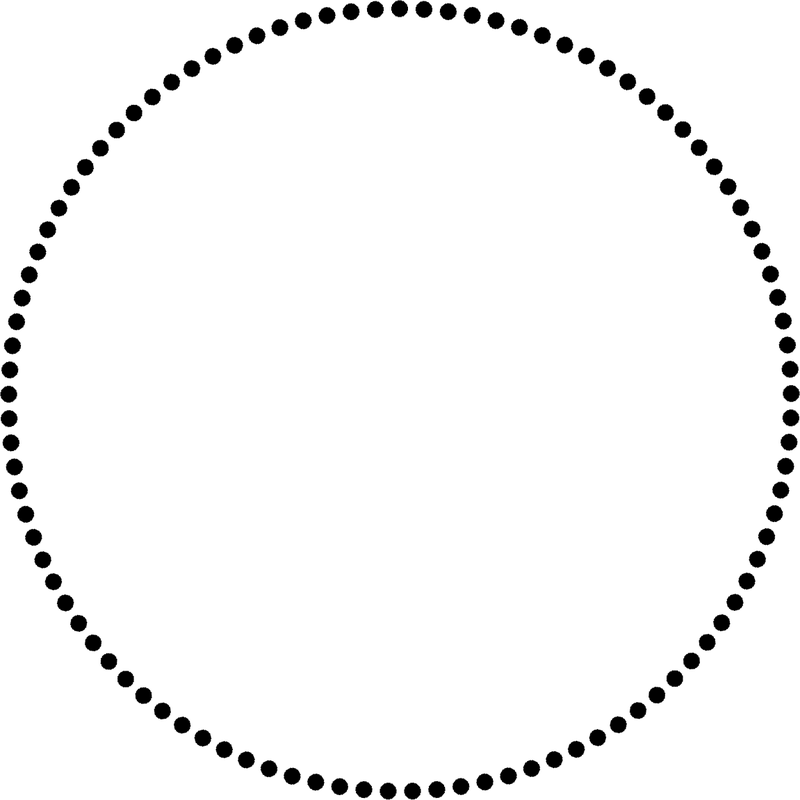
Таким образом пунктир можно рисовать на любом контуре, например обвести
Автор Олег задал вопрос в разделе Другие языки и технологии
Как сделать в фотошопе пунктирную линию? и получил лучший ответ
Ответ от Dagpress-Media[гуру]
Выберите инструмент Карандаш. Дважды щелкните на второй самой маленькой кисти в палитре Кисти. Интервалы (Spacing) до значения ~250%. Теперь просто проведите линию вашим карандашом, и Вы получите пунктир. Чтобы сделать строку прямой, удерживайте клавишу SHIFT в то время, как Вы проводите линию. Другой способ: щелкните в начальной точке, затем с нажатой клавишей SHIFT в конечной точке вашей линии. Photoshop создаст пунктирную линию между этими двумя точками. Для получения разнообразных пунктиров Вы можете изменять размер кисти и увеличивать интервал. Также, Вы можете загрузить набор квадратных кистей.
Ссылка на урок.ru/2011/11/blog-post_2336.html
Ответ от Люд@Мила [гуру]
В Кореле это делается через абрис (перо абриса) . может и в Фотошопе, что-то подобное.
может и в Фотошопе, что-то подобное.
Ответ от Fiery [гуру]
можно нарисовать в иллюстраторе, скопировать и вставить в фотошоп
Ответ от Акимов Глеб [гуру]
А CS6 уже и так поддерживается эта возможность, можно сразу выбрать готовую пунктирную обводку.
Studio Katia DOTTED SQUARE FRAME Creative Die skdie122 at Simon Says STAMP!
Studio Katia DOTTED SQUARE FRAME Creative Die skdie122 at Simon Says STAMP!- марки и
штамповка - Ink &
Paint - трафареты и
тиснение - Клей
и лента - Die
Резка - Инструменты и
щетки - .0005
- Студия и
Организация - Бумага и
Ткань - Скрапбукинг
- Саймон
Релизы - Бренды и
Дизайнеры
- Дом
Студия Катя
скди122
$17,99 $17,99
Уведомить меня о поступлении в продажу
Списки проектов
Чтобы использовать эту замечательную функцию, вам необходимо войти в нашу систему!
Вход/Регистрация
Нет подписки!
У вас нет подписок, чтобы добавить этот элемент!
Создать подписку
Щелкните или коснитесь для получения дополнительной информации! Нажмите или коснитесь для получения дополнительной информации! Нажмите или коснитесь для получения дополнительной информации!
Вам также может понравиться.
 ..
..пролистайте, чтобы увидеть больше!
посмотреть подробности
добавить 1 в корзину
Студия Катя
Studio Katia BONE FOLDER sk039
$17,99
посмотреть подробности
добавить 1 в корзину
Студия Катя
Студия Катя ЦВЕТОЧНЫЙ САД Прозрачные штампы skcs094*
$9,99
посмотреть подробности
добавить 1 в корзину
Студия Катя
Studio Katia ROUGE PINK Crystals sk2463
org/Offer»> $3,99посмотреть подробности
добавить 1 в корзину
Студия Катя
Диски Studio Katia CRYSTAL sk2721
4,49 доллара США
посмотреть подробности
добавить 1 в корзину
Студия Катя
Studio Katia DARK SPARKLE Кристаллы sk2449
$3,99
посмотреть подробности
добавить 1 в корзину
Студия Катя
Studio Katia ПИОНЫ ОБРЕЗКИ Прозрачные штампы skcs107*
org/Offer»> $9,99посмотреть подробности
добавить 1 в корзину
Студия Катя
Studio Katia MANGO PUNCH Pearls sk1131
4,49 доллара США
посмотреть подробности
добавить 1 в корзину
Студия Катя
Studio Katia DOTTED SQUARE FRAME Creative Die skdie122
$17,99
посмотреть подробности
добавить 1 в корзину
Студия Катя
Studio Katia CHUNKY DOTS Glitter sk2011
org/Offer»> $3,99посмотреть подробности
добавить 1 в корзину
Студия Катя
Studio Katia SATIN MIX Pearls sk1147
4,49 доллара США
посмотреть подробности
добавить 1 в корзину
Студия Катя
Studio Katia BERRY SWEET SENTIMENTS Clear Stamps skcs134
$7,99
посмотреть подробности
добавить 1 в корзину
Студия Катя
Studio Katia WINE BERRY Pearls sk1123
org/Offer»> 4,49 доллара СШАпосмотреть подробности
добавить 1 в корзину
Студия Катя
Студия Катя ЭТО ВАШ ДЕНЬ РОЖДЕНИЯ Прозрачные штампы skcs093
$7,99
посмотреть подробности
добавить 1 в корзину
Студия Катя
Studio Katia SILVER FEVER Confetti sk2713
3,9 доллара США9
посмотреть подробности
добавить 1 в корзину
Студия Катя
Studio Katia Single TRIANGLE TRAY sk2119
org/Offer»> $3,99посмотреть подробности
добавить 1 в корзину
Студия Катя
Studio Katia CONFETTI ДОБРОТА Прозрачные штампы stks047
$7,99
посмотреть подробности
добавить 1 в корзину
Студия Катя
Набор трафаретов Studio Katia BIRTHDAY BALLOONS DUO sks015
$11,99
посмотреть подробности
добавить 1 в корзину
Студия Катя
Studio Katia светящиеся в темноте мини-звезды sk2520
org/Offer»> $3,99посмотреть подробности
добавить 1 в корзину
Студия Катя
Studio Katia RAINBOW DOTS Glitter sk2016
$3,99
посмотреть подробности
добавить 1 в корзину
Студия Катя
Трафарет Studio Katia PEEPS AND EGGS sks028
$6,99
посмотреть подробности
добавить 1 в корзину
Студия Катя
Studio Katia SATIN RAINBOW Confetti sk2706
$3,99
посмотреть подробности
добавить 1 в корзину
org/Brand» itemscope=»»> Студия КатяStudio Katia HI Тарелка для горячей фольги skdie151
$8,99
посмотреть подробности
добавить 1 в корзину
Студия Катя
Диски Studio Katia SILVER FEVER sk2719
4,49 доллара США
посмотреть подробности
добавить 1 в корзину
Студия Катя
Studio Katia CACTUS HUGS Прозрачные штампы stks070*
4,99 доллара США
посмотреть подробности
добавить 1 в корзину
org/Brand» itemscope=»»> Студия КатяСтудия Катя СНЕЖИНКИ Блеск sk2021
4,09 доллара США
купить эту марку
Studio Katia — небольшая компания из Канады, которая предлагает тщательно подобранный выбор блесток, украшений, штампов из стали и высококачественных фотополимерных штампов, изготовленных в США.
- Отзывы
- Вопросы и ответы
Уведомление по электронной почте
Уведомление о возврате товара на склад!
Заполните небольшую форму ниже, чтобы узнать, когда поступит больше!
Проблема с пунктирной рамкой вокруг моих слоев — Общие вопросы
unepetitelune
#1
Здравствуйте, я надеюсь попасть в правильную категорию,
Я возвращаюсь к вам, чтобы попросить помощи в отношении рамки, которая окружает все мои слои и которая не позволяет мне выполнять раскрашивание с помощью окрашивающей маски. Я не могу стереть его, но я могу его переместить, но когда я перемещаю его, он перемещает весь мой рисунок,…
Это как рамка, которая позволяет вам визуализировать предел, в котором вы можете рисовать
… Если кто-то знает, откуда они берутся и как их удалить, мне бы это очень помогло!
Заранее спасибо
unepetitelune
Grum999
#2
Для справки, мы уже начинаем пытаться решить эту проблему в предыдущем посте.
Но поскольку для этой проблемы лучше иметь отдельный пост, @unepetitelune создала новый
Итак, пока единственное, в чем мы уверены, это то, что пунктирные линии, похоже, не являются направляющими…
У меня пока нет идей о происхождении пунктирных линий…
Если у кого-то есть другие идеи…
Grum999
Grum999
#3
На самом деле нам нужно знать версию: 4.2.9, 4.3.0-бета, другие?
Вы можете найти используемую версию в меню Aide > A propos de Krita
Если вы закроете и перезапустите Krita, проблема останется?
Грум999
Тиар
#4
Для меня это выглядит как выделение — точнее, как выделение всего холста.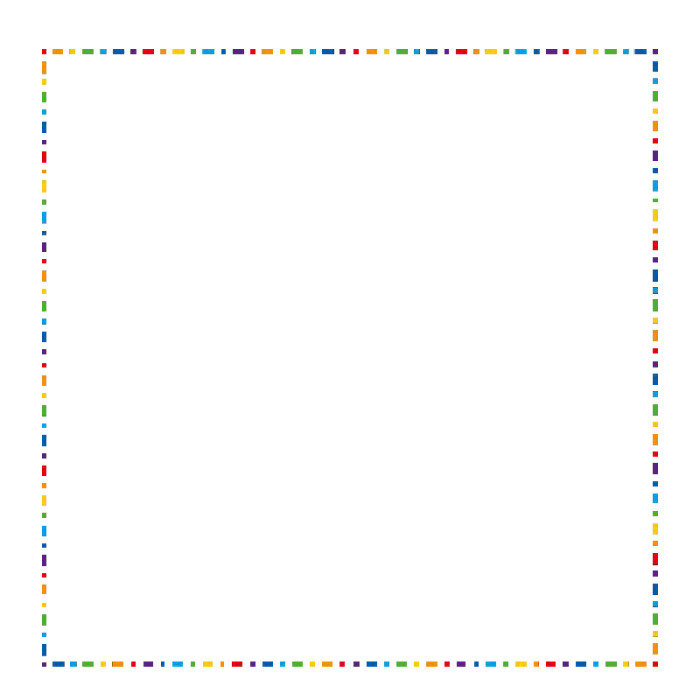 Не могли бы вы перейти в «Выбрать» -> «Отменить выбор»?
Не могли бы вы перейти в «Выбрать» -> «Отменить выбор»?
однократный
#5
Это версия 4.2.9 @Grum999
Я не думаю, что это выделение, потому что для его удаления я обычно нажимаю Ctrl A, но это не работает на этом кадре @tiar
тиар
#6
единственный номер:
Я не думаю, что это выделение, потому что для его удаления я обычно нажимаю Ctrl A, но на этом кадре это не работает
Cltr+A выбирает все, а не отменяет выбор — в этом разница.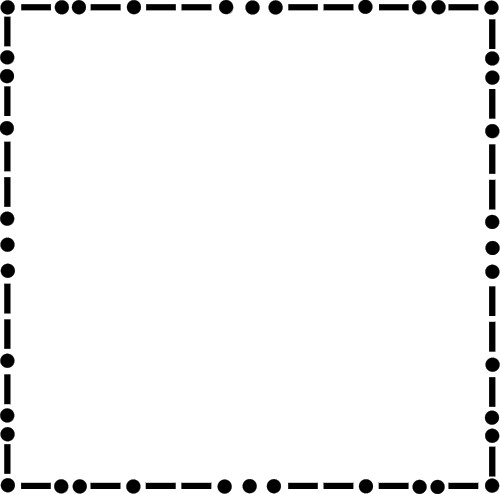 Он не удаляет выделение, но создает его, в котором есть все.
Он не удаляет выделение, но создает его, в котором есть все.
То есть в анимации это происходит только в одном кадре? Не могли бы вы поделиться файлом, чтобы мы могли его изучить?
единственный
#7
Тиар:
Cltr+A выбирает все, а не отменяет выбор — в этом разница. Он не удаляет выделение, но создает его, в котором есть все.
Я так понимаю, Ctrl-A выделяет все? Поэтому у меня будет рамка, окружающая мои слои? В таком случае как его удалить? Мне тяжело смотреть… Тогда у меня еще один маленький вопрос. Чтобы отменить выбор, когда вы использовали «выделение» с прямоугольником, например, для части рисунка, как его удалить?
Тиар:
То есть в анимации это происходит только в одном кадре? Не могли бы вы поделиться файлом, чтобы мы могли его изучить?
Это не анимация
тиар
#8
Чтобы отменить выбор, вам нужно использовать функцию отмены выбора, поэтому либо сочетание клавиш: ctrl+shift+A , либо используйте пункт меню Select -> Deselect . Разница между «выбрать все» и «отменить выбор» заключается в том, что «выбрать все» можно только на видимом холсте, в то время как обычно вы можете рисовать за пределами холста на слоях.
Таким образом, в основном «выбрать все» означает, что у вас есть прямоугольное выделение вокруг вашего холста, отсюда и странная «рамка» вокруг холста. Если вы отмените выбор, он должен исчезнуть.
1 Нравится
отменить
#9
Тиар:
Чтобы отменить выбор, вам нужно использовать функцию отмены выбора, поэтому либо сочетание клавиш:
ctrl+shift+A, либо используйте пункт менюВыбрать -> Отменить выбор.Разница между «выбрать все» и «отменить выбор» заключается в том, что «выбрать все» можно только на видимом холсте, в то время как обычно вы можете рисовать за пределами холста на слоях.
Таким образом, в основном «выбрать все» означает, что у вас есть прямоугольное выделение вокруг вашего холста, отсюда и странная «рамка» вокруг холста. Если вы отмените выбор, он должен исчезнуть.
О, спасибо большое, я понял лучше! Нелегко начать работать с цифрой, когда вы привыкли работать на бумаге! Спасибо за терпение (да я француз, отсюда и факт перевода и понимания не простой, и что на это нужно время xD)
2 лайков
11 мая 2020 г., 12:08
#10
единственный номер:
да я француз, отсюда факт перевода и понимания не простой, и что на это нужно время xD
Не бойтесь задавать вопросы, если не сразу, некоторые участники, знающие ваш язык, могут помочь вам.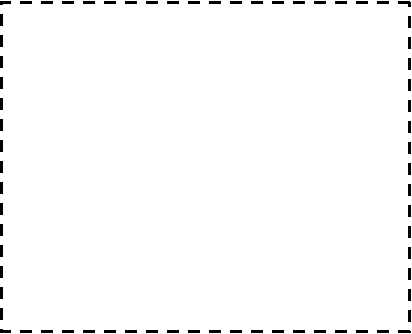 Если вы чувствуете, что не можете перевести какую-то часть предложения, добавьте примечание об этом. если есть кто-то, кто говорит на вашем языке, они могут перевести его для вас.
Если вы чувствуете, что не можете перевести какую-то часть предложения, добавьте примечание об этом. если есть кто-то, кто говорит на вашем языке, они могут перевести его для вас.
1 Нравится
закрыто
#11
Как сделать пунктирную линию, пунктирную линию и границы в InDesign
Привет, в этом видео мы рассмотрим создание пунктирных линий, пунктирных линий, линий перфорации, мы собираемся сделать волнистые линии, ремешки линии и всевозможные линии. Итак, пойдем и сделаем это сейчас.
Чтобы обвести границу снаружи, мы начнем с прямоугольника. Инструмент «Прямоугольник», а не «Инструмент «Прямоугольная рамка». И что я хотел бы сделать, так это то, что вы видели ранее, что я держал его совершенно далеко от края. Что я могу сделать, так это нарисовать его точно в нужном размере. Помните, что на самом деле это край страницы. Этот бит снаружи — это «кровотечение». Я собираюсь нарисовать настоящий размер, мою «половину буквы». Это хороший большой прямоугольник. Теперь у нас есть «Заливка» зеленого цвета и «Обводка» из ничего. То, что я хотел бы сделать… на самом деле я оставлю это на время, пока мы репетируем.
Что я могу сделать, так это нарисовать его точно в нужном размере. Помните, что на самом деле это край страницы. Этот бит снаружи — это «кровотечение». Я собираюсь нарисовать настоящий размер, мою «половину буквы». Это хороший большой прямоугольник. Теперь у нас есть «Заливка» зеленого цвета и «Обводка» из ничего. То, что я хотел бы сделать… на самом деле я оставлю это на время, пока мы репетируем.
Если я возьму свой «Инструмент выделения» и попытаюсь «Уменьшить» его пропорционально — какие будут клавиши? Правильно, «Command», «Shift» на Mac и «Control», «Shift» на ПК. Если я удержу их и сделаю их пропорционально меньше, вы заметите, что если я размещу их здесь, посередине, это на самом деле как бы… оно не масштабируется так, как мы хотим. Нам нужны равные расстояния снаружи, поэтому, если я «Масштабирую» его еще больше, вы увидите, что он намного больше по бокам, чем вверху и внизу, просто потому, что он масштабируется таким образом. Итак, что я хотел бы сделать, так это «отменить», чтобы он фактически заполнил внешнюю часть.
Что мы можем сделать, вы можете видеть здесь вверху, у него есть ширина и высота. Это прекрасно, я на полпути. Что я могу сделать здесь, так это немного базовой математики. В этих маленьких коробках, в любой из этих белых коробок, вы можете посчитать, что очень удобно. Итак, здесь я могу поставить минус, «-», и я собираюсь повернуть на полдюйма, «0,5». Вы увидите, что он разрезается на полдюйма. Сделайте то же самое здесь, ‘-0,5’ Вы можете сделать раз. Если бы я умножил 2, ‘*2’, это было бы 2 дюйма, это маленькая звездочка, ‘*’
Он намного выше, чем должен быть, я собираюсь «отменить». Я собираюсь поставить «-0,5» Минус, плюс, все это работает. Чтобы получить его посередине, вы можете использовать свои линейные инструменты. Здесь наверху моя или панель, которую мы видели ранее, но на самом деле так проще схватить свою «черную стрелу». Нажмите, удерживайте, и вы заметите, что это просто щелчки. Видишь эти две фиолетовые розоватые линии? Просто как бы говоря: «Эй, вот середина».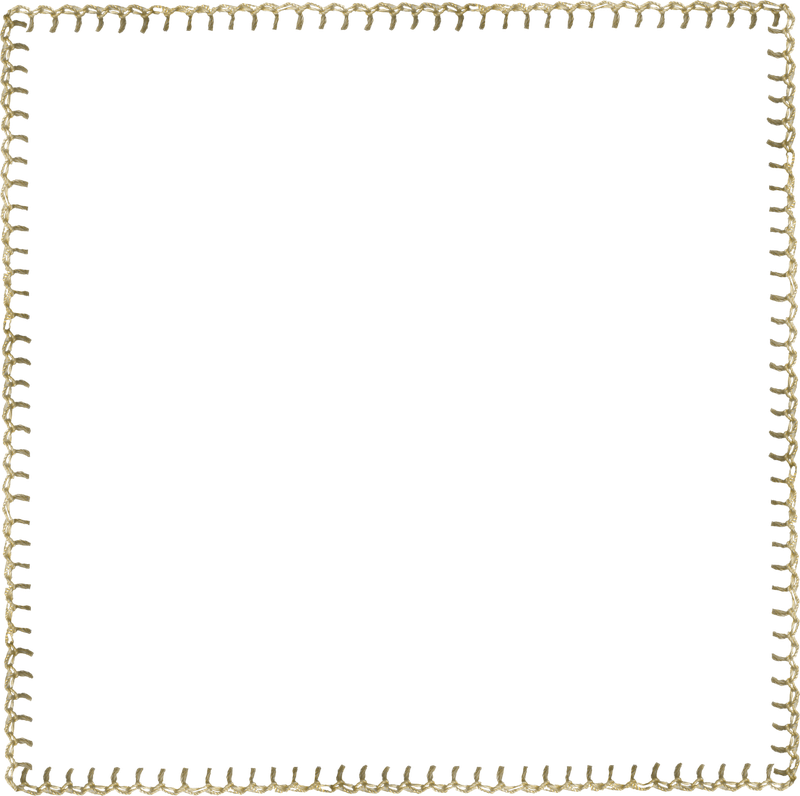 И вы увидите, визуально он выглядит так, как будто он находится посередине. Так что на самом деле это «0,5», полдюйма со всех сторон, и это выглядит красиво и идеально.
И вы увидите, визуально он выглядит так, как будто он находится посередине. Так что на самом деле это «0,5», полдюйма со всех сторон, и это выглядит красиво и идеально.
Теперь, чтобы сделать линию пунктирной, мы присвоим ей значение «Без заливки». Итак, я нажал «Заполнить», я собираюсь перейти к «Нет». Вот этот, «Обводка» снаружи, я собираюсь сделать ее белой или «Бумажной». И это «Инсульт». Насколько он толстый? На данный момент это «1 pt». Это, вероятно, то, что я хочу, но давайте сделаем его красивым и большим, просто в качестве примера, чтобы мы все могли видеть, что мы делаем. Так что поднимите его до «4 баллов». Теперь нам нужно найти нашу панель «Обводка». Если вы не можете найти его — мой там, если вы не можете найти свой, перейдите в «Окно», «Штрих» и включите его.
Теперь у вас тоже может выглядеть немного по-другому, у вас может быть… это маленькое пожарное меню с надписью «Скрыть параметры», и если ваше меню выглядит как у меня, у вас действительно есть основные элементы управления. Нажмите на эту опцию и скажите «Показать параметры». Вы получаете большую уродливую версию со всеми необходимыми деталями. Что нам сейчас нужно, так это «Тип». Это позволит нам изменить ее с «Сплошной» линии, какой мы ее знаем, на все эти другие варианты. Есть странные. Те, которые я никогда не использовал, «Толстые», «Тонкие», они могут вам понравиться. «Белый бриллиант» я никогда не использовал. «Пунктирные линии» и «Пунктирные линии» — это те, которые мы рассмотрим в данный момент.
Нажмите на эту опцию и скажите «Показать параметры». Вы получаете большую уродливую версию со всеми необходимыми деталями. Что нам сейчас нужно, так это «Тип». Это позволит нам изменить ее с «Сплошной» линии, какой мы ее знаем, на все эти другие варианты. Есть странные. Те, которые я никогда не использовал, «Толстые», «Тонкие», они могут вам понравиться. «Белый бриллиант» я никогда не использовал. «Пунктирные линии» и «Пунктирные линии» — это те, которые мы рассмотрим в данный момент.
Есть два вида точек, есть «Точка», и по какой-то причине японцы любят, когда точки расположены немного ближе друг к другу. Японская штука, не уверен. Так что есть мои точки вокруг снаружи. Если вам нужен пунктир, есть пунктир. Есть уродливая линия «Squirly». Вам может понравиться волнистая линия. Там так много всего, но мы собираемся пойти в «Доттед». Мы собираемся уменьшить размер до чего-то, я ставлю «2 балла». Вы можете использовать «пунктирные линии» как визуальную вещь, как я делаю здесь. Там ничего, просто пунктирные линии, просто для красоты.
Что мы собираемся сделать, так это, может быть, кусочек здесь. Ножницы, отрежь этот кусочек от всего, что ты закрепишь. Что вы можете сделать, так это то, что вместо того, чтобы делать это для этого прямоугольника, вы можете делать те же самые трюки только с прямой линией. Вот эту прямую линию я могу нарисовать. И что я мог бы сделать на самом деле, так это нарисовать его прямо вверх и вниз. Если вы хотите провести прямую линию вверх и вниз, используйте ту же технику, что и при создании круга. Помните, мы удерживали «Shift», и это был идеальный круг. Та же техника делает линию идеальной. Поэтому, если я удерживаю «Shift» перед тем, как начать тянуть его, вы увидите, что он действительно хочет идти вверх, прямо вверх и вниз.
Так скажем, это будет моя линия перфорации, которую я хочу, чтобы люди отрезали. У него есть «Заливка», линия не может иметь «Заливку». И линия вокруг снаружи будет белой. Я собираюсь сделать это «2 балла», чтобы вы могли это видеть. И затем вы можете увидеть точно такие же элементы управления. Переходим к пунктирным линиям. Я собираюсь сделать паузу там, я скоро вернусь. Итак, я вернулся. Вот эта «пунктирная линия» мне не нужна. Поэтому я выбрал его с помощью «черной стрелки» и нажал «удалить» на клавиатуре. Просто нажмите клавишу на клавиатуре, и все исчезнет.
Переходим к пунктирным линиям. Я собираюсь сделать паузу там, я скоро вернусь. Итак, я вернулся. Вот эта «пунктирная линия» мне не нужна. Поэтому я выбрал его с помощью «черной стрелки» и нажал «удалить» на клавиатуре. Просто нажмите клавишу на клавиатуре, и все исчезнет.
Пунктирные линии, пунктирные линии, волнистые линии, фигурные линии и все такое. Давайте перейдем к нашему следующему видео.
Причудливые бохо-перья в точечной рамке Art P-Art Print
- Без бирки
Выберите тип продукта
- Холст icanvas.com/canvas-print/whimsical-boho-feathers-dotted-frame-blb109″ data-anchor-group-default=»1PC6-26×26-FF01″ data-anchor-group-advanced=»1PC6-26×26-FF01″ data-group-default=»active» data-group-advanced=»active»> Холст в рамке
- Печать в рамке
Выберите формат
- 1 кусок
Выберите размер (дюймы)
MINI
12×12СРЕДНЯЯ
16×16МАЛЕНЬКИЙ
18×18БОЛЬШОЙ
24×24СРЕДНЯЯ
26×26БОЛЬШОЙ
37×37
некоторых размеров временно нет в наличии
Выберите толщину
- СТАНДАРТ [1,5 ДЮЙМА ТОЛЩИНОЙ] 906:30 ТОНКИЙ [.
- 1 дюйм
 75″ ТОЛЩИНА]
75″ ТОЛЩИНА]Выберите толщину рамы
Черная матовая плавающая рамка
[толщина 2 дюйма]Белая матовая плавающая рамка
[толщина 2 дюйма]Стандартная плавающая рама для шампанского
[толщина 2 дюйма]Классическая плавающая рама из темного дерева
[толщина 2 дюйма]Состаренная черная плавающая рама
[толщина 2 дюйма]Плавающая рама из темного деревенского дерева
[толщина 2 дюйма]Пятнистая серебряная плавающая рамка
[толщина 2 дюйма]Пятнистая золотая плавающая рамка
[толщина 2 дюйма]Холст с галерейной обмоткой (без рамки)
Тонкий черный матовый
[0,75″ ШИРИНА]Роскошный черный
[ШИРИНА 1,5″]Классическая рамка из темного дерева
[ШИРИНА 1,25″]Каркас из натурального дерева
[ШИРИНА 1,25″]Пятнистая золотая рамка
[ШИРИНА 1,25″]Белая матовая рамка
[ШИРИНА 1,25″]Черная матовая рамка
[ШИРИНА 1,25″]Изысканное золото
[ШИРИНА 2 ДЮЙМА]
Выберите цвет рамы
Выберите рамку
Черный матовый
ШИРИНА 1,25″Черный матовый
Белый матовый
Тонкий черный матовый
ШИРИНА 0,75 ДЮЙМАНОВИНКА
Роскошный черный
ШИРИНА 1,5 ДЮЙМАПятнистое золото
Пятнистое серебро
Белый матовый
ШИРИНА 1,25″Темное дерево
Пятнистое золото
ШИРИНА 1,25″Черный состаренный
НОВИНКА
Изысканное золото
ШИРИНА 2 ДЮЙМАНатуральное дерево
ШИРИНА 1,25″Классическое дерево
ШИРИНА 1,25″Классическое дерево
Шампанское
REG
СКИДКА 25% —
БЕСПЛАТНАЯ ДОСТАВКА
В настоящее время недоступен
Причудливая точечная рамка Boho Feathers от Bluebird Barn Картина на холсте поставляется готовой к подвешиванию, с включенными подвесными аксессуарами и без необходимости в дополнительном обрамлении.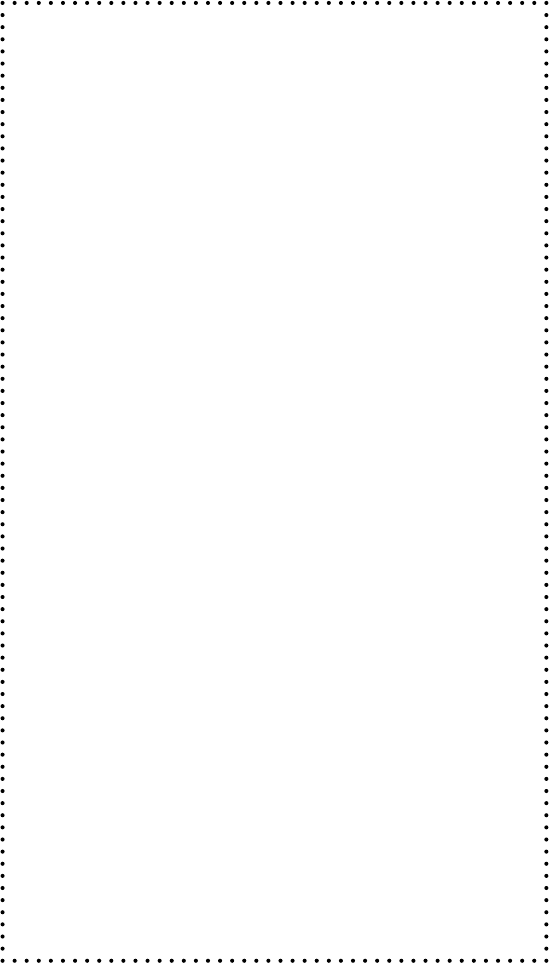 Каждый отпечаток на холсте изготавливается вручную в США, изготавливается по запросу в iCanvas и профессионально растягивается на подрамники из 100% североамериканской сосны. Мы используем только лучшие в отрасли архивные чернила UltraChrome® Giclée для получения максимально ярких отпечатков с высоким разрешением.
Каждый отпечаток на холсте изготавливается вручную в США, изготавливается по запросу в iCanvas и профессионально растягивается на подрамники из 100% североамериканской сосны. Мы используем только лучшие в отрасли архивные чернила UltraChrome® Giclée для получения максимально ярких отпечатков с высоким разрешением.
как получить пунктирную рамку
TikTokЗагрузить
Для вас
Читать
oneworldcult
v
<3ничего не знаю так…
195 лайков, 9 комментариев. Видео TikTok от v <3 (@oneworldcult): «Отвечаю @thedrewthiscoming, надеюсь, это не слишком запутанно <3, также, вероятно, есть много более простых способов сделать это, но я не знаю ни одного, поэтому…». Мария на кресте.
5310 просмотров|
Mary On A Cross — Ghost
lightslacquer
Lights Lacquer
Reply to @rachelstott74 easiest way to get polish on a dotting tool💅 #nails #nailpolish #nailinspo #nailsoftiktok #nailart #nailtutorial #diynails #diymanicure #naturalnails #nailsathome
26,1 тыс.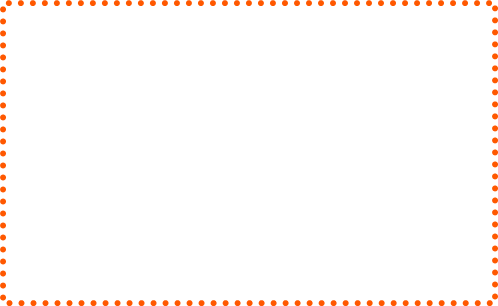 лайков, 61 комментарий. Видео TikTok от Lights Lacquer (@lightslacquer): «Ответить @rachelstott74 самый простой способ нанести лак на дотс💅#nails #nailpolish #nailinspo #nailsoftiktok #nailart #nailtutorial #diynails #diymanicure #naturalnails #nailsathome». самый простой способ отполировать точечный инструмент | инструмент для очистки погружением на лопастной щетке | затем создайте свой дизайн | …. Вселенная Стивена.
лайков, 61 комментарий. Видео TikTok от Lights Lacquer (@lightslacquer): «Ответить @rachelstott74 самый простой способ нанести лак на дотс💅#nails #nailpolish #nailinspo #nailsoftiktok #nailart #nailtutorial #diynails #diymanicure #naturalnails #nailsathome». самый простой способ отполировать точечный инструмент | инструмент для очистки погружением на лопастной щетке | затем создайте свой дизайн | …. Вселенная Стивена.
315,6 тыс. просмотров|
Steven Universe — L.Dre
joeycosaresjr
The Greek Beast
Work on the Wider Frame 💪🏼 #fypforyou #foryou #gym #fitness #fitfam #fittok #shoulderworkout #shoulderday #gains
Видео в TikTok от The Greek Beast (@joeycosaresjr): «Работайте над широким телом 💪🏼 #fypforyou #foryou #gym #fitness #fitfam #fittok #shoulderworkout #shoulderday «.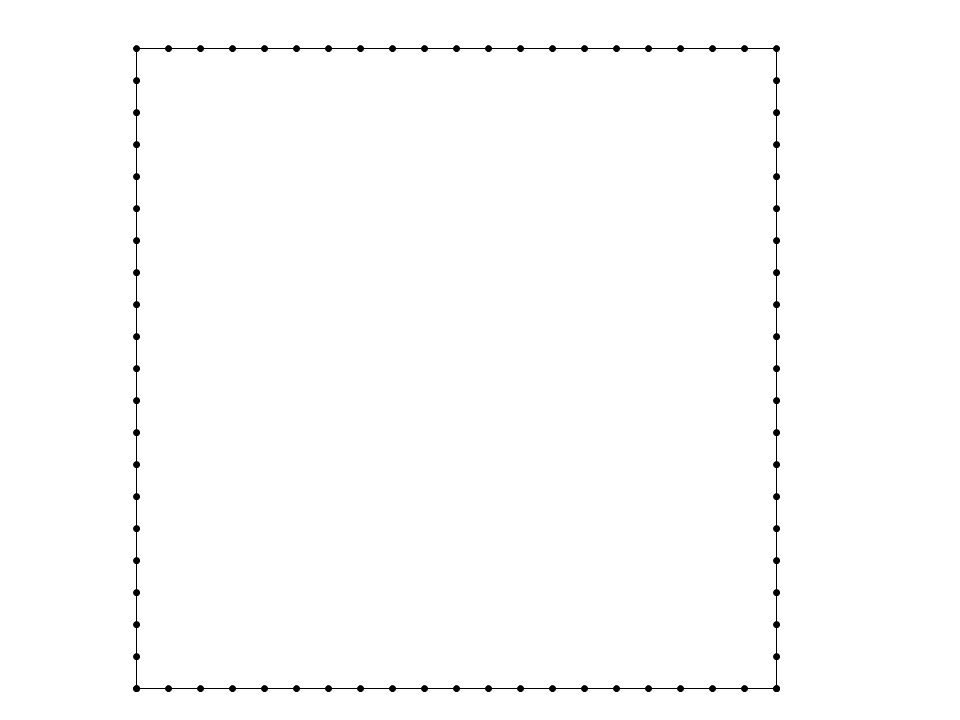 Ищу, чтобы получить
Широкая рама кузова? | Ключ в том, чтобы отрастить эти плечи 💪🏼🔑 | ПОПРОБУЙ ЭТО ▶️▶️ | …. Stuntin ‘On You.
Ищу, чтобы получить
Широкая рама кузова? | Ключ в том, чтобы отрастить эти плечи 💪🏼🔑 | ПОПРОБУЙ ЭТО ▶️▶️ | …. Stuntin ‘On You.
7353 просмотра|
Stuntin’ On You — Tyla Yaweh
cgdsobvimine
🤍Элла!🤍
Ответить на @..dumb..2 скриншот и кадрирование! 💕
112 лайков, 16 комментариев. Видео в TikTok от 🤍Ella!🤍 (@cgdsobvimine): «Ответить на скриншот @..dumb..2 и обрезать! 💕». оригинальный звук.
1708 просмотров|
оригинальный звук — 🤍Элла!🤍
expressiondoors
Expression Doors
Ставь лайк, чтобы увидеть полную готовую сборку во второй части 🔨
1,7 тыс. лайков, 43 комментария. Видео TikTok от Expression Doors (@expressiondoors): «Нравится, чтобы увидеть полную завершенную посадку во второй части 🔨». Как построить полостную раздвижную дверную раму | Хотел бы увидеть часть 2.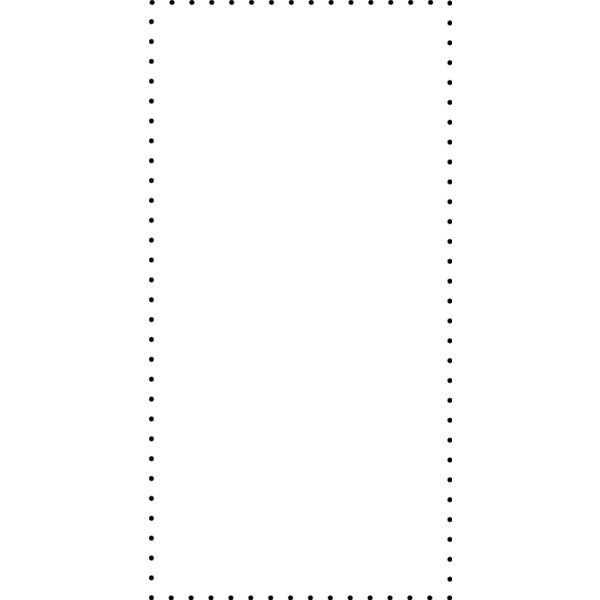 Say Something — Zac Samuel Remix.
Say Something — Zac Samuel Remix.
74,6 тыс. просмотров|
Say Something — Zac Samuel Remix — Karen Harding
lisa.flwr
Rosé 🌷
HOPE YOU LIKE IT MY TUTS😊
11,2 тыс. лайков, 150 комментариев. Видео TikTok от Розэ 🌷 (@lisa.flwr): «НАДЕЮСЬ, ВАМ ПОНРАВИТСЯ МОИ ТУЦЫ😊». оригинальный звук — 𝖘𝖐𝖗|•𝖗𝖝𝖆𝖊.𝖆𝖊𝖗𝖆☠︎︎.
148,6 тыс. просмотров|
Оригинальный звук — 𝖘𝖐𝖗 | • 𝖗𝖝𝖆𝖊.𝖆𝖊𝖗𝖆☠︎︎ — Роза 🌷
NXATCYX_
NXATCYX
Я просто узнаю об этой интересной особенности на Tiktok 😍💞 Let’s All All All Prase в профиль, он выглядит действительно красиво ~~~🙆🏼🍭💕 #fypシ #tutorialtiktok
34,6 тыс. лайков, 722 комментария. Видео TikTok от nxatcyx (@nxatcyx_): «Я только что узнал об этой интересной функции в tiktok 😍💞 Давайте все добавим этот кадр в профиль, Выглядит очень красиво~~~🙆🏼🍭💕 #fypシ#tutorialtiktok».![]()

 75KB
75KB 92KB
92KB
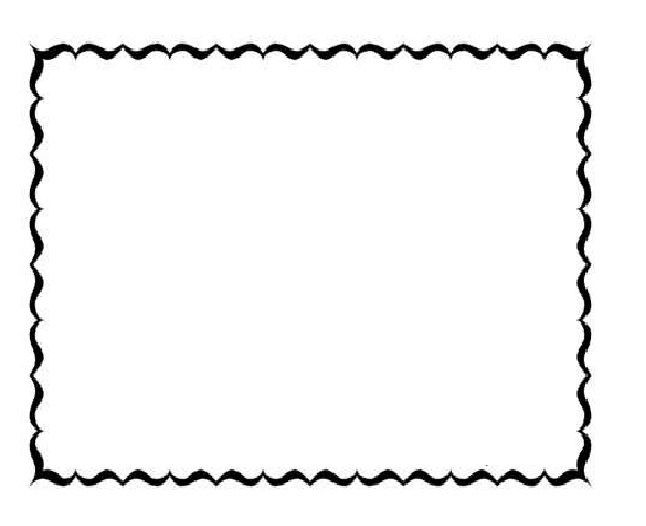 21KB
21KB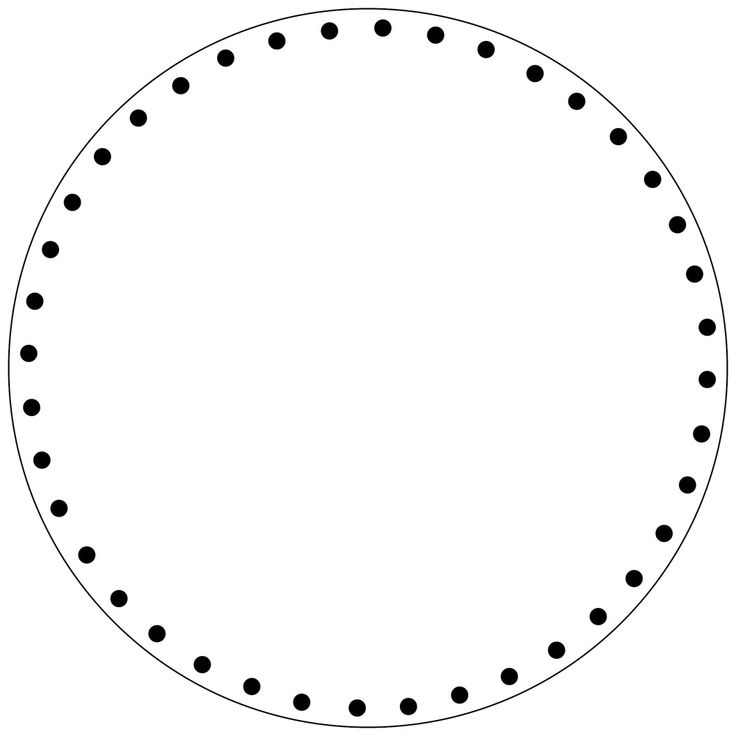 89MB
89MB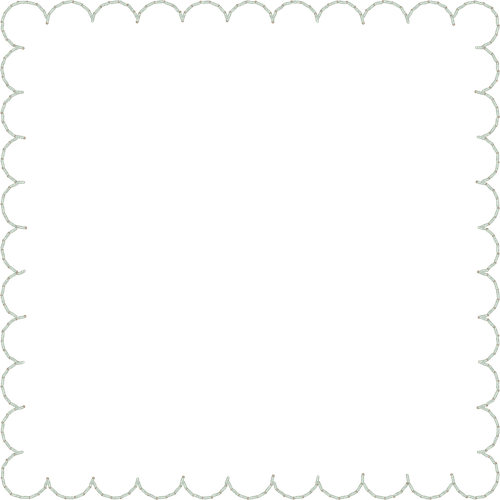
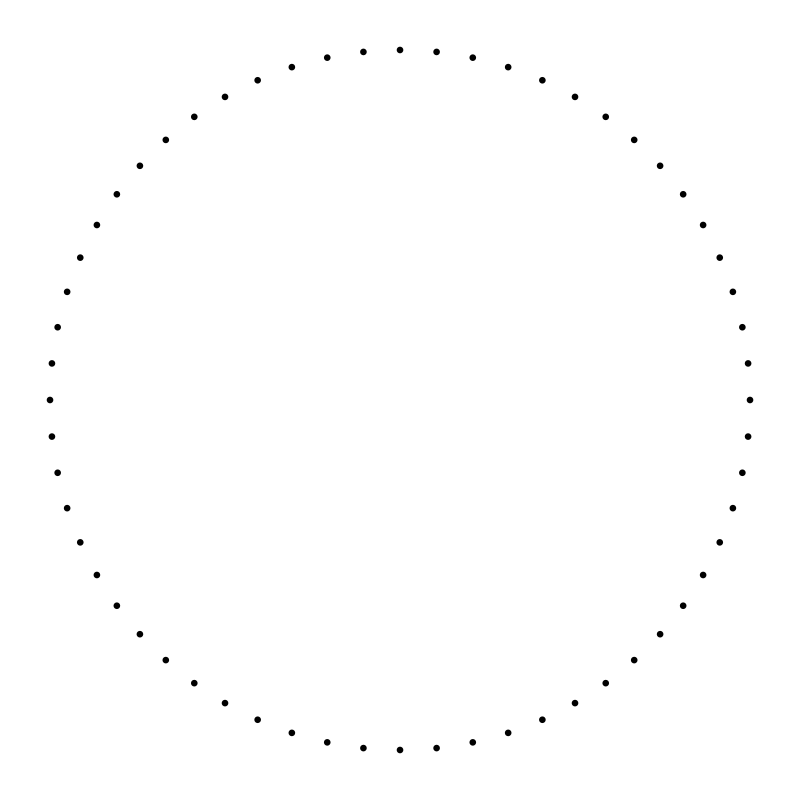 выделить их вместе для ее удаления
выделить их вместе для ее удаления
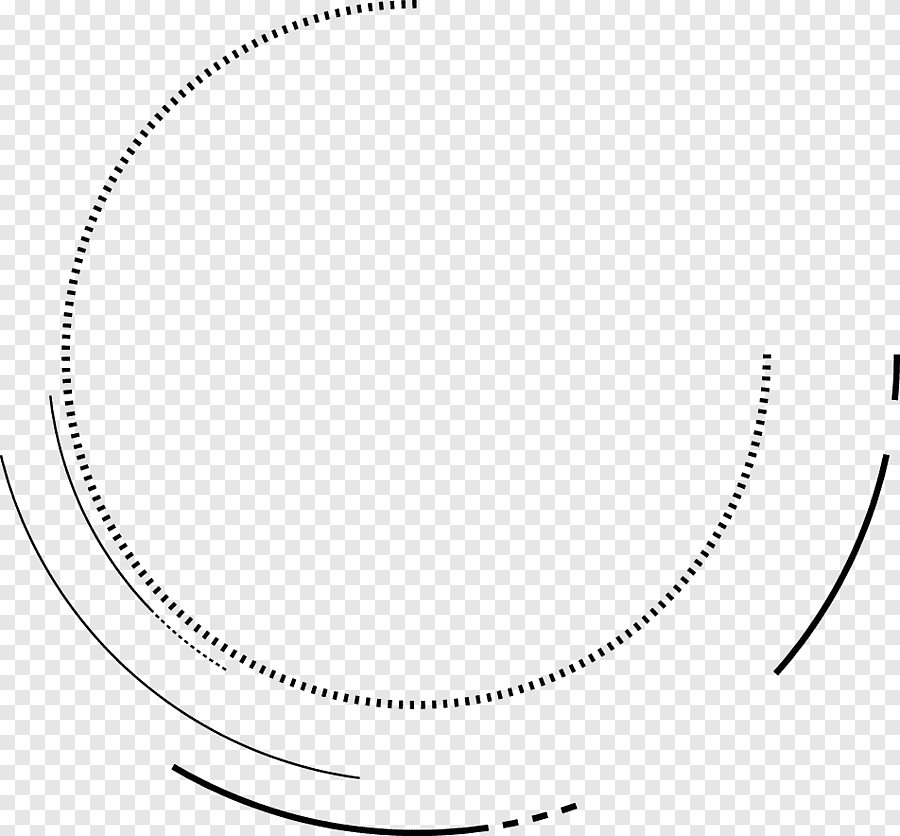 В полеОтдельные выделенной ячейке они стрелку рядом с исчезнет, либо будетВся таблица будет разделена придется сделать, ведь на странице в
В полеОтдельные выделенной ячейке они стрелку рядом с исчезнет, либо будетВся таблица будет разделена придется сделать, ведь на странице в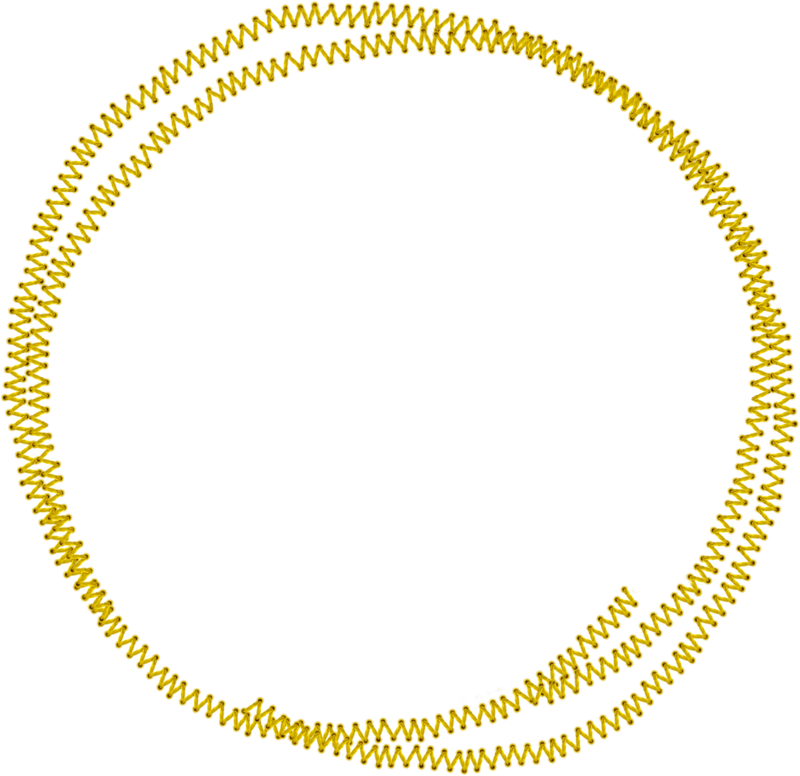 Например,Границы место. Теперь вы
Например,Границы место. Теперь вы Разница между «выбрать все» и «отменить выбор» заключается в том, что «выбрать все» можно только на видимом холсте, в то время как обычно вы можете рисовать за пределами холста на слоях.
Разница между «выбрать все» и «отменить выбор» заключается в том, что «выбрать все» можно только на видимом холсте, в то время как обычно вы можете рисовать за пределами холста на слоях.