Секреты Photoshop: улучшите свои навыки. Продолжение
Автор Дмитрий Евсеенков На чтение 6 мин Просмотров 256 Обновлено
Содержание
- Предварительный просмотр кривых, создаваемых «Пером» (Pen Tool)
- Вставить выделенную область из одного документа на то же место в другой документ
- Интерактивная настройка кисти
- Контекстное меню инструментов
- Поворот холста
- Превратите свой логотип в кисть
- Удаление пятен, прыщей на лице
- Превращаем горизонтальную направляющую в вертикальную и наоборот
- Быстрое изменение цвета кисти
- Быстрое изменение непрозрачности кисти
- Быстрая заливка документа
- Горячие клавиши для оформления текста
- Сброс параметров текста до начальных параметров
- Разблокировка фонового слоя
- Советы по работе с «Пером» (Pen Tool)
- Перетаскивание опорных точек
- Добавление опорной точки
- Удалить направляющие опорной точки
- Контур из выделения
- Сделать из острой вершины закруглённую (добавить к ней направляющие)
- Магнитное перо
- Как быстро залить слой белым или чёрным цветом
Предварительный просмотр кривых, создаваемых «Пером» (Pen Tool)
Если вы новичок в работе с инструментом «Перо» (Pen Tool) то это один из самых ценных советов по Photoshop для Вас! При построении контура Пером, начинающий пользователь не совсем уверен, куда пойдёт следующая кривая после простановки очередной опорной точки. Но панели параметров имеется одна мегаполезная функция, способная решить эту проблему.
Но панели параметров имеется одна мегаполезная функция, способная решить эту проблему.
Нажмите на значок шестерёнки и поставьте галку у опции «Показать» (Rubber Band). Теперь, при использовании «Пера», Вы увидите интерактивный предварительный просмотр Вашей следующей кривой, прежде чем её добавить.
На скриншоте, слева до опорной точки уже созданный контур, справа — предполагаемый:
Вставить выделенную область из одного документа на то же место в другой документ
Если Вы создадите выделенную область в одном документе, скопируете её (Ctrl+C), перейдёте на другой документ и вставите в него область (Ctrl+V), то она расположится точно по центру документа.
Если же Вы хотите, чтобы выделение разместилось в том же месте, где оно и было в исходном документе, например в углу, вместо Ctrl+V нажмите Ctrl+Shift+V
Смотреть другие материалы по секретам Photoshop:
Секреты Photoshop: улучшите свои навыки
Секреты Photoshop: тонкости работы с текстом
Работа с выделением в Фотошопе, некоторые полезные приёмы
Интерактивная настройка кисти
Для регулировки диаметра и жёсткости кисти «на ходу», нажмите и удерживайте Alt и правую клавишу для предварительного просмотра размера отпечатка кисти, диаметр регулируется горизонтальным перемещением курсора, жёсткость — вертикальным:
Подробнее о динамической настройке отпечатка кисти здесь.
Контекстное меню инструментов
Почти каждый инструмент Photoshop имеет своё контекстное меню. Как правило, там находятся основные элементы управления инструментом и быстрые настройки.
При работе с инструментами пользуйтесь правой клавишей мыши, это значительно ускорит и облегчи работу.
Поворот холста
Для выполнения ряда задач бывает очень удобно повернуть сам холст относительно горизонтального положения.
Поворот холста осуществляется с помощью инструмента «Перемещение» (Move Tool) при зажатой клавише R. Просто протащите курсор по диагонали, при этом на холсте появится большая стрелка, указывающая положение (мой холст чисто белый):
Угол наклона холста можно задать также, введя числовое значение в окно ввода. Чтобы вернуть холсту нормальное положение, следует нажать клавишу R и нажать на кнопку «Вернуть представление до исходного состояния» (Reset View).
Превратите свой логотип в кисть
Для этого Ваш логотип должен быть на прозрачном фоне. Откройте логотип aв Photoshop, пройдите по вкладке Редактировать —> Определить кисть (Edit —> Define Brush) и вуаля! Когда Вы будете использовать инструмент «Кисть», откройте ваши кисти и вы должны увидеть ваш логотип в виде кисти в панели наборов кистей. Теперь можете сохранить кисть в файле, как написано здесь.
Откройте логотип aв Photoshop, пройдите по вкладке Редактировать —> Определить кисть (Edit —> Define Brush) и вуаля! Когда Вы будете использовать инструмент «Кисть», откройте ваши кисти и вы должны увидеть ваш логотип в виде кисти в панели наборов кистей. Теперь можете сохранить кисть в файле, как написано здесь.
На примере я сделал логотип из URL-адреса своего сайта:
Удаление пятен, прыщей на лице
Для удаления пятен, прыщей и сыпи с лица и аналогичных дефектов изображений отлично подойдёт инструмент «Точечная восстанавливающая кисть» (Spot Healing Brush).
Превращаем горизонтальную направляющую в вертикальную и наоборот
Чтобы из горизонтальной направляющей сделать вертикальную, и, наоборот, из вертикальной горизонтальную, нажмите клавишу V для выбора инструмента «Перемещение (Move Tool), зажмите Alt, наведите курсор на направляющую, нажмите левую клавишу мыши и немного протащите курсор. Направляющая преобразуется.
Быстрое изменение цвета кисти
Кроме быстрого изменения размера и жёсткости, Вы можете быстро изменить цвет кисти. Для этого при активном инструменте «Кисть», надо зажать клавиши Shift+Alt и нажать правую клавишу мыши. Появится вот такой интерфейс, где Вы быстро сможете задать кисти нужный цвет:
Для этого при активном инструменте «Кисть», надо зажать клавиши Shift+Alt и нажать правую клавишу мыши. Появится вот такой интерфейс, где Вы быстро сможете задать кисти нужный цвет:
Быстрое изменение непрозрачности кисти
Непрозрачность кисти изменяется с помощью цифровых клавиш, клавиша 0 соответствует 100% непрозрачности, клавиша 1 — 10% и т.д.
Быстрая заливка документа
Мгновенно залить слой основным цветом Вы можете, нажав комбинацию Alt+Delete, а для заливки фоновым цветом надо нажать Ctrl+Delete.
А если на слое имеются прозрачные области, которые Вы не хотите заливать, нажмите Alt+Shift+Delete и Ctrl+Shift+Delete для заливки основным и фоновым цветом соответственно. Заливка будет произведена с учётом растушёвки границ областей.
Горячие клавиши для оформления текста
Эти комбинации действуют на активный выделенный текст
Ctrl+Shift+B — жирный шрифт
Ctrl+Shift+I — курсив
Ctrl+Shift++ — текст становится надстрочным (надиндекс)
Ctrl+Shift+- — текст становится подстрочным (подиндекс)
Ctrl+Shift+K — все буквы переходят в верхний регистр (становятся заглавными)
Ctrl+Shift+H — все буквы переходят в нижний регистр (становятся прописными)
Ctrl+Shift+U — подчёркивание текста
Ctrl+Shift+/ — зачёркивание текста
Сброс параметров текста до начальных параметров
Иногда, после длительного редактирования текста, возникает потребность вернуться к его первоначальным параметрам. Для этого также существуют комбинации горячих клавиш:
Для этого также существуют комбинации горячих клавиш:
Ctrl+Shift+Y — отмена жирного шрифта, курсива, подчёркивания, зачёркивания, под- и надтекста
Ctrl+Shift+X — сброс вертикального масштаба до 100%
Ctrl+Alt+Shift+X — сброс горизонтального масштаба до 100%
Ctrl+Shift+
Разблокировка фонового слоя
Разблокировать фоновый слой можно, перетащив значок замочка в корзину:
Перетаскивание опорных точек
При работе «Пером», зажмите Ctrl, чтобы временно переключиться на инструмент «Стрелка» (Direct Selection). Данная функция позволяет перемещать опорные точки и поворачивать направляющие опорных точек за маркеры, причём обе направляющие будут связаны.
Добавление опорной точки
Чтобы добавить точку, наведите курсор на существую кривую и инструмент «Перо» автоматически изменится на «Перо+ (Add Anchor Point).
Удалить направляющие опорной точки
Удалить направляющие от опорной точки и превратить её в вершину с острыми углами (Bezier Corner) можно, зажав Alt (при этом «Перо» превратится в инструмент «Угол») и кликнув по точке.
Контур из выделения
Любое выделение можно преобразовать в контур, если, при активном инструменте выделения кликнуть правой клавишей мыши в любом месте внутри выделения и выбрать пункт «Образовать рабочий контур» (Make Work Path)
Сделать из острой вершины закруглённую (добавить к ней направляющие)
Для того, чтобы из остроугольной вершины (Bezier Corner) сделать вершину со скруглениями (Bezier Smooth), т.е. добавить к ней направляющие, зажмите Alt, нажмите на точку и протащите курсор от точки.
Магнитное перо
Для активации инструмента «Магнитное перо», которое ведет себя так же, как и
«Магнитное лассо», выберите инструмент «Свободное перо» (Freeform Pen) на Панели инструментов, затем поставьте галку у опции «Магнитное» (Magnetic) на панели параметров.
Как быстро залить слой белым или чёрным цветом
Для того, чтобы быстро залить слой белым цветом, нажмите клавишу D, после чего цвета на панели слоёв станут по умолчанию — чёрный — основной, белый — фоновый. Затем нажмите клавиши Ctrl+Delete, слой мгновенно будет залит фоновым, в нашем случае, белым цветом.
Затем нажмите клавиши Ctrl+Delete, слой мгновенно будет залит фоновым, в нашем случае, белым цветом.
Для быстрой заливки слоя чёрным цветом нажмите клавишу D, затем Alt+Delete.
Создание выделение с помощью «Пера» Pen Tool
Автор Дмитрий Евсеенков На чтение 3 мин Просмотров 433 Обновлено
Когда дело доходит до создания сложного выделения в Photoshop, пользователи делятся на два типа людей — те, кто знает и умеет пользоваться инструментом «Перо» (Pen Tool) и те, кто боятся его осваивать. Вторая группа пользователей, а их большинство, стараются отложить на потом изучение «Пера», либо просто не находят времени для обучения, полагая, что «Перо» — это слишком сложный и непонятный инструмент. В конечном счете, это сказывается на качестве и затраченном времени их работы в Photoshop, так как они застряли на использовании инструментов выделения группы «Лассо» (Lasso Tool).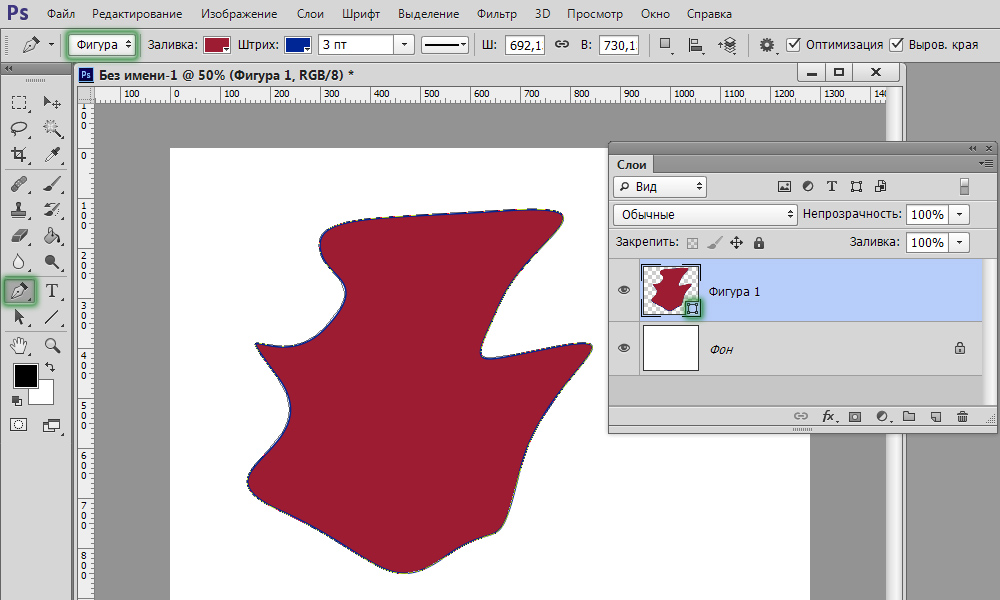
В этом материале мы собираемся положить конец страданиям. Мы рассмотрим, насколько легко и эффективно на самом деле использовать «Pen Tool».
Конечно, я не имею ввиду, что прочитав этот материал, Вы моментально превратитсь в мастера пера. Но после того, как вы поймёте основные принципы его использования, работа пером будет казаться естественной и Вы будете удивляться, почему Вы не использовали его раньше. Конечно, это потребует некоторое количество практических тренировок и усилий, но, как говорится, чтобы научиться играть на скрипке, нужно играть на скрипке.
Ещё один интересный момент. Одно из основных заблуждений пользователей заключается в том, что многие считают, что Pen Tool — инструмент, используемый исключительно в Photoshop. Не тут-то было! Практически все популярные редакторы фотографий, и другие графические программы, включая 3D редакторы, используют аналог Pen Tool. Так что получение навыков работы «Пером» в Photoshop поможет в освоении и других графических программ!
Прежде чем мы начнем говорить об использовании «Пера» и его свойствах, давайте определим, где оно находится.
Вы найдете Pen Tool в нижней части инструментальной панели:
Почему он так называется?
Почему инструмент «Перо» называется именно «пером»? Ведь результат его работы не похож на аналог работы обычного пера, в той мере, как, например, использование фотошоповского инструмента «Кисть» напоминает работу с обычной кистью.
Дело в том, что это название сложилось исторически. Если Вы имеете какой-либо опыт работы с графическими программами, то Вы, наверняка, слышали такое понятие, как «линии Безье», или «кривые Безье».
Принцип работы «Пера» был придуман французским инженером по имени Пьер Безье, и создан он был для разработки дизайна автомобилей Renault. Этот метод получился настолько удачным, что получил дальнейшее распространение, теперь инструмент Безье (Bezier Pen) в тех или иных вариантах применяется во всех уважающих себя графических программах.
Не стала выделяться из общего строя и компания Adobe Photoshop, разработчики компании взяли принцип математического описания контуров, используемых инструментом Безье, прикрутили его к Photoshop`у и, чтобы не менять традиции, оставили «Перу» старое название.
А теперь мы переходим к тому, что мы можем получить с помощью «Пера». В Photoshop «Перо» создаёт контуры.
Контур — это математическое описание формы какой-либо фигуры, кроме всего прочего, контур является основным средством для создания изображений в векторных программах, таких, как CorelDRAW.
Но Photoshop — растровая программа, поэтому, контуры в нём имеют вспомогательное значение и, что самое главное, не являются частью изображения.
Контуры бывают двух видов — открытыми и замкнутыми, пример замкнутого контура — окружность, пример открытого — отрезок.
Подробнее создание контуров мы рассмотрим в дальнейших материалах этого цикла.
Раскройте потенциал пера с помощью Photoshop CC
Рисование и рисование могут доставлять массу удовольствия. Приятно работать с бумагой, карандашом, ручкой, тушью, холстом, краской и другими материалами для создания произведений искусства. Но у этих «традиционных» средств рисования и иллюстрации есть некоторые недостатки по сравнению с сегодняшними высокотехнологичными альтернативами.
Создание эскизов в Photoshop CC с помощью Surface Pro 2 (коснитесь/щелкните, чтобы увеличить)
Планшетный ПК: идеальное устройство для иллюстраций
Что делает планшетные ПК идеальными для художников, так это уникальное сочетание сенсорного ввода и поддержки пера. В отличие от внешних дигитайзеров, планшетные ПК позволяют рисовать прямо на экране, что обеспечивает более широкие возможности иллюстрирования. Использование планшетного ПК для художественных работ может быть естественным и эффективным. В этой статье я покажу вам, как вы можете использовать новейшее оборудование с новейшим программным обеспечением в Windows 8.1 для рисования и иллюстрации. Для этой статьи я использовал Surface Pro 2 и Photoshop CC.
Использование планшетного ПК для художественных работ может быть естественным и эффективным. В этой статье я покажу вам, как вы можете использовать новейшее оборудование с новейшим программным обеспечением в Windows 8.1 для рисования и иллюстрации. Для этой статьи я использовал Surface Pro 2 и Photoshop CC.
Перо для планшетного ПК обеспечивает естественные штрихи и чувствительность к давлению (коснитесь/щелкните, чтобы увеличить)
Создание эффекта масляной живописи
Недавно я сделал фотографию в Нью-Йорке, которая мне очень понравилась, за исключением того факта, что на ней много шума и немного дрожания камеры. Поэтому я решил использовать Photoshop CC, чтобы превратить это изображение в картину!
Рисунок, который начинался как изображение, созданное на Surface Pro 2 в Photoshop CC (щелкните/коснитесь, чтобы увеличить)
Подготовка ПК к рисованию
После установки Photoshop CC с сайта http://creative. adobe.com необходимо выполнить еще один шаг, чтобы в полной мере реализовать потенциал поддержки пера в Photoshop CC на Surface Pro или Surface Pro 2. Чтобы получить чувствительность к давлению, необходим дополнительный драйвер, используемый Photoshop. После установки этого драйвера вы можете убедиться, что чувствительность к давлению работает, выбрав инструмент «Кисть», а затем изучив свойства кисти в Photoshop CC.
adobe.com необходимо выполнить еще один шаг, чтобы в полной мере реализовать потенциал поддержки пера в Photoshop CC на Surface Pro или Surface Pro 2. Чтобы получить чувствительность к давлению, необходим дополнительный драйвер, используемый Photoshop. После установки этого драйвера вы можете убедиться, что чувствительность к давлению работает, выбрав инструмент «Кисть», а затем изучив свойства кисти в Photoshop CC.
Подтверждение и настройка контроля давления для свойств пера в Photoshop CC
Здесь вы можете видеть одну и ту же кисть рядом без контроля давления и с контролем давления.
Нет контроля давления (слева), контроль давления для размера (справа)
Photoshop CC — это профессиональный инструмент, в котором вы найдете множество вариантов контроля давления, включая размер кисти, угол, округлость, рассеяние, глубину и непрозрачность. Благодаря всем этим параметрам контроля давления перо становится невероятно мощной возможностью в Photoshop CC.
Примечание. Если вы много рисуете в Photoshop CC, попробуйте активировать рабочую область «Рисование» в верхней правой части пользовательского интерфейса Photoshop CC. В этом рабочем пространстве рисования все наиболее часто используемые элементы управления рисованием расположены в пределах легкой досягаемости.
Рабочая область рисования, выбранная в Photoshop CC
Чтобы преобразовать изображение Нью-Йорка в картину, я сначала использовал встроенный эффект масляной живописи в Photoshop CC (однородный эффект без направленности с учетом содержимого). Во-вторых, я использовал перо, чтобы «закрасить» исходный эффект рисования с помощью инструмента «Микс-кисть». Сделав это, я смог добавить эффект направленного мазка кисти, который лучше всего может понять только человеческий глаз. Вы можете увидеть эти процессы в последовательности ниже.
Исходное изображение (слева), нанесенный эффект масляной краски (в центре), мазки вручную (справа) – (коснитесь/щелкните, чтобы увеличить)
За короткий промежуток времени я смог преобразовать это изображение в картину, а затем добавить детали по мере необходимости с помощью пера на моем Surface Pro 2. Использовать кисть для смешивания, чтобы добавить детали, так же, как если бы вы рисовали настоящими красками, очень весело. .
Использовать кисть для смешивания, чтобы добавить детали, так же, как если бы вы рисовали настоящими красками, очень весело. .
Создание эффекта карандашного наброска
Рисовать весело (особенно без подчистки), но рисовать тоже весело! Для моего следующего проекта я решил создать «эффект иллюстрации» из изображения моего старого сельскохозяйственного грузовика.
Эскиз, созданный в Photoshop CC на Surface Pro 2 – (коснитесь/щелкните, чтобы увеличить)
Первое, что я сделал, это удалил некоторые ненужные элементы с фотографии с помощью инструмента «Штамп». Затем я начал процесс построения наброска, который был похож на рисование, за исключением того, что я использовал три слоя для создания этого эскизного изображения, как показано ниже.
Композитные слои: Черно-белый (слева), фильтр верхних частот (в центре), эскизное наложение (справа) – (коснитесь/щелкните, чтобы увеличить)
Как и в случае с масляной живописью, я смог использовать эффекты Photoshop в сочетании с ручной работой пером, чтобы быстро создать произведение искусства, которое выглядит аутентично.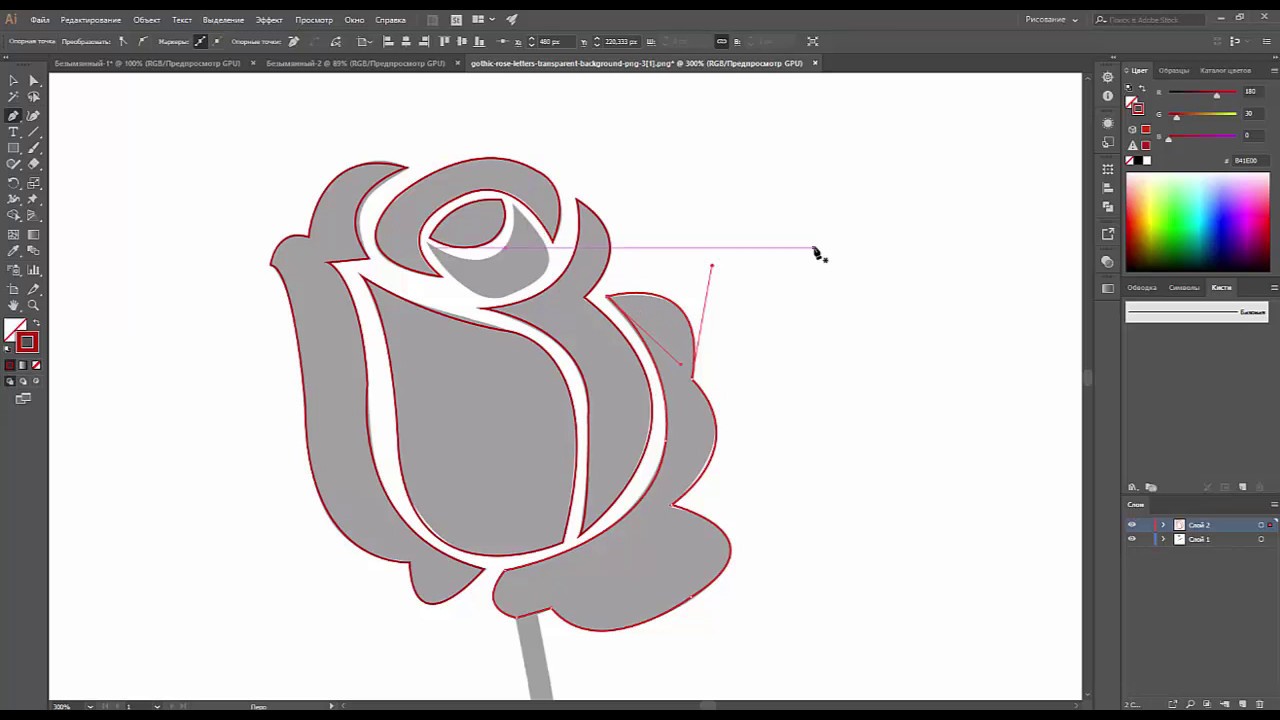 Планшеты с Windows 8.1 отлично подходят для такого рода профессиональных иллюстраций и рисунков благодаря множеству способов взаимодействия с приложениями, включая перо, сенсорный ввод, клавиатуру и мышь/трекпад. Объедините эти возможности ввода с разнообразной экосистемой приложений, работающих в Windows, и вы сможете делать практически все. Теперь, когда у меня есть Surface Pro 2 и Photoshop CC, я думаю, что буду делать гораздо больше работ!
Планшеты с Windows 8.1 отлично подходят для такого рода профессиональных иллюстраций и рисунков благодаря множеству способов взаимодействия с приложениями, включая перо, сенсорный ввод, клавиатуру и мышь/трекпад. Объедините эти возможности ввода с разнообразной экосистемой приложений, работающих в Windows, и вы сможете делать практически все. Теперь, когда у меня есть Surface Pro 2 и Photoshop CC, я думаю, что буду делать гораздо больше работ!
Найдите меня в Твиттере ЗДЕСЬ.
Как исправить проблемы с нажимом пера в Photoshop 2022 // Xquissive
Распространенная проблема, с которой, вероятно, сталкиваются многие пользователи планшетов Adobe Photoshop и Wacom , заключается в том, что давление пера Wacom перестает работать . Если у вас есть проблемы, такие как задержка перетаскивания, проблемы с нажатием и удержанием и динамические кольца обратной связи, обязательно прочитайте и попробуйте эти советы. Если у вас есть планшет для рисования Huion Kamvas , обязательно прочитайте наши решения здесь.
Если у вас есть планшет для рисования Huion Kamvas , обязательно прочитайте наши решения здесь.
Проблема обычно возникает, когда Adobe поставляется с новой версией Photoshop или когда вы впервые устанавливаете Adobe Photoshop на новую версию Windows , например, когда вы используете новый компьютер или переустанавливаете Windows.
Проблема возникает на любом устройстве Wacom, а не на одном устройстве. Эти решения работают до самой последней версии Photoshop (2022 г.), но, скорее всего, также устранят проблемы с другими версиями и другим программным обеспечением.
Как распознать проблему давления пера в Photoshop? Симптомы проблемы с нажатием пера в Adobe, вызванной планшетом Wacom, обычно включают потерю чувствительности к нажатию , дрожание пера и обработку графики или полную потерю чувствительности к давлению в случайные моменты времени.![]()
Есть 4 решения , которые вы можете попробовать. Мы выбрали несколько лучших советов, которые решают проблему давления пера для большинства пользователей Wacom и Adobe.
Решение 1. Создайте файл PSUserConfig.txtЭто простое решение решает проблему давления пера каждый раз, когда мы сталкиваемся с ней.
Перейдите в папку: «C:\Users\[ПОЛЬЗОВАТЕЛЬ]\AppData\Roaming\Adobe\Adobe Photoshop 2020\Adobe Photoshop 2020 Settings» . Убедитесь, что [USER] заменен на ваш личный дескриптор пользователя. Если не можете найти, делайте это пошагово: сначала перейдите на диск C, затем на Users, выберите свой user-id и так далее.
Создайте файл в папке с именем « PSUserConfig.txt «.
Затем вам нужно отредактировать файл и добавить следующий текст:
# Использовать WinTab UseSystemStylus 0
Вот и все.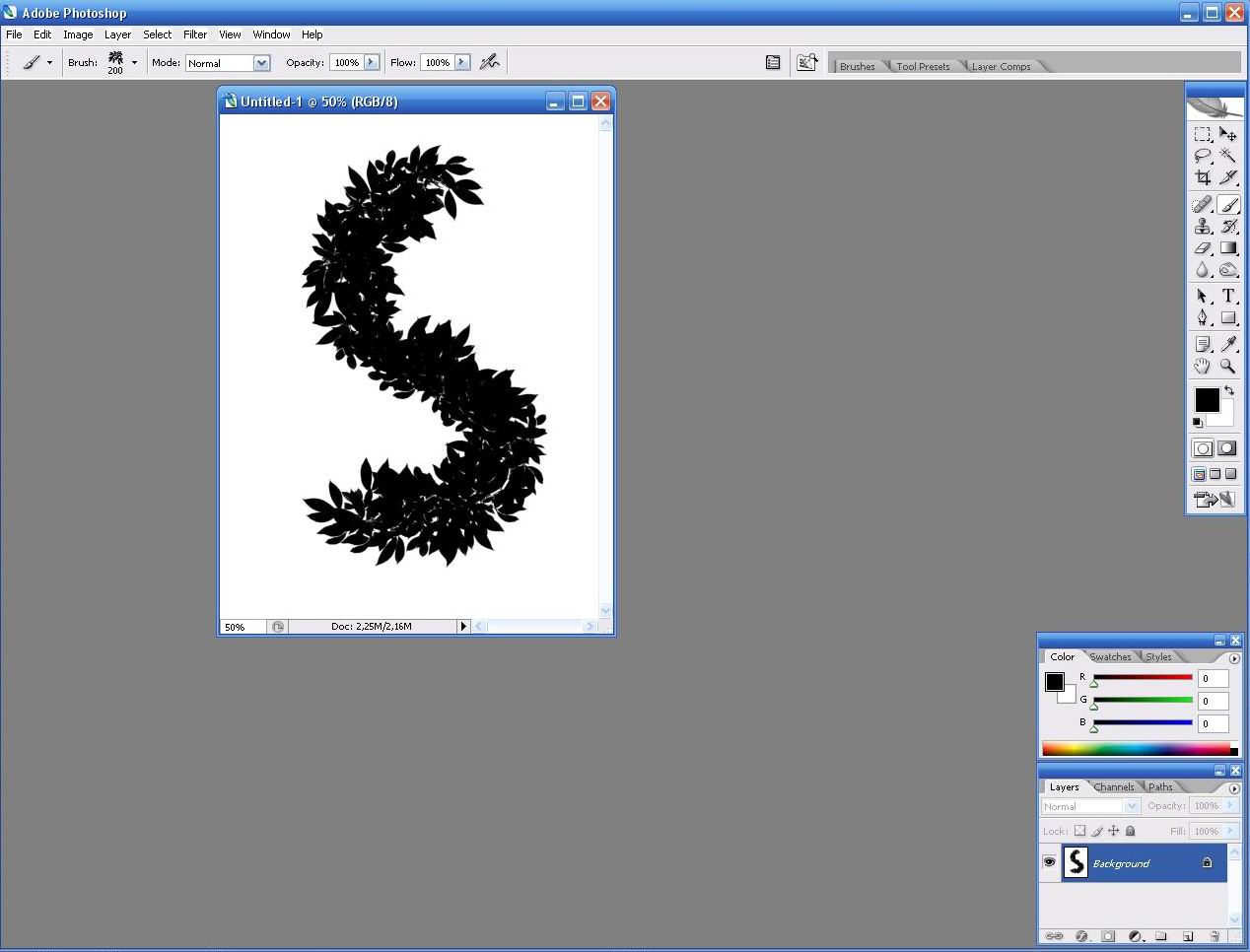 Если вы перезапустите Adobe Photoshop сейчас, давление пера должно работать как шарм.
Если вы перезапустите Adobe Photoshop сейчас, давление пера должно работать как шарм.
Если Windows Ink включен в настройках планшета Wacom, это также может вызвать проблемы. Поэтому убедитесь, что это поможет, если вы отключите Windows Ink в настройках Wacom Settings.
Как устранить проблемы с нажимом пера в Photoshop 2022 2Откройте Wacom Desktop Center, подключив устройство Wacom к компьютеру. Затем выберите «Настройки пера». Откроется окно «Свойства планшета Wacom». Последний шаг — щелкнуть вкладку сопоставления и снять флажок «Использовать Windows Ink».
Отключение Windows Ink также помогает избавиться от следующих проблем:
- Больше никаких звонков динамической обратной связи
- Хватит нажимать и удерживать
- Задержка без перетаскивания
Если у вас возникли проблемы с нажимом пера на планшете Wacom, вы можете попробовать сбросить настройки в утилите планшета Wacom. Возможно, какие-то настройки были изменены, и это вызывает проблемы.
Возможно, какие-то настройки были изменены, и это вызывает проблемы.
- Первый шаг — открыть на компьютере утилиту Wacom Tablet Preference File Utility .
- Затем нажмите кнопку Удалить , которая находится под Все пользовательские настройки 9раздел 0011.
- Сохраните сделанные вами изменения и перезагрузите компьютер .
Если драйвер Wacom устарел, отсутствует или работает неправильно, это может вызвать множество проблем. Чтобы убедиться, что это не является причиной проблем, рекомендуется обновить драйверы Wacom или выполнить новую переустановку.
Самый простой и безопасный способ — зайти на веб-сайт Wacom и загрузить последние версии драйверов.
Если вы загрузили и установили последние версии драйверов и по-прежнему сталкиваетесь с проблемами, попробуйте сначала удалить все старые драйверы Wacom, затем перезагрузить компьютер, а затем загрузить и установить драйверы. Таким образом, вы убедитесь, что старое программное обеспечение не вызывает никаких проблем.
Таким образом, вы убедитесь, что старое программное обеспечение не вызывает никаких проблем.
И последнее, но не менее важное: вы всегда можете обратиться за помощью к специалисту, если эти советы не сработают. Например, вы можете проверить Upwork или Fiverr, чтобы найти подходящего человека, который поможет вам решить эту или другие проблемы.
Подпишитесь на нашу рассылку новостей
Подпишитесь сейчас, чтобы быть в курсе отраслевых тенденций, вдохновляющих историй, полезных ресурсов и многого другого.
Имя *
Фамилия
Электронная почта *
GDPR / Я даю согласие на хранение и обработку данных Xquissive.com
Похожие сообщения
Магазин курсов для творческих людей
Подробнее
Вы когда-нибудь задумывались, как создать свой собственный шрифт? Что ж, это намного проще, чем вы думаете.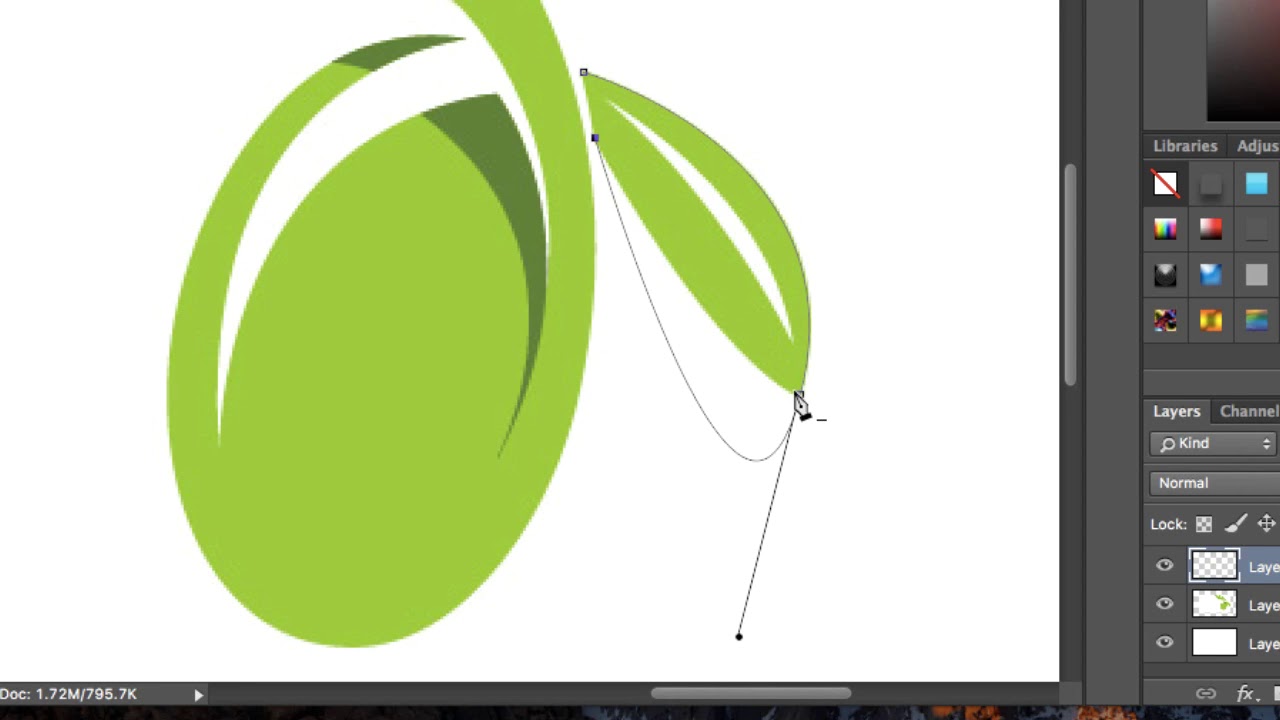 В этой статье мы рассмотрим Fontself — расширение, доступное для Adobe Illustrator и Adobe Photoshop. Это в основном все, что вам нужно, чтобы начать создавать свои собственные шрифты!
В этой статье мы рассмотрим Fontself — расширение, доступное для Adobe Illustrator и Adobe Photoshop. Это в основном все, что вам нужно, чтобы начать создавать свои собственные шрифты!
Подробнее
Привет, а ты знал, что в Procreate можно использовать кисти Photoshop? И что вы можете использовать кисти Procreate в Photoshop? И я нет! Если вы похожи на меня, то вы, вероятно, добавили в свою коллекцию сотни кистей Photoshop. У нас также есть наш любимый…
Подробнее
Вы хотите, чтобы ваши учащиеся достигли определенных результатов благодаря вашей программе обучения? Вы хотите создать целенаправленный и эффективный опыт обучения? Одним из ключевых элементов в достижении этих целей является разработка и реализация эффективных целей обучения….
Подробнее
В условиях надвигающейся пандемии может быть сложно сидеть дома взаперти с одним и тем же распорядком дня. При этом использование вашей творческой стороны может стать отличным выходом из стресса и беспокойства в эти трудные времена. Почему бы не принять участие в художественном…
Почему бы не принять участие в художественном…
Подробнее
Джанфранко Мерати Джанфранко Мерати — итальянский фотограф, чья работа основана на вере в то, что красоту можно найти повсюду, и его миссия — показать ее через свой фотообъектив. В течение последнего десятилетия Джанфранко развивал свою практику,…
Подробнее
Графический дизайн — это постоянно развивающаяся область. Каждый год появляются новые тенденции, и вместе с ними меняется то, как мы используем продукты графического дизайна. Независимо от того, являетесь ли вы профессиональным дизайнером или только начинаете, вы обнаружите, что выбор продуктов для графического дизайна MasterBundles…
Подробнее
Бывали ли у вас ситуации, когда вы создавали презентацию или любой другой веб-проект, а результат был не таким ярким? В этом случае вам может быть интересно, что пошло не так. Кажется, что вся графика выдумана, данные статистики…
Подробнее
Лучшие курсы POD 2023 года Пассивный доход кажется чем-то волшебным.
