Как открыть командную строку в Windows 7, 8, 10: Способы
Уже выросло не одно поколение тех пользователей интернета, которые не застали начало стремительного взлёта корпорации Microsoft и даже не знают, как открыть командную строку.
Особенностью этой ранней версии операционной системы Windows, которая носила название MS DOS, была однозадачность (все процесс выполнялись последовательно, а не параллельно) и преимущественно текстовый интерфейс.
Сейчас большинство операций на компьютере под управлением Windows можно выполнить исключительно при помощи мышки, а в те времена даже для самых простых действий необходимо было знать множество сложных текстовых команд.
Содержание:
Отголоском той эпохи являются различные UNIX-системы, такие как Ubuntu, Fedora, ArchLinux и прочее, в которых консольные команды до сих пор играют большую роль.
Это возможность не слишком востребована, поэтому для того, чтобы запустить cmd.exe (исполняемый файл командной строки) придётся узнать несколько нехитрых приёмов.
Запуск через функцию «Выполнить»
Все современные и не очень версии ОС Windows вместе с командной строкой имеют функцию Выполнить, дающая быстрый доступ к тем или иным возможностям системы.
Для запуска этой программы необходимо последовать по пути Пуск-Стандартные.
№ 1. Выполнить в меню пуск
Произвести запуск программы Выполнить можно при помощи комбинации горячих клавиш Win+R. В результате перед пользователем откроется небольшое окошко всего с одним полем ввода.
В нём необходимо набрать команду cmd.exe и нажать клавишу ОК.
№ 2. Интерфейс программы Выполнить
Этот способ, кстати, действует начиная с Windows 7 и заканчивая самой последней Win 10.
Через ярлык в меню Пуск
Запускать программу Выполнить для того чтобы открыть командную строку странная идея, так как требуемый ярлык находится тут же по соседству.
№3. Ярлык командной строки в меню Пуск
Его также можно быстро найти через поиск по меню Пуск.
№4. Поиск командной строки
Из-за значительного изменения интерфейса меню Пуск в Windows 8 этот метод будет реализовываться несколько иначе.
- Сначала нужно зайти в плитки с приложениями (нова версия Пуск) и кликнуть правой кнопкой мыши по свободной области. В результате внизу всплывёт панель, дающая расширенные возможности.
В ней необходимо кликнуть на значок Все приложения в правом нижнем углу.
№ 5. Меню Пуск в Windows 8
- Здесь можно будет увидеть список с дополнительными скрытыми приложениями, в том числе и ярлык Командной строки. Теперь необходимо кликнуть по требуемому ярлыку правой кнопки мыши и выбрать в нижней панели функцию запуска от администратора.

№ 6. Запуск командной строки через меню Пуск
В Windows 10 поиск работает по всей системе. Поэтому чтобы быстро найти командную строку нужно нажать сочетание Win+S и ввести название программы, в данном случае это командная строка.
№ 7. Поиск командной строки в интерфейсе Windows 10
к содержанию ↑Поиск исполняемого файла на системном диске
Как уже было сказано выше, командная строка реализуется через небольшой исполняемый файл cmd.exe.
Отсюда можно сделать логический вывод, что данный экзешник можно найти в какой-то папке и запустить напрямую.
Это действительно так, исполняемый файл командной строки начиная с семёрки храниться подкаталоге System32 папке Windows.
№ 8. Расположение cmd.exe в системной папке Виндовс 7
№ 9. Файл командной строки в поиске Windows 10
к содержанию ↑Скрытое меню в Windows 8 и Windows 10
В последних двух версиях самой популярной в мире операционной системы существует комбинация горячих клавиш для открытия специального меню для опытных пользователей, в котором собраны все самые необходимые системные утилиты.
Оно открывается при помощи нажатия клавиш Win+X, и в нём как раз нашлось место командной строке.
№ 10. Меню для продвинутых пользователей
к содержанию ↑Через контекстное меню в проводнике Windows 10
В десятке существует свой уникальный способ вызова командной строки. Он заключается в вызове данной функции через проводник Windows.
Для этого необходимо открыть любую папку и при зажатой клавише Shift кликнуть ПКМ в любую свободную область этой папки.
В результате откроется расширенное контекстное меню, в котором будет опция вызова командной строки.
№ 11. Вызов командной строки через контекстное меню проводника
Как можно увидеть из указанных в этой статье методов, командная строка в операционных системах Windows может быть вызвана множеством способов.
Это кажется для такой небольшой программы в несколько сотен килобайт и с неясным функционалом.
Но такое непонимание может возникнуть только у неопытных пользователей.
Те люди, которые не первый год активно используют компьютер для работы и развлечения, прекрасно понимаю, что cmd.exe является мощным инструментом, которые может мгновенно выдать результат, если знать, как с ним обращаться.
Именно поэтому самые последние версии Windows, ориентированные на кроссплатформенность (и в первую очередь на совместимость с устройствами, имеющими тачскрин) не только не лишились этой функции, но и обзавелись дополнительными возможностями для удобной работы с ней.
Как открыть командную строку в Windows
В этом видео рассмотрены несколько способов открытия коммандной строки в системе windows 7. В windows XP, vista командная строка открывается так же.
Как включить командную строку в Windows 7
В сегодняшней статье мы постараемся рассказать читателю о том, как включить командную строку в Windows 7.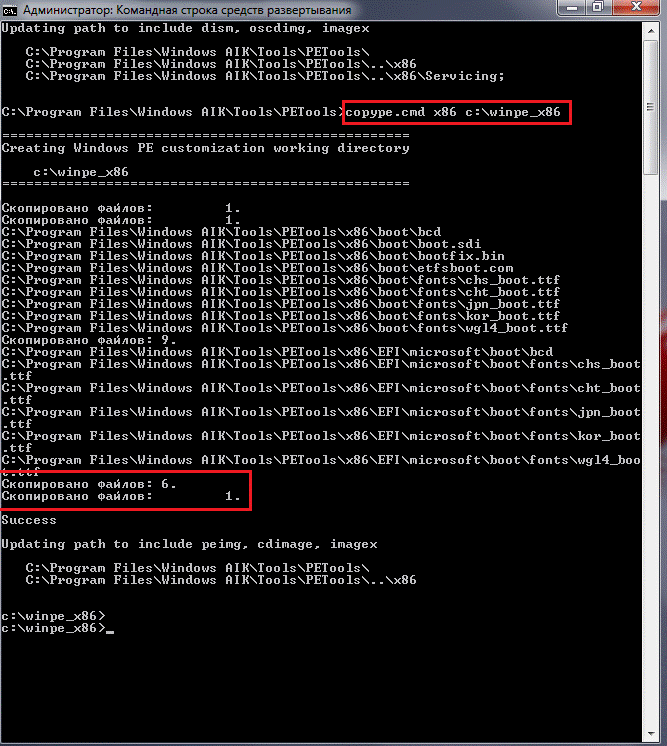 Это очень популярный вопрос, который ежедневно задают пользователи на тематических форумах, поэтому мы решили затронуть данную тему.
Это очень популярный вопрос, который ежедневно задают пользователи на тематических форумах, поэтому мы решили затронуть данную тему.
Благодаря командой строке, пользователь может выполнить любые системные настройки, задав всего лишь несколько команд. К использованию командной строки прибегают в основном тогда, когда на уровне системного интерфейса Windows не удается отладить работу некоторых элементов. Можно сказать, что командная строка является единственным пультом управления Windows.
Способ №1. Активация командной строки при помощи утилиты «Выполнить»
Этот способ является самым простым и доступным для новичков. Поэтому мы расположили его в качестве первого способа.
- Нажмите на сочетание клавиш Windows+R. В утилите «Выполнить» введите команду cmd и нажмите на кнопку «OK».
- После этого откроется окно командной строки. Теперь вы можете ввести любые команды для их выполнения.
Единственным минусом данного способа является то, что без наличия прав администратора, вы не сможете выполнить глобальные команды.
Способ №2. Активация командной строки в разделе меню «Пуск» — «Стандартные»
Данный способ также является простым в выполнении и не требует от пользователя навыков. Для активации командной строки, нужно будет выполнить всего лишь несколько действий:
- Откройте меню «Пуск», нажмите на надпись «Все программы».
- После этого разверните список «Стандартные» и откройте «Командная строка».
- В результате этих действий откроется окно командной строки.
Способ №3. Поиск утилиты «Командная строка» в меню «Пуск»
Используя поиск, вы можете отыскать любые файлы, в том числе скрытые системные файлы и ревизии. Сейчас мы рассмотрим процесс активации командной строки при использовании стандартного поиска Windows.
- После этого перед вами появится окно командной строки.
Способ №3. Создание BAT-файла с вызовом командной строки
Для начинающих пользователей мы предоставляем готовый BAT-файл, при помощи которого откроется командная строка.
Скачать “Готовый BAT-файл для запуска комадной строки” – Загружено 0 раз –
Если вы являетесь опытным пользователем, тогда попробуйте воспользоваться этим способом. Суть заключается в том, чтобы создать файл с расширением «.bat», который будет вызывать командную строку.
- Создайте текстовый документ на рабочем столе. Для этого кликните правой кнопкой мыши на рабочем столе, наведите указатель мыши на надпись «Создать» и выберите «Текстовый документ».
- Установите любое имя для текстового документа, но обязательно укажите расширение «.bat». Затем сохраните переименование файла, нажав на кнопку «Да».
- Теперь кликните по файлу правой кнопкой мыши и выберите в контекстном меню «Изменить».
- Напишите команду cmd.exe в текстовом документе, а затем сохраните изменения.
- Теперь запустите этот файл, нажав по нему левой кнопкой мыши.
 Появится окно с командной строкой.
Появится окно с командной строкой.
В этой статье мы описали 4 самых простых и рабочих способов запуска командной строки на Windows 7. Несомненно, есть масса других способов, как открыть командную строку, но перечислять все способы не имеет смысла! Надеемся, что наша статья помогла вам решить поставленную задачу! Если у вас возникли вопросы, задавайте их в разделе комментариев.
Понравилась статья? Поделитесь в социальных сетях!
Как загрузиться в командную строку в Windows XP, 7 и 8
Командная строка может быть полезным инструментом для устранения неполадок и решения проблем. Вот как загрузить компьютер непосредственно в командную строку в Windows XP, 7 и 8.
Загрузка в командную строку: Windows XP/7
Загрузка в командную строку в Windows XP и 7 очень проста; запустите компьютер и на начальном экране загрузки нажмите и удерживайте «Клавиша F8» .
Обратите внимание, что вы должны нажать ее до начала загрузки Windows. Если вы видите загрузочный логотип, значит, вы его пропустили. Мы считаем, что лучший способ — многократно нажимать клавишу F8, как только вы включаете машину.
Если вы видите загрузочный логотип, значит, вы его пропустили. Мы считаем, что лучший способ — многократно нажимать клавишу F8, как только вы включаете машину.
Откроется меню «Дополнительные параметры». Отсюда выберите «Безопасный режим с командной строкой».
Windows откроет окно «Командная строка» и начнет загрузку всех необходимых драйверов. Как только процесс завершится, вы будете готовы начать использовать командный терминал.
Загрузка в командную строку: Windows 8/8.1
Процедура загрузки в командную строку в Windows 8 немного сложнее, чем в предыдущих версиях операционных систем Microsoft, но ненамного.
Сначала найдите кнопку перезагрузки; в Windows 8 перейдите в правый нижний угол экрана, переместитесь вверх и щелкните значок «Настройки», а затем нажмите «Питание» или в Windows 8.1 щелкните логотип Windows, а затем кнопку питания.
Далее нажмите «Перезагрузить» , удерживая нажатой клавишу «Shift». Это приведет вас к экрану «Дополнительные параметры запуска».
Это приведет вас к экрану «Дополнительные параметры запуска».
Щелкните «Устранение неполадок > Дополнительные параметры > Параметры запуска».
Вы увидите экран с кнопкой «Перезагрузить». Нажмите «Кнопка перезагрузки», , и ваш компьютер перезагрузится, и вы увидите экран дополнительных параметров. Наконец, нажмите ‘F6,’ , и ваш компьютер загрузится в безопасном режиме с помощью командной строки.
Часто задаваемые вопросы о загрузке в командной строке (Windows XP, 7, 8, 8.1)
Как попасть в меню загрузки в командной строке?
Получение загрузочного меню в командной строке — вопрос с подвохом. Вы МОЖЕТЕ получить доступ к меню загрузки (также известному как «Дополнительные параметры загрузки») из командной строки, но вы также можете сделать это с помощью простой перезагрузки и клавиши «F8» . Если вы хотите получить загрузочное меню из терминала, следуйте приведенным ниже инструкциям.
Для Windows 7 нажмите кнопку «Пуск» и введите «команда» в поле поиска, а затем нажмите «Перезагрузить». Пока система перезагружается, несколько раз нажмите кнопку «F8», пока на экране не появится меню загрузки. Выберите « Безопасный режим с командной строкой », а затем нажмите « Введите ». Отобразится экран командной строки и ожидает ваших команд.
В Windows 8 и 8.1 нажмите «Ctrl + X» или щелкните значок меню «Пуск», затем выберите «Windows Powershell (Admin)», чтобы запустить терминал. Затем введите или вставьте «shutdown.exe /r /o» в Powershell без кавычек. Командный терминал также принимает то же действие. Примите окно выхода, и ваш компьютер перезагрузится и откроет меню дополнительных параметров.
Как загрузить командную строку на Dell?
Чтобы загрузить командную строку на ПК или ноутбуке Dell, несколько раз нажмите клавишу «F12» после включения ПК и появления экрана-заставки Dell. Эта процедура отображает варианты загрузки, включая CD/DVD, USB, HDD, LAN и SSD. Если у вас нет носителя для восстановления загрузки, несколько раз нажмите клавишу «F8», и вы можете открыть меню «Дополнительные параметры». Затем выберите загрузку в командной строке на экране «Дополнительные параметры».
Эта процедура отображает варианты загрузки, включая CD/DVD, USB, HDD, LAN и SSD. Если у вас нет носителя для восстановления загрузки, несколько раз нажмите клавишу «F8», и вы можете открыть меню «Дополнительные параметры». Затем выберите загрузку в командной строке на экране «Дополнительные параметры».
Как запустить восстановление системы из командной строки?
Для Windows 7: несколько раз нажмите кнопку «F8» после включения компьютера. Выберите «Безопасный режим с командной строкой» в параметрах меню загрузки. Затем введите «cd restore», а затем «rstrui.exe» без кавычек. Этот процесс запустит приложение восстановления системы.
В Windows 8, 8.1 и 10 нажмите клавишу «F11» при загрузке, чтобы открыть меню «Восстановление системы», которое открывает экран «Дополнительные параметры». Выберите «Восстановление системы», чтобы запустить процесс.
Что такое команда загрузки для Windows XP?
Чтобы загрузить XP ИЗ командной строки, введите «shutdown -r» без кавычек. Чтобы загрузить XP в командную строку, несколько раз нажмите «F8», чтобы загрузить меню «Дополнительные настройки». Выберите «Безопасный режим с командной строкой» в меню загрузки, которое отображается на вашем экране, или выберите другой вариант загрузки из списка, в зависимости от того, что вам нужно.
Чтобы загрузить XP в командную строку, несколько раз нажмите «F8», чтобы загрузить меню «Дополнительные настройки». Выберите «Безопасный режим с командной строкой» в меню загрузки, которое отображается на вашем экране, или выберите другой вариант загрузки из списка, в зависимости от того, что вам нужно.
Как запустить командную строку с повышенными правами в Windows 7 и Vista
Командная строка позволяет вам запускать программы, управлять настройками Windows и получать доступ к файлам, вводя команды, которые вы хотите выполнить. Чтобы запустить командную строку, вам просто нужно ввести
Окно командной строки по умолчанию
Проблема со стандартной командной строкой заключается в том, что любые команды, которые вы запускаете в ней, работают так, как будто у вас нет прав администратора.
Именно по этой причине нам нужно иметь возможность открывать так называемую командную строку с повышенными правами, которая представляет собой командную строку, которая позволяет вам получать доступ к файлам и программам в качестве администратора машины. Есть три метода, которые можно использовать для открытия командной строки с повышенными правами, и я описал их оба ниже.
Способ 1: Запуск от имени администратора с помощью ярлыка
Первый способ — запустить командную строку от имени администратора. Это можно сделать, нажав на
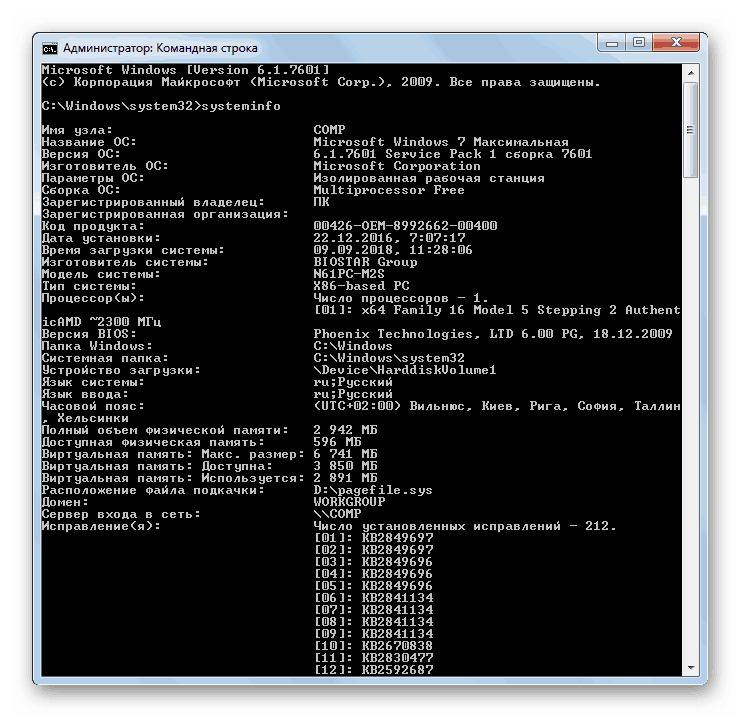
Запуск от имени администратора
Когда вы выберете «Запуск от имени администратора», появится запрос контроля учетных записей пользователей с вопросом, хотите ли вы разрешить командной строке вносить изменения на вашем компьютере.
Подсказка контроля учетных записей пользователей
Нажмите кнопку Да , и вы окажетесь в командной строке с повышенными правами, как показано ниже.
Командная строка с повышенными правами
Обратите внимание, что командная строка с повышенными правами запускается в папке Windows System32, например C:\Windows\System32\, а не в профиле пользователя. В этой командной строке с повышенными правами теперь вы можете запускать программы или получать доступ к файлам, для которых требуются права администратора.
Способ 2: используйте Ctrl+Shift+Enter для запуска Cmd. exe
exe
Также можно запустить cmd.exe из поля поиска меню «Пуск», используя комбинацию клавиш Ctrl+Shift+Enter. Чтобы использовать этот метод, щелкните меню «Пуск» и в поле поиска введите cmd , как показано на изображении ниже.
cmd.exe в поле поиска меню «Пуск»
Как только вы наберете cmd, нажмите Ctrl + Shift + Введите комбинацию клавиш , и cmd.exe будет запущен, как если бы вы выбрали «Запуск от имени администратора». Затем вы увидите запрос контроля учетных записей пользователей с вопросом, хотите ли вы разрешить командной строке вносить изменения на вашем компьютере. Нажмите кнопку Да , и вы окажетесь в командной строке с повышенными правами.
Способ 3: создание ярлыка командной строки с повышенными правами
Если вы обнаружите, что часто используете командную строку с повышенными правами и хотели бы более простой способ ее запуска, вы можете сделать ее ярлык на рабочем столе или закрепить на панели задач.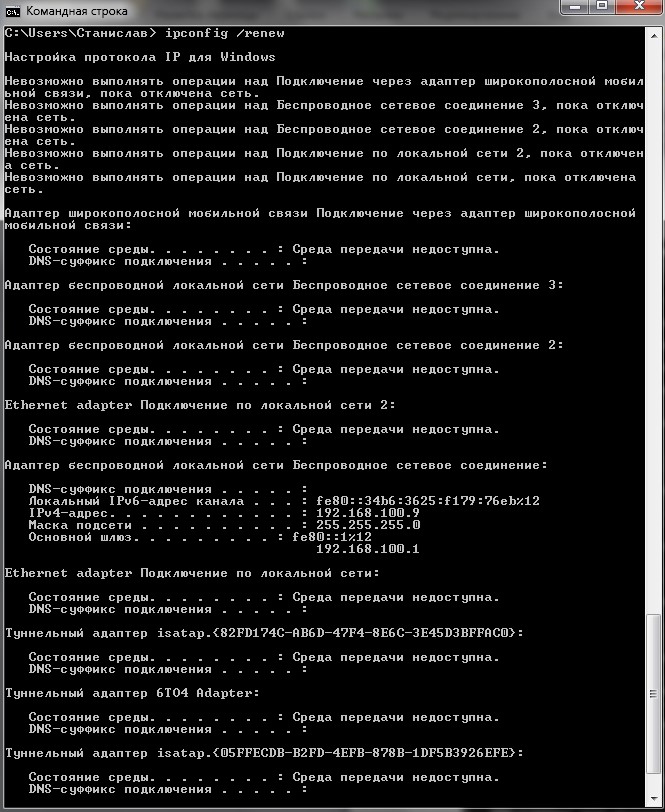 Для этого вы можете нажать на меню Пуск , затем выбрать Все программы , а затем Аксессуары . Теперь вы увидите ярлык с надписью «Командная строка». Щелкните его правой кнопкой мыши и либо перетащите его на рабочий стол, либо скопируйте его туда, выберите Pin to Start Menu или выберите Pin to Taskbar (только для Windows 7). Как только ярлык командной строки окажется там, где вы хотите, щелкните его правой кнопкой мыши и выберите Свойства .
Для этого вы можете нажать на меню Пуск , затем выбрать Все программы , а затем Аксессуары . Теперь вы увидите ярлык с надписью «Командная строка». Щелкните его правой кнопкой мыши и либо перетащите его на рабочий стол, либо скопируйте его туда, выберите Pin to Start Menu или выберите Pin to Taskbar (только для Windows 7). Как только ярлык командной строки окажется там, где вы хотите, щелкните его правой кнопкой мыши и выберите Свойства .
На экране свойств убедитесь, что вы находитесь на вкладке «Ярлык» и нажмите кнопку Advanced . Теперь вы окажетесь на экране, подобном показанному ниже.
Как экран дополнительных свойств ярлыка
На этом экране поставьте галочку в поле Запуск от имени администратора , как показано выше, а затем нажмите кнопку OK .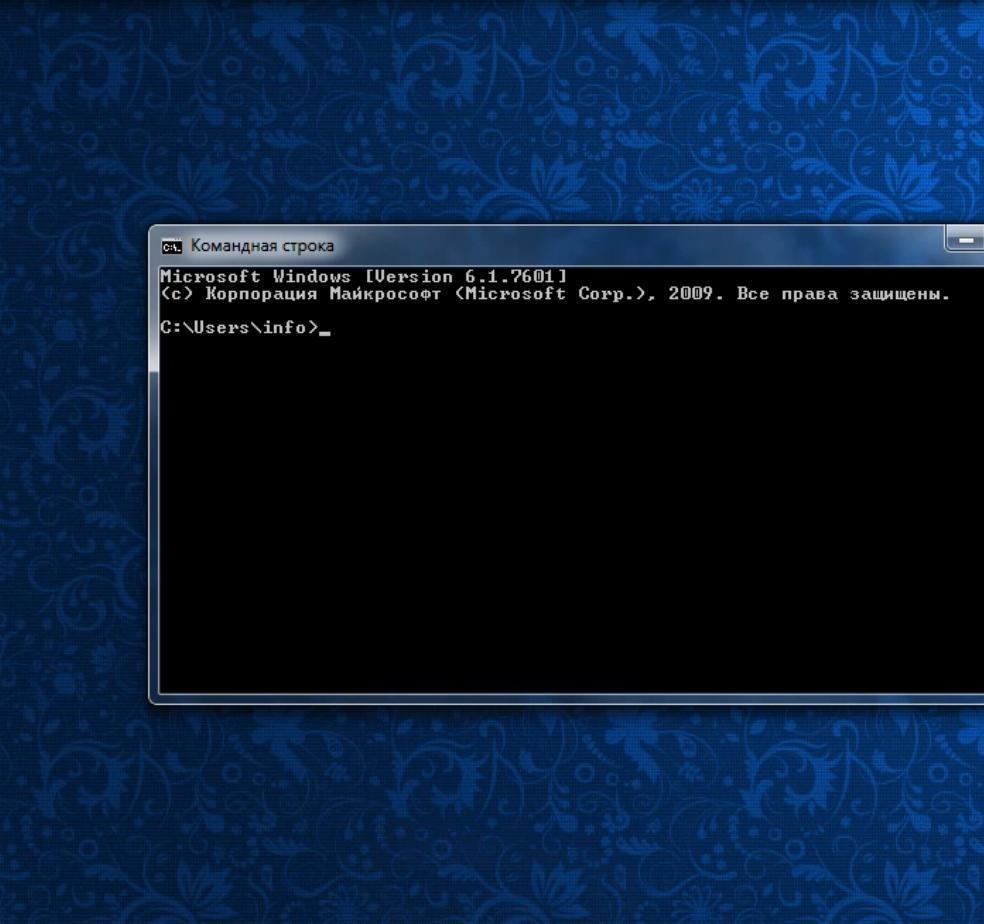


 Появится окно с командной строкой.
Появится окно с командной строкой.