5 способов работы с маской в Photoshop
Маски — это главный инструмент для качественной обработки фотографий. При изучении программы Adobe Photoshop нужно уделить этому особое внимание. Однако, даже продвинутые пользователи забывают простые методы, которые позволяют значительно ускорить работу с масками.
В этой статье я расскажу о пяти главных приемах ускорения работы с маской
Итак, поехали!
Прием №1. Как увидеть содержимое маски. Для этого зажмите ALT и кликните по миниатюре маски слоя. Тогда вы увидите маску в градациях серого. Повторный клик с клавишей ALT покажет снова содержимое слоя.
Прием №2. Модификация первого приема. Кликните по миниатюре маски и нажмите клавишу «обратный слэш». Это косая черта справа налево [ \ ]. Таким образом маска будет отображаться в виде полупрозначного красного покрытия (рубилита)*.
*Для справки: рубилитом называли красную пленку, из которой вырезали заготовки масок, чтобы предохранить от воздействия света нужные области фотобумаги при печати.
Прием №3. Как отключить и включить маску, чтобы сравнить коррекцию с использованием и без использования маски. Проще простого! Зажмите SHIFT и кликните по миниатюре маски. На миниатюре появится крест и маска отключится, как будто ее нет. Повторный клик с зажатым SHIFT снова включит работу маски.
Прием №4. Для быстрого удаления маски слоя выделите ее миниатюру щелчком левой кнопки мыши, а затем кликните по пиктограмме корзины внизу палитры слоев, удерживая клавишу ALT. Маска мгновенно удалится без появления предупреждающих сообщений.
Прием №5. Чтобы сразу создать черную маску слоя, кликните по пиктограмме создания маски внизу палитры слоев с зажатой клавишей ALT.
Выучите эти пять маленьких хитростей — и скорость вашей работы существенно возрастет.
Но, это всего лишь крохотная часть из разнообразных способов работы с масками.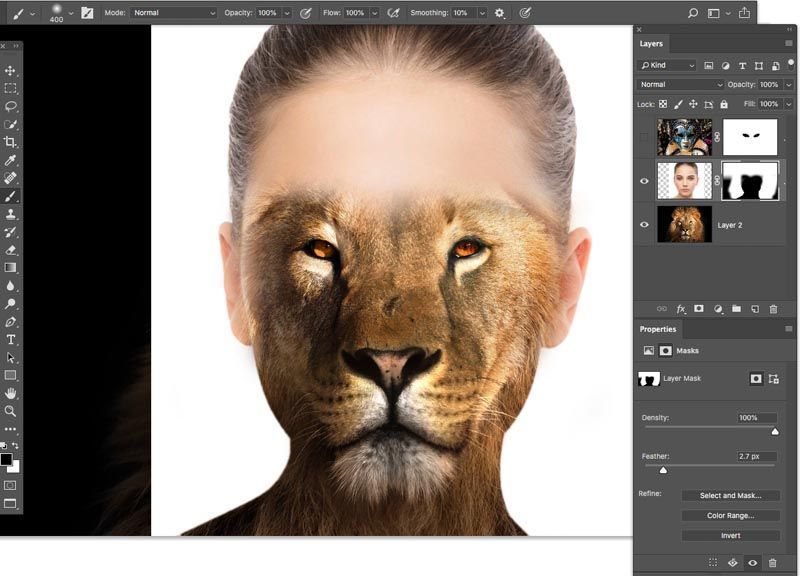 Мы ещё даже не касались возможностей, которые открываются с изучением масок!
Мы ещё даже не касались возможностей, которые открываются с изучением масок!
27 июня в 19-00 по Москве я буду рассказывать о работе с масками и много демонстрировать их практическое применение в прямом эфире, на онлайн мастер-классе
Это не бесплатно, но стоимость весьма символическая, по сравнению с практической ценностью того, что вы получите и чему научитесь.
Прочитайте программу мастер-класса, оплатите участие и сразу получите в подарок два полезных видео по работе с масками
21/06/2023 Просмотров : 621 Источник: photo-monster.ru Автор: Евгений Карташов
Еще уроки из рубрики «Разное»
Сортировать: Новые Комментируемые Просматриваемые
В одном из предыдущих выпусков я уже рассказывал о бюджетном импульсном моноблоке Godox MS300V. Сегодня опробуем его на съемке.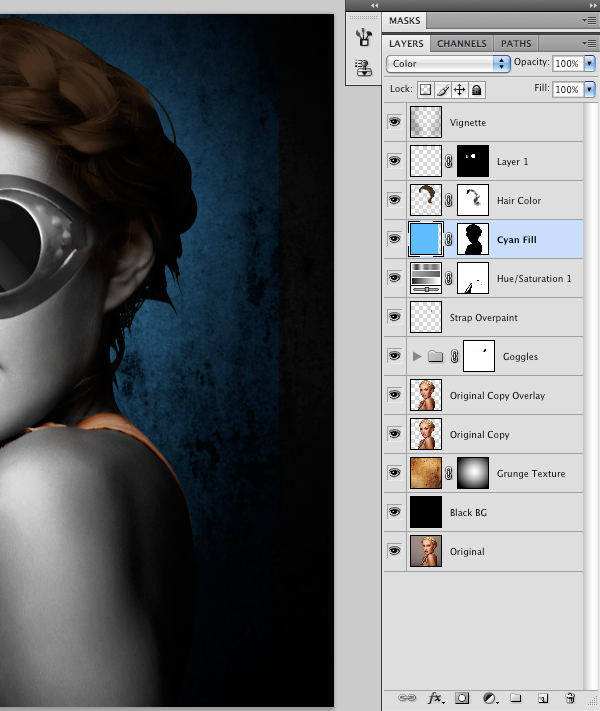
01/06/2023. Блог — Разное. Автор: Евгений Карташов
5 901
0Современный фотограф использует достаточно много различных специальных химических средств. Это могут быть и составы для чистки фототехники и дорогостоящей оптики, с некоторыми из…
Читать дальше →21/05/2023. Блог — Разное. Автор: Евгений Карташов
5 158
0Флаги и отражатели являются важнейшими инструментами управления освещением, после, разумеется, светоформирующих насадок. Особенно часто флаги и отражатели используются в…
16/05/2023. Блог — Разное. Автор: Евгений Карташов
5 101
0Наконец-то компания Godox выпустила отличный набор флагов и сеток для предметных фотографов. Флаги и сетки — это инструменты тонкого управления светом, а уж в предметной…
Читать дальше →05/05/2023. Блог — Разное.
Автор: Евгений Карташов
Блог — Разное.
Автор: Евгений Карташов
7 928
0Пожалуй, трудно назвать более важные палитры в Photoshop, чем Слои и Каналы. И если со слоями у большинства пользователей всё более-менее понятно, то с каналами дело обстоит…
21/04/2023. Блог — Разное. Автор: Евгений Карташов
10 033
0«Adobe Photoshop. Базовый уровень». Занятие 8.1. Версия 2019
Первая часть конспекта к восьмому занятию курса «Adobe Photoshop. Базовый уровень» в его гибридной версии, стартовавшей в 2019 году. Курс состоит из 8 видоезанятий и 7 онлайн занятий. Конспекты сделаны только для видеозанятий, поскольку на онлайн занятиях идет разбор пройденной темы и домашних заданий. Здесь можно посмотреть полное описание и программу курса.Перед записью на любой курс по Adobe Photoshop очень рекомендую прйти тест на знание программы. Как показывает опыт, самостоятельная оценка собственных знаний не всегда адекватно отражает их действительный уровень.
Конспекты к старой версии курса, состоявшей из 12 онлайн занятий и проходившей с 2012 по 2019 год можно найти здесь.
Дополнительные материалы — материалы, рекомендованные к изучению в процессе прохождения курса.
Для самостоятельного изучения — материалы, рассчитанные на самостоятельное освоение не только в процессе, но и по окончании курса.
Для стандартизации внешнего вида, обеспечения стабильности и удобства доступа, данные материалы представлены в виде документов Evernote с упрощенным форматированием. Чтобы перейти к оригиналу статьи, кликните по адресу сайта непосредственно под ее названием.
Для лучшей связи конспекта и занятия в соответствующих местах помещены миниатюры разбираемых в этот момент изображений.
Задачи на занятие
1. Научиться работать с маской слоя (Layer Mask).
2. Освоить методику неразрушающей обработки
3. Разобраться с инструментами выборочной коррекции
4. Рассмотреть варианты перевода в ч/б и тонирования
Для самостоятельного изучения:
Liveclasses. Adobe Photoshop: маска слоя (Layer Mask)
Adobe Photoshop: маска слоя (Layer Mask)
Liveclasses. Adobe Photoshop: неразрушающая обработка
Liveclasses. Adobe Photoshop: инструменты выборочной коррекции
Liveclasses. Adobe Photoshop: перевод изображений в ч/б и тонирование
Тема 13. Маска слоя (Layer Mask).
Для самостоятельного изучения:
Liveclasses. Adobe Photoshop: маска слоя (Layer Mask)
13.1 Что такое маска слоя (Layer Mask)
- Маска слоя — это трафарет, непосредственно применяющийся к слою и локально управляющий его непрозрачностью
- Чем темнее маска, тем меньше непрозрачность соответствующей области слоя. Белая область на маске соответствует 100% непрозрачности, черная 0% непрозрачности
RuGraphics.ru «Что такое слой-маска в Photoshop»
13.2 Базовые команды работы c маской слоя
- Работа с маской слоя производится через командное меню Layer > Layer Mask (Слои > Слой-маска), палитры Layers (Слои) и Properties (Свойства)
- Правильное полное название маски слоя: растровая маска слоя
- К любому слою можно добавить одну растровую и одну векторную маску, при этом суммируются их маскирующие воздействия
- Пустая (белая) маска создается командой Layer > Layer Mask > Reveal All (Слои > Слой-маска > Показать все) или кликом по кнопке быстрого создания маски (третья слева) в нижней части палитры Layers (Слои)
- Если теперь порисовать на этой маске черной кисточкой в соответствующем месте изображение будет спрятано и начнут просвечиваться лежащие ниже слои
- Чтобы создать маску, полностью маскирующую изображение (черную), нужно применить команду Layer > Layer Mask > Hide All (Слои > Слой-маска > Скрыть все) или кликнуть по кнопке быстрого создания маски с зажатой клавишей «Alt»
- Поскольку маска является обычным черно-белым изображением, к ней применимы все инструменты, команды и методики доработки монохромных изображений
- Выбор, создавать белую или черную маску, зависит от соотношения площади участков, которые надо замаскировать или сохранить
- Для создания маски на основе активного выделения применяются команды Layer > Layer Mask > Reveal Selection / Hide Selection (Слои > Слой-маска > Показать выделенную область / Скрыть выделенную область)
- При наличии активного выделения кнопка быстрого создания маски в нижней части палитры Layers (Слои) создает маску на основе этого выделения
- При создании корректирующего слоя вместе с ним автоматически создается белая маска слоя
- Если в момент создания корректирующего слоя есть активное выделение, маска этого слоя будет сделана на базе этого выделения
- Команда Layer > Layer Mask > From Transparency (Слои > Слой-маска > Из прозрачности) создает маску на основе непрозрачности текущего слоя, а все прозрачные участки заливает белым цветом
- Удалить маску слоя без ее предварительного применения к содержимому слоя можно при помощи команды Layer > Layer Mask > Delete (Слои > Слой-маска > Удалить)
- Удаление маски с предварительным применением к содержимому слоя (уменьшением непрозрачности пикселей) производится командой Layer > Layer Mask > Apply (Слои > Слой-маска > Применить)
- Быстро добраться до этих команд можно через контекстное меню, выпадающее при клике правой кнопкой мышки по пиктограмме маски в палитре Layers (Слои)
- Можно удалить маску слоя, перенеся пиктограмму маски на кнопку удаления элемента (крайняя правая) в нижней части палитры Layers (Слои).
 В этом случае во всплывающем окне фотошоп попросит выбрать алгоритм удаления: Delete или Apply
В этом случае во всплывающем окне фотошоп попросит выбрать алгоритм удаления: Delete или Apply - Отключить / включить воздействие маски на слой не удаляя ее можно командой Layer > Layer Mask > Disable / Enable (Слои > Слой-маска > Выключить / Включить)
- Быстрее и проще воздействие маски выключается и включается кликом по ее пиктограмме в палитре Layers (Слои) с зажатой клавишей «Shift»
- Переключение между работой с содержимым слоя и его маской производится простым кликом по пиктограмме слоя или маски слоя
- Что является активным, сам слой или его маска, в палитре Layers (Слои) отображается тонкой рамкой вокруг пиктограммы слоя или маски
- В палитре Channels (Каналы) активный элемент подкрашивается серым, что гораздо заметнее и информативнее, чем тонкая рамка в палитре Layers (Слои)
- Клик по пиктограмме маски с зажатой клавишей «Alt» включает отображение только маски
- Хорошей привычкой при работе с маской является регулярное переключение а режим просмотра маски и контроль ее качества
- Клик по пиктограмме маски с зажатыми клавишами «Alt»+«Shift» включает отображение маски совместно с изображением
- По умолчанию маска привязана к слою, это означает, что любая применяемая к слою геометрическая трансформация, будет так же применяться и к маске слоя и наоборот
- Отвязать / привязать маску к слою можно при помощи команды Layer > Layer Mask > Unlink / Link (Слои > Слой-маска > Отменить связь / Связать)
- Быстрее то же самое можно сделать кликнув по пиктограмме связи (три звена цепи), расположенной между пиктограммами слоя и маски слоя в палитре Layers (Слои)
- Если разорвать связь между маской и слоем, их можно будет трансформировать независимо друг от друга
- Сразу по завершении работ, требующих разрыва связи маски и слоя, восстановите ее!!!
- Если слой с отвязанной маской лежит внутри группы слоев, при сдвиге группы он будет двигаться, а маска останется на месте
- Связка действует не только на геометрические трансформации, но и на работу фильтров: при размытии содержимого слоя будет так же размываться и привязанная к нему маска
- При этом в обратную сторону это не работает: при размытии привязанной к слою маски содержимое слоя изменяться не будет
Евгений Булатов.
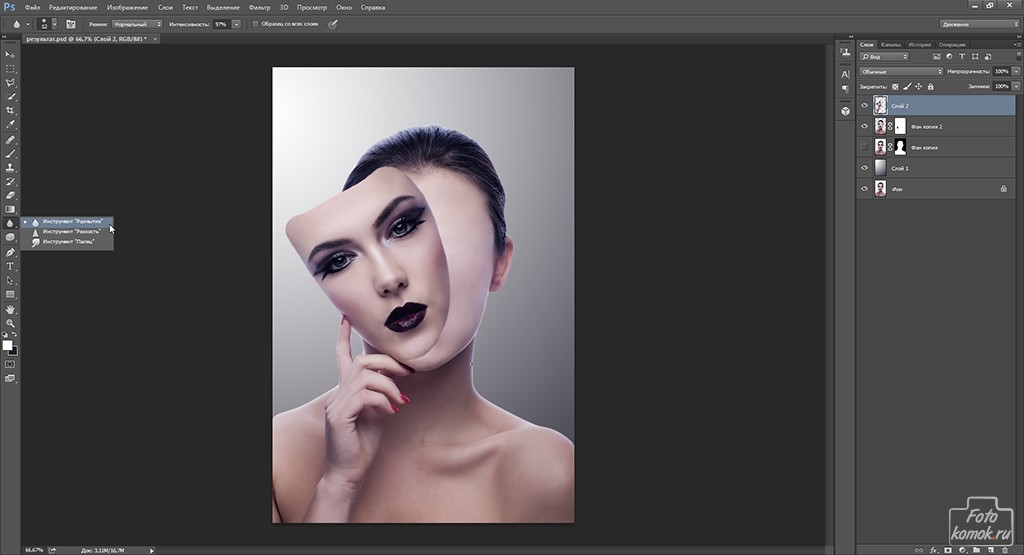 «Маски в Photoshop. Часть 1. Создание и редактирование масок»
«Маски в Photoshop. Часть 1. Создание и редактирование масок»13.3 Дополнительные операции с маской в палитре Layers
- Перенести маску на другой слой, или группу слоев, можно простым драганддропом: подхватить ее мышкой и перенести на нужный слой
- При зажатой клавише «Alt» маска будет не перенесена, а скопирована
- Если после создания маски вырезания объекта поместить слой в группу и перенести маску вырезания на группу, все созданные внутри группы коррекции не будут выходить за пределы объекта
13.4 Работа с маской в палитре Properties
- Чтобы быстро перейти на работу с маской в палитре Properties (Свойства) можно дважды кликнуть по маске в палитре Layers (Слои)
- Регулятор Density (Плотность) делает маску светлее, тем самым уменьшая ее маскирующее действие, при этом содержимое самой маски слоя не меняется и при возврате значения параметра на 100% маска приходит к начальному виду
- Вручную повторить действие регулятора Density (Плотность) можно, осветлив маску при помощи кривых, подняв на них черную точку
- Регулировка Density (Плотность) не является заменой регулятору Opacity (Непрозрачность) в настройках слоя, эти регулировки дополняют и являются продолжением друг друга
- Регулятор Feather (Растушевка) смягчает переход от выделенной области к замаскированной при этом содержимое самой маски слоя не меняется и при возврате значения параметра на 0 px маска приходит к начальному виду
- Вручную повторить действие регулятора Feather (Растушевка) можно, применив к маске размытие по гауссу
- Кнопка Select and Mask (Выделение и маска) вызывает команду Select > Select and Mask (Выделение > Выделение и маска), которая применяется непосредственно к маске слоя
- Кнопка Color Range вызывает команду Select > Color Range (Выделение > Цветовой диапазон), которая позволяет дополнительно замаскировать часть не замаскированных ранее областей
- Кнопка Invert (Инвертировать) инвертирует маску
- Для инверсии маски удобнее использовать команду Image > Adjustments > Invert (Изображение > Коррекция > Инверсия), поскольку ее можно отдать с помощью шотката «Cmd»+«I»
Евгений Булатов.
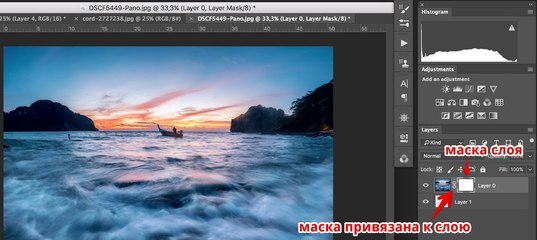 «Маски в Photoshop. Часть III. Инструмент «Уточнить Край» (Refine Edge)»
«Маски в Photoshop. Часть III. Инструмент «Уточнить Край» (Refine Edge)»13.5 Обтравочная маска (Clipping Mask)
- После применения к слою команды Layer > Create Clipping Mask (Слой > Создать обтравочную маску) в качестве маски для него будет использоваться непрозрачность лежащего ниже слоя
- Самый быстрый способ отдать эту команду: зажать клавишу «Alt» и кликнуть между пиктограммой того слоя, к которому нужно применить команду, и лежащего под ним
- В палитре Layers (Слои) у ведущего слоя подчеркивается название, а пиктограммы ведомых слоев сдвигаются вправо и рядом с ними появляется стрелочка, указывающая на ведомый слой
- Команда может быть применена сразу к нескольким слоям, в этом случае ведущим (задающим маску) для всех слоев будет слой, располагающийся прямо под ними
- При этом меняется порядок расчета наложения слоев: программа сначала обсчитывает воздействия ведомых слоев на ведущий и только потом результат накладывается на ниже лежащее изображение.

- Обычно команду Create Clipping Mask (Создать обтравочную маску) приходится применять при доработке уже вырезанных объектов, чтобы коррекции не выходили за границу этих объектов
RuGraphics.ru «Что такое обтравочная маска в Photoshop»
Евгений Булатов. «Маски в Photoshop. Часть IV. Виды масок в Photoshop»
13.6 Примеры быстрого создания масок
- Маски, сделанные с помощью инструментов «волшебного» выделения, обычно дорабатываются с помощью команды Select and Mask (Выделение и маска)
- Маску можно сделать из трихроматического канала изображения, при условии, что в канале будет достаточно хороший контраст между объектом и фоном
- Чтобы загрузить содержимое канала в качестве выделения, достаточно кликнуть по его пиктограмме в палитре Channels (Каналы) с зажатой клавишей «Cmd»
- Если теперь создать корректирующий слой, к нему автоматически добавиться маска, созданная на основе текущего выделения
- Для доработки содержимого маски слоя нужно выбрать ее в палитре Layers (Слои) и вызвать команду Image > Adjustments > Curves (Изображение > Коррекция > Кривые)
- Более подробно темы создания масок из каналов изображения и их последующей доработки будут разбираться на курсе «Adobe Photoshop.
 Продвинутый уровень»
Продвинутый уровень»
Евгений Булатов. «Маски в Photoshop. Часть II. Маски, Выделения и Каналы»
Тема 14. Основы неразрушающей обработки.
Для самостоятельного изучения:
Liveclasses. Adobe Photoshop: неразрушающая обработка
14.1 Зачем копировать Background?
- Привычка копировать слой Background (Фон) появилась в то время, когда корректирующих слоев не существовало
- Поскольку команды прямой коррекции непосредственно меняют содержащееся в слое изображение, чтобы сохранить неизменный исходник коррекции делись на копии фонового слоя
- Для сохранения промежуточных вариантов обработки приходилось делать несколько слоев с соответствующими версиями изображения
- Основными неудобствами такого подхода были, во-первых, быстрое увеличение размера файла, во-вторых, невозможность нелинейной отмены операций и изменения параметров и настроек примененных инструментов
- С появлением корректирующих слоев появилась возможность создать систему неразрушающей обработки
- Неразрушающая обработка — это такой подход к построению послойной структуры изображения, при котором коррекции не внедряются в исходное изображение, а как-бы нависают над ним
- Это позволяет сохранить всю историю обработки в послойной структуре, в любой момент вернуться к любой из совершенных коррекций и изменить ее
- При таком подходе исчезает смысл копирования слоя Background (Фон), поскольку содержащееся в нем изображение остается неизменным
- Сохранение исходного изображения неизменным является следствием такого подхода к обработке, но никак не главным его признаком
14. 2 Корректирующие слои и слои-заливки
2 Корректирующие слои и слои-заливки
- Корректирующие слои повторяют работу операторов из меню Image > Adjustments (Изображение > Коррекции) кроме последних шести команд
- Корректирующие слои создаются через командное меню Layer > New Adjustment Layer (Слои > Новый корректирующий слой), через кнопку быстрого создания корректирующего слоя в нижней части палитры Layers (Слои) и через палитру Adjustments (Коррекция)
- Настройки корректирующего слоя производятся через палитру Properties (Свойства)
- Быстро открыть палитру Properties (Свойства) можно двойным кликом по пиктограмме корректирующего слоя в палитре Layers (Слои)
- Корректирующий слой не содержит в себе изображения, а задает закон, по которому изменяется все лежащее под ним изображение
- Поэтому корректирующий слой очень мало добавляет к размеру файла, вне зависимости от размера изображения
- Поскольку воздействие корректирующего слоя не внедрено в изображение, настройки этой коррекции можно поменять в любой момент
- Данные изменения можно проводить нелинейно: то есть, менять настройки предыдущих коррекций, видя результат действия последующих
- Можно ретушировать исходное изображение под корректирующими слоями, сразу видя результат ретуши вместе с последующими коррекциями
- При создании корректирующего слоя вместе с ним автоматически создается пустая (белая) маска слоя
- Маска слоя является единственной возможностью ослабить или полностью убрать воздействие корректирующего слоя на каком-то участке изображения
- Для создания локального воздействия нужно пройти три этапа: сначала настраивается общая коррекция; потом инвертируется маска, таким образом воздействие исчезает, «прячась» под черной маской; и, наконец, белым цветом на маске закрашиваются те участки, где воздействие должно проявиться
- Такой подход удобно использовать, когда воздействие является понятным, а форму участка, куда оно должно попасть, представить сложно: тени на веках, румяна, исправление существующих яростных или цветных пятен и т.
 п.
п. - Для отрисовки на маске плавных переходов нужно, чтобы кисть имела максимально мягкие края, низкую непрозрачность и размер, адекватный, закрашиваемой области
- Если форма участка, который нужно откорректировать, четкая и понятная (радужка или белок глаза, зубы, губы и т.п.), проще сначала сделать маску, выделяющую этот участок, и только потом его корректировать
- Слои-заливки являются отдельной разновидностью корректирующих слоев и создаются через командное меню Layer > New Fill Layer (Слои > Новый слой-заливка) и через кнопку быстрого создания корректирующего слоя в нижней части палитры Layers (Слои)
- Слой-заливка окрашивает всю поверхность кадра в соответствии со своим алгоритмом работы,
- Solid Color (Цвет) — однотонная заливка
- Для изменения цвета заливки нужно дважды кликнуть по пиктограмме слоя
- Gradient (Градиент) — заливка с плавным переходом цветов от одного к другому
- В настройках градиентной заливки можно выбрать сам градиент, тип градиента, угол наклона и масштаб градиента
- Если градиент заканчивается в пределах картинки, области за пределами градиента окрашиваются в крайние цвета
- Чтобы сдвинуть градиентную заливку, нужно дважды кликнуть по пиктограмме слоя и в режиме редактирования заливки подвинуть ее
- Чтобы создать собственный градиент, нужно кликнуть по превью градиента в любом из инструментов, работающих с градиентами.
 В результате откроется дополнительная палитра Gradient Editor (Редактор градиентов)
В результате откроется дополнительная палитра Gradient Editor (Редактор градиентов) - Маркеры, расположенные под градиентом, задают цвет, над градиентом — непрозрачность
- Чтобы добавить маркер нужно кликнуть рядом с градиентом. Чтобы удалить маркер нужно подхватить его и выкинуть за пределы палитры
- Чтобы сохранить созданный градиент в своем наборе нужно после его настройки ввести имя и нажать на кнопку New (Новый)
- С помощью кнопок Save (Сохранить) и Load (Загрузить) наборы градиентов можно сохранять на диск и переносить на другой компьютер
- Pattern (Узор) — заливка регулярно повторяющейся прямоугольной картинкой
- Слои-заливки активно используются совместно с режимами наложения, а их воздействие модулируется маской слоя
- Настройки слоя-заливки производятся в отдельной палитре, которая вызывается двойным кликом по пиктограмме слоя в палитре Layers (Слои)
RuGraphics.
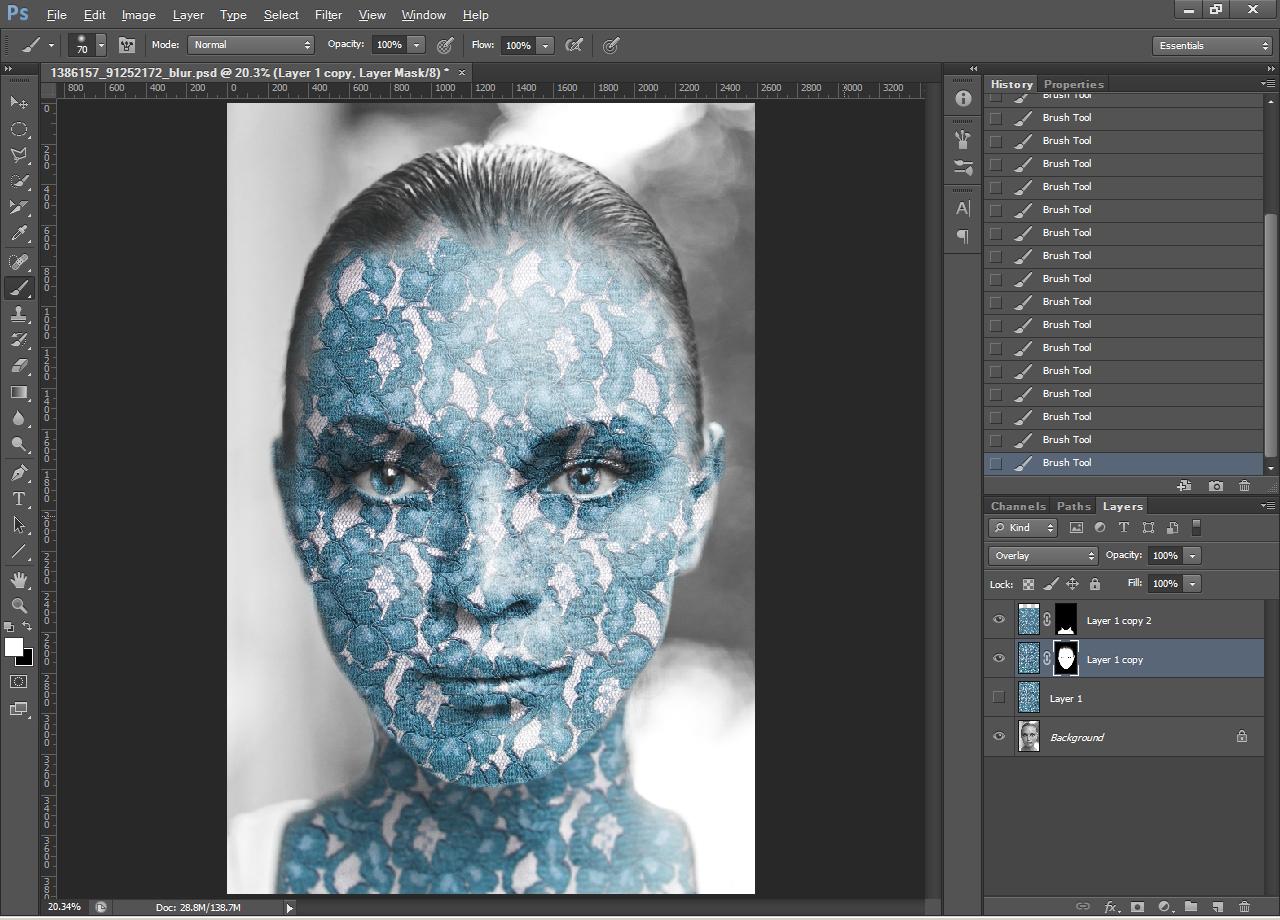 ru «Новый корректирующий слой Поиск цвета (Color Lookup) в Photoshop CS6»
ru «Новый корректирующий слой Поиск цвета (Color Lookup) в Photoshop CS6»RuGraphics.ru «Корректирующий слой «Градиент (заливка)»»
RuGraphics.ru «Неразрушающее редактирование фотографий корректирующими слоями»
14.3 Маски и смарт-объекты
- Использование смарт-объектов позволяет многократно трансформировать изображение без потери качества
- Это особенно полезно при создании коллажей, если в дальнейшем потребуется изменять композицию, например, для создания макета с новыми пропорциями
- Второй плюс смарт-объекта в том, что с его помощью можно применять фильтры с возможностью последующего изменения их настроек
- Поскольку в слое со смарт-объектом ничего нельзя стереть, маска остается единственным способом вырезать такие объекты
14.4 Режимы наложения
- Режимы наложения используются аналогично корректирующим кривым, только рисование происходит не на маске слоя, а на самом слое
- Кроме рисования, можно накладывать с разными режимами наложения части уже имеющихся изображений
- Таким образом, например, можно пересаживать на новый фон уже имеющиеся тени и блики
- Преимущество применения режимов наложения, по сравнению с корректирующими слоями, в том, что используя на одном слое разные цвета, можно оказывать различные воздействия на разные участки исходного изображения
14. 5 Принципы создания «хорошей» послойной структуры
5 Принципы создания «хорошей» послойной структуры
- Осмысленные названия слоев и групп слоев, отражающие содержащиеся в них изображения
- Отсутствие пустых слоев, групп слоев и масок, а так же слоев с отключенной видимостью
- Порядок следования слоев, соответствующий логической последовательности коррекций
- Объединение однородных слоев в группы
- Использование масок вместо вытирания части содержащегося в слое изображени ластиком
- Использование корректирующих слоев (в том числе слоев-заливок) вместо прямого изменения изображения
- Указание названия фильтра и его настроек в имени слоя к которому он был применен
- Использование смарт-объектов для применения фильтров с возможностью последующего изменения их настроек
- Цветовое обозначение слоев в соответствии с ваше личной схемой цветового кодирования
Андрей Журавлев. «История в слоях»
photo-monster.
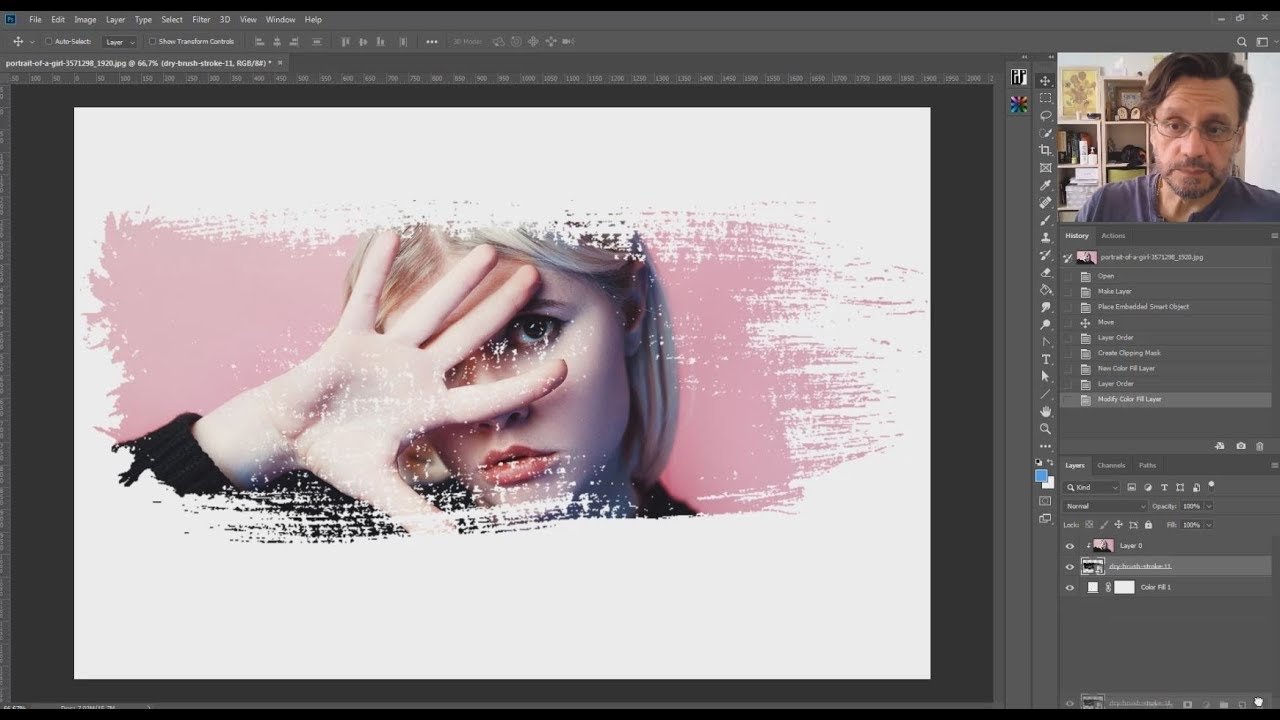 ru «10 правил неразрушающего редактирования»
ru «10 правил неразрушающего редактирования»Для самостоятельного изучения:
Запись мастер-класса «Photoshop — Неразрушающая обработка»
14.6 Палитра History и инструмент History Brush
- В палитре History (История) отображается список последних состояний изображения после совершенных пользователем операций
- Количество запоминаемых операций можно изменить в Preferences > Performance > History States (Настройки > Производительность > История действий)
- По умолчанию фотошоп запоминает 50 последних состояний, максимальное количество запоминаемых состояний — 1000
- Необходимость запоминать большое количество шагов истории сильно загружает компьютер и приводит к замедлению его работы, особенно при работе с большими изображениями
- Клик по строчке с определенным состоянием возвращает изображение к нему, отменяя все последующие изменения
- Если теперь выполнить новую операцию, все отмененные состояния изображения исчезнут
- Команды Edit > Step Forward (Редактирование > Шаг вперед) Edit > Step Backward (Редактирование > Шаг назад) осуществляют переход на следующее или предыдущее состояние в палитре History (История)
- Особенностью работы версии CC2019 является то, что он запоминает включение/выключение видимости слоев, как шаг в палитре History (История), в предыдущих версиях такого не было
- Каждый мазок инструментом ручного редактирования запоминается как отдельное состояние изображение
- Инструмент History Brush Tool (Архивная кисть) позволяет проявить выбранное в палитре History (История) состояние изображения поверх текущего
- Состояние, которое будет проявлять архивная кисть, выбирается установкой флажка в квадрате солева от строчки состояния в палитре History (История)
- Работа с инструментом History Brush Tool (Архивная кисть) не имеет преимущества по скорости перед методикой неразрушающей обработки: ни по количеству кликов (операций), ни по общей скорости работы компьютера
- История работы с изображением сохраняется только до тех пор, пока картинка открыта и обнуляется с закрытием файла
- History Brush Tool (Архивная кисть) проигрывает методике неразрушающей обработки во всем: нелинейность изменения обработки, исправление ручных операций по локализации воздействия, возможность вернуться к истории работы после повторного открытия файла и т.
 п.
п. - В палитре History (История) удобно отменять несколько неудачных мазков, сделанных кисточкой или штампом
© Андрей Журавлев (aka zhur74), 2012 г.
Редакция третья (2019 г.) переработанная и дополненная.
Первая публикаци https://zhur74.livejournal.com/97032.html
Как замаскировать объект в Photoshop с помощью инструмента выбора объекта
Возможность создавать маски в Photoshop — одна из основных функций, позволяющих редактировать фотографии на основе слоев.
В этом уроке мы покажем вам, как использовать инструмент «Выбрать объект» для создания маски в Photoshop. Мы также покажем вам, как создать более сложную маску. Давайте начнем!
Где найти инструмент «Выбрать тему»
Чтобы получить доступ к инструменту «Выбрать тему» в Photoshop, перейдите к Выберите > Тема в верхней части строки меню.
Вы также можете получить к нему доступ, если вы уже используете инструменты Object Selection , Quick Selection или Magic Wand .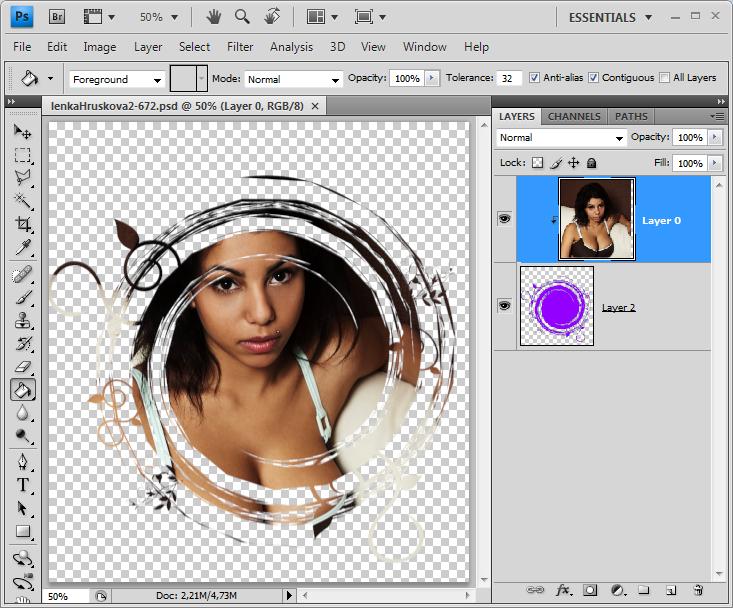 Когда эти инструменты активны, вы увидите Выбор темы и Выбор и маска в качестве параметров вверху.
Когда эти инструменты активны, вы увидите Выбор темы и Выбор и маска в качестве параметров вверху.
Знакомство с макетом
Прежде чем мы перейдем к самой интересной части, давайте взглянем на инструменты, режимы, функции и настройки, которые пригодятся вам при создании масок.
Когда вы входите в режим маскирования после выбора Select and Mask, вы можете работать с тремя меню. Тот, что слева, содержит инструменты выбора и навигации.
К ним относятся инструмент Quick Selection , инструмент Refine Edge Tool Brush , инструмент Brush , инструмент Object Selection , инструмент Lasso , инструмент Hand , 9 0010 и Инструмент Zoom . Каждое из них имеет определенное приложение и работает в тандеме с другими меню.
Панель свойств
На панели свойств находятся локализованные и глобальные настройки. Большинство этих функций расположены слева под Properties . На верхней панели также есть две опции, а именно Select Subject и Refine Hair .
Большинство этих функций расположены слева под Properties . На верхней панели также есть две опции, а именно Select Subject и Refine Hair .
Связано: Как выбрать все одного цвета в Photoshop
Режим просмотра
В режиме просмотра вы определяете лучший вид для создания маски. Есть варианты предварительного просмотра, такие как Показать край , Показать оригинал , Уточнение в реальном времени и Предварительный просмотр высокого качества . Здесь также можно настроить цвет и прозрачность.
Режим уточнения
В режиме уточнения есть два варианта: С учетом цвета и С учетом объекта . Любой из них можно использовать для улучшения вашей маски.
Обнаружение краев
Обнаружение краев сообщает Photoshop, как обрабатывать края вокруг маскируемого объекта. Например, вы можете расширить край, установив ползунок на 250 пикселей. Проверка 9Поле 0009 Smart Radius указывает Photoshop формировать край в соответствии с точными контурами объекта.
Проверка 9Поле 0009 Smart Radius указывает Photoshop формировать край в соответствии с точными контурами объекта.
Глобальные уточнения
Глобальные уточнения могут потребоваться для одних масок и совсем не нужны для других. Четыре ползунка включают Smooth , Feather , Contrast и Shift Edge . Есть две дополнительные опции: Очистить выделение или Инвертировать маску.
Настройки вывода
Настройки вывода важны, поскольку они определяют, как новая маска применяется к вашему изображению. Ваши варианты Слой-маска , Новый слой , Новый слой вместе с Слой-маска , Новый документ и Новый документ вместе с Слой-маска . Существует также вариант коробки для Decontaminate Colors .
Как создать маску с помощью выбора объекта
В этом примере мы собираемся замаскировать теннисный мяч.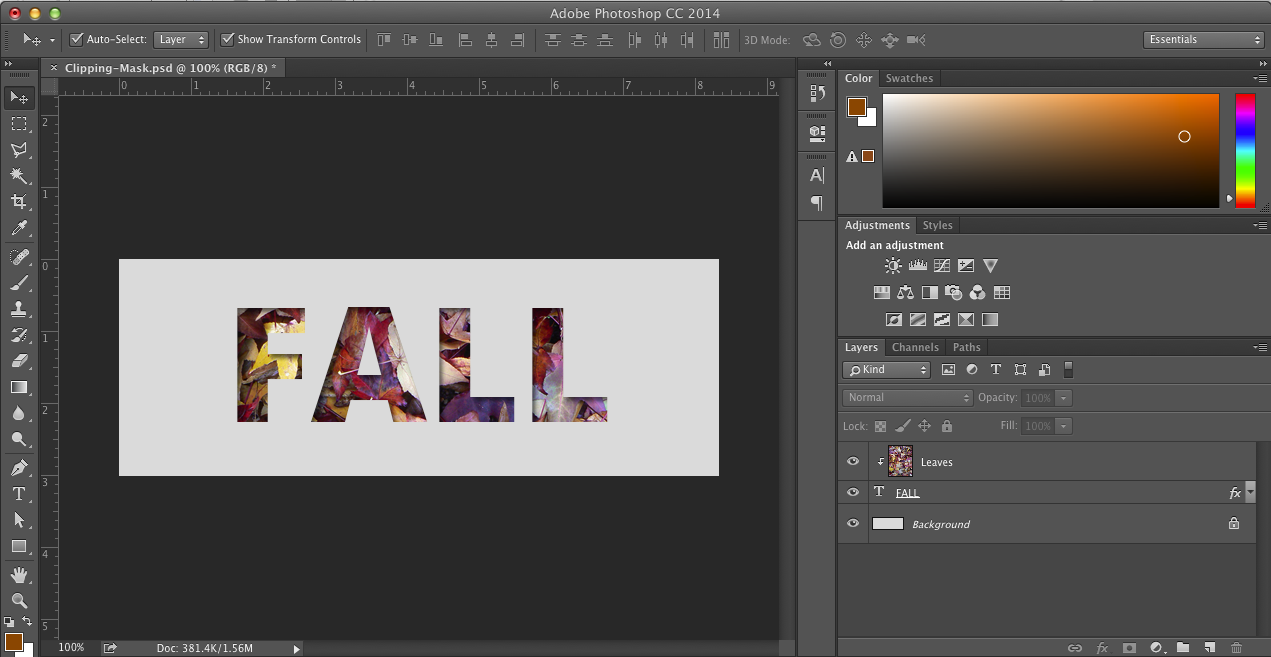 Вы можете загрузить изображение с Pexels, если хотите продолжить.
Вы можете загрузить изображение с Pexels, если хотите продолжить.
Замаскировать круглый теннисный мяч на первый взгляд может показаться легкой задачей. Но большинство теннисных мячей не идеально круглые. Кроме того, у них есть выступающие части пуха. Это делает практически невозможным создание реалистично выглядящей маски всего за один клик.
Давайте посмотрим, как инструмент Select Subject поможет нам замаскировать этот теннисный мяч:
- С изображением, загруженным в Photoshop, дважды нажмите Ctrl + J , чтобы создать две копии слоя.
- Выберите Слой 1 в середине стека слоев. Перейти к Выберите > Тема .
- Выбор будет сделан вокруг теннисного мяча. Нажмите на Select and Mask .
- В свойствах выберите красную накладку из режима просмотра .
- Перейдите к Output To внизу и выберите Layer Mask из выпадающего меню.
 Нажмите ОК .
Нажмите ОК . - Выберите Слой 1 Скопируйте в верхнюю часть стека слоев. Перейти к Выберите > Тема .
- Сделав выбор теннисного мяча, нажмите Select and Mask вверху.
- Введите следующие значения в поле Свойства меню справа: Радиус — 1 и отметьте Smart Redius поле, Smooth — 19 , Feather — 24.4 , Contrast — 8 , Shift Edge — 9 0009 + 2 , и отметьте Output To Layer Mask . Нажмите ОК .
Теперь у нас есть две маски слоя поверх исходного изображения. Копия слоя 1 представляет собой автоматический выбор Photoshop с использованием функции выбора объекта. Верхний слой представляет пользовательские значения, которые мы ввели для создания наилучшего выбора теннисного мяча.
Связано: Как исправить плохое освещение на ваших портретах с помощью Photoshop
Проверьте маски слоя
Чтобы проверить каждую маску слоя, снимите флажки со всех слоев под тем, на который вы смотрите.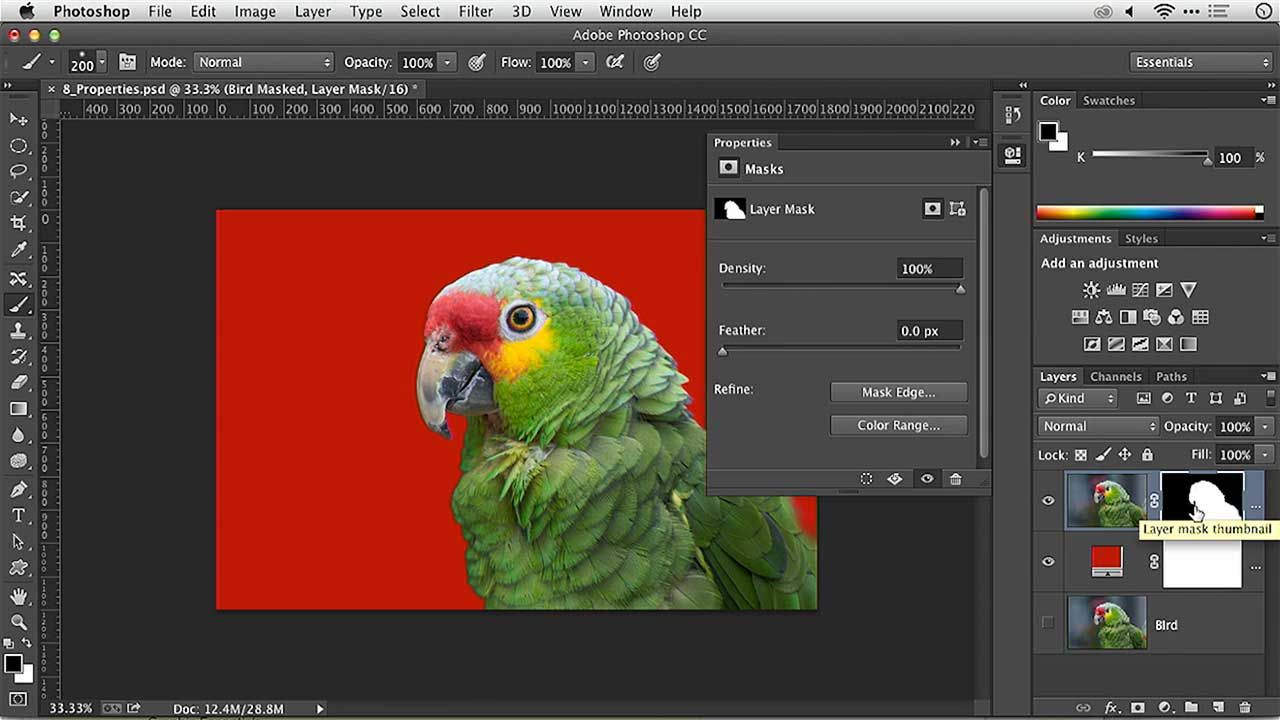 Мы собираемся изучить копию слоя 1. Снимите оба слоя ниже, чтобы увидеть маску.
Мы собираемся изучить копию слоя 1. Снимите оба слоя ниже, чтобы увидеть маску.
Маска копирования слоя 1:
Обратите внимание, что здесь мы создали мягкое выделение, где появляется немного пушистости. На исходном изображении теннисный мяч выглядит не так, но мы исправим это позже.
Далее, давайте проверим Слой 1, сняв флажок Копировать Слой 1 выше и отметив Слой 1, как показано ниже.
Маска слоя 1:
Эта маска была выбрана программой Photoshop. Заметили, что края вокруг теннисного мяча темные, сплошные и зазубренные? Эта копия тоже далека от совершенства. Но мы покажем вам, как комбинировать эти маски, чтобы получить лучшее из обоих для финальной маски.
Связанный: Как использовать слои и маски в Photoshop: руководство для начинающих
Уточнение масок слоя
Теперь мы возьмем лучшее из обеих масок слоя, чтобы создать идеальную маску для теннисного мяча. Мы также собираемся создать сплошной черный корректирующий слой, чтобы воспроизвести черный фон исходного изображения, отрегулировать непрозрачность и выполнить простой трюк, чтобы улучшить окончательный результат.
Выполните следующие действия:
- Создайте настройку Solid Color , щелкнув значок настройки в правом нижнем углу экрана.
- Изменить цвет на черный , перетащив кружок вниз в правый нижний угол поля, как показано ниже. Все значения должны быть равны 0 . Затем нажмите OK .
- Выберите и перетащите слой Color Fill 1 ниже Layer 1.
- Измените слой 1 Opacity на 50 .
- А теперь хитрость; активируйте копию слоя 1 и нажмите Ctrl + J три раза.
Обратите внимание, как часть пуха снова появляется? Теперь у нас есть более естественный теннисный мяч. Это связано с тем, что дублирование слоя удвоит эффект и создаст более точную маску.
Маскирование стало проще благодаря инструменту выбора объекта
Photoshop постоянно совершенствует свои инструменты выделения и маскирования.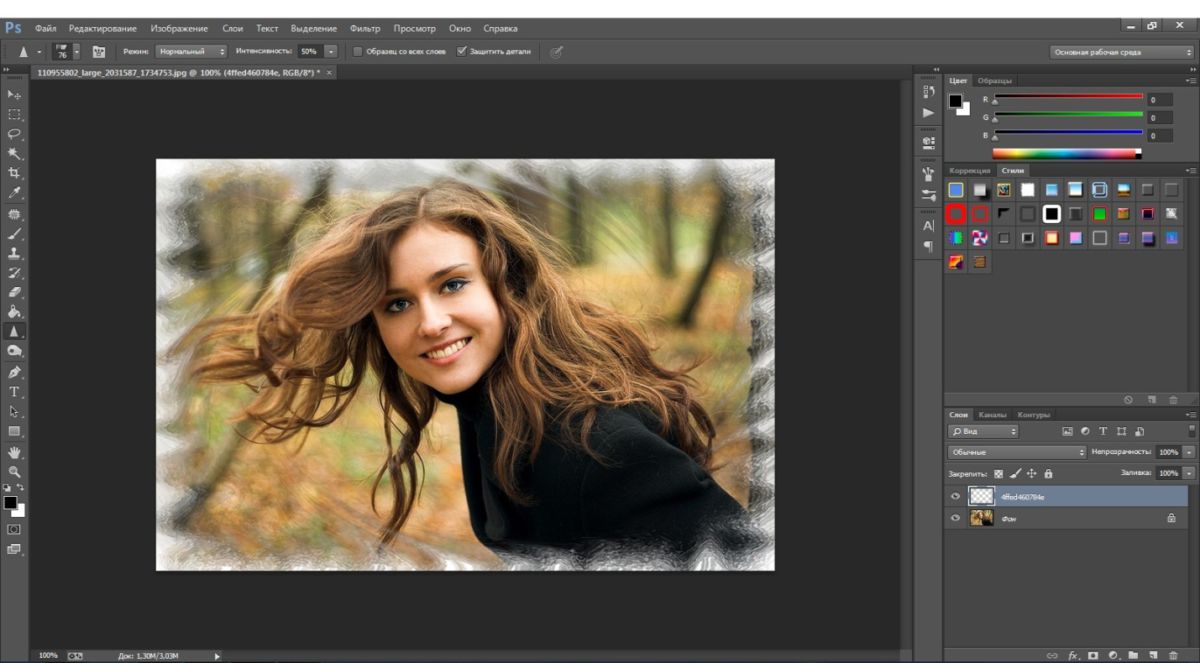 Теперь создавать более изысканные маски стало проще и быстрее, чем когда-либо.
Теперь создавать более изысканные маски стало проще и быстрее, чем когда-либо.
Попробуйте это руководство; вы будете поражены подробными результатами, которые вы можете получить с помощью инструмента выбора темы.
Photoshop Elements 9: Маски слоя
11 октября 2010 г.
Если вы следите за мной, я сейчас делаю обзор всех крутых новинок последней версии 9.элементов фотошопа.
В этом уроке я собираюсь продемонстрировать инструмент маски слоя. В предыдущих версиях Photoshop Elements, чтобы использовать маски слоя, в основном вам приходилось добавлять новый слой, изменять настройки и группировать его с вашим основным изображением, что было вполне выполнимо, хотя и не было немного грязным, но требовало гораздо больше мыслительной обработки. . Но мы не хотим так много думать – это больно! Так что спасибо Adobe за включение масок слоев в новую версию 9! Теперь одним щелчком мыши все готово!
Еще одна вещь, которую следует учитывать при работе со слоями-масками, заключается в том, что вы работаете с оттенками серого. Любая белая часть маски покажет слой, любая черная часть маски скроет слой.
Недавно я разместила на своей странице в Facebook фотографию под названием «Феи в саду». Эта фотография очень милая и была собрана с использованием масок слоя, поэтому я буду использовать ее в качестве примера для урока.
Загрузите образ моей поганки (щелкните правой кнопкой мыши и сохраните).
И вы найдете нахальную фею здесь, на Flickr.
Откройте оба изображения в Photoshop Elements и измените размер феи на 300 пикселей в ширину.
Использование инструмента быстрого выбора …
… выберите контур феи …
… и скопируйте и вставьте ее на фото поганки.

Вы видите, что она стоит перед поганкой, но я бы хотел переместить ее за нее.
Щелкните правой кнопкой мыши изображение поганки в палитре слоев и выберите Дублировать слой .
Создает копию фотографии поганки.
Перетащите скопированный слой так, чтобы он оказался поверх слоя с феей. Убедитесь, что этот слой выбран. Вы можете сказать, что он выбран, потому что фон становится темным.
Теперь вы можете видеть, что фея временно скрыта от основного изображения.
С помощью инструмента быстрого выбора …
.. выберите контур поганки.
Выберите черный цвет в качестве основного цвета.
Нажмите инструмент Layer Mask Tool , который представляет собой квадратный значок с маленьким кружком в центре, расположенный в нижней части палитры слоев.
Добавляет маску слоя к копии изображения поганки …
… и автоматически скрывает фон на этом изображении, оставляя видимой только поганку и показывая фею, которая сейчас выглядывает из-за поганки.
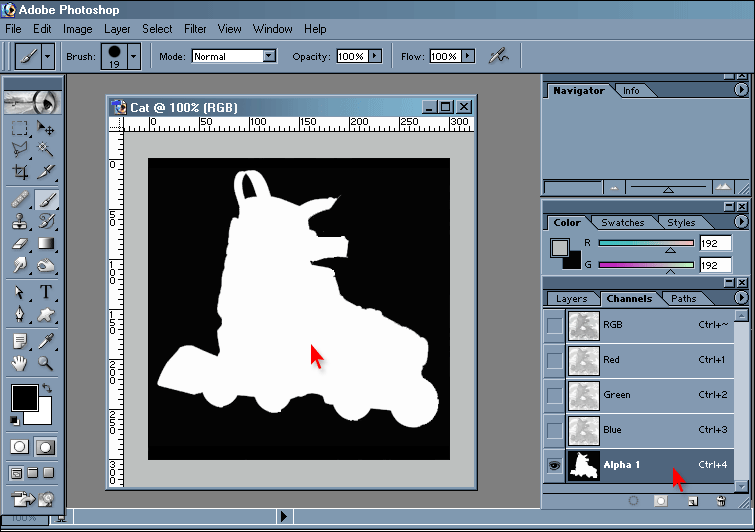

 В этом случае во всплывающем окне фотошоп попросит выбрать алгоритм удаления: Delete или Apply
В этом случае во всплывающем окне фотошоп попросит выбрать алгоритм удаления: Delete или Apply
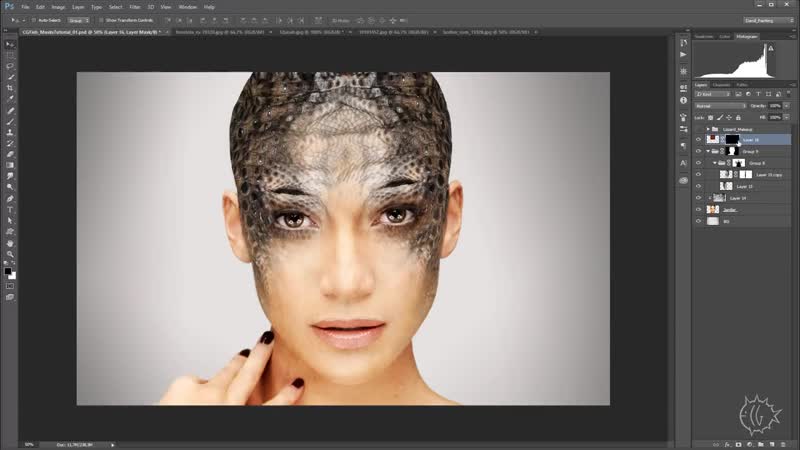 Продвинутый уровень»
Продвинутый уровень» п.
п. В результате откроется дополнительная палитра Gradient Editor (Редактор градиентов)
В результате откроется дополнительная палитра Gradient Editor (Редактор градиентов)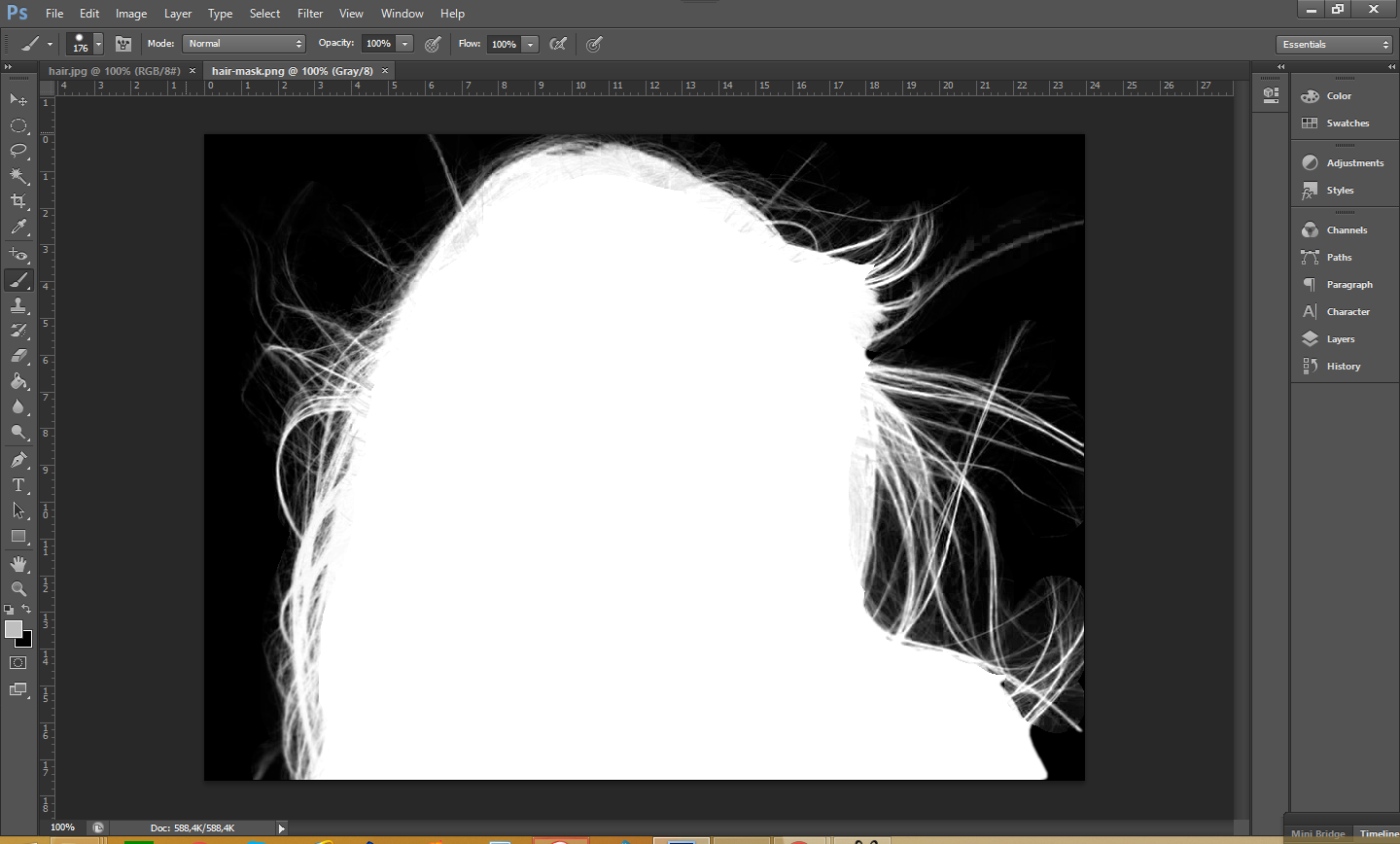 п.
п. Нажмите ОК .
Нажмите ОК .