Как работать со слой-масками в Photoshop
Маска — это один из важнейших инструментов в Photoshop. С их помощью можно скрывать определенные элементы изображений, не повреждая при этом сами изображения. Таким образом можно делать выделение объектов, создавать плавные переходы, применять различные эффекты и многое другое.
Содержание
- Как работать с масками в Photoshop
- Создание новой маски
- Заливка маски
- Заливка выделенной области на маске
- Создание копий маски
- Инверсия маски
- Работа с серыми цветами на маске
- Работа с градиентами на маске
- Отключение или удаление масок
Дальше мы рассмотрим основные моменты работы с маск-слоями. Научимся их создавать, редактировать, а также лучше разберемся на практических примерах для чего нужны маски в Photoshop и зачем нужно изучать их работу.
Создание новой маски
Новая маска создается параллельно выбранному слою через панель слоев. По умолчанию она невидима и никак визуально не отображается. Единственное исключение панель слоев — слой, которому была прикреплена маска получает соответствующее обозначение.
Единственное исключение панель слоев — слой, которому была прикреплена маска получает соответствующее обозначение.
По умолчанию маска залита полностью белым цветом, то есть ничего не скрывает. На слое-маске можно работать только с тремя цветами — белым, черным и серым. В первом случае маска ничего скрывать не будет. При заливке черным цветом скрывается полностью залитая область объекта, на которую наложена маска. Заливка же серым цветом делает эту область полупрозрачной.
Создать новую маску для слоя можно в нижней части панели слоев, воспользовавшись соответствующей кнопкой (отмечена на скриншоте ниже). Если вам требуется создать маску, которая изначально залита полностью черным цветом, то просто зажмите клавишу Alt перед тем как нажать на кнопку добавления маски.
Заливка маски
Если вам требуется залить маску, которая уже была создана, то используйте для этого инструмент “Заливка”. Принцип его работы такой же как с обычным слоем. Перед тем, как применять ее, нужно выделить слой-маску на панели слоев, а не тот слой, на который она наложена. В противном случае вы просто сделаете стандартную заливку слоя, а не скрытие его с помощью маски.
В противном случае вы просто сделаете стандартную заливку слоя, а не скрытие его с помощью маски.
Не забываем о том, что на масках можно работать только с тремя цветами — белый, черный и серый. Выбрать цвет для заливки можно в цветных квадратах, что расположены в нижней части левой панели с инструментами. Для быстрой заливки маски можно также использовать сочетание горячих клавиш:
- ALT+DEL. Выполняет заливку маски основным цветом.
- Ctrl+DEL. Выполняет заливку маски фоновым цветом.
Основной и фоновый цвет можно посмотреть как раз в этих цветовых квадратах, расположенных в нижней части левой панели с инструментами. Тот цвет, что вынесен вперед является основным, а тот, что за ним фоновым.
Заливка выделенной области на маске
Работая непосредственно с маской вы можете не заливать ее полностью, а также не только закрашивать определенные области с помощью кисти. Здесь можно выделить нужную область, например, ту которую вам нужно скрыть на основном слое, с помощью инструментов выделения. Выделите нужную область, находясь на самом слое, на который наложена маска. Затем переключитесь на маску и просто залейте выделение с помощью обычной заливки.
Выделите нужную область, находясь на самом слое, на который наложена маска. Затем переключитесь на маску и просто залейте выделение с помощью обычной заливки.
Создание копий маски
Маски, как и слои можно копировать, а затем применять их к другим слоям. Сделать задуманное можно следующим образом:
- Зажмите клавишу Ctrl и кликните по той маске, которую вы хотите скопировать. В данном случае вы увидите выделенную область на основной рабочей поверхности, которая будет показывать очертания той маски, которую вы выбрали.
- Переключитесь теперь на тот слой, которому планируете передать ранее выделенную маску.
- Нажмите по кнопке добавления маски в нижней части панели слоев. После этого применяется новая маска для выбранного вами слоя, однако она получает характеристики той маски, которую вы выбрали на первом шаге.
Инверсия маски
Инверсия маски — это изменение местами цветов на ней — белые области становятся черными, а черные наоборот белыми. Инверсию выполнить очень просто — достаточно воспользоваться сочетанием клавиш Ctrl+I.
Инверсию выполнить очень просто — достаточно воспользоваться сочетанием клавиш Ctrl+I.
Читайте также:
Инструкция по использованию инструмента “Перо” в Photoshop
Создаем эффект стекла в Photoshop
Проводим обработку черно-белых фотографий в Photoshop
Создание размытия в Photoshop
Работа с серыми цветами на маске
Серый цвет на масках в Photoshop является чем-то вроде индикатора прозрачности. Чем более темный серый используется, тем объект, находящийся под маской прозрачнее. Например, 50% серого цвета дадут пятидесяти процентную прозрачность.
Работа с градиентами на маске
Градиенты на маске позволяют сделать мягкие переходы между цветами и изображениями. Добавляется и редактируется градиент на маске по той же аналогии, что и обычный градиент с той разницей, что использовать можно только черный, белый и серый. Вот пример наложения градиента на маску слоя:
- Переключитесь на маску в панели слоев, чтобы работать именно с ней.

- В разделе с инструментами заливки выберите инструмент “Градиент”. Его расположение отмечено на скриншоте.
- Теперь вам нужно настроить градиент. Это делается с помощью верхней панели. Рекомендуем для заливки слоя-маски использовать варианты “Черный, белый” или “От основного к фоновому”.
- Протяните градиент по маске и посмотрите на результат.
Отключение или удаление масок
Конечно же, ненужные маски можно либо удалить, либо временно скрыть:
- Для скрытия маски просто кликните по ее миниатюре с зажатой клавишей Shift;
- Для удаления маски кликните по ее миниатюре правой кнопкой мыши и выберите в контекстном меню пункт “Удалить слой-маску”.
Это были основные моменты работы со слоями-масками в Photoshop. Маски — это важный элемент программы, без которого сложно выполнить адекватную обработку большинства изображений.
Работа с Масками в Photoshop
Похожие презентации:
3D печать и 3D принтер
Системы менеджмента качества требования. Развитие стандарта ISO 9001
Развитие стандарта ISO 9001
Операционная система. Назначение и основные функции
Adobe Photoshop
AutoCAD история и возможности
Microsoft Excel
Облачные технологии
Корпорация Microsoft и ее особенности
Веб-дизайн
Тема 2. Пакеты прикладных программ
1. Работа с Масками в Photoshop
Упражнение 32. Быстрая маска
• Любое выделениеможно редактировать в
режиме быстрой маски
(кисть черного цвета –
маска, белого –
отсутствие маски)
• Чтобы создать быструю маску достаточно выделить
необходимую область и нажать на пиктограмму быстрой
маски .Чтобы просмотреть содержимое канала, щелкнем на
пиктограмме глаза напротив составного изображения
(канал RGB). Изображение исчезнет, и в окне редактирования
будет видна только маска.
• Черным цветом закрашены прикрытые маской области. Белой
осталась область, которая была выделена. Это очень
напоминает маску, которая применяется в традиционной
фотографии.
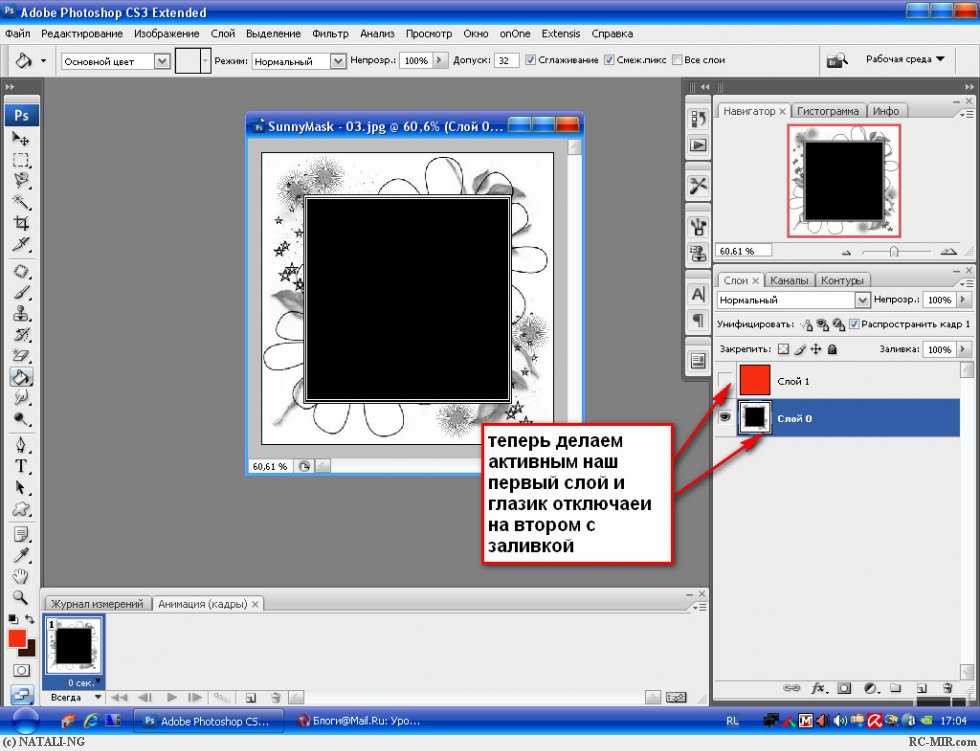 Черной бумагой или картоном прикрываются
Черной бумагой или картоном прикрываютсяобласти, которые не подлежат экспонированию (обработке).
Части фотобумаги, которые должны экспонироваться
(обрабатываться), не прикрываются (белый цвет маски).
• Четкий край черной области маски указывает на то, что к
выделению не применялся метод растушевки.
4. Маска
• Область выделенияограничивает участок
изображения, на который
могут влиять инструменты
программы. Тем самым к
остальной части картинки
автоматически применяется
защитная маска,
блокирующая любые
изменения. Параметры маски
описаны в специальном
альфа-канале в виде 8
битной карты, яркость
пикселов которой определяет
разрешенную степень
воздействия на пикселы
самого изображения
Маска
5. Маска
• Маску можно представить, как невидимый слой,помещенный поверх основного, на котором можно
работать только белым, черным и серым цветом
• черная маска полностью скрывает то, что
расположено на слое, к которому она применена, а
белая полностью открывает.

• Если взять черную кисть, и закрасить какой – либо
участок на белой маске, то он исчезнет из видимости
Если же закрасить участок белой кистью на черной маске, то данный участок
проявится.
7. Маска
• Маска – один из самых универсальныхинструментов в Фотошопе.
Применяются они для неразрушающей
обработки изображений, выделения
объектов, создания плавных переходов
и применения различных эффектов на
определенных участках изображения
8. Маски
• При нулевом уровне (черный цвет)любые изменения соответствующего
пиксела изображения блокированы.
Уровень яркости 255 (белый) означает
допустимость всех операций над
пикселом. При уровне 128 – сила
воздействия инструмента на данный
пиксел изображения будет в половину
меньше.
Белая маска создается кликом по соответствующему значку в нижней
части палитры слоев
Черная маска создается кликом по тому же значку с зажатой клавишей ALT
10. Заливка маски
Маска заливается так же, как и основной слой, то есть, все
инструменты заливки работают и на маске.
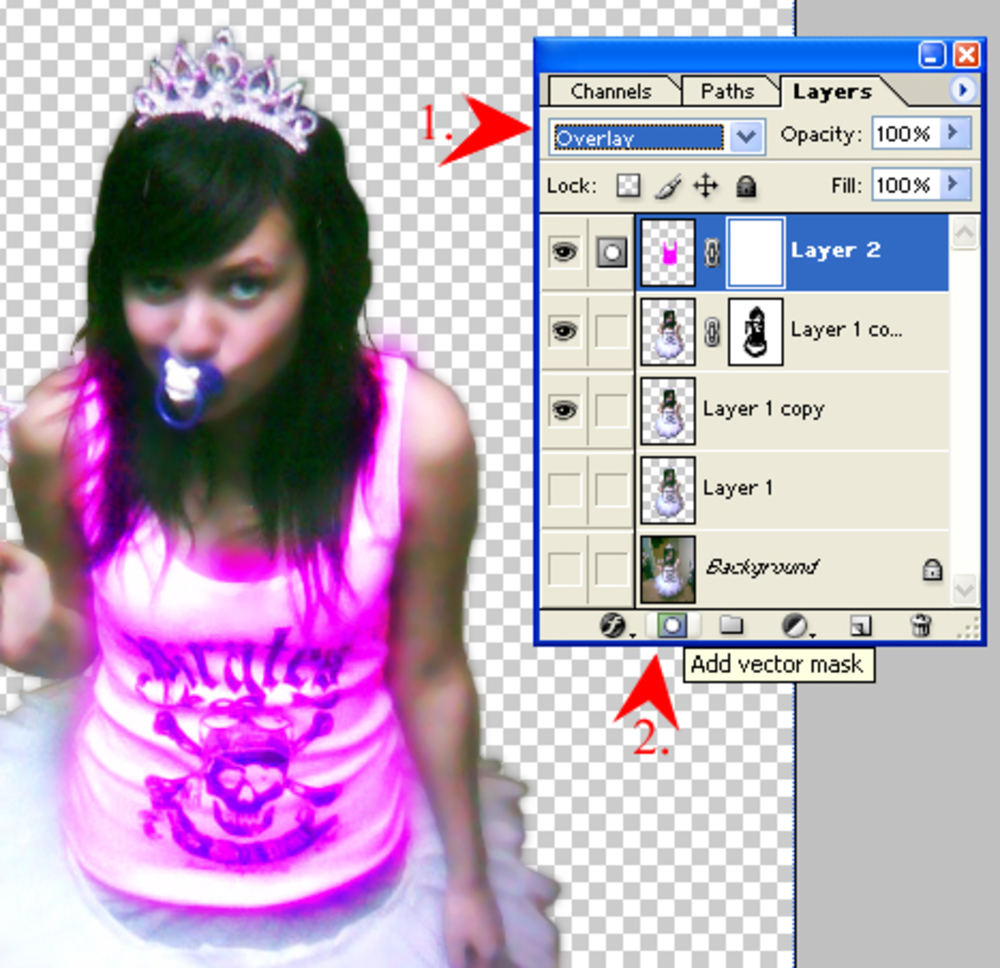 К примеру,
К примеру,инструмент «Заливка»
для заливки масок также
используют горячие
клавиши ALT+DEL и CTRL+DEL.
Первая комбинация заливает
маску основным цветом, а вторая
– фоновым
11. Серый цвет на маске
Серый цвет намасках работает,
как инструмент
прозрачности.
Чем темнее
серый, тем
прозрачнее то,
что находится
под маской. 50%
серого цвета
дадут
пятидесятипроце
нтную
прозрачность
12. Градиент в маске
13. Отключение и удаление маски
• Отключение, тоесть, скрытие
маски
выполняется
кликом по ее
миниатюре с
зажатой
клавишей SHIFT
English Русский Правила
Что такое маскировка? | Как сделать маскирование в Photoshop
Маскирование — это метод или функция этого программного обеспечения, с помощью которой вы можете объединить два или более изображений в одно изображение, вырезать любой объект из изображения, удалить фон любого изображения и многое другое. вы можете сделать с этой функцией Photoshop. В Photoshop у нас есть несколько различных типов маскирования: маска слоя, обтравочная маска, векторная маска, маска канала, маска градиента и быстрая маска. С помощью этих типов масок вы можете выполнять другой тип маскирования для редактирования изображения в Photoshop. Мы обсудим некоторые типы масок в этом программном обеспечении, чтобы понять особенности этого программного обеспечения. Итак, приступим к нашему обсуждению.
вы можете сделать с этой функцией Photoshop. В Photoshop у нас есть несколько различных типов маскирования: маска слоя, обтравочная маска, векторная маска, маска канала, маска градиента и быстрая маска. С помощью этих типов масок вы можете выполнять другой тип маскирования для редактирования изображения в Photoshop. Мы обсудим некоторые типы масок в этом программном обеспечении, чтобы понять особенности этого программного обеспечения. Итак, приступим к нашему обсуждению.
Как сделать Маскировку в Photoshop?
Мы можем сделать это, используя некоторые инструменты и функции этого программного обеспечения, а также обработав некоторые важные параметры, которые мы обсудим один за другим. Прежде всего, мы обсудим маску слоя.
1. Маска слоя
С помощью маски слоя вы можете объединить два или более изображений в одно изображение для их смешивания. Итак, давайте посмотрим, как мы можем сделать с этим типом маски.
Итак, для нашего обучения давайте создадим документ. Для новых документов нажмите кнопку «Создать» на этом экране окна программы Photoshop.
Для новых документов нажмите кнопку «Создать» на этом экране окна программы Photoshop.
Теперь выберите желаемый размер документа в соответствии с конечным использованием для работы над проектом, затем после установки параметров выбранного документа нажмите кнопку «Создать» в этом диалоговом окне.
Теперь у нас есть несколько изображений для нашего обучения. Для размещения изображения перейдите в меню «Файл» строки меню и щелкните по нему, выберите «Открыть» из списка.
Откроется диалоговое окно. Выберите нужные изображения из папки, в которой вы их сохранили, и после выбора нажмите кнопку «Открыть» в этом диалоговом окне.
Я поместил два изображения в эту программу. Теперь перетащите это изображение на вкладку нашего документа с помощью кнопки мыши.
Если размер изображения очень велик по сравнению с вашим документом, установите его размер с помощью поля преобразования.
Для уменьшения масштаба нажмите кнопки Ctrl + 0 на клавиатуре и установите размер вашего изображения.
Теперь установите это изображение следующим образом.
Теперь перейдите в нижнюю часть панели слоев и нажмите кнопку «Добавить слой маски», чтобы добавить маску слоя в этот слой.
Теперь миниатюра этого типа будет добавлена к выбранному вами слою, который мы назвали Маска слоя этого слоя. Выберите эту маску, нажав на нее.
Установите задний цвет в качестве цвета переднего плана и белый в качестве цвета фона в цветовом поле панели инструментов.
Возьмите кисть с панели инструментов.
Теперь прокрасьте кистью на маске этого слоя, и вы обнаружите, что область, на которой вы рисуете кистью, становится белой. Таким образом, вы можете удалить нежелательную область с изображения с помощью маски слоя.
И вы можете поместить другое изображение в эту стертую область для объединения двух изображений, подобных этому, и вы можете добавить маску в следующий добавленный слой в соответствии с вашими требованиями. Этот тип маски широко используется при создании постеров к фильмам.
Этот тип маски широко используется при создании постеров к фильмам.
Теперь давайте обсудим следующий тип маски и узнаем об этом типе. Следующий тип — обтравочная маска.
2. Обтравочная маска
С помощью отсечения можно вставить любое изображение любой формы. Здесь у нас есть эллиптическая форма и изображение в области документа.
Перейдите на панель слоев и поместите слой формы ниже слоя с изображением, в который вы хотите вставить изображение.
Теперь выберите слой изображения и щелкните по нему правой кнопкой мыши. Выберите опцию «Создать обтравочную маску» из списка или вы можете нажать кнопку Ctrl + Alt + G в качестве клавиши быстрого доступа для обрезки после выбора изображения. Убедитесь, что слой с фигурой находится ниже слоя с изображением.
И ваше изображение будет обрезано по этой форме вот так. Вы можете перемещать изображение, чтобы увидеть желаемую область изображения в этой форме с помощью инструмента перемещения этого программного обеспечения.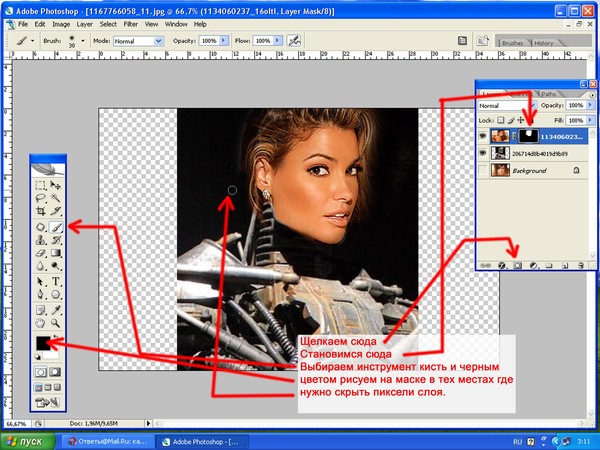
Следующий тип — маска канала.
3. Маска канала
С помощью канала можно очень плавно удалить фон любого изображения. Итак, давайте посмотрим на этот тип. Перейдите в меню «Окно» и нажмите «Каналы» в раскрывающемся списке, если у вас нет вкладки «Каналы» в правой части рабочего экрана.
Теперь в закладке каналов выберите комбинацию того цветового диапазона, который лучше всего различает наш объект и его фон в черно-белом цвете. Я выберу синий цвет, потому что он имеет лучшую разницу. Вы можете анализировать эффекты других цветов, нажимая на них один за другим.
Теперь сделайте копию этого синего слоя канала, перетащив этот слой на новый слой канала, который находится внизу этой вкладки канала.
Снова возьмите инструмент «Кисть» и установите черный цвет в качестве цвета переднего плана и белый цвет в качестве цвета фона в цветовом поле панели инструментов. Установите режим Overlay из этой опции.
Теперь закрасьте фон этого изображения с помощью кисти, как показано ниже. Убедитесь, что белый цвет выбран в качестве цвета переднего плана.
Убедитесь, что белый цвет выбран в качестве цвета переднего плана.
Теперь переключитесь на черный цвет и закрасьте им черную область изображения.
После того, как вы сделали переход в обычный режим.
Теперь, удерживая кнопку Ctrl на клавиатуре, нажмите на миниатюру синего слоя копии, после чего ваш выбор будет активен на изображении, подобном этому.
Теперь выберите опцию Inverse в меню Select.
Теперь щелкните исходное изображение, затем нажмите кнопку Добавить маску на панели слоев.
И фон изображения удалит. Вы можете повысить точность, управляя параметрами снова и снова.
Таким образом, вы можете использовать эту функцию этого программного обеспечения для выполнения различных типов редактирования вашего изображения.
Заключение
Теперь, после этой статьи, вы можете понять, что такое маскирование в Photoshop и как вы можете использовать его для редактирования изображения. Вы также можете проанализировать другие типы масок, чтобы получить больше информации об особенностях Photoshop. Повышайте свое мастерство в этой функции, практикуясь на ней.
Вы также можете проанализировать другие типы масок, чтобы получить больше информации об особенностях Photoshop. Повышайте свое мастерство в этой функции, практикуясь на ней.
Рекомендуемые статьи
Это руководство по маскировке. Здесь мы обсуждаем, что такое маскирование в Photoshop и как делать маскирование с соответствующими типами. Вы также можете ознакомиться со следующими статьями, чтобы узнать больше:
- Хронология After Effects
- Маска ввода JQuery
- Типографика в After Effects
- Прозрачный в Illustrator
Как создать маску в Photoshop
Любой, кто плохо знаком с Photoshop, может счесть маскирование сложной задачей, полагая, что она слишком сложна, чтобы даже пытаться к ней приблизиться. Однако это далеко не так. Маскирование — это удобный и простой в использовании метод. Вам просто нужно сначала ознакомиться с основами работы со слоями Adobe. Как только вы поймете основы работы со слоями, создавать невероятные изображения в Photoshop станет проще простого.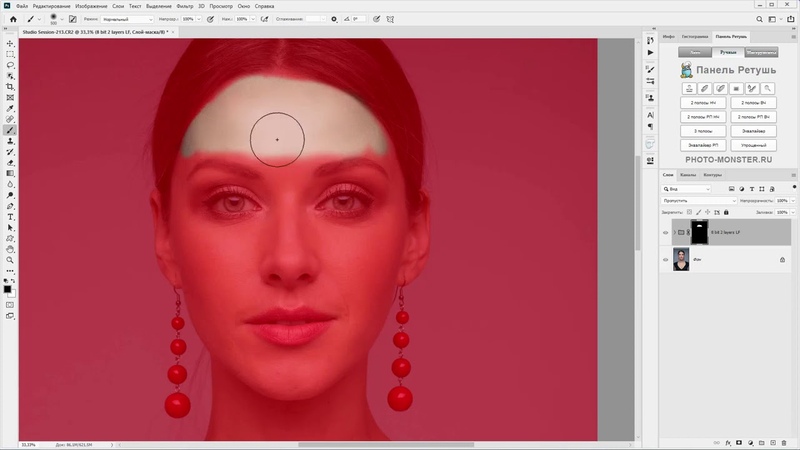
Что такое маскировка?
Маскирование — это основа практически всех эффективных функций и интерфейсов Photoshop. На своем веб-сайте Adobe определяет маскировку слоя как:
«…обратимый способ скрыть часть слоя. Это дает вам больше гибкости при редактировании, чем постоянное стирание или удаление части слоя. Маскирование слоя полезно для создания составных изображений, вырезания объектов для использования в других документах и ограничения редактирования частью слоя».
Реклама
Короче говоря, маскирование слоя делает части слоя невидимыми. Маскировка слоя позволяет использовать Photoshop для удаления части изображения без его удаления. Вы можете снова сделать невидимую часть видимой, если захотите.
Предположим, вы хотите сделать свой собственный постер к фильму. Вы берете свое первое изображение, чтобы сделать его фоном для вашего плаката — скажем, городской пейзаж. Затем вы выбираете второе изображение ваших актеров перед зеленым экраном и накладываете его поверх фона. Вы можете использовать инструмент маскирования, чтобы скрыть зеленый фон экрана, чтобы он выглядел так, как будто ваши актеры стоят перед городом.
Вы можете использовать инструмент маскирования, чтобы скрыть зеленый фон экрана, чтобы он выглядел так, как будто ваши актеры стоят перед городом.
Зачем использовать маску слоя?
Никто не должен использовать маску слоя. Вы можете использовать инструмент «Ластик» в Photoshop, чтобы удалить сегменты вашего изображения. Однако, когда вы делаете это, вы удаляете эти сегменты навсегда. С помощью масок слоя вы можете сохранить каждый пиксель исходного изображения доступным, если захотите включить его позже. Это также позволяет вам играть с прозрачностью, не разрушая изображение. Если вы обнаружите ошибку позже, ее будет трудно исправить. Маскировка слоя дает вам возможность исправить ошибки без особых усилий.
Маскирование слоя шаг за шагом
Photoshop предлагает широкий набор функций для управления масками слоя. Для начала разберем пошаговый туториал по маскированию от Джимми Макинтайра.
Начнем с двух изображений. На первом изображении у нас желтый фон и простой текст «ПРИВЕТ».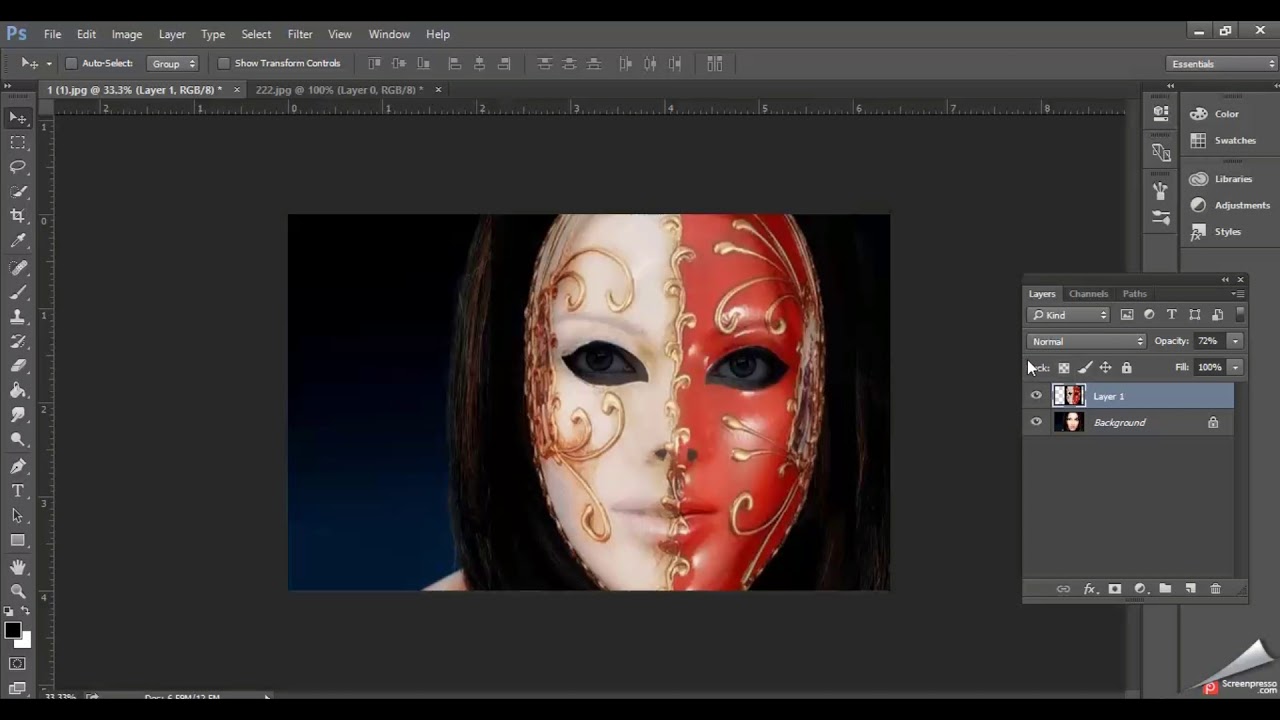 На втором изображении у нас белый фон и слово «До свидания».
На втором изображении у нас белый фон и слово «До свидания».
На этом этапе вы создаете маску слоя. Вы делаете это, выбирая изображение, которое хотите замаскировать. В примере пользователь выбирает «HELLO», нажимая квадратную кнопку под слоями, на которых есть кружок.
Затем мы видим, что рядом со слоем Hello появляется белый квадрат. Это маска слоя.
Изображение предоставлено Джимми МакинтайромЗагрузка изображений в Photoshop
Чтобы поместить оба этих изображения в один документ Photoshop с каждой фотографией на отдельном слое, вам нужно перейти в меню «Файл». Вы найдете его в строке меню в верхней части экрана. Выберите «Сценарии», а затем выберите «Загрузить файлы в стек». Откроется диалоговое окно «Загрузить слои». Убедитесь, что для параметра «Использовать» установлено значение «Файлы». Затем вы должны нажать кнопку «Обзор». При нажатии кнопки «Обзор» открывается окно Проводника на ПК или окно Finder на Mac. Перейдите к расположению ваших изображений на вашем компьютере. Выберите два изображения, которые вы хотите использовать, а затем нажмите «ОК» в окне проводника или «Открыть» в окне Finder. Имена файлов ваших изображений появятся в диалоговом окне «Загрузить слои». Нажмите OK, чтобы закрыть диалоговое окно и загрузить изображения в документ. Photoshop загрузит каждое изображение в один и тот же документ, и если вы посмотрите на панель «Слои», вы увидите каждое изображение на отдельном слое.
Откроется диалоговое окно «Загрузить слои». Убедитесь, что для параметра «Использовать» установлено значение «Файлы». Затем вы должны нажать кнопку «Обзор». При нажатии кнопки «Обзор» открывается окно Проводника на ПК или окно Finder на Mac. Перейдите к расположению ваших изображений на вашем компьютере. Выберите два изображения, которые вы хотите использовать, а затем нажмите «ОК» в окне проводника или «Открыть» в окне Finder. Имена файлов ваших изображений появятся в диалоговом окне «Загрузить слои». Нажмите OK, чтобы закрыть диалоговое окно и загрузить изображения в документ. Photoshop загрузит каждое изображение в один и тот же документ, и если вы посмотрите на панель «Слои», вы увидите каждое изображение на отдельном слое.
Расположение слоя важно при маскировании. Поэтому убедитесь, что вы размещаете изображения в правильном порядке слоев. Если вы хотите удалить часть изображения, чтобы было видно что-то под ним, вам нужно поместить его над изображением, которое вы хотите показать.
Именование слоев
На панели «Слои» Photoshop присвоит слоям имена на основе имен файлов изображений. Вы всегда можете переименовать каждое изображение, дважды щелкнув его существующее имя, чтобы выделить его, и введя новое имя.
Прежде чем маскировать, используйте правильные настройки
Прежде чем приступить к маскированию, вы должны следовать этому практическому правилу, когда дело доходит до маскирования: когда вы стираете что-то на изображении, вы делаете его «невидимым». Когда вы возвращаете эту стертую область обратно, вы снова делаете ее видимой. Photoshop идентифицирует маскирование (делает его видимым) как «белый» цвет на панели цветов. Демаскирование (деление невидимым) отображается как «черный цвет». Если вы хотите что-то стереть, цвет переднего плана должен быть черным. Если вы хотите восстановить что-то, вам нужно выбрать белый цвет в качестве цвета переднего плана.
Цвет маски слоя по умолчанию должен быть белым, что означает, что слой виден.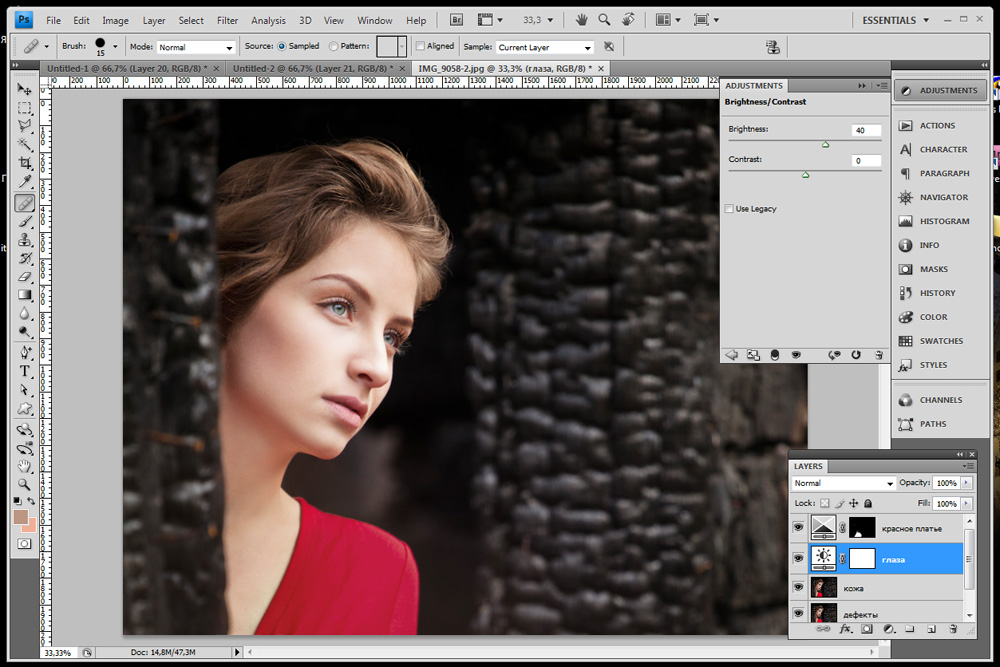 Если вы сделаете ошибку, выбрав черный цвет в качестве переднего плана, вы в конечном итоге сотрете свой верхний слой. Обязательно выберите соответствующую настройку.
Если вы сделаете ошибку, выбрав черный цвет в качестве переднего плана, вы в конечном итоге сотрете свой верхний слой. Обязательно выберите соответствующую настройку.
Пора начинать маскировать
Теперь вы можете начать использовать кисть, чтобы закрасить область, которую вы хотите замаскировать. В примере Джимми Макинтайра пользователь закрашивает слой Hello, открывая текст Goodbye ниже. Помните, вы не закрашиваете само изображение. Скорее, вы рисуете область выбора маски.
Изображение предоставлено Джимми МакинтайромЕсли вы допустили ошибку, вы можете изменить цвет переднего плана на белый и закрасить закрашенную область. Это изменит область выбора маски. Кроме того, если вы хотите изменить непрозрачность маски, вы можете уменьшить непрозрачность кисти.
Вот и все
После закрашивания области маскирования снова нажмите кнопку маски рядом с кнопками цвета переднего плана и фона. Затем вы должны увидеть, как закрашенная область исчезает, показывая часть изображения ниже.

