Как сделать метрику с фото в Photoshop
Екатерина Скворцова
Сегодня расскажу, как самостоятельно в Photoshop сделать метрику с фото малыша.
Создаю документ нужного мне формата, в данном случае это формат А4.
Перетаскиваю картинку с малышкой русалкой на вновь созданный документ, примерно в то место, где она и останется. Сюда же перетаскиваю жемчужину, которая впоследствии будет рамочкой для фото.
С картинками на данном этапе больше ничего не делаю.
Дальше добавляю текст. На данном этапе все очень приблизительно. Добавляю все данные, которые должны быть в метрике, чтобы ничего не забыть. А уже потом подбираю шрифт, размер и место положения. Здесь все довольно просто – обычная работа с текстом и определением его местоположения.
Чтобы поменять цвет текста, встаю на слой тех данных, которым мне нужно подобрать цвет, при этом слева на «Панели инструментов» должна быть активна кнопка «Текст». И щелкаю по цветному квадратику вверху. У меня открывается окно, где можно задать цвет в ручную или подобрать, щелкнув по нужному на самой картинке.
Дальше, аналогично, меняю выборочно цвет у других надписей, но щелкаю теперь не по картинке, а по первому тексту.
Теперь снова возвращаюсь к картинке, а именно, к рамке для фото малыша. По факту, мне не нужна сама картинка. Меня интересует только рамка. Поэтому с помощью «Ластика» удаляю ее. Если отключить фон, то можно увидеть, что серединка жемчужины стала пустой.
Открываю фото малыша, оно должно быть под рамкой. То есть слой с рамкой в поле справа должен быть выше слоя с фото.
«Штампом» дорисовываю отсутствующие края и «Ластиком» удаляю ненужный фон.
Мне не нравится, что хвост русалки закрывает значительную часть фото малыша. Поэтому выделяю картинку с русалкой и с помощью инструмента «Деформация» чуть-чуть меняю форму хвоста так, чтобы сама русалка не исказилась.
Снова возвращаюсь к тексту. Размещаю все по своим местам, окончательно определяюсь с размером, цветом и видом шрифта.
Здесь особо рассказывать нечего — только метод проб, ошибок и подбора того, что нравится конкретно вам.
В правом нижнем углу у меня было пустое место, где я расположила значок знака зодиака малышки и поменяла его цвет и структуру. Как это сделать вы можете посмотреть в отдельном уроке, пройдя по ссылке, которая сейчас появилась у вас в правом верхнем углу.
А вот как просто здесь поменять фото и текст покажу.
Чтобы поменять фото малыша, открываю нужное мне фото и просто помещаю его под слой с рамкой. Чтобы открыть предыдущее фото, нажимаю на вновь добавленном, на «глазик» и оно становится не видимым, а первое фото, наоборот. Если я нажму на «глазик» и на этом фото, то у меня будет пустая рамка, куда я могу добавить сколько угодно новых фотографий.
Но вернемся к нашим двум конкретным изображениям. Цвет шрифта не подходит к цвету этих фотографий. Поэтому, зажав Ctrl, я выделяю все цветные слои текста и меняю цвет, щелкнув по конкретному цвету на фото малыша. Метрика меняется на глазах.
То же проделываю со вторым фото.
Вот так просто можно сделать красивую метрику с любым фото для своего малыша.
Рейтинг
★
★
★
★
★
5.0 (1 голос)Екатерина СкворцоваРоссия, Московская обл., Серпухов
Магазин
Блог (8)
Следите за творчеством мастера
Мастер-классы по теме
Ключевые слова
- Ключевые слова
- фото
- иллюстрация
- клипарт
- метрика
- скрапбукинг
- photoshop
Рубрики мастер-классов
Do It Yourself / Сделай сам
Recycle / Вторая жизнь вещей
Tворим с детьми
Бижутерия своими руками
Валяние
Вышивка
Вязание
Декупаж
Дизайн и декор интерьера
Живопись и рисование
Керамика
Ковроделие
Косметика ручной работы
Кружевоплетение
Кулинария
Куклы и игрушки
Лепка
Материалы для творчества
Мебель своими руками
Миниатюра
Обувь своими руками
Одежда своими руками
Организация пространства
Пирография
Плетение
Прядение
Работа с бисером
Работа с бумагой
Работа с кожей
Работа с металлом
Работа с мехом
Работа со стеклом
Реставрация
Роспись
Свечи своими руками
Скрапбукинг
Столярное дело
Сумки своими руками
Ткачество
Упаковка своими руками
Флористика
Фотография и видео
Художественная резьба
Шитье
Функции измерения в Photoshop
Примечание.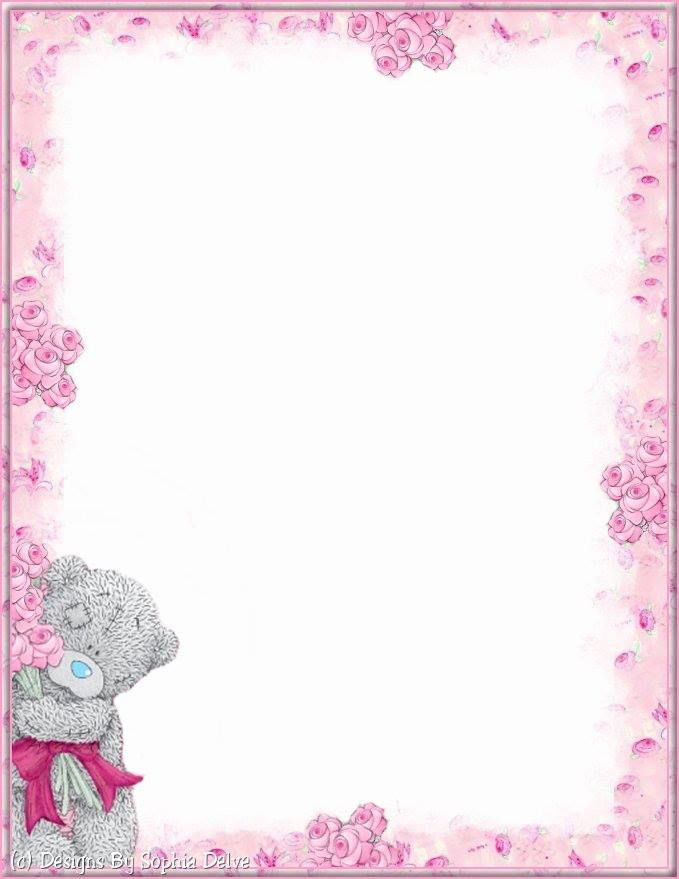
В Photoshop CS6 функциональные возможности 3D были доступны в Photoshop Extended. Все возможности Photoshop Extended доступны в Photoshop. Photoshop не имеет специальной версии Extended.
Сведения об измерениях
С помощью функции «Измерения» Photoshop можно измерять размеры любых областей, используя инструмент «Линейка» или инструмент выделения, включая области неправильной формы, выбранные инструментами «Лассо», «Быстрый выбор» или «Волшебная палочка». Можно также вычислять высоту, ширину, площадь и периметр одного или нескольких изображений. Данные измерений сохраняются на панели «Журнал замеров». Столбцы палитры «Журнал замеров» можно настроить, данные в пределах столбца можно отсортировать, а также экспортировать их из журнала в текстовый файл Unicode с разделителями табуляцией.
Шкала измерений
Установка шкалы измерений задает
определенное число пикселов в изображении, равное целому количеству
единиц измерения шкалы, например дюймам, миллиметрам или микронам.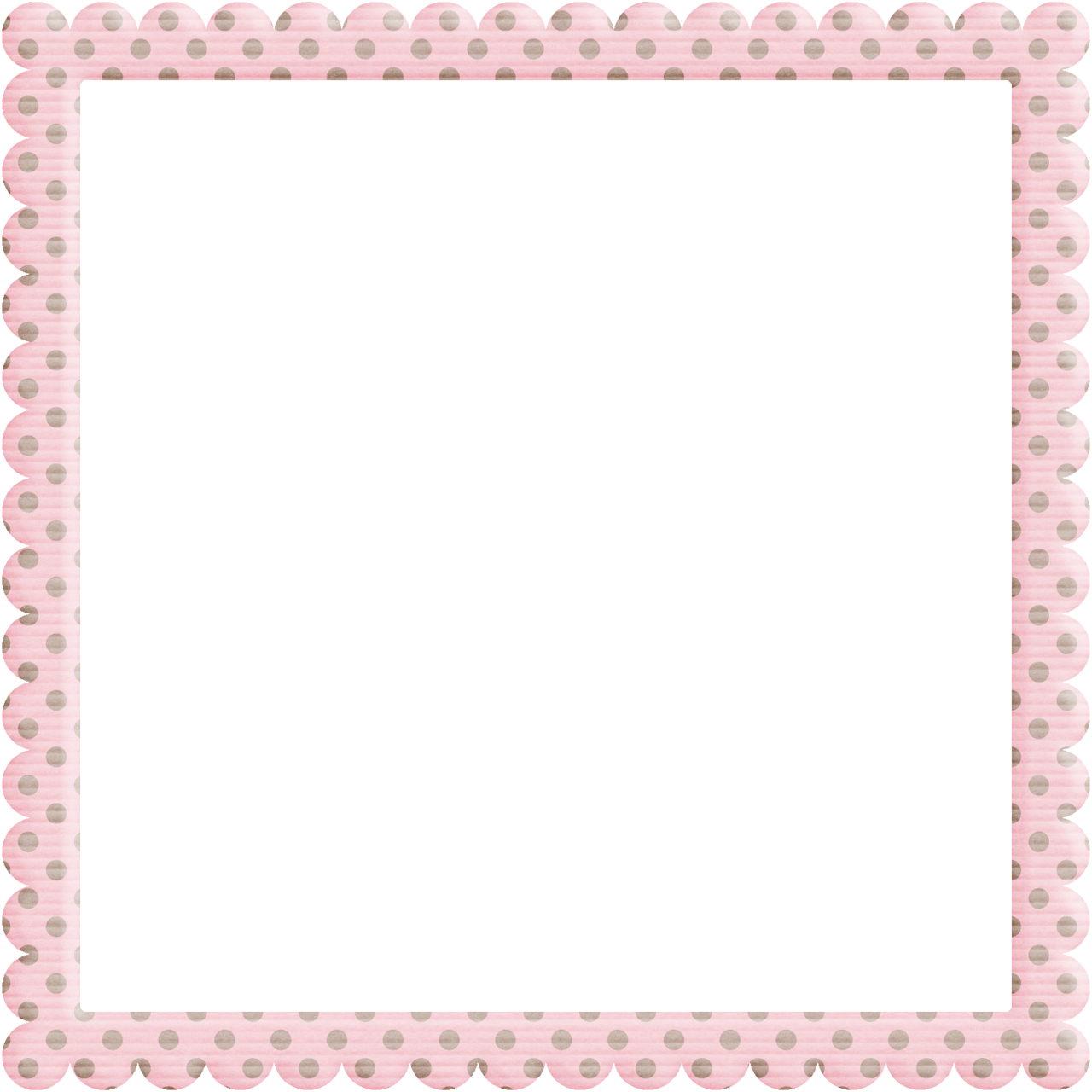 После создания шкалы можно измерять области и принимать результаты и
журнал расчетов в выбранных единицах измерения шкалы. Можно создать несколько стилей шкал
измерения, однако одновременно к
документу может применяться только одна шкала.
После создания шкалы можно измерять области и принимать результаты и
журнал расчетов в выбранных единицах измерения шкалы. Можно создать несколько стилей шкал
измерения, однако одновременно к
документу может применяться только одна шкала.
Маркеры масштаба
Для рендеринга шкалы измерения на изображении можно размещать маркеры масштаба. Маркеры масштаба могу отображаться с заголовком, соответствующим единицам измерения шкалы измерения, или без.
Настройка шкалы измерений
Для настройки шкалы измерений документа используйте инструмент «Линейка». Для часто используемых шкал измерения можно создавать стили шкал измерения. Стили добавляются с помощью подменю «Изображение» > «Анализ» > «Задать шкалу измерений». Текущая шкала измерений документа проверяется в этом подменю и отображается на панели «Инфо».
Настройка шкалы измерений для файлов DICOM происходит автоматически.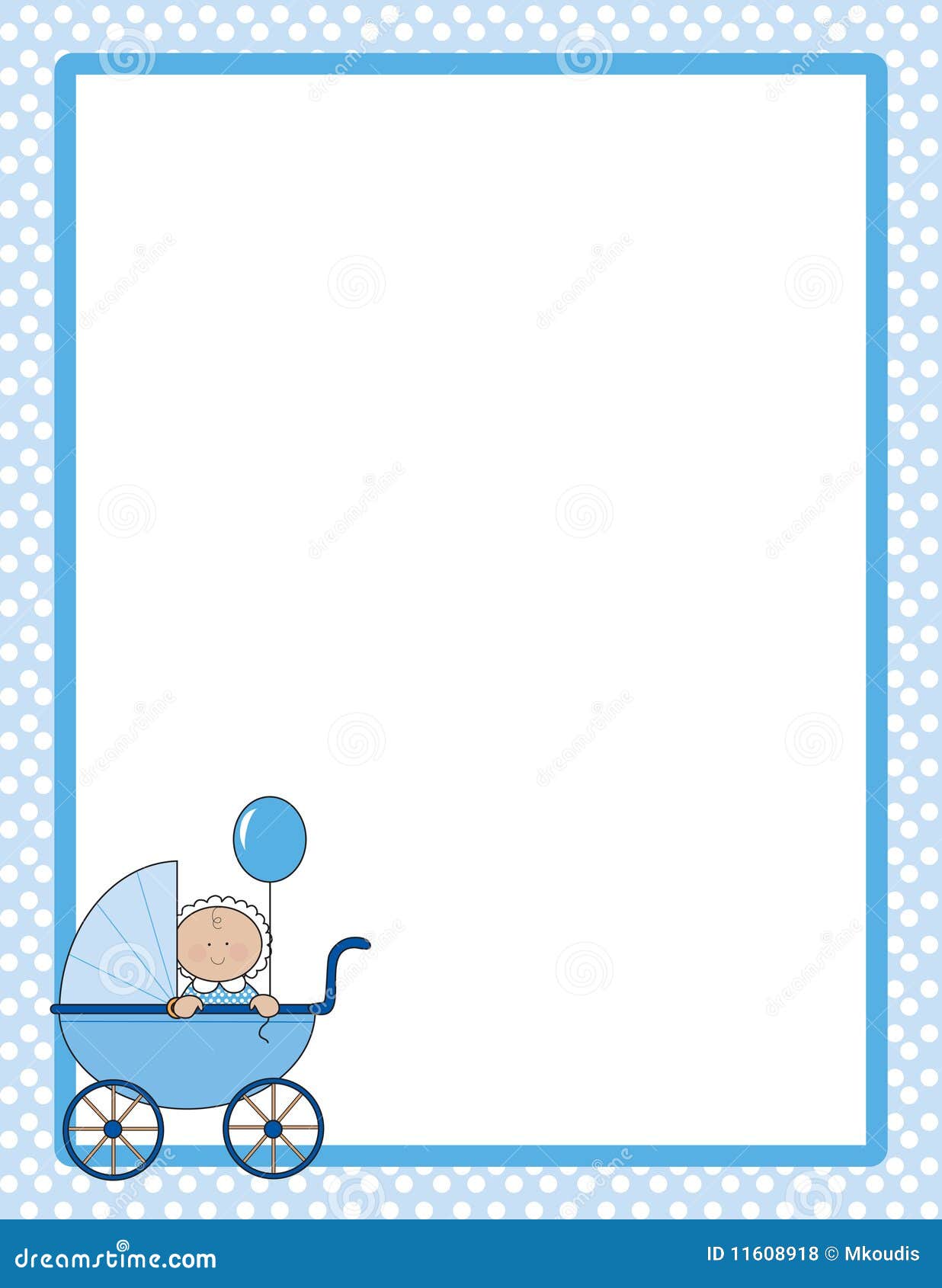 См. раздел Сведения о файлах формата DICOM.
См. раздел Сведения о файлах формата DICOM.
Для возврата к шкале измерений по умолчанию (1 пиксел = 1 пиксел) выберите команду меню «Изображение» > «Анализ» > «Задать шкалу измерений» > «По умолчанию».
Установка шкалы измерений
Откройте любой документ.
Выберите команду меню «Изображение» > «Анализ» > «Задать шкалу измерений» > «Пользовательский…». Автоматически выбирается инструмент «Линейка». Перетащите этот инструмент для измерения расстояния между пикселами изображения или введите значение в текстовое поле «Длина в пикселах». После закрытия диалогового окна «Шкала измерений» восстанавливаются текущие настройки инструмента.
Введите значения «Логическая длина» и «Логические единицы», которые необходимо установить равными значению поля «Длина в пикселах».
Например, если значение «Длина в пикселах» равно 50 и необходимо установить шкалу 50 пикс/мкм, введите «1» в поле «Длина в пикселах» и выберите микроны в поле «Логические единицы».

Для установки шкалы измерения документа нажмите кнопку ОК в диалоговом окне «Шкала измерений».
Для сохранения текущих настроек шкалы измерения выберите «Файл» > «Сохранить».
Для отображения масштаба на панели «Инфо» выберите «Параметры панели» в меню панели , а затем выберите «Шкала измерений» в области «Информация о статусе».
Примечание.Для отображения шкалы измерения внизу окна документа выберите «Показать» > «Шкала измерения» в меню окна документа.
Создание стиля шкалы измерения
Откройте любой документ.
Выберите команду меню «Изображение» > «Анализ» > «Задать шкалу измерений» > «Пользовательский…».
Создайте шкалу измерения.
Выберите команду «Сохранить набор параметров.
 ..» и введите имя.
..» и введите имя.Нажмите кнопку «ОК». Созданный набор добавляется в подменю «Изображение» > «Анализ» > «Задать шкалу измерений».
Удаление стиля шкалы измерения
Выберите команду меню «Изображение» > «Анализ» > «Задать шкалу измерений» > «Пользовательский…».
Выберите стиль, который необходимо удалить.
Щелкните «Удалить стиль», затем нажмите кнопку «ОК».
Использование маркеров масштаба
Маркеры шкалы измерений отображают масштаб измерения, используемый в документе. Установите шкалу измерений для документа до создания маркера масштаба. Можно устанавливать длину маркера в логических единицах, добавлять текст заголовка, уточняющий длину, и устанавливать черный или белый цвет маркера и заголовка.
Создание маркера масштаба
Выберите команду меню «Изображение» > «Анализ» > «Разместить маркер масштаба».

В диалоговом окне «Маркер шкалы измерений» установите значения следующих параметров.
Длина
Введите значение для установки длины маркера масштаба. Длина маркера в пикселах зависит от шкалы измерения, которая в текущий момент выбрана для конкретного документа.
Шрифт
Выберите шрифт отображаемого текста.
Размер шрифта
Выберите размер шрифта отображаемого текста.
Показать текст
Выберите этот параметр для отображения логической длины и единиц для маркера масштаба.
Расположение текста
Отображает заголовок выше или ниже маркера масштаба.
Цвет
Устанавливает черный или белый цвет маркера и заголовка.
Нажмите кнопку ОК.
Маркер масштаба помещается в нижнем левом углу
изображения. Маркер добавляет группу слоев в документ, содержащий
текстовый (если выбран параметр «Показать текст») и графический
слой. Для перемещения маркера масштаба можно использовать инструмент «Перемещение», а для редактирования заголовка и изменения размера текста, шрифта и цвета — инструмент
«Текст».
Маркер добавляет группу слоев в документ, содержащий
текстовый (если выбран параметр «Показать текст») и графический
слой. Для перемещения маркера масштаба можно использовать инструмент «Перемещение», а для редактирования заголовка и изменения размера текста, шрифта и цвета — инструмент
«Текст».
Добавление или замена маркеров масштаба
В документ можно поместить несколько маркеров масштаба или заменить уже существующие в нем маркеры.
Примечание.Дополнительные маркеры помещаются на изображении в ту же самую позицию и могут перекрывать друг друга в зависимости от их длины. Для просмотра нижележащих маркеров отключите набор слоев маркеров масштаба.
Выберите команду меню «Изображение» > «Анализ» > «Разместить маркер масштаба».
Нажмите кнопку «Удалить» или «Сохранить».
Задайте настройки нового маркера, затем нажмите кнопку »ОК».

Удаление маркера масштаба
На панели «Слои» выберите группу слоев «Маркер шкалы измерений», относящуюся к маркеру масштаба, который необходимо удалить.
Щелкните правой кнопкой мыши группу слоев и выберите из контекстного меню пункт «Удалить группу» либо нажмите кнопку «Удалить слой».
Щелкните «Группы и содержимое».
Проведение измерений
Измерения можно выполнять с помощью инструментов выделения Photoshop: инструмента «Линейка» или инструмента «Счетчик». Выберите инструмент измерения, который соответствует типу данных, записываемых в журнал замеров.
Создайте область выделения для измерения значений, например высоты, ширины, периметра, площади или оттенка пикселов. Одновременно можно измерять одну или несколько областей выделения.
Для измерения линейного расстояния и угла нарисуйте линию с помощью инструмента «Линейка».

Для подсчета элементов в изображении используйте инструмент «Счетчик», а затем запишите число подсчитанных элементов. См. раздел Подсчет объектов на изображении.
За один раз можно получить один или несколько результатов обработки данных. Выбранные результаты обработки данных содержат информацию, записываемую в журнал измерений. Результаты обработки данных соответствуют типу инструмента, с помощью которого было проведено измерение. Площадь, периметр, высота и ширина являются результатами обработки данных, получаемых инструментами выделения. Длина и угол — это результаты обработки данных, получаемые с помощью инструмента «Линейка». Для ускорения рабочего процесса можно создавать и записывать наборы результатов обработки данных определенного типа измерений.
Откройте существующий документ.
Выберите пункт меню «Изображение» > «Анализ» > «Задать шкалу измерений» и задайте набор шкалы измерения документа (см.
 раздел Установка шкалы измерений) или выберите «Пользовательский» и установите пользовательскую шкалу измерений.
раздел Установка шкалы измерений) или выберите «Пользовательский» и установите пользовательскую шкалу измерений.Измерения рассчитываются и записываются в журнал замеров с помощью единиц измерения, определяемых при записи измерения. Если единица измерения отсутствует, то по умолчанию масштаб равен 1 пиксел = 1 пиксел.
Выберите команду меню «Изображение» > «Анализ» > «Выделить точки данных» и выполните одно из следующих действий (необязательно).
В диалоговом окне «Выделить точки данных» результаты обработки данных группируются по типу инструмента измерения, который был использован для их получения. Результаты обработки данных «Общие» доступны для всех инструментов. Они добавляют полезную информацию в журнал замеров, например имя файла, для которого производились измерения, единицы измерения, а также дату и время измерения.
По умолчанию выбираются все результаты обработки данных. Можно выбрать подмножество результатов обработки данных для определенного типа измерений и сохранить их комбинацию для создания наборов результатов обработки данных.
Примечание.
При выполнении измерения определенным инструментом в журнале будут отображаться только данные, связанные с этим инструментом, вне зависимости от выбора других результатов обработки данных. Например, при выполнении измерения инструментом «Линейка» в журнал замеров будут заноситься только результаты обработки данных инструмента «Линейка» наряду с любыми выбранными результатами обработки данных «Общие».
Выберите свойство изображения и инструмент измерения для согласования выбранных результатов обработки данных. Выполните одно из следующих действий.
Создайте в изображении одну или несколько областей выделения.
Выберите пункт меню «Изображение» > «Анализ» > Инструмент «Линейка» или щелкните инструмент «Линейка» на панели инструментов, а затем используйте его для измерения длины области изображения.
Выберите пункт меню «Изображение» > «Анализ» > Инструмент «Счетчик» или щелкните инструмент «Счетчик» на панели инструментов, а затем подсчитайте число элементов на изображении.

Для отображения панели журнала замеров выберите пункт «Окно» > «Журнал измерений».
Выберите команду меню «Изображение» > «Анализ» > «Записать измерения» или нажмите кнопку «Записать измерения» на панели журнала замеров.
Примечание.Если выбранные в текущий момент результаты обработки данных не соответствуют текущему инструменту измерения, то пользователю будет предложено выбрать результаты обработки данных для этого инструмента.
Журнал замеров содержит столбцы для каждой точки данных, выбранного в диалоговом окне «Точки данных измерения». Каждое новое выполненное измерение приводит к добавлению новой строки данных в журнал замеров.
При выполнении измерения нескольких выделенных областей в изображении в журнале создается итоговая строка, содержащая суммарную информацию для выбранных областей и располагающаяся ниже всех строк данных для отдельных выделенных областей.
 Данным о каждой выделенной области присваивается уникальный номер, и они заносятся в список журнала в качестве отдельного свойства в столбец
«Метка».
Данным о каждой выделенной области присваивается уникальный номер, и они заносятся в список журнала в качестве отдельного свойства в столбец
«Метка».Для различающихся областей выделения в одном и том же или в нескольких документах можно повторить шаги с 2 по 6. Столбец «Документ» в журнале замеров содержит информацию об источнике данных измерения.
Результаты обработки данных измерения
Угол
Угол ориентации (±0‑180) инструмента «Линейка».
Область
Площадь выделения, выраженная в квадратных пикселах или в калиброванных единицах, соответствующих текущей шкале измерения (например, квадратным миллиметрам).
Округлость
4пи (площадь/периметр2). Значение, равное 1,0, соответствует
правильному кругу. Значение, близкое к нулю, соответствует
сильно вытянутому многоугольнику. Значения могут оказаться недействительными для области с очень малой площадью выделения.
Подсчет
Зависит от используемого инструмента выделения. Инструмент «Выделение»: количество изолированных областей выделения на изображении. Инструмент «Счетчик»: количество подсчитанных элементов на изображении. Инструмент «Линейка»: число видимых линий линейки (1 или 2).
Дата и время
Метка даты и времени завершения измерения.
Документ
Определяет измеренный документ (файл).
Значение серого
Это измеренное значение яркости, находящееся в диапазоне от 0 до 255
(для 8‑битных изображений), от 0 до 32 768 (для 16‑битных изображений) или от 0 до 10
(для 32‑битных изображений). Для всех значений градации серого, относящихся к измерениям,
изображение будет преобразовываться в формат «Градации серого» (эквивалентно выбору
«Изображение» > «Режим» > «Градации серого»), используя профиль
градации серого по умолчанию. Затем все запрашиваемые вычисляемые величины (среднее, медиана,
минимум и максимум) рассчитываются для отдельных характеристик и суммарно.
Затем все запрашиваемые вычисляемые величины (среднее, медиана,
минимум и максимум) рассчитываются для отдельных характеристик и суммарно.
Высота
Высота выделения (max y – min y) в единицах, соответствующих текущей шкале измерения.
Гистограмма
Генерирует данные в виде гистограммы для каждого канала в изображении (три
для RGB-изображений, четыре для CMYK и так далее), записывая число
пикселов при каждом значении от 0 до 255 (16‑битные или 32‑битные значения
преобразуются в 8‑битные). При экспорте данных из журнала замеров
числовые табличные данные экспортируются в CSV-файл (с
разделителями-запятыми). Этот файл помещается в отдельную папку
в том же самом месте, что и экспортируемый текстовый файл журнала замеров с разделителями-табуляторами. Файлам гистограмм
назначается уникальный номер, начиная с 0 и увеличиваясь
на 1. Для нескольких выделений, измеряемых за один раз, один файл гистограммы
генерируется для всей выбранной области, плюс дополнительные
файлы гистограмм для каждого выделения./wall-murals-baby-frame-with-pink-ribbon-socks.jpg.jpg)
Интегральная плотность
Сумма значений пикселов в выделении. Это эквивалентно технологии «Область» (в пикселах) и «Среднее значение серого».
Метка
Идентифицирует и автоматически присваивает порядковый номер каждому измерению, например «Измерение 1», «Измерение 2» и т. д. Для нескольких выделений, измеряемых одновременно, каждому из них назначается дополнительная метка и номер.
Длина
Линейное расстояние, определяемое инструментом «Линейка» на изображении в единицах, соответствующих текущей шкале измерения.
Периметр
Периметр выделенной области. Для нескольких выделений, измеряемых за один раз, формируется одно измерение для общего периметра плюс дополнительные измерения для каждого выделения.
Масштаб
Шкала измерения исходного документа (например,
100 пикс = 3 мили).
Единицы измерения шкалы
Логические единицы шкалы измерения.
Коэффициент шкалы
Число пикселов, соответствующих единице измерения.
Источник
Источник измерения: инструмент «Линейка», инструмент «Счетчик» или выделение.
Ширина
Ширина выделения (max x – min x) в единицах, соответствующих текущей шкале измерения.
Создание стиля результата обработки данных
Выберите команду меню «Изображение» > «Анализ» > «Выделить результаты обработки данных» > «Заказной».
Выберите результаты обработки данных для включения их в стиль.
Выберите команду «Сохранить набор параметров…» и введите имя.
Нажмите кнопку «ОК». Набор сохранен и теперь доступен из подменю «Анализ» > «Выделить точки данных».

Редактирование стиля результатов обработки данных
Выберите команду меню «Изображение» > «Анализ» > «Выделить результаты обработки данных» > «Заказной».
Выберите необходимый стиль из меню «Набор».
Выделите или снимите выделение результатов обработки данных. Имя стиля изменится на «Пользовательский».
Нажмите кнопку «Сохранить набор параметров…». Введите исходное имя для замены существующего стиля или новое имя для создания нового стиля.
Удаление стиля результатов обработки данных
Выберите команду меню «Изображение» > «Анализ» > «Выделить результаты обработки данных» > «Заказной».
Выберите стиль, который нужно удалить, из меню «Набор».
Нажмите кнопку «Удалить набор параметров», а затем кнопку «Да» для подтверждения удаления.

Нажмите кнопку «ОК».
Использование журнала измерений
При измерении объекта на панель «Журнал замеров» записываются данные измерений. Каждая строка журнала соответствует набору измерения, а столбцы соответствуют результатам обработки данных в наборе измерения.
При выполнении измерения объекта происходит добавление новой строки в журнал замеров. Можно менять порядок столбцов журнала, сортировать данные в столбцах, удалять строки или столбцы, а также экспортировать данные из журнала в текстовый файл с разделителями-запятыми.
Отображение журнала замеров
Выполните одно из следующих действий.
Выбор строк в журнале
Выполните одно из следующих действий.
Для выбора из журнала строки щелкните ее.
Чтобы выделить несколько последовательных строк, щелкните первую строку и перетащите указатель через дополнительные строки или щелкните первую и последнюю строки последовательности, удерживая нажатой клавишу Shift.

Чтобы выбрать строки, не следующие подряд друг за другом, щелкните их мышью, удерживая нажатой клавишу Ctrl (Windows) или Command (Mac OS).
Для выбора всех строк нажмите кнопку «Выделить все».
Для отмены выбора всех строк щелкните «Снять выделение».
Выбор столбцов в журнале
Выполните одно из следующих действий.
Щелкните заголовок столбца.
Чтобы выделить несколько последовательных столбцов, щелкните первый столбец и перетащите указатель мыши через дополнительные столбцы или щелкните первый и последний столбец последовательности, удерживая нажатой клавишу Shift.
Чтобы выбрать столбцы, не следующие подряд друг за другом, щелкните их мышью, удерживая нажатой клавишу Ctrl (Windows) или Command (Mac OS).
Изменение порядка, изменение размера и сортировка столбцов в журнале
Выполните одно из следующих действий.

Перетащите выбранные столбцы в новое место для изменения порядка их расположения в журнале. Положение столбца указывается двойной черной линией.
Для изменения размера столбца щелкните его заголовок, а затем перетащите разделитель.
Для сортировки данных в столбце щелкните заголовок столбца для изменения порядка сортировки или щелкните правой кнопкой мыши заголовок столбца и выберите команду «Сортировать по возрастанию» или «Сортировать по убыванию». Строки не могут быть упорядочены вручную.
Удаление строк или столбцов из журнала
Выберите одну или несколько строк или столбцов в журнале.
Выполните одно из следующих действий.
Выберите команду «Удалить» в меню «Параметры» журнала замеров.
Щелкните значок «Удалить» в верхней части панели.
Щелкните правой кнопкой мыши строку или заголовок столбца, затем в контекстном меню выберите пункт «Удалить».

Экспорт данных журнала замеров
Данные из журнала замеров можно экспортировать в текстовый файл с разделителями-запятыми. Этот текстовый файл можно открыть в электронной таблице и выполнить статистические и аналитические расчеты с измеренными данными.
Выберите одну или несколько строк данных в журнале.
Выполните одно из следующих действий.
Выберите команду «Экспорт» в меню «Параметры» журнала замеров.
Щелкните значок «Экспорт» в верхней части панели.
Щелкните правой кнопкой мыши строку, затем в контекстном меню выберите пункт «Экспорт».
Укажите имя и местоположение файла, а затем нажмите кнопку «Сохранить».
Измерения экспортируются в текстовый файл с разделителями-запятыми в кодировке UTF‑8.
Похожие темы
- Работа с быстрыми направляющими
Вот как обрезать фотографии в Photoshop
Начинать работу в Adobe Photoshop может быть немного сложно. Photoshop на несколько шагов выше стандартного программного обеспечения для редактирования фотографий
Photoshop на несколько шагов выше стандартного программного обеспечения для редактирования фотографий , с которым знакомо большинство людей. У него много инструментов, и к ним может потребоваться некоторое время, чтобы привыкнуть к ним. Но чтобы добраться до этих инструментов, вам сначала нужно знать основы. Одним из основных инструментов, который вы должны изучить на раннем этапе, является инструмент кадрирования в Photoshop.
Инструмент кадрирования в Photoshop работает иначе, чем стандартный инструмент кадрирования, который вы используете на телефоне или в стандартном компьютерном фоторедакторе. У вас есть гораздо больше инструментов и настроек, таких как коэффициент обрезки, пресеты, наложения и защита от обрезки. Все это удобные инструменты, но, по общему признанию, они могут быть неясными для новичков в Photoshop или даже для тех, кто некоторое время использовал программу. Давайте рассмотрим основы, чтобы вы могли начать работу с инструментом кадрирования в Photoshop.
Как получить доступ к инструменту обрезки в Photoshop
После того, как вы загрузите Photoshop и откроете файл изображения, вы увидите длинную тонкую панель инструментов в левой части программы. Инструмент обрезки — пятый значок вниз. Это будет похоже на рамку с перекрывающимися углами. Вы также можете получить доступ к инструменту обрезки с помощью сочетания клавиш. Чтобы получить доступ к инструменту, нажмите «C» на клавиатуре. Другой способ получить доступ к инструменту обрезки — зайти в главное меню программы, выбрать «Изображение», а затем выбрать «Обрезать» в раскрывающемся меню. Он должен быть примерно посередине выпадающего меню.
Реклама
Как изменить размер области обрезки в Photoshop
Когда вы впервые выберете инструмент обрезки, вы увидите, что углы и стороны изображения имеют скобки, которые вы можете удерживать и регулировать. Когда вы удерживаете и перетаскиваете эти границы, рамка кадрирования сжимается. После обрезки часть изображения внутри рамки кадрирования останется в кадре. Все, что находится за пределами рамки обрезки, скрыто. Скрытые части изображения по-прежнему видны, если вы увеличиваете рамку обрезки или перемещаете изображение по области холста. Если вы выберете «Удалить обрезанные пиксели» на панели параметров, все, что находится за пределами рамки обрезки, будет удалено из документа после обрезки изображения.
Все, что находится за пределами рамки обрезки, скрыто. Скрытые части изображения по-прежнему видны, если вы увеличиваете рамку обрезки или перемещаете изображение по области холста. Если вы выберете «Удалить обрезанные пиксели» на панели параметров, все, что находится за пределами рамки обрезки, будет удалено из документа после обрезки изображения.
Основные инструменты и настройки обрезки Photoshop
Итак, теперь, когда вы знаете, где можно получить доступ к инструменту обрезки, давайте рассмотрим все настройки, доступные вам после его выбора.
Соотношение кадрирования Первый параметр настроек Photoshop — и один из самых важных — это соотношение кадрирования. Соотношение вашего урожая — это размер, который вы хотите, чтобы ваше изображение было. Допустим, вы хотите, чтобы ваше изображение имело соотношение сторон 5:7, но сейчас оно составляет 16:9. Чтобы получить желаемое соотношение, вы должны перейти в раздел соотношения кадрирования на панели параметров и выбрать параметр соотношения 5: 7.
В раскрывающемся меню можно выбрать различные параметры соотношения. Стандартные соотношения, к которым у вас есть доступ: 1:1 (делает изображение квадратным), 4:5 (8:10), 5:7, 2:3 (4:6) и 16:9. Это пресеты, предоставляемые Photoshop.
Вы также можете сделать свои собственные коэффициенты, если вы того пожелаете. Чтобы сделать собственное соотношение, выберите параметр «Соотношение» в раскрывающемся меню, а затем заполните показатели длины и высоты в полях справа от меню.
Теперь в раскрывающемся меню коэффициента есть параметр, который работает иначе, чем остальные. «Разрешение Ш x В» обрезает изображение в зависимости от размера. Итак, если вы хотите обрезать изображение, чтобы оно было точного размера, например, 4 x 5 дюймов, вы должны использовать этот параметр. Этот параметр отличается от других параметров соотношения, поскольку он кадрирует на основе фиксированного размера пикселя и соотношения. Другие варианты кадрирования с соотношением сторон используют фиксированный коэффициент кадрирования.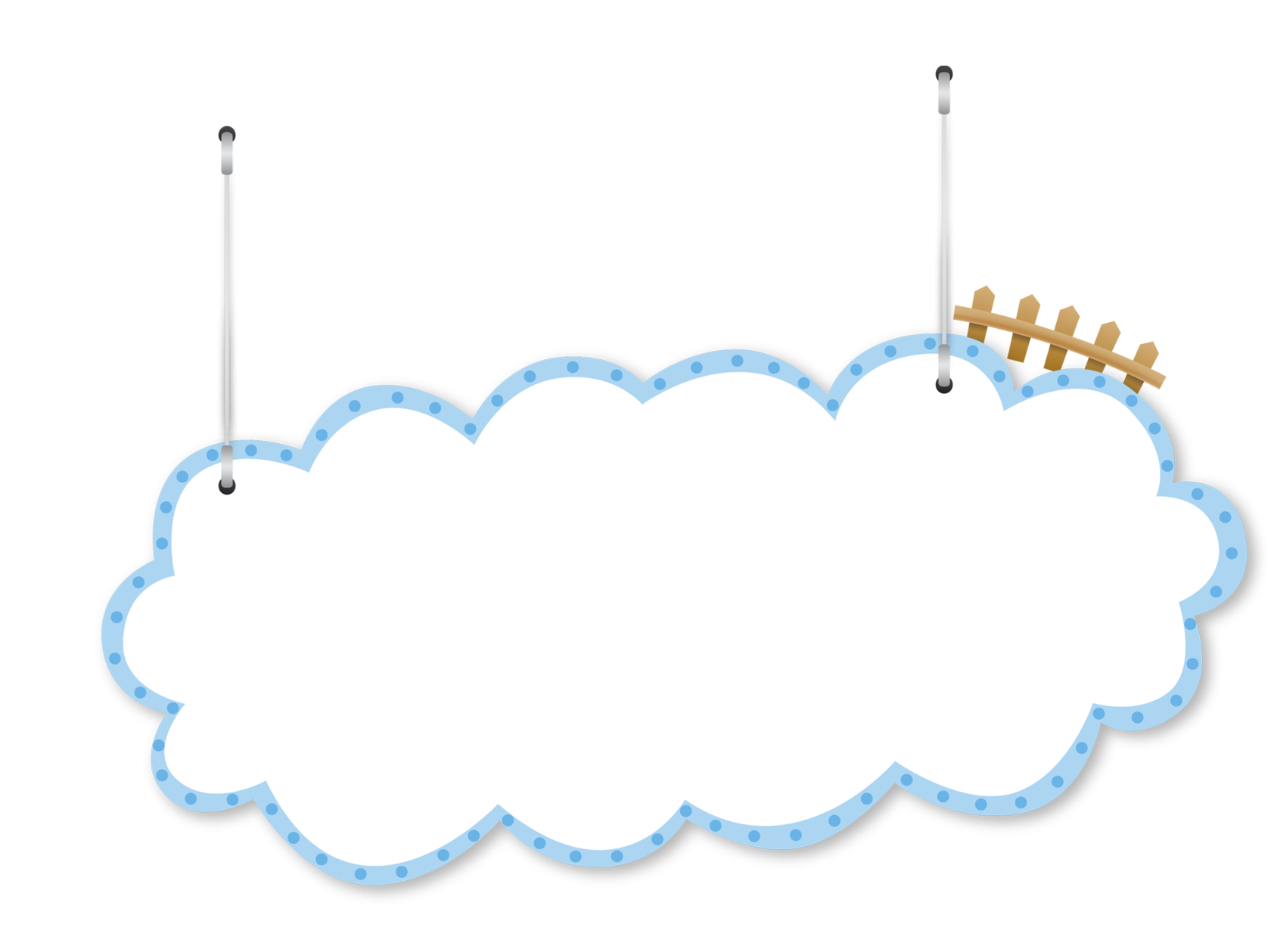
Если у вас есть пользовательский коэффициент обрезки, который вы будете часто использовать, вы можете создать существующий коэффициент, выбрав опцию «Новая предустановка кадрирования…» в раскрывающемся меню.
Наложения
Сетки помогают скомпоновать снимок с использованием различных приемов композиции. По умолчанию Photoshop отображает наложение «Правило третей» при кадрировании. Это наложение помогает кадрировать ваши фотографии и обеспечивает приятную для глаз композицию. Вы можете получить доступ к другим наложениям, выбрав раскрывающееся меню наложений на панели параметров. Вы также можете нажать O, чтобы переключаться между наложениями. В Photoshop есть несколько наложений: Правило третей (по умолчанию), Сетка, Диагональ, Треугольник, Золотое сечение и Золотая спираль.
Инструмент «Выпрямление»
Инструмент «Выпрямление» работает так же, как инструмент «Линия» или «Перо». Где бы вы ни провели линию, изображение выпрямится в соответствии с тем, где вы нарисуете линию. Чтобы нарисовать линию, выберите инструмент «Выпрямление» на панели параметров или удерживайте CTRL (Win)/COMMAND (Mac). После того, как вы выбрали инструмент, нажмите, удерживайте и проведите мышью по области, которую вы хотите сделать параллельно вертикальной или горизонтальной границе. Если вы нарисуете вертикальную линию, она совпадет с вертикальной границей и наоборот для горизонтальной линии.
Чтобы нарисовать линию, выберите инструмент «Выпрямление» на панели параметров или удерживайте CTRL (Win)/COMMAND (Mac). После того, как вы выбрали инструмент, нажмите, удерживайте и проведите мышью по области, которую вы хотите сделать параллельно вертикальной или горизонтальной границе. Если вы нарисуете вертикальную линию, она совпадет с вертикальной границей и наоборот для горизонтальной линии.
Защитный экран
Защитный экран — это область в кадре изображения, которая должна быть обрезана. Когда вы сжимаете рамку кадрирования, защитный экран закроет области изображения, которые вы хотите обрезать. По умолчанию в Photoshop щит обрезки имеет тот же цвет, что и цвет холста. Однако на панели параметров вы можете изменить цвет щита урожая и непрозрачность. Это полезно, если вы хотите увидеть, какие части вы вырезаете. Это также поможет вам настроить обрезку, чтобы убедиться, что вы не вырезаете ничего, что хотите включить.
Классический режим по сравнению с режимом по умолчанию
В более ранние дни Photoshop, когда вы перетаскивали рамку обрезки, изображение оставалось на месте, а рамка обрезки перемещалась с помощью мыши. Теперь по умолчанию при перетаскивании мышью изображение перемещается, а рамка обрезки фиксируется на месте. В зависимости от того, что вы предпочитаете, вы можете использовать классический режим или режим по умолчанию. Вы можете изменить режим на панели параметров под значком настроек. Вы также можете нажать P для переключения между режимами. Обязательно перетащите, прежде чем нажать P, чтобы изменить режим. В противном случае вы вытащите инструмент «Перо».
Теперь по умолчанию при перетаскивании мышью изображение перемещается, а рамка обрезки фиксируется на месте. В зависимости от того, что вы предпочитаете, вы можете использовать классический режим или режим по умолчанию. Вы можете изменить режим на панели параметров под значком настроек. Вы также можете нажать P для переключения между режимами. Обязательно перетащите, прежде чем нажать P, чтобы изменить режим. В противном случае вы вытащите инструмент «Перо».
Важные сочетания клавиш
- Выберите инструмент обрезки: Нажмите C
- Отменить обрезку: Нажмите Esc
- Отменить обрезку: CTRL+Z (Win) / CMD+Z (Mac) 9 0025
- Урожай: Нажмите Enter (Win) или Return (Mac)
- Заблокируйте соотношение сторон: Удерживайте Shift
- Изменение размера от центра: Удерживайте ALT (Win) / Option (Mac)
- Заблокируйте соотношение сторон и измените размер от центра центр: Удерживайте Shift+Alt (Win)/Shift+OPT (Mac)
- Переключение между альбомной и портретной ориентацией: Нажмите X
- Скройте или отобразите обрезанную область: Нажмите H
- Переключение в классический режим: Нажмите P после перетаскивания (нажмите P еще раз, чтобы перейти в режим по умолчанию)
- Временно выберите инструмент выпрямления: Удерживайте CTRL (Win) / COMMAND (Mac)
- Циклический просмотр наложений: Нажмите O
Практика делает совершенным фотограф.
.png) В нем есть все, что нужно профессионалу для создания великолепных фотографий, и он достаточно удобен в использовании, чтобы новички могли достаточно быстро его освоить. Потратьте некоторое время и поэкспериментируйте с инструментом, и вы быстро освоите его.
В нем есть все, что нужно профессионалу для создания великолепных фотографий, и он достаточно удобен в использовании, чтобы новички могли достаточно быстро его освоить. Потратьте некоторое время и поэкспериментируйте с инструментом, и вы быстро освоите его.Как измерить расстояние в Photoshop
Photoshop — отличный инструмент для редактирования фотографий. Лучшее в Photoshop то, что, хотя вы можете использовать его для творчества с фотографиями, вы также можете использовать его для простых модификаций изображений и задач.
Например, вы можете использовать это программное обеспечение для измерения расстояний, объектов и даже углов. В Photoshop есть специальный инструмент «Линейка», который позволяет не только измерять расстояние, но и выпрямлять и улучшать изображения. Вот как использовать инструмент «Линейка» для измерения расстояния в Photoshop.
Содержание
- Как измерить расстояние в Photoshop
- Выберите инструмент Ruler на боковой панели Photoshop. Если инструмент «Линейка» не отображается, выберите инструмент «Пипетка» и удерживайте его, пока не появятся другие параметры. Затем выберите инструмент «Линейка».
- Начните линию в первой точке и перетащите ее во вторую. Вы также можете удерживать нажатой клавишу Shift , чтобы убедиться, что ваша линия движется только на 45 ° и его кратное число.

- X и Y , обозначающие начальное местоположение.
- W и H маркировка горизонтального и вертикального пройденного расстояния по осям x и y .
- A , отображающий угол, измеренный относительно оси.
- L возвращает длину линии. Длина более чем одной строки будет отображаться как L1, L2… и так далее.
- Размер вашего документа.
- Выберите инструмент Линейка .
- В зависимости от того, как вам нужно отредактировать измерительную линию, выполните одно из следующих действий: перетащите один из концов линии, чтобы изменить ее размер, выберите и переместите линию в другое место в документе или перетащите линию за пределы изображение, чтобы полностью удалить его из документа.
- Выберите инструмент Линейка .

- Начните линию и перетащите ее в конечную точку.
- Когда первая линия будет готова, нажмите и удерживайте клавишу Alt / Option и выберите конечную точку первой линии.
- Перетащите вторую линию к следующей конечной точке.
Если вы хотите создать идеальное изображение в Photoshop, вам нужно будет точно отметить расстояния на фотографии и создать или вырезать объекты из расчетных размеры. В Photoshop есть удобный инструмент «Линейка», который позволяет вам это делать.
В Photoshop есть удобный инструмент «Линейка», который позволяет вам это делать.
С помощью инструмента «Линейка» вы можете создавать измерительные линии между любыми двумя точками изображения в любом направлении. Линии могут сообщить вам размер объекта, который вы измеряете, расстояние между объектами, а также углы и точные координаты объекта на вашей фотографии. Эти линии не печатаются и нужны только для того, чтобы помочь вам правильно расположить изображение или элементы изображения.
Как использовать инструмент «Линейка» в PhotoshopПрежде чем вы сможете начать измерять расстояние в Photoshop, вам нужно узнать, где найти инструмент «Линейка» и как читать атрибуты измерения.
Если вы не видите инструмент «Линейка» при открытии изображения в Photoshop, выберите в меню Вид , затем выберите Линейки . Кроме того, вы можете использовать сочетание клавиш Ctrl + R (для Windows) или Cmd + R (для Mac), чтобы сделать то же самое. Вы увидите шкалу линейки и информационную панель вокруг изображения.
Вы увидите шкалу линейки и информационную панель вокруг изображения.
По умолчанию инструмент «Линейка» отображает расстояние в пикселях, но вы можете изменить его на одно из следующих: дюймы, пункты, сантиметры, миллиметры, пики и проценты. Чтобы изменить единицу измерения, щелкните линейку правой кнопкой мыши и выберите один из вариантов.
Как измерить расстояние между двумя точкамиЧтобы измерить расстояние между любыми двумя точками в Photoshop, вам нужно провести измерительную линию с помощью инструмента «Линейка». Вы можете сделать это, выполнив следующие действия.
Затем на изображении появится измерительная линия. Затем вы можете использовать 9Панель 0024 Info , чтобы найти следующую информацию о вашем изображении или его элементах:
За исключением угла, все измерения на информационной панели отображаются в единицах измерения, которые вы установили ранее. Если вы не изменили единицу измерения, по умолчанию они будут рассчитываться в пикселях. Если в документе уже нарисована измерительная линия, она будет отображаться на экране при выборе инструмента «Линейка».
Если вы по ошибке нарисовали измерительную линию не в том месте, вы всегда можете отредактировать ее. Чтобы отредактировать измерительную линию в Photoshop, выполните следующие действия.
Вы можете использовать инструмент «Линейка» для измерения угла на изображении, создав Транспортир . Вам нужно будет создать две измерительные линии вместо одной, чтобы иметь возможность считывать угол между ними. Для этого выполните следующие действия.
В Панель Info вы найдете угол между двумя уже рассчитанными линиями. Обозначается как A .
Научитесь делать больше в PhotoshopИнструмент «Линейка» в Photoshop может быть чрезвычайно полезен, если вам нужно измерить точное расстояние между объектами, узнать точный угол между линиями или получить точные координаты чего-либо на изображении. . Вы даже можете использовать этот инструмент, чтобы выпрямить изображение, если не хотите обрезать его в Photoshop.
Вы раньше использовали Photoshop для измерения расстояния? Вы использовали для этого инструмент «Линейка» или другой метод? Поделитесь своим опытом работы с Photoshop в разделе комментариев ниже.


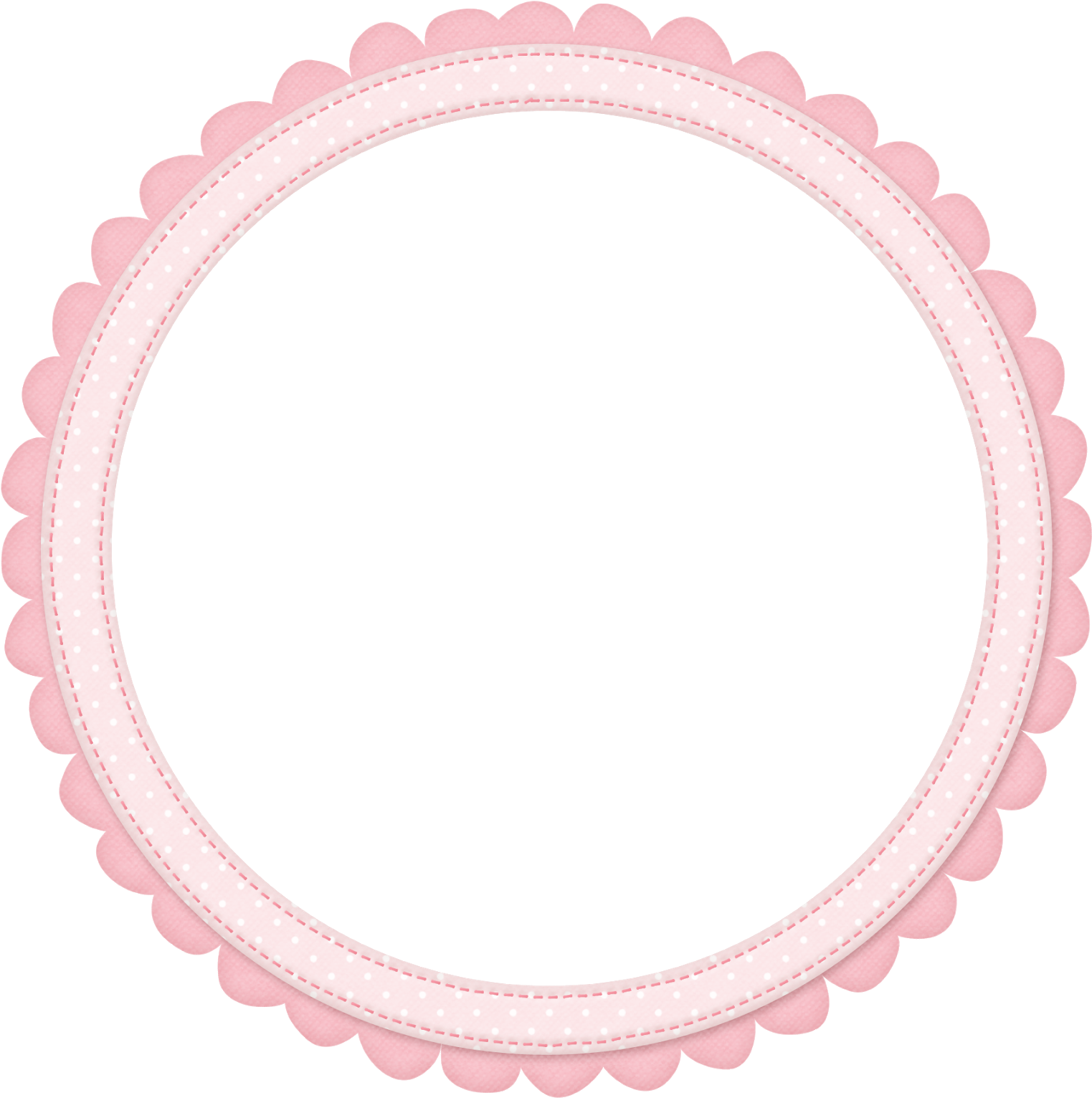 ..» и введите имя.
..» и введите имя.


 раздел Установка шкалы измерений) или выберите «Пользовательский» и установите пользовательскую шкалу измерений.
раздел Установка шкалы измерений) или выберите «Пользовательский» и установите пользовательскую шкалу измерений.

 Данным о каждой выделенной области присваивается уникальный номер, и они заносятся в список журнала в качестве отдельного свойства в столбец
«Метка».
Данным о каждой выделенной области присваивается уникальный номер, и они заносятся в список журнала в качестве отдельного свойства в столбец
«Метка».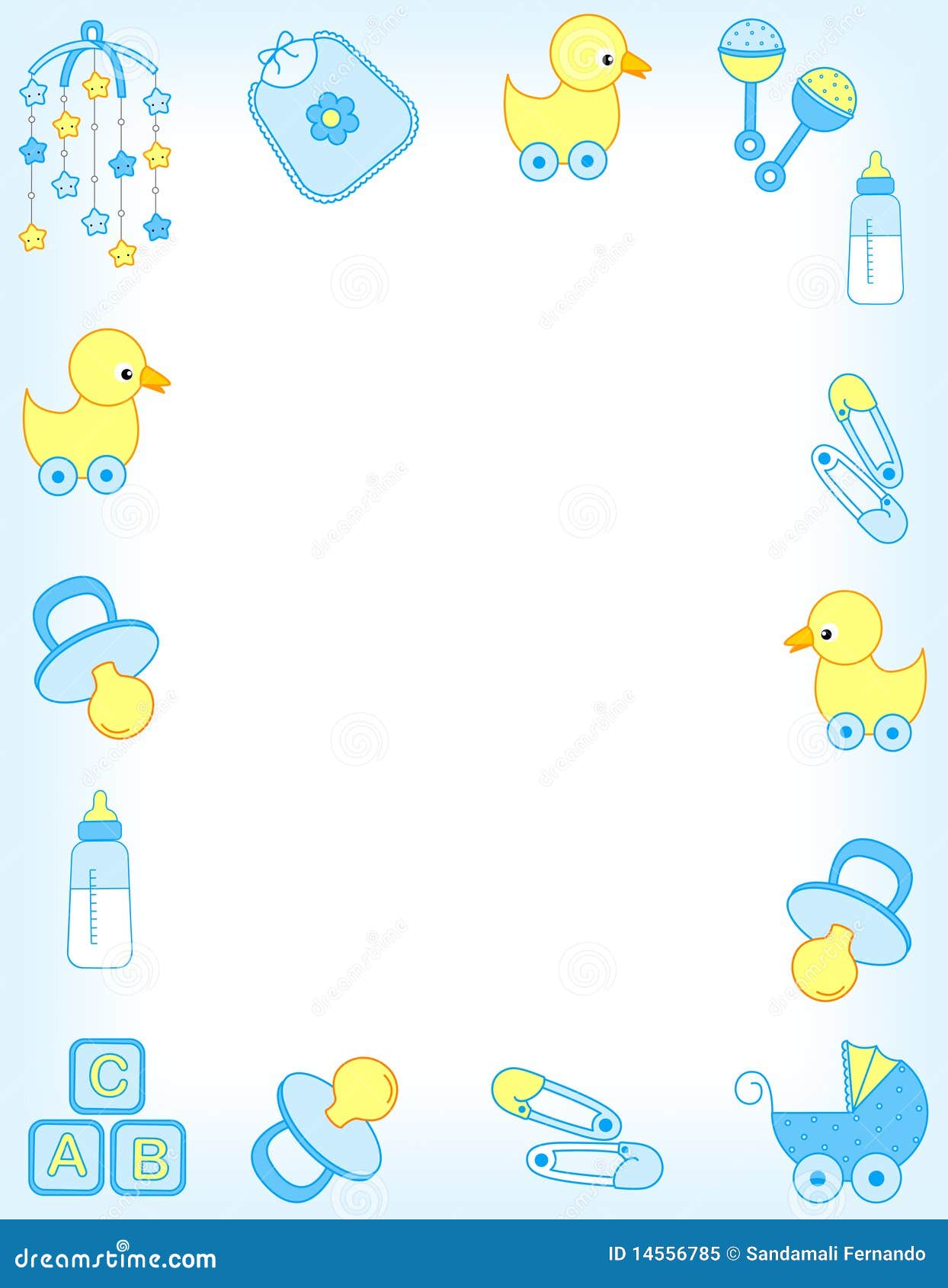
.png)




