Шаблоны для фотошопа школьные. Школьные рамки для фотошопа
Где скачать школьные рамки для фотошопа? У нас! На нашем ресурсе Best-photoshop представлен большой выбор psd-исходников для самостоятельной обработки снимков. Использовать приложения и другие функции сайта можно даже без регистрации. Простота и удобство в работе — этими качествами отличается наш ресурс. Более того, чтобы скачать школьные рамки для фотошопа, не требуются дополнительные материальные траты. Все исходники из каталога доступны бесплатно и подойдут для загрузки на ПК или ноутбуки.
Ассортимент
Если говорить о разнообразии файлов для обработки снимков в разделе «Школа», то лучше оперировать реальными цифрами. Около 30 страниц каталога содержат порядка 300 исходников. Этого объёма вполне достаточно, чтобы преобразить снимки из домашнего архива.
Скачать бесплатно школьные рамки для фотошопа формата psd можно в таких стилях:
- последний и первый звонок;
- выпускной;
- моменты учебного года;
- консервативная абстракция.

Подобрать можно даже обрамления для создания коллажей из нескольких кадров. Это могут быть снимки вашего ребёнка или изображения с друзьями из класса. В разделе каталога «Школа» есть приложения в стиле альбомов или многослойные исходники в виде приглашений. Есть также поздравительные открытки для учителей. Такие файлы позволят создать оригинальные композиции к знаменательным событиям из жизни школьника. А школьная фоторамка-виньетка для фотошопа идеально подойдёт для оформления коллективных снимков всего класса.
Как пользоваться
Работа с приложениями нашего ресурса не требует особых навыков или специального обучения. Принцип создания проекта Best-photoshop основывается на простоте и интуитивной понятности интерфейса. Каждый посетитель сайта без авторизации и дополнительных трат может скачать бесплатные школьные рамки для фото на свой компьютер и заниматься обработкой снимков. Приложения рассчитаны на синхронизацию практически со всеми современными операционными программами.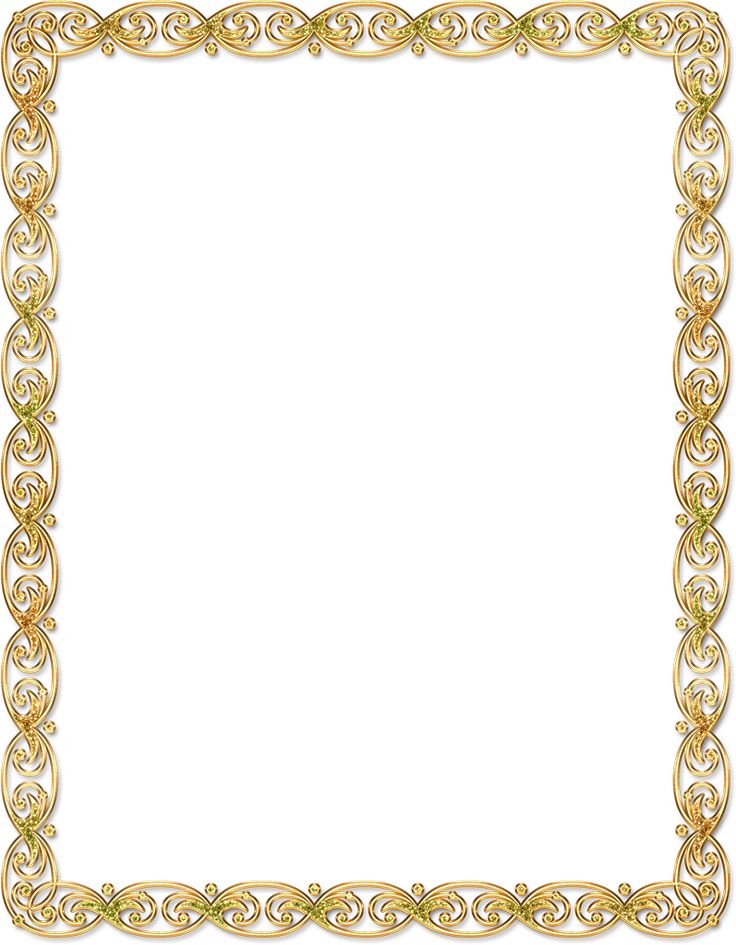 Список совместимых ОС указывается на сайте возле каждого исходника.
Список совместимых ОС указывается на сайте возле каждого исходника.
Загрузка происходит после выполнения нескольких последовательных шагов, автоматическая навигация ресурса направляет пользователя к нужным действиям. Всё очень просто и доступно — даже неопытный юзер сможет освоить работу с приложениями. Обработка снимков происходит буквально в течение нескольких мгновений, при желании можно редактировать или отменять действия.
Любая школьная рамочка для фотошопа может использоваться для снимков без риска для качества последних. Файлы не искажают цвета или резкость кадра, работа с ними не требует больших усилий в дополнительной обработке изображения. Да что говорить — попробуйте сами! Все возможности и функции ресурса уже доступны и готовы к использованию. Выбирайте исходник, загружайте на компьютер и приступайте к увлекательнейшему процессу оформления снимков из домашнего архива!
Предлагаем скачать школьные рамки, которые помогут вам в вашем творчестве. В одни рамки вы можете вставить фото, другие использовать для текста. Некоторые рамки сохранены в формате PNG, который предполагает наличие прозрачного фона. Все рамки на школьную тематику вы можете скачать совершенно бесплатно. Все шаблоны имеет высокое разрешение и хорошее качество.
Некоторые рамки сохранены в формате PNG, который предполагает наличие прозрачного фона. Все рамки на школьную тематику вы можете скачать совершенно бесплатно. Все шаблоны имеет высокое разрешение и хорошее качество.
Школьная рамка для фото
Данная рамка отлично подойдет под фото на школьную тему. На изображении представлены краски, книги, школьная доска, карандаши и треугольник.
Школьная рамка для текста
В центре рамки предусмотрено место для вашего текста. Сама рамка состоит из маленьких школьников, осенних листьев, учебников, глобуса, и других школьных предметов.
Горизонтальная красивая школьная рамка
Эта рамка представляет из себя завернутый лист бумаги, по краям которого расставленные красиво нарисованные школьные предметы: микроскоп, глобус, книги, пробирки. После того, как скачаете эту рамку, ее можно смело использовать, как для текста, так и для изображения.
Веселая школьная рамка
По периметру листа А4 формата расположились смешные дети с портфелями. В центре рамки можно что-нибудь написать или расположить картинку.
В центре рамки можно что-нибудь написать или расположить картинку.
Поздравительная школьная рамка
Такой рамкой можно поздравить школьника с Днем рождения, если вставить его фото в Photoshop нижним слоем.
Школьная рамки в виде классной доски
Данная школьная рамка имеет альбомную ориентацию и выполнена в виде классной доски. По периметру размещены школьные предметы, которые красиво нарисованы. В центре рамки можно разместить текст белого цвета, имитирую надпись мелом.
Еще посты на эту же тему:
Фоторамки миньонов
Новые детские фоторамки для редактирования фотографий онлайн. Фоторамка с миниионами, фоторамки с миньонами и осенними листьями. Размер рамок изображения: 2121×3000 пикселей.
Детские фоторамки 2019
Рамки для фотографий, категория — детские, детские рамки. Фоторамка с героями мультфильмов ледникового периода, детские фоторамки с героями природы разных мультфильмов, размер шаблонов — 2121×3000 пикселей.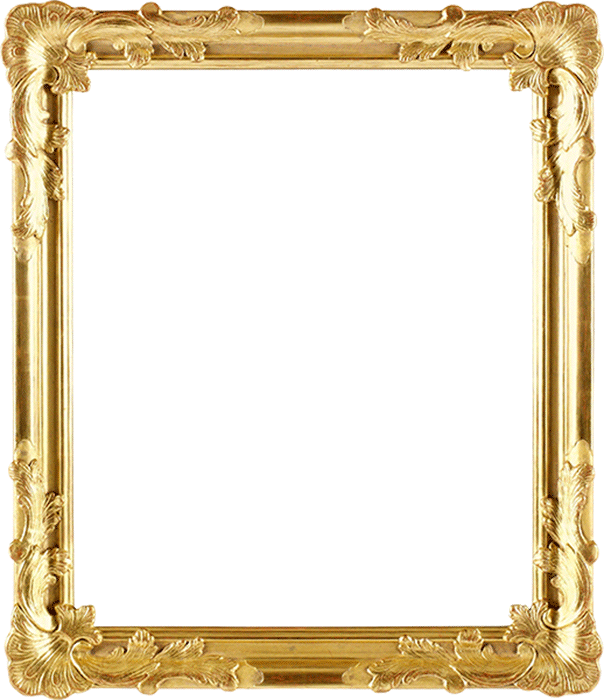
Рамки для фотографий детские 2019
Фоторамки для школьных фотографий. Школьные годы должны быть запечатлены на фото. А украсить фото помогут наши тематические фоторамки! Размер рамок изображения: 2121×3000 пикселей.
Фоторамки для школы
Новые фоторамки, категория — школьные рамки, детские рамки. Веселые рамки для школьных фотографий, фоторамка с компьютером, фоторамки с карандашами. Размер рамок изображения: 2250×3000 пикселей.
Рамки для фотографий — сентябрь 1
Фоторамки для школьных фотографий — 1 сентябрь. Фоторамки для учеников, фоторамки для школьных лет. Фоторамки с осенними листьями, фоторамки со школьной техникой. Размер новых шаблонов: 2172×3000 пикселей.
Рамки для фото — ТД «Глобус», Воронеж
Кол-во товаров: 64
по популярности по цене по названию по новизне
Фильтры
РЕМЕКО
Распродажа
Код:
16. 3.421
3
шт.
3.421
3
шт.
рамка для фото 10х15см 265123
Цена: 250.00 ₽
От 10 шт: 250.00 ₽
От 20 шт: 250.00 ₽
Всего в наличии:
3
шт.
ТЦ «Солнечный Рай»: 2 шт.
Ленинский проспект, 117: 1 шт.
Последнее обновление наличия и цен на сайте:
26-09-2022, 16:31
Перейти в карточку товара
РЕМЕКО Распродажа Код: 16.3.431 1 шт.
рамка для фото 10х15см 323582
Цена: 350.00 ₽
От 10 шт: 350.00 ₽
От 20 шт: 350.00 ₽
Всего в наличии:
1
шт.
Ленинский проспект, 117: 1 шт.
Последнее обновление наличия и цен на сайте:
26-09-2022, 16:31
Перейти в карточку товара
МИР РАМОК Код: 16.1.150 50 шт.
рамка для фото 10х15см Деревянная цвет Бронза Мир рамок
Цена: 65.00 ₽
От 10 шт:
58. 50 ₽
50 ₽
От 20 шт: 52.00 ₽
Склад : 11 шт.
ул. Никитинская, 50: 3 шт.
ул. Плехановская, 40: 4 шт.
ул. Плехановская, 15: 2 шт.
Проспект Революции, 53: 2 шт.
ТЦ «Солнечный Рай»: 2 шт.
ул. Минская, 1: 3 шт.
Ленинский проспект, 117: 2 шт.
ТЦ «Аксиома»: 2 шт.
ул. Лизюкова, 17: 2 шт.
ул. Хользунова, 35: 3 шт.
ул. Владимира Невского, 55а: 2 шт.
ул. Писателя Маршака, 7д: 2 шт.
ул. Южно-Моравская, 16: 3 шт.
ТЦ «Армада»: 1 шт.
ТЦ «Пять столиц»: 3 шт.
ТЦ «Грин Парк»: 3 шт.
Последнее обновление наличия и цен на сайте:
Перейти в карточку товара
МИР РАМОК Код: 16.1.170 29 шт.
рамка для фото 10х15см Деревянная цвет Красное дерево
Цена: 65. 00 ₽
00 ₽
От 10 шт: 58.50 ₽
От 20 шт: 52.00 ₽
Всего в наличии: 29 шт.
Склад : 1 шт.
ул. Никитинская, 50: 2 шт.
ул. Плехановская, 40: 1 шт.
ул. Плехановская, 15: 3 шт.
Проспект Революции, 53: 3 шт.
ТЦ «Солнечный Рай»: 3 шт.
ул. Минская, 1: 3 шт.
Ленинский проспект, 117: 3 шт.
ТЦ «Аксиома»: 3 шт.
ул. Лизюкова, 17: 3 шт.
ул. Хользунова, 35: 3 шт.
ул. Писателя Маршака, 7д: 1 шт.
Последнее обновление наличия и цен на сайте:
26-09-2022, 16:31
Перейти в карточку товара
МИР РАМОК Код: 16.1.330 54 шт.
рамка для фото 10х15см Деревянная цвет Мокко Мир рамок
Цена: 65.00 ₽
От 10 шт: 58.50 ₽
От 20 шт: 52.00 ₽
Всего в наличии: 54 шт.
Склад : 33 шт.
ул.

ул. Плехановская, 40: 3 шт.
ул. Плехановская, 15: 1 шт.
Проспект Революции, 53: 1 шт.
ТЦ «Солнечный Рай»: 3 шт.
ул. Минская, 1: 1 шт.
Ленинский проспект, 117: 2 шт.
ТЦ «Аксиома»: 1 шт.
ул. Лизюкова, 17: 1 шт.
ул. Хользунова, 35: 2 шт.
ул. Владимира Невского, 55а: 1 шт.
ул. Писателя Маршака, 7д: 1 шт.
ул. Южно-Моравская, 16: 1 шт.
ТЦ «Пять столиц»: 1 шт.
ТЦ «Грин Парк»: 1 шт.
Последнее обновление наличия и цен на сайте:
26-09-2022, 16:31
Перейти в карточку товара
МИР РАМОК Код: 16.1.312 21 шт.
рамка для фото 10х15см Деревянная цвет Янтарь
Цена: 65.00 ₽
От 10 шт: 58.50 ₽
От 20 шт: 52.00 ₽
Всего в наличии:
21
шт.
ул. Никитинская, 50: 2 шт.
Никитинская, 50: 2 шт.
ул. Плехановская, 15: 2 шт.
Проспект Революции, 53: 2 шт.
ТЦ «Солнечный Рай»: 2 шт.
ул. Минская, 1: 3 шт.
Ленинский проспект, 117: 1 шт.
ТЦ «Аксиома»: 2 шт.
ул. Лизюкова, 17: 2 шт.
ул. Хользунова, 35: 2 шт.
ул. Писателя Маршака, 7д: 1 шт.
ул. Южно-Моравская, 16: 2 шт.
Последнее обновление наличия и цен на сайте:
26-09-2022, 16:31
Перейти в карточку товара
МИР РАМОК Код: 16.1.618 34 шт.
рамка для фото 10х15см Пластиковая Бук
Цена: 80.00 ₽
От 10 шт: 72.00 ₽
От 20 шт: 64.00 ₽
Всего в наличии: 34 шт.
Склад : 5 шт.
ул. Никитинская, 50: 2 шт.
ул. Плехановская, 40: 1 шт.
ул. Плехановская, 15: 2 шт.
Проспект Революции, 53: 3 шт.

ТЦ «Солнечный Рай»: 2 шт.
ул. Минская, 1: 3 шт.
Ленинский проспект, 117: 3 шт.
ТЦ «Аксиома»: 3 шт.
ул. Лизюкова, 17: 3 шт.
ул. Хользунова, 35: 3 шт.
ул. Писателя Маршака, 7д: 2 шт.
ул. Южно-Моравская, 16: 2 шт.
Последнее обновление наличия и цен на сайте:
26-09-2022, 16:31
Перейти в карточку товара
МИР РАМОК Код: 16.1.552 38 шт.
рамка для фото 10х15см Пластиковая Золото
Цена: 80.00 ₽
От 10 шт: 72.00 ₽
От 20 шт: 64.00 ₽
Всего в наличии: 38 шт.
Склад : 11 шт.
ул. Никитинская, 50: 2 шт.
ул. Плехановская, 40: 1 шт.
ул. Плехановская, 15: 2 шт.
Проспект Революции, 53: 3 шт.
ТЦ «Солнечный Рай»: 2 шт.
ул. Минская, 1: 2 шт.
Ленинский проспект, 117: 3 шт.

ТЦ «Аксиома»: 3 шт.
ул. Лизюкова, 17: 3 шт.
ул. Хользунова, 35: 2 шт.
ул. Писателя Маршака, 7д:
ул. Южно-Моравская, 16: 2 шт.
Последнее обновление наличия и цен на сайте:
26-09-2022, 16:31
Перейти в карточку товара
МИР РАМОК Код: 16.1.575 17 шт.
рамка для фото 10х15см Пластиковая Малахит
Цена: 80.00 ₽
От 10 шт: 72.00 ₽
От 20 шт: 64.00 ₽
Всего в наличии: 17 шт.
Склад : 6 шт.
ул. Плехановская, 40: 1 шт.
Ленинский проспект, 117: 3 шт.
ул. Лизюкова, 17: 3 шт.
ул. Хользунова, 35: 4 шт.
Последнее обновление наличия и цен на сайте:
26-09-2022, 16:31
Перейти в карточку товара
МИР РАМОК Код: 16.1.180 72 шт.
рамка для фото 10х15см Пластиковая Темный орех Мир рамок
Цена: 80. 00 ₽
00 ₽
От 10 шт: 72.00 ₽
От 20 шт: 64.00 ₽
Всего в наличии: 72 шт.
Склад : 18 шт.
ул. Никитинская, 50: 4 шт.
ул. Плехановская, 40: 4 шт.
ул. Плехановская, 15: 2 шт.
Проспект Революции, 53: 3 шт.
ТЦ «Солнечный Рай»: 3 шт.
ул. Минская, 1: 3 шт.
Ленинский проспект, 117: 5 шт.
ТЦ «Аксиома»: 4 шт.
ул. Лизюкова, 17: 4 шт.
ул. Хользунова, 35: 4 шт.
ул. Владимира Невского, 55а: 4 шт.
ул. Писателя Маршака, 7д: 4 шт.
ул. Южно-Моравская, 16: 3 шт.
ТЦ «Армада»: 1 шт.
ТЦ «Пять столиц»: 4 шт.
ТЦ «Грин Парк»: 2 шт.
Последнее обновление наличия и цен на сайте:
26-09-2022, 16:31
Перейти в карточку товара
МИР РАМОК Код: 16.1.284 14 шт.
рамка для фото 10х15см Пластиковая Яшма
Цена: 80. 00 ₽
00 ₽
От 10 шт: 72.00 ₽
От 20 шт: 64.00 ₽
Всего в наличии: 14 шт.
Склад : 7 шт.
Ленинский проспект, 117: 3 шт.
ул. Лизюкова, 17: 2 шт.
ул. Хользунова, 35: 2 шт.
Последнее обновление наличия и цен на сайте:
26-09-2022, 16:31
Перейти в карточку товара
МИР РАМОК Код: 16.1.175 59 шт.
рамка для фото 13х18см Деревянная цвет Бронза
Цена: 80.00 ₽
От 10 шт: 72.00 ₽
От 20 шт: 64.00 ₽
Всего в наличии: 59 шт.
Склад : 21 шт.
ул. Никитинская, 50: 2 шт.
ул. Плехановская, 40: 2 шт.
ул. Плехановская, 15: 2 шт.
Проспект Революции, 53: 3 шт.
ТЦ «Солнечный Рай»: 2 шт.
ул. Минская, 1: 2 шт.
Ленинский проспект, 117: 3 шт.
ТЦ «Аксиома»: 3 шт.
ул. Лизюкова, 17: 2 шт.

ул. Хользунова, 35: 3 шт.
ул. Владимира Невского, 55а: 2 шт.
ул. Писателя Маршака, 7д: 3 шт.
ул. Южно-Моравская, 16: 3 шт.
ТЦ «Армада»: 1 шт.
ТЦ «Пять столиц»: 3 шт.
ТЦ «Грин Парк»: 2 шт.
Последнее обновление наличия и цен на сайте:
26-09-2022, 16:31
Перейти в карточку товара
МИР РАМОК Код: 16.1.332 23 шт.
рамка для фото 13х18см Деревянная цвет Мокко
Цена: 80.00 ₽
От 10 шт: 72.00 ₽
От 20 шт: 64.00 ₽
Всего в наличии:
23
шт.
ул. Никитинская, 50: 1 шт.
ул. Плехановская, 15: 2 шт.
Проспект Революции, 53: 2 шт.
ТЦ «Солнечный Рай»: 2 шт.
ул. Минская, 1: 2 шт.
Ленинский проспект, 117: 2 шт.
ТЦ «Аксиома»: 2 шт.
ул. Лизюкова, 17: 2 шт.
ул. Хользунова, 35: 1 шт.
Хользунова, 35: 1 шт.
ул. Владимира Невского, 55а: 1 шт.
ул. Писателя Маршака, 7д: 2 шт.
ул. Южно-Моравская, 16: 2 шт.
ТЦ «Армада»: 1 шт.
ТЦ «Пять столиц»: 1 шт.
Последнее обновление наличия и цен на сайте:
26-09-2022, 16:31
Перейти в карточку товара
МИР РАМОК Код: 16.1.10 36 шт.
рамка для фото 13х18см Деревянная цвет Янтарь
Цена: 80.00 ₽
От 10 шт: 72.00 ₽
От 20 шт: 64.00 ₽
Всего в наличии: 36 шт.
Склад : 2 шт.
ул. Никитинская, 50: 2 шт.
ул. Плехановская, 40: 2 шт.
ул. Плехановская, 15: 2 шт.
Проспект Революции, 53: 2 шт.
ТЦ «Солнечный Рай»: 2 шт.
ул. Минская, 1: 3 шт.
Ленинский проспект, 117: 2 шт.
ТЦ «Аксиома»: 2 шт.
ул. Лизюкова, 17: 3 шт.

ул. Хользунова, 35: 2 шт.
ул. Владимира Невского, 55а: 2 шт.
ул. Писателя Маршака, 7д: 3 шт.
ул. Южно-Моравская, 16: 2 шт.
ТЦ «Армада»: 1 шт.
ТЦ «Пять столиц»: 2 шт.
ТЦ «Грин Парк»: 2 шт.
Последнее обновление наличия и цен на сайте:
26-09-2022, 16:31
Перейти в карточку товара
МИР РАМОК Код: 16.1.616 28 шт.
рамка для фото 13х18см Пластиковая Бук
Цена: 95.00 ₽
От 10 шт: 85.50 ₽
От 20 шт: 76.00 ₽
Всего в наличии: 28 шт.
Склад : 20 шт.
ул. Плехановская, 40: 1 шт.
Ленинский проспект, 117: 3 шт.
ул. Лизюкова, 17: 2 шт.
ул. Хользунова, 35: 2 шт.
Последнее обновление наличия и цен на сайте:
26-09-2022, 16:31
Перейти в карточку товара
МИР РАМОК
Код:
16. 1.51
76
шт.
1.51
76
шт.
рамка для фото 13х18см Пластиковая Золото
Цена: 95.00 ₽
От 10 шт: 85.50 ₽
От 20 шт: 76.00 ₽
Всего в наличии: 76 шт.
Склад : 44 шт.
ул. Никитинская, 50: 1 шт.
ул. Плехановская, 40: 2 шт.
ул. Плехановская, 15: 2 шт.
Проспект Революции, 53: 2 шт.
ТЦ «Солнечный Рай»: 2 шт.
ул. Минская, 1: 3 шт.
Ленинский проспект, 117: 2 шт.
ТЦ «Аксиома»: 3 шт.
ул. Лизюкова, 17: 3 шт.
ул. Хользунова, 35: 3 шт.
ул. Владимира Невского, 55а: 1 шт.
ул. Писателя Маршака, 7д: 2 шт.
ул. Южно-Моравская, 16: 2 шт.
ТЦ «Армада»: 1 шт.
ТЦ «Пять столиц»: 1 шт.
ТЦ «Грин Парк»: 2 шт.
Последнее обновление наличия и цен на сайте:
26-09-2022, 16:31
Перейти в карточку товара
МИР РАМОК
Код:
16. 1.294
47
шт.
1.294
47
шт.
рамка для фото 13х18см Пластиковая Темный орех
Цена: 95.00 ₽
От 10 шт: 85.50 ₽
От 20 шт: 76.00 ₽
Всего в наличии: 47 шт.
Склад : 18 шт.
ул. Никитинская, 50: 1 шт.
ул. Плехановская, 40: 2 шт.
ул. Плехановская, 15: 2 шт.
Проспект Революции, 53: 3 шт.
ТЦ «Солнечный Рай»: 2 шт.
ул. Минская, 1: 2 шт.
Ленинский проспект, 117: 2 шт.
ТЦ «Аксиома»: 2 шт.
ул. Лизюкова, 17: 3 шт.
ул. Хользунова, 35: 2 шт.
ул. Владимира Невского, 55а: 1 шт.
ул. Писателя Маршака, 7д: 2 шт.
ТЦ «Армада»: 2 шт.
ТЦ «Пять столиц»: 1 шт.
ТЦ «Грин Парк»: 2 шт.
Последнее обновление наличия и цен на сайте:
26-09-2022, 16:31
Перейти в карточку товара
МИР РАМОК
Код:
16.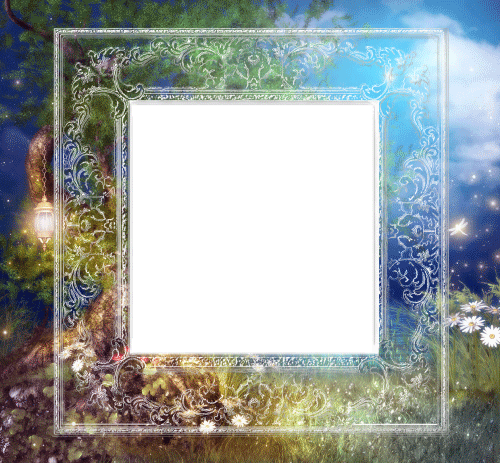 1.619
58
шт.
1.619
58
шт.
рамка для фото 13х18см Пластиковая Яшма
Цена: 95.00 ₽
От 10 шт: 85.50 ₽
От 20 шт: 76.00 ₽
Всего в наличии: 58 шт.
Склад : 38 шт.
ул. Плехановская, 40: 1 шт.
ТЦ «Солнечный Рай»: 1 шт.
Ленинский проспект, 117: 6 шт.
ул. Лизюкова, 17: 7 шт.
ул. Хользунова, 35: 5 шт.
Последнее обновление наличия и цен на сайте:
26-09-2022, 16:31
Перейти в карточку товара
МИР РАМОК Код: 16.1.288 82 шт.
рамка для фото 15х21см Деревянная цвет Бронза Мир рамок
Цена: 85.00 ₽
От 10 шт: 76.50 ₽
От 20 шт: 68.00 ₽
Всего в наличии: 82 шт.
Склад : 44 шт.
ул. Никитинская, 50: 3 шт.
ул. Плехановская, 40: 4 шт.
ул. Плехановская, 15: 2 шт.
Проспект Революции, 53: 2 шт.

ТЦ «Солнечный Рай»: 2 шт.
ул. Минская, 1: 2 шт.
Ленинский проспект, 117: 3 шт.
ТЦ «Аксиома»: 3 шт.
ул. Лизюкова, 17: 2 шт.
ул. Хользунова, 35: 2 шт.
ул. Владимира Невского, 55а: 2 шт.
ул. Писателя Маршака, 7д: 2 шт.
ул. Южно-Моравская, 16: 2 шт.
ТЦ «Армада»: 1 шт.
ТЦ «Пять столиц»: 3 шт.
ТЦ «Грин Парк»: 3 шт.
Последнее обновление наличия и цен на сайте:
26-09-2022, 16:31
Перейти в карточку товара
МИР РАМОК Код: 16.1.289 46 шт.
рамка для фото 15х21см Деревянная цвет Красное дерево Мир рамок
Цена: 85.00 ₽
От 10 шт: 76.50 ₽
От 20 шт: 68.00 ₽
Всего в наличии: 46 шт.
Склад : 40 шт.
Ленинский проспект, 117: 2 шт.
ул. Лизюкова, 17: 2 шт.
ул.
 Хользунова, 35: 2 шт.
Хользунова, 35: 2 шт. Последнее обновление наличия и цен на сайте:
26-09-2022, 16:31
Перейти в карточку товара
МИР РАМОК Код: 16.1.331 72 шт.
рамка для фото 15х21см Деревянная цвет Мокко Мир рамок
Цена: 85.00 ₽
От 10 шт: 76.50 ₽
От 20 шт: 68.00 ₽
Всего в наличии: 72 шт.
Склад : 36 шт.
ул. Никитинская, 50: 2 шт.
ул. Плехановская, 40: 2 шт.
ул. Плехановская, 15: 2 шт.
Проспект Революции, 53: 3 шт.
ТЦ «Солнечный Рай»: 3 шт.
ул. Минская, 1: 2 шт.
Ленинский проспект, 117: 2 шт.
ТЦ «Аксиома»: 3 шт.
ул. Лизюкова, 17: 2 шт.
ул. Хользунова, 35: 2 шт.
ул. Владимира Невского, 55а: 2 шт.
ул. Писателя Маршака, 7д: 3 шт.
ул. Южно-Моравская, 16: 2 шт.
ТЦ «Армада»: 1 шт.

ТЦ «Пять столиц»: 3 шт.
ТЦ «Грин Парк»: 2 шт.
Последнее обновление наличия и цен на сайте:
26-09-2022, 16:31
Перейти в карточку товара
МИР РАМОК Код: 16.1.562 90 шт.
рамка для фото 15х21см Деревянная цвет Янтарь
Цена: 85.00 ₽
От 10 шт: 76.50 ₽
От 20 шт: 68.00 ₽
Всего в наличии: 90 шт.
Склад : 53 шт.
ул. Никитинская, 50: 2 шт.
ул. Плехановская, 40: 3 шт.
ул. Плехановская, 15: 2 шт.
Проспект Революции, 53: 2 шт.
ТЦ «Солнечный Рай»: 2 шт.
ул. Минская, 1: 3 шт.
Ленинский проспект, 117: 3 шт.
ТЦ «Аксиома»: 3 шт.
ул. Лизюкова, 17: 2 шт.
ул. Хользунова, 35: 2 шт.
ул. Владимира Невского, 55а: 2 шт.
ул. Писателя Маршака, 7д: 2 шт.
ул.
 Южно-Моравская, 16: 2 шт.
Южно-Моравская, 16: 2 шт. ТЦ «Армада»: 1 шт.
ТЦ «Пять столиц»: 3 шт.
ТЦ «Грин Парк»: 3 шт.
Последнее обновление наличия и цен на сайте:
26-09-2022, 16:31
Перейти в карточку товара
МИР РАМОК Код: 16.1.503 51 шт.
рамка для фото 15х21см Пластиковая Серебро
Цена: 105.00 ₽
От 10 шт: 94.50 ₽
От 20 шт: 84.00 ₽
Всего в наличии: 51 шт.
Склад : 13 шт.
ул. Никитинская, 50: 3 шт.
ул. Плехановская, 40: 3 шт.
ул. Плехановская, 15: 2 шт.
Проспект Революции, 53: 2 шт.
ТЦ «Солнечный Рай»: 2 шт.
ул. Минская, 1: 2 шт.
Ленинский проспект, 117: 3 шт.
ТЦ «Аксиома»: 3 шт.
ул. Лизюкова, 17: 3 шт.
ул. Хользунова, 35: 2 шт.
ул. Владимира Невского, 55а: 3 шт.

ул. Писателя Маршака, 7д: 2 шт.
ул. Южно-Моравская, 16: 3 шт.
ТЦ «Армада»: 1 шт.
ТЦ «Пять столиц»: 2 шт.
ТЦ «Грин Парк»: 2 шт.
Последнее обновление наличия и цен на сайте:
26-09-2022, 16:31
Перейти в карточку товара
МИР РАМОК Код: 16.1.291 5 шт.
рамка для фото 18х24см Деревянная цвет Бронза Мир рамок
Цена: 95.00 ₽
От 10 шт: 85.50 ₽
От 20 шт: 76.00 ₽
Всего в наличии:
5
шт.
ул. Плехановская, 40: 1 шт.
Ленинский проспект, 117: 1 шт.
ул. Лизюкова, 17: 2 шт.
ул. Хользунова, 35: 1 шт.
Последнее обновление наличия и цен на сайте:
26-09-2022, 16:31
Перейти в карточку товара
Фоторамки онлайн — Рамки для фото онлайн бесплатно
Преимущества использования фоторамок онлайн:
- вставить фото в рамку, вероятно, самый простой способ сделать изображение уникальным
- гораздо более веселее поделиться с друзьями или семьей фотографей в рамке, чем просто фото
- современные редакторы фоторамок (включая LoonaPix) не требуют специальных навыков
- вам не нужны программы для редактирования фотографий, такие как Photoshop, просто вставьте фотор в рамку онлайн в вашем веб-браузере
- наш редактор фоторамок доступен для настольных компьютеров и мобильных телефонов
- вы можете скачать фотографию в рамке и распечатать
Есть также много других преимуществ. Но общий смысл в том, что на LoonaPix вы можете выбрать красивую фоторамку для любых случаев и останетесь довольны результатом.
Но общий смысл в том, что на LoonaPix вы можете выбрать красивую фоторамку для любых случаев и останетесь довольны результатом.
Категории
- Романтические (120)
- Для влюбленных (114)
- Цветы (91)
- События
- Свадебные (55)
- День св.Валентина (81)
- С днем Рождения (61)
- Рождественские (149)
- Новогодние (122)
- Хэллоуин (72)
- Пасхальные (30)
- День св.Патрика (2)
- Детские (119)
- Мультфильмы (13)
- Анимированные (6)
- Календари (54)
- Друзья (11)
- Времена года
- Летние (32)
- Осенние (39)
- Зимние (49)
- Весенние (19)
- Мужские (23)
- Женские (12)
- Путешествия (37)
- Знаменитости (11)
- Другое (218)
- org/BreadcrumbList»>
- Фоторамки
Сортировать по дате↓ популярности
Подробнее
Flowers around you
Макс размер: 1000x1500px
Печать: 25x38cm, 10x15inch
Добавили: 49 раз с 26 Sep 2022
Последний: 4 мин. назад
Вставить фото в рамку
✖
Bright flowers and butterfly
Макс размер: 1500x1060px
Печать: 38x26cm, 15x10inch
Добавили: 10 раз с 26 Sep 2022
Последний: 50 мин. назад
Вставить фото в рамку
✖
Glade of red poppies
Макс размер: 1500x1061px
Печать: 38x26cm, 15x10inch
Добавили: 8 раз с 26 Sep 2022
Последний: 4 час назад
Вставить фото в рамку
✖
Freshness of Summer
Макс размер: 1500x1128px
Печать: 38x28cm, 15x11inch
Добавили: 5 раз с 26 Sep 2022
Последний: 3 час назад
Вставить фото в рамку
✖
Summer rainbow
Макс размер: 1500x1061px
Печать: 38x26cm, 15x10inch
Добавили: 1096 раз с 19 Jul 2022
Последний: 1 час назад
Вставить фото в рамку
✖
Be my Valentine heart-shaped frame
Макс размер: 1400x1500px
Печать: 35x38cm, 14x15inch
Добавили: 2031 раз с 13 Feb 2022
Последний: 7 час назад
Вставить фото в рамку
✖
Heart-shaped frame for lovers on Valentines Day
Макс размер: 1500x1061px
Печать: 38x26cm, 15x10inch
Добавили: 4976 раз с 13 Feb 2022
Последний: 7 час назад
Вставить фото в рамку
✖
Valentines Day greeting with bouquet of roses
Макс размер: 1061x1500px
Печать: 26x38cm, 10x15inch
Добавили: 2977 раз с 13 Feb 2022
Последний: 4 час назад
Вставить фото в рамку
✖
Valentines Day. Box of candies as a gift
Box of candies as a gift
Макс размер: 1000x1500px
Печать: 25x38cm, 10x15inch
Добавили: 10606 раз с 13 Feb 2022
Последний: 1 час назад
Вставить фото в рамку
✖
Romantic mood of Valentines Day
Макс размер: 1500x1125px
Печать: 38x28cm, 15x11inch
Добавили: 4617 раз с 13 Feb 2022
Последний: 9 час назад
Вставить фото в рамку
✖
New Year border with red and green balls
Макс размер: 1450x1500px
Печать: 36x38cm, 14x15inch
Добавили: 8502 раз с 16 Dec 2021
Последний: 13 час назад
Вставить фото в рамку
✖
Christmas expectations of miracles
Макс размер: 1425x1500px
Печать: 36x38cm, 14x15inch
Добавили: 7029 раз с 16 Dec 2021
Последний: 3 час назад
Вставить фото в рамку
✖
Christmas wreath above the blue background
Макс размер: 1406x1500px
Печать: 35x38cm, 14x15inch
Добавили: 3208 раз с 16 Dec 2021
Последний: 1 час назад
Вставить фото в рамку
✖
Gifts boxes under New Year tree
Макс размер: 1500x1448px
Печать: 38x36cm, 15x14inch
Добавили: 3622 раз с 16 Dec 2021
Последний:
1 дн. назад
назад
Вставить фото в рамку
✖
New Year salute lights
Макс размер: 1500x1500px
Печать: 38x38cm, 15x15inch
Добавили: 5259 раз с 08 Dec 2021
Последний: 5 час назад
Вставить фото в рамку
✖
Christmas frame with red and yellow bubbles
Макс размер: 1500x1500px
Печать: 38x38cm, 15x15inch
Добавили: 12103 раз с 08 Dec 2021
Последний: 9 час назад
Вставить фото в рамку
✖
Santa is hurrying up with gifts
Макс размер: 833x1500px
Печать: 21x38cm, 8x15inch
Добавили: 4242 раз с 08 Dec 2021
Последний: 11 час назад
Вставить фото в рамку
✖
New year decorations above the bright background
Макс размер: 1500x938px
Печать: 38x23cm, 15x9inch
Добавили: 2382 раз с 08 Dec 2021
Последний:
1 дн. назад
назад
Вставить фото в рамку
✖
Christmas border with green branches
Макс размер: 1254x1500px
Печать: 31x38cm, 12x15inch
Добавили: 10524 раз с 08 Dec 2021
Последний: 8 час назад
Вставить фото в рамку
✖
Christmas holly in the wood
Макс размер: 1500x1500px
Печать: 38x38cm, 15x15inch
Добавили: 5150 раз с 08 Dec 2021
Последний: 3 мин. назад
Вставить фото в рамку
✖
Calendar 2020. Snowman and clock
Макс размер: 1061x1500px
Печать: 26x38cm, 10x15inch
Добавили: 7562 раз с 02 Dec 2021
Последний: 13 час назад
Вставить фото в рамку
✖
Calendar 2022. Beautiful roses
Beautiful roses
Макс размер: 1060x1500px
Печать: 26x38cm, 10x15inch
Добавили: 6369 раз с 02 Dec 2021
Последний: 2 час назад
Вставить фото в рамку
✖
Calendar 2022. Tiger with presents
Макс размер: 1061x1500px
Печать: 26x38cm, 10x15inch
Добавили: 5766 раз с 02 Dec 2021
Последний: 8 час назад
Вставить фото в рамку
✖
Calendar 2022. Pink frame with flowers
Макс размер: 1060x1500px
Печать: 26x38cm, 10x15inch
Добавили: 6954 раз с 02 Dec 2021
Последний: 7 час назад
Вставить фото в рамку
✖
Calendar 2022. For newlyweds
Макс размер: 1061x1500px
Печать: 26x38cm, 10x15inch
Добавили: 1512 раз с 02 Dec 2021
Последний:
2 дн. назад
назад
Вставить фото в рамку
✖
Calendar 2022. Tiger symbol of the year
Макс размер: 1061x1500px
Печать: 26x38cm, 10x15inch
Добавили: 6326 раз с 02 Dec 2021
Последний: 17 час назад
Вставить фото в рамку
✖
Calendar 2022. Esteemed tiger
Макс размер: 1500x1061px
Печать: 38x26cm, 15x10inch
Добавили: 1781 раз с 02 Dec 2021
Последний: 18 час назад
Вставить фото в рамку
✖
Calendar 2022. Cute rabbit
Макс размер: 1061x1500px
Печать: 26x38cm, 10x15inch
Добавили: 2133 раз с 02 Dec 2021
Последний: 8 час назад
Вставить фото в рамку
✖
Birthday cake and presents
Макс размер: 1500x1500px
Печать: 38x38cm, 15x15inch
Добавили: 13742 раз с 21 Nov 2021
Последний:
1 мин. назад
назад
Вставить фото в рамку
✖
Big and tasy Birthday cake
Макс размер: 1500x1493px
Печать: 38x37cm, 15x14inch
Добавили: 7343 раз с 21 Nov 2021
Последний: 59 мин. назад
Вставить фото в рамку
✖
Wonderful Birthday greetings
Макс размер: 1500x1500px
Печать: 38x38cm, 15x15inch
Добавили: 4664 раз с 21 Nov 2021
Последний: 46 мин. назад
Вставить фото в рамку
✖
Snow White with red rose
Макс размер: 1061x1500px
Печать: 26x38cm, 10x15inch
Добавили: 6061 раз с 21 Nov 2021
Последний: 3 час назад
Вставить фото в рамку
✖
Halloween pumpkins around
Макс размер: 1500x1059px
Печать: 38x26cm, 15x10inch
Добавили: 1164 раз с 28 Oct 2021
Последний: 12 час назад
Вставить фото в рамку
✖
Halloween black cat
Макс размер: 1500x1243px
Печать: 38x31cm, 15x12inch
Добавили: 1174 раз с 28 Oct 2021
Последний:
9 мин. назад
назад
Вставить фото в рамку
✖
Halloween framed with pumpkins
Макс размер: 1500x1130px
Печать: 38x28cm, 15x11inch
Добавили: 423 раз с 28 Oct 2021
Последний: 13 час назад
Вставить фото в рамку
✖
Flat floral frame
Макс размер: 1500x1500px
Печать: 38x38cm, 15x15inch
Добавили: 3997 раз с 28 Oct 2021
Последний: 3 час назад
Вставить фото в рамку
✖
ПОКАЗАТЬ ЕЩЕ
Рамки для фото используют для того, чтобы добавить особую атмосферу фотографиям. Персонализированные фоторамки могут многое рассказать о вас и вашем отношении к фотографии. LoonaPix предлагает Вам огромную коллекцию красивых рамок онлайн, чтобы вы точно нашли ту, которую искали. У нас вы можете легко добавить рамку онлайн, чтобы оживить ваши фотографии и быть уверенным, что все понимают, что вы хотите сказать.
У нас вы можете легко добавить рамку онлайн, чтобы оживить ваши фотографии и быть уверенным, что все понимают, что вы хотите сказать.
Романтические фотографии с вами и вашими возлюбленными выглядят гораздо лучше, если оформлены с сердечками и цветами. И у нас очень много таких бесплатных фоторамок онлайн на сайте. Не имеет значения, по какому поводу вы делали фотографию — будьте уверены, что у нас вы найдете то, что вам нужно. Просто используйте LoonaPix.com, чтобы вставить фото в рамку, и радуйтесь полученному результату. Наша коллекция удовлетворит буквально каждого! Имейте ввиду — на LoonaPix одна из самых больших коллекций фоторамок онлайн, которую вы можете найти!
Рамки для фото
Рамки для фото
Рамки профиля Нельсон для фото
Рамка Нельсон №2 цвет матовый черный
10х15см
по запросу
Заказать
Рамка Нельсон №2 цвет матовый серебро
10х15см
по запросу
Заказать
Рамка Нельсон №2 цвет матовый золото
10х15см
по запросу
Заказать
Рамка Нельсон №2 цвет глянец золото
10х15см
по запросу
Заказать
Рамка Нельсон №2 цвет глянец серебро
10х15см
по запросу
Заказать
Рамка Нельсон №2 цвет белый, синий, красный
10х15см
по запросу
Заказать
Рамка Нельсон №2 цвет матовый черный
13х18см
по запросу
Заказать
Рамка Нельсон №2 цвет матовый серебро
13х18см
по запросу
Заказать
Рамка Нельсон №2 цвет матовый золото
13х18см
по запросу
Заказать
Рамка Нельсон №2 цвет глянец золото
13х18см
по запросу
Заказать
Рамка Нельсон №2 цвет глянец серебро
13х18см
по запросу
Заказать
Рамка Нельсон №2 цвет белый, синий, красный
13х18см
по запросу
Заказать
Рамка Нельсон №2 цвет матовый черный
15х21см
по запросу
Заказать
Рамка Нельсон №2 цвет матовый серебро
15х21см
по запросу
Заказать
Рамка Нельсон №2 цвет матовый золото
15х21см
по запросу
Заказать
Рамка Нельсон №2 цвет глянец золото
15х21см
по запросу
Заказать
Рамка Нельсон №2 цвет глянец серебро
15х21см
по запросу
Заказать
Рамка Нельсон №2 цвет белый, синий, красный
15х21см
по запросу
Заказать
Рамка Нельсон №62 цвет матовый черный
10х15см
по запросу
Заказать
Рамка Нельсон №62 цвет матовый золото
10х15см
по запросу
Заказать
Рамка Нельсон №62 цвет матовый серебро
10х15см
по запросу
Заказать
Рамка Нельсон №62 цвет матовый черный
13х18см
по запросу
Заказать
Рамка Нельсон №62 цвет матовый золото
13х18см
по запросу
Заказать
Рамка Нельсон №62 цвет матовый серебро
13х18см
по запросу
Заказать
Рамка Нельсон №62 цвет матовый черный
15х21см
по запросу
Заказать
Рамка Нельсон №62 цвет матовый золото
15х21см
по запросу
Заказать
Рамка Нельсон №62 цвет матовый серебро
15х21см
по запросу
Заказать
Рамки профиля Клик 25 мм для фото
Рамка Клик цвет золото, угол скругленный 10х15см
по запросу
Заказать
Рамка Клик цвет серебро, угол скругленный 10х15см
по запросу
Заказать
Рамка Клик цвет черный, угол скругленный 10х15см
по запросу
Заказать
Рамка Клик цвет серебро, угол скругленный 13х18см
по запросу
Заказать
Рамка Клик цвет золото, угол скругленный 13х18см
по запросу
Заказать
Рамка Клик цвет черный, угол скругленный 13х18см
по запросу
Заказать
Рамка Клик цвет золото, угол скругленный 15х21см
по запросу
Заказать
Рамка Клик цвет серебро, угол скругленный 15х21см
по запросу
Заказать
Рамка Клик цвет черный, угол скругленный 15х21см
по запросу
Заказать
Праздничное, романтичное, тематическое или семейное фото – любая фотография, напоминающая о счастливых минутах вашей жизни, способна украсить интерьер, если она вставлена в подходящую оправу. Правильно подобранная рамка для фото органично дополняет изображение, а обширный ассортимент фоторамок позволяет подобрать вариант на свой вкус!
Правильно подобранная рамка для фото органично дополняет изображение, а обширный ассортимент фоторамок позволяет подобрать вариант на свой вкус!
Развитие передовых технологий сказалось на всех сферах человеческой деятельности. Изменения коснулись и мирового потребительского рынка, вынуждая производителей стремительными темпами переходить на более совершенные методы производства продукции. Технический прогресс в области фотографии привел к тому, что сначала на смену громоздким пленочным фотоаппаратам пришли легкие карманные модели, а спустя считанные годы уже они уступили место цифровым технологиям.
Изменилось все: сложность съемки, качество изображений, их контрастность и насыщенность цветом. На смену громоздким фоторамкам также пришли легкие и изысканные модели. Неизменными же остались государственные стандарты, определяющие размеры фотографий.
Размеры и особенности современных рамок для фото
Размер рамки для фото полностью зависит от параметров распечатанного изображения. Используемая для печати фотобумага имеет свой, установленный несколько десятилетий назад формат и именно под него подгоняются размеры фоторамок.
Используемая для печати фотобумага имеет свой, установленный несколько десятилетий назад формат и именно под него подгоняются размеры фоторамок.
Современные цифровые фотокамеры позволяют делать снимки с высоким разрешением, а их распечатки могут оказаться несовместимыми с установленными стандартами фотографий. Чтобы фотография вошла в рамку необходимо учитывать размеры снимка и по необходимости корректировать их.
Более 12950 фотоэффектов онлайн бесплатно, фотоколлаж и фотомонтаж онлайн бесплатно от фоторедактора VipTalisman
По данным русских и других СМИ потери русской армий в Украине — от нескольких тысяч до более 53000 человек, есть много раненых солдат и много попало в плен. В некоторых СМИ говорят, что РФ потеряла более 35% своих войск. Погибло много мирных жителей. Всем хочется верить, что эта дурацкая война заберет минимальное количество жизней, но решение русских властей разрешить братские могилы солдат, в которых можно хоронить сотни солдат, заставляет в этом сомневаться.
 Русские солдаты вывозят награбленную с украинских домов технику, ноутбуки, телефоны, ковры…, но оставляют трупы своих военных или сжигают их (похоже проще избавиться от тела чем выплачивать родственникам компенсацию).
Русские солдаты вывозят награбленную с украинских домов технику, ноутбуки, телефоны, ковры…, но оставляют трупы своих военных или сжигают их (похоже проще избавиться от тела чем выплачивать родственникам компенсацию).
Русские войска все-таки бомбят жилые кварталы, снаряды попадают в многоэтажки, детские сады, школы, больницы, роддомы, вокзалы, торговые центры… Разные СМИ показывают много доказательств, что русский солдат сознательно бомбит и убивает мирных жителей, обстреливает автомобили с женщинами и детьми, насилует женщин. В Украине повреждено более 9000 объектов инфраструктуры (жилых домов, школ, больниц…). Только в Мариуполе погибло более 2400 мирных жителей. Совпадение? Не думаю. Более двух месяцев русские солдаты блокировали город Мариуполь на Донбаcсе. В городе не было электричества, воды, газа, отопления и мобильной связи. Каждый день город бомбила русская армия, разрушено более 95% жилого фонда Мариуполя.
 Более двух месяцев население пряталось в подвалах без воды и еды, а русская армия блокировала доставку гуманитарной помощи населению.
Такой помощи русских солдат население этого города на Донбасcе точно не хотело.
Другие захваченные города также сильно разрушены.
Более двух месяцев население пряталось в подвалах без воды и еды, а русская армия блокировала доставку гуманитарной помощи населению.
Такой помощи русских солдат население этого города на Донбасcе точно не хотело.
Другие захваченные города также сильно разрушены.
Путин всем обещал, что победит Украину за три дня, но солдаты РФ смогли захватить и удержать только небольшие города и села. В этих городах очень много мирных жителей выходят с украинскими флагами на мирные акции протеста против оккупации русскими солдатами. Украинская армия и местные жители быстро уничтожают русских солдат, которых отправили на войну в старых танках и машинах.
Чтобы защитить своих граждан за рубежом нормальные страны предлагают своим гражданам выехать из страны, а не вводят войска.В России больше солдат чем в Украине, но при наступательных операциях всегда теряется в несколько раз больше солдат, чем при оборонительных.
 Это и объясняет, почему русских солдат умирает больше чем украинских.
В России намного больше авиации, танков, артиллерии, но страны Нато поставляют Украине современное оборонительное оружие, которое может за считанные секунды уничтожить авиацию и танки России.
Это и объясняет, почему в таком огромном количестве Украина сбивает русскую авиацию, танки и технику.
Боевой дух в Украинской армии выше, поскольку они воюют за свою свободу и независимость. Население готово ложится под танки, чтобы не пустить русских и войну на свою территорию.
За что воюет русский солдат, не понимает даже он сам.
Это и объясняет, почему русских солдат умирает больше чем украинских.
В России намного больше авиации, танков, артиллерии, но страны Нато поставляют Украине современное оборонительное оружие, которое может за считанные секунды уничтожить авиацию и танки России.
Это и объясняет, почему в таком огромном количестве Украина сбивает русскую авиацию, танки и технику.
Боевой дух в Украинской армии выше, поскольку они воюют за свою свободу и независимость. Население готово ложится под танки, чтобы не пустить русских и войну на свою территорию.
За что воюет русский солдат, не понимает даже он сам.
Самой большой ошибкой русской армии в этой войне есть убийство и насилие над мирными гражданами Украины. Во всем мире разные СМИ показали много убитых мирных граждан в Киевской области, есть много информации об изнасиловании детей и женщин. Украина — это не Россия. В России, когда полиция разгоняет митинг все убегают и сидят по домам.
 В Украине разгон сотни студентов на майдане в 2013 году закончился тем, что миллионы людей вышли на майданы по всей стране и скинули власть.
Власть РФ повторила ошибку Гитлера во второй мировой войне и Януковича на майдане.
Уже сейчас желающих воевать в Украине против РФ в 6 раз больше, чем в Украине есть автоматов и это количество будет только расти.
По перехваченным разговорам русских солдат похоже на то, что военные не могли взять Киев и
русская власть дала приказ убивать также мирных граждан, которые будут попадаться на пути.
Но все мы понимаем, что и с дисциплиной в русской армии не все хорошо.
Солдаты РФ очень часто бухают, насилуют женщин, воруют в магазинах и домах, а не выполняют военные задачи.
В Украине разгон сотни студентов на майдане в 2013 году закончился тем, что миллионы людей вышли на майданы по всей стране и скинули власть.
Власть РФ повторила ошибку Гитлера во второй мировой войне и Януковича на майдане.
Уже сейчас желающих воевать в Украине против РФ в 6 раз больше, чем в Украине есть автоматов и это количество будет только расти.
По перехваченным разговорам русских солдат похоже на то, что военные не могли взять Киев и
русская власть дала приказ убивать также мирных граждан, которые будут попадаться на пути.
Но все мы понимаем, что и с дисциплиной в русской армии не все хорошо.
Солдаты РФ очень часто бухают, насилуют женщин, воруют в магазинах и домах, а не выполняют военные задачи.
Второй большой ошибкой русской армии стали просчеты руководства РФ. путин попал в ловушку США и стран НАТО. путин знал, что НАТО не готово воевать за Украину, но не учел, что страны НАТО будут поставлять столько военной техники Украине, сколько нужно для победы над РФ.
 Власть РФ думала, что сможет захватить Украину за несколько дней и НАТО не успеет помочь Украине.
Но все планы провалились. Очень близки к провалу и планы по удержанию экономики РФ.
Провести демилитаризацию Украины, когда страны НАТО поставляет новую военную технику и оружие просто невозможно.
Продолжение войны еще больше загоняет РФ в тупик, но путину как-то нужно объяснить населению этот провал.
Власть РФ думала, что сможет захватить Украину за несколько дней и НАТО не успеет помочь Украине.
Но все планы провалились. Очень близки к провалу и планы по удержанию экономики РФ.
Провести демилитаризацию Украины, когда страны НАТО поставляет новую военную технику и оружие просто невозможно.
Продолжение войны еще больше загоняет РФ в тупик, но путину как-то нужно объяснить населению этот провал.
Украинская армия действует намного умнее и эффективней русской. Русская армия воюет еще по советским учебникам (только вперед, взять город любой ценой, нужна победа к празднику и на потери никто не смотрит). Такая тактика привела к тому, что русская армия потеряла очень много солдат, а результата почти не достигла. Украинская армия пытается сохранить каждого солдата и пишет свой новый учебник войны. Украинские солдаты творят чудеса на поле боя, похоже им Бог помогает.
Более 8-ми лет Россия готовилась к санкциям запада, но за это время так и не смогла заменить импортные технологии и продукты своими.
 Наивно думать, что РФ сможет сделать это в будущем.
Сейчас в РФ закрывается много иностранных компаний и совсем скоро русский человек сможет сравнить,
как к нему относились и сколько платили в европейских и американских компаниях, а как и сколько в русских.
Экономика Китая и других стран от этой войны теряет очень много.
Скорее всего, Китай будет сотрудничать с Европой и США и по возможности использовать Россию в своих целях, если это не будет мешать торговли с западом.
Большинство стран будут избегать торговли с РФ и по возможности покупать в других странах.
Все идет к тому, что Европа откажется от русской нефти и газа в ближайшее время, а заменить Европу другими странами в России не выйдет.
Если бы Россия могла продавать свою нефть и газ другим странам — она бы это делала раньше. С каждым годом экспорт РФ будет падать.
Развивать в таких условиях страну станет невозможно.
Наивно думать, что РФ сможет сделать это в будущем.
Сейчас в РФ закрывается много иностранных компаний и совсем скоро русский человек сможет сравнить,
как к нему относились и сколько платили в европейских и американских компаниях, а как и сколько в русских.
Экономика Китая и других стран от этой войны теряет очень много.
Скорее всего, Китай будет сотрудничать с Европой и США и по возможности использовать Россию в своих целях, если это не будет мешать торговли с западом.
Большинство стран будут избегать торговли с РФ и по возможности покупать в других странах.
Все идет к тому, что Европа откажется от русской нефти и газа в ближайшее время, а заменить Европу другими странами в России не выйдет.
Если бы Россия могла продавать свою нефть и газ другим странам — она бы это делала раньше. С каждым годом экспорт РФ будет падать.
Развивать в таких условиях страну станет невозможно.
Уже сейчас всем понятно, что путин начал войну против всего мира и чем закончиться для РФ война против всего мира понимают все, кроме русских.
 В то время, когда русский солдат исполняет приказ путина, вся русская элита со своими семьями вылетает с РФ в другие страны, а путин пьет чай с красивыми женщинами.
Все политики в РФ говорят, что европейцы и американцы неуважительно относятся к русским, но русская власть свой народ вообще за людей не считает.
Среди русских солдат много умных людей, которые понимают, что даже в случае победы РФ, путин на Украине не остановиться и теперь до конца своей жизни русским солдатам придется воевать.
Поэтому, срочно обращайтесь к своим родственникам и знакомым, которые еще работают в правоохранительных органах и служат в армии РФ.
Объясните им, что единственный вариант уберечь РФ от распада и сохранить свою жизнь, жизнь своих родственников и русских граждан — это уволиться со службы уже сейчас, взять больничное или отпуск…
и не выполнять приказов путина.
В то время, когда русский солдат исполняет приказ путина, вся русская элита со своими семьями вылетает с РФ в другие страны, а путин пьет чай с красивыми женщинами.
Все политики в РФ говорят, что европейцы и американцы неуважительно относятся к русским, но русская власть свой народ вообще за людей не считает.
Среди русских солдат много умных людей, которые понимают, что даже в случае победы РФ, путин на Украине не остановиться и теперь до конца своей жизни русским солдатам придется воевать.
Поэтому, срочно обращайтесь к своим родственникам и знакомым, которые еще работают в правоохранительных органах и служат в армии РФ.
Объясните им, что единственный вариант уберечь РФ от распада и сохранить свою жизнь, жизнь своих родственников и русских граждан — это уволиться со службы уже сейчас, взять больничное или отпуск…
и не выполнять приказов путина.
Ну и самое главное, смотрите новости других стран, в РФ каналам запрещено законом говорить правду о потерях русских солдат (это государственная тайна).
 Много лет русские СМИ врут о нацистах и бандеровцах в Украине, что Украина убивала на Донбассе детей и другой бред, в который почему-то верит только русский человек. Нигде, кроме русских СМИ такой информации не было.
Сейчас весь мир вводит санкции против русских. Совпадение? Не думаю!
Много лет русские СМИ врут о нацистах и бандеровцах в Украине, что Украина убивала на Донбассе детей и другой бред, в который почему-то верит только русский человек. Нигде, кроме русских СМИ такой информации не было.
Сейчас весь мир вводит санкции против русских. Совпадение? Не думаю!
Те причины, из-за которых путин захватил Крым, ввел войска на Донбасс и сейчас на Украину, звучат настолько глупо, что весь мир считает путина сумасшедшим. Но для русского человека, который слепо верит, что факел — это символ нацизма, а факельная хода — это проявление нацизма в Украине, видимо этого достаточно, чтобы начать войну. Факел используют на олимпийских играх, есть он на многих советских памятниках и является символом светлой памяти об умерших, символом знаний и просвещения. Власти РФ считают вступление Украины в НАТО угрозой для РФ, а Эстонию, Латвию и Литву, которые уже много лет в НАТО такой угрозой не считают. Власти РФ показывают документ, что Украина готовила вторжение на ЛДНР, но делают это через две недели после начала войны (то есть перед началом войны никаких доказательств у них не было).
 гитлер также всем показывал документ, что это СССР планировала напасть на Германию.
гитлер также всем показывал документ, что это СССР планировала напасть на Германию.
Понимая, что русским властям никто не верит, они придумывают новые оправдания своего вторжения и своих преступлений. Всем рассказывают, что Украина разрабатывала биологическое оружие и с помощью птиц хотело заражать русских, что украинцы сами убили своих граждан в Киевской области, что это украинцы запустили ракету по вокзалу Краматорска, где погибло много мирных граждан, но СМИ разных стран доказывают вину России и опровергают вранье русских СМИ. Кто-то еще помнит те времена, когда русская власть и журналисты говорили правду?
Понемногу русский человек начинает понимать, что русские СМИ — это главные предатели, главные фашисты из-за которых сейчас гибнет тысячи русских солдат и мирных жителей. По последним новостям известно, что кибервойска разных стран уже слили в интернет список военных РФ и начали свою работу над всеми гражданами РФ, которые распространяли в интернете комментарии, поддерживающие войну в Украине и режим путина.
 Чтобы не попасть в этот список, рекомендуем как можно скорее удалить такие комментарии. Проще всего найти тех граждан, кто использует андроид, IOS или виндовс (это американское программное обеспечение).
Время покажет, как закончится эта война, но сейчас весь мир считает путина и большинство граждан РФ фашистами, которые захватывают другие страны.
Чтобы не попасть в этот список, рекомендуем как можно скорее удалить такие комментарии. Проще всего найти тех граждан, кто использует андроид, IOS или виндовс (это американское программное обеспечение).
Время покажет, как закончится эта война, но сейчас весь мир считает путина и большинство граждан РФ фашистами, которые захватывают другие страны.
СССР распался из-за проблем в экономике, а не от вторжения других стран. Главная угроза для России это бедность. И хотя русская власть смеется над санкциями, война в Украине приведет к бедности и распаду РФ. Крым и Донбасс будут постоянно тянуть Россию на дно и чем быстрее РФ избавится от этих территорий, тем больше шансов в России всплыть самой. А в случае захвата всей Украины тянуть Россию на дно будут более 40 миллионов украинцев.
За 8 лет ДНР и ЛНР при поддержке России так и не смогли построить самостоятельное государство. Производства товаров и работы там нет уже 8 лет.
 Финансовая помощь России идет в карманы руководителей ЛДНР, а не народу.
Власть ЛДНР своим управлением устроили геноцид для своих жителей, а
власти России продолжают спонсировать эти республики, не понимая, что их просто разводят на деньги.
Финансовая помощь России идет в карманы руководителей ЛДНР, а не народу.
Власть ЛДНР своим управлением устроили геноцид для своих жителей, а
власти России продолжают спонсировать эти республики, не понимая, что их просто разводят на деньги.
В Украине в последнее время зарплаты граждан Украины в долларовом эквиваленте впервые в истории превысили русские зарплаты. В огромных масштабах ремонтируются дороги, мосты, больницы и вся инфраструктура Украины. путин не может допустить, чтобы Украина была богаче, чем РФ со своими многомиллиардными запасами нефти и газа. Отсидевшего януковича, который двух слов связать не может — путин поддерживает, а успешного Зеленского — нет. Совпадение? не думаю! Для путина богатая Украина — это угроза территориальной целостности РФ. Цель РФ — максимальное уничтожение инфраструктуры Украины и свержение успешного Президента Украины, или как путин это называет — демилитаризация и денацификация Украины.

Но путин сам попал в ту яму, которую копал для Украины. Ракетными ударами путин уничтожил часть старой военной техники в Украине, но страны Нато быстро доставили Украине современное оружие и технику. Вместо демилитаризации Украины, получился военный апгрейд Украины и демилитаризация РФ. Ракет у РФ осталось мало, а новое оборонительное оружие Украины теперь тысячами уничтожает русскую авиацию, танки, БТР и другую технику РФ. Чтобы сделать Украину беднее, путин уничтожил старые аэропорты, мосты, военные части, но еще не все понимают, что восстанавливать это все будут за русские деньги как в случае победы, так и поражения (выплата репараций).
Много лет русские власти и СМИ разжигали ненависть к украинцам, но сейчас весь мир ненавидит русских. путин хотел свергнуть президента Украины, но своей провальной русской военной операцией, еще больше укрепил власть президента Украины. путин хотел развалить Украину, захватил Крым и Донбасс, но война с Украиной приведет к тому, что боевая и экономическая мощь РФ упадет практически до нуля и тогда этим смогут легко воспользоваться другие страны.
 Китай может захватить большую часть России, а страны НАТО могут добить РФ, если это не сделает Украина.
Чтобы избежать санкций и бедности большие территории могут выходить из состава РФ и создавать независимые республики.
Никому в мире больше не нужна такая страна, как Россия и никто в мире больше не простит русским те войны, которые власти РФ провоцировали последние десятилетия.
Китай может захватить большую часть России, а страны НАТО могут добить РФ, если это не сделает Украина.
Чтобы избежать санкций и бедности большие территории могут выходить из состава РФ и создавать независимые республики.
Никому в мире больше не нужна такая страна, как Россия и никто в мире больше не простит русским те войны, которые власти РФ провоцировали последние десятилетия.
В России две беды: дураки и дороги. Этой фразе много лет, но за это время так ничего и не изменилось. Народ, почему-то верит в путина, а не Бога. До сих пор много людей не понимает, что насилием и войной ничего хорошего не добьешься. Запуганный русский человек еще боится выходить на митинги против путина и войны, потому-что его могут посадить, но уже понимает, что законы написаны только для обычных граждан, русская власть и полиция соблюдать законы не собирается. Все больше русских солдат отказываются воевать в Украине, сдаются в плен и понимают, что солдат должен защищать свою страну, а не захватывать другие страны, умирать за какой-то ЛДНР никто не хочет.
 Все больше россиян понимает, что информация в русских новостях подается так, как выгодно власти, а не так, как оно есть на самом деле,
что нацизма в Украине никогда не было (там каждые 5 лет меняется президент и власть), а все эти новости были придуманы политиками.
Все больше россиян понимает, что информация в русских новостях подается так, как выгодно власти, а не так, как оно есть на самом деле,
что нацизма в Украине никогда не было (там каждые 5 лет меняется президент и власть), а все эти новости были придуманы политиками.
Так подставлять своих военных и говорить, что это победа может только русская власть. Похоже путин понимает, что свергнуть его могут свои войска, поэтому всех военных, в которых он сомневается, отправляет в Украину, а сам прячется неизвестно где. Сколько еще времени русская армия будет терпеть свою власть неизвестно, но международный позор России обеспечен. Простят ли путину свои военные этот позор покажет время, но народную мудрость «Не копай яму другому, а то сам в нее попадешь» путин теперь запомнит надолго. Ну и все мы должны стать добрее. К сожалению, нашему поколению не хватило ума, чтобы избежать этой войны, но очень хочется верить, что хватит ума создать такую систему безопасности в мире, чтобы война больше не повторялась никогда и нигде, а также создать такую систему управления в мире, чтобы в ней не было политиков, денег и всего того, что провоцирует войны, насилие и зло.

100 самых популярных фотоэффектов сайта
Размер: 1100x761px (0.05Mb)
Размер: 1200x831px (0.04Mb)
Размер: 1246x1800px (0.78Mb)
Размер: 1246x1800px (0.27Mb)
Размер: 1217x1758px (1.36Mb)
Размер: 1732x1200px (1. 80Mb)
80Mb)
Предыдущая
Страницы
Следующая
1
2
3
4
5
6
7
8
9
10
11
12
13
14
15
16
17
Рамки для фото — Photopoint
- Поддержка клиентов 9-21:00 +372 733 7734 Toll free hotline 9-21:00 800 3686 МАГАЗИНЫ
-
ДОСТАВКА · Русский
-
Мой аккаунт
-
Услуги| Магазины| Блог
| «> Бесплатная доставка от 59€ | «> 1414 дней для возврата | Калькулятор рассрочки находится у каждого товара под ценой.»> Рассрочка | Мы являемся продавцом более чем 20 мировых брендов и, помимо интернет-магазина, мы представлены 6 первоклассными магазинами в крупнейших торговых центрах Эстонии. Наши клиенты за рубежом всегда остаются довольными быстрым и корректным обслуживанием и своевременной доставкой товаров. «> «>Безопасные покупки |
Какой товар подойдет вам? Проконсультируйтесь с нашими экспертами!
Позвоните нам бесплатно 800 3686 или напишите в онлайн чат
Как использовать инструмент «Рамка» в Photoshop CC 2019
Photoshop Effects, Technical & Workflow
новейшее дополнение к панели инструментов.
Инструмент «Рамка» позволяет создавать заполнители изображений, в которые вы можете добавлять изображения позже. Он очень похож на инструмент «Рамка» в Adobe InDesign.
Он очень похож на инструмент «Рамка» в Adobe InDesign.
Как работают рамки в Photoshop?
Кадры — это новый тип слоя на панели слоев. Вы можете думать о них как о контейнере, который содержит содержимое.
Чтобы обеспечить неразрушающий рабочий процесс, содержимое внутри фреймов автоматически добавляется как смарт-объект.
Рамки предназначены специально для изображений. Вы можете добавлять смарт-объекты, но не фигуры, текст или другое содержимое.
Содержание
- Как работают рамки в Photoshop?
- Как создавать заполнители для изображений с помощью инструмента «Рамка»
- How To Select The Frame or Content in a Frame
- Frames from Images
- Frames From Text Layers or Shapes
- Frames and The Properties Panel
- Insert Image
- Stroke
- Layer Comp
- Command
Как создавать заполнители для изображений с помощью инструмента «Рамка»
Необходимое время: 3 минуты.
Следуйте этим инструкциям, чтобы создать изображения-заполнители с помощью нового инструмента «Рамка» в Photoshop CC 2019..
- Выберите инструмент «Рамка»
Вы можете выбрать инструмент «Рамка» на панели инструментов Photoshop или нажав клавишу K на клавиатуре.
- Выберите форму рамки на панели параметров
На панели параметров щелкните прямоугольный или эллиптический
значок, чтобы выбрать форму, которую вы хотите использовать в качестве заполнителя. - Щелкните и перетащите, чтобы создать рамку-заполнитель
Щелкните и перетащите на холсте, чтобы создать рамку-заполнитель.
Примечание : Щелчок и перетаскивание по существующему изображению маскирует изображение по границам кадра. - Перетаскивание изображений во фрейм
Содержимое внутри фрейма будет заменено, когда другое содержимое будет перетащено в фрейм.
 Вы можете перетаскивать изображения с жесткого диска или из Creative Cloud Libraries. Изображение автоматически масштабируется по размеру рамки.
Вы можете перетаскивать изображения с жесткого диска или из Creative Cloud Libraries. Изображение автоматически масштабируется по размеру рамки. - Замена изображений из фреймов
Вы можете заменить изображение в фрейме, перетащив на него новое изображение.
Как выбрать фрейм или содержимое во фрейме
Для фрейма, содержащего изображение, вы можете выбрать инструмент «Фрейм» и использовать следующее, чтобы выбрать фрейм или содержимое:
- Одиночный щелчок по содержимому выбирает как рамку, так и содержимое.
- Двойной щелчок по содержимому выделяет только содержимое.
- Второй двойной щелчок в этом состоянии приведет к возврату к выбору фрейма и содержимого.
- Один щелчок по границе рамки активирует рамку.
Примечание 1 : Нет маркеров преобразования для масштабирования кадра и содержимого вместе. Тем не менее, вы можете изменить размер отдельно.
Примечание 2 : После того, как вы масштабируете содержимое внутри фрейма,
невозможно автоматически «подогнать содержимое к фрейму».
Кадры из изображений
Имея существующее изображение на холсте, используйте инструмент «Рамка», чтобы нарисовать нужную область изображения. Изображение будет скрыто границами кадра.
Фреймы из текстовых слоев или фигур
Любую существующую фигуру или текстовый слой можно преобразовать во фрейм.
На панели слоев щелкните правой кнопкой мыши фигуру или текстовый слой и выберите « Convert to Frame ».
Рамки и панель свойств
Вставка изображения
- Найти в Adobe Stock: Открывает в браузере веб-сайт Adobe Stock.
- Открыть библиотеки : открывает панель библиотек.
- Поместить с локального диска — Встроенный : Открывает окно «Поместить». Выбранное изображение будет встроено в документ Photoshop.

- Место с локального диска — встроенное: Открывает окно места. Выбранное изображение станет эталонным файлом.
Обводка
Этот параметр позволяет обвести рамку обводкой.
Можно выбрать цвет обводки, ширину в пикселях и выравнивание обводки (внутри, по центру или снаружи).
Композиция слоя
Если изображение-заполнитель является смарт-объектом с композицией слоя, вы можете использовать раскрывающийся список «Композиция слоя», чтобы выбрать композицию, которая была определена в исходном файле.
Композиции слоев часто используются дизайнерами для создания нескольких композиций (или композиций) макета страницы для демонстрации клиентам. Композиции слоев позволяют создавать, управлять и просматривать несколько версий макета в одном файле Photoshop.
Композиция слоев — это просто снимок состояния панели «Слои». Композиции слоев записывают три типа параметров слоя:
- Видимость слоя: независимо от того, отображается слой или скрыт.

- Позиция слоя: Где находится слой в документе.
- Внешний вид слоя: независимо от того, применяется ли к слою стиль слоя и режим наложения слоя.
Эта функция позволяет изменять состояние смарт-объекта на уровне слоя без редактирования смарт-объекта.
Команда
- Редактировать содержимое :
- Преобразовано в связанное :
- Встроенное :
Хесус Рамирес
Хесус Рамирес — эксперт по цифровой графике, докладчик и преподаватель, специализирующийся на Adobe Photoshop. Хесус наиболее известен как основатель Photoshop Training Channel, одного из самых популярных в мире каналов Photoshop на YouTube. Более.
Следуйте: Instagram / YouTube / Twitter
Похожие сообщения
Трюк, чтобы изменить определенные цвета в Photoshop!
Изучение трюка по изменению определенных цветов в Photoshop — один из самых полезных навыков, которые вы должны приобрести, поскольку он очень полезен при работе с фотографиями! Если вы хотите следовать руководству,…
Эффект солнечных лучей в Photoshop (быстро и просто!)
В этом уроке вы научитесь создавать солнечные лучи в Photoshop с помощью градиентной заливки! Этот метод использует малоиспользуемый тип Noise Gradient и режим HSL в Gradient Fill. Солнечные лучи останутся…
Солнечные лучи останутся…
Инструмент «Рамка» для удобного маскирования в Photoshop
Руководство пользователя Отмена
Поиск
Последнее обновление: 16 июня 2020 г. 03:17:01 GMT
- Руководство пользователя Photoshop
- Знакомство с Photoshop
- Мечтай. Сделай это.
- Что нового в Photoshop
- Отредактируйте свою первую фотографию
- Создание документов
- Фотошоп | Общие вопросы
- Системные требования Photoshop
- Перенос предустановок, действий и настроек
- Знакомство с Photoshop
- Photoshop и другие продукты и услуги Adobe
- Работа с иллюстрациями Illustrator в Photoshop
- Работа с файлами Photoshop в InDesign
- Материалы Substance 3D для Photoshop
- Photoshop и Adobe Stock
- Используйте встроенное расширение Capture в Photoshop
- Библиотеки Creative Cloud
- Библиотеки Creative Cloud в Photoshop
- Используйте сенсорную панель с Photoshop
- Сетка и направляющие
- Создание действий
- Отмена и история
- Photoshop на iPad
- Photoshop на iPad | Общие вопросы
- Знакомство с рабочим пространством
- Системные требования | Фотошоп на iPad
- Создание, открытие и экспорт документов
- Добавить фото
- Работа со слоями
- Рисовать и раскрашивать кистями
- Сделайте выбор и добавьте маски
- Ретушь ваших композитов
- Работа с корректирующими слоями
- Отрегулируйте тональность композиции с помощью Кривых
- Применить операции преобразования
- Обрезка и поворот композитов
- Поворот, панорамирование, масштабирование и сброс холста
- Работа с текстовыми слоями
- Работа с Photoshop и Lightroom
- Получить отсутствующие шрифты в Photoshop на iPad
- Японский текст в Photoshop на iPad
- Управление настройками приложения
- Сенсорные клавиши и жесты
- Сочетания клавиш
- Измените размер изображения
- Прямая трансляция во время создания в Photoshop на iPad
- Исправление недостатков с помощью Восстанавливающей кисти
- Создание кистей в Capture и использование их в Photoshop
- Работа с файлами Camera Raw
- Создание смарт-объектов и работа с ними
- Отрегулируйте экспозицию ваших изображений с помощью Dodge and Burn
- Photoshop в Интернете, бета-версия
- Общие вопросы | Photoshop в Интернете, бета-версия
- Введение в рабочее пространство
- Системные требования | Photoshop в Интернете, бета-версия
- Сочетания клавиш | Photoshop в Интернете, бета-версия
- Поддерживаемые типы файлов | Photoshop в Интернете, бета-версия
- Открытие и работа с облачными документами
- Сотрудничать с заинтересованными сторонами
- Применение ограниченных правок к облачным документам
- Облачные документы
- Облачные документы Photoshop | Общие вопросы
- Облачные документы Photoshop | Вопросы по рабочему процессу
- Управление и работа с облачными документами в Photoshop
- Обновление облачного хранилища для Photoshop
- Невозможно создать или сохранить облачный документ
- Устранение ошибок облачного документа Photoshop
- Сбор журналов синхронизации облачных документов
- Делитесь доступом и редактируйте свои облачные документы
- Делитесь файлами и комментируйте в приложении
- Рабочее пространство
- Основы рабочего пространства
- Настройки
- Учитесь быстрее с панелью Photoshop Discover
- Создание документов
- Поместить файлы
- Сочетания клавиш по умолчанию
- Настройка сочетаний клавиш
- Инструментальные галереи
- Параметры производительности
- Использовать инструменты
- Предустановки
- Сетка и направляющие
- Сенсорные жесты
- Используйте сенсорную панель с Photoshop
- Сенсорные возможности и настраиваемые рабочие пространства
- Превью технологий
- Метаданные и примечания
- Сенсорные возможности и настраиваемые рабочие области
- Поместите изображения Photoshop в другие приложения
- Линейки
- Показать или скрыть непечатаемые дополнения
- Укажите столбцы для изображения
- Отмена и история
- Панели и меню
- Позиционные элементы с привязкой
- Положение с помощью инструмента «Линейка»
- Веб-дизайн, экранный дизайн и дизайн приложений
- Photoshop для дизайна
- Артборды
- Предварительный просмотр устройства
- Копировать CSS из слоев
- Разрезать веб-страницы
- Опции HTML для фрагментов
- Изменить макет среза
- Работа с веб-графикой
- Создание фотогалерей в Интернете
- Основы изображения и цвета
- Как изменить размер изображения
- Работа с растровыми и векторными изображениями
- Размер и разрешение изображения
- Получение изображений с камер и сканеров
- Создание, открытие и импорт изображений
- Просмотр изображений
- Недопустимая ошибка маркера JPEG | Открытие изображений
- Просмотр нескольких изображений
- Настройка палитр цветов и образцов
- Изображения с высоким динамическим диапазоном
- Сопоставьте цвета на изображении
- Преобразование между цветовыми режимами
- Цветовые режимы
- Стереть части изображения
- Режимы наложения
- Выберите цвет
- Настройка индексированных таблиц цветов
- Информация об изображении
- Фильтры искажения недоступны
- О цвете
- Настройка цвета и монохрома с использованием каналов
- Выбор цветов на панелях «Цвет» и «Образцы»
- Образец
- Цветовой режим или Режим изображения
- Цветной оттенок
- Добавить условное изменение режима к действию
- Добавить образцы из HTML CSS и SVG
- Битовая глубина и настройки
- Слои
- Основы слоев
- Неразрушающий монтаж
- Создание и управление слоями и группами
- Выбрать, сгруппировать и связать слои
- Поместите изображения в рамки
- Непрозрачность слоя и смешивание
- Слои маски
- Применение смарт-фильтров
- Композиции слоев
- Переместить, сложить и заблокировать слои
- Слои маски с векторными масками
- Управление слоями и группами
- Эффекты и стили слоя
- Редактировать маски слоя
- Извлечение активов
- Показать слои с обтравочными масками
- Создание ресурсов изображения из слоев
- Работа со смарт-объектами
- Режимы наложения
- Объединение нескольких изображений в групповой портрет
- Объединение изображений с помощью Auto-Blend Layers
- Выравнивание и распределение слоев
- Копировать CSS из слоев
- Загрузить выделение из границ слоя или маски слоя
- Knockout для отображения содержимого из других слоев
- Слой
- Выпрямление
- Композитный
- Фон
- Выборки
- Рабочая область выбора и маски
- Сделать быстрый выбор
- Начало работы с выборками
- Выберите с помощью инструментов выделения
- Выберите с помощью инструментов лассо
- Выберите диапазон цветов в изображении
- Настройка выбора пикселей
- Преобразование между путями и границами выделения
- Основы канала
- Перемещение, копирование и удаление выбранных пикселей
- Создать временную быструю маску
- Сохранить выделение и маски альфа-канала
- Выберите области изображения в фокусе
- Дублировать, разделять и объединять каналы
- Вычисления каналов
- Выбор
- Ограничительная рамка
- Настройки изображения
- Деформация перспективы
- Уменьшить размытие изображения при дрожании камеры
- Примеры лечебных кистей
- Экспорт таблиц поиска цветов
- Настройка резкости и размытия изображения
- Понимание настроек цвета
- Применение регулировки яркости/контрастности
- Настройка деталей теней и светлых участков
- Регулировка уровней
- Настройка оттенка и насыщенности
- Настройка вибрации
- Настройка насыщенности цвета в областях изображения
- Быстрая тональная коррекция
- Применение специальных цветовых эффектов к изображениям
- Улучшите изображение с помощью регулировки цветового баланса
- Изображения с высоким динамическим диапазоном
- Просмотр гистограмм и значений пикселей
- Сопоставьте цвета на изображении
- Как обрезать и выпрямить фотографии
- Преобразование цветного изображения в черно-белое
- Корректирующие слои и слои-заливки
- Настройка кривых
- Режимы наложения
- Целевые изображения для прессы
- Настройка цвета и тона с помощью пипеток «Уровни» и «Кривые»
- Настройка экспозиции и тонирования HDR
- Фильтр
- Размытие
- Осветление или затемнение областей изображения
- Выборочная настройка цвета
- Заменить цвета объекта
- Adobe Camera Raw
- Системные требования Camera Raw
- Что нового в Camera Raw
- Введение в Camera Raw
- Создание панорам
- Поддерживаемые объективы
- Эффекты виньетирования, зернистости и удаления дымки в Camera Raw
- Сочетания клавиш по умолчанию
- Автоматическая коррекция перспективы в Camera Raw
- Как сделать неразрушающее редактирование в Camera Raw
- Радиальный фильтр в Camera Raw
- Управление настройками Camera Raw
- Открытие, обработка и сохранение изображений в Camera Raw
- Исправление изображений с помощью инструмента Enhanced Spot Removal Tool в Camera Raw
- Поворот, обрезка и настройка изображений
- Настройка цветопередачи в Camera Raw
- Обзор функций | Adobe Camera Raw | 2018 выпусков
- Обзор новых функций
- Версии обработки в Camera Raw
- Внесение локальных корректировок в Camera Raw
- Исправление и восстановление изображений
- Удаление объектов с фотографий с помощью Content-Aware Fill
- Content-Aware Patch and Move
- Ретушь и исправление фотографий
- Исправление искажения изображения и шума
- Основные действия по устранению неполадок для устранения большинства проблем
- Преобразование изображений
- Преобразование объектов
- Настройка обрезки, поворота и размера холста
- Как обрезать и выпрямить фотографии
- Создание и редактирование панорамных изображений
- Деформация изображений, форм и путей
- Точка схода
- Используйте фильтр «Пластика»
- Контентно-зависимое масштабирование
- Преобразование изображений, форм и контуров
- Деформация
- Трансформация
- Панорама
- Рисование и раскрашивание
- Рисование симметричных узоров
- Рисование прямоугольников и изменение параметров обводки
- О чертеже
- Рисование и редактирование фигур
- Малярные инструменты
- Создание и изменение кистей
- Режимы наложения
- Добавить цвет к путям
- Редактировать пути
- Краска с помощью кисти-миксера
- Наборы кистей
- Градиенты
- Градиентная интерполяция
- Выбор заливки и обводки, слоев и контуров
- Рисование с помощью инструментов «Перо»
- Создание шаблонов
- Создание рисунка с помощью Pattern Maker
- Управление путями
- Управление библиотеками шаблонов и пресетами
- Рисуйте или раскрашивайте на графическом планшете
- Создание текстурированных кистей
- Добавление динамических элементов к кистям
- Градиент
- Нарисуйте стилизованные мазки с помощью Art History Brush
- Краска с рисунком
- Синхронизация пресетов на нескольких устройствах
- Текст
- Добавить и отредактировать текст
- Единый текстовый движок
- Работа со шрифтами OpenType SVG
- Символы формата
- Формат абзацев
- Как создавать текстовые эффекты
- Редактировать текст
- Интервал между строками и символами
- Арабский и еврейский шрифт
- Шрифты
- Устранение неполадок со шрифтами
- Азиатский тип
- Создать тип
- Ошибка Text Engine при использовании инструмента «Текст» в Photoshop | Windows 8
- Добавить и отредактировать текст
- Видео и анимация
- Видеомонтаж в Photoshop
- Редактировать слои видео и анимации
- Обзор видео и анимации
- Предварительный просмотр видео и анимации
- Красить кадры в слоях видео
- Импорт видеофайлов и последовательностей изображений
- Создать анимацию кадра
- Creative Cloud 3D-анимация (предварительная версия)
- Создание анимации временной шкалы
- Создание изображений для видео
- Фильтры и эффекты
- Использование фильтра «Пластика»
- Используйте галерею размытия
- Основы фильтра
- Артикул эффектов фильтра
- Добавить световые эффекты
- Используйте адаптивный широкоугольный фильтр
- Используйте фильтр масляной краски
- Эффекты и стили слоя
- Применить определенные фильтры
- Размазать области изображения
- Сохранение и экспорт
- Сохранение файлов в Photoshop
- Экспорт файлов в Photoshop
- Поддерживаемые форматы файлов
- Сохранение файлов в графических форматах
- Перемещение дизайнов между Photoshop и Illustrator
- Сохранение и экспорт видео и анимации
- Сохранение файлов PDF
- Защита авторских прав Digimarc
- Сохранение файлов в Photoshop
- Печать
- Печать 3D-объектов
- Печать из фотошопа
- Печать с управлением цветом
- Контактные листы и презентации в формате PDF
- Печать фотографий в макете пакета изображений
- Плашечные цвета для печати
- Дуотоны
- Печать изображений на коммерческой типографии
- Улучшение цветных отпечатков из Photoshop
- Устранение проблем с печатью | Фотошоп
- Автоматизация
- Создание действий
- Создание графики, управляемой данными
- Сценарий
- Обработка пакета файлов
- Воспроизведение и управление действиями
- Добавить условные действия
- О действиях и панели действий
- Инструменты записи в действиях
- Добавить условное изменение режима к действию
- Набор инструментов пользовательского интерфейса Photoshop для подключаемых модулей и сценариев
- Управление цветом
- Понимание управления цветом
- Поддержание согласованности цветов
- Настройки цвета
- Работа с цветовыми профилями
- Документы с управлением цветом для онлайн-просмотра
- Управление цветом документов при печати
- Импортированные изображения с управлением цветом
- Пробные цвета
- Подлинность содержимого
- Узнайте об учетных данных содержимого
- Идентичность и происхождение для NFT
- Подключить учетные записи для атрибуции креативов
- 3D и техническое изображение
- Photoshop 3D | Общие вопросы о снятых с производства 3D-функциях
- Creative Cloud 3D-анимация (предварительная версия)
- Печать 3D-объектов
- 3D живопись
- Усовершенствования 3D-панели | Фотошоп
- Основные концепции и инструменты 3D
- 3D-рендеринг и сохранение
- Создание 3D-объектов и анимации
- Стопки изображений
- Рабочий процесс 3D
- Измерение
- DICOM-файлы
- Photoshop и MATLAB
- Подсчет объектов на изображении
- Объединение и преобразование 3D-объектов
- Редактирование 3D-текстур
- Настройка экспозиции и тонирования HDR
- Настройки панели 3D
Узнайте, как легко маскировать изображения. Превратите фигуры или текст в рамки, которые можно использовать в качестве заполнителей и заполнить изображениями. Легко замените изображение, поместив в рамку другое — оно автоматически масштабируется по размеру.
Превратите фигуры или текст в рамки, которые можно использовать в качестве заполнителей и заполнить изображениями. Легко замените изображение, поместив в рамку другое — оно автоматически масштабируется по размеру.
Вы можете создавать рамки-заполнители для изображений любым из следующих способов:
- Используйте инструмент «Рамка», чтобы нарисовать пустые прямоугольные или эллиптические рамки на холсте.
- Преобразование любой существующей формы или текста во фрейм.
- Имея существующее изображение на холсте, используйте инструмент «Рамка», чтобы нарисовать нужную область изображения.
Создание рамок с помощью инструмента «Рамка»
- Выберите инструмент «Рамка» на панели «Инструменты» или нажмите «K».
- На панели параметров инструмента выберите прямоугольную или эллиптическую рамку.
- Нарисуйте новую рамку на холсте.
Преобразование любой фигуры или текста во фрейм
- На панели «Слои» щелкните правой кнопкой мыши (Win) или щелкните, удерживая клавишу «Control» (Mac), текстовый слой или слой фигуры и выберите «Преобразовать во фрейм» в контекстном меню.
 .
. - В диалоговом окне «Новый кадр» введите имя и задайте ширину и высоту кадра.
- Нажмите ОК.
Нарисуйте рамку поверх существующего изображения на холсте
- Выберите инструмент «Рамка» на панели «Инструменты» или нажмите «K».
- На панели параметров инструмента выберите прямоугольную или эллиптическую рамку.
- Имея существующее изображение на холсте, нарисуйте рамку над нужной областью изображения.
- Когда вы рисуете рамку, изображение маскируется границами рамки.
Когда вы рисуете рамку на слое пикселей или перетаскиваете слой пикселей в пустой кадр на панели «Слои», слой пикселей автоматически преобразуется в смарт-объект.
Помещение изображения из результатов поиска Adobe Stock в рамки. Контент, помещенный во фреймы, всегда размещается как Смарт-объекты , чтобы его можно было масштабировать неразрушающим образом. Содержимое автоматически масштабируется, чтобы соответствовать размеру фрейма. Вы можете поместить содержимое во фрейм одним из следующих способов:
Содержимое автоматически масштабируется, чтобы соответствовать размеру фрейма. Вы можете поместить содержимое во фрейм одним из следующих способов:
- Перетащите ресурс Adobe Stock или ресурс библиотеки с панели «Библиотеки» во фрейм. Ресурс размещается как смарт-объект, который по умолчанию связан с библиотеками Creative Cloud. . Чтобы получить исходный отдельный слой (не связанный с библиотеками), удерживайте нажатой клавишу Alt (Win)/клавиша Option (Mac) при перетаскивании с панели «Библиотеки» или используйте команду «Поместить слои» на панели «Библиотеки».
- Перетащите изображение с локального диска в рамку. Изображение размещается как встроенный смарт-объект. Чтобы создать связанный смарт-объект, удерживайте нажатой клавишу Alt (Win)/клавиша Option (Mac) при перетаскивании изображения.
- Выберите кадр. В строке меню выберите «Файл» > «Поместить связанный» или «Поместить встроенный». В появившемся диалоговом окне выберите изображение, которое хотите поместить в выбранный кадр.
 Изображение размещается как связанный или встроенный смарт-объект.
Изображение размещается как связанный или встроенный смарт-объект. - На панели «Слои» перетащите пиксельный слой в пустой кадр. Пиксельный слой автоматически преобразуется в смарт-объект.
На панели «Слои» кадры представлены типом слоя «Кадр». Слой кадра отображает две миниатюры — миниатюру рамки и миниатюру содержимого.
Слой кадра на панели «Слои»A. Миниатюра кадра B. Миниатюра содержимого; Смарт-объект, связанный с библиотеками C. Слой кадра
Если открыть документ со слоями кадров в Photoshop CC 2018 или более ранних версиях, слой кадра откроется как смарт-объект с векторной маской поверх него.
Фрейм и его содержимое можно выбирать вместе или по отдельности, что позволяет независимо преобразовывать фрейм и его содержимое.
Состояния выбора кадра и вложенного изображения. A. Выбраны кадр и его изображение B. Выбрано только изображение (показано с включенными элементами управления преобразованием) C. Выбран только кадр
Выбран только кадр
Выберите и рамку, и ее изображение
Чтобы выбрать и рамку, и ее изображение, выполните одно из следующих действий:
- На холсте один раз щелкните вложенное изображение.
- На панели «Слои» щелкните слой с рамкой.
В этом состоянии выбора рамку и изображение можно перемещать или трансформировать вместе.
Выбрать только изображение
Чтобы выбрать только вставленное изображение, а не рамку, выполните одно из следующих действий:
- На холсте дважды щелкните изображение.
- На панели «Слои» щелкните миниатюру содержимого в слое с рамкой.
В состоянии выбора вложенное изображение может быть преобразовано независимо. Повторный двойной щелчок в этом состоянии выбора возвращает к выбору как кадра, так и его изображения.
Выберите только рамку
Чтобы выбрать только рамку, выполните одно из следующих действий:
- В любом из упомянутых выше состояний выделения щелкните один раз границу рамки в области холста.

- На панели «Слои» щелкните миниатюру кадра в слое кадра.
Теперь вы можете трансформировать рамку самостоятельно.
Добавление нового изображения во фрейм заменяет существующее встроенное изображение. Выполните одно из следующих действий:
- Перетащите изображение с панели «Библиотеки» в рамку в области «Холст» или поверх слоя с рамкой на панели «Слои».
- Перетащите изображение с локального диска в рамку в области холста.
- Выберите кадр или его изображение и используйте параметры в разделе «Вставка изображения» на панели «Свойства»: «Найти в Adobe Stock», «Открыть библиотеки», «Поместить с локального диска — связанный» или «Поместить с локального стола — встроенный».
- Выберите кадр. В строке меню выберите «Файл» > «Поместить связанный» или «Поместить встроенный». В появившемся диалоговом окне выберите изображение, которое хотите поместить в выбранный кадр.
Обновлено в Photoshop 21.2 (выпуск за июнь 2020 г. )
)
- На панели «Слои» выберите слой кадра.
- На панели «Свойства» («Окно» > «Свойства») в разделе «Параметры обводки» установите следующие параметры:
- Установите тип обводки рамки: сплошной цвет, градиент или узор.
Начиная с Photoshop 21.2, вы также можете установить угол поворота рисунка обводки рамки и легко изменить его ориентацию. - Установить ширину обводки кадра (в пикселях).
- Установить тип выравнивания для хода — внутри, по центру, снаружи.
- Установите тип обводки рамки: сплошной цвет, градиент или узор.
больше похоже на эту
- Работа с Smart Objects
- Создание типа
- Draw Forms
- Используйте Adobe Stock с Creative Cloud Libraries
- Объекты
- Маски с Vector Masks
.
Войти
Управление учетной записью
Поместите изображения в фигуры с помощью нового инструмента «Рамка» в Photoshop CC 2019
Инструмент «Рамка», новая функция Photoshop CC 2019, позволяет легко помещать изображения в фигуры! Узнайте, как рисовать фигуры с помощью инструмента «Рамка», как размещать изображения в ваших фигурах, как мгновенно менять местами изображения с другими изображениями и многое другое!
Автор сценария Стив Паттерсон.
Photoshop CC 2019 представляет совершенно новый инструмент на панели инструментов Photoshop, известный как инструмент «Рамка». Инструмент «Рамка» предназначен для простого и интуитивно понятного размещения изображений в формах, особенно для пользователей, которые не знакомы с Photoshop. Он отлично подходит для разработки макетов, и на самом деле, если вы использовали программу макета страницы, такую как Adobe InDesign, то вы уже знакомы с тем, как работает инструмент «Рамка». Вы просто перетаскиваете рамку туда, где хотите разместить изображение на странице (или, в данном случае, в документе Photoshop), а затем перетаскиваете свое изображение в рамку!
Честно говоря, новый инструмент «Рамка» в Photoshop — не обязательно лучший способ работы. Это потому, что все, что вы можете сделать с помощью инструмента «Рамка», также можно сделать с помощью более гибких обтравочных масок Photoshop. Но инструмент «Рамка» на проще, особенно если вы новичок в Photoshop. Инструмент «Рамка» в полной мере использует мощные смарт-объекты Photoshop. Так что даже если вы более опытный пользователь Photoshop, инструмент «Рамка» все равно может вам что-то предложить. Давайте посмотрим, как это работает.
Инструмент «Рамка» в полной мере использует мощные смарт-объекты Photoshop. Так что даже если вы более опытный пользователь Photoshop, инструмент «Рамка» все равно может вам что-то предложить. Давайте посмотрим, как это работает.
Чтобы продолжить, вам понадобится Photoshop CC. А если вы уже являетесь подписчиком Adobe Creative Cloud, убедитесь, что ваша копия Photoshop CC обновлена. Давайте начнем!
Как использовать инструмент «Рамка» в Photoshop CC 2019
Использование нового инструмента «Рамка» в Photoshop CC 2019 для помещения изображений в фигуры очень просто. Мы просто выбираем инструмент «Рамка», рисуем рамку, перетаскиваем изображение в рамку, а затем перемещаем или изменяем размер изображения внутри рамки. Вы можете добавить обводку вокруг рамки, чтобы помочь с дизайном, и даже заменить существующее изображение новым изображением, просто перетащив новое изображение в рамку.
Чтобы показать вам, как это работает, я создал новый документ:
.
Новый документ в Photoshop CC 2019.
Шаг 1. Выберите инструмент «Рамка»
Новый инструмент «Рамка» Photoshop находится на панели инструментов. Это инструмент, который выглядит как коробка с крестиком внутри. Нажмите на него, чтобы выбрать его. Вы также можете выбрать инструмент «Рамка» на клавиатуре, нажав букву K :
.Выбор инструмента «Рамка» на панели инструментов.
Шаг 2. Выберите форму рамки на панели параметров
Выбрав инструмент «Рамка», выберите форму рамки на панели параметров. По умолчанию вы рисуете прямоугольную рамку, но вы также можете рисовать эллиптические рамки. Выберите нужную форму, нажав на ее значок. Я пока остановлюсь на прямоугольной форме:
.Выберите форму рамки (прямоугольную или эллиптическую).
Шаг 3. Нарисуйте рамку в том месте, где вы хотите разместить изображение
Затем перетащите рамку в то место, где вы хотите поместить изображение внутри документа:
Нажмите и перетащите, чтобы нарисовать рамку.
Использование клавиш-модификаторов с инструментом «Рамка»
Чтобы изменить положение рамки во время ее рисования, нажмите и удерживайте клавишу пробела , перетащите рамку в нужное положение, а затем отпустите клавишу пробела, чтобы продолжить рисование рамки. Чтобы преобразовать прямоугольную рамку в идеальный квадрат, удерживайте клавишу Shift при перетаскивании. Или, если вы рисуете эллиптическую рамку, удерживайте Shift , чтобы превратить ее в идеальный круг:
Удерживайте клавишу Shift, чтобы преобразовать прямоугольные рамки в квадраты или эллиптические рамки в круги.
В моем случае я нарисую широкую рамку в верхней половине документа:
Рисование прямоугольной рамки, в которую я хочу поместить изображение.
Отпустите кнопку мыши, появится рамка. Фрейм — это контейнер для изображения. Но поскольку у фрейма еще нет содержимого, он начинается пустым:
. В документ добавлен пустой фрейм.
Новый слой «Рамка» на панели «Слои»
Если мы посмотрим на панель «Слои», то увидим, что Photoshop добавил рамку на свой отдельный слой Frame , который также является новым в CC 2019. Миниатюра слева представляет сам фрейм (обозначается маленьким значком кадра ). в правом нижнем углу). А миниатюра справа предназначена для содержимого внутри фрейма. Так как контента пока нет, миниатюра просто закрашена белым цветом:
Значок в правом нижнем углу говорит нам, что это слой Frame.
Шаг 4: Поместите изображение в рамку
Чтобы поместить изображение в рамку, откройте меню File в строке меню и выберите Place Embedded . Или вы можете выбрать Place Linked . Разница в том, что Place Embedded встроит изображение в ваш документ, а Place Linked просто создаст ссылку на изображение на вашем компьютере. В большинстве случаев лучше выбрать Place Embedded:
. Перейдите в меню «Файл» > «Поместить встроенный».
Затем перейдите к изображению на вашем компьютере, выберите его и нажмите Место :
Выбор изображения для помещения в рамку.
Photoshop помещает изображение в рамку. И он автоматически изменяет размер изображения в соответствии с размером кадра (фото из Adobe Stock):
Изображение помещено в рамку и изменено в размере. Фото предоставлено: Adobe Stock.
Размещение изображения в качестве смарт-объекта
Если мы снова посмотрим на слой Frame на панели Layers, то увидим, что содержимое кадра теперь отображается на миниатюре справа. Также обратите внимание на 9Значок смарт-объекта 0060 в правом нижнем углу миниатюры говорит нам, что Photoshop автоматически преобразовал изображение в смарт-объект.
Если вы новичок в Photoshop, это может не иметь большого значения для вас, но смарт-объекты — это хорошо. Это означает, что мы можем изменить размер изображения внутри кадра без потери качества. И мы можем легко заменить изображение другим, как мы увидим, как это сделать через несколько минут:
Слой Frame, показывающий содержимое, добавленное как смарт-объект.
Как переключаться между рамкой и изображением
Теперь, когда мы поместили изображение во фрейм, давайте посмотрим, как переключаться между фреймом и его содержимым.
На панели «Слои»
Одним из способов переключения между рамкой и изображением является панель «Слои». Обратите внимание на белую рамку вокруг миниатюры содержимого. Это говорит нам о том, что изображение внутри рамки выбрано:
Граница говорит нам, что (рамка или изображение) выбрано.
Выбор кадра
Чтобы выбрать сам кадр, нажмите на миниатюру кадра слева:
Выбор кадра нажатием левой миниатюры.
Наряду с рамкой вокруг эскиза, еще один способ сказать, что кадр выбран, заключается в том, что мы можем видеть маркеры преобразования вокруг кадра в документе. Мы используем ручки для изменения размера кадра, и мы скоро вернемся к ним:
Маркеры преобразования означают, что кадр выбран.
Выбор изображения
Чтобы вернуться к изображению, щелкните миниатюру справа:
Выбор изображения нажатием правой миниатюры.
И при выделенном изображении маркеры преобразования вокруг рамки исчезают:
Метки преобразования фрейма исчезли.
Выбор рамки и изображения
Чтобы выбрать кадр и изображение одновременно, нажмите и удерживайте клавишу Shift и щелкните тот, который в данный момент не выбран. Вокруг обеих миниатюр появляется белая рамка:
Удерживая нажатой клавишу Shift, щелкните другую миниатюру, чтобы выбрать их обе сразу.
Отмена выбора кадра или изображения
А затем, чтобы вернуться к выбору только кадра или изображения, нажмите на тот, который вам нужен. Я повторно выберу кадр, и это отменит выбор изображения:
Когда выбраны оба, щелкните миниатюру, чтобы отменить выбор другого.
Из документа
Другой способ переключения между фреймом и его содержимым — из документа.
Выбор изображения
Чтобы выбрать изображение, просто нажмите на него внутри рамки. Обратите внимание на контур вокруг изображения и на то, что он включает в себя части изображения, которые скрыты, поскольку выходят за границы кадра:
Обратите внимание на контур вокруг изображения и на то, что он включает в себя части изображения, которые скрыты, поскольку выходят за границы кадра:
Щелкните изображение, чтобы выбрать его.
Выбор кадра
Чтобы выбрать рамку, щелкните непосредственно на контуре рамки. Снова появляются дескрипторы преобразования:
Щелкните рамку, чтобы выбрать ее.
Выбор рамки и изображения
И чтобы выбрать кадр и изображение, дважды щелкните на изображении. Контур вокруг изображения исчезнет, и вы увидите только контур вокруг рамки:
.Двойной щелчок по изображению для одновременного выбора кадра и изображения.
Выбрав и рамку, и изображение, вы можете щелкнуть и перетащить их вместе внутри документа:
Щелкните и перетащите рамку и изображение, когда они оба выбраны.
Как отменить действие с помощью инструмента «Рамка»
Я отменю это, перейдя в меню Edit и выбрав Undo Move . Photoshop дает нам несколько отмен с помощью инструмента «Рамка». Чтобы вернуться назад по шагам, нажмите Ctrl+Z (Win) / Command+Z (Mac) несколько раз. И чтобы повторить шаг, нажмите Shift+Ctrl+Z (Win) / Shift+Command+Z (Mac):
Photoshop дает нам несколько отмен с помощью инструмента «Рамка». Чтобы вернуться назад по шагам, нажмите Ctrl+Z (Win) / Command+Z (Mac) несколько раз. И чтобы повторить шаг, нажмите Shift+Ctrl+Z (Win) / Shift+Command+Z (Mac):
Отмена последнего шага с помощью инструмента «Рамка».
Отмена выбора кадра, когда выбраны оба
Наконец, когда у вас выбраны и рамка, и изображение, вы можете вернуться к выбору только изображения, снова дважды щелкнув по нему . Таким образом, когда изображение или кадр выбрано, двойной щелчок по изображению выделит их оба. И когда они оба выбраны , двойной щелчок выберет только изображение:
Повторный двойной щелчок для выбора только изображения.
Как перемещать и изменять размер содержимого фрейма
Итак, теперь, когда мы знаем, как выбирать и переключаться между фреймом и его содержимым, давайте узнаем, как перемещать и изменять размер изображения внутри фрейма.
Как переместить изображение в кадре
Чтобы переместить изображение, просто нажмите и перетащите его. Видна только область внутри рамки:
Нажмите и перетащите, чтобы изменить положение изображения внутри рамки.
Как изменить размер изображения в рамке
Чтобы изменить размер изображения, мы не используем инструмент «Рамка» напрямую. Вместо этого мы используем команду Free Transform в Photoshop. Поднимитесь на Edit меню и выберите Free Transform :
Перейдите в Редактирование > Свободное преобразование.
Затем перетащите маркеры, чтобы изменить размер изображения. В Photoshop CC 2019 функция «Свободное преобразование» автоматически фиксирует соотношение сторон, поэтому нет необходимости удерживать Shift при перетаскивании. Но если вы хотите изменить размер изображения от его центра, нажмите и удерживайте Alt (Win) / Option (Mac). Когда вы закончите, нажмите Введите (Win) / Верните (Mac), чтобы принять его:
Изменение размера изображения внутри рамки с помощью Free Transform.
Как изменить размер кадра
Чтобы изменить размер фрейма, а не содержимого, сначала щелкните контур фрейма, чтобы выделить его:
Выбор фрейма щелчком непосредственно по его контуру.
Затем перетащите любой из маркеров, чтобы изменить его форму и размер. Если вы нажмете и будете удерживать клавишу Shift при перетаскивании углового маркера, вы зафиксируете исходное соотношение сторон кадра:
Изменение размера кадра путем перетаскивания маркеров преобразования.
После того, как вы изменили размер рамки, вы можете щелкнуть и перетащить изображение внутри рамки, чтобы изменить его положение:
Перемещение изображения после изменения размера рамки.
Как переместить рамку и изображение вместе
Чтобы одновременно переместить рамку и изображение, дважды щелкните изображение, чтобы выбрать их оба:
Двойной щелчок для выбора рамки и изображения.
А затем нажмите и перетащите, чтобы переместить их вместе:
Одновременное перетаскивание фрейма и его содержимого.
Как изменить размер рамки и изображения одновременно
Чтобы одновременно изменить размер рамки и изображения, снова убедитесь, что выбраны оба. Перейдите в меню Edit и выберите Free Transform :
.Возвращаемся к Edit > Free Transform.
Затем перетащите маркеры, чтобы изменить размер фрейма и его содержимого:
Перетаскивание манипуляторов Free Transform для изменения размера фрейма и его содержимого.
Вы также можете изменить положение кадра и его содержимого, щелкнув и перетащив его в поле «Свободное преобразование». Здесь я центрировал рамку и изображение в документе. Нажмите Введите (Win) / Верните (Mac), когда закончите, чтобы принять его:
Центрирование рамки и изображения в документе с помощью Free Transform.
Подпишитесь на нашу рассылку
Узнавайте первыми о добавлении новых руководств!
Электронная почта *
Как заменить содержимое фрейма
Отличительной особенностью нового инструмента «Рамка» в Photoshop является то, что мы можем легко заменить одно изображение другим.
Я нажму Ctr+Z (Win) / Command+Z (Mac) несколько раз, чтобы отменить мои шаги и вернуть моему фрейму исходный размер и местоположение:
Рамка в исходном размере и месте в документе.
Метод 1: использование команды «Поместить встроенную» или «Поместить связанную»
Один из способов заменить текущее изображение другим изображением — перейти на File меню и выберите Place Embedded (или Place Linked ):
Перейдите в меню «Файл» > «Поместить встроенный».
Перейдите к новому изображению на вашем компьютере. Затем выберите его и нажмите Place :
Выбор и размещение нового изображения в кадре.
Метод 2: перетаскивание
Или, если у вас уже открыто изображение в проводнике (Win) или Finder (Mac), вы можете перетащить новое изображение на существующее:
Перетаскивание замененного изображения в рамку.
Способ 3: на панели «Библиотеки»
И еще один способ добавить или заменить содержимое — перетащить изображение с панели Библиотеки на рамку:
Перетаскивание замещающего изображения с панели «Библиотеки» на рамку.
Photoshop мгновенно заменяет предыдущее изображение новым. Затем вы можете использовать Free Transform, чтобы изменить размер изображения внутри рамки, если это необходимо (фото из Adobe Stock):
Инструмент «Рамка» позволяет легко заменить одно изображение другим. Фото предоставлено: Adobe Stock.
Как добавить обводку вокруг рамки
Теперь давайте посмотрим, как добавить обводку вокруг рамки. Обычные стили слоев Photoshop, расположенные в нижней части панели «Слои», не будут работать с фреймами. Но мы можем добавить штрих. Вы найдете параметр Stroke на панели свойств :
. Параметр «Обводка» для инструмента «Рамка» на панели «Свойства».
Почему я не вижу параметр «Обводка»?
Если вы не видите параметр «Обводка», убедитесь, что на панели «Слои» выбран сам кадр:
Параметр «Обводка» доступен, только если выбрана рамка.
Выбор цвета, положения и размера обводки
Щелкните образец под словом «Обводка», чтобы выбрать цвет. Затем выберите положение (внутри, по центру или снаружи) и размер :
.Установка цвета, положения и размера обводки.
Вокруг рамки появляется обводка:
Рамка с добавленной обводкой.
Как убрать обводку вокруг рамки
Чтобы удалить обводку, нажмите еще раз на образец цвета под словом «Обводка» и выберите Нет цвета (образец с красной линией через него):
Удаление обводки нажатием на образец «Нет цвета».
Как добавить рамку вокруг существующего изображения
Наконец, давайте рассмотрим еще один способ использования инструмента «Рамка» — добавление рамки к существующему изображению. Мы также рассмотрим, как удалить рамку с изображения. Я переключусь на другое изображение, которое я открыл в Photoshop:
Мы также рассмотрим, как удалить рамку с изображения. Я переключусь на другое изображение, которое я открыл в Photoshop:
Изображение, открытое в отдельном документе. Фото предоставлено: Adobe Stock.
И если мы посмотрим на панель «Слои», мы увидим изображение на слое над фоновым слоем. Обратите внимание, что мы не можем добавить рамку к фоновому слою. Итак, чтобы это работало, вам нужно, чтобы ваше изображение было на отдельном слое над ним:
.Рамки не могут быть добавлены к изображениям на фоновом слое.
Как поместить изображение в прямоугольную рамку
Выбрав слой и выбрав инструмент «Рамка» на панели инструментов, щелкните и перетащите рамку внутри изображения:
Рисование рамки внутри изображения.
Когда вы отпустите кнопку мыши, Photoshop добавит рамку и поместит в нее изображение:
Теперь изображение находится внутри рамки.
И на панели «Слои» мы видим, что Photoshop преобразовал изображение в смарт-объект, как это было раньше:
Изображение, преобразованное в смарт-объект, на слое Frame.
Как удалить рамку с изображения
Я добавил к изображению прямоугольную рамку. Но что, если вместо этого я хотел добавить эллиптическую рамку? В этом случае я могу удалить существующий кадр на щелчок правой кнопкой мыши (Win) / щелчок с нажатой клавишей Control (Mac) на слое «Кадр» на панели «Слои»:
Щелкните правой кнопкой мыши (Win)/щелчок, удерживая нажатой клавишу «Control» (Mac), на слое «Кадр».
А затем выберите Удалить кадр из слоя :
Выбор в меню «Удалить кадр из слоя».
Удаляет рамку, но сохраняет изображение:
Рамка исчезла, но изображение осталось.
Помещение изображения в эллиптическую рамку
Я переключусь с прямоугольной рамки на эллиптическую рамку на панели параметров:
Выбор формы эллиптической рамки.
Затем я щелкну и перетащу эллиптическую рамку внутри изображения. Чтобы превратить рамку в идеальный круг, я нажимаю и удерживаю клавишу Shift при перетаскивании. Сначала кажется, что я рисую квадратную рамку:
Сначала кажется, что я рисую квадратную рамку:
Удерживая Shift при перетаскивании, рамка превратится в круг.
Но когда я отпускаю кнопку мыши, появляется рамка круга с изображением внутри:
Изображение помещено в круглую рамку.
Связанный учебник: Как обрезать изображения в круги!
И вот оно! Это основы того, как использовать новый инструмент «Рамка» в Photoshop CC 2019! Посетите наш раздел Основы Photoshop, чтобы узнать больше уроков!
Получите все наши уроки Photoshop в формате PDF! Загрузите их сегодня!
Топ 40 бесплатных фоторамок для Photoshop
У вас такое же любопытство, как и у меня? Использует ли бесплатные фоторамки для фотошопа — отличный способ отобразить ваши подписи? Тогда, возможно, вы находитесь в нужном месте, чтобы узнать, как фоторамки облегчат процесс постобработки вашей фотографии. Добавление рамок к изображениям делает изображение предназначенным для определенных обстоятельств. Люди обычно тонут в красивых полях, а красивая рамка является причиной привлекательного вида фотографий.
Люди обычно тонут в красивых полях, а красивая рамка является причиной привлекательного вида фотографий.
Сегодня в этой статье вы найдете несколько привлекательных фоторамок, подходящих для использования в фотошопе. Кроме того, будет предоставлен общий доступ к источнику для загрузки и использования бесплатных рамок для фотошопа.
Содержание
Что такое фоторамка в Photoshop? №Фоторамка придает изюминку любому изображению. Использование бесплатной фоторамки для фотошопа может быть полезной задачей. Даже этот процесс очень известен тем, что за короткое время преобразовывает привлекательный макет изображения.
Кроме того, фоторамка — это способ придать изображению визуальный вид в зависимости от случая. Это помогает дизайнеру визуализировать правильную тему ситуации и выразить все возможные эмоции в изображениях. Категория фоторамок для фотошопа опирается на виды фотографического жанра. Например, для семейного фото требуется другая рамка для фотошопа, а для свадьбы требуется другая.
Не путайте с разграничением использования фоторамки, информативная процедура будет показана ниже.
Список лучших бесплатных фоторамок для PhotoshopРазнообразие — это общая тенденция людей, они любят играть с различными вариантами. Добавление различных форм, стилей и функций может улучшить вашу фотографию, придав ей великолепный вид. Вот почему поиск отличия при выборе бесплатной фоторамки может быть для вас лучшим решением. Вы можете найти в Интернете скрипки рамок для фотографий для использования в фотошопе, но поиск лучших займет огромное время. Итак, здесь вы найдете список бесплатных фоторамок самого высокого качества, а также источник для загрузки.
Гранж-рамки для фотошопа Хотите придать своему изображению вид 90-х? Эффекты фоторамки Grunge Edge вернут вашей фотографии вид 90-х годов. Края и рамки в стиле гранж обычно используются на фотографиях городских пейзажей, но использование этой фоторамки на личных изображениях является общей тенденцией фотографов. Не забудьте применить эту рамку к темным и грубым портретам.
Не забудьте применить эту рамку к темным и грубым портретам.
Рамки Гранж Фото Скачать БесплатноРамки Sketchy Leaf для Photoshop
Милая фоторамка Sketchy Leaf имеет форму круга, а граница состоит из эскиза листа. И эта схематичная рамка с каракулями в виде листьев и рамка очень известны благодаря истории в Instagram. Люди часто делятся своими изображениями в Instagram с этой рамкой. Кроме того, симпатичная схематичная рамка в виде листа широко используется для семейных фотографий и детских портретов.
Скачать бесплатно Sketchy Leaf FrameНарисованная от руки рамка для каракулей
Форма нарисованной от руки рамки для каракулей всегда такая же, как и схематичная рамка в виде листа. Но здесь вы обнаружите небольшую разницу в размере и дизайне границы. Нарисованная вручную рамка доступна с большим количеством характерного дизайна. Тем не менее, запутаться в том, какой из них выбрать, вполне нормально, попробуйте разные дизайны и зафиксируйтесь на желаемом.
Тем не менее, запутаться в том, какой из них выбрать, вполне нормально, попробуйте разные дизайны и зафиксируйтесь на желаемом.
Нарисованная от руки дудл-рамка Скачать бесплатно
Рамка с феей
Добавить рамку с феей в фотошопе — мечта каждого подростка. В частности, мальчики и девочки-подростки играют с этой рамкой, чтобы поместить свое изображение в воображаемый мир.
Рамка Fairy Woman Скачать бесплатноНабор квадратных рамок
Простое объяснение этой рамки заключается в том, что это квадратная фоторамка для использования в фотошопе вместе с различными привлекательными макетами. Эта категория рамы также известна как традиционная рама. Для людей, которые хотят создать классический эффект, лучше всего подойдет квадратная рамка.
Набор квадратных рамок Скачать бесплатноКвадратные элегантные рамки для Photoshop
Квадратная элегантная рамка специально разработана для личных или парных портретных изображений. Мозаичное оформление по краю кадра приятно отразится на личном портрете. Кроме того, людям, которые страстно желают снимать личные или семейные портреты на мобильные телефоны, нужна чрезвычайно квадратная элегантная рамка для подходящей регулировки.
Мозаичное оформление по краю кадра приятно отразится на личном портрете. Кроме того, людям, которые страстно желают снимать личные или семейные портреты на мобильные телефоны, нужна чрезвычайно квадратная элегантная рамка для подходящей регулировки.
Квадратные элегантные рамки Скачать бесплатноСвадебная фоторамка
Свадебная фоторамка — отличный способ представить предварительную подготовку пары. Добавление рамки к изображению жениха и невесты с костюмом позволит людям узнать о свадьбе. Более того, они могут хранить эти изображения как приятное воспоминание о своей супружеской жизни. Добавление этих типов рамок в фотошоп сделает свадебные изображения изумительными.
Свадебная фоторамка Скачать бесплатноФоторамка из альбома
Люди, которые очень серьезно относятся к своим воспоминаниям, а также хотят следовать традициям фоторамок, выбирают фоторамки из альбома.
Альбом Фоторамка Скачать бесплатноБаннеры Фотошоп Рамки для Фотошопа
Баннерные рамки фотошопа на личных праздниках в социальных сетях. Потому что размер этого кадра идеально совместим с изображениями баннеров Instagram, Facebook, Twitter и LinkedIn.
Баннер Рамка Photoshop Скачать бесплатноПляжная рамка Фон
Снимать подписи на морском пляже — мечта каждого любителя пляжного отдыха. Использование фоновой рамки «Пляж» придаст вашему изображению морской вид.
Пляжная рамка Скачать бесплатноДень рождения Рамки для Фотошопа
Фоторамка на день рождения широко известна среди людей со дня ее изобретения. Думаете поздравить кого-то с днем рождения? Тогда размещение его изображения на этой рамке дня рождения в фотошопе станет для него отличным способом показать эмоции.
Рамка ко дню рождения Скачать бесплатноЧерно-белая рамка
Часто люди хотят увидеть себя в черно-белой эпохе «с 1960 по 1966 год», когда люди зависели только от двух цветов или оттенков серого . Вот почему для удовлетворения интересов людей была создана черно-белая фоторамка. Добавление изображения в эту рамку создаст атмосферу 1960-х годов.
Вот почему для удовлетворения интересов людей была создана черно-белая фоторамка. Добавление изображения в эту рамку создаст атмосферу 1960-х годов.
Черно-белая рамка Скачать бесплатноРамка по краю
Использовать рамку по краю сравнительно легко в фотошопе. Также очень простой и распространенный на рынке по этому случаю.
Рамка Border Edge Скачать бесплатноРамка Cat & Bird
Рамка Cate & Bird специально создана для детских презентаций. Добавив этих животных к детской картинке, они почувствуют себя необыкновенными.
Cat & Bird Frame Скачать бесплатноРамки для принтов на холсте для Photoshop
Рамка для принтов Canva предназначена для людей, которые очень хорошо понимают, какое печатное изображение идеально подойдет к их стене. Этот кадр является специальной категорией для этого типа целей.
Отпечатки на холсте Скачать бесплатноКлассическая рамка-орнамент
У человека есть общая слабость к рамкам-орнаментам. Потому что это делает их фотографии такими очаровательными.
Потому что это делает их фотографии такими очаровательными.
Классическая декоративная рамка Скачать бесплатноДекоративные квадратные рамки для Photoshop
Услышав название, вы уже поняли, что это квадратная рамка. Декоративная квадратная рамка обычно доступна в коричневом цвете и с привлекательным бордюром. Это очень популярная фоторамка для использования в фотошопе. С помощью фотошопа любой желающий может добавить к изображениям эту манящую рамку. Однако система сочетания цветов этой рамы не упряма. Вы можете изменить цвет, используя функцию настройки цвета в Photoshop, просто будьте осторожны при выборе слоя с рамкой.
Декоративные квадратные рамки Скачать бесплатно
Праздничная рамка
Празднование может происходить по разным причинам. Итак, вы должны быть готовы к любой подготовке с вашими изображениями. А вот и требование к фоторамке Celebration.
Рамка Celebration Скачать бесплатноДекоративные рамки для Фотошопа
Декоративная рамка имеет прекрасный вид на границы, которые тонко украшают изображение. Рамка этой рамки создана символами цветов и, как следствие, больше подходит для романтических образов пар.
Рамка этой рамки создана символами цветов и, как следствие, больше подходит для романтических образов пар.
Декоративные рамки Скачать бесплатноРождественские фоторамки для Фотошопа
Рождество — это праздничный день, когда каждый человек делится своим изображением в Интернете с несколькими эффектами. Этот тип рамки — приятный выбор для празднования Рождества в социальных сетях. Поищите другие коллекции рождественских рамок, которые можно применить к себе.
Рождественская фоторамка Скачать бесплатноCluster Frame
Когда необходимо добавить несколько изображений вместе, покупка Cluster Frame будет идеальным выбором. Кластерные рамки для фотошопа – это не дорогая рамка для семейного или группового портрета.
Cluster Frame Скачать бесплатно
Граница формы снежинки | Фоторамка «Снежинка»
Рамка в виде снежинки может быть черно-белой или прозрачной. Это выглядит красиво, когда мы реализуем это в паре изображений. Прозрачные снежинки отлично смотрятся в качестве фона для фотографии или как часть узора. Вы также можете создавать захватывающие рамки с черными и белыми хлопьями, которые могут добавить глубины вашему дизайну.
Это выглядит красиво, когда мы реализуем это в паре изображений. Прозрачные снежинки отлично смотрятся в качестве фона для фотографии или как часть узора. Вы также можете создавать захватывающие рамки с черными и белыми хлопьями, которые могут добавить глубины вашему дизайну.
Это отличный вариант, если вы хотите поэкспериментировать с узором для красивой рамки. Посмотрите, какие разные типы бордюров из снежинок мы используем почти каждый день!
- Черно-белая рамка в виде снежинки
- граница снежинки png
- Красочная рамка в виде снежинки
- граница снежинки с вектором и артом
Ознакомьтесь с нашим последним руководством:
Как создать рамку в форме снежинки в Photoshop
Парная рамка
Пара кадров означает, что изображение влюбленной птицы находится вместе в одном кадре. Кроме того, это демонстрирует эмоции между парой для провидца.
Кроме того, это демонстрирует эмоции между парой для провидца.
Пара рамок Скачать бесплатноГлубокие рамки
Добавьте глубину вашей стене с помощью глубокой демонстрации изображения рамки и покажите изображение. Размер глубоко посаженной рамы обычно составляет 8 × 10 дюймов, 10 × 8 дюймов и 9×9″.
Глубокая рамка Скачать бесплатноПлавающая рамка
Вы думаете о том, чтобы обеспечить плавающий вид для вашей любимой подписи? Затем загрузите и попробуйте эту рамку с плавающим эффектом, чтобы получить точный плавающий вид.
Плавающая рамка Скачать бесплатноСемейная рамка
Эта рамка создана только для семейного портрета и пейзажа. Семейная рамка имеет элегантный дизайн и гладкую поверхность, что делает ее уникальной фоторамкой. 9
Цветочная рамка Цветочная рамка — отличный выбор для этого.
Цветочная рамка Скачать бесплатноГалерея Рамка
Презентация картин — это все, что нужно, когда речь идет о посещении галереи. Итак, здесь обнаружена рамка галереи «дизайн Adobe Photoshop» для стопроцентно удовлетворительного представления.
Рамка-галерея Скачать бесплатноРамки-символы любви для Photoshop
Делиться фотографиями с любимым человеком не безумие, но лучше отправить изображение с любовью. Теперь в рамке символа любви есть несколько эмоциональных индикаторов, которые могут удивить вашего возлюбленного.
Рамка Символ Любви Скачать БесплатноСовременные Рамки Для Фотошопа
Это эпоха модернизации и время быть инновационным. Современная рама является примером современной технологии. Эта оправа придаст вашему образу нотку модернизации.
Скачать бесплатно Modern FrameНовогодние рамки для фотошопа
Думаете, исключительно для новогодней ночи? Не волнуйтесь, это здорово думать о чем-то по-другому. В этот новый год мы стоим рядом с вами с новогодней рамкой фавел. Сделайте свое изображение идеальным с подходящим эффектом, чтобы поделиться им в Интернете в этом году.
В этот новый год мы стоим рядом с вами с новогодней рамкой фавел. Сделайте свое изображение идеальным с подходящим эффектом, чтобы поделиться им в Интернете в этом году.
Новогодняя рамка Скачать бесплатноФоторамка в тени
Этот тип фоторамки в основном имеет пустую рамку. Размер фоторамки под тенью 10 х 15 см, внешний размер рамы 20 х 24,5 см.
Фоторамка под тенью Скачать бесплатноРомантика Photoshop Рамка рамки
Романтическая рамка очень популярна среди подростков и взрослых. Они часто используют эту рамку, чтобы произвести впечатление на своих близких. Найти огромное количество романтических коллекций рамок не будет проблемой, если вы перейдете на freepik «большая платформа для фоторамок». Кроме того, формат png этой рамки «для использования в фотошопе» идеален.0204
Фоторамка из веревки придаст вашему изображению забавный эффект. Обычный размер забавной рамки с веревкой составляет 4 × 6 дюймов, а фотоблок — 6 х 4 дюйма.
Обычный размер забавной рамки с веревкой составляет 4 × 6 дюймов, а фотоблок — 6 х 4 дюйма.
Rope Fun Frame Frame Скачать бесплатноКорабельные фоновые рамки для фотошопа в фотошопе.
Фоновая рамка корабля Скачать бесплатноРамка Simple Border Design
Вы, наверное, уже поняли, что это обычные рамки для использования в фотошопе, и в основном их узнают пожилые люди. И причина этого в том, что для использования в фотошопе требуется легкий труд.
Рамка Simple Border Design Скачать бесплатноSpring Frames For Photoshop
Рамка Spring демонстрирует атмосферу весны и осени. Сделать бордюры в фотошопе для весенней рамки достаточно сложно.
Пружинная рамка Скачать бесплатноРамка для чайника и чашки
Рамки для чайника и чашки заслуживают похвалы за их уникальный дизайн и внешний вид. Часто люди используют его как способ показать обычаи и традиции.
Часто люди используют его как способ показать обычаи и традиции.
Рамка для чайника и чашки Скачать бесплатноРамка с прозрачным фоном для фотошопа
Если вы хотите применить эффект, сохраняющий целостность фона изображения, используйте рамку с прозрачным фоном.
Скачать бесплатно прозрачную фоновую рамкуВалентинки для фотошопа
Каждый год 14 февраля люди празднуют День святого Валентина, обмениваясь сообщениями и фотографиями, чтобы выразить свою любовь. Добавление рамки валентинки к вашему изображению может быть простым и правильным способом поделиться своей любовью и чувствами.
Скачать Валентинки для фотошопаВинтажная рамка для Фотошопа
Мы считаем Винтаж хорошо оформленной рамкой для фотошопа, и она прославилась своим безупречным дизайном бабочки.
Скачать бесплатно Винтажные рамки для PhotoshopНабор нарисованных декоративных рамок для Photoshop
Набор нарисованных декоративных рамок — это правильный набор славы, и размер варьируется для каждой рамки. Настройте эти бесплатные наборы фреймов для своей подписи и получите уникальный внешний вид.
Настройте эти бесплатные наборы фреймов для своей подписи и получите уникальный внешний вид.
Pack Drawn Ornamental Frame Скачать бесплатноКак использовать бесплатные рамки для Photoshop
Использование бесплатных рамок для фотошопа больше не является сложной задачей, потому что технологии делают это очень простой задачей. Каждый из представленных здесь кадров представляет собой файл PNG; Итак, действие с использованием этих фреймов реализовать достаточно просто.
«Ищете руководство по использованию этих кадров в своем изображении»? Первый шаг процедуры — открыть фоновое изображение, с которым вы хотите поэкспериментировать. После этого перетащите кадр из вашего любимого. Затем может появиться уведомление с вопросом о том, готовы ли вы преобразовать как смарт-объект или нет, теперь просто нажмите «ОК».
Помните, что здесь вы получите несколько рамок для использования в фотошопе, и каждая из категорий имеет рамку другого стиля. Таким образом, вам не о чем беспокоиться о портретных или пейзажных кадрах.
Таким образом, вам не о чем беспокоиться о портретных или пейзажных кадрах.
Миллиарды бесплатных фоторамок доступны в Интернете с разнообразным дизайном рамок. Поэтому никогда не останавливайтесь на одном конкретном кадре, продолжайте экспериментировать, чтобы найти наиболее подходящий. Тем не менее, эти сорок фоторамок для фотошопа окажут вам мощную поддержку для преобразования изображений в лучшую атмосферу.
Часто задаваемые вопросыЧто такое фоторамка?
Фоторамка — защитная кромка и декоративная бахрома для картины. Для изображения доступны как виртуальные, так и физические рамки.
Зачем нужна фоторамка?
Фоторамка делает демонстрацию изображений очень простой и безопасной. Кроме того, прочный материал вокруг защищает изображение.
Что такое виртуальная рамка фотошопа?
Когда мы можем играть с рамкой, изменяя ее цвет, форму границы и размер в Photoshop, эта рамка называется виртуальной рамкой Photoshop.
Что такое психическая фоторамка?
Психические фоторамки — это то, что мы можем увидеть и потрогать. Кроме того, эту рамку можно использовать для демонстрации изображения, повесив его на стену.
Теги: бесплатные онлайн фоторамки и бордюрыбесплатная загрузка фоторамкибесплатные фоторамки и бордюрыбесплатные стоковые фоторамкидизайн фоторамок изображения бесплатно скачатьфоторамки изображенияРамка со снежинкойГраница в форме снежинки
Как использовать инструмент «Рамка» в Photoshop — Brendan Williams Creative
Инструмент «Рамка» в Photoshop — это простой способ придать изображению определенную форму. Для коллажей или обрезки изображений в определенную форму инструмент «Рамка» предлагает быстрый и простой способ сделать что-то. Вы можете использовать прямоугольную или круглую форму рамки по умолчанию или преобразовать фигуры и текстовые слои в рамки для более индивидуального вида.
Чтобы использовать инструмент «Рамка» в Photoshop, выберите его, нажав K, затем выберите прямоугольную или эллиптическую форму рамки на верхней панели настроек. Нажмите и перетащите, чтобы создать рамку, затем, выбрав новый слой рамки, перейдите в «Файл»> «Поместить встроенный», чтобы добавить изображение в рамку.
Нажмите и перетащите, чтобы создать рамку, затем, выбрав новый слой рамки, перейдите в «Файл»> «Поместить встроенный», чтобы добавить изображение в рамку.
Если вы знакомы с Adobe InDesign, то можете иметь представление о том, как работают рамки. Рамки часто используются дизайнерами для создания уникальных эффектов и размещения изображений в заранее определенных местах. Вы можете использовать эту функцию в Photoshop, чтобы проявить творческий подход к своим макетам и сделать коллажи исключительно простыми.
В этом руководстве вы узнаете все, что вам нужно знать об инструменте «Рамка», в том числе о том, как настроить отображение ваших изображений в нем!
Что такое инструмент «Рамка» в Photoshop?
Инструмент «Рамка» фактически создает рамку-заполнитель для ваших изображений. По умолчанию вы можете создавать прямоугольные или эллиптические рамки с помощью инструмента «Рамка».
Однако вы также можете создавать свои собственные рамки, используя фигуры или текстовые слои, чтобы формировать более индивидуальные рамки для ваших изображений. Я углублюсь в это позже.
Я углублюсь в это позже.
Рамка становится контейнером для вашего изображения, которое также преобразуется в смарт-объект. Этот процесс обеспечивает неразрушающий рабочий процесс, поэтому любые изображения в заполнителях можно манипулировать отдельно от контейнера. Вы также можете манипулировать рамкой, не затрагивая изображение внутри нее, предлагая больше возможностей настройки.
Изображения внутри фреймов можно заменять, не затрагивая контейнер. Фреймы могут содержать только смарт-объекты, но не текст или фигуры.
Как пользоваться инструментом «Рамка»
Инструмент «Рамка» прост в использовании при создании стандартных рамок. Однако вы можете пойти еще дальше, используя текстовые рамки или создав границу.
Чтобы использовать инструмент «Рамка», начните с создания нового документа, выбрав «Файл» > «Новый» или используя сочетание клавиш Control + N (Windows) или Команда + N (Mac). Добавьте желаемую ширину и высоту и выберите Create .
Чтобы создать простую рамку на чистом холсте, выберите инструмент «Рамка» на панели инструментов или используйте сочетание клавиш K .
Рамки по умолчанию имеют прямоугольную или эллиптическую форму. Выберите форму, которую вы хотите, чтобы ваша рамка была на верхней панели параметров.
После выбора формы щелкните и перетащите на холст, чтобы создать рамку. Это работает так же, как создание обычного слоя формы в Photoshop.
Не зацикливайтесь на размере, так как вы можете вернуться и изменить размер кадра позже. Однако, если вы хотите создать однородную квадратную или круглую рамку, удерживайте Shift при создании рамки.
Теперь в вашем документе будет пустой фрейм. В данном случае я создал рамку в виде эллипса.
После добавления рамки в документ будет создан новый слой рамки на панели Layers . Слой фрейма состоит из двух элементов: самого фрейма и изображения, которое находится в фрейме. Миниатюра кадра отображается значком кадра в правом нижнем углу.
Миниатюра кадра отображается значком кадра в правом нижнем углу.
Миниатюра содержимого представлена белой рамкой, обычно там, где маска слоя добавляется к обычным слоям. Если во фрейме еще нет изображения, миниатюра содержимого будет оставаться белой до тех пор, пока изображение не будет добавлено.
Добавление изображения во фрейм
Чтобы добавить изображение во фрейм, перейдите к File и выберите один из трех вариантов:
- Поиск в Adobe Stock
- Добавить встроенный
- Добавить связанный вы можете выбрать стоковое изображение, вставить изображение с вашего компьютера в документ или создать ссылку на изображение на вашем компьютере. В большинстве случаев встраивание изображения, вероятно, является тем, что вы хотите сделать.
После того, как вы выбрали изображение на своем компьютере, оно будет помещено в рамку и изменено в размере, чтобы максимально соответствовать рамке.
Изображение будет преобразовано в смарт-объект, отображаемый в правом нижнем углу миниатюры изображения, чтобы обеспечить неразрушающее редактирование при изменении размера или редактировании изображения.

После того, как вы щелкнете слой с изображением и рамкой, у вас останется изображение внутри выбранной формы рамки.
Как изменить размер рамок
После добавления рамки в документ вы можете изменить ее размер по мере необходимости. Чтобы изменить размер кадра без изменения размера изображения, необходимо убедиться, что выбраны оба элемента .
Начните с выбора слоя кадра, затем удерживайте Command (Mac) или Control (ПК) и щелкните миниатюру содержимого изображения. Вы можете убедиться, что выбраны оба изображения, посмотрев на белые рамки вокруг миниатюр.
Чтобы изменить размер рамки, перейдите к Edit > Free Transform или используйте сочетание клавиш Control + T (Windows) или Command + T (Mac).
Используйте опорные точки вокруг рамки, чтобы отрегулировать размер рамки. Если вы хотите сохранить исходное соотношение кадров для предотвращения искажений, удерживайте клавишу Shift при изменении размера.

Теперь у вас будет фрейм с измененным размером, который масштабирует изображение вместе с размером фрейма, чтобы сохранить содержимое в том же положении.
Как настроить размеры изображения в рамках
Чтобы изменить размер изображения, не затрагивая рамку, выберите миниатюру изображения на слое рамки. На это указывает только белая рамка вокруг изображения.
Затем перейдите к Edit > Free Transform или используйте сочетание клавиш Control + T (Windows) или Command + T (Mac)
Еще раз, используйте опорные точки на изображении, чтобы перетащить и изменить его размер. . Чтобы изображение не искажалось, удерживайте клавишу Shift во время масштабирования.
Вы также можете изменить положение фотографии, щелкнув в центре изображения и перемещая его.
Когда внешний вид вас удовлетворит, щелкните галочку в верхней панели, чтобы подтвердить изменения, или нажмите клавишу Enter на клавиатуре.
 Теперь ваше изображение будет изменено и скорректировано внутри кадра, не затрагивая фактический кадр.
Теперь ваше изображение будет изменено и скорректировано внутри кадра, не затрагивая фактический кадр.Как добавить контур к рамке
В этом примере я поместил изображение внутри рамки поверх того же изображения, что и фоновый слой. Контур поможет различать два изображения.
Чтобы добавить контур, выберите слой кадра, щелкнув его на панели Layers .
На панели Свойства над панелью Слои можно изменить некоторые элементы кадра. Если панель Properties не видна, перейдите к Window > Properties , чтобы открыть панель.
На панели Properties щелкните цветное поле под Stroke , чтобы выбрать цвет контура.
Затем используйте ползунок размера рядом с настройкой цвета, чтобы выбрать размер контура.
Вокруг вашей рамки появится контур.
Как превратить текст или фигуры во фреймы
Вы можете создать уникальный элемент макета, превратив фигуры или текст во фреймы и добавив изображения в эти пользовательские фреймы.

Чтобы превратить фигуру в рамку, начните с создания формы по вашему выбору в чистом документе. Выберите инструмент фигуры ( U ) на панели инструментов и создайте фигуру в документе.
Кроме того, вы можете добавить текст в свой документ, выбрав текстовый инструмент на панели инструментов или просто нажав T на клавиатуре.
Теперь вы можете написать любой текст и создать любую фигуру. Если вам нужен полужирный текст, выберите шрифт с параметром Bold или Black на верхней панели настроек.
После создания фигур или текстовых слоев вы можете преобразовать элементы в фрейм.
При преобразовании фигуры удалите обводку и заливку обводки фигуры в Панель свойств . Белый блок с красной линией указывает на отсутствие цвета заливки или обводки.
В противном случае преобразуйте фигуру или текст во фрейм, выбрав нужный слой на панели Слои . Щелкните правой кнопкой мыши фигуру или текстовый слой и выберите Convert to Frame .

Переименуйте слой кадра, прежде чем нажимать OK. Затем вы можете повторить этот процесс для текстового слоя. Теперь ваша фигура и текст будут преобразованы в рамку.
Выберите каждый слой отдельно и импортируйте свое изображение, перейдя к File > Place Embedded и выбрав нужное изображение. Затем у вас будет изображение в вашей форме и тексте.
Вы также можете создать рамку вокруг фигуры или текста, изменив параметры обводки на панели свойств после добавления изображения. Это тот же процесс, о котором я упоминал ранее для обводки обычной рамки, такой как прямоугольник или эллипс.
Как удалить рамку с изображения
Если вы передумали и хотите удалить рамку с изображения, не затрагивая остальную часть документа, вы можете очень легко удалить рамку.
Чтобы удалить кадр, щелкните правой кнопкой мыши слой кадра и выберите Удалить кадр из слоя , чтобы удалить кадр без удаления изображения.
 Чтобы удалить и фрейм, и его содержимое, выберите Удалить фрейм.
Чтобы удалить и фрейм, и его содержимое, выберите Удалить фрейм. Изучение того, как использовать инструмент «Рамка» в Photoshop, является полезным навыком для создания коллажей или индивидуальной графики. При использовании других методов добавления изображений к фигурам ваша панель слоев может стать намного более неорганизованной. Благодаря использованию фреймов и изображение, и фрейм объединяются на одном уровне, что упрощает отслеживание всего.
Теперь, когда вы знаете, как создавать эти рамки, давайте научимся делать коллажи в следующем уроке по созданию шаблонов коллажей в Photoshop!
Удачного редактирования!
Лучшие бесплатные рамки для Photoshop: исследуйте эти рамки для редактирования фотографий
@louisecareyphoto в Instagram (Изображение предоставлено Луизой Кэри)Поэкспериментируйте с этими бесплатными рамками для Photoshop, чтобы вдохнуть новую жизнь в старые фотографии.
Другие руководства по редактированию фотографий
Поскольку многие из нас застряли в обозримом будущем, вы можете задаться вопросом, как вы можете продолжать экспериментировать со своей фотографией, когда вы не можете выйти и снимать новые проекты.
 К счастью, вы все еще можете получать массу удовольствия от фотографирования — вам просто нужно сделать это внутри дома. Один из многих интересных проектов, которые вы, возможно, захотите предпринять, — это эксперименты с вашим редактированием.
К счастью, вы все еще можете получать массу удовольствия от фотографирования — вам просто нужно сделать это внутри дома. Один из многих интересных проектов, которые вы, возможно, захотите предпринять, — это эксперименты с вашим редактированием.• Подробнее: Все, что нужно фотографу для работы из дома
Существует множество предустановок, действий и текстур, которые вы можете использовать при редактировании, чтобы вывести его на новый уровень. Однако вы, возможно, еще не пробовали использовать рамки для Photoshop.
Хотя, возможно, это не подходит для каждой ситуации, в последнее время фреймы несколько возродились с увеличением количества настроек Instagram Stories. Многим фотографам нравится помещать рамки поверх своих изображений, чтобы помочь зрителям «Истории» одеть их по-новому, не беспокоясь о том, что это может выглядеть странно в их основной ленте.
Даже если вы не являетесь поклонником Instagram, вы все равно можете экспериментировать и получать удовольствие от этих бесплатных рамок для Photoshop, которые мы собрали.

Как использовать бесплатные рамки для Photoshop
Использовать бесплатные рамки для Photoshop очень просто. Каждый из перечисленных здесь кадров поставляется с файлом .eps (или аналогичным), который по сути является форматом графического файла. Эти файлы хороши тем, что вы можете масштабировать их, не беспокоясь о потере качества.
Чтобы использовать свободную рамку, сначала нужно открыть фоновое изображение, с которым вы хотите поэкспериментировать, а затем перетащить поверх него файл рамки .eps. Может появиться окно с вопросом, хотите ли вы преобразовать файл в смарт-объект, поэтому просто нажмите «ОК».
Большинство кадров, перечисленных здесь, содержат несколько кадров на одном изображении, поэтому просто используйте инструмент «Ластик», чтобы избавиться от всего, что, по вашему мнению, вам не нужно (он может спросить, хотите ли вы «Растеризовать смарт-объект», так что просто нажмите ОК).
Некоторые рамки поставляются без фона, поэтому вы можете просто изменить размер рамки до нужного размера и готово.
 Однако у других будет фон, а это означает, что вам нужно будет перейти в меню «Режимы наложения» на панели «Слои».
Однако у других будет фон, а это означает, что вам нужно будет перейти в меню «Режимы наложения» на панели «Слои».Если рамка темного цвета на светлом фоне, необходимо использовать параметр «Темнее». В качестве альтернативы, если рамка светлого цвета на темном фоне, вам нужно будет использовать параметр «Светлее».
Совет! Если вам нравится дизайн рамки, но она не отображается на фотографии, просто перейдите в меню «Изображение» > «Коррекция» > «Инвертировать», чтобы изменить ее с черного на белый (или наоборот).
Используйте рамки для редактирования фотографий
Мы продемонстрируем каждую из найденных нами границ на изображении ниже. В то время как некоторые из них могут подходить для этого базового снимка больше, чем другие, каждый пример просто дает вам приблизительное представление о том, как этот кадр может подойти для вашего изображения.
Не забывайте, что у каждой из этих рамок есть несколько вариантов, поэтому, если какой-то из них привлечет ваше внимание, щелкните, чтобы увидеть, какие другие варианты доступны!
(Изображение предоставлено Луизой Кэри). новая вкладка)
новая вкладка)Просмотр (открывается в новой вкладке)
в Adobe (открывается в новой вкладке)
(открывается в новой вкладке)
Creative Cloud Single App
(открывается в новой вкладке)
$20,99
/7
мес. (откроется в новой вкладке)
Посмотреть (открыть в новой вкладке)
в Adobe (открыть в новой вкладке)
Цена со скидкой
(открыть в новой вкладке)
Creative Cloud All Apps
(открыть в новой вкладке)
02 902,00 $ (открывается в новой вкладке)29,99 $
/мес.
(открывается в новой вкладке)
Просмотр (открывается в новой вкладке)
в Adobe (открывается в новой вкладке)
01.
 Grunge Photo Edge1 Frames 9000 (Изображение предоставлено Луизой Кэри)
Grunge Photo Edge1 Frames 9000 (Изображение предоставлено Луизой Кэри)Вернитесь в 90-е с этими забавными рамками с эффектом гранж! Этот эффект наброска идеально подходит для городских пейзажей или темных песчаных портретов.
Скачать гранж-рамки для фотографий от Vecteezy (откроется в новой вкладке)
02. Набор декоративных рамок
(Изображение предоставлено Луизой Кэри)Эта красивая замысловатая рамка идеально подойдет для фото романтической пары, как наша . Квадратный формат будет лучше всего работать и с таким же квадратным изображением.
Загрузить набор декоративных рамок от Vecteezy (откроется в новой вкладке)
03. Симпатичная рамка в виде листочка
(Изображение предоставлено Луизой Кэри)Этот очаровательный дудл-дизайн в виде листьев отлично подойдет для истории в Instagram! Он также особенно подойдет для семейных фотографий или детских портретов.
Загрузить симпатичную рамку-листочек от Vecteezy (открывается в новой вкладке)
04.
 Декоративные квадратные рамки (Изображение предоставлено Луизой Кэри)
Декоративные квадратные рамки (Изображение предоставлено Луизой Кэри)Этот сдержанный коричневый цвет придает нашей фотографии тонкий эффект. Однако, если вы хотите изменить цвет, вы можете сделать это через Image > Adjustments > Hue/Saturation. Просто убедитесь, что вы выбрали слой с рамкой на панели «Слои».
Загрузить декоративные квадратные рамки от Vecteezy (откроется в новой вкладке)
05. Милый набор рисованных рисунков
(Изображение предоставлено Луизой Кэри)Нам так понравился этот геометрический набор каракулей, что мы почти не смогли Решите, какой из них использовать на нашей фотографии! Этот треугольный дизайн великолепен, но вам обязательно стоит попробовать и другие.
Download Cute Hand Drawn Doodle Set от Vecteezy
06. Набор квадратных рамок
(Изображение предоставлено Луизой Кэри)Эта рамка в традиционном стиле идеальна для тех, кто хочет получить классический эффект .
 Замысловатый дизайн дополнит любой образ.
Замысловатый дизайн дополнит любой образ.Загрузить набор декоративных квадратных рамок от Vecteezy (открывается в новой вкладке)
07. Квадратные элегантные рамки
(Изображение предоставлено Луизой Кэри)Эта мозаичная рамка подойдет не для каждой фотографии, но она обеспечат максимальное воздействие при использовании с правильным изображением.
Скачать Square Elegant Frames от Vecteezy (откроется в новой вкладке)
Подробнее
Лучший бесплатный фоторедактор 2020 года: бесплатное программное обеспечение, которое по-прежнему отлично справляется со своей задачей
Лучшее облачное хранилище фотографий 2020 года: бесплатное и платное варианты по сравнению
Лучшее бесплатное программное обеспечение для редактирования видеоСпасибо, что прочитали 5 статей в этом месяце* Присоединяйтесь сейчас, чтобы получить неограниченный доступ.0007
Уже есть учетная запись? Войдите здесь
*Читайте 5 бесплатных статей в месяц без подписки
Присоединяйтесь и получите неограниченный доступ
Попробуйте первый месяц всего за 1 фунт стерлингов / 1 доллар США / 1 евро
У вас уже есть аккаунт? Войдите здесь
Обладая более чем десятилетним опытом работы в области фотографии, Луиза вооружает Digital Camera World обширными знаниями в области фототехники и ноу-хау — в этом она настолько искусна, что проводила семинары для таких компаний, как ITV и Сью Райдер.

