Автоматическое раскрашивание фотографий
Последнее обновление May 21, 2021 07:42:54 AM GMT
Узнайте, как быстро преобразовать черно-белую фотографию в цветную или изменить цвета в выбранных областях изображения.
Автоматическая колоризация фото
Откройте фотографию в Photoshop Elements.
Импортируйте фотографию для раскрашиванияВыполните команду Улучшение > Раскрашивание фотографии. Также можно нажать сочетание клавиш Option+Command+R (macOS) или Alt+Ctrl+R (Windows).
Предварительный просмотр генерируется в рабочей среде Раскрашивание фотографии. На панели справа появятся четыре опции. Выберите опцию, которая лучше всего подходит.
Нажмите переключатель «До/После», чтобы сравнить результат с исходной фотографией.Нажмите ОК либо Восстановить, если хотите восстановить исходную фотографию.

Изменение цвета в выбранных областях фотографии
Откройте фотографию в Photoshop Elements.
Выполните команду Улучшение > Раскрашивание фотографии. Также можно нажать сочетание клавиш Option+Command+R (macOS) или Alt+Ctrl+R (Windows).
На панели справа переведите переключатель, чтобы выбрать Вручную.
На правой панели выберите инструмент Быстрое выделение или Волшебная палочка, чтобы выбрать участки, на которых вы хотите изменить цвет.
Нажмите инструмент Цветовые капли и добавьте цветовую каплю на выделенные участки, чтобы отметить область, которую вы хотите раскрасить. Можно добавить несколько цветовых капель, если потребуется.
Чтобы сосредоточиться на одном выбранном участке за раз, нажмите сочетание клавиш Control+D (Win) или Cmd+D (macOS).
 Также можно выбрать пункт меню Выбрать > Снять флажок, чтобы убрать существующее выделение до создания нового.
Также можно выбрать пункт меню Выбрать > Снять флажок, чтобы убрать существующее выделение до создания нового.В поле Палитра цветов отображается набор персонализированных цветов для каждой цветовой капли. Просто выберите цветовую каплю (выбранные цветовые капли выделяются синим контуром) и нажмите нужный цвет в поле Палитра цветов.
Также можно использовать вертикальный ползунок на панели Все применимые цвета или значок , чтобы выбрать нужный цвет.
Последний использованный цвет появится рядом с образцами Палитры цветов. Так можно выбрать недавно использованный цвет.
Измените цвета на фотографии вручную.Используйте переключатель Показать цветовые капли, увидеть результат применения без применения капель. Также можно увидеть исходную и отредактированную фотографию с помощью переключателя «До/После». чтобы удалить все примененные настройки и восстановить исходное изображение, нажмите

Добившись нужного эффекта, нажмите кнопку «ОК».
Справки по другим продуктам
- Видеоруководство «Автоматическая колоризация фотографии»
Вход в учетную запись
Войти
Управление учетной записьюВход в учетную запись
Войти
Управление учетной записьюКак раскрасить старую черно белую фотографию в Фотошопе
Раскрашивание монохромной фотографии требует времени и терпения, но это не так сложно, как может показаться на первый взгляд. Из этого урока вы узнаете, как раскрасить старое фото в программе Adobe Photoshop (cs5, cs6, cc).
Шаг 1.
Подготовка фото.
Для упрощения работы можно сначала преобразовать изображение в черно-белое, перейдя в меню Изображение > Коррекция > Черно-белое (Image > Adjustments > Black & White).
Шаг 2.
Проверьте режим изображенияОткройте фото и убедитесь, чтоб режим изображения был выставлен на RGB, а не на режим Градация серого (Grayscale): Изображение > Режим > RGB (Image > Mode > RGB).
Шаг 3.
Начинайте с больших областей цвета.Теперь возьмите Инструмент Быстрое выделение — Quick Selection Tool (W) и выделите небо. Затем нажмите кнопку Уточнить край (Refine Edge).
Шаг 4.
Начинайте с больших областей цвета.В диалоговом окне настроек инструмента Уточнить край (Refine Edge), поставьте галочку Умный радиус (Smart Radius). Установите значение радиуса на 5 и значение Сгладить (Smooth) на 3 пикселя, чтобы смягчить жёсткие края. Устанавливайте настройки исходя из требований вашего изображения. Когда закончите, нажмите ОК.
Шаг 5.
Начинайте с больших областей цвета.Далее кликните по иконке Создать новый корректирующий слой или слой-заливку (Create new fill or Adjustment layer)
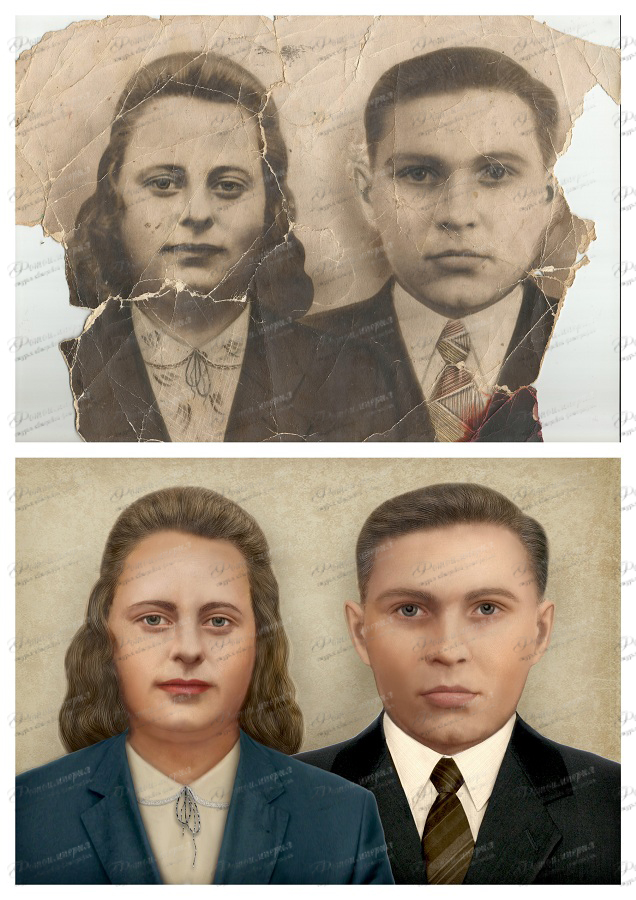
Шаг 6.
Начинайте с больших областей цвета.Выберите подходящий цветовой оттенок, затем нажмите OK. Вы увидите, как выделенный фрагмент выглядит на маске корректирующего слоя.
Шаг 7.
Начинайте с больших областей цвета.Теперь измените режим наложения этого слоя на Перекрытие (Overlay). Если вы хотите отредактировать цвет, дважды кликните левой кнопкой мыши по миниатюре с цветом и измените его.
Шаг 8.
Начинайте с больших областей цвета.Если вы заметили некоторые погрешности в раскрашивании, устраните их на маске слоя, используя белую/черную Кисть – Brush Tool (B).
Шаг 9.
Выберите фрагменты со схожим цветовым оттенком.
Повторите процесс выделения, описанный в предыдущих шагах, выделив зелень моркови и арбуз. На этот раз в окне Уточнить край (Refine Edge) установите значение Сгладить (Smooth) до 2 рх. Опять же, используйте более подходящие для вашего фото значения.
Шаг 10.
Выберите фрагменты со схожим цветовым оттенком.Снова создайте корректирующий слой Цвет (Solid Color), и выберите оттенок зелёного цвета. Непрозрачность (Opacity) оставьте пока 100%, мы сможем откорректировать ее позже.
Шаг 11.
Выберите фрагменты со схожим цветовым оттенком.Далее измените режим наложения на Перекрытие (Overlay) и откорректируйте цвет, если нужно. Далее таким же образом раскрасьте огурец и плоды моркови. Теперь перейдем к раскрашиванию кожи людей.
Шаг 12.
Выберите фрагменты со схожим цветовым оттенком.Вот так примерно должно выглядеть фото на текущий момент.
Шаг 13.
Оттенки кожи и глаза.Раскрашивайте мужчину и женщину отдельно, сделав оттенки их кожи разными!
Выделите участки кожи, как вы делали ранее, примените утончение края (Refine Edge).
Теперь нажмите Q, чтобы перейти в режим Быстрой маски (Quick Mask), и затем с помощью кисти, прокрасьте глаза, а также другие участки, которые вы не будете раскрашивать в оттенок кожи. Еще раз нажмите Q, и вы увидите, что участки, которые вы красили кистью в режиме маски, не вошли в итоговое выделение.
Еще раз нажмите Q, и вы увидите, что участки, которые вы красили кистью в режиме маски, не вошли в итоговое выделение.
Шаг 14.
Оттенки кожи и глаза.Помните, что мы изменим режим наложения на
Шаг 15.
Оттенки кожи и глаза.При окрашивании глаз создайте новый корректирующий слой Цвет (Solid Color) не делая перед этим выделения, выберите подходящий цветовой оттенок. Кликните левой кнопкой мыши по маске корректирующего слоя, затем нажмите Ctrl+I, чтобы инвертировать маску. Теперь с помощью белой Кисти – Brush Tool (B), раскрасьте глаза на маске. Если вам не видно глаз за стёклами очков, уменьшите Непрозрачность (Opacity) корректирующего слоя до 40%.
Если вы раскрашиваете фотографию, где четко видны глаза — запомните, что раскрашивать надо только радужку.
Шаг 16.
Оттенки кожи и глаза.Работа с оттенками кожи завершена.
Шаг 17.
Губы и волосы.Теперь раскрасим губы. Выберите оттенки красного / коричневого цветов и используйте кисть с малой непрозрачностью, чтобы только слегка добавить цвет.
Шаг 18.
Губы и волосы.При раскрашивании волос старайтесь подбирать наиболее подходящий цветовой оттенок, исходя из исходной фотографии. Для волос мужчины используйте тёмный оттенок, уменьшив Непрозрачность (Opacity) слоя до 90%, чтобы немного смягчить тон волос, т.к. видно, что мужчина уже не молод. Волосы женщины не выглядят окрашенными, поэтому используйте темно-серый цвет.
Старайтесь выбирать натуральные оттенки для окраски волос.
Шаг 19.
Последние штрихи.
В конце раскрасьте одежду. После того, как завершите раскрашивание изображения, поэкспериментируйте с непрозрачностью слоёв с цветами, чтобы сделать изображение более реалистичным.
Запомните одно правило: если вы хотите придать изображению естественный и реалистичный вид, выбирайте приглушенные оттенки цветов, с учетом того, какую одежду носили в то время, когда была снята фотография.
Изображение после раскрашивания выглядит излишне насыщенным.
Шаг 20.
Финальное изображение с более приглушенными оттенкамиПри выборе фотографии для раскрашивания помните, что чем больше деталей на фотографии, тем сложнее и дольше придется раскрашивать фотографию. Сначала выбирайте более простые фотографии, постепенно усложняя изображения, по мере нарабатывания опыта. Процесс раскрашивания фотографий может быть действительно увлекательным!
Ссылка на источник
Как раскрасить чб фото. Раскрашиваем чб фото в фотошопе. Как раскрасить чб фото в фотошопе. Раскрасить чб фото онлайн. Раскрашиваем черно белое фото. Раскрасить черно белое фото. Раскрашиваем черно белое фото онлайн. Раскрасить черно белое фото онлайн. Раскрашиваем черно белое фото в фотошопе. Раскрасить черно белое фото в фотошопе. Раскрасить черно белое фото онлайн бесплатно. Раскрасить черно белое фото программа. Раскрасить черно белое фото автоматически. Раскрасить черно белое фото онлайн автоматически. Как раскрасить черно белое фото. Раскрашенные старые фотографии. Как раскрашивают старые фотографии. Как раскрасить старую фотографию в фотошопе. Раскрашиваем старую военную фотографию в фотошопе. Как раскрасить старую фотографию.
Раскрашиваем черно белое фото в фотошопе. Раскрасить черно белое фото в фотошопе. Раскрасить черно белое фото онлайн бесплатно. Раскрасить черно белое фото программа. Раскрасить черно белое фото автоматически. Раскрасить черно белое фото онлайн автоматически. Как раскрасить черно белое фото. Раскрашенные старые фотографии. Как раскрашивают старые фотографии. Как раскрасить старую фотографию в фотошопе. Раскрашиваем старую военную фотографию в фотошопе. Как раскрасить старую фотографию.
Как раскрасить черно-белые фотографии с помощью Colorize Filter в Photoshop
Узнайте, как разрешить Photoshop автоматически раскрашивать черно-белые изображения или добавлять собственные цвета одним щелчком мыши с помощью фильтра «Раскрасить» в Photoshop 2022!
Автор сценария Стив Паттерсон.
В этом уроке я покажу вам, как легко добавить цвет к черно-белой фотографии с помощью фильтра Colorize в Photoshop. Colorize впервые был представлен как бета-фильтр еще в Photoshop 2021, но был обновлен до официальной функции в Photoshop 2022.
Фильтр Colorize — это один из нейронных фильтров Photoshop. Это означает, что он использует машинное обучение вместе с искусственным интеллектом Adobe, известным как Adobe Sensei, для анализа вашего черно-белого изображения и автоматического определения того, какие цвета использовать. Первоначальные результаты часто поражают. А если цвета в некоторых областях выглядят неправильно, фильтр «Раскрасить» позволяет выбрать эти области и выбрать собственные цвета одним щелчком мыши! Посмотрим, как это работает.
Какая версия Photoshop мне нужна?
Чтобы использовать фильтр Colorize, вам потребуется Photoshop 2022 или более поздней версии. Загрузите последнюю версию Photoshop здесь.
Начнем!
Шаг 1. Откройте черно-белое изображение
Вы можете продолжить, открыв любое черно-белое изображение в Photoshop. Это не обязательно должна быть старая винтажная фотография, хотя раскрашивание старых фотографий — это именно то, для чего был разработан фильтр Colorize.![]()
Он также не обязательно должен быть полностью черно-белым. Это изображение из Adobe Stock имеет оттенок сепии, который все равно будет работать нормально. Но если вы хотите полностью преобразовать свое изображение в черно-белое, прежде чем начать, я покажу вам быстрый способ сделать это через мгновение:
Исходное изображение.
Шаг 2. Убедитесь, что изображение находится в цвете RGB
Фильтр Colorize делает раскрашивание черно-белых фотографий быстрее и проще, чем когда-либо. Но прежде чем мы сможем его использовать и получить наилучшие результаты от фильтра, нам нужно сделать пару вещей, чтобы подготовить исходное изображение.
Во-первых, фильтр Colorize работает только с изображениями в цветовом режиме RGB. Но многие черно-белые фотографии были сохранены в режиме Оттенки серого 9.0030 . Итак, чтобы убедиться, что ваше изображение находится в RGB, перейдите в меню Image в строке меню и выберите Mode .
Если вы видите галочку рядом с RGB Color, все готово. Но если флажок «Оттенки серого» установлен, нажмите «Цвет RGB», чтобы выбрать его:
.Убедитесь, что изображение использует цвет RGB.
Вы также можете просмотреть цветовой режим документа на вкладке вверху:
Вкладка документа с текущим цветовым режимом.
Шаг 3: Увеличьте контрастность, если изображение бледное
Кроме того, фильтр Colorize лучше всего работает с изображениями с хорошей контрастностью. Поэтому, если вы работаете со старой фотографией, которая со временем потускнела, вам нужно исправить контраст перед добавлением цвета. И вот быстрый способ сделать это.
Дублируйте фоновый слой
На панели «Слои» щелкните фоновый слой и перетащите его вниз на значок «Новый слой »:
Перетаскивание фонового слоя на значок нового слоя.
Копия слоя появляется над оригиналом:
Появляется копия.
Дважды щелкните имя копии, чтобы выделить ее, переименуйте слой «Контраст», а затем нажмите Введите на ПК с Windows или Верните на Mac, чтобы принять его:
Переименование копии Контраст
.
Обесцветить изображение
Если ваше изображение имеет цветовой оттенок, как у меня, и вы хотите удалить его (что может помочь улучшить контрастность), перейдите к Меню Image выберите Adjustments , а затем Desaturate :
Перейдите в меню «Изображение» > «Коррекция» > «Обесцветить».
Удаляет все цвета и оставляет изображение черно-белым:
С изображения удален цветовой оттенок.
Связанный: Создавайте мгновенные высококонтрастные черно-белые фотографии!
Выберите команду Автоконтраст
Затем, чтобы увеличить контраст, перейдите в меню Изображение и выберите Автоконтраст :
Перейдите в Изображение > Автоконтраст.
А вот мой результат с примененным автоконтрастом:
Результат после применения автоконтраста.
Если автоконтраст сделал некоторые области слишком яркими или слишком темными, то, прежде чем делать что-либо еще, перейдите в меню Редактировать и выберите Fade Auto Contrast :
Перейдите в Редактирование > Угасание автоконтрастности.
Затем уменьшите Непрозрачность команды Автоконтраст, чтобы уменьшить эффект. Но свою оставлю на 100 процентов:
При необходимости уменьшите контраст, уменьшив непрозрачность.
Шаг 4. Выберите нейронные фильтры
Теперь, когда мы подготовили наше изображение, мы готовы применить фильтр Colorize. Как я упоминал ранее, Colorize — это один из нейронных фильтров Photoshop. Итак, чтобы выбрать его, перейдите в меню Filter и выберите Neural Filters :
. Перейдите в Фильтр > Нейронные фильтры.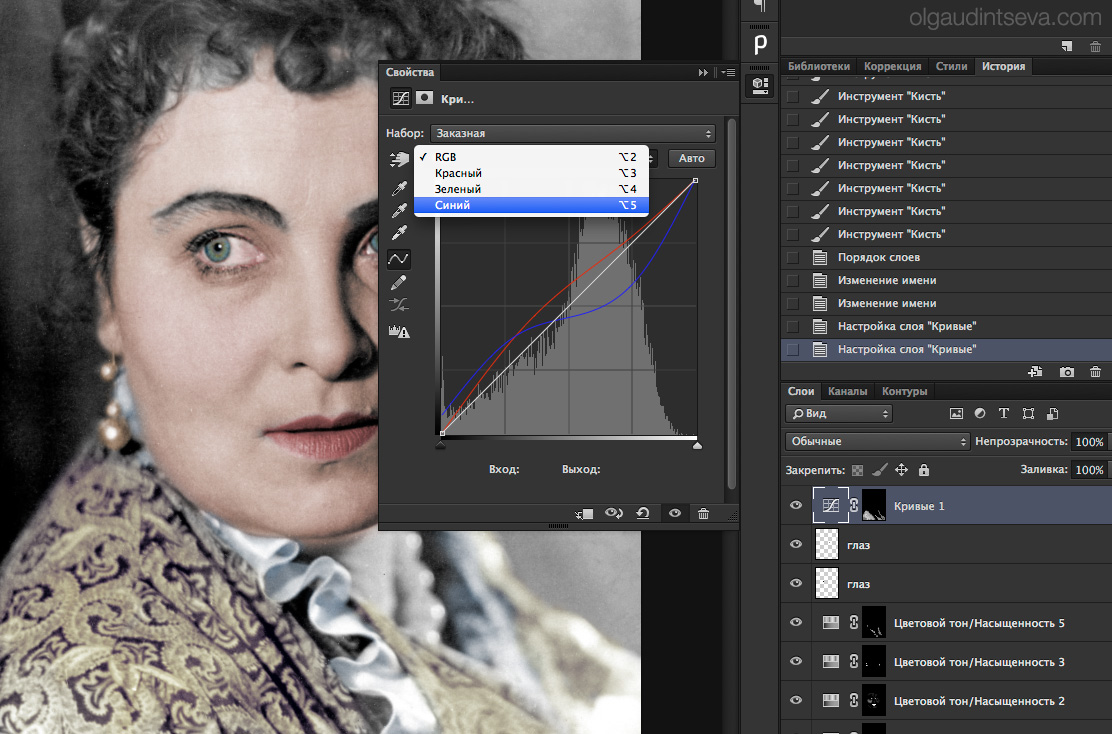
Откроется рабочая область «Нейронные фильтры» с изображением слева и панелью «Нейронные фильтры» справа:
Изображение открыто на панели нейронных фильтров.
Если вы не видите все свое изображение, перейдите на панель инструментов слева от рабочей области и дважды щелкните значок Ручной инструмент , чтобы подогнать изображение на экране:
Двойной щелчок на ручном инструменте.
Связано: Узнайте, как перемещаться по изображениям в Photoshop, как профессионал!
Шаг 5. Загрузите и включите Colorize
На панели нейронных фильтров справа перечислены все фильтры, которые мы можем выбрать. Официальные фильтры находятся в Рекомендуемый раздел , а раздел Beta дает нам ранний доступ к фильтрам, работа над которыми все еще продолжается. Начиная с Photoshop 2022, Colorize был повышен с бета-версии до избранного.
Но прежде чем мы сможем использовать фильтр, нам сначала нужно его загрузить. Поэтому, если справа от вкладки фильтра Colorize появляется значок облака , щелкните значок, чтобы загрузить фильтр:
Поэтому, если справа от вкладки фильтра Colorize появляется значок облака , щелкните значок, чтобы загрузить фильтр:
Щелкните значок облака, чтобы загрузить фильтр Colorize.
После загрузки фильтра значок облака изменится на тумблер . Нажмите, чтобы включить фильтр Colorize:
Включение фильтра Colorize.
Исходный результат цветного изображения
Фотошоп анализирует изображение, и через несколько мгновений мы получаем очень впечатляющий первоначальный результат. Поскольку Colorize использует машинное обучение, он может обнаруживать различные элементы изображения, например лица, одежду, деревья и другие объекты, и определять, какие цвета использовать.
Как мы видим на моем изображении, Colorize отлично справляется с лицами и оттенками кожи. И это также хорошо справилось с деревьями и травой на заднем плане. Но над другими областями, такими как пальто и шляпы, нужно поработать:
Начальный эффект раскрашивания.
Шаг 6. Добавьте фокусные точки для редактирования цветов в определенных областях
Параметры фильтра «Раскрасить» отображаются справа от панели «Нейронные фильтры». А в верхней части столбца находится меньший предварительный просмотр исходной фотографии без применения цвета. Здесь мы можем выбрать разные области и изменить цвет:
Предварительный просмотр изображения в верхней части параметров «Раскрасить».
Параметр Auto Color Image
Но прежде чем мы начнем редактировать цвета, я просто хочу указать на опцию под предварительным просмотром, которая называется Автоматическое цветное изображение . Эта опция включена по умолчанию, поэтому Photoshop раскрашивает изображение за нас. Если вы отключите автоматическое цветное изображение, сняв флажок, изображение вернется к исходному черно-белому. И если вы снова включите эту опцию, Photoshop снова автоматически раскрасит изображение.
В большинстве случаев следует оставить включенным автоматическое цветное изображение.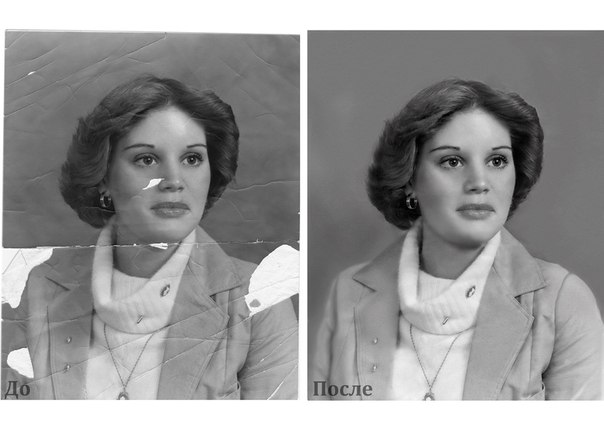 Но если вы когда-нибудь захотите раскрасить все изображение самостоятельно, не используя автоматический цвет, начните с отключения автоматического цветного изображения. Для этого урока я оставлю его включенным:
Но если вы когда-нибудь захотите раскрасить все изображение самостоятельно, не используя автоматический цвет, начните с отключения автоматического цветного изображения. Для этого урока я оставлю его включенным:
Параметр Автоцветное изображение.
Добавление фокуса
Чтобы изменить цвет объекта на изображении, все, что нам нужно сделать, это щелкнуть по нему в предварительном просмотре изображения, чтобы добавить фокальную точку . Я хочу изменить цвет пальто мужчины, поэтому я нажму на его пальто, чтобы добавить к этому месту фокус:
Добавление фокуса к изображению.
Выбор нового цвета
Поскольку это первая точка фокусировки, которую я добавил, Photoshop автоматически открывает Палитра цветов , чтобы я мог выбрать новый цвет. Я выберу оттенок коричневого, установив значение Hue (H) на 30 градусов, Saturation (S) на 60 процентов и Brightness (B) на 50 процентов.
Вы не узнаете, как выглядит цвет, пока не примените его, поэтому просто нажмите OK, чтобы закрыть палитру цветов:
Выбор коричневого цвета в палитре цветов.
А здесь мы видим, что коричневый выглядит неплохо, хотя цвет немного слишком насыщенный:
Цвет пальто изменен.
Редактирование цвета
Вернувшись к предварительному просмотру изображения, фокусная точка отображается в виде точки, заполненной выбранным нами цветом. Чтобы изменить цвет и повторить попытку, щелкните образец цвета под изображением:
Щелкните образец цвета, чтобы изменить цвет.
Затем выберите другой цвет или другой оттенок цвета в палитре цветов. Я уменьшу значение Saturation с 60 процентов до 9.0029 40 процентов:
Понижение насыщенности цвета.
Затем я нажму OK, чтобы закрыть палитру цветов, и теперь пальто выглядит лучше:
Шерсть теперь менее насыщенная.
Перемещение фокуса
Но обратите внимание, что цвет не наносится на всю шерсть равномерно. Он кажется более сильным и насыщенным вокруг места, где был добавлен фокус, но затем он исчезает по мере того, как мы удаляемся. А в некоторых местах, например, на верхней части пальто под ухом мужчины, синий цвет от эффекта автоцвета все еще просвечивает:
Он кажется более сильным и насыщенным вокруг места, где был добавлен фокус, но затем он исчезает по мере того, как мы удаляемся. А в некоторых местах, например, на верхней части пальто под ухом мужчины, синий цвет от эффекта автоцвета все еще просвечивает:
Окраска шерсти неравномерная.
Если я нажму на свой фокус и перетащу его в другую часть пальто, например, в нижний левый угол:
Перетаскивание точки фокусировки на другую часть пальто.
Затем более насыщенные области цвета перемещаются вместе с ним. А верхняя часть пальто ниже уха и вдоль плеча еще меньше подвержена влиянию фокуса, чем это было раньше:
Уровни насыщенности перемещаются вместе с фокальной точкой.
Ползунок размера фокусной точки
Итак, как нам распределить цвет, чтобы он охватывал более широкую область? Ну, вы, , могли бы попробовать изменить размер фокуса с помощью ползунка Размер рядом с образцом цвета. Перетащите ползунок вправо, чтобы увеличить размер и распространить цвет наружу, или перетащите влево, чтобы уменьшить фокус и сфокусировать цвет на этом месте:
Ползунок размера фокусной точки.
Но даже при увеличении размера цвет все равно распределяется неравномерно:
Увеличение размера не решило проблему однородности цвета.
Итак, поскольку увеличение размера не сработало, я верну ползунок размера обратно к значению по умолчанию, которое находится слева от центра:
Сброс положения ползунка размера.
Добавление дополнительных фокусных точек
Лучший способ распределить цвет — просто добавить больше фокусных точек. Каждая новая точка будет использовать один и тот же цвет, поэтому просто щелкните, чтобы добавить столько точек, сколько необходимо.
Здесь я добавил в общей сложности пять фокусных точек на пальто:
Добавление дополнительных фокусных точек для распространения цвета.
И теперь пальто выглядит лучше с более равномерным распределением цвета:
Результат после добавления фокусных точек вокруг пальто.
Как скопировать фокус
Наряду с добавлением новых точек фокусировки, мы также можем скопировать существующую точку фокусировки.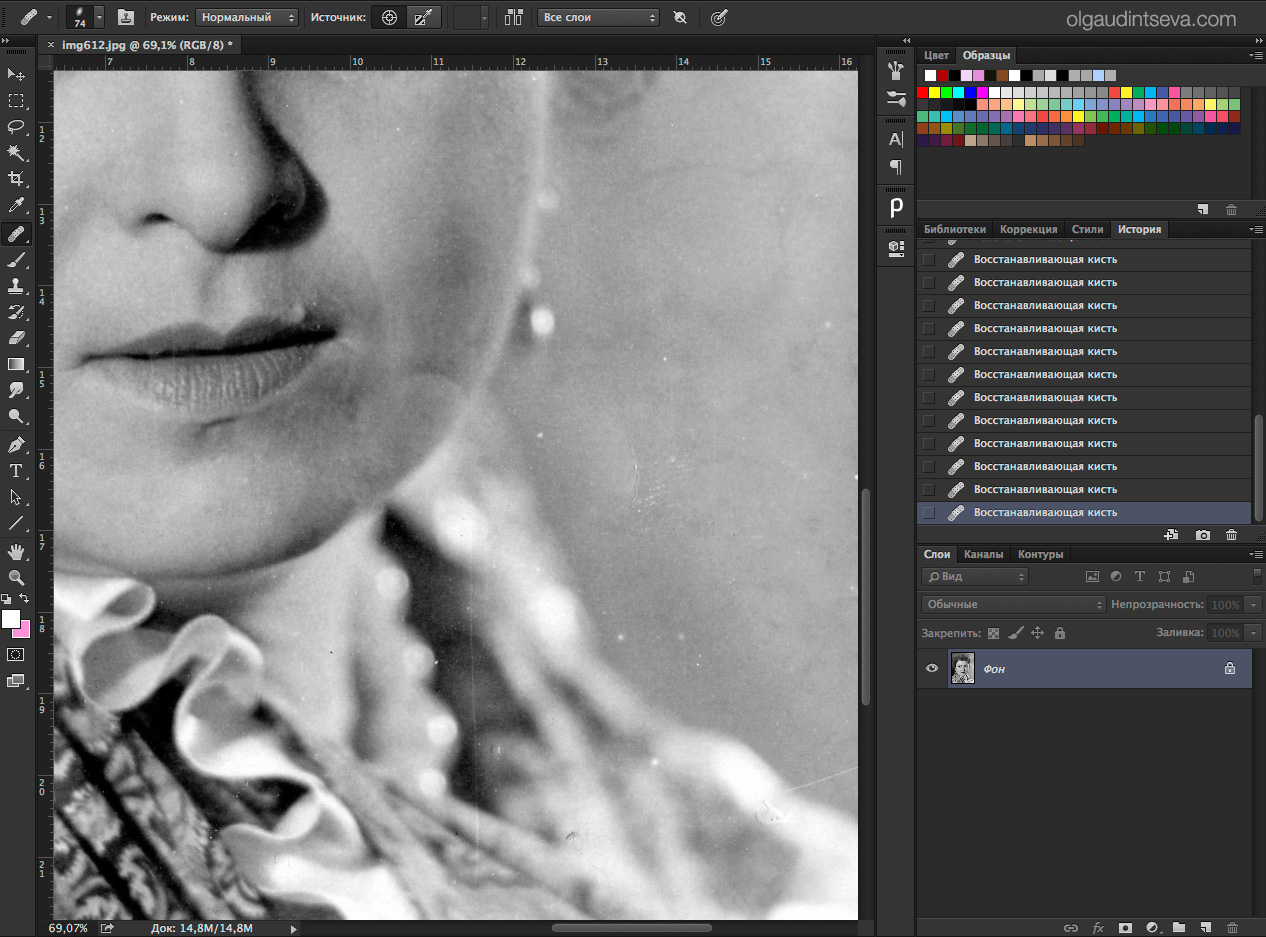
Я хочу сделать шляпу мужчины того же цвета, что и его пальто. Так что я мог щелкнуть по шапке, чтобы добавить новую точку. Или я могу держать 9Клавиша 0029 Alt или клавиша Option на Mac, и перетащите копию одного из моих существующих фокусных точек на шляпу:
Перетаскивание копии существующей точки фокусировки.
Теперь шапка и пальто одного цвета:
Цвет шляпы теперь совпадает с цветом пальто.
Как удалить фокус
Если вам нужно удалить фокальную точку, щелкните точку, чтобы выбрать ее, а затем щелкните значок Удалить (значок минуса) рядом с образцом цвета.
А если вы удалили точку по ошибке и хотите вернуть ее, вы можете отменить последний шаг, нажав Ctrl+Z на ПК с Windows или Command+Z на Mac:
Щелкните значок минуса, чтобы удалить выбранную точку фокусировки.
Как удалить цвет с области
Обратите внимание, как коричневый цвет с пальто перетекает в галстук мужчины:
Цвет пальто распространяется и на другие области, например, на галстук.
Думаю, его галстук был серым. Итак, чтобы удалить цвет, я щелкну, чтобы добавить новый фокус на его галстуке:
Добавление нового фокуса к галстуку.
Затем я нажму образец цвета :
Щелкните образец цвета, чтобы изменить цвет фокальной точки.
И в палитре цветов я выберу серый, уменьшив Saturation до 0 процентов. Затем я нажму OK:
Выбор серого цвета путем снижения насыщенности до 0.
Я добавлю еще одну фокусную точку к верхней части галстука, также установленную в серый цвет, чтобы распределить цвет:
Добавление второго серого фокуса к галстуку.
И это выглядит лучше. Серый цвет галстука также убрал большую часть коричневого цвета, просачивавшегося на его рубашку:
Коричневый цвет с галстука удален.
Часы для меняющихся цветов
Иногда добавление нового цвета в одну область приводит к смещению цвета в другой области. А глядя на предыдущее изображение, мы видим, что после добавления серого к галстуку левая часть пальто потеряла часть своей насыщенности.
Итак, чтобы исправить это, я нажму на одну из существующих фокусных точек на пальто, чтобы изменить цвет с серого на коричневый:
Выбор предыдущей точки фокусировки для переключения цветов.
А затем я нажму, чтобы добавить еще несколько фокусов на пальто:
Добавление дополнительных фокусных точек в области с меньшей насыщенностью.
А теперь насыщенность восстановлена:
Шерсть снова окрашена более равномерно.
Сохранение других проблемных областей на потом
Тем не менее, есть несколько проблем, например, в нижней части изображения, где коричневый цвет с рукава пальто сливается с фоном. Но вместо того, чтобы пытаться исправить это с помощью фокусных точек, я покажу вам, как закрасить подобные проблемы с помощью инструмента «Кисть» в конце урока:
Проблема, которую легче исправить позже с помощью инструмента «Кисть».
Окраска женского пальто
Я также хочу изменить цвет женского пальто. Итак, на изображении для предварительного просмотра я нажму на ее пальто, чтобы добавить новый фокус:
Итак, на изображении для предварительного просмотра я нажму на ее пальто, чтобы добавить новый фокус:
Нажмите, чтобы добавить новый фокус к женскому пальто.
И поскольку я не хочу использовать тот же цвет, что и для мужского пальто, я щелкну образец цвета :
.Щелчок по образцу цвета.
Для ее пальто я выберу оттенок красного, изменив оттенок на 0 градусов. Я оставлю Saturation на 40 процентов и Brightness на 50 процентов и нажму OK:
Выбор красного цвета для женского пальто.
Конечно, я не знаю, какие были исходные цвета, поэтому я просто выбираю цвета, которые, на мой взгляд, хорошо смотрятся. А вот первоначальный результат с использованием одной точки фокусировки:
.Начальный цветовой эффект с использованием одной точки фокусировки.
Затем, чтобы распределить цвет более равномерно, я щелкну мышью, чтобы добавить больше фокусных точек на ее пальто, и все они будут окрашены в один и тот же красный цвет. А шляпе женщины добавлю пару точек, чтобы она была одного цвета с пальто:
А шляпе женщины добавлю пару точек, чтобы она была одного цвета с пальто:
Добавление акцентов на пальто и шляпе.
И все выглядит хорошо. Но опять же, есть некоторые проблемы. В левом нижнем углу изображения красный цвет рукава пальто сливается с фоном. Но я пока не буду обращать на это внимания, а закрашу эту проблему позже, после того, как закончу с фильтром Colorize:
.Пальто и шляпа женщины теперь раскрашены.
Изменение цвета фона
Наконец, я думаю, что деревья и трава на заднем плане выглядят слишком зелеными для того времени года, когда, вероятно, была сделана эта фотография. Итак, на предварительном изображении я нажму на область фона, чтобы добавить еще одну новую фокусную точку:
Щелкните по деревьям на заднем плане, чтобы добавить новую точку фокусировки.
Поскольку я не хочу окрашивать деревья в красный цвет, я щелкну образец цвета :
.Щелчок по образцу цвета.
В палитре цветов я установлю оттенок на 50 градусов. Я снова оставлю Saturation и Brightness на тех же значениях и нажму OK:
Я снова оставлю Saturation и Brightness на тех же значениях и нажму OK:
Выбор цвета фона.
И так как одна фокусная точка не будет достаточной для покрытия такой широкой области, я буду щелкать по всему фону, чтобы добавить несколько точек, пока цвет не распределится равномерно.
Здесь мы видим коричневые фокусы, окрашивающие пальто и шляпу мужчины, красные фокусы, окрашивающие пальто и шляпу женщины, и приглушенно-зеленые фокусы, окрашивающие фон:
Все фокусы, окрашивающие изображение.
И вот результат:
Результат после перекрашивания фона.
Шаг 7. Отрегулируйте общую насыщенность и цветовой баланс
После того, как вы закончите редактирование определенных областей с фокальными точками, вы можете внести глобальные изменения в изображение, используя 9Ползунки 0029 Saturation и Color Balance .
Например, если бы я хотел сделать изображение более теплым, я мог бы немного перетащить ползунок Cyan / Red в сторону красного, а ползунок Yellow / Blue — в сторону желтого:
Смещение цветов в сторону красного и желтого, чтобы сделать изображение теплее.
И вот результат:
Цвета теперь выглядят немного теплее.
Шаг 8. При необходимости добавьте цветовой артефакт или шумоподавление
Под ползунками цветового баланса находятся еще два ползунка. Уменьшение цветовых артефактов иногда может помочь удалить или уменьшить цветовые пятна, особенно по краям. Но это также может снизить насыщенность, особенно если установлено высокое значение. Я оставлю его на 0.
То же самое можно сказать и о слайдере Noise Reduction , который просто смягчает общее изображение. Также лучше оставить 0:
Ползунки «Подавление цветовых артефактов» и «Подавление шума».
Шаг 9: Сравните исходное изображение с раскрашенной версией
Чтобы сравнить раскрашенную версию с исходной черно-белой фотографией, щелкните значок Показать оригинал в левом нижнем углу панели нейронных фильтров:
Щелкните значок Показать оригинал.
Вот мой оригинальный черно-белый вариант для сравнения:
Черно-белое изображение.
А вот раскрашенная версия:
Раскрашенное изображение.
Шаг 10: Выведите раскрашенное изображение
Когда цветная версия вас устроит, выберите способ вывода результата. Есть два основных варианта вывода, и лучший из них будет зависеть от того, есть ли у вас какие-либо области, которые необходимо очистить.
Опция вывода
Если все прошло отлично и нет областей, где цвет все еще нужно подправить, выберите один из традиционных методов вывода из параметра Вывод в нижней части панели нейронных фильтров.
Обычно лучше всего выбирать Новый слой , который выводит раскрашенную версию на отдельном слое над исходным изображением:
Стандартные параметры вывода.
Вывод в виде нового цветового слоя
Но если у вас есть области, где необходимо очистить цвет (как я), то лучше выбрать параметр Вывод в качестве нового цветового слоя непосредственно под ползунком «Уменьшение шума». Это выведет только сам цвет на новый слой. И, как я покажу вам через мгновение, это позволит легко выбрать нужные цвета и закрасить ими любые проблемные области:
Это выведет только сам цвет на новый слой. И, как я покажу вам через мгновение, это позволит легко выбрать нужные цвета и закрасить ими любые проблемные области:
Опция Вывод как новый цветовой слой
.
Как только вы выберете Вывести как новый цветовой слой
, изображение изменится, чтобы показать только те цвета, которые вы применяете. Так что не волнуйтесь, если что-то выглядит странно. Это именно то, что нам нужно:
Видны только сами цвета.
Затем нажмите OK, чтобы закрыть фильтр Colorize и вывести результат:
Щелкните OK, чтобы закрыть фильтр Colorize.
Вернувшись в основной интерфейс Photoshop, изображение выглядит раскрашенным:
Раскрашенное изображение.
Поскольку я выбрал параметр «Вывод» в качестве нового цветового слоя
, панель «Слои» показывает цвета на собственном слое над изображением. Обратите внимание, что режим наложения слоя установлен на Цвет , поэтому он влияет только на цвета изображения, а не на значения яркости:
Панель «Слои», показывающая цвета на новом слое, установленном в режиме наложения «Цвет».
Как очистить проблемные области с помощью инструмента «Кисть»
В целом, я думаю, что мой результат окрашивания выглядит хорошо. Но есть места, где цвета нужно подправить. Итак, вот как быстро решить любые проблемы.
Шаг 1. Выберите инструмент «Пипетка»
Сначала на панели инструментов выберите инструмент «Пипетка»:
Выбор инструмента «Пипетка».
Шаг 2. Увеличьте размер выборки
Затем на панели параметров убедитесь, что для Sample Size установлено значение, отличное от Point Sample. С выбранным точечным образцом вы получите цвет точного пикселя, на который вы нажимаете. Но обычно нам нужно выбрать средний цвет области. Поэтому установите размер выборки на что-то большее, например 9.0029 5×5 Среднее или 11×11 Среднее :
Выбор размера выборки больше, чем точечная выборка.
Шаг 3. Выберите инструмент «Кисть»
Затем снова на панели инструментов выберите Brush Tool . Мы собираемся переключаться между инструментом «Пипетка» и инструментом «Кисть», и я покажу вам простой способ сделать это через мгновение. Мы воспользуемся пипеткой, чтобы взять образец области с хорошим цветом на изображении, а затем воспользуемся кистью, чтобы нарисовать этим цветом проблемную область:
Мы собираемся переключаться между инструментом «Пипетка» и инструментом «Кисть», и я покажу вам простой способ сделать это через мгновение. Мы воспользуемся пипеткой, чтобы взять образец области с хорошим цветом на изображении, а затем воспользуемся кистью, чтобы нарисовать этим цветом проблемную область:
Выбор инструмента «Кисть».
Шаг 4. Выберите мягкую круглую кисть
Но сначала, с активным инструментом «Кисть», щелкните правой кнопкой мыши (Win) / , удерживая нажатой клавишу Control, щелкните (Mac) на изображении, чтобы открыть средство выбора «Наборы настроек кисти» . Затем откройте группу General Brushes и убедитесь, что выбрана круглая кисть S .
Вы также можете увеличить размер кисти . Я установлю его примерно на 100 пикселей . Нажмите Введите (Win) / Верните (Mac), чтобы принять его:
Выбор мягкой круглой кисти и увеличение размера кисти.
Шаг 5: Найдите проблемную область
Затем найдите на изображении область, которую нужно очистить. Одна область в моем образе, которая беспокоила меня с самого начала, — это усы мужчины. Левая сторона выглядит нормально, но правая выглядит красной из-за перенасыщенности:
Правая сторона его усов слишком насыщена.
Шаг 6: Образец хорошего цвета с помощью инструмента «Пипетка»
Чтобы устранить подобную проблему, временно переключитесь на инструмент «Пипетка» , удерживая клавишу Alt или клавишу Option на Mac. Затем щелкните пипеткой на области хорошего цвета, чтобы попробовать ее. Я нажму на левую часть его усов:
Проба хорошего цвета с левой стороны усов.
Шаг 7: Нанесите правильный цвет на проблемную область
Отпустите клавишу Alt (Win) / Option (Mac), чтобы вернуться к инструменту «Кисть» . Затем закрасьте проблемный участок подходящим цветом. Если вам нужно изменить размер кисти, нажмите клавишу правой скобки ( ] ) на клавиатуре, чтобы увеличить кисть, или клавишу левой скобки ( [ ), чтобы сделать ее меньше.
Если вам нужно изменить размер кисти, нажмите клавишу правой скобки ( ] ) на клавиатуре, чтобы увеличить кисть, или клавишу левой скобки ( [ ), чтобы сделать ее меньше.
Здесь я наношу цвет с левой стороны усов поверх ярко-красного с правой стороны. И теперь усы выглядят намного лучше :
Закрашивание ярко-красным выбранным цветом.
Шаг 8. Продолжайте очистку других областей
У мужской шляпы также есть области со слишком сильной насыщенностью:
На шляпе видны красные пятна.
Итак, я буду удерживать Alt (Win) / Option (Mac), чтобы переключиться на инструмент «Пипетка», и я нажму на область хорошего цвета, чтобы попробовать ее:
Проба хорошего цвета из шапки.
Затем я отпущу Alt (Win) / Option (Mac), чтобы вернуться к инструменту «Кисть», и я закрашу цветом всю шляпу:
Закрасьте шляпу, чтобы зафиксировать цвет.
И верхняя часть его пальто ниже его уха все еще показывает некоторую синеву от первоначального автоцвета. Поэтому я щелкну пипеткой, чтобы попробовать коричневый цвет пальто:
.Образец хорошего цвета шерсти.
Затем я закрашу этим цветом синюю область, чтобы исправить это:
Закрашивание области, где все еще отображался автоматический цвет.
Я быстро пройдусь по остальной части изображения, пробуя хорошие цвета с помощью инструмента «Пипетка» и закрашивая проблемы с помощью инструмента «Кисть». И вот, благодаря фильтру Colorize и нескольким ручным ретушям, мой окончательный раскрашенный результат:
Окончательное цветное изображение.
И вот оно! Наряду с Colorize, еще одна замечательная функция Photoshop 2022 — это улучшенный инструмент выбора объектов, который упрощает выбор объектов как никогда. А чтобы получить еще один цветовой эффект, узнайте, как раскрашивать изображения с помощью карт градиента в Photoshop! Или ознакомьтесь с моими разделами «Основы Photoshop», «Редактирование фотографий» или «Фотоэффекты».
Получите все наши уроки Photoshop в формате PDF! Загрузите их сегодня!
Сочетание черного и белого с цветом на фотографии
НАЧИНАЮЩИЙ · 4 МИН
Узнайте, как преобразовать фотографию в черно-белую в Photoshop. Затем верните цвет части фотографии для драматизма и фокусировки.
Что вам понадобится
Получить файлы
Примеры файлов для практики (ZIP, 403 КБ)
Открыть фото в Photoshop
Загрузите и разархивируйте образец файла или используйте собственную цветную фотографию. Нажмите кнопку Open на начальном экране Photoshop или выберите File > Open . Затем перейдите к фотографии и нажмите Открыть .
Добавьте черно-белый корректирующий слой
Щелкните вкладку панели «Коррекция» или выберите «Окно» > «Коррекция» , чтобы открыть панель «Коррекция».![]() Затем щелкните значок настройки черно-белого изображения 9.0030 на панели настроек.
Затем щелкните значок настройки черно-белого изображения 9.0030 на панели настроек.
На панели «Слои» появляется новый черно-белый корректирующий слой, в результате чего фотография на слое ниже становится черно-белой.
Чтобы выполнить точную настройку черно-белого изображения, убедитесь, что на панели «Слои» выбран корректирующий слой «Черно-белое». Затем нажмите кнопку Auto на панели свойств («Окно» > «Свойства»). На образце фотографии это осветляет области, которые были желтыми на исходной фотографии, и затемняет области других цветов, делая черно-белую версию более контрастной.
Дополнительно: Вы можете перетаскивать ползунки отдельных цветов, чтобы изменить яркость соответствующих частей черно-белой фотографии. Попробуйте перетащить ползунок Yellows вправо, чтобы сделать цветы и траву еще ярче.
Основы слоя-маски
Белый прямоугольник на черно-белом корректирующем слое на панели «Слои» — это слой-маска, которую можно использовать для управления тем, где черно-белая корректировка влияет на фотографию.
Корректировка будет видна везде, где маска слоя белая, но будет скрыта из поля зрения, если маска слоя черная, позволяя просвечивать исходный цвет. В следующих шагах вы добавите черный цвет к маске слоя, вернув немного цвета части изображения.
Подготовка к рисованию
Выберите инструмент «Кисть» на панели «Инструменты». Откройте средство выбора кистей на панели параметров инструмента и измените размер на и 9.0029 Твердость кончика кисти. Выбранные значения зависят от фотографии. Для образца фотографии выберите Размер: 100 пикселей и Жёсткость: 50%.
Перейдите к цветным полям в нижней части панели инструментов, чтобы установить черный цвет для рисования. Сначала щелкните маленький значок цветов по умолчанию над цветными полями. Затем щелкните значок с двойной стрелкой , чтобы переключиться на черный цвет в качестве цвета переднего плана.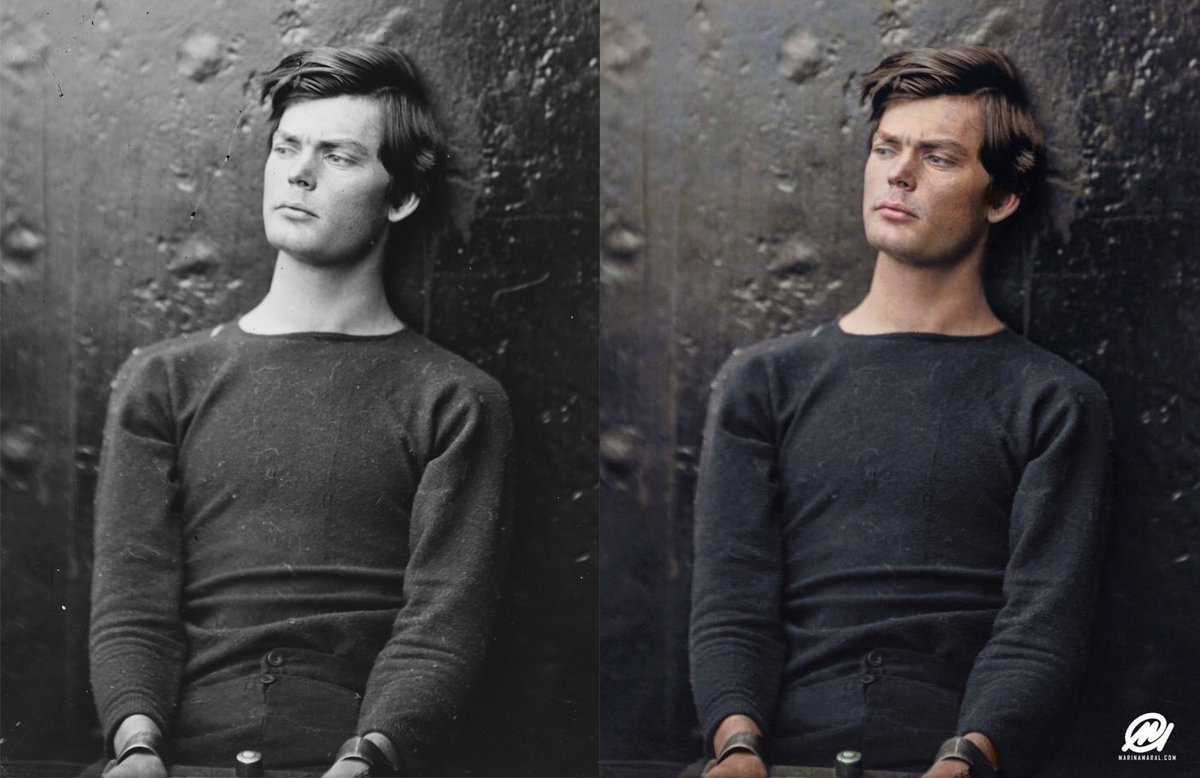
Верните цвет области фотографии
На панели «Слои» убедитесь, что на черно-белом корректирующем слое выбрана миниатюра маски белого слоя. Белая рамка вокруг этой миниатюры говорит о том, что она выбрана.
Проведите кистью по частям фотографии, где вы хотите вернуть цвет. На самом деле вы не рисуете на фотографии; Вы рисуете черным на маске корректирующего слоя, которая скрывает корректировку и позволяет исходному цвету проявиться.
Подсказка: Вы можете увеличить масштаб, нажав 9.0029 Command + (Windows: Control + ) на клавиатуре. Чтобы уменьшить масштаб, нажмите Command — (Windows: Control — ).
Наконечники для рисования
Размер кончика кисти можно изменять во время рисования. Нажмите клавишу [ (левая квадратная скобка) на клавиатуре, чтобы уменьшить размер кончика кисти. Нажмите клавишу ] (правая скобка), чтобы увеличить кончик кисти.


 Также можно выбрать пункт меню Выбрать > Снять флажок, чтобы убрать существующее выделение до создания нового.
Также можно выбрать пункт меню Выбрать > Снять флажок, чтобы убрать существующее выделение до создания нового.