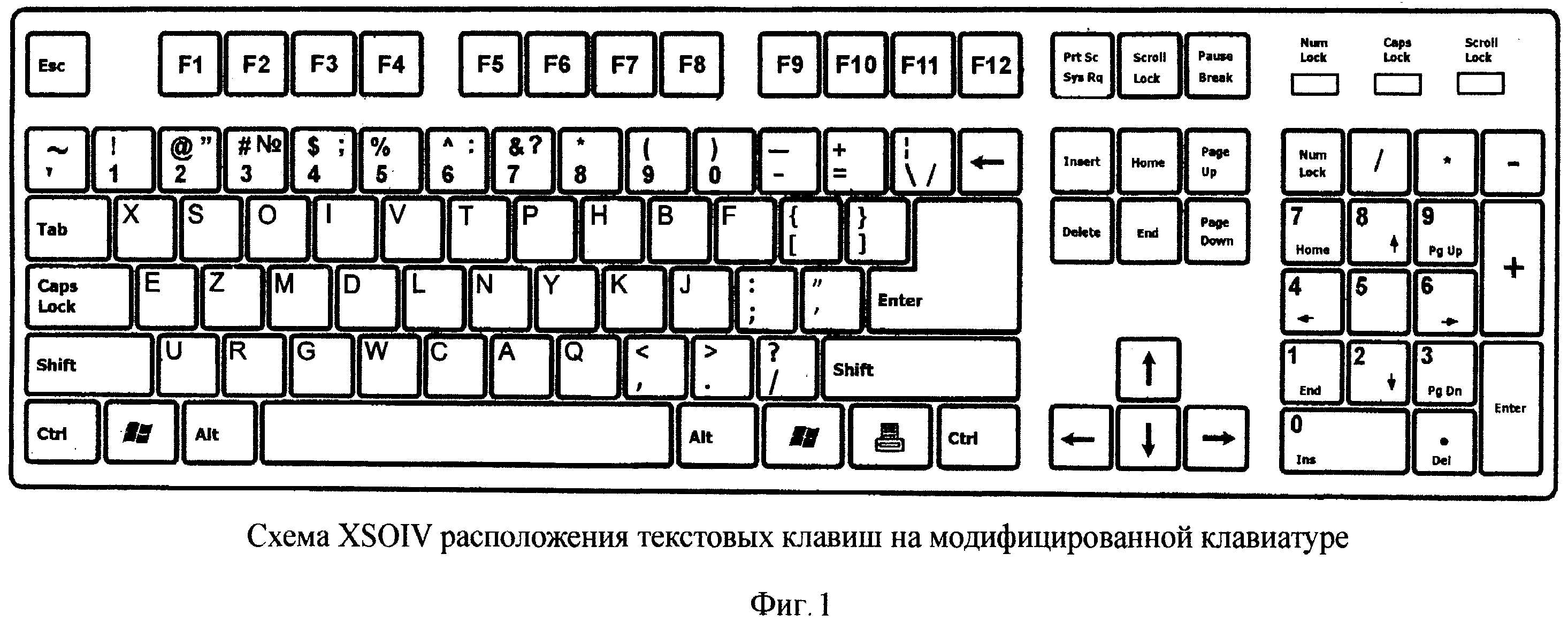Сочетания клавиш и жесты в приложении Safari на компьютере Mac
Поиск по этому руководству
В Safari на Mac можно быстро выполнять многие действия, используя сочетания клавиш или жесты. Сочетания клавиш и жесты указаны ниже, а также в различных меню Safari в строке меню. В меню приложения сочетания клавиш представлены с помощью символов.
Примечание. Сочетания клавиш в приложениях могут зависеть от языка и раскладки клавиатуры, которые используются на Mac. Если приведенные ниже сочетания клавиш работают не так, как ожидалось, посмотрите правильные сочетания в меню приложения в строке меню. Текущую раскладку клавиатуры, также называемую источником ввода, можно посмотреть в панели «Клавиатура».
Открыть Safari
Прокрутка
Действие | Сочетание клавиш или жест |
|---|---|
Прокрутить вверх, вниз, влево, вправо | Нажатие клавиш со стрелками. |
Прокрутка с большим шагом | Удерживайте клавишу Option, нажимая клавишу со стрелкой. |
Прокрутить вниз на один экран | Page Down Пробел |
Прокрутить вверх на один экран | Page Up Shift–пробел |
Прокрутить к левому верхнему или левому нижнему углу веб-страницы | Command–стрелка вверх Command–стрелка вниз |
Текущая веб-страница
Действие | Сочетание клавиш или жест |
|---|---|
Поиск на текущей веб-странице | Command-F |
Выделить следующее поле или всплывающее меню на веб-странице | Tab Tab также выделяет кнопки и другие объекты управления, если в настройках клавиатуры включена клавиатурная навигация. Открыть настройки раздела «Клавиатура» |
Выделить следующее поле, всплывающее меню или объект, который можно нажимать (например, ссылку), на веб-странице | Option–Tab Сочетание клавиш Option-Tab также выделяет кнопки и другие объекты управления, если в настройках клавиатуры включена клавиатурная навигация. Открыть настройки раздела «Клавиатура» Чтобы взаимно поменять поведение клавиши Tab и сочетания Option-Tab, включите параметр «При нажатии Tab объекты страницы выделяются последовательно» в панели «Дополнения» в настройках Safari. |
Восстановить адрес текущей веб-страницы после ошибочного ввода текста в поле смарт-поиска | Esc |
Выбрать поле смарт-поиска | Command-L |
Напечатать текущую веб-страницу | Command-P |
Скопировать выбранный объект | Command-C |
Вставить последний скопированный объект | Command-V |
Вкладки
Действие | Сочетание клавиш или жест |
|---|---|
Показать обзор вкладок | Shift-Command-\ |
Открыть веб-страницу в новой вкладке | Нажмите ссылку, удерживая Command Нажмите закладку, удерживая Command Нажмите Command–клавиша «Ввод» после ввода запроса в поле смарт-поиска. |
Открыть веб-страницу в новой вкладке и выбрать эту вкладку | Нажмите ссылку, удерживая Shift-Command Нажмите закладку, удерживая Shift-Command Нажмите Shift–Command–клавиша «Ввод» после ввода запроса в поле смарт-поиска. |
Перейти к следующей вкладке | Control–Tab или Shift–Command–] |
Перейти к предыдущей вкладке | Control–Shift–Tab или Shift–Command–[ |
Выбрать одну из первых девяти вкладок | С Command–1 по Command–9 |
Закрыть активную вкладку | Command-W |
Закрыть все вкладки кроме одной | Удерживая клавишу Option, нажмите кнопку закрытия на вкладке, которую Вы хотите оставить открытой |
Вновь открыть последнюю закрытую вкладку | Shift-Command-T |
Настройки
Действие | Сочетание клавиш или жест |
|---|---|
Перейти на домашнюю страницу | Shift-Command-H |
Изменить настройки Safari | Command-, |
История
Действие | Сочетание клавиш или жест |
|---|---|
Вернуться к предыдущей веб-странице | Command-[ |
Перейти к следующей веб-странице | Command-] |
Просмотреть список названий последних посещенных веб-страниц | Нажмите кнопку «Назад» или «Вперед» и удерживайте ее нажатой, пока не появится список |
Просмотреть список адресов (URL) последних посещенных веб-страниц | Нажмите клавишу Option, затем нажмите кнопку «Назад» или «Вперед» и удерживайте ее нажатой, пока не появится список |
Изменение масштаба
Действие | Сочетание клавиш или жест |
|---|---|
Выйти из полноэкранного просмотра | Esc |
Изменить масштаб всей страницы | Нажмите Command-плюс (+) или Command-минус (-). |
Изменить масштаб текста | Удерживая Option, выберите пункт меню «Вид» > «Увеличить текст» или «Вид» > «Уменьшить текст» |
Загрузки
Действие | Сочетание клавиш или жест |
|---|---|
Загрузить файл по ссылке | Нажмите ссылку, удерживая Option |
Открыть загруженный файл | Дважды нажмите файл в списке загрузок |
Окно
Действие | Сочетание клавиш или жест |
|---|---|
Переключиться на другое окно Safari | Command-` (над клавишей Tab) |
Вновь открыть последнее закрытое окно | Shift-Command-T |
Список для чтения
Действие | Сочетание клавиш или жест |
|---|---|
Показать или скрыть боковое меню списка для чтения | Control-Command-2 |
Добавить текущую веб-страницу | Shift-Command-D |
Добавить веб-страницу по ссылке | Нажмите ссылку на веб-страницу, удерживая Shift. |
Удалить веб-страницу | Удерживая клавишу Control, нажмите краткое описание веб-страницы в боковом меню, затем выберите «Удалить объект». Можно также смахнуть влево по краткому описанию веб-страницы, а затем нажать «Удалить». Либо смахните влево до конца, пока краткое описание веб-страницы не исчезнет. |
Открыть режим «Для чтения» | Shift–Command–R |
Закрыть режим «Для чтения» | Esc |
Закладки
Действие | Сочетание клавиш или жест |
|---|---|
Добавить закладку в строку «Избранное» | Нажмите в поле смарт-поиска, чтобы отобразить полный адрес веб-страницы и ее значок, затем перетяните значок в строку «Избранное» |
Открыть все закладки, находящиеся в определенной папке в строке «Избранное» | Нажмите папку в строке «Избранное», удерживая Command |
Переместить закладку в строке «Избранное» | Перетяните закладку влево или вправо |
Удалить закладку из строки «Избранное» | Перетяните закладку за пределы верхней границы панели |
Закладки в боковом меню и страница с закладками
Действие | Сочетание клавиш или жест |
|---|---|
Показать или скрыть боковое меню закладок | Control-Command-1 |
Выбрать закладки или папки в боковом меню | Нажмите каждую закладку или папку, удерживая Command Чтобы расширить область выбора, нажмите, удерживая Shift |
Выбрать следующую закладку или папку | Стрелка вверх или стрелка вниз |
Открыть выбранную закладку | Пробел |
Открыть выбранную папку | Пробел или стрелка вправо |
Закрыть выбранную папку | Пробел или стрелка влево |
Изменить название или адрес закладки | Выберите закладку и нажмите Return Можно также нажать закладку с усилием |
Отменить изменение названия закладки в боковом меню | Esc |
Закончить редактирование имени закладки | Клавиша «Ввод» |
Создать в боковом меню папку, содержащую выбранные закладки и папки на странице с закладками | Удерживая Option, нажмите кнопку «Новая вкладка» в правом верхнем углу |
Удалить закладку | Нажмите закладку при нажатой клавише Control, затем выберите «Удалить» |
См.
Максимальное количество символов: 250
Не указывайте в комментарии личную информацию.
Максимальное количество символов: 250.
Благодарим вас за отзыв.
Как печатать на принтере с компьютера или ноутбука: 5 способов
Всем доброго времени суток, дорогие друзья. Сегодня я расскажу вам, как печатать на принтере с компьютера или ноутбука. В первую очередь само устройство должно быть подключено к вашему ПК. Если вы еще не сделали этого, тогда читаем подробную инструкцию от Хомяка по этой ссылке.
Если же он у вас подключен и работает, то уже смотрим способы, представленные в статье ниже. Если у вас возникнут какие-то проблемы с печатью – смотрим последнюю главу, или можете задавать свои вопросы в комментариях.
Содержание
- Способ 1: Горячие клавиши
- Способ 2: Панель быстрого доступа
- Способ 3: Печать напрямую без программы
- Способ 4: Печать с браузера
- Способ 5: Adobe Acrobat Reader
- Принтер не печатает – что делать?
- Задать вопрос автору статьи
Способ 1: Горячие клавиши
Давайте посмотрим, как же можно распечатать текст или любой другой документ с компьютера на ваш принтер. Горячие или быстрые клавиши – это специальное сочетание кнопок на клавиатуре, при нажатии на которые исполняется определенная команда в текущей программе. Очень экономит время, а также помогает быстро выполнить определенную задачу. Почти во всех текстовых редакторах для печати используется одна команда:
Ctrl + P
По сути вам нужно просто нажать одновременно на эти две кнопки (на плюс нажимать не нужно). Для удобства чаще всего делают еще проще – зажимается сначала первая кнопка Ctrl, а потом жмется вторая P. Советую запомнить это сочетание, так как оно используется почти во всех программах, которые работают с текстом: Microsoft Word, ABBYY FineReader, браузеры и т.д. Покажу на примере Ворда.
Советую запомнить это сочетание, так как оно используется почти во всех программах, которые работают с текстом: Microsoft Word, ABBYY FineReader, браузеры и т.д. Покажу на примере Ворда.
После нажатия откроется меню печати. Выбираем сначала количество копий – по умолчанию стоит одна копия (1). Проверьте, чтобы ниже был выбран нужный «Принтер» – он также должен быть готов к печати. После этого жмем по кнопке «Печать».
Давайте еще коротко рассмотрим «Настройки», которые находятся ниже. Обычно конфигурация по умолчанию удовлетворяет почти 90% целей, но есть некоторые нюансы в настройке, о которых нужно помнить.
- Первый пункт позволяет выделить страницы, которые нужно напечатать. Так что будьте внимательны, если документ имеет много листов, а вам нужно распечатать только определенную страницу, то стоит поменять настройки.
- Односторонняя и двухсторонняя – есть принтеры, которые позволяют печатать сразу с двух сторон. Если же ваш принтер не поддерживает эту функцию, то двухсторонняя печать возможна только при ручном переворачивании листа на другую сторону.
 Да, придется стоять рядом с устройством.
Да, придется стоять рядом с устройством. - Разобрать по копиям – позволяет выводить копии страниц как по порядку, так и по копиям (1, 2, 3 или 1, 1, 1 – 2, 2, 2 – 3, 3, 3).
- Книжная или альбомная ориентация – тут и так все понятно. Но будьте аккуратны, чтобы ваш текст мог влезть. Также стоит быть осторожным со списками и таблицами. Лучше заранее и вручную перевести определенные листы в альбомный вид – об этом подробно можно почитать тут.
- Letter – очень важный параметр, который позволяет изменить формат бумаги (A4, A5, A6, B4 и т.д.).
- Настраиваемые поля – можно изменить поля страницы.
- Можно вывести сразу несколько страниц документа на одном листе бумаги.
Перейдя по ссылке в «Параметры страницы» можно настроить более детальную конфигурацию распечатываемого документа. Я вам настоятельно рекомендую ознакомиться с каждым пунктом, чтобы держать эти настройки в голове.
Способ 2: Панель быстрого доступа
Данный способ будет отличаться только примером запуска печати.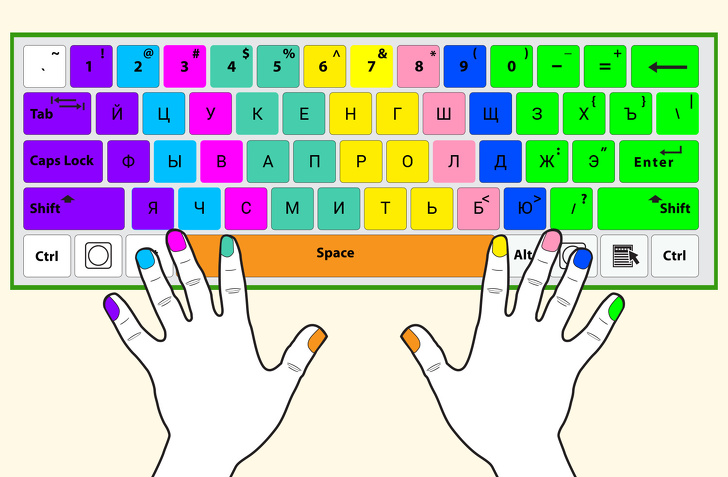 Почти во всех программах есть отдельный раздел, который находится на панели инструментов. В Microsoft Word – это первый раздел «Файл». Далее переходим в подраздел «Печать». Как видите, мы попали в тот же самый раздел, как и в первом способе.
Почти во всех программах есть отдельный раздел, который находится на панели инструментов. В Microsoft Word – это первый раздел «Файл». Далее переходим в подраздел «Печать». Как видите, мы попали в тот же самый раздел, как и в первом способе.
Способ 3: Печать напрямую без программы
Любой документ, картинку, или текст можно вывести на печать в обход запускаемой программы. При этом будет использоваться меню принтера, а не программы. Нажмите правой кнопкой по нужному документу, далее из выпадающего списка выбираем «Печать».
Способ 4: Печать с браузера
Если вы открыли документ в браузере, то сразу в верхней панели найдите значок принтера и нажмите по нему.
Сначала выберите «Принтер», на который будет идти печать. Укажите количество «Страниц», а также цветную или черно-белую отрисовку. В дополнительных настройках можно указать масштаб, число листов, а также размер – все аналогично как и у Word.
Способ 5: Adobe Acrobat Reader
В открытом документе в левом верхнем углу экрана находим значок принтера.
Далее процедура примерно такая же как и в любой другой программе. Проверьте, чтобы был установлен правильный принтер. Укажите количество копий. Если вы впервые будете производить печать с этой программы, то пробежитесь по настройкам и установите то, что нужно именно вам. В конце нажимаем по кнопке печати.
Принтер не печатает – что делать?
В первую очередь попробуйте перезагрузить сам принтер – найдите кнопку включения и два раза нажмите на неё. Если у вас есть возможность, то дополнительно перезагрузите компьютер. Перед этим обязательно сохраните все документы.
Если это не поможет, то делаем следующее:
- Зайдите в параметры Виндовс.
- Найдите раздел «Устройства».
- Переходим в «Принтеры и сканеры» и запускаем средство устранения неполадок. Система проверит подключение к принтеру и скажет, что именно с ним не так.
Также проверьте нет ли на LED-дисплее каких-либо ошибок. Если дисплея нет, то должен гореть индикатор с восклицательным знаком. Попробуйте открыть крышку, куда вставляется картридж – вытащите его. Посмотрите, нет ли на барабане замятой бумаги – если она есть, то вытащите её. Проверьте, чтобы у принтера было достаточно тонера.
Если дисплея нет, то должен гореть индикатор с восклицательным знаком. Попробуйте открыть крышку, куда вставляется картридж – вытащите его. Посмотрите, нет ли на барабане замятой бумаги – если она есть, то вытащите её. Проверьте, чтобы у принтера было достаточно тонера.
ПРИМЕЧАНИЕ! Некоторые модели перестают работать после отпечатывания определенного количества листов – внутри стоит счетчик. Причем тонера в картридже при этом может быть достаточно много. Подобным страдают почти все принтеры Brother. Если у вас подобное происходит, у вас есть два варианта. Сбросить счетчик – гуглим по своей модели, как это можно сделать. Если этого сделать нельзя, то я советую отнести его в сервисный центр и перепрошить.
Как распечатать экран на ПК
Скопированная ссылка!
Даниэль Горовиц
|
21 ноября 2019 г.
Время чтения: 5 минут
Создать принтскрин на вашем компьютере намного проще, чем вы думаете. Это невероятно полезный инструмент, который позволяет вам делать копии важных файлов, фотографий или информации, которые вы, возможно, захотите сохранить на потом или поделиться с другими. Они также могут быть идеальными для отправки сведений о вашем компьютере в службу технической поддержки, когда ваше устройство нуждается в ремонте.
Это невероятно полезный инструмент, который позволяет вам делать копии важных файлов, фотографий или информации, которые вы, возможно, захотите сохранить на потом или поделиться с другими. Они также могут быть идеальными для отправки сведений о вашем компьютере в службу технической поддержки, когда ваше устройство нуждается в ремонте.
Windows упрощает создание экрана печати на настольном ПК или ноутбуке. Выполните следующие действия, чтобы создать изображение экрана, которое вы можете сохранить или поделиться с другими.
Что такое экран печати?
Экран печати, также известный как снимок экрана, снимок экрана или захват экрана, представляет собой изображение, которое вы делаете на экране вашего компьютера в данный момент. Он может служить для различных целей, таких как создание квитанций, захват информации с вашего компьютера и даже возможность изменять размер изображений. Есть несколько способов сделать снимок экрана в Windows, поэтому какой бы способ вы ни выбрали, это будет зависеть от того, что вам удобнее и какие инструменты вы хотите использовать.
Как сделать снимок экрана на моем ПК?
Windows 8 и 10
Прежде чем сделать снимок экрана, необходимо определить, какая у вас версия Windows. Новые версии, такие как Windows 8 и 10, позволяют делать снимки экрана с помощью сочетаний клавиш, в то время как более старые версии требуют доступа к отдельному меню. Вы также можете использовать сторонние инструменты, чтобы получить именно тот кадр, который вам нужен.
Если вы используете Windows 8 или 10, выполните следующие действия:
- Поднимите экран — будь то программа, окно браузера или что-то еще — что вы хотите сфотографировать. Ваш компьютер не сможет обработать изображение, если оно еще не загружено.
- Найдите клавишу Print Screen на клавиатуре. Обычно он находится в правом верхнем углу над кнопкой « SysReq » и часто сокращается до « PrtSc. »
- Нажмите основную клавишу Win и PrtSc одновременно.
 Это сделает скриншот всего текущего экрана. Экран может мигать или тускнеть, чтобы вы знали, что снимок был сделан успешно. Кроме того, вы можете нажать Alt и PrtSc ключи. Это скопирует изображение в буфер обмена.
Это сделает скриншот всего текущего экрана. Экран может мигать или тускнеть, чтобы вы знали, что снимок был сделан успешно. Кроме того, вы можете нажать Alt и PrtSc ключи. Это скопирует изображение в буфер обмена. - Найдите снимок экрана в прилагаемой папке, перейдя от Этот компьютер к Изображения к Скриншоты.
Ваш экран может не тускнеть или мигать, если у вас есть определенные настройки дисплея. Обычно это происходит, если вы обновили свое устройство с более ранней версии Windows до 8 или 10.
Более старые версии Windows
Как и в случае с более новыми версиями Windows, вам потребуется загрузить страницу, изображение которой вы хотите прежде чем продолжить. Оттуда сделайте следующее:
- Нажмите кнопку PrtSc , которая обычно находится в верхней правой части клавиатуры рядом с функциональными клавишами. Если на вашем ноутбуке есть клавиша «Fn», вам может потребоваться одновременно нажать клавишу «Fn» и клавишу «PrtSc».

- Откройте MS Paint из меню Пуск . Сделайте это, набрав «paint» и перейдя к программе в результатах поиска.
- Вставьте снимок экрана в MS Paint, одновременно нажав Ctrl+V .
- Изображение появится в MS Paint, и вам нужно будет сохранить его на жесткий диск вашего компьютера.
- Сохраните изображение, нажав Ctrl+S , чтобы открыть окно, в котором вы можете указать, где его сохранить. Вы также можете выбрать тип файла скриншота, JPEG или PNG. Для снимков экрана PNG является лучшим вариантом, поскольку он сохраняет качество изображения при меньшем размере файла.
Использование инструмента «Ножницы» в Windows 10
Если вы используете Windows 10 и хотите сделать снимок экрана, вы должны быть знакомы с инструментом «Ножницы». Это может помочь вам получить идеальное изображение и позволяет обрезать скриншоты. Чтобы получить к нему доступ:
- В меню Пуск выберите Все программы
- Выберите Аксессуары , где находится Snipping Tool
В Windows 10 вы также можете нажать клавишу Пуск на клавиатуре и введите « инструмент для обрезки» в строку поиска. Ваш снимок экрана автоматически выберет «Прямоугольный фрагмент» в качестве параметра по умолчанию, но вы можете выбрать один из нескольких различных вариантов, чтобы найти нужную форму.
Ваш снимок экрана автоматически выберет «Прямоугольный фрагмент» в качестве параметра по умолчанию, но вы можете выбрать один из нескольких различных вариантов, чтобы найти нужную форму.
Использование Windows 10 Snip & Sketch
В октябре 2018 года Windows добавила еще один способ делать скриншоты и открывать к ним доступ:
- Загрузите программу Snip & Sketch на свое устройство из меню Пуск .
- Нажмите кнопку New в левом верхнем углу.
- Когда окно исчезнет с экрана, вы сможете выбрать нужный тип снимка экрана. У вас есть возможность выбора произвольной формы, полноэкранного или прямоугольного изображения. Другой способ сделать снимок экрана — щелкнуть стрелку вниз рядом с цифрой 9.0032 Новый . Это также задерживает фрагмент на несколько секунд.
- Ваше изображение будет сохранено в программе Snip & Sketch, где вы сможете добавлять аннотации или рисовать на нем карандашом или пером.
 Он также доступен в вашем буфере обмена с любыми внесенными вами изменениями.
Он также доступен в вашем буфере обмена с любыми внесенными вами изменениями.
Вкратце
Знание того, как сделать экран печати, может быть идеальным способом сохранить информацию или сохранить изображение на потом. Это чрезвычайно полезный инструмент на вашем компьютере, чтобы знать, как его использовать, и все, что вам нужно сделать, это сделать несколько шагов, чтобы иметь возможность делать скриншоты окон или программ вашего браузера.
Об авторе
Дэниел Горовиц (Daniel Horowitz) — автор статей для HP® Tech Takes. Дэниел — писатель из Нью-Йорка, он писал для таких изданий, как USA Today, Digital Trends, Unwinnable Magazine и многих других СМИ.
Раскрытие информации: Наш сайт может получать часть дохода от продажи продуктов, представленных на этой странице.
Как сделать снимок экрана на ПК с Windows 10: HelloTech How
ПоискСодержание
Windows 10 упрощает захват и сохранение изображения любого объекта на экране. Используя сочетания клавиш или встроенный инструмент «Ножницы», вы можете быстро сделать скриншот всего экрана, его части или определенного окна. Вот все способы сделать снимок экрана на ПК с Winows 10 и как сохранить изображение на своем компьютере.
Используя сочетания клавиш или встроенный инструмент «Ножницы», вы можете быстро сделать скриншот всего экрана, его части или определенного окна. Вот все способы сделать снимок экрана на ПК с Winows 10 и как сохранить изображение на своем компьютере.
Как сделать снимок экрана в Windows с помощью сочетаний клавиш
Чтобы сделать снимок всего экрана, нажмите Print Screen (или PrtSc ) на клавиатуре. Чтобы автоматически сохранить снимок экрана в папку «Изображения» на вашем компьютере, одновременно нажмите кнопки Windows + Print Screen .
- Нажмите клавишу Print Screen , чтобы скопировать изображение всего экрана . Эта кнопка (которая также помечена как «PrtSc» или «Print Scr» на некоторых клавиатурах) расположена в верхнем ряду на большинстве клавиатур. В частности, он обычно находится сразу после клавиши «F12».
Этот метод сохранит только копию вашего изображения на экране в буфер обмена.
 Если вы хотите сохранить свой снимок экрана, вам придется открыть приложение, такое как Word или Paint, и вставить изображение с помощью клавиш Ctrl + V.
Если вы хотите сохранить свой снимок экрана, вам придется открыть приложение, такое как Word или Paint, и вставить изображение с помощью клавиш Ctrl + V.Затем вы можете сохранить изображение, нажав Файл , а затем Сохранить в раскрывающемся меню приложения. Выберите имя, местоположение и формат изображения. Наконец, нажмите Сохранить , когда закончите.
Примечание. В зависимости от используемой версии Windows и типа клавиатуры эти сочетания клавиш могут различаться. Например, если вы используете ноутбук, ваш ключ PrtScn может делать больше, чем просто делать скриншоты. Чтобы сделать снимок экрана на ноутбуке, вам также может понадобиться нажать клавишу «Функция» (обычно помечена как Fn).
- Нажмите клавиши Windows + Print Screen , чтобы сохранить изображение всего экрана. Вы поймете, что сделали снимок экрана, когда увидите мигание экрана.
Этот метод автоматически скопирует изображение всего экрана в буфер обмена и сохранит снимок экрана на вашем компьютере.
 Затем вы можете найти сохраненное изображение, открыв проводник и выбрав ThisPC > Pictures . Вы также можете найти эту папку по пути к файлу: C:\Users\ВАШЕ ИМЯ ПОЛЬЗОВАТЕЛЯ\OneDrive\Pictures.
Затем вы можете найти сохраненное изображение, открыв проводник и выбрав ThisPC > Pictures . Вы также можете найти эту папку по пути к файлу: C:\Users\ВАШЕ ИМЯ ПОЛЬЗОВАТЕЛЯ\OneDrive\Pictures. - Нажмите клавиши Alt + PrtScn, чтобы скопировать скриншот текущего окна.
Этот метод сохранит только копию текущего окна, которое вы используете, в буфер обмена. Например, если вы просматриваете веб-страницы, набирая что-то в MS Word, вы можете щелкнуть в своем интернет-браузере и сделать снимок экрана только этого окна (а не Word). Если вы хотите сохранить свой снимок экрана, вам придется открыть приложение, такое как Paint, и вставить туда изображение, используя Ctrl+V клавиш.
- Нажмите Windows + Shift + S, чтобы скопировать скриншот определенной области. Когда вы нажмете эти клавиши одновременно, вы увидите, что ваш экран погаснет, а указатель мыши превратится в крестик.

Чтобы сделать снимок экрана с помощью этого метода, щелкните мышью и перетащите рамку вокруг части экрана, которую вы хотите сделать. Когда у вас есть изображение, которое вы хотите внутри коробки, отпустите кнопку мыши, чтобы сохранить изображение в буфер обмена.
Опять же, вам придется открыть приложение, например Paint, и вставить туда изображение с помощью клавиш Ctrl + V. Затем вы можете сохранить изображение, нажав «Файл», а затем «Сохранить» в раскрывающемся меню.
Примечание. Этот метод будет работать, только если вы используете Windows 10 на своем ПК.
Как сделать снимок экрана с помощью Snipping Tool
Если вам не нравятся сочетания клавиш, вы можете попробовать использовать приложение Snipping Tool, прилагаемое к вашему компьютеру. Вот как:
- Откройте меню «Пуск» Windows и выберите приложение «Ножницы». Вы можете найти Snipping Tool в меню приложений в разделе Windows Accessories или набрав Snipping Tool в поле поиска меню «Пуск».



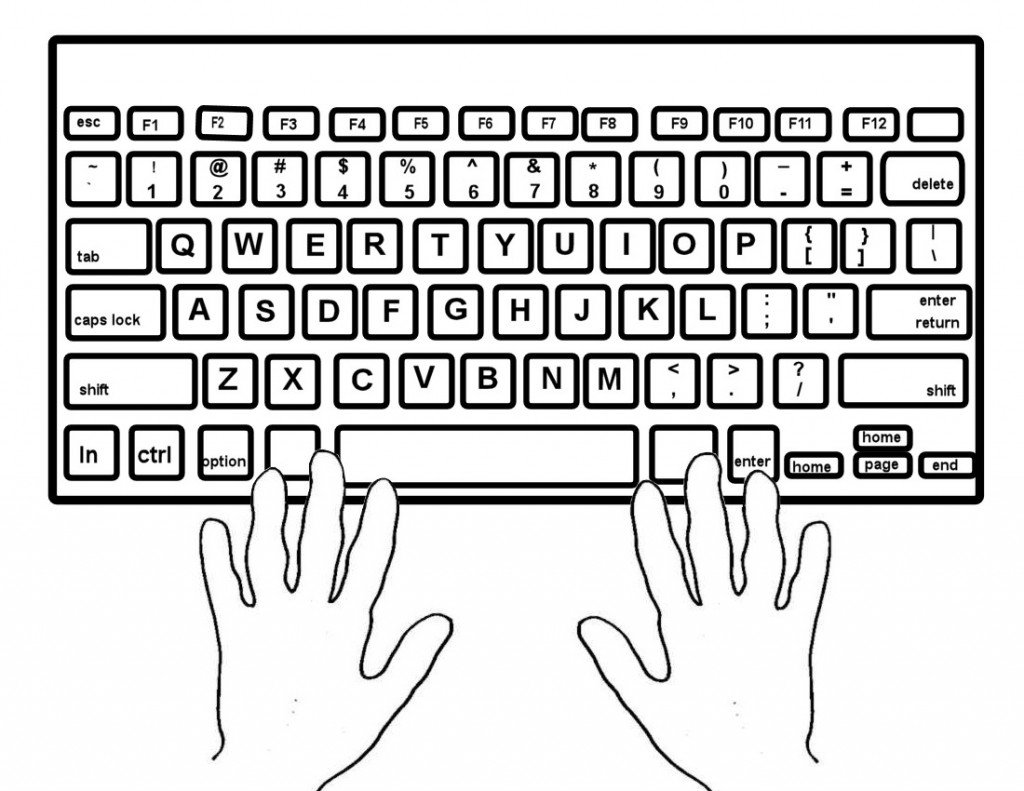


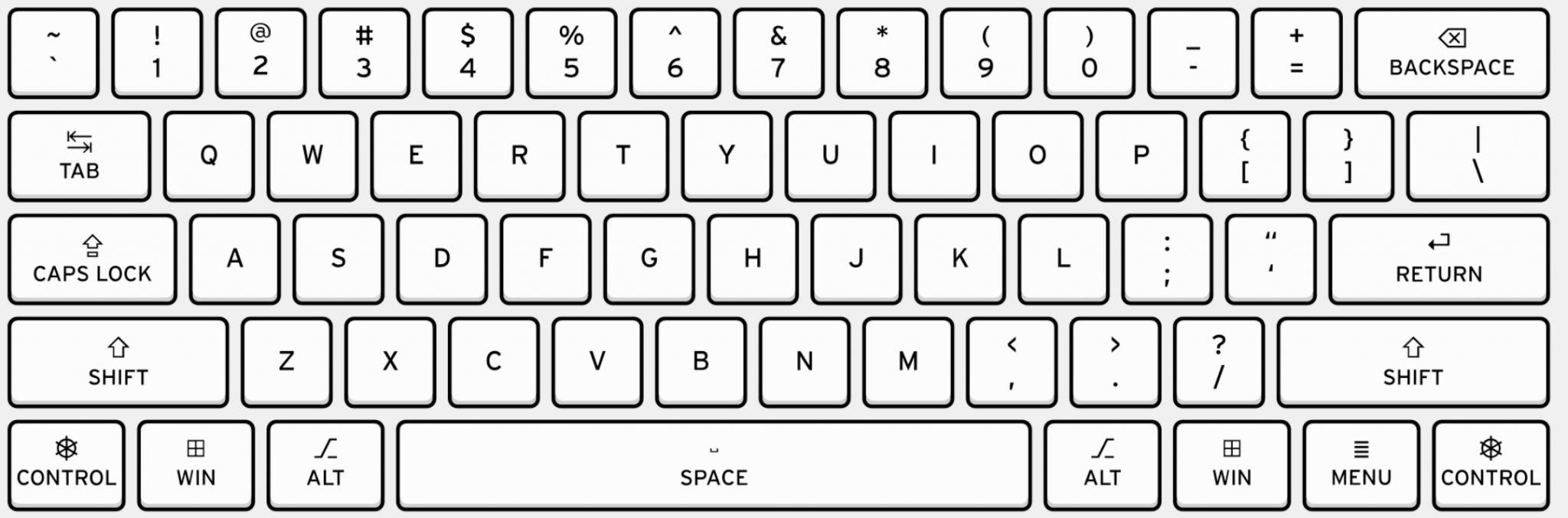
 Да, придется стоять рядом с устройством.
Да, придется стоять рядом с устройством. Это сделает скриншот всего текущего экрана. Экран может мигать или тускнеть, чтобы вы знали, что снимок был сделан успешно. Кроме того, вы можете нажать Alt и PrtSc ключи. Это скопирует изображение в буфер обмена.
Это сделает скриншот всего текущего экрана. Экран может мигать или тускнеть, чтобы вы знали, что снимок был сделан успешно. Кроме того, вы можете нажать Alt и PrtSc ключи. Это скопирует изображение в буфер обмена.
 Он также доступен в вашем буфере обмена с любыми внесенными вами изменениями.
Он также доступен в вашем буфере обмена с любыми внесенными вами изменениями. Если вы хотите сохранить свой снимок экрана, вам придется открыть приложение, такое как Word или Paint, и вставить изображение с помощью клавиш Ctrl + V.
Если вы хотите сохранить свой снимок экрана, вам придется открыть приложение, такое как Word или Paint, и вставить изображение с помощью клавиш Ctrl + V. Затем вы можете найти сохраненное изображение, открыв проводник и выбрав ThisPC > Pictures . Вы также можете найти эту папку по пути к файлу: C:\Users\ВАШЕ ИМЯ ПОЛЬЗОВАТЕЛЯ\OneDrive\Pictures.
Затем вы можете найти сохраненное изображение, открыв проводник и выбрав ThisPC > Pictures . Вы также можете найти эту папку по пути к файлу: C:\Users\ВАШЕ ИМЯ ПОЛЬЗОВАТЕЛЯ\OneDrive\Pictures.