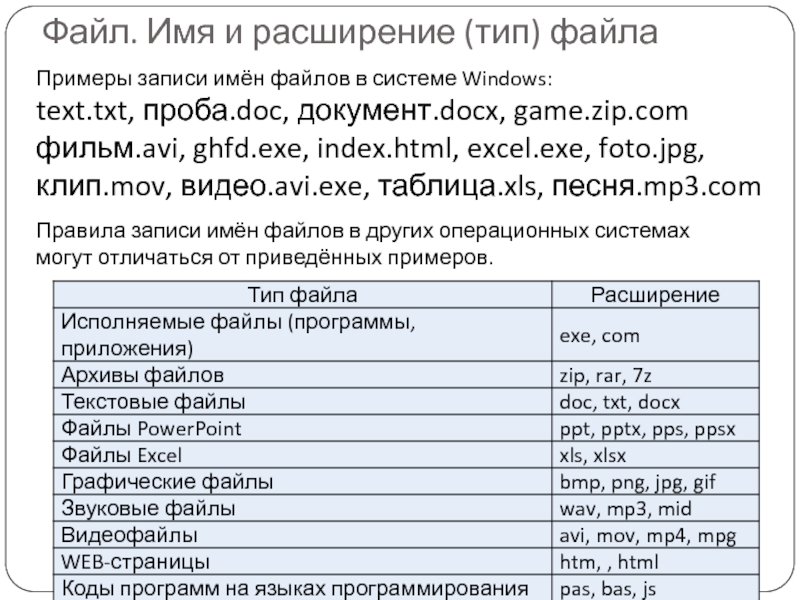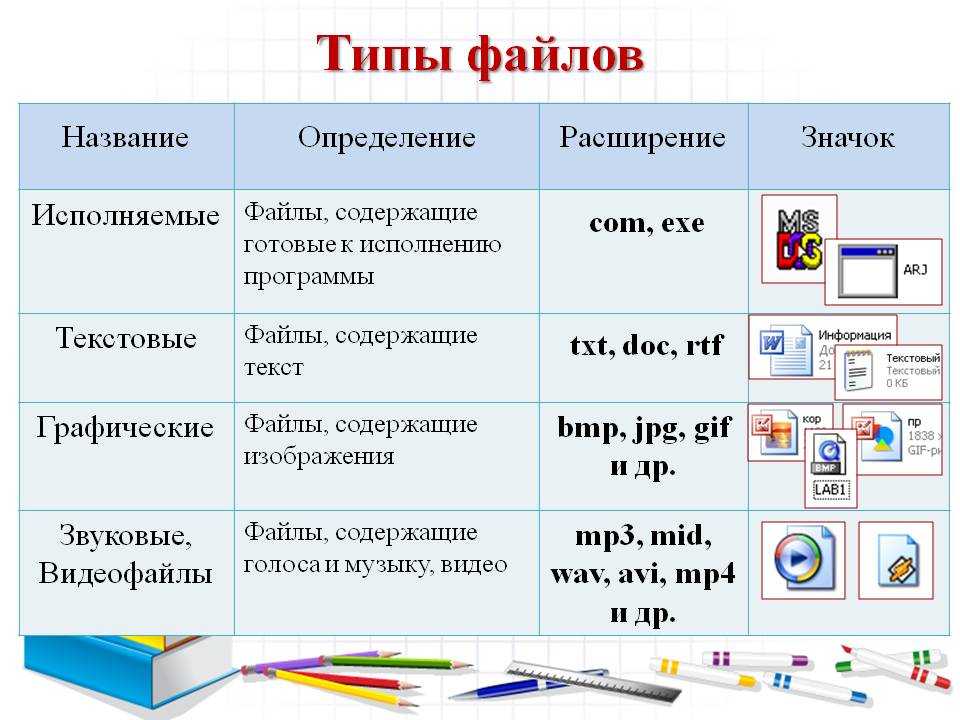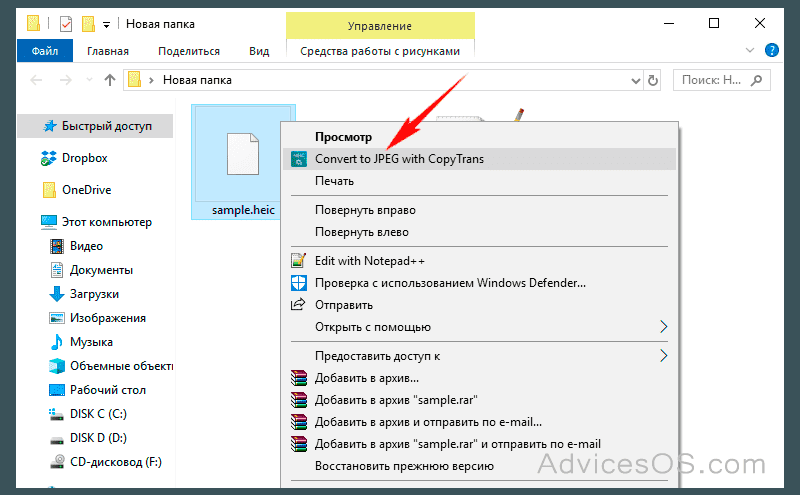Не удается открыть файлы JPG в Windows 10? Вот как решить проблему
Windows
Бывают случаи, когда вместо открытия файла JPG ваш компьютер с Windows 10 отображает сообщение об ошибке, в котором говорится: «Это приложение не было запущено«. Открыть файл JPG — простая задача на любом компьютере, и это должно быть возможно в любое время.
Однако устаревшая версия Windows, поврежденные системные файлы или любой конфликт со сторонним приложением могут помешать вам открыть файл JPG. Независимо от причины, наш гид поможет вам решить эту проблему. Проверять Как конвертировать HEIC в JPG в Windows 10.
1. Скопируйте файл JPG и переименуйте его.
Иногда вы не можете открыть файл JPG из-за неправильного формата файла. Таким образом, переименование должно решить проблему.
Переименуйте его и обязательно добавьте расширение JPG. Windows отобразит сообщение о том, что файл может стать непригодным для использования, поэтому обязательно скопируйте исходный файл в другое место, прежде чем редактировать его имя.
Лучше всего попробовать этот метод с одним изображением, чтобы убедиться, что он работает, прежде чем переименовывать несколько файлов.
2. Измените размер файла.
Если у вас есть камера или смартфон, способный делать высококачественные фотографии, вам, вероятно, понравилось делать действительно четкие фотографии. Единственный недостаток заключается в том, что Windows 10 может не открывать эти большие файлы с помощью приложения по умолчанию. Чтобы исправить это, вы можете использовать редактор изображений или веб-приложение, чтобы уменьшить размер файла JPG.
3. Обновите приложение Microsoft Photos.
На ПК с Windows Microsoft Photos является приложением по умолчанию для открытия файлов JPG. Если приложение устарело или повреждено, это приведет к непредвиденным проблемам, и невозможность открывать файлы JPG может быть одной из них. Обновление образов Windows должно исправить любые технические ошибки или уязвимости.
Откройте приложение Microsoft Store, нажмите кнопку меню (горизонтальные точки) и выберите Загрузки и обновления.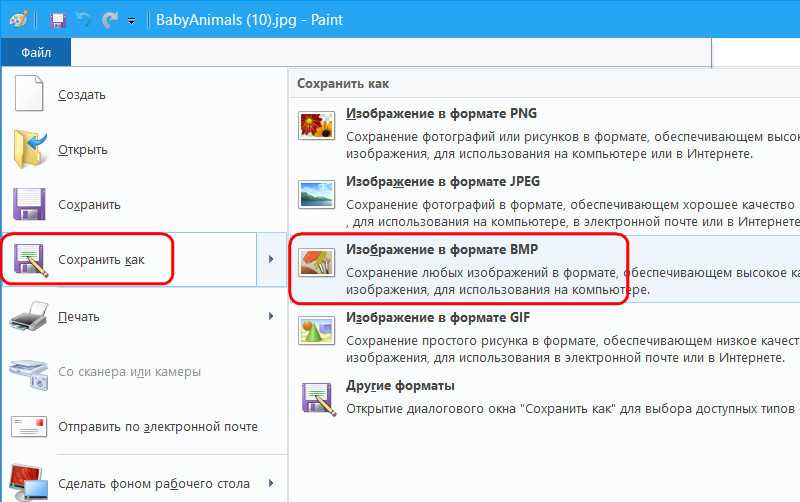 Затем проверьте, указано ли приложение «Фотографии» в списке «Доступные обновления».
Затем проверьте, указано ли приложение «Фотографии» в списке «Доступные обновления».
4. Измените приложение для отображения фотографий по умолчанию.
Если вы установите Сторонняя программа для просмотра фотографий На вашем компьютере он может конфликтовать с приложением по умолчанию и препятствовать открытию файлов JPG. Чтобы исправить конфликт, вам нужно изменить программу просмотра изображений по умолчанию.
- Щелкните правой кнопкой мыши Пуск и выберите Настройки.
- Перейти к Приложения -> Приложения по умолчанию
- Нажмите Просмотрщик фотографий в разделе Приложения по умолчанию и выберите Картинки из списка.
5. Восстановите Microsoft Photos.
Microsoft Photos могла перестать работать должным образом из-за отсутствия или повреждения файлов. В этом случае вам следует исправить приложение. Этот процесс имеет то преимущество, что Windows будет проверять файлы Microsoft Photo и записи реестра при попытке устранения неполадок, но при этом сохранит текущие настройки приложения.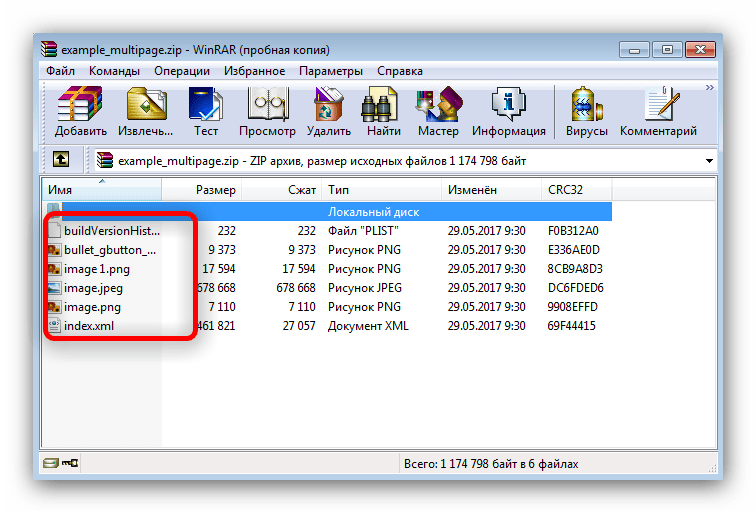
Выполните следующие действия, чтобы исправить Microsoft Photos:
- Нажмите на
- Перейти к Приложения -> Приложения и функции.
- Найдите Просмотрщик фотографий И нажмите Расширенные настройки.
- Прокрутите вниз и коснитесь Ремонт.
Если это не решит проблему, вы также можете сбросить настройки приложения. Выполните приведенные выше инструкции и выберите Сброс настроек. Это удалит данные приложения с вашего компьютера. Если вы решите сбросить настройки приложения, вам придется повторно интегрировать OneDrive для синхронизации фотографий.
6. Запустите сканирование SFC.
Несколько поврежденных системных файлов и настроек могут помешать операционной системе открывать файлы JPG. К счастью, в Windows есть встроенный инструмент, который можно использовать для быстрого решения проблемы.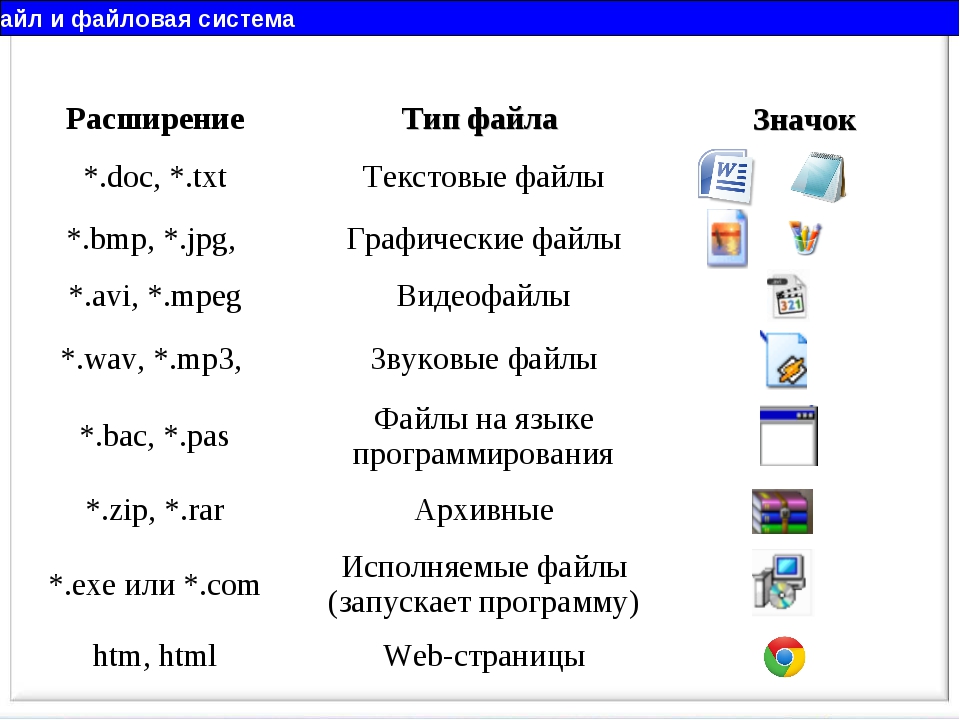 SFC (или средство проверки системных файлов) автоматически найдет и заменит все поврежденные файлы на вашем компьютере.
SFC (или средство проверки системных файлов) автоматически найдет и заменит все поврежденные файлы на вашем компьютере.
Чтобы использовать этот инструмент, запустите командную строку с правами администратора. Затем введите следующую команду и нажмите Enter.
sfc /scannow
Сколько времени займет сканирование, зависит от ресурсов вашей системы, но после его завершения отобразится сообщение о любых обнаруженных проблемах.
Перезагрузите компьютер и проверьте, решена ли проблема.
7. Откройте файл JPG в другом приложении.
Если вы обновили и отремонтировали приложение по умолчанию, изменили размер файла и по-прежнему не можете открывать файлы JPG с помощью Microsoft Photos, попробуйте использовать другую программу просмотра изображений. Доступно множество опций, и есть вероятность, что они уже установлены на вашем компьютере. Проверять Лучшие бесплатные приложения для редактирования фотографий для пользователей Windows 10.
Не пытайтесь открыть файлы JPG
Microsoft Photos или другие приложения для просмотра фотографий — не самые интересные возможности на вашем компьютере, но они вам определенно нужны.
Источник
3. Открытие файлов
3.1. Открыть файл
Наиболее очевидный — это открыть его с помощью меню Файл → Открыть в меню панели инструментов или изображения. При этом появится диалог выбора файла. Этот метод годен, когда название и место файла известны, но не подходит для нахождения файла только по просмотру.
| Примечание | |
|---|---|
Когда вы открываете файл, будь то через меню файла или другим спсобом, GIMP должен определить тип открываемого файла. Если нет выбора, то GIMP полагается на расширение (как |
Рисунок 5.4. Диалог «Открыть Изображение».
GIMP
2.2 introduced a new Open Image dialog that
provides several features to help
you navigate quickly to a file. Perhaps the most
important is the ability to create «bookmarks», or
Places,
for folders that you use often. Your list of bookmarks appears on the
left side of the dialog. The ones at the top, such as
«Desktop», are provided automatically. Use the
Add button to add the current directory to
the list. Use the Remove button to remove the
selected bookmark. Double-click on a bookmark to navigate directly
to that directory.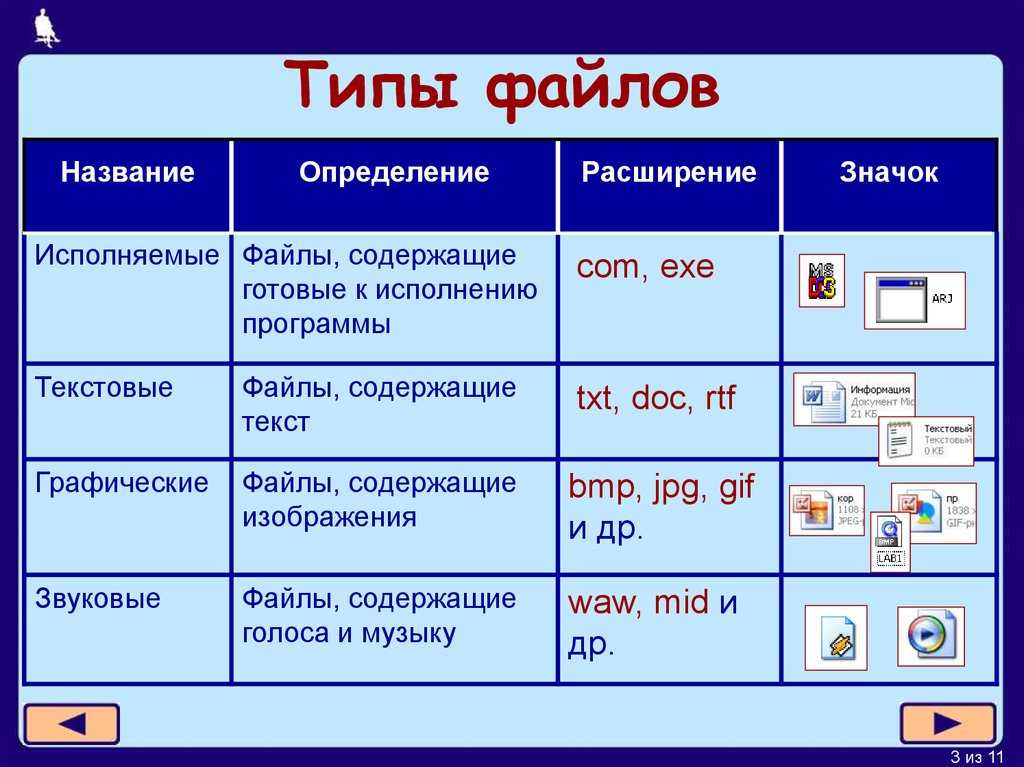
В центре диалога показан список содержимого выделенной директории. Поддиректории показаны вверху списка, файлы ниже. По умолчанию показаны все файлы, но список можно ограничить для показа файла только определённого типа, используя меню выделения «Тип файла» под списком папок.
При нажатии на файл с изображением в правой части диалога появится окно просмотра изображения с основной информацией об изображении. Заметьте, что просмотры запоминаются при создании, и могут быть неверны, если изменить изображение определённым способом. Если вы подозреваете, что просмотр неверен, нажмите на окно просмотра мышкой, держа клавишу
Поле ввода Расположение может быть не показано вверху диалога. Чтобы его показать, нажмите клавишы Ctrl+L или нажмите на пиктограмму с карандашом в левом верхнем углу. Повторное нажатие на пиктограмму удаляет поле ввода.
В большинстве случаев, если выбрать название файла из списка и нажать кнопку «Открыть», GIMP автоматически определит тип файла за вас. |
3.1.1. Import from PDF
If you select a PDF file to open, GIMP will show an extra dialog with options specific to this file type.
- Page selection
You can select pages by typing one or more page numbers or ranges, separated by commas. For example,
4-7,9selects pages 4, 5, 6, 7, and 9 of the document. The default is to select all of the pages in the document.- Open pages as
If this is set to Images, then GIMP will open each of the selected pages as a separate image.

- Image size
The size of the image created is controlled by the Width, Height, and Resolution settings. A PDF document contains information about its width and height in units of physical length so it is meaningful to set the width or height of the image in pixels or its resolution in pixels per physical unit of length: as you set any of these three parameters, the other two will automatically adjust to match.
- Use Anti-Aliasing
Check this box to apply antialiasing to text in the image.

3.1.2. Import from PostScript
If you select a PostScript file to open, GIMP will show an extra dialog with options specific to this file type.
- Page selection
You can select pages by typing one or more page numbers or ranges, separated by commas. For example,
4-7,9selects pages 4, 5, 6, 7, and 9 of the document. The default is to select all of the pages in the document. Note: this is only visible if there is more than one page.- Open pages as
If this is set to Images, then GIMP will open each of the selected pages as a separate image. If it is set to Layers, then GIMP will create one image with each of the selected pages in its own layer.

- Rendering
The size of the image created is controlled by the Width, Height, and Resolution settings. A PostScript document contains information about its width and height in units of physical length so it is meaningful to set the width or height of the image in pixels or its resolution in pixels per physical unit of length: as you set any of these three parameters, the other two will automatically adjust to match.
- Coloring
Select B/W to have GIMP create the image as a 2-color indexed image, Gray for a grayscale image, or Color for an RGB image (see Раздел 1, «Типы изображений» for a full explanation of these different image modes).
 If you select Automatic then GIMP will try
to determine the most suitable mode from the contents of the
file.
If you select Automatic then GIMP will try
to determine the most suitable mode from the contents of the
file.- Try Bounding Box
If this is checked, GIMP will use the bounding box information in the PostScript file to determine how much of the page to use: effectively, this is equivalent to cropping whitespace from the edges of the image. It is possible for a PostScript file to contain no bounding box information, in which case this option will be ignored.
- Antialiasing
You can choose to have GIMP apply antialiasing separately for text and for graphics in the imported image. Either Weak or Strong antialiasing may be applied: usually you should select Strong.

Не удается открыть файлы JPG в Windows 10/11? Решено!
Windows 10 — это новейшая ОС от Microsoft, которая считается высокоразвитой. Часто люди не могут открыть файлы JPG из-за системных проблем или поврежденных файлов. Это может быть серьезной проблемой, поскольку JPEG является одним из наиболее популярных форматов изображений во всем мире. Вот почему вам следует искать советы и решения, если вы не можете открыть файлы JPG.
К счастью, есть несколько решений этой проблемы, а также несколько сторонних инструментов, таких как Wondershare Repairit, которые могут быть чрезвычайно полезными, если вы столкнулись с этими проблемами. Если вы не можете открыть файлы JPEG, продолжайте читать дальше, чтобы лучше понять методы и шаги, которые можно выполнить для решения.
В этой статье
01 Почему файлы JPG не открываются в Windows
02 Как решить проблему «Не удается открыть файлы JPG в Windows»
03 Как предотвратить открытие файлов JPG в Windows
Часть 1.
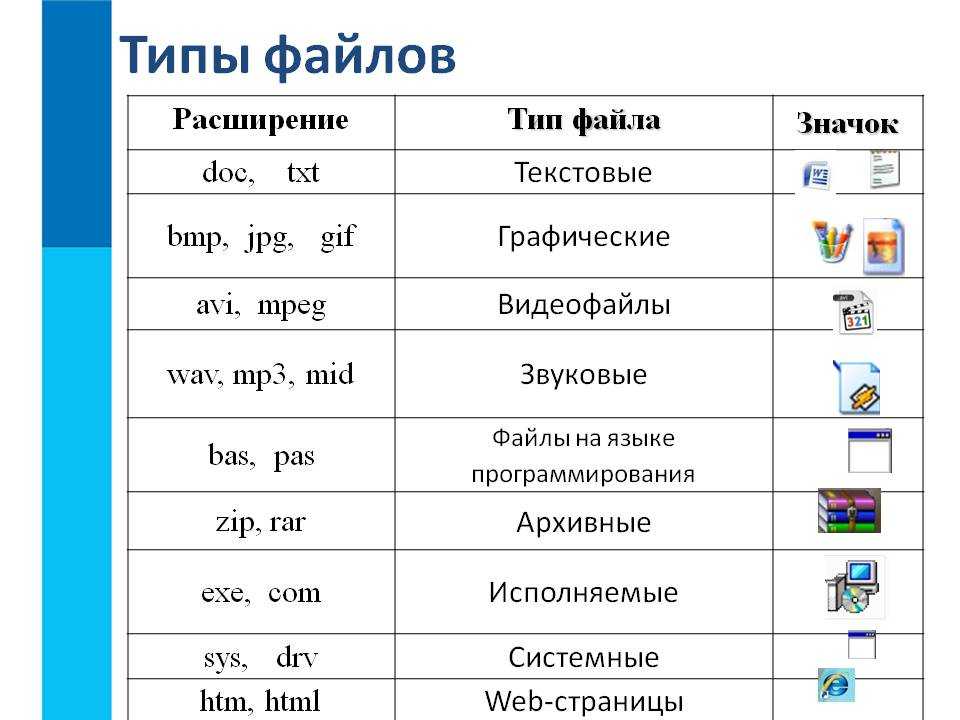 Почему файлы JPG не открываются в Windows 10/11
Почему файлы JPG не открываются в Windows 10/11Из-за некоторых проблем у вас могут возникнуть проблемы при попытке использовать файл JPEG. Это может быть вызвано множеством причин, таких как неправильный формат, имя, поврежденный файл и т. д. Такие проблемы, как не открытие файла JPG, по меньшей мере, довольно распространены.
Такие проблемы могут причинить много беспокойства из-за фактора популярности форматов JPEG. Кроме того, поскольку большинство камер смартфонов по умолчанию принимают изображения в формате JPEG, такие задачи, как редактирование и обработка изображений, будут затруднены, если файлы JPEG не открываются в вашей системе. Иногда средство просмотра фотографий Windows также не может открывать файлы JPG.
Если вы не можете открыть файлы JPG в Windows 10, ознакомьтесь с приведенными ниже причинами, чтобы лучше понять ошибки в Windows 10, которые могут вызывать такие проблемы.
Причина 1: файл JPEG поврежден
-
При неправильном сохранении или из-за некоторых ошибок или ошибок, возникающих при сохранении изображения, файл JPEG может быть поврежден.

-
Это также может быть вызвано вирусами в вашей системе, которые могут повредить файлы и сделать их бесполезными.
-
Если вы загружаете изображение и по какой-то причине загрузка зависает или прерывается, ваши файлы также могут быть повреждены или повреждены, что приведет к тому, что файл JPG не откроется в Windows 10.
Вы можете использовать инструменты для восстановления фотографий, такие как инструмент Wondershare Repairit, для быстрого восстановления файла JPEG.
Причина 2: Ошибки при сохранении файла
Название файла является его идентификатором, и важно убедиться, что вы не ошиблись при сохранении имени файла. Система Windows автоматически применяет расширение изображения в конце заголовка, и вам не нужно вручную вводить формат и расширение в плитке файла. Например:
-
Zyz.jpeg.jpeg, 2 формата сделают файл непригодным для использования.
-
Если в процессе сохранения файла происходит отключение питания, файл также может быть поврежден.

Причина 3: отсутствует заголовок
Из-за повреждения файлов или проблем с заголовками в образе вы не сможете получить к нему доступ. Это очень распространенная проблема, которая может сделать ваши изображения бесполезными. Всякий раз, когда вы нажимаете на такие изображения, вы увидите ошибку с названием «Предварительный просмотр недоступен».
Часть 2. Как решить проблему «Не удается открыть файлы JPG в Windows»
Существует множество способов, с помощью которых вы сможете легко решить эти проблемы. Чрезвычайно важно убедиться, что вы восстанавливаете эти файлы вовремя, чтобы их можно было легко использовать в любое время. Файлы JPG являются одним из наиболее часто встречающихся расширений изображений, поэтому каждый должен знать о методах решения таких проблем, как невозможность открытия файлов JPG в Windows 10, чтобы вы могли приступить к работе, не теряя ни секунды.
Причина 1. Файлы изображений JPG повреждены
Один из первых и наиболее распространенных типов проблем, с которыми люди сталкиваются при работе с файлами JPEG, вызван повреждением файлов.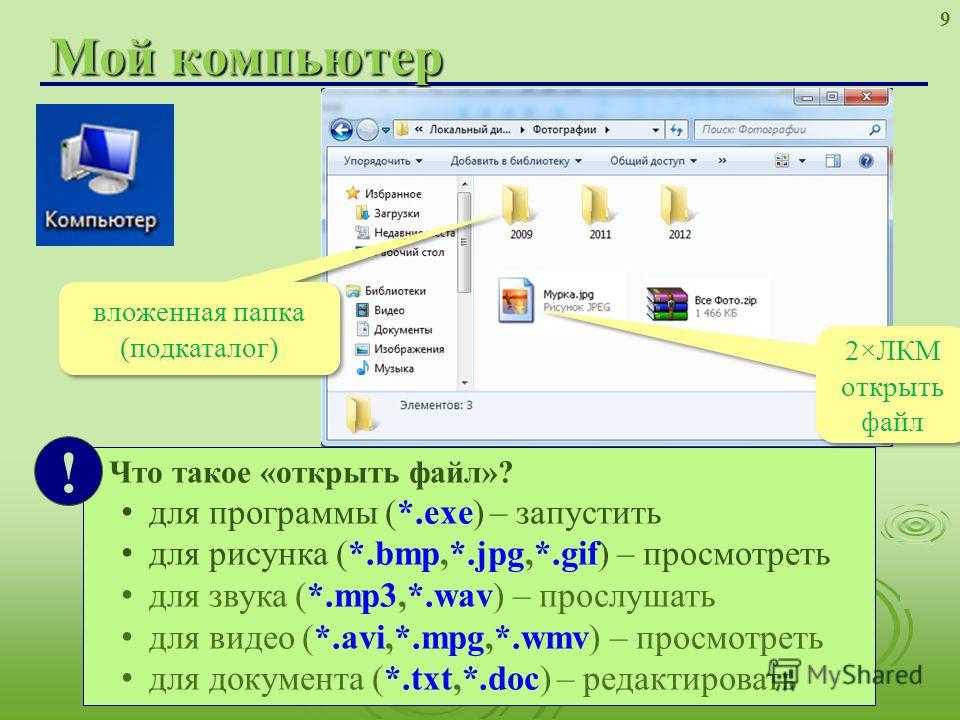 Это может произойти из-за проблем при сохранении файла, потери информации, вирусов и т. д., и из-за этого вы не сможете открыть файлы JPG в Windows 10/11. Это неприятная проблема, но, к счастью, с помощью инструментов для восстановления фотографий, таких как Wondershare Repairit Video Repair, стало чрезвычайно легко восстанавливать такие файлы и использовать их должным образом.
Это может произойти из-за проблем при сохранении файла, потери информации, вирусов и т. д., и из-за этого вы не сможете открыть файлы JPG в Windows 10/11. Это неприятная проблема, но, к счастью, с помощью инструментов для восстановления фотографий, таких как Wondershare Repairit Video Repair, стало чрезвычайно легко восстанавливать такие файлы и использовать их должным образом.
-
Восстановление поврежденных фотографий со всеми уровнями искажения, такими как зернистые фотографии, темные фотографии, пиксельные фотографии, выцветшие фотографии и т. д.
-
Восстановление изображений более чем 15 различных форматов, таких как JPG, JPEG, PNG, CR3, CR2, NEF, NRW и т. д.
- svg»>
Восстановление критически поврежденных или испорченных фотографий, имеющихся на SD-картах, телефонах, камерах, USB-накопителях и т. д., а также неполных частей фотографий.
-
Количество и размер восстанавливаемых фотографий не ограничены.
-
Поддержка Windows 11/10/8.1/8/7/Vista/XP и macOS 10.10 ~ macOS 13
Это очень мощный инструмент, который может помочь вам восстановить любой поврежденный файл за считанные секунды. Он может исправить ошибки формата, отсутствующую информацию и легко сделать файл пригодным для использования. Ниже приведено пошаговое руководство, которое поможет вам сделать файл пригодным для использования с помощью этого инструмента.
Шаг 1 Добавьте поврежденные или поврежденные фотографии
Просто запустите Wondershare Repairit на ПК с Windows и перейдите к функции «Восстановление фотографий» на боковой панели.
Теперь нажмите на кнопку «Добавить», что загрузит окно браузера. Теперь вы можете перейти к месту, где сохранены ваши поврежденные фотографии, и загрузить их в приложение.
Шаг 2 Восстановление и предварительный просмотр фотографий
Нажмите кнопку «Восстановить» и подождите, пока приложение реализует свой уникальный алгоритм исправления загруженных фотографий. Когда процесс восстановления будет завершен, приложение сообщит вам о результате.
Вы также можете просто щелкнуть миниатюру изображения, чтобы открыть окно предварительного просмотра. Это позволит вам просмотреть результаты и проверить, был ли стандартный процесс восстановления успешным или нет.
Шаг 3 Сохраните отремонтированные фотографии
Наконец, вы можете просто нажать кнопку «Сохранить» на панели предварительного просмотра, чтобы экспортировать фотографию. Вы также можете вернуться назад, выбрать несколько изображений и нажать кнопку «Сохранить все».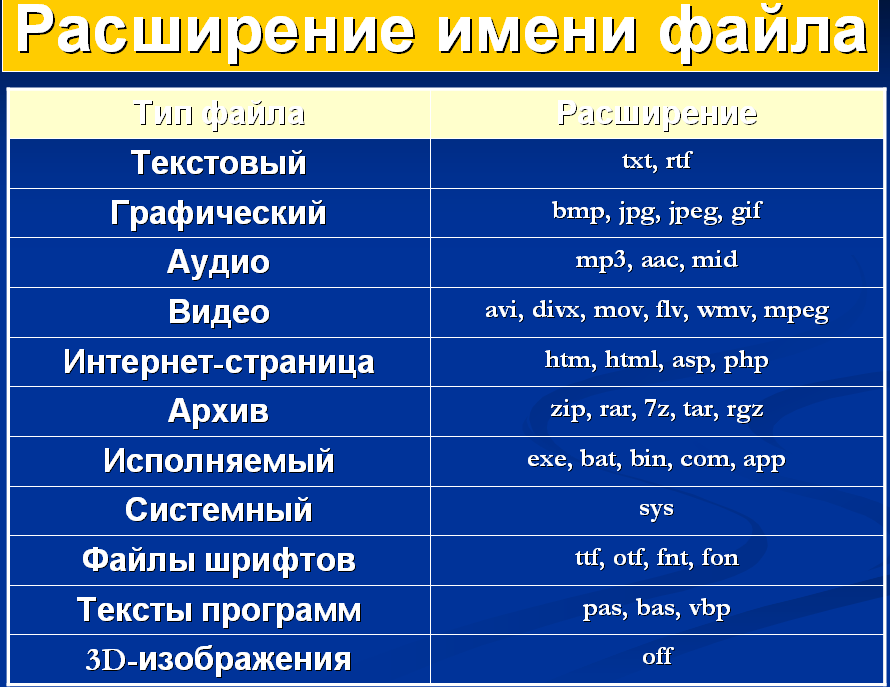
Расширенное восстановление фотографий
Если поврежденные фотографии не удалось восстановить, они должны быть серьезно повреждены. В этом случае вам нужно выбрать «Расширенный ремонт». Добавление шаблона фотографии с той же структурой данных поможет восстановить сильно поврежденные фотографии.
Причина 2: Скрытые расширения файлов
Одна из наиболее часто встречающихся причин, по которой ваш JPG не открывается в ваших окнах, заключается в том, что расширение файлов по ошибке каким-то образом скрыто. Из-за этого система не сможет его прочитать, и, следовательно, ваши программы просмотра фотографий не смогут его открыть или отобразить. Это незначительная проблема, и ее можно легко решить самостоятельно, не требуя помощи какого-либо инструмента. Ниже приведено пошаговое руководство, которое поможет вам лучше понять, как это сделать.
1. Сначала перейдите в панель управления, затем щелкните внешний вид и выберите «Внешний вид и персонализация».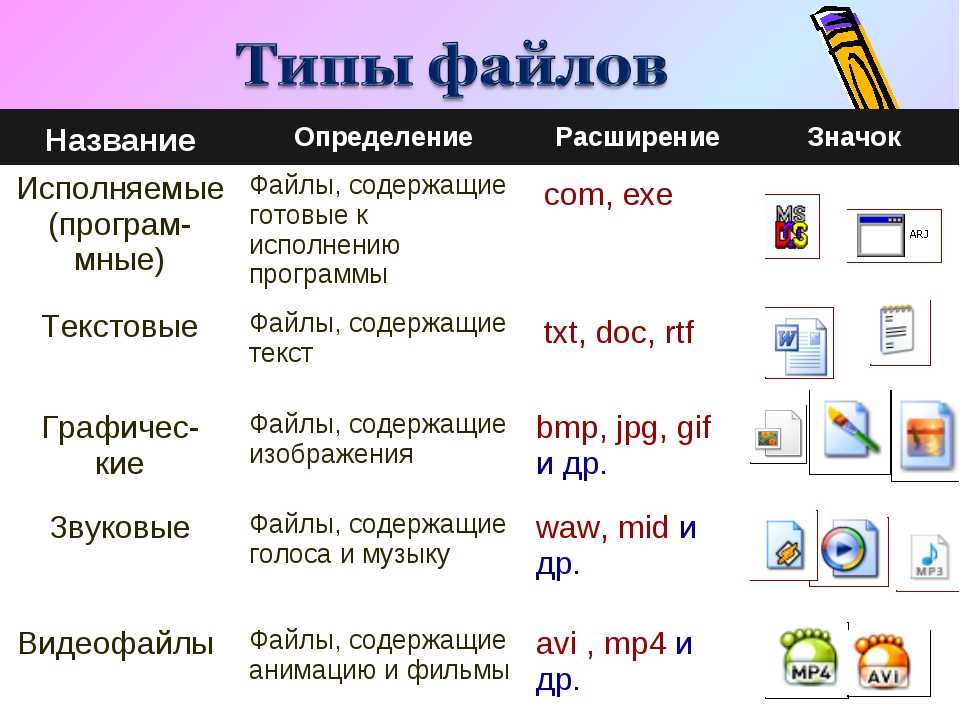 Теперь нажмите на опцию проводника.
Теперь нажмите на опцию проводника.
-
Откройте расположение файла, который вы не можете открыть.
-
Щелкните правой кнопкой мыши значок файла и выберите «Переименовать».
-
Теперь удалите лишний JPG из его имени и нажмите Enter. Ваша работа будет сделана.
-
Повреждение файлов — одна из самых сложных проблем, которые могут сделать JPG бесполезным. Однако вы можете легко решить эту проблему, восстановив такие файлы с помощью мощного инструмента.
-
Ошибки при переименовании или сохранении файла также могут вызвать проблемы, поскольку по ошибке вы также можете указать расширение. Избегайте переименования вручную, и даже если вы это сделаете, старайтесь не добавлять расширение вручную, так как система автоматически сделает это за вас.
-
Несовместимость форматов также является серьезной проблемой, но ее легко решить путем переформатирования или преобразования файла в формат, поддерживаемый вашим устройством. Это можно сделать с помощью инструмента преобразования или с помощью краски.
-
JPEG или Joint Photographic Expert Group — один из наиболее широко используемых форматов изображений во всем мире.
-
Он широко поддерживается в различных форматах и может легко распространяться через Интернет.
-
Он имеет высокое качество и может быть легко отредактирован без каких-либо проблем.
-
Все приложения для редактирования фотографий по умолчанию используют формат изображения JPEG.
-
Не добавляйте расширения к файлу при сохранении или переименовании JPEG вручную, так как система сделает это автоматически.

-
Установите хороший антивирус, чтобы вирусы не могли повредить ваши файлы и сделать их поврежденными.
-
При загрузке JPG на ваше устройство убедитесь, что это не затруднено из-за плохого сетевого подключения или каких-либо других проблем.
-
Сохраняйте файлы в правильном формате, чтобы потом не возникло проблем с их использованием.
-
Убедитесь, что расширения файлов не скрыты на вашем устройстве.
- Повреждение открываемого файла JPG
- Неверные ссылки на файл JPG в записях реестра.
- Случайное удаление описания файла JPG из реестра Windows
- Неполная установка приложения, поддерживающего формат JPG
- Открываемый файл JPG заражен нежелательным вредоносным ПО.
- Компьютеру не хватает аппаратных ресурсов для открытия файла JPG.
- Драйверы оборудования, используемого компьютером для открытия файла JPG, устарели.
2. Теперь перейдите на вкладку с надписью «Просмотр» и выберите параметр «Показать скрытые расширения». Кроме того, снимите флажок скрывать расширения для известных типов файлов. Теперь нажмите на опцию «Применить», и теперь вы сможете использовать файл.
Причина 3: Ошибки формата
Ошибка формата относится к проблемам с открытием файла, возникающим из-за ошибок в формате или неподдерживаемых форматах. Это очень часто встречающаяся проблема, которая может возникнуть из-за несовместимости системы или ошибок при выборе формата файлов JPEG. Это также очень легко решить, так как вам просто нужно преобразовать файл JPEG в формат, который поддерживается на вашем персональном компьютере. Есть много способов сделать это, но шаги, приведенные ниже, являются самым простым способом сделать это.
Решения :
1. Скопируйте изображение с его местоположения и откройте Paint на своем компьютере.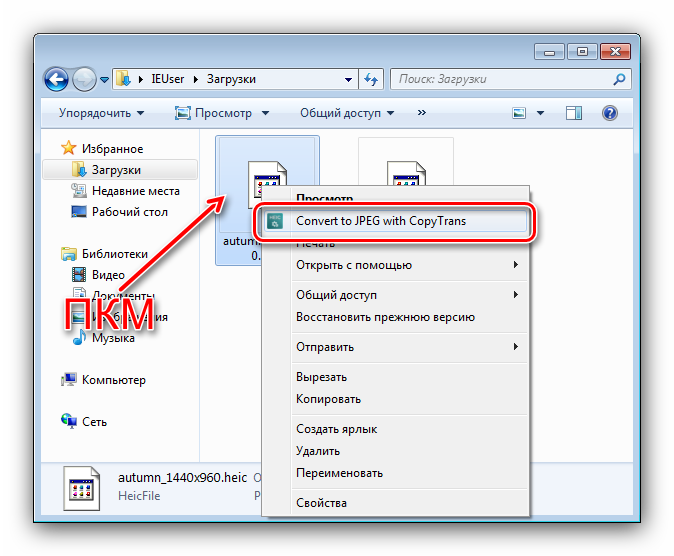 Теперь нажмите CTRL+V на клавиатуре, изображение будет размещено там.
Теперь нажмите CTRL+V на клавиатуре, изображение будет размещено там.
2. Теперь нажмите CTRL+S и сохраните файл в формате, поддерживаемом вашим устройством.
Причина 4: Проблемы совместимости
Из-за проблем с совместимостью вы не сможете использовать файлы JPEG. Возможно, ваше приложение для просмотра фотографий несовместимо с используемым вами форматом файла. Вы можете проверить это в опции совместимости и открыть приложение в режиме совместимости. Чтобы решить эту проблему, можно предпринять следующие шаги.
1. Откройте компьютер и перейдите в папку с программным обеспечением, которое вы используете для открытия образа. Теперь щелкните его правой кнопкой мыши и выберите параметр свойств.
2. Теперь нажмите на опцию запуска в режиме совместимости, и вы сможете использовать файл без каких-либо проблем.
Причина 5: Проблемы с переименованием
Часто люди добавляют расширения при переименовании файлов JPG или даже при их сохранении.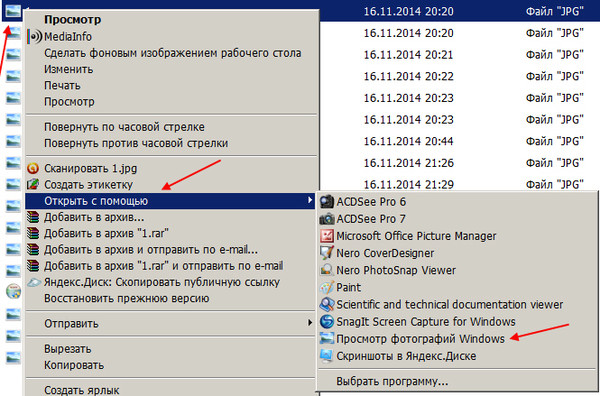 Поскольку система автоматически добавляет расширение к файлам, в 1 файле может быть 2 расширения, если вы это сделаете. Следовательно, лучше попробовать добавить расширения при переименовании или сохранении изображения. Следующие шаги помогут вам, если вы хотите исправить такие ошибки.
Поскольку система автоматически добавляет расширение к файлам, в 1 файле может быть 2 расширения, если вы это сделаете. Следовательно, лучше попробовать добавить расширения при переименовании или сохранении изображения. Следующие шаги помогут вам, если вы хотите исправить такие ошибки.
Распространенные проблемы и решения
При попытке открыть файл определенного типа может возникнуть множество ошибок. Особенно с файлами JPEG эта проблема становится серьезной, поскольку это наиболее широко используемый формат изображения во всем мире. Следовательно, невозможность использовать его может быть проблемой для некоторых людей, поскольку это может быть связано с их работой или может иметь значение в их жизни.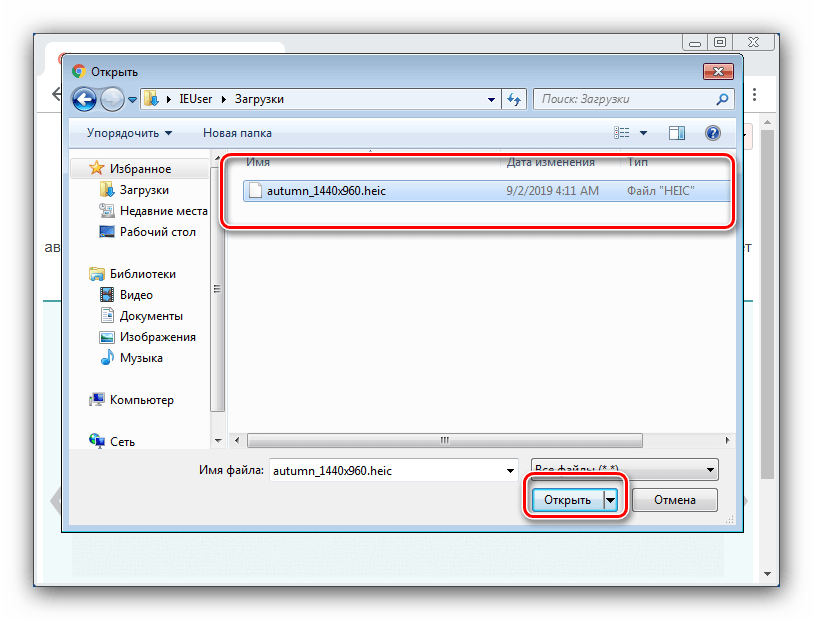 Ниже приведены некоторые из наиболее распространенных проблем и их решения, которые могут оказаться полезными.
Ниже приведены некоторые из наиболее распространенных проблем и их решения, которые могут оказаться полезными.
Часть 3. Как сделать так, чтобы файлы JPG не открывались в Windows
Если вы будете соблюдать надлежащую осторожность, такие проблемы, как невозможность открытия JPEG, даже не возникнут.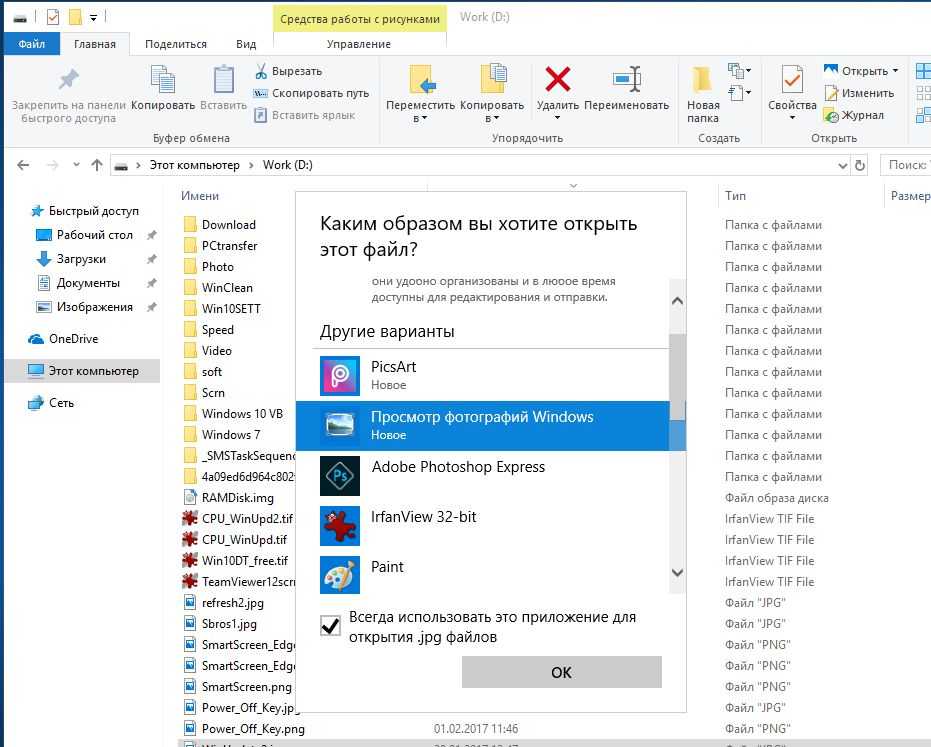 Чтобы предотвратить такие проблемы, вы должны понимать, как обращаться с такими файлами, передавать их и использовать. Поскольку JPG является одним из наиболее широко используемых форматов изображений, всегда полезно немного узнать о нем.
Чтобы предотвратить такие проблемы, вы должны понимать, как обращаться с такими файлами, передавать их и использовать. Поскольку JPG является одним из наиболее широко используемых форматов изображений, всегда полезно немного узнать о нем.
Что нужно знать о файлах JPG
Что нужно знать, чтобы JPG не открывался
Заключение
Файлы JPEG являются одним из наиболее широко используемых форматов файлов изображений, которые просты в использовании и могут легко распространяться на различных платформах. Часто эти файлы не открываются из-за нескольких проблем. Однако с помощью нескольких настроек или некоторых сторонних инструментов, таких как Wondershare Repairit , это стало очень легко сделать, и теперь любой может восстановить свои файлы всего за несколько простых шагов.
Попробуйте бесплатно
Попробуйте бесплатно
Расширение файла JPG — Простые советы, как открыть файл JPG.
Как открыть файлы JPG
Если вы не можете открыть файл JPG на своем компьютере — причин может быть несколько. Первой и одновременно самой важной (встречается чаще всего) является отсутствие соответствующей аппликации обслуживающей JPG среди установленных на Вашем компьютере.
Очень простой способ решить эту проблему — найти и скачать соответствующее приложение. Первая часть задачи уже выполнена — программа, поддерживающая файл JPG, находится в таблице. Теперь просто скачайте и установите соответствующее приложение.
Возможные проблемы с файлами формата JPG
Невозможность открытия и работы с файлом JPG не обязательно означает, что на вашем компьютере не установлено соответствующее программное обеспечение. Могут быть и другие проблемы, которые также блокируют нашу способность работать с файлом формата растрового изображения JPEG. Ниже приведен список возможных проблем.
Ниже приведен список возможных проблем.
Если вы уверены, что всех этих причин в вашем случае нет (или они уже устранены), файл JPG должен без проблем работать с вашими программами. Если проблема с файлом JPG так и не была решена, это может быть связано с тем, что в данном случае возникает еще одна редкая проблема с файлом JPG. В этом случае единственное, что вы можете сделать, это обратиться за помощью к профессиональным сотрудникам.
Аналогичные расширения
. abm abm | Формат музыкального альбома |
| .accountpicture-ms | Формат изображения учетной записи Microsoft Windows 8 |
| .желудь | Формат рисования желудей |
| .acr | Растровая графика |
| .adc | Формат словаря Lingvo |
| .afx | Автоматический формат изображения F/X |
.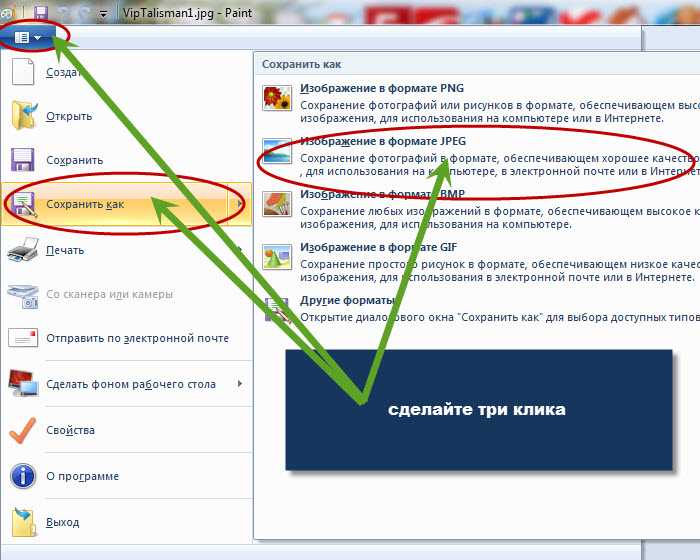 |


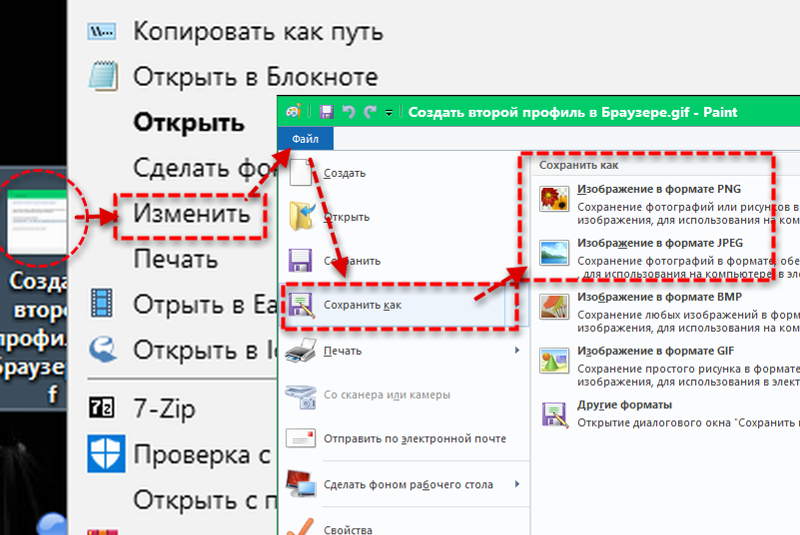 В редких случаях, при необычном типе файла или когда у названия файла нет расширения, это не работает, и вы можете указать GIMP тип файла вручную, нажав на кнопку «Выбрать тип файла» и выбрав тип из предложенного списка. Обычно, в таких случаях, файл либо испорчен, либо не поддерживается GIMP.
В редких случаях, при необычном типе файла или когда у названия файла нет расширения, это не работает, и вы можете указать GIMP тип файла вручную, нажав на кнопку «Выбрать тип файла» и выбрав тип из предложенного списка. Обычно, в таких случаях, файл либо испорчен, либо не поддерживается GIMP.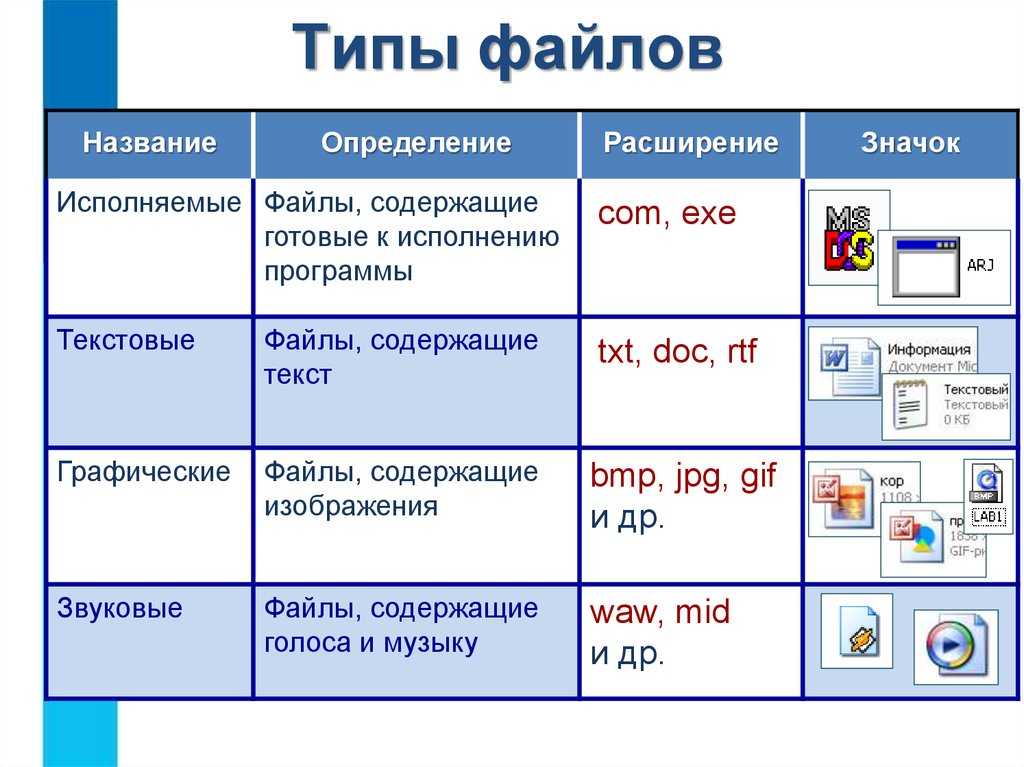


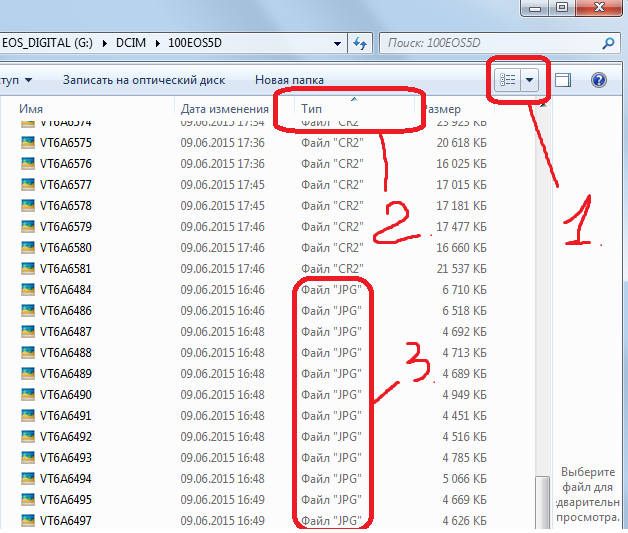 If you select Automatic then GIMP will try
to determine the most suitable mode from the contents of the
file.
If you select Automatic then GIMP will try
to determine the most suitable mode from the contents of the
file.