Как убрать растянутый экран?
Ответ мастера:Правильное отображение элементов изображения на экране компьютера, возможность работать на нем не напрягая зрение – все это зависит от того какие выставлены параметры разрешения экрана. Обычно, после того, как была переустановлена операционная система или было произведено обновление системных файлов ,оказывается, что разрешение экрана установлено неправильно.
Есть две причины того, что изображение растянуто: первая, из-за того что в настройках экрана выставлены неправильные параметры; вторая, это отсутствие нужного драйвера для установленной в системе видеокарты.
В первом случае очень просто исправить растянутость экрана. Если вы пользуетесь операционной системой Windows XP, то откройте «Пуск», потом «Панель управления», затем «Экран». В открывшемся окне выберите вкладку «Параметры» и при помощи бегунка установите необходимое разрешение экрана. Если у вас обычный монитор, то нормальное разрешение для экрана – это 1024х768 точек. Если у вас монитор с соотношением сторон 16:9, который характерен для ноутбука, то нужное разрешение для экрана — 1366х768 точек. После того, как вы установили бегунок на нужный вам параметр, нажмите кнопку «ОК». Разрешение экрана изменится. Оцените его и если оно нормальное, то подтвердите изменения в соответствующем окне, которое появится у вас на экране. Если же нет, то выберите другую настройку экрана.
Если у вас монитор с соотношением сторон 16:9, который характерен для ноутбука, то нужное разрешение для экрана — 1366х768 точек. После того, как вы установили бегунок на нужный вам параметр, нажмите кнопку «ОК». Разрешение экрана изменится. Оцените его и если оно нормальное, то подтвердите изменения в соответствующем окне, которое появится у вас на экране. Если же нет, то выберите другую настройку экрана.
Если у вас установлена операционная система Windows 7, то для того чтобы изменить разрешение экрана, нажмите правой кнопкой мышки на свободном участке рабочего стола. У вас откроется контекстное меню, в котором нужно выбрать пункт «Разрешение экрана». Дальше вы настраиваете разрешение экрана также как и для Windows XP.
Если же у вас отсутствует драйвер видеокарты, то тут ситуация несколько сложнее. Узнать установлен ли драйвер просто – возьмите, откройте любое окно, например «Мой компьютер» и попробуйте переместить его с помощью мышки. Если окно будет двигаться с заметным искажением, медленно, рывками, то это означает, что драйвер отсутствует.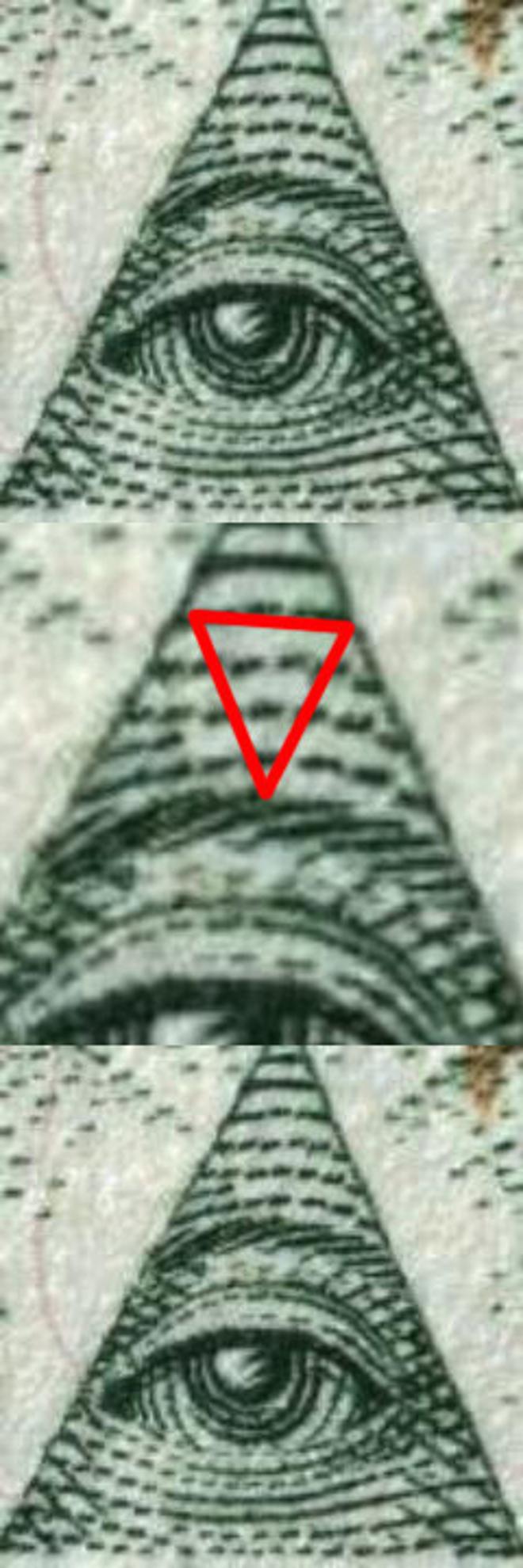
Для того чтобы установить драйвер, откройте «Пуск», затем «Панель управления», потом «Система». В появившемся окне выберите вкладку «Оборудование», нажмите на кнопку «Диспетчер устройств», в списке выберите «Видеоадаптеры». Если драйвер неустановлен, то видеокарта будет отмечена желтым значком вопроса. Кликните дважды мышкой по строчке со знаком вопроса. Появится окно, в котором нужно нажать на кнопку «Переустановить». Вставьте тот диск с драйверами, который у вас есть, в дисковод и нажмите «Далее». Программа автоматически найдет и инсталлирует необходимые файлы. Если драйвер находится у вас на жестком диске компьютера, то следует указать к нему путь.
В основном сложности возникают тогда, когда нужно установить драйвера видеокарты на ноутбук. Для того чтобы узнать какой именно вам нужен драйвер используйте программу Aida64 (Everest). Нужно запустить программу и посмотреть данные видеокарты. Используя полученные данные, зайдите на сайт производителя ноутбука и найдите необходимый драйвер.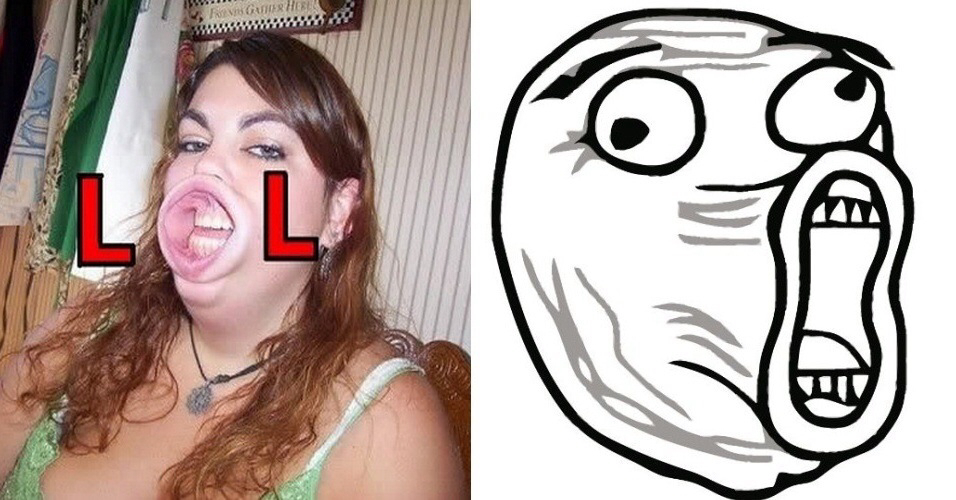
Иногда решить проблему с установкой драйверов на ноутбук с операционной системой Windows XP, можно с помощью установочного диска со сборкой Windows XP Zver. Эта сборка содержит много драйверов, но установить их сразу не получится, из-за того, что они запакованы. Для этого, найдите в папке OEMDRV необходимый вам архив. Скопируйте его и распакуйте. После этого, опять запустите процесс установки драйвера и укажите путь к распакованному драйверу.
Что делать если экран монитора на компьютере или ноутбуке в windows 7 слишком растянут по горизонтали
Обычно экран слишком растянут в компьютере или ноутбуке в ОС windows 7, после переустановки самой операционной системы (в виндовс 8 такого не случается).
Что делать? Как убрать растянутый экран? Ответ однозначный – изменить разрешение.
Только при отсутствии драйверов именно для модели вашего экрана, скорее всего не получиться. Впрочем попытка не пытка – попробуйте.
Если не получиться уменьшить сильно растянутый экран, ниже будет ссылка, как убрать это «недоразумение».
Чтобы растянутый по горизонтали экран сделать нормальным, кликните правой кнопкой мышки на любом свободном месте рабочего стола ноутбука/компьютера.
Иногда может не получиться изменить растянутый экран, но решение есть — подробности здесь
Сразу после этого перед вами всплывет маленькое окно. В нем нажмите на строку «разрешение экрана». См. рис. ниже.
Поле этого, расширив параметры напротив строки «разрешение», вам будет доступен ползунок.
Передвигая его, вы сможете исправить растянутый экран на своем компьютере или ноутбуке.
Только как написано выше, если соответствующих драйверов не будет, сделать идеальным его не сможете (немного сузить по горизонтали удастся, но вертикаль не будет соответствовать).
Что делать тогда? Скачать и установить «родные» драйвера. Для ноутбука это проще. Можно войти на официальный сайт и загрузить оттуда. С компьютерами ситуация сложнее (там обычно все сборное),но выход есть.
Первый способ. Воспользоваться бесплатной программой для поиска и установки драйверов, Правда 100% гарантии, что она найдет их — нет. Все зависит от монитора.
Воспользоваться бесплатной программой для поиска и установки драйверов, Правда 100% гарантии, что она найдет их — нет. Все зависит от монитора.
Второй способ. Узнать точное название модели вашего монитора и попытаться найти для него драйвера при помощи поисковиков: «Google» или «Яндекса».
Третий способ. Воспользоваться обновлением виндовс (войти в панель управления и кликнуть по опции «центр обновления windows»). Система сама определит, какие драйвера ей нужны, скачает, установит и исправит растянутый монитор.
Я использую третий вариант – всегда все приходило в норму. Да когда будете обновлять, а интернет медленный, галочки напротив строк, где будет написано «для безопасности» можете не ставить, эти обновления к растянутому экрану отношения не имеют.
ВНИМАНИЕ. В сети есть много программ, обещающих быстро обновить все драйвера для вашего ПК. Советую ими не пользоваться – после их вмешательства обычно требуется переустанавливать виндовс.
Той программы, что советую я (ссылка в статье, это не касается). Надеюсь, один из трех вариантов вам подойдет. Успехов.
Надеюсь, один из трех вариантов вам подойдет. Успехов.
Растянуть изображения онлайн (пакетно и бесплатно)
AdBlock
Пожалуйста, отключите блокировщик рекламы. Реклама помогает этому сайту расти.
Если вы отключите блокировщик рекламы, это сообщение не появится.
Сайт возобновит работу через несколько секунд:
{{modals.adblock}}
Поддержка
По всем вопросам пишите разработчику в Telegram:
t.me/ivashka8
Пожалуйста, подождите: фоторедактор загружается…
{{tooltip.text}}
Шрифт
{{шрифт}}
⇑ Фильтры ⇑ ⇓ Фильтры ⇓
Файл
Автоулучшение
Текст
Добавить изображение
Резкость
Насыщенность
Стиль
9000 2 ЭффектыПоворот
Размеры
Кадрирование
Размытие
Лица людей
Настройка цветов
Изменить цвет
Яркость
Контрастность
Изменить фон
Постеризация
Уникальный
Рельеф
Частицы
Поворот оттенка
Уменьшение шума
Черно-белый
Полутона
9 0002 Зеркальное отображениеИнверсия
Мозаика
Градиент
Рамка
Демотиватор
Завихрение
Чернила
Виньетка
Кромка
Выпуклость
Выпуклость
Скругление углов
Линии
Водяной знак
Сен ия
Соляризация
Поколение
{{прогресс}}{{прогрессФН}}
Переместить изображения сюда
или выбрать файлы
Выбрать файлы…
Количество файлов не ограничено
Размер изображений не ограничен

Предварительный просмотр ({{размеры}}):
Для начала добавьте необходимые фильтры.
Список фильтров отображается внизу экрана.
Лица людей
ТипBlurMosaicPaint с цветом
ТипQuadrateHexagon
Сила
Полутоновый
Черно-белый
Щепотка
Сила
Радиус
Выпуклость
Сила
Радиус
Автоматическое улучшение
Алгоритм: v1 v2 (нейронная сеть)
Настройка цветов
Постеризация
Число
Тиснение
Смесь
Сила
Яркость
Размытие
ТипClassicZoomLensMotion
Сила
Яркость
Резкость
Алгоритм: v1 v2 (нейронная сеть)
Радиус
Сила
Изменить фон
Алгоритм: v1 v2 v3 (нейронная сеть: люди)
Качество
Сила
Цвет/Прозрачность Размытие границЯркость
Сила
Соляризация
У этого фильтра нет параметровКонтрастность
Сила
Насыщенность
Сила
HUE поворот
Поворот
Сохранение соотношения сторон Обрезать лишнее
Цвет/ПрозрачностьЧастицы
Тип : Галерея Из файла
9000 2 d.f»/> Выбрать изображение… Файл загружен ЧастицыSnowflakeCircle
Номер Размер (От) Размер (До) Прозрачность (От) Прозрачность (До) Угол (От) 9000 3 Угол (до)Сепия
Сила
Шум
Число
Снижение шума
Сила
Кромка
Радиус
Черно-белый
ТипОттенки серогоМонохромныйПостеризация
Число
Зеркальное отображение
Горизонтальный ВертикальныйМозаика
ТипQuadrateHexagon
Градиент
ТипLinearRadial
Цвет 1 Цвет 2 9 0003Параметры файла
ТипНе изменятьPNGJPEGGIFWEBP
Качество Фон (JPEG)Рамка
ТипGallerySolid ColorИз файла
Выбрать изображение… Файл загружен
Цвет/ПрозрачностьПеренос стиля
Тип: Галерея Из файла
d.f»/> Выбрать изображение… Файл загружен
Цвет/ПрозрачностьДобавить изображение
Выбрать изображение… Файл загружен
Позиция
В центреВверху слеваВверхуВверху справаСлеваВправоВнизу слеваВнизу Внизу справа
На переднем планеФон
Прозрачность
Смещение X (пкс) Смещение по оси Y (пикс.)Размеры
Обрезка фонаПозиция
В центреВверху слеваВверху Вверху справаСлева СправаВнизу слеваВнизу Внизу справа
Фон
Ширина
пкс%кмин
Высота
px%cmin
Можно указать только один размер — второй будет рассчитан автоматически
Точек на дюйм (ИЦП)
Обрезка
ТипAreaEdgesBackground
ПозицияВ центреВверху слеваВверху Вверху справаСлеваВправоВнизу слеваВнизуВнизу справа
Высота Внизу ПрочностьШаблон:
Завихрение
Радиус
Виньетка
Количество
Чернила
Сила
Текст
ЗаливкаСплошной цветГрадиент (вертикальный)Градиент (горизонтальный)
Цвет 1 Цвет 2Обводка
Позиция 9 0002 В центреВверху слеваВверхуВверху справаСлеваВправоВнизу слеваВнизуВнизу справа Смещение по X (пиксели) Смещение по Y (пиксели)Инверсия
Сила
Демотиватор
Фон ОписаниеУникальный
Сила
Зеркальное отображение
Сжатие
Выпуклость
Завихрение
Шум
Поворот оттенка
Поворот
Градиент 9000 3
Яркость
Контрастность
Насыщенность
Размеры
Обрезка (края)
Линии
Размытие/Резкость
Чернила
Скругленные углы
Цвет/ПрозрачностьРадиус
Изменить цвет
Тип : Заменить коррекцию
Исходный цвет/Прозрачность Цвет заливки/ПрозрачностьСила
Прозрачность
Эффекты
{{тип}}
Водяной знак
Тип: Текст Изображение
d.f»/> Выбрать изображение… Файл загружен
Мощение
Позиция
В центреВверху слеваВверху Вверху справаСлева СправаВнизу слеваВнизу Внизу справа
Размер
%
Прозрачность
%
Отступ
px%
Строки
Отступ
Цвет/Прозрачность Поделитесь ссылкой на пресет:Функция растяжения — ArcMap | Документация
- Обзор
- Примечания
- Параметры
- Подробнее о типах растяжения
- Узнайте больше о гамме
Обзор
Функция «Растянуть» улучшает изображение, изменяя свойства такие как яркость, контрастность и гамма посредством многократного растяжения типы.
Функция «Растянуть» использует статистику растров внутри набор данных мозаики; поэтому, если вы используете эту функцию, вы должны убедитесь, что статистика рассчитана.
На следующих изображениях показан пример растяжки. Гистограмма A представляет
значения пикселей на изображении A.
растягивая значения (показанные на гистограмме B) по всему
диапазон, вы можете изменить и визуально улучшить внешний вид
изображение (изображение Б).
Гистограмма A представляет
значения пикселей на изображении A.
растягивая значения (показанные на гистограмме B) по всему
диапазон, вы можете изменить и визуально улучшить внешний вид
изображение (изображение Б).
Примечания
Тип растяжения определяет растяжение гистограммы, которое будет применено к растрам для улучшения их внешнего вида. Растяжение улучшает внешний вид данных за счет распределения значений пикселей по гистограмме от минимального и максимального значений, определяемых их битовой глубиной. Например, 8-битный набор растровых данных или набор данных мозаики будет растянут от 0 до 255. Различные растяжения будут давать разные результаты при отображении растра.
Параметры
| Название параметра | Описание |
|---|---|
Входной растр | Вход растр для контрастной растяжки. |
Тип | Выберите метод типа растяжения:
|
Выход минимум | Установите наименьшее значение пикселя для гистограммы. Минимум вывода и Максимум вывода задают диапазон значений, которые затем будут линейно растянуты по контрасту. |
Максимальный вывод | Установите максимальное значение пикселя для гистограммы. Минимум вывода и Максимум вывода задают диапазон значений, которые затем будут линейно растянуты по контрасту. |
Отсечение процентов Минимум | Укажите процент нижних значений, которые необходимо исключить из растяжения. Диапазон допустимых значений от 0 до 99. |
Процент отсечения максимума | Укажите процентную долю высоких значений для исключения из растяжения. Диапазон допустимых значений от 0 до 99. |
Стандартное отклонение n | Указать значение n для количества используемых стандартных отклонений. Этот метод используется, чтобы подчеркнуть, насколько значения признаков отличаются от среднее значение; лучше всего использовать его для нормально распределенных данных. |
Уровень силы сигмовидной мышцы | Уровень силы определяет, какая часть сигмовидной функции будет использоваться при растяжении. Низкое значение, такое как 1, будет использовать только среднюю часть кривой, что приводит к тусклым и бледным цветам. |
Оценить статистику | Установите флажок Оценить статистику, если вы хотите оценить статистику. Предполагаемая статистика вычисляется из выборки 1000 на 1000 из центра растра и используется при растяжке. Если этот флажок установлен и растр имеет статистику, или вы ввели значения в таблицу статистики, они будут использоваться вместо оценки, если только для растяжения не требуется гистограмма. Если для растяжения требуется несуществующая гистограмма, она будет оценена. |
Регулировка динамического диапазона | Установите флажок «Настройка динамического диапазона», если вы хотите, чтобы статистика рассчитывалась только из пикселей, отображаемых на экране. |
Статистика | Вы можете ввести собственную статистику в диалоговом окне. По умолчанию статистика извлекается из данных; однако вместо него будут использоваться любые значения, введенные вами в этом параметре. |
Гамма | Используйте Автогамму для расчета гаммы на основе статистики и гистограммы набора данных. Статистика может быть оценочной статистикой самой функции, или статистика может быть оценена программным обеспечением, если вы выбрали слой. Кроме того, вы можете вручную установить значение гаммы, установив флажок «Использовать гамму». |
Дополнительные сведения о типах растяжения
Нет
Если выбран тип растяжения «Нет», метод растяжения применяться не будет, даже если существует статистика.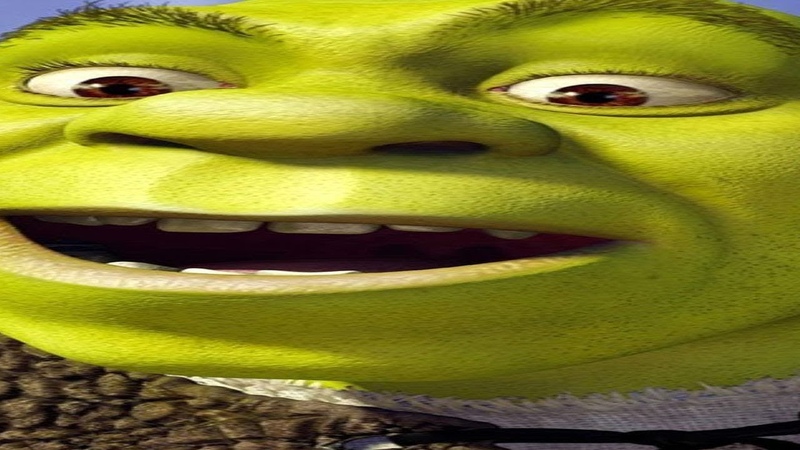
Стандартное отклонение и отсечение в процентах
Во многих случаях можно предположить, что большинство значений пикселей находятся в пределах верхнего и нижнего пределов. Поэтому разумно обрезать крайние значения. Вы можете сделать это статистически, определив либо стандартное отклонение, либо процент отсечения.
Тип растяжения стандартного отклонения применяет линейное растяжение между значениями, определенными значением стандартного отклонения (n).
Тип растяжения отсечения в процентах применяет линейное растяжение между определенными значениями пикселей минимального и максимального отсечения в процентах.
При использовании любого из этих типов растяжения все значения в гистограмме, выходящие за пределы определенных значений, сдвигаются в конец. Например, предположим, что ваша гистограмма имеет тот же диапазон значений, что и ранее упомянутый, от 33 до 206, и вы определили минимальное и максимальное процентное отсечение 2. Если 2 процента в нижней части — это значения от 33 до 45, а 2 процента на верхнем конце находятся значения 19От 8 до 206 гистограмма будет перераспределена для распределения значений от 0 до 255. Значения от 33 до 45 станут 0, значения от 198 до 206 станут 255, а все остальные будут распределены между ними. Точно так же, если вы задаете стандартное отклонение 2, значения за пределами стандартного отклонения 2 и становятся 0 или 255, а остальные значения растягиваются между 0 и 255. на основе выходного минимального и выходного максимального значений пикселей, которые используются в качестве конечных точек гистограммы. Например, в 8-битном наборе данных минимальное и максимальное значения могут быть 33 и 206. Для распределения значений по 256 значениям, от 0 до 255, используется линейное растяжение. значения распределяются по всему диапазону гистограммы, осветляя и повышая контрастность изображения.
Значения от 33 до 45 станут 0, значения от 198 до 206 станут 255, а все остальные будут распределены между ними. Точно так же, если вы задаете стандартное отклонение 2, значения за пределами стандартного отклонения 2 и становятся 0 или 255, а остальные значения растягиваются между 0 и 255. на основе выходного минимального и выходного максимального значений пикселей, которые используются в качестве конечных точек гистограммы. Например, в 8-битном наборе данных минимальное и максимальное значения могут быть 33 и 206. Для распределения значений по 256 значениям, от 0 до 255, используется линейное растяжение. значения распределяются по всему диапазону гистограммы, осветляя и повышая контрастность изображения.
Сигмовидная
Сигмовидная растяжка контраста предназначена для выделения средних значений пикселей на изображениях при сохранении достаточного контраста в крайних точках. Он размещает все значения пикселей вдоль сигмоидальной функции (S-образная кривая). Результатом этого является меньший контраст в очень ярких и очень темных областях и больший контраст в областях между этими крайностями. Это идеальная растяжка практически для любого изображения, и она очень хорошо работает, когда на изображении есть облака и вода.
Результатом этого является меньший контраст в очень ярких и очень темных областях и больший контраст в областях между этими крайностями. Это идеальная растяжка практически для любого изображения, и она очень хорошо работает, когда на изображении есть облака и вода.
Уровень силы определяет, какая часть сигмоидальной функции будет использоваться при растяжении. Низкое значение, такое как 1, будет использовать только среднюю часть кривой, что приводит к тусклым и бледным цветам. Высокое значение, такое как 6, будет использовать всю кривую, что обычно дает яркие и четкие цвета.
Узнайте больше о гамме
Гамма
относится к степени контраста между значениями серого среднего уровня
набора растровых данных. Гамма не влияет на черный или белый
значения в наборе растровых данных, только средние значения. Применяя
гамма-коррекция, вы можете контролировать общую яркость
набор растровых данных. Кроме того, гамма изменяет не только яркость, но и
соотношение красного к зеленому и синему.



 Высокое значение, такое как 6, будет использовать всю кривую, что обычно дает яркие и четкие цвета.
Высокое значение, такое как 6, будет использовать всю кривую, что обычно дает яркие и четкие цвета. Этот параметр обычно применяется, когда изображение будет опубликовано и использовано в веб-приложении, которое не может выполнять этот тип растяжения.
Этот параметр обычно применяется, когда изображение будет опубликовано и использовано в веб-приложении, которое не может выполнять этот тип растяжения.