как исправить изображение, 6 способов
Заключение
РЕКОМЕНДУЕМЫЕ: Нажмите здесь, чтобы исправить ошибки Windows и оптимизировать производительность системы.
В некоторых случаях вы можете видеть, что шрифты и изображения на рабочем столе растянуты по вертикали или по горизонтали. Растянутый экран рабочего стола делает шрифт более крупным и нечетким, поэтому он адаптирует весь экран к экрану. Это искажает весь экран и затрудняет чтение содержимого рабочего стола. Следует также отметить, что экран рабочего стола выглядит напряженным, когда пиксели рабочего стола нерегулярны и разбиты, что растягивает изображение по горизонтали или вертикали. Проблема с растянутым дисплеем может быть вызвана либо неправильной настройкой разрешения экрана, которая обычно вызывается несколькими случайными клавишами, либо использованием некоторой дефектной графики. драйверы, В этой статье мы обсудим некоторые решения для решения проблемы.
Способ 1: Ручное изменение разрешения экрана
Сначала давайте рассмотрим самую банальную ситуацию, когда настройки экрана не соответствуют требуемым, что и вызывает растягивание экрана. Самостоятельно проверить и изменить разрешение можно буквально в несколько кликов через специально отведенное меню в Виндовс.
Самостоятельно проверить и изменить разрешение можно буквально в несколько кликов через специально отведенное меню в Виндовс.
- Откройте «Пуск» и перейдите в «Параметры», кликнув по значку в виде шестеренки.
- Здесь вас интересует пункт «Система».
- Убедитесь, что вы находитесь в категории «Дисплей», а затем проверьте масштаб и разрешение экрана. Для масштаба установите рекомендованное значение, а для разрешения — максимальное.
О других доступных методах изменения разрешения экрана читайте в других руководствах на нашем сайте, перейдя по заголовкам ниже.
Подробнее: Изменение разрешения экрана в Windows 10 Решение проблемы с отсутствием нужного разрешения экрана в Windows 10
Изменения вступят в силу сразу же, и растянутый экран должен быть исправлен. Если необходимое разрешение отсутствует в списке, переходите к следующему способу, а в случае, когда оно вообще не меняется, потребуется изучить рекомендации из отдельной статьи на нашем сайте, кликнув по ссылке далее.
Подробнее: Устранение проблем с изменением разрешения экрана на Windows 10
Возможные проблемы
При устранении неполадок с использованием указанных способов могут возникать различные сложности. Например:
Чтобы корректно изменить настройки необходимых пунктов, начинают с внутренних настроек и обновления драйверов.
Растянутый экран часто появляется при переустановке операционной системы. Для устранения такого эффекта нужно выяснить причину. Сначала проверяют настройки дисплея (могут сбиваться при изменении версии ОС), затем переходят к проверке работы устройств.
Источник
Способ 2: Установка графических драйверов
Теперь мы предлагаем затронуть тему инсталляции драйверов для видеокарты, поскольку именно отсутствие данного программного обеспечения чаще всего провоцирует появление растянутого экрана и отсутствие нужных значений разрешения экрана, что в большинстве случаев возникает как раз после переустановки ОС. На нашем сайте имеется отдельный материал, где продемонстрированы универсальные инструкции для обладателей видеокарт от разных производителей. Ознакомьтесь с ним, чтобы узнать, как именно осуществляется правильная инсталляция.
Ознакомьтесь с ним, чтобы узнать, как именно осуществляется правильная инсталляция.
Подробнее: Установка драйверов на видеокарту
Иногда установка драйверов заканчивается ошибкой. Это может быть связано с разными причинами. В некоторых ситуациях пользователи подбирают не те версии программного обеспечения или же возникают системные конфликты. Разобраться с этим поможет другая инструкция на нашем сайте, перейти к которой можно, нажав по ссылке ниже.
Подробнее: Причины и решения проблемы с невозможностью установить драйвер на видеокарту
Причины появления проблемы
Если изображение на мониторе персонального устройства (стационарного компьютера, ноутбука или планшета) оказывается непропорционально растянутым, необходимо выявить причину появления такого эффекта. Растяжение производится по линии горизонтали или по вертикали.
Возможные варианты возникновения неполадок с устройством:
Внимание! Некоторые «дрова», установленные на ПК, работают с 2021 года. Подобные софты могут не получать своевременного обновления из-за отсутствия обеспечения со стороны разработчика. Кроме того, с «десяткой» такие утилиты не взаимодействуют. Их необходимо заменять полностью.
Подобные софты могут не получать своевременного обновления из-за отсутствия обеспечения со стороны разработчика. Кроме того, с «десяткой» такие утилиты не взаимодействуют. Их необходимо заменять полностью.
Иногда из-за проблем с драйверами пользователям приходится возвращаться к ранним версиям операционной системы ПК – седьмой или восьмой.
Способ 3: Отключение автоматической установки устройств
По умолчанию в Windows 10 загрузка отсутствующих драйверов осуществляется автоматически сразу же после инсталляции ОС. В большинстве случаев этот процесс происходит успешно, но с графическими адаптерами иногда возникают проблемы. Даже если вы самостоятельно установите подходящий драйвер, воспользовавшись предыдущей инструкцией, это может не помочь, поскольку в будущем файлы будут сброшены. Для этого сначала нужно отключить эту встроенную опцию, что осуществляется так:
- Откройте «Пуск» и через поиск перейдите в приложение «Панель управления».
- Выберите раздел «Система».

- Воспользуйтесь левой панелью, чтобы переместиться в «Дополнительные параметры системы».
- Переместитесь на вкладку «Оборудование».
- Здесь вам следует кликнуть по кнопке «Параметры установки устройства».
- Отметьте маркером пункт «Нет (устройство может работать неправильно)» и щелкните по кнопке «Сохранить».
После этого нужно удалить драйвер видеокарты, который был инсталлирован рассмотренным средством. Эта процедура не всем пользователям дается легко, поэтому мы рекомендуем изучить другой материал по данной теме, ознакомившись с представленным далее материалом. Что касается инсталляции подходящего программного обеспечения, а это нужно сделать сразу же после удаления старых файлов, то данная процедура описана в Способе 2.
Подробнее: Удаляем драйвера видеокарты
Обновляем систему
Чаще всего данный вариант решает проблему. После обновления система отыщет необходимые драйвера и установит, после чего экран вернет свой прежний вид.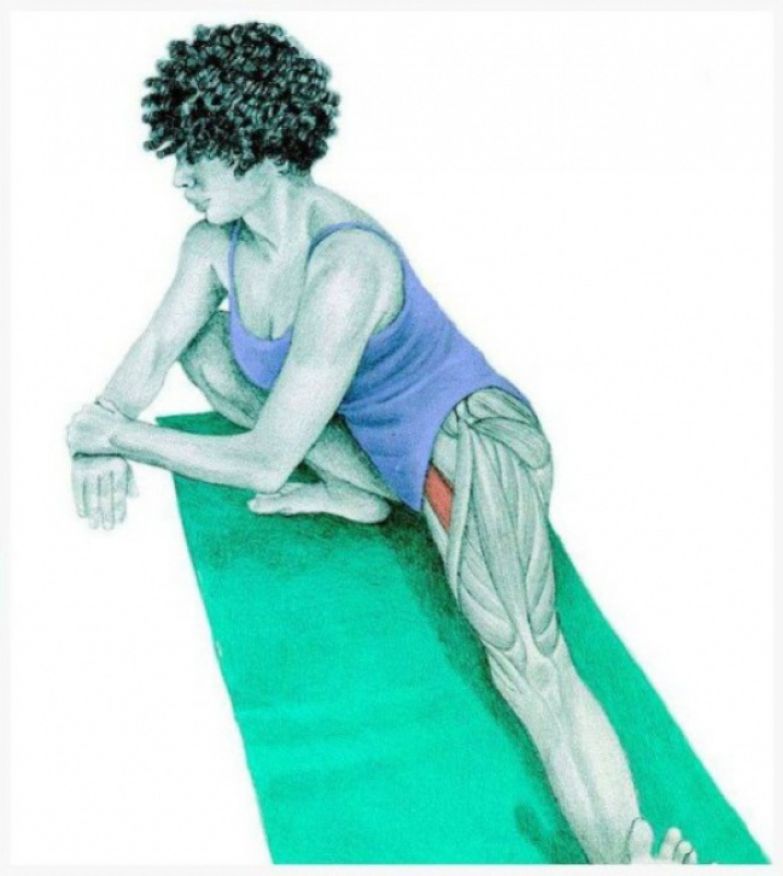
Windows 7
- Воспользуемся комбинацией «Win»+»R», после чего введем в строку «wuapp» (без кавычек). И продолжаем кнопкой «Ок». В окне «Выполнить» пишем «wuapp» (без кавычек) и нажимаем «Ок»
- Откроется окно, в котором вы должны найти «Настройка параметров» (в левом меню). Нажимаем «Настройка параметров»
- Теперь нам нужен раздел «Важные обновления». Раскрываем список и выбираем один из первых двух пунктов. Рекомендуется выбрать автоматическую установку обновлений, но если вы разбираетесь в тонкостях, то выбирайте второй пункт. Выбираем второй пункт
Совет! При автоматической загрузке обновлений, вам не придется искать и устанавливать все вручную, система сама отыщет нужные ей параметры. И если дело только в драйверах, то экран примет стандартный вид.
Видео — Как изменить разрешение экрана Windows 10
Windows 10
- Перемещаемся в «Параметры», через «Пуск». Переходим в «Параметры», через меню «Пуск»
- Переходим в «Обновление и безопасность».
 Переходим в «Обновление и безопасность»
Переходим в «Обновление и безопасность» - Запускаем поиск обновление, нажав на кнопку «Проверка наличия обновления». Запускаем «Проверка наличия обновления»
Если вам будет понятнее, то можно просмотреть видео со способами обновления Win 10.
Способ 4: Настройка масштабирования в панели управления видеокартой
У драйверов видеокарт от компаний AMD и NVIDIA имеются приложения с GUI. Через них осуществляется более детализированное управление графикой. Там присутствуют отдельные меню, позволяющие настроить масштабирование и автоматическое изменение размеров, поэтому мы рекомендуем проверить этот параметр.
Панель управления NVIDIA
Предлагаем начать с обладателей графических адаптеров от NVIDIA. В этом программном обеспечении присутствует огромное количество доступных настроек, поэтому просто следуйте инструкции, чтобы быстро разобраться в редактировании параметров.
- Щелкните правой кнопкой мыши по пустому месту на рабочем столе и в появившемся контекстном меню выберите пункт «Панель управления NVIDIA».

- Здесь переместитесь в раздел «Регулировка размера и положения рабочего стола».
- Теперь вы можете в первой вкладке изменить режим масштабирования и проверить результат. Если он вас будет устраивать, просто сохраните изменения.
- Обратите внимание и на вкладку «Размер». Здесь для ручной настройки щелкните по кнопке «Изменить размер».
- Теперь подгоните размер экрана, прослеживая все изменения в режиме реального времени.
Дополнительно отметим, что настройка масштабирования может быть выполнена гораздо проще, однако для этого придется воспользоваться Командной строкой. Запустите это приложение от имени администратора и введите там команду rundll32.exe NvCpl.dll,dtcfg setscaling 1 DA X. X в конце замените на значение масштабирования, где 1 — масштабирование дисплеем, 2 — драйвером, 3 — без масштабирования, 5 — драйвером с сохранением соотношения сторон. Перебирайте эти параметры, чтобы в итоге найти оптимальный.
Настройки Radeon
К сожалению, в панели управления AMD находится меньше настроек, однако там тоже есть несколько пунктов, отвечающих за редактирование масштабирования. Проверить и изменить их можно так:
Проверить и изменить их можно так:
- Щелкните ПКМ по рабочему столу и выберите пункт «Настройки Radeon».
- Здесь в разделе «Дисплей» вы можете включить масштабирование и выбрать его режим. Попробуйте поставить разные значения, чтобы понять, какое из них способно помочь избавиться от растянутого экрана.
- В качестве альтернативы можно перейти в категорию «Дополнительные настройки».
- Настройки масштабирования осуществляются через «Мои цифровые плоские панели» путем перемещения находящегося там ползунка.
Если у вас отсутствуют описанные только что панели управления, значит, драйвер для графического адаптера установлен неправильно или этот процесс был осуществлен через встроенное средство Windows. Обратитесь к Способу 2, чтобы понять, как инсталлировать корректный драйвер, добавив тем самым в ОС рассмотренные приложения.
Как исправить проблему с отображением растянутого экрана в Windows 10
Может быть случай, когда вы видите, что ваши шрифты и изображения на рабочем столе растянуты либо вертикально, либо горизонтально. Растянутое изображение на рабочем столе делает шрифт больше и нечетким, чтобы растянуть все содержимое экрана до размеров монитора. Фактически это искажает весь экран, затрудняя чтение содержимого рабочего стола. Стоит также отметить, что экран рабочего стола в основном выглядит растянутым, когда пиксели рабочего стола неравномерны и разбиты, что растягивает изображение по горизонтали или вертикали. Причиной проблемы растянутого дисплея может быть либо неправильная конфигурация разрешения экрана, обычно вызванная случайными нажатиями клавиш, либо использование некоторых неисправных графических драйверов. В этой статье мы обсудим некоторые решения для устранения проблемы.
Растянутое изображение на рабочем столе делает шрифт больше и нечетким, чтобы растянуть все содержимое экрана до размеров монитора. Фактически это искажает весь экран, затрудняя чтение содержимого рабочего стола. Стоит также отметить, что экран рабочего стола в основном выглядит растянутым, когда пиксели рабочего стола неравномерны и разбиты, что растягивает изображение по горизонтали или вертикали. Причиной проблемы растянутого дисплея может быть либо неправильная конфигурация разрешения экрана, обычно вызванная случайными нажатиями клавиш, либо использование некоторых неисправных графических драйверов. В этой статье мы обсудим некоторые решения для устранения проблемы.
Способ 5: Настройка экрана через меню монитора
Последний метод связан с меню монитора, которое является встроенным в данное устройство. Оно присутствует в большинстве современных моделей и запускается через расположившиеся на корпусе кнопки. Если вы не желаете производить никаких изменений в конфигурации, можете сразу сбросить параметры в состояние по умолчанию и проверить, исправится ли проблема с растянутым экраном. Для этого в меню существует пункт «Reset».
Для этого в меню существует пункт «Reset».
При возникновении желания выставить настройку самостоятельно, обратите внимание на разделы меню под названием «Expansion» и «Zoom» (разрешение и масштабирование). Там измените параметры приближения или увеличения изображения, если они имеются. Дополнительно учитывайте и само разрешение экрана. Еще там может быть пункт «Auto» или «Auto Reject», который отвечает за автоматическую настройку экрана. Иногда эта опция выведена и в качестве кнопки на корпусе. Проверяйте параметры и изменяйте их самостоятельно, чтобы избавиться от проблем с растянутым изображением.
В завершение этого материала мы хотим отметить несколько дополнительных пунктов, которые не стали рассматривать в качестве отдельных способов. Обратите на них внимание, если описанные выше действия не принесли никакого результата:
- При подключении по VGA-кабелю может отсутствовать возможность регулировки масштабирования или установки необходимого разрешения экрана.
 Если есть такая возможность, рекомендуется подключить монитор к компьютеру через HDMI, DP или DVI.
Если есть такая возможность, рекомендуется подключить монитор к компьютеру через HDMI, DP или DVI. - Если проблема возникает только при запуске определенной игры, перейдите в ее графические настройки и проверьте параметры, отвечающие за соотношение сторон или масштаб. Например, на мониторе 4:3 не рекомендуется устанавливать значения 16:9 или 16:10, поскольку тогда картинка просто растянется.
- При работе со старой видеокартой учитывайте, что она может не поддерживать разрешения новых моделей мониторов, что вызовет определенные проблемы при работе. В таких ситуациях мы можем только порекомендовать обновить комплектующее или заменить монитор на более старый.
Вы получили множество самых разных советов, которые нацелены на решение проблемы с растянутым изображением в Windows 10. Используйте все эти рекомендации, чтобы найти причину неполадки и решить ее в максимально короткий срок без каких-либо трудностей.
Мы рады, что смогли помочь Вам в решении проблемы. Помимо этой статьи, на сайте еще 11823 инструкций. Добавьте сайт Lumpics.ru в закладки (CTRL+D) и мы точно еще пригодимся вам. Отблагодарите автора, поделитесь статьей в социальных сетях.
Помимо этой статьи, на сайте еще 11823 инструкций. Добавьте сайт Lumpics.ru в закладки (CTRL+D) и мы точно еще пригодимся вам. Отблагодарите автора, поделитесь статьей в социальных сетях.
Опишите, что у вас не получилось. Наши специалисты постараются ответить максимально быстро.
Почему мой экран растягивается в Windows 10?
Во многих случаях пользователи получают искаженный экран, когда экран растягивается по горизонтали или вертикали. Растянутый дисплей заставляет экран выглядеть пикселизированным при растяжении экрана в соответствии с разрешением и размером монитора.
Есть две основные причины, почему вы видите эту ошибку. Во-первых, может иметь место несоответствие разрешения, из-за которого дисплеи на пикселях становятся неправильными, что приводит к ‘Экран Windows 10 растянут по горизонтали».
Это довольно легко решить, так как простая настройка в ваших настройках должна соответствовать правильному размеру монитора.
Во-вторых, устаревшие графические драйверы могут привести к тому, что ваша операционная система обнаружит, что ваш дисплей имеет неправильный размер. Это также может произойти при обновлении монитора до более новой модели, и информация неверно истолкована.
Это также может произойти при обновлении монитора до более новой модели, и информация неверно истолкована.
Как убрать растянутый экран?
Ответ мастера:
Правильное отображение элементов изображения на экране компьютера, возможность работать на нем не напрягая зрение – все это зависит от того какие выставлены параметры разрешения экрана. Обычно, после того, как была переустановлена операционная система или было произведено обновление системных файлов ,оказывается, что разрешение экрана установлено неправильно.
Есть две причины того, что изображение растянуто: первая, из-за того что в настройках экрана выставлены неправильные параметры; вторая, это отсутствие нужного драйвера для установленной в системе видеокарты.
В первом случае очень просто исправить растянутость экрана. Если вы пользуетесь операционной системой Windows XP, то откройте «Пуск», потом «Панель управления», затем «Экран». В открывшемся окне выберите вкладку «Параметры» и при помощи бегунка установите необходимое разрешение экрана.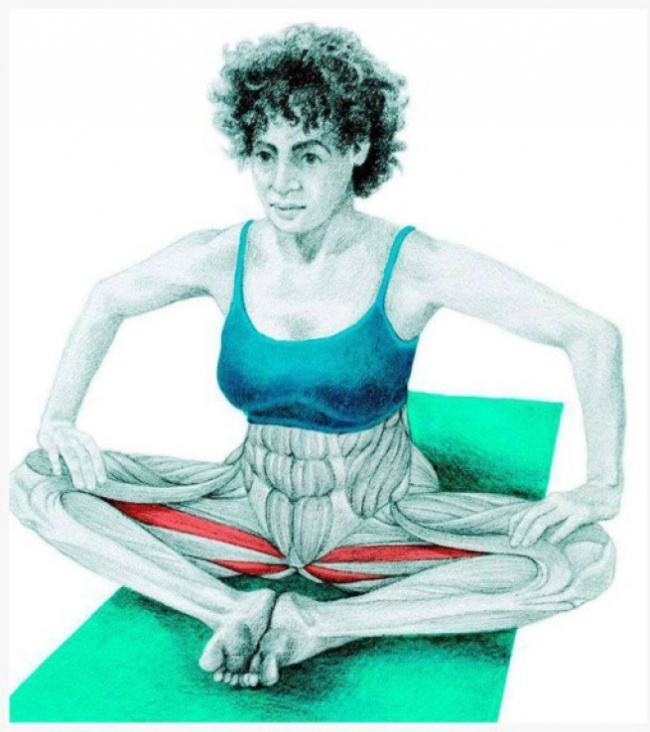 Если у вас обычный монитор, то нормальное разрешение для экрана – это 1024х768 точек. Если у вас монитор с соотношением сторон 16:9, который характерен для ноутбука, то нужное разрешение для экрана — 1366х768 точек. После того, как вы установили бегунок на нужный вам параметр, нажмите кнопку «ОК». Разрешение экрана изменится. Оцените его и если оно нормальное, то подтвердите изменения в соответствующем окне, которое появится у вас на экране. Если же нет, то выберите другую настройку экрана.
Если у вас обычный монитор, то нормальное разрешение для экрана – это 1024х768 точек. Если у вас монитор с соотношением сторон 16:9, который характерен для ноутбука, то нужное разрешение для экрана — 1366х768 точек. После того, как вы установили бегунок на нужный вам параметр, нажмите кнопку «ОК». Разрешение экрана изменится. Оцените его и если оно нормальное, то подтвердите изменения в соответствующем окне, которое появится у вас на экране. Если же нет, то выберите другую настройку экрана.
Если у вас установлена операционная система Windows 7, то для того чтобы изменить разрешение экрана, нажмите правой кнопкой мышки на свободном участке рабочего стола. У вас откроется контекстное меню, в котором нужно выбрать пункт «Разрешение экрана». Дальше вы настраиваете разрешение экрана также как и для Windows XP.
Если же у вас отсутствует драйвер видеокарты, то тут ситуация несколько сложнее. Узнать установлен ли драйвер просто – возьмите, откройте любое окно, например «Мой компьютер» и попробуйте переместить его с помощью мышки. Если окно будет двигаться с заметным искажением, медленно, рывками, то это означает, что драйвер отсутствует.
Если окно будет двигаться с заметным искажением, медленно, рывками, то это означает, что драйвер отсутствует.
Для того чтобы установить драйвер, откройте «Пуск», затем «Панель управления», потом «Система». В появившемся окне выберите вкладку «Оборудование», нажмите на кнопку «Диспетчер устройств», в списке выберите «Видеоадаптеры». Если драйвер неустановлен, то видеокарта будет отмечена желтым значком вопроса. Кликните дважды мышкой по строчке со знаком вопроса. Появится окно, в котором нужно нажать на кнопку «Переустановить». Вставьте тот диск с драйверами, который у вас есть, в дисковод и нажмите «Далее». Программа автоматически найдет и инсталлирует необходимые файлы. Если драйвер находится у вас на жестком диске компьютера, то следует указать к нему путь.
В основном сложности возникают тогда, когда нужно установить драйвера видеокарты на ноутбук. Для того чтобы узнать какой именно вам нужен драйвер используйте программу Aida64 (Everest). Нужно запустить программу и посмотреть данные видеокарты. Используя полученные данные, зайдите на сайт производителя ноутбука и найдите необходимый драйвер.
Используя полученные данные, зайдите на сайт производителя ноутбука и найдите необходимый драйвер.
Иногда решить проблему с установкой драйверов на ноутбук с операционной системой Windows XP, можно с помощью установочного диска со сборкой Windows XP Zver. Эта сборка содержит много драйверов, но установить их сразу не получится, из-за того, что они запакованы. Для этого, найдите в папке OEMDRV необходимый вам архив. Скопируйте его и распакуйте. После этого, опять запустите процесс установки драйвера и укажите путь к распакованному драйверу.
php — Как я могу исправить растянутые изображения?
Спросил
Изменено 2 года, 6 месяцев назад
Просмотрено 19 тысяч раз
Новинка! Сохраняйте вопросы или ответы и организуйте свой любимый контент.
Узнать больше.
Итак, я только что создал веб-сайт своей средней школы и понял, что многие изображения растянуты, особенно на этой странице. www.eriesd.org/central/central2/staff.php
www.eriesd.org/central/central2/staff.php
Как лучше сделать изображения не такими растянутыми?
Я думал добавить div и добавить фоновое изображение с центром в центре или 50% 50%. Также на страницах карьеры и технологий я заметил, что информационная страница не загружается в IE, но другие страницы загружаются нормально. Кто-нибудь еще когда-либо сталкивался с этой проблемой?
Я в основном получаю местоположение в меню и опции и вызываю запрос ajax, который загружает 1 из 3 макетов, которые подключаются к моей базе данных и получают информацию в зависимости от опции и местоположения.
- php
- html
- css
- интернет-проводник
4
Предполагая, что изображения загружены с использованием какой-либо php CMS, первое, что я бы сделал, это правильно обработать изображения в момент их загрузки: Помимо большего изображения, вам нужно создать миниатюру, которая соответствует размер, который вам нужен для этой страницы.
Я бы также рекомендовал добавить уведомление для людей, которые загружают изображение, о том, что это конкретное изображение должно иметь альбомный формат, поскольку именно его вы используете на странице.
Решения CSS были бы моим последним средством для решения мелких проблем.
Редактировать: Кроме того, я бы серьезно пересмотрел публикацию всех таких адресов электронной почты и добавил бы разбиение на страницы, так как теперь страница загружается долго (особенно когда все изображения намного больше, чем вам нужно). быть…).
4
Они растянуты, потому что вы указали атрибуты высота для тег. Если фактическое изображение имеет разные размеры, можно увидеть, что у браузера нет других вариантов, кроме как исказить изображение, чтобы оно соответствовало указанным высоте и ширине.
Просто не указывайте ни height , ни width , ни оба, и изображения будут в порядке.
0
Вы должны установить height только на img и добавить width:200px;text-align:center
, если вы хотите белую область с обеих сторон. Пропуск ширины уменьшит пробелы вокруг изображения. <а>

Отвечу на ваш первый вопрос, касающийся изображений. Настоящая проблема заключается в том, что размер ваших изображений не соответствует пространству, которое вы хотите, чтобы они заполнили. Одно из них, которое я просмотрел, было 6-мегапиксельным (2848×2144) изображением весом 1,5 МБ. Таких приблизительных размеров и габаритов было гораздо больше. Любое из этих изображений намного больше, чем вся страница. Первый шаг — получить изображения нужного вам размера. Вашей странице почти 19МБ. Мало того, что большинство браузеров плохо масштабируют изображения, вы отправляете массу дополнительных данных и заставляете страницу загружаться очень медленно для пользователей без очень быстрых соединений.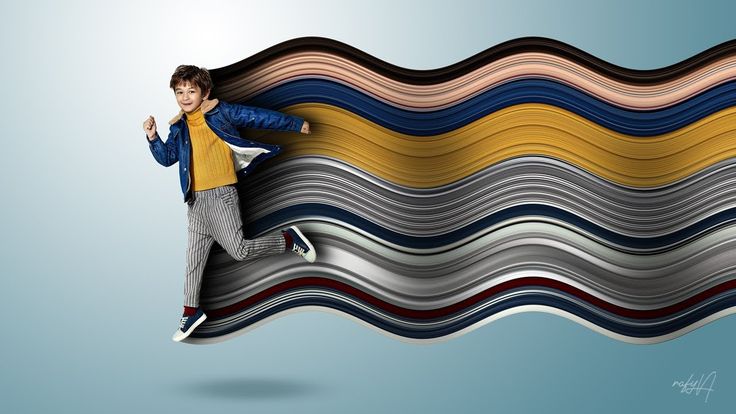
Если вы загружаете их вручную, сначала измените их размер. Выясните ограничение размера и сначала измените размер и обрежьте. Если вы используете CMS, найдите настройки, плагины или настройте ее, чтобы сделать миниатюру меньшего размера и использовать ее.
Чтобы макет выглядел красиво и ровно, единственное, что вы можете сделать, это либо растянуть их, как сейчас, либо, что еще лучше, немного обрезать изображения и изменить их размер. Вы, вероятно, можете сделать это программно для большинства изображений, просто предположите, что верхний центр находится там, где будет их голова. Однако у вас есть проблемы с растянутыми изображениями по всему сайту.
Что касается страниц Career & Tech, они все еще загружаются (по крайней мере, в последней версии IE), если вы посмотрите на исходный код, но по какой-то причине они не отображаются, так что либо у вас есть какой-то CSS или проблемы с JavaScript с .
1
Если указать только ширину, высота будет установлена пропорционально, что предотвратит растяжение изображений.
Зарегистрируйтесь или войдите в систему
Зарегистрируйтесь с помощью Google
Зарегистрироваться через Facebook
Зарегистрируйтесь, используя адрес электронной почты и пароль
Опубликовать как гость
Электронная почта
Требуется, но не отображается
Опубликовать как гость
Электронная почта
Требуется, но не отображается
css — растянутое изображение в начальной загрузке карусели
Asked
Изменено 3 года, 7 месяцев назад
Просмотрено 2k раз
2
Новинка! Сохраняйте вопросы или ответы и организуйте свой любимый контент.
Узнать больше.
Я использую Bootstrap 4. Там у меня есть карусель с картинкой. Изображения продолжают отображаться растянутыми. Хз в чем проблема.
.карусель {
поле-снизу: 4re;
положение: родственник;
}
.carousel-заголовок {
низ: 3рем;
z-индекс: 10;
}
.carousel-inner img {
положение: абсолютное;
сверху: 0;
слева: 0;
высота: 32рем;
подходит для объекта: содержит !важно;
дисплей: блок;
}
.carousel-элемент {
высота: 32рем;
} <дел> <дел><дел>
Лорем
Lorem ipsum dolor sit amet consectetur adipisicing elit.
Предусмотрительно, минимум.
 <дел>
<дел>
Лорем
Lorem ipsum dolor sit amet consectetur adipisicing elit. Предусмотрительный, минимум

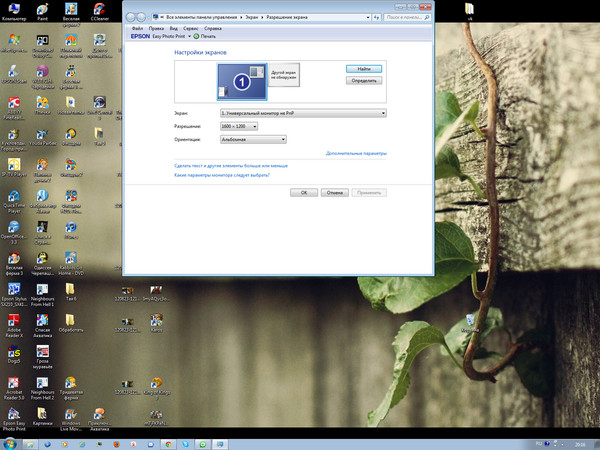
 Переходим в «Обновление и безопасность»
Переходим в «Обновление и безопасность»
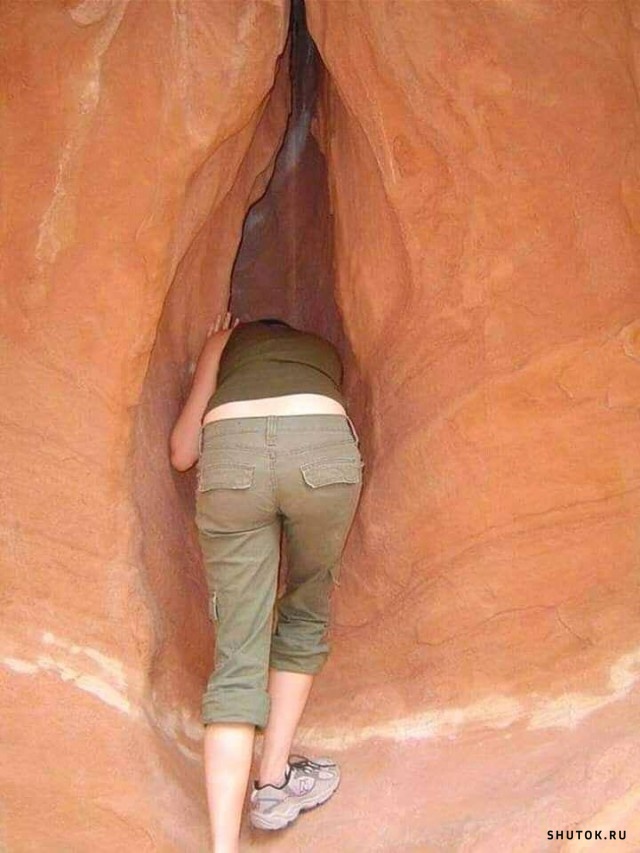 Если есть такая возможность, рекомендуется подключить монитор к компьютеру через HDMI, DP или DVI.
Если есть такая возможность, рекомендуется подключить монитор к компьютеру через HDMI, DP или DVI.

