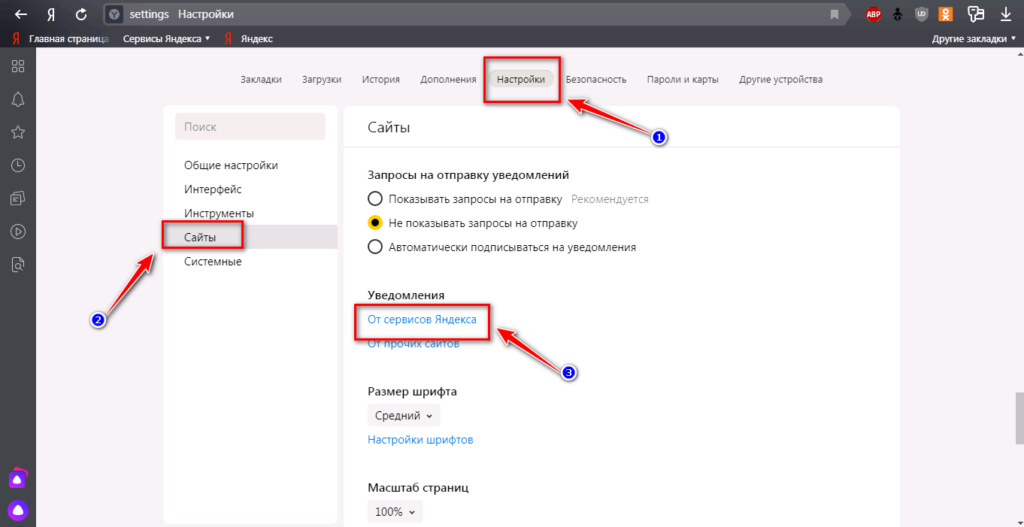Как включить и отключить уведомления в Yandex браузере с Вконтакте, YouTube и т.п.
Главная » Браузеры » Как включить и отключить уведомления в Yandex браузере с Вконтакте, YouTube и т.п.
Для продвижения товаров и повышения выручки сайтов владельцы ресурсов порой идут по «тёмному пути», добавляя массу назойливых сообщений. Однако, всплывающие окна – всего лишь инструмент, который могут использовать, как в благих, так и неблагоприятных целях для конечного пользователя. Ввиду неоднозначного применения, порой всплывающие окна в Яндекс браузере приходится отключать, а в другое время – включать (возможно, всего на одном или нескольких сайтах). Всё об особенностях работы с выпадающими окнами, а также их предназначении и настройке в Yandex веб-обозревателе расскажем в данной статье-инструкции.
Содержание
- Всплывающие окна, уведомления, оповещения – одно и тоже или разное
- 3 способа включить показ дополнительных окон в Yandex Browser
- Способ 1: через настройки
- Способ 2: при помощи всплывающей подсказки
- Способ 3: через «Умную строку»
- Как включить уведомления в Яндекс браузере
- Как разрешить оповещениям приходить на почту в Яндекс Браузере
- Как запретить отображение всплывающих окон в browser от Яндекса
- Учимся выключать уведомления в Яндекс браузере
- Как отключить оповещения на почту в Yandex веб-обозревателе
- Включаем и отключает уведомления на отдельных сайтах (ВК, Ютуб и т.
 п.)
п.)
Всплывающие окна, уведомления, оповещения – одно и тоже или разное
Многие пользователи считают, что названия отличаются, но смысл всех выражений полностью идентичен. Это не совсем так, фразы действительно часто используют в качестве синонимов, но отличия есть, и они весьма значимы.
Попробуем разобраться в особенностях каждого типа:
- Дополнительные окна, которые всплывают случайным образом или после клика на определённый элемент сайта. Представляют собой уменьшенную (чаще всего) версию окна с определённым контентом. Сюда часто вставляют рекламу, но иногда они выполняют роль некоего обработчика событий. К примеру, во время операций с электронными деньгами часто появляются всплывающие окна, в которых происходит подтверждение перевода средств. В случае блокировки подобного содержимого выполнить транзакцию не получится.
- Уведомления – небольшие push-сообщения. Они также появляются на целевом сайте, но не создают отдельного окна, всё происходит в той же вкладке.
 Чаще всего здесь появляется предложение подписаться на новости веб-ресурса.
Чаще всего здесь появляется предложение подписаться на новости веб-ресурса. - Оповещения – сообщения об изменениях на сайте. Большинству пользователей они знакомы благодаря соцсетям. На почту или через приложение на смартфоне приходит уведомление о новом ролике, лайке, комментарии, сообщении и т.п.
Каждый элемент является инструментом, который может нести пользу. В подобных случаях лучше включить функцию показа сообщений. Если нет необходимости в различных уведомлениях, их можем выключить.
Кстати! Вовсе не обязательно выключать или включать одну из возможностей веб-обозревателя полностью. Можем добавить конкретный сайт в исключения. На нём будут показываться push-сообщения даже в случае выключения глобальной настройки браузера или наоборот.
3 способа включить показ дополнительных окон в Yandex Browser
Существует 3 пути для достижения цели – включения отображения всплывающих окон, каждый из них по-своему хорош.
Способ 1: через настройки
Метод подразумевает переход в раздел «Настройки» браузера, из-за чего требует больше действий, чем остальные подходы.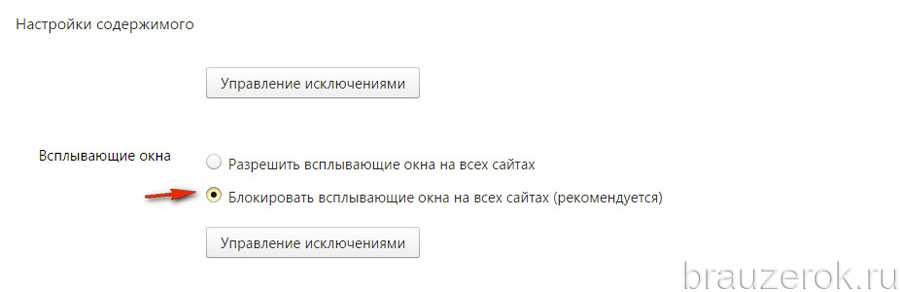 Однако, открывает наибольшие возможности для персонализации, так как здесь же можем управлять чёрным и белым списками.
Однако, открывает наибольшие возможности для персонализации, так как здесь же можем управлять чёрным и белым списками.
Как включить всплывающие окна в Yandex браузере:
- Открываем меню веб-обозревателя через клик по стеку полос в правом верхнем углу и переходим на страницу «Настройки».
- Идём в раздел «Сайты» и жмём на ссылку «Расширенные настройки сайтов».
- Ищем пункт «Всплывающие окна» и устанавливаем в нём опцию «Разрешены».
Теперь показ дополнительных окон активен на всех сайтах, настройка сохраняется автоматически и вступает в силу моментально, без перезагрузки браузера.
Способ 2: при помощи всплывающей подсказки
Если в браузере выпадающие окна заблокированы, когда сайт пытается создать подобное сообщение, отображается специальное уведомление. Оно находится в правой части поисковой строки и называет «Окно заблокировано».
Нажав по нему, видим список запрещённых к показу окон. Можем щёлкнуть по ссылке и нам сразу отобразится её содержимое. Альтернативный вариант – установить галочку возле «Всегда показывать всплывающие окна с сайта…». Результатом активации пункта станет его занесение в «белый список».
Альтернативный вариант – установить галочку возле «Всегда показывать всплывающие окна с сайта…». Результатом активации пункта станет его занесение в «белый список».
Способ 3: через «Умную строку»
Последний метод включить всплывающие окна в Яндекс браузере:
- Нажимаем на крайнюю слева иконку в «умной строке».
- Из выпадающего списка выбираем вариант «Подробнее».
- Пункту «Всплывающие окна» задаём состояние «Разрешить».
Глобальные настройки при этом не меняются, а сайт заносится в исключения. На прочих веб-ресурсах дополнительные окна останутся заблокированными.
Как включить уведомления в Яндекс браузере
Активировать показ уведомлений можем практически такими же способами, как и в случае с дополнительными окнами:
- Через «Настройки» переходим в раздел «Сайты» и находим графу «Отправка уведомлений». Устанавливаем вариант «Разрешена» для автоматического показа сообщений. Чтобы избежать злоупотребления функцией со стороны недобросовестных владельцев сайтов, можем выбрать вариант «Запрашивать разрешение».
 Таким образом каждый раз будем сами принимать решение, хотим видеть уведомления на просматриваемом сайте или нет.
Таким образом каждый раз будем сами принимать решение, хотим видеть уведомления на просматриваемом сайте или нет. - Из уведомления. Работает только в случае, если стоит настройка «Запрашивать разрешение». Во время открытия сайта появляется небольшое окошко под «Умной строкой» — «… запрашивает разрешение на: показ уведомлений». Если нажмём кнопку «Разрешить», отобразится сообщение.
- Из настроек сайта. Жмём на замочек или значок планеты (справа от URL-адреса сайта) и кликаем по тумблеру под строкой «Получать уведомления от сайта». Чтобы изменения применились, перезагружаем страницу кнопкой F5.
После выполнения одного из перечисленных способов, мы разрешаем показывать извещения с сайтов. Теперь на рабочем столе или табло будут появляться сообщения о том, что на веб-ресурсе появился интересный материал.
Как разрешить оповещениям приходить на почту в Яндекс Браузере
Данная опция не относится к браузеру, но реализуется на стороне самого сайта, поэтому и активировать её необходимо в настройках веб-ресурса. В 80% случаев сайт автоматически включает отсылку уведомлений сразу после подтверждения электронного ящика почты. Однако, если функция была отключена вручную или не активируется автоматически, можем её запустить принудительно.
В 80% случаев сайт автоматически включает отсылку уведомлений сразу после подтверждения электронного ящика почты. Однако, если функция была отключена вручную или не активируется автоматически, можем её запустить принудительно.
Для примера включения оповещений возьмём популярную соцсеть ВКонтакте:
- Входим в свой профиль.
- В верхней строке по правую сторону от основного блока с информацией находится строка с именем пользователя, нажимаем на неё.
- В открывшемся списке жмём на кнопку «Настройки».
- Переходим в раздел «Уведомления» из меню (расположено справа от рабочей области).
- Листаем в конец списка и видим «Уведомления по электронной почте». Здесь указываем адрес электронного ящика и тип событий, оповещения о которых будут приходить в виде письма.
Подобные инструменты есть и на других сайтах, но их расположение может отличаться. По идее опция всегда находится в интуитивно понятном подразделе настроек.
Как запретить отображение всплывающих окон в browser от Яндекса
Если вcплывающие окна только мешают, лучше их отключить в Яндекс браузере. Чтобы убрать показ ненужного контента в веб-обозревателе, нужно выполнить практически аналогичное действие, как и при включении. Правда, второй метод неприменим.
Чтобы убрать показ ненужного контента в веб-обозревателе, нужно выполнить практически аналогичное действие, как и при включении. Правда, второй метод неприменим.
Как деактивировать показ всплывающих окон на всех сайтах:
- Открываем «Настройки» из меню браузера.
- Вводим в поиск «Расширенные настройки сайтов» и открываем одноимённый пункт. (Не забудьте удалить в поиске фразу «Расширенные настройки сайтов»)
- Устанавливаем выделение возле графы «Всплывающие окна» «Запрещены».
Как запретить отображение дополнительных окон для одного сайта:
- Нажимаем на элемент в левой части поисковой строки.
- Кликаем по ссылке «Подробнее».
- В пункте «Всплывающие окна» выбираем «Блокировать».
Учимся выключать уведомления в Яндекс браузере
Существует 2 простых метода, позволяющих отключить показ уведомлений в Яндекс браузер:
- На странице «Настройки» в разделе «Сайты» устанавливаем «Отправка уведомлений» в состояние «Запрещена».

- Кликнув по значку слева от домена веб-ресурса переводим настройку «Получать уведомления от сайта» в неактивное состояние.
Как отключить оповещения на почту в Yandex веб-обозревателе
Отписаться от пересылки новостей на электронный адрес можем через почтовый ящик или настройки самого сайта.
Инструкция:
- Открываем собственный ящик электронной почты.
- Нажимаем на письмо с сайта, сообщения от которого нежелательны.
- Листаем его до конца и ищем кнопку «Отказаться от подписки» или аналогичную. Часто кнопка продублирована в верхней части страницы, напротив адреса почты, с которой пришло сообщение.
- После клика по ссылке попадаем на сайт, где нужно указать причину (не обязательно) и показывается сообщение об успешном отказе от получения почты.
Возможно, под сообщением не будет необходимой ссылки. В подобном случае придётся авторизоваться на сайте и выключить оповещения через настройки. Иногда и вовсе сервис вынуждает добавлять его электронный адрес в чёрный список на почте.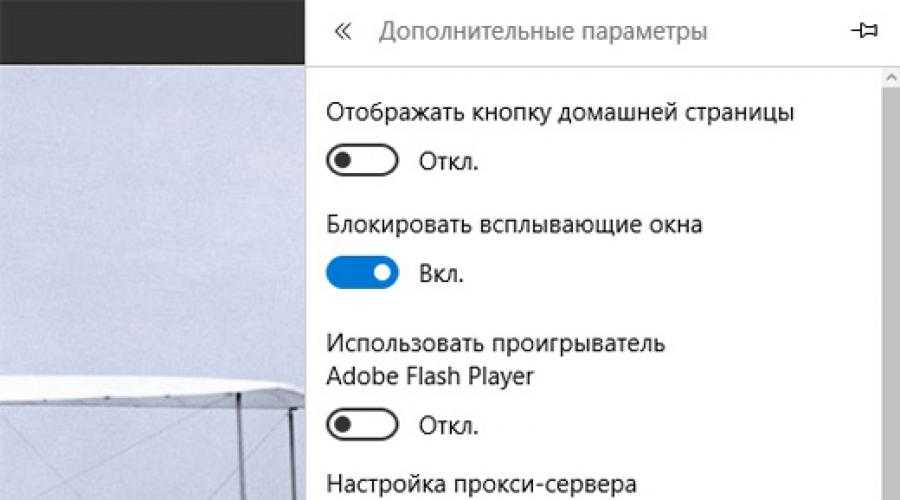
Включаем и отключает уведомления на отдельных сайтах (ВК, Ютуб и т. п.)
Существует способ включить извещения в ВК в Яндекс браузере, не активируя показ сообщений с других сайтов. Можем создать отдельное правило для одного или нескольких сайтов. Подобные параметры имеют больший приоритет и не зависят от общей настройки уведомлений.
Алгоритм действий:
- Открываем раздел «Настройки» веб-обозревателя.
- Вводим в поиск слово «уведомления в браузере».
- В тематическом пункте нажимаем на кнопку «От прочих сайтов».
- Открываем новую вкладку, переходим на целевой сайт, с которого хотим получать уведомления, и копируем его домен. К примеру, vk.com, youtube.com и т.п.
- Возвращаемся на прошлую вкладку, переходим в раздел «Запрещена» и кликаем по кнопке «Добавить» (справа сверху).
- Вставляем ссылку и подтверждаем действие с помощью клавиши Enter на клавиатуре.
Чтобы достичь обратного результата и включить уведомления ВК в Яндекс веб-обозревателе, нужно выполнить практически то же самое. Во-первых, удаляем добавленный сайт из раздела «Запрещена» (наводим на него курсор мыши). Во-вторых, переходим в раздел «Разрешена» и добавляем его в данный раздел.
Во-первых, удаляем добавленный сайт из раздела «Запрещена» (наводим на него курсор мыши). Во-вторых, переходим в раздел «Разрешена» и добавляем его в данный раздел.
Как видим из статьи, включить и отключить любые уведомления Вконтакте, Ютуб и с прочих сервисов в Яндекс браузере совсем несложно. Важно лишь правильно поставить перед собой цель и разобраться с отличиями всплывающих окон, оповещений на почту и уведомления на сайте. Процесс активации и деактивации – дело техники. Все необходимые инструкции представлены выше.
Как удалить всплывающие уведомления в Яндекс.Браузере, способы отключить показ пуш-окон в настройках
Содержание
- На компьютере
- На смартфоне Android
- На смартфонах iPhone
- Включение уведомлений
- Совет
- Частые вопросы
Пуш-уведомления на многих сайтах — распространенный способ для распространения новостей. Пользователи необдуманно разрешают показ подобных сообщений. Но со временем они раздражают и мешают нормальной работе на компьютере. Поэтому существуют действенные методы, которые помогают удалить уведомления в Яндекс Браузере.
Поэтому существуют действенные методы, которые помогают удалить уведомления в Яндекс Браузере.
На компьютере
Заблокировать всплывающие окна в Яндекс.Браузере можно следующим образом:
- Перейдите в главное меню браузера. Кликните на значок с тремя горизонтальными полосками.
- Выберите раздел «Настройки» и подраздел «Сайты».
- Во вкладке «Уведомления» нажмите «От прочих сайтов».
- В списке сайтов, которым разрешена отправка оповещений, кликните на подходящий пункт. Нажмите «Запретить», чтобы запретить показ всплывающих окон от конкретного портала.
- Если на определенном сайте существует своя система показа сообщений, то рядом с ним будет присутствовать ссылка на настройки.
Для социальной сети ВКонтакте можно выбрать получать оповещения только при поступлении новых сообщений от пользователей
Чтобы полностью отключить уведомления, в настройках браузера во вкладке «Сайты» выберите пункт «Не показывать запросы на отправку». Также можно временно запретить появление всплывающих окон.
Также можно временно запретить появление всплывающих окон.
Чтобы избавиться от проблемы отключения ненужных всплывающих окон в своем браузере, при появлении непонятного push-уведомления нажимайте «Блокировать».
В этой же вкладке настроек выберите «Выключить все уведомления на три часа». Функция удобна, когда важно, чтобы ничего не отвлекало от работы. Единственный минус – невозможность настроить продолжительность периода тишины.
На смартфоне Android
В мобильном браузере также можно выключить всплывающие окна:
- В главном меню выберите настройки браузера, где перейдите в раздел «Уведомления».
- При помощи ползунков активируйте пункты, которые нужно показывать на вашем телефоне.
В мобильном браузере присутствует много дополнительных параметров для всплывающих окон. В отдельные подразделы вынесено управление сервисами Яндекса, сторонних сайтов, чатов. В первом из них предусмотрено около 20 настроек.
От Яндекса можно включить новости о погоде или пробках, но убрать сообщения о котировках или метро
Вкладка «Из чатов» полезна активным пользователям Алисы, Яндекс. Талантов. Также настройка подобных параметров необходима, если адресная книга подвязана к браузеру. В указанной вкладке можно дать разрешение на показ уведомлений из чатов или заблокировать их.
Талантов. Также настройка подобных параметров необходима, если адресная книга подвязана к браузеру. В указанной вкладке можно дать разрешение на показ уведомлений из чатов или заблокировать их.
В разделе «От сайтов» содержится список всех интернет-ресурсов, которые отправляют всплывающие сообщения на ваш смартфон. Недостатком мобильной версии браузера считается то, что невозможно настроить всплывающие окна под свои потребности. В настройках присутствует кнопка «Очистить», удаляющая все подписки. Если пользователю нужны сообщения от какого-то сайта, следует повторно перейти на него и разрешить появление всплывающих окон.
На заметку:
Чтобы отключить оповещения на всех сайтах, очистите их список и передвиньте ползунок «Уведомления» в положение «Выключено».
На смартфонах iPhone
На устройствах iOS нельзя настроить появление всплывающих окон от отдельных сайтов. Но можно изменить некоторые важные параметры:
- Перейдите в «Настройки», где выберите раздел «Уведомления».

- В подразделе «Показ миниатюр» выберите, когда всплывающие сообщения будут появляться на экране.
- В подразделе «Стиль уведомлений» включите или выключите допуск. Если функция активирована, выберите, где будут отображаться всплывающие окна от браузера.
- В подразделе «Группировка» выберите способ группировки: по приложению, автоматически, отключить опцию.
На заметку:
Чтобы полностью отключить уведомления от браузера и других программ на iPhone, перейдите в «Настройки», где выберите режим «Не беспокоить».
Включение уведомлений
Чтобы активировать удаленные ранее уведомления, следуйте инструкции:
- Нажмите на значок с тремя полосками и выберите «Настройки».
- Прокрутите страницу в самый низ и кликните «Дополнительные».
- Найдите раздел «Личные данные», после чего «Настройки содержимого».
- Откройте вкладку «Уведомления». Найдите пункт «Управление исключениями».
- В открывшемся окне введите ссылку на необходимый сайт и кликните «Разрешить».

Совет
Чтобы скачать Яндекс.Браузер на свое устройство, используйте следующие ссылки:
| Компьютер (Windows) | https://browser.yandex.ru/ |
| Смартфон (Android) | https://play.google.com/opage |
| Смартфон (iPhone) | https://itunes.apple93909 |
Частые вопросы
Как настроить показ сообщений от сервисов Яндекса, чтобы они отображались в новой вкладке или на боковой панели?
В первом случае откройте «Настройки», после чего выберите «Интерфейс». Найдите подраздел «Новая вкладка». Нажмите «Настройки информеров справа» и выберите уведомления.
Чтобы всплывающие окна отображались на боковой панели, нажмите на значок колокольчик (слева). В открывшейся панели кликните на пиктограмму с тремя точками. Найдите раздел «Настройки» и выберите нужный параметр.
Почему не получается отключить всплывающее окно?
Некоторые рекламные окна отключаются только при помощи специальных плагинов.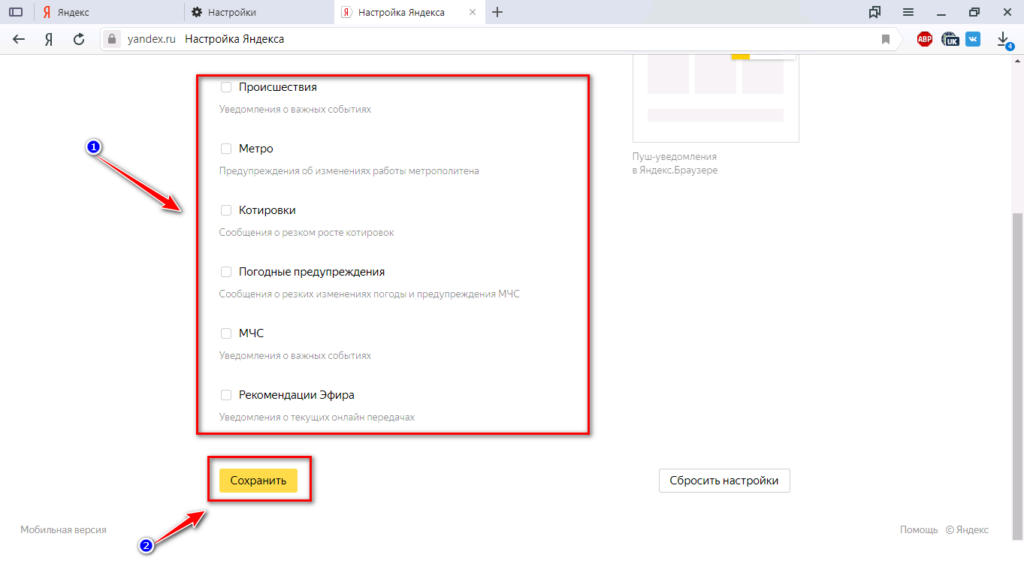 После завершения подписки сообщения появляются без разрешения пользователя. В такой ситуации рекомендуется продлить срок действия надстройки. Если проблему не удается решить стандартным способом, обратитесь в службу поддержки Яндекса – https://yandex.ru/support/common/troubleshooting/main.html#main.
После завершения подписки сообщения появляются без разрешения пользователя. В такой ситуации рекомендуется продлить срок действия надстройки. Если проблему не удается решить стандартным способом, обратитесь в службу поддержки Яндекса – https://yandex.ru/support/common/troubleshooting/main.html#main.
Как в Яндекс.Браузере разрешить всплывающие окна
Главная » Компьютер
Автор admin На чтение 4 мин Просмотров 823 Опубликовано
Некоторые сайты активно используют такой метод перехода по ссылкам, как всплывающие окна. Поскольку чаще всего они содержат лишь рекламу, многие пользователи сразу блокируют их и отключают возможность появления в дальнейшем. И всё же бывает так, что подобное окно содержит форму входа на сайт или любую другую важную информацию, но при этом оно не выводится, а автоматически блокируется. В этой статье мы рассмотрим, как в Яндекс Браузере разрешить всплывающие окна.
В этой статье мы рассмотрим, как в Яндекс Браузере разрешить всплывающие окна.
Содержание
- Разрешаем показ
- Устанавливаем исключения
- Блокируем показ
- Видеоинструкция
- Заключение
Разрешаем показ
Вывод всплывающей рекламы запрещён в Яндекс Браузере по умолчанию. Чтобы изменить это, нужно поменять соответствующий параметр в настройках.
Всё максимально просто:
- Открываем браузер и кликаем по иконке параметров в верхней панели управления.
- Переходим в раздел «Настройки».
- Спускаемся до пункта «Сайты» и нажимаем на «Расширенные настройки».
- Находим раздел «Всплывающие окна» и активируем пункт «Разрешены».
- Перезапускаем программу для того, чтобы настройки вступили в силу.
Как видно, настройка не заблокирована и может быть изменена в считанные секунды.
Управлять рекламой можно и с того адреса, на котором она пытается появиться. Если сайту не разрешено открывать окна, то в верхнем правом углу будет вылезать уведомление о блокировке.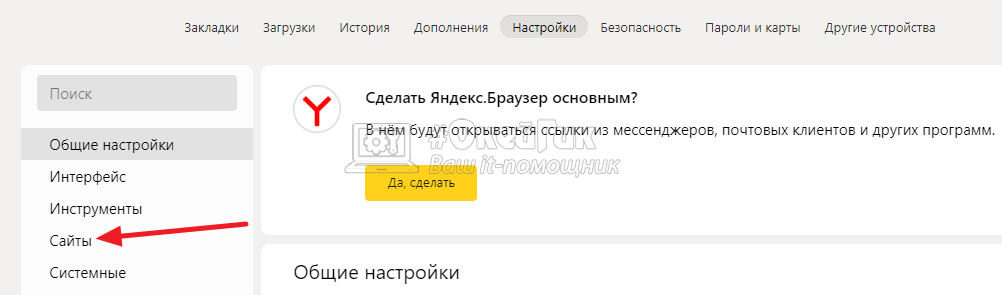 Нажав на него, вы сможете увидеть количество заблокированных окон и сразу установить разрешение, если доверяете содержимому.
Нажав на него, вы сможете увидеть количество заблокированных окон и сразу установить разрешение, если доверяете содержимому.
Если кликнуть по ссылке, то уведомление будет принудительно показано.
Устанавливаем исключения
В подавляющем большинстве случаев пользователи хотят включить рекламные действия только для одного определённого сайта, оставив блокируемыми все остальные. Осуществить это можно через настройку списка исключений.
Инструкция выглядит следующим образом:
- Выполняем шаги 1-3 из представленного выше руководства.
- Нажимаем на «Настройки сайтов».
- Открываем вкладку «Разрешены» и жмём на кнопку «Добавить», расположенную в правом верхнем углу.
- Вставляем в отведённое поле ссылку на исключаемый из правила адрес, добавляем его в список.
Этот способ можно применять, если нужно разрешить вывод окон сразу для нескольких сайтов. Существует и альтернативный способ – работа непосредственно через сам ресурс:
- Открываем тот сайт, который хотим добавить в список исключений.

- Кликаем по иконке замка на сером фоне. Она расположена рядом с адресной строкой.
- Нажимаем на кнопку «Подробнее», которая находится в верхней части появившегося уведомления.
- Спускаемся к разделу «Разрешения», находим пункт «Всплывающие окна», выставляем значение «Разрешить».
Всё достаточно просто, система действует практически безотказно.
Блокируем показ
Чтобы обратно заблокировать окна на всех ресурсах, нужно провести следующую последовательность действий:
- Переходим в меню, открываем «Настройки».
- Находим раздел «Сайты», раскрываем пункт «Расширенные настройки».
- Выставляем параметр «Запрещено» в соответствующем разделе.
Иногда блокировка стандартными методами не срабатывает и уведомления продолжают всплывать. Это может быть связано с самим сайтом или с несовершенством работы встроенного в браузер блокировщика. В таких ситуациях могут помочь сторонние расширения.
Чтобы установить дополнительный плагин, который будет блокировать рекламу, нужно:
- Открыть «Параметры» и перейти в «Дополнения».

- Переместиться в раздел «Безопасность в сети» и активировать пункт «Adguard».
- Если расширение не подходит, и хочется установить другое, нужно пролистать страницу до конца и нажать на кнопку «Каталог расширений для Яндекс.Браузера».
- Вбить в строку поиска запрос «Adblock» и установить любое подходящее дополнение.
Яндекс.Браузер достаточно продвинут в отношении обеспечения комфорта и безопасности пользователя. Большую часть действий можно провести при помощи встроенных в браузер инструментов.
Видеоинструкция
Прикрепляем детальную видеоинструкцию, в которой показано, как правильно разрешить всплывающие окна в браузере от Яндекса.
Заключение
Теперь вы знаете, как блокировать надоедливую рекламу. Далеко не каждый браузер позволяет сразу запрещать вывод окон и скрывать любую рекламу, в связи с чем продвинутое решение от Яндекса продолжает набирать популярность.
Далеко не каждый браузер позволяет сразу запрещать вывод окон и скрывать любую рекламу, в связи с чем продвинутое решение от Яндекса продолжает набирать популярность.
разрешений сайта. Справочная информация
Чтобы работа в Интернете была безопасной и удобной, Яндекс.Браузер применяет различные правила обработки к элементам сайта. Он блокирует всплывающие окна, предупреждает вас, когда веб-сайт запрашивает ваше местоположение, и т. д. Чтобы изменить поведение Яндекс.Браузера для всех сайтов или выбранного, перейдите в настройки или воспользуйтесь панелью Защитить. Например, вы можете запретить всем сайтам запускать JavaScript или разрешить определенному сайту доступ к вашей камере.
- Какие правила обработки можно изменить
- Изменение правил обработки для текущего сайта
- Изменение правил обработки для всех сайтов
- Установка и удаление исключений для выбранных сайтов
- «Не отслеживать»
Для текущего сайта: Вы можете изменить правила обработки для основного списка элементов на панели инструментов Защитить.

Для всех сайтов: Вы можете изменить правила обработки для более широкого списка элементов в настройках.
Примечание. Иконки из таблицы отображаются в поле Вы можете вводить поисковые запросы в адресной строке и Яндекс.Браузер поймет, что вам нужно.»}}»> справа. Они показывают правила обработки для текущего сайта. Чтобы изменить правило обработки, щелкните значок.
| Content settings | Handling rules | |
|---|---|---|
| Default | Alternative rules and icons in the SmartBox | |
| User location |
| |
| Камера |
| |
| Микрофон |
| |
| Уведомления |
| |
| JavaScript | ||
Изображ. | ||
| Фоновая синхронизация |
| |
| Автоматические загрузки |
| |
| MIDI-устройства |
| |
| Защищенный режим |
| |
Примечание. Иконки из таблицы отображаются в SmartBox справа. Они показывают правила обработки для текущего сайта. Чтобы изменить правило обработки, щелкните значок.
В настройках вы можете управлять всеми элементами из Правила обработки панели и изменений для следующих элементов:
| Веб -элемент | Правила обработки | ||||||
|---|---|---|---|---|---|---|---|
| 8 | 8 | 8 | 8 | 8 | 8 | 8 | 98 | 9 и значки в SmartBox
| Файлы cookie |
|
| |||||
| Обработка протоколов |
| ||||||
| Защищенный контент |
|
| |||||
| USB-устройства | Вы можете подключить сайт к USB-устройству (например, чтобы сохранить данные пульсометра, найденные на веб-странице).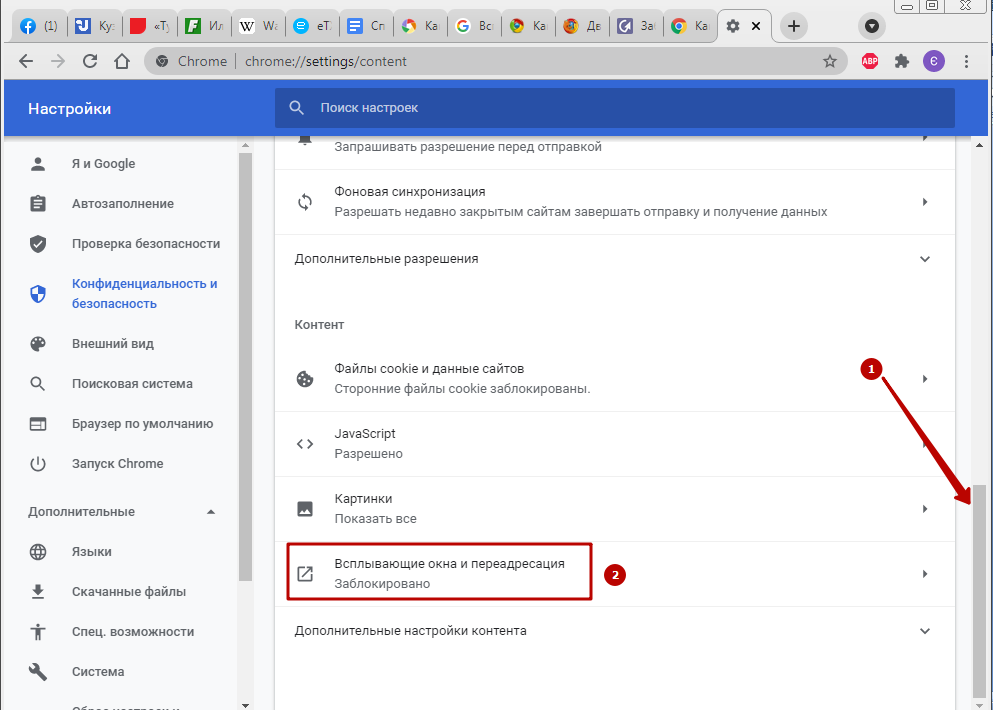 | ||||||
Вы можете изменить правило обработки элементов для текущего сайта на панели инструментов Защитить.
Откройте веб-страницу.
В поле Вы можете вводить поисковые запросы в адресной строке, и Яндекс.Браузер поймет, что вам нужно.»}}»> нажмите на значок состояния подключения.
Откроется панель защиты. В разделе статуса подключения нажмите Подробнее.
Найдите элемент site в разделе разрешений.
В раскрывающемся списке выберите нужный вариант: Блокировать, Разрешить, Включено или Отключено.
Затем вы увидите эту опцию для измененного элемента в появившемся окне «Защита». Параметр легко включить или отключить, но этот параметр будет применяться только к текущему сайту.
Правила обработки элементов для всех сайтов можно изменить в настройках Яндекс.Браузера:
Нажмите → Настройки → Сайты.

В нижней части страницы нажмите Дополнительные параметры сайта.
Установите правила обработки элементов.
Если правила Яндекс.Браузера мешают вам пользоваться сайтом, вы можете установить исключение для этого сайта. Например, вы можете разрешить Яндекс Картам автоматически определять ваше местоположение, но разрешить всем остальным сайтам запрашивать ваше разрешение.
Чтобы установить исключение:
Нажмите → Настройки → Веб-сайты.
В нижней части страницы нажмите Дополнительные параметры сайта.
В разделе с названием нужного элемента нажмите Дополнительные настройки Сайтов.
Перейдите на вкладку Разрешено или Не разрешено и нажмите Добавить в правом верхнем углу.
Введите адрес веб-сайта в поле. Вы можете использовать маски для установки адреса. Например, если написать https://[*.]example.ru/, исключение будет действовать для домена и всех его поддоменов:
Нажмите Добавить.

Примечание. Вы всегда можете переместить сайт из списка разрешенных в список запрещенных и наоборот. Для этого наведите курсор мыши на сайт и нажмите Запретить или Разрешить справа.
Чтобы удалить исключение:
Нажмите → Настройки → Веб-сайты.
В нижней части страницы нажмите Дополнительные параметры сайта.
В разделе с названием нужного элемента нажмите Дополнительные настройки Сайтов.
Наведите курсор на нужный сайт и нажмите на появившуюся справа ссылку Удалить.
Некоторые веб-сайты узнают URL-адреса посещенных вами страниц и используют эту информацию для показа рекламы, сбора статистики и т. д.
Чтобы запретить сайтам собирать информацию о том, что вы делаете в Интернете:
Нажмите → Настройки → Система.
Откройте Настройки личных данных.
Включите параметр «Отправлять на сайты запрос «Не отслеживать».

Внимание. Не все веб-сайты выполняют запрос «Не отслеживать». Даже если вы включите функцию «Не отслеживать», многие веб-сайты продолжат собирать и использовать данные о вашем просмотре.
Связаться со службой поддержки
Была ли статья полезна?
Блокировка всплывающих окон на Яндекс. Как отключить и включить всплывающие окна в яндекс браузере. Как отключить всплывающие окна в браузере Google Chrome
Здравствуйте, уважаемые читатели сайта! Во время серфинга в Интернете вы наверняка сталкивались со страницами, где во всплывающих блоках отображается различная информация. Ничего подобного, но она очень раздражает. Может предложить что-то купить, или спросить: «А может, вы ищете ответ на такой-то вопрос? Напишите нашему специалисту…».
Они могут появиться не сразу, а после нажатия на страницу, закрытия ее или через определенное время. Учитывая, что в последнее время через них распространяется очень много вирусов и программ, способных нанести вред компьютеру, вопрос их блокировки очень актуален.
Поэтому давайте рассмотрим, как заблокировать всплывающие окна в Яндекс браузере, используя возможности самого браузера, без установки сторонних расширений и программ, а также как отключить их блокировку.
Блокировщик всплывающих окон
Если вам необходимо убрать такие блоки в Яндекс браузере, нажмите на три горизонтальные полоски в правом верхнем углу веб-браузера и выберите в меню «Настройки».
Прокрутите страницу с настройками вниз и нажмите на кнопку «Показать дополнительные настройки».
В открывшемся окне найдите раздел «Всплывающие окна» и поставьте маркер в поле «Блокировать на всех сайтах». Затем нажмите на кнопку «Готово».
После этого при открытии сайта в яндекс браузере где они находятся, справа в адресной строке вы увидите перечеркнутый квадрат. Нажав на нее, откроется список того, что было заблокировано.
Разрешить всплывающие окна в Яндекс браузере
В настройках Яндекс браузера их блокировка включена по умолчанию.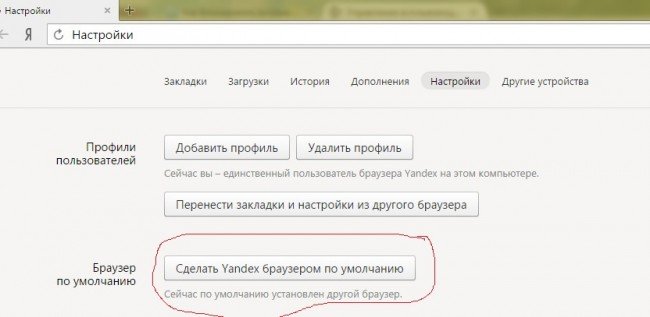 А если, наоборот, нужно отключить, чтобы можно было заполнить регистрационную форму, или посмотреть дополнительную информацию, то сделайте следующее.
А если, наоборот, нужно отключить, чтобы можно было заполнить регистрационную форму, или посмотреть дополнительную информацию, то сделайте следующее.
Как описано в предыдущем пункте, заходим в настройки браузера и в «Личных данных» находим раздел с нужным названием. Установите флажок «Разрешить на всех сайтах» и нажмите «Готово».
Теперь они будут отображаться на всех сайтах, где они представлены.
Кстати, сам браузер не рекомендует включать эту функцию, чтобы они отображались на всех страницах. Но что делать, если вы регулярно посещаете определенные сайты и информация, которая на них отображается, для вас крайне важна? Переходим к следующему пункту…
Настройка всплывающих окон
В Яндекс браузере у пользователей есть возможность указать, на каких сайтах их блокировать или разрешать.
Если вам разрешены на всех сайтах, но есть пара таких, где вы бы хотели их отключить, то в «Настройках контента» в уже знакомом разделе нажмите на кнопку «Управление исключениями».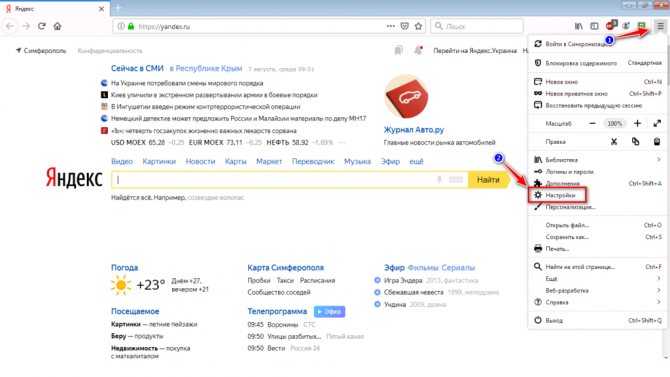
Появится такое окно. В первое поле вставьте адрес сайта, а наоборот выберите из списка «Заблокировать». Затем нажмите Готово.
Сюда вы можете добавить все нужные вам адреса. Чтобы удалить лишний ресурс из списка, наведите на него курсор мыши и нажмите на крестик, появившийся в строке справа.
После этого на указанных страницах всплывающие окна будут заблокированы.
Если же вы, наоборот, запретили их в настройках браузера, но на определенных сайтах они вам все равно нужны, то нажмите кнопку «Управление исключениями».
Вставьте адрес страницы, где они должны отображаться, и выберите напротив «Разрешить». Добавьте в этот список все нужные вам страницы и нажмите «Готово».
Теперь на всех сайтах, адреса которых указаны в списке исключений, вы сможете просматривать информацию во всплывающих окнах.
Если вы точно не знаете, на каком ресурсе нужно будет разрешить их показ, то ничего страшного.
Например, мы зашли на страницу, и необходимо отображение информации в таком блоке. Нажмите на перечеркнутый квадратик в адресной строке справа и в открывшемся окне поставьте маркер в поле «Разрешить всплывающие окна на сайте».
После этого этот сайт автоматически добавится в список исключений, который вы заполнили сами чуть выше.
Если вы не хотите, чтобы они постоянно появлялись на этом сайте, то просто нажмите на нужную ссылку заблокированного окна для его просмотра.
Итак, без использования сторонних расширений пользователи Яндекс браузера имеют возможность быстро блокировать или, наоборот, разрешать всплывающие окна на различных страницах в Интернете.
Прежде чем разбираться с вопросом, как можно отключить или включить блокировку всплывающих окон, следует разобраться, что понимается под этим понятием.
Это явление может быть трех типов :
- Реклама созданная владельцем сайта. Часто бывает полезен тем, что совпадает с тематикой сайта или взаимосвязан с ней.

- Раздражающая реклама и спам. Это явление вызвано тем, что компьютер заражен вредоносным вирусом.
- Взаимодействия пользователей … Такие окна редкость, но они важны для полноценной работы с этим сайтом, например окно с капчей для авторизации; диалоговое окно с подтверждением действия или операции; увеличенное изображение.
Таким образом, зачастую решением проблемы является полная или выборочная блокировка, но иногда список исключений может пригодиться.
Реклама в Google Chrome
Согласно настройкам браузера по умолчанию Google Chrome блокирует рекламу, но эту функцию можно отключить .
Отключить или включить при необходимости вышеуказанную функцию можно следующим образом :
- Запустить браузер Google Chrome;
- В правом верхнем углу экрана находим кнопку « Пока» и нажимаем;
- Здесь выбираем меню « Настройки »;
- Внизу страницы выбираем пункт « Дополнительный »;
- Далее перейдите в раздел « Конфиденциальность и безопасность », а затем « Настройки контента »;
- Перейдите в пункт « Всплывающие окна » и установите переключатель в нужное положение.

Настройка Яндекс браузера
Яндекс браузер достаточно новый, но он также оснащен встроенной функцией полной или частичной блокировки рекламы.
Чтобы отключить или разрешить подобных компонентов, а также добавить отдельные сайты в список исключений, первым делом нужно зайти в параметры браузера … Эта кнопка находится в правом верхнем углу экрана, и нажатие на нее откроет меню, в котором следует найти раздел с дополнительными настройками.
Здесь нужно перейти в раздел « Защита персональных данных », а затем « Настройки контента ». При этом откроется отдельный раздел с настройками, где находится нужный блок « Всплывающие окна ».
Здесь можно включить либо отключить запрет всех просматриваемых сайтов, а также указать список сайтов для исключения.
Браузер Opera
Браузер Opera позволяет управлять этими объявлениями двумя способами.
Вариант 1 … Нужно нажать в левом верхнем углу на логотип Оперы, что откроет список меню. Здесь нужен пункт « Настройки » — « Быстро » — « Всплывающие окна ».
Здесь нужен пункт « Настройки » — « Быстро » — « Всплывающие окна ».
Вариант 2 … Если в браузере включена верхняя строка или «линейка» главного меню, то перейти к управлению всплывающими окнами можно через меню « Инструменты ».
Настройки в Mozilla Firefox
Firefox автоматически блокирует эту рекламу по умолчанию, но эту функцию можно контролировать. Для этого нужно пройти путь « Приборы » — « Настройки » — « Контент » — « Блокировать всплывающие окна »
Здесь при необходимости можно указать сайт исключения или задать их целый список.
Изменения Internet Explorer
Internet Explorer довольно старый и именно от него многие последующие браузеры переняли рассматриваемую функцию блокировки. Управлять этим процессом в этом браузере можно следующим образом:
- Открываем пункт « Сервис », а затем « Свойства браузера »;
- После этого нажмите на « Конфиденциальность », затем на « Блокировка всплывающих окон » И, наконец, откройте меню « Параметры »;
- Здесь в разделе « Уровень блокировки » можно задать необходимые параметры.

Яндекс Браузер – достаточно популярный и популярный поисковик, занимающий третье место во втором эшелоне среди аналогов. Новая версия представляет собой удобную, многофункциональную и безглючную версию интернет-браузера, в которой также есть функция Турбо-загрузки «тяжелых» веб-страниц на максимальной скорости. Браузер обладает многими важными и достойными характеристиками, о которых более подробно пойдет речь в сегодняшнем обзоре.
Преимущества и характеристики браузера
Сразу хочу представить вам основные преимущества поисковик для дальнейшего осознанного выбора:
- Встроенный блокировщик рекламы.
- Расширенный функционал интерфейс, которого, к сожалению, нет в Google Chrome.
- Интуитивно простые настройки и опции, в которых легко разберется даже новичок.
- Турбо технология значительно ускоряет процесс работы с http за счет сжатия страниц и позволяет беспрепятственно посещать заблокированные сайты.

- Удобная яндекс панель с закладками, в принципе как и в любом другом браузере.
- «Умная» адресная строка , очень удобная подсказка при наборе названий сайтов.
- Мощная встроенная антивирусная защита от Лаборатории Касперского.
- Встроенный в переводчик на 9 распространенных языков.
- Доступна версия для операционной системы Mac OS.
- Мобильная версия для Android и iOS.
- Универсальность в установке всех расширений из Хрома.
Где скачать и как установить
Скачать бесплатно и обновленную версию Яндекс браузера можно и нужно с официального сайта. На сайте нужно выбрать подходящую версию для своей операционной системы, в принципе там предлагаются все существующие версии.
Папка браузера установлена на системный диск C … В любом случае ярлык браузера появится на рабочем столе. При желании его можно найти в меню пуск, меню диспетчера приложений или через поиск. Для того чтобы найти все папки в браузере можно воспользоваться поиском на самом диске С. Делается это так:
Для того чтобы найти все папки в браузере можно воспользоваться поиском на самом диске С. Делается это так:
Предусмотрена установка на выбор пользователя : стандартная или по умолчанию. После того, как все галочки расставлены, установка пройдет за пару минут, и перейдем непосредственно к удобным настройкам «под себя».
Как настроить Яндекс.Браузер
После установки вы попадете на главную страницу Яндекса с несколькими визуальными вкладками посередине экрана. Кстати, это очень удобная штука для быстрого доступа к самым посещаемым сайтам. Для того, чтобы попасть в меню настроек, нужно нажать в правом верхнем углу на маленькую трехполосную иконку, в выпадающем меню выбрать нужную нам функцию.
Обратите внимание, что многие функции можно настроить через выпадающее меню, рассмотрим каждую отдельно. Начнем с самой первой настройки.
Синхронизация
Удобная функция, позволяющая хранить и переносить ваши любимые закладки, пароли, расширения и личную историю на любых синхронизируемых устройствах.
Доступ к персональным данным на сервере защищен системой авторизации , поэтому все процессы синхронизации будут проходить с использованием учетной записи Яндекс.Почты. Если у вас уже есть учетная запись, просто авторизуйтесь, если еще нет, то она обязательна. Следующим шагом является установка флажков типов данных, которые необходимо синхронизировать.
Пользователь по своему усмотрению в любой момент имеет возможность отключить данную функцию или изменить выбранные данные. Для этого откройте раздел «синхронизация» через панель управления.
Стартовая страница
Пользователь вправе выбирать, с чего начать работу при открытии браузера — с нуля или из сохраненных вкладок, которые были открыты в предыдущем сеансе. Что вы хотите видеть при запуске браузера — табло или последние вкладки? Ставьте свой выбор — ставьте галочки в нужных полях.
Настройка поиска
В Яндексе можно настроить быстрый расширенный поиск , а дополнительный вывод визуальных иконок сайтов видимых в выдаче — удобный плюс. Для этого воспользуемся страницей настроек. Настройте себе удобный и правильный поиск.
Для этого воспользуемся страницей настроек. Настройте себе удобный и правильный поиск.
Параметры внешнего вида
Изначально при установке поисковика все пункты включены по умолчанию … При желании вы можете изменить интерфейс браузера по своему вкусу.
Панель закладок
Чуть ниже приведены варианты панели закладок. Многие активные пользователи выбирают удобство сохранения закладок на панели, которая находится под адресной строкой. Также появилась отличная возможность визуальных иконок , которых можно хранить на экране 20 штук.
Добавить сайт в закладки очень просто, всего в несколько кликов. Самый простой способ — использовать специальную звездочку в конце адресной строки. Нажмите на звездочку — выберите папку — нажмите готово! Все очень просто!
Еще одним удобным способом является добавление закладок. целых групп .
Поисковая система по вашему выбору
Выберите поисковую систему, к которой вы привыкли, по своему вкусу.
Настройка уведомлений
Браузер поддерживает опцию включения и отключения уведомлений о новом контенте на сайте.
Кстати, на вкладках с соцсетями можно подключить удобную функцию — отображение уведомлений о новых сообщениях. Для этого в настройках Табло предусмотрена опция «Информер», активируйте ее и будьте в курсе последних сообщений.
Профиль пользователя
Личный кабинет пользователя — это личная коллекция всех ваших любимых настроек и данных из поисковой системы Яндекс. Профиль автоматически генерирует при установке и надежно сохраняет все ваши данные.
Если вы не единственный пользователь системы, рекомендуется для каждого пользователя создать отдельный профиль, чтобы ваши настройки и предпочтения оставались только в личном доступе. Для этого достаточно пройтись по настройкам и добавить профиль … В этих же настройках можно при желании удалить профиль или изменить.
Вы можете просмотреть все текущие профили браузера, войти в систему и переключаться между ними с помощью значка на верхней панели.
Браузер по умолчанию
Мне нравится Яндекс браузер и хотелось бы, чтобы в нем открывались все гиперссылки — включите эту функцию.
Существует также встроенный блокировщик рекламы — Настройте полезные исключения рекламы по вашему выбору.
Подключить режим Turbo
Обязательно подключите Турбо режим, в любом случае не помешает, особенно если связь мобильная, режим поможет экономить трафик … На стартовой странице с Табло нужно нажать на кнопку дополнения » Затем заходим в настройки и включаем.
На этом основные настройки заканчиваются, но есть дополнительные, которые тоже играют важную роль и имеют несколько полезных параметров.
Скачанные файлы
По умолчанию во всех браузерах загруженные файлы помещаются в вашу папку загрузок … Вам может быть удобно один раз задать свою папку для сохранения всех скачанных файлов. Также можно использовать и установить функцию, при которой система каждый раз будет спрашивать, куда лучше сохранить загруженный файл.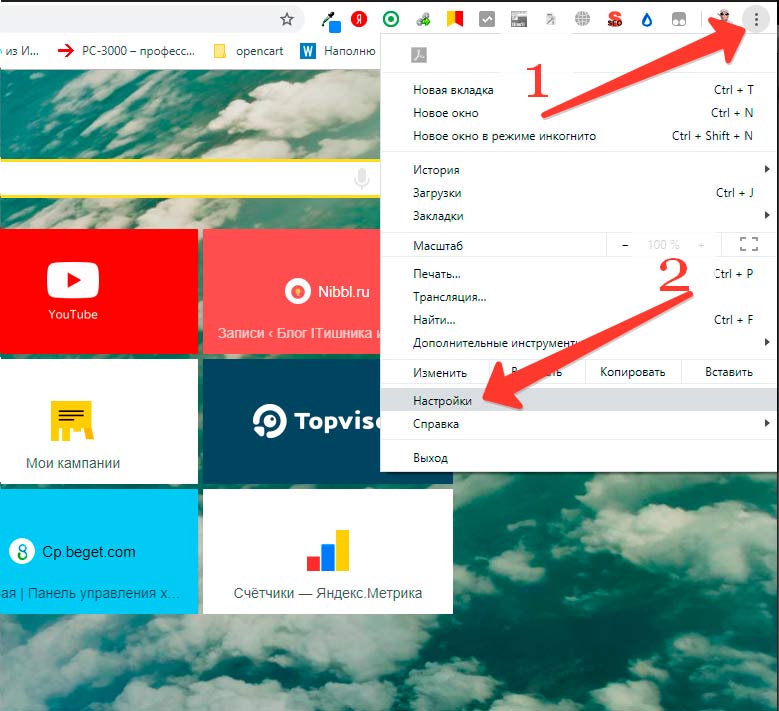
— относительно новая опция, позволяющая быстро выполнять всевозможные действия с помощью специальных жестов. Позволяет прокручивать предыдущие страницы.
Пароли и формы
Если вы один пользователь, компьютер предоставляет удобную функцию для автоматического заполнения форм и сохранения паролей. Эта опция позволяет вам сэкономить время для доступа к своим учетным записям.
Контекстное меню
Подключение этой опции позволяет быстро искать выделенных слов в Яндекс.
Для работы нужно выделить слово или предложение и нажать на появившуюся треугольную кнопку … Контекстное меню моментально выдаст вам результат — быстрый ответ или перевод.
Веб-контент
Плохое зрение? Хотите увеличить шрифт или изменить его тип — не проблема! Вы даже можете увеличить всю страницу.
Сеть, язык и регион
Отличным решением от продвинутого поисковика является выбор подходящей сети для работы, удобный язык и возможность в любой момент сменить страну.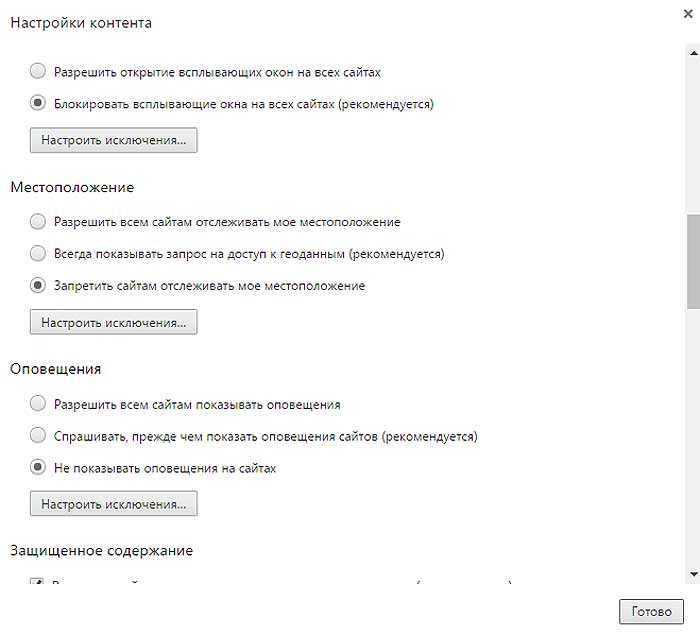
Система, энергосбережение и аппаратное ускорение
При отключении от сети ваше устройство значительно экономит заряд батареи и продлевает время работы.
В системе есть эффективная опция под названием « аппаратное ускорение », позволяющая воспользоваться преимуществами графического ускорителя, кроме того, можно оптимизировать изображения для уменьшения потребления оперативной памяти.
Сброс
Кнопка сброса позволяет сбросить практически все настройки до заводских
Настройка Табло
Каждая новая пустая вкладка Яндекса — это особая эффектная Табло. веб-сайты.Также размещено здесь кнопки быстрого доступа к истории просмотров, каталогу скачанных файлов, установленных дополнений и т.д.
Добавить визуальные закладки в Табло очень просто, для этого скопируйте адрес сайта и панель для добавление сразу выпадет автоматически, далее нажимаем готово и сайт уже иконкой на Табло.
Если вам нужно удалить или отредактировать какую-либо иконку, вам нужно переместить курсор в правый угол визуальной вкладки и нажать на соответствующий элемент.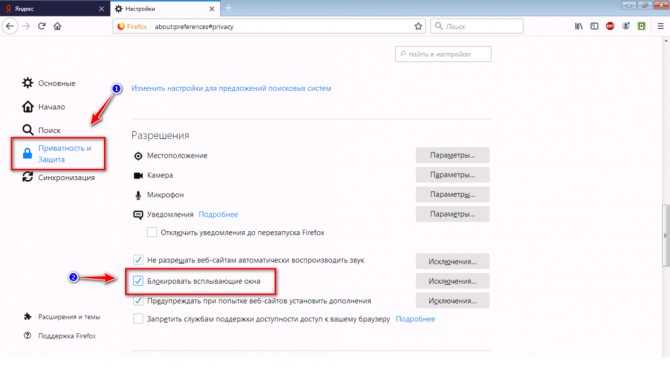
Важно! Если у вас установлена новая версия Яндекс браузера, но табло не отображается — самое время проверить устройство на вирусы. Очень часто такая неприятность возникает в результате действия вредоносных программ.
Скорее всего можно отключить Табло. По крайней мере на официальном сайте написано, что в настройках браузера есть пункт «открыть табло», который надо отключить. Но мы не смогли найти такую точку. Видимо в новых версиях эту функцию убрали.
Настройка темы
В Яндекс.Браузере можно выбрать любую тему для стартовой страницы из установленных в программе — обычные или анимированные изображения. Также можно дополнительно скачать из интернета … На стартовой странице под визуальными значками есть надпись « фоновая галерея » или кнопка «настроить экран».
Нажимаем кнопку и выбираем из имеющихся, затем нажмите кнопку « готово «. Все легко и просто.
Настройка дополнений в Яндексе
В поисковую систему Яндекс уже встроено несколько полезных программ и расширений, которые расширяют функционал работы браузера и делают его более универсальным.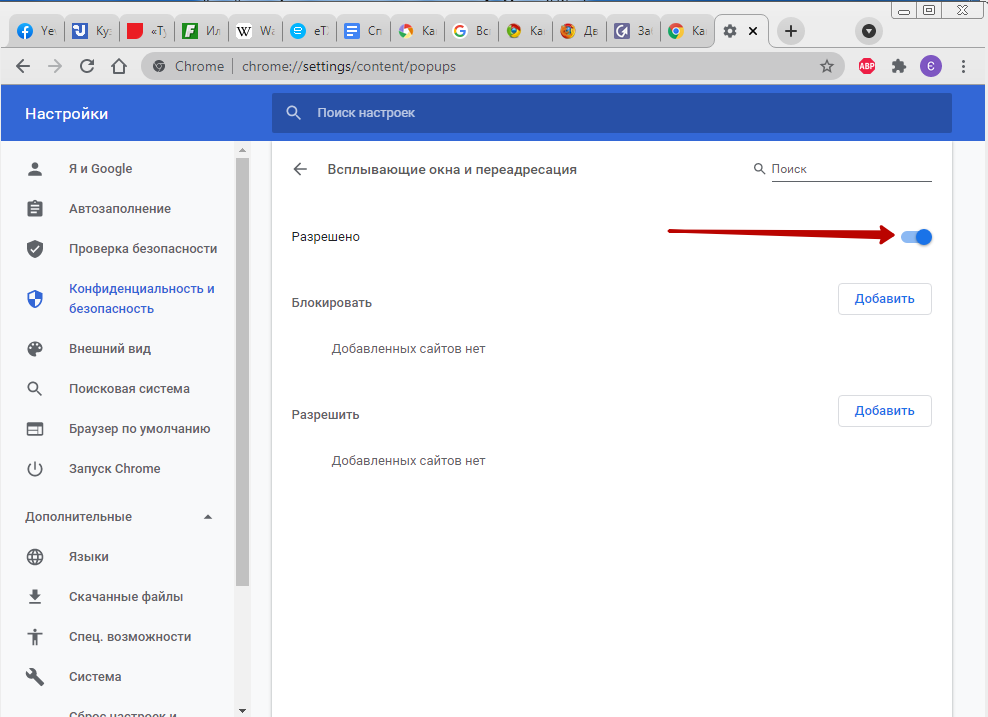 С помощью выпадающего меню попадаем в дополнения.
С помощью выпадающего меню попадаем в дополнения.
Сюда можно подключить различные дополнения и специальные модули, также созданные сторонними разработчиками. Нажав на кнопку « дополнений » попадаем в менеджер плагинов. На этой странице отображается список всех надстроек , как предустановленных, так и тех, которые пользователь будет подключать сам в будущем.
Всеми надстройками можно легко управлять с помощью кнопок включения/выключения. Что действительно не имеет границ, так это огромный выбор всевозможных расширений из каталога для Яндекса (более 150). Прокрутите страницу вниз и нажмите «
» Важная информация! Вы можете установить большое количество расширений и разных, но помните — чем больше расширений установлено, тем медленнее будет работать браузер.
Отключение плагинов и удаление тулбаров
Очень часто на комп при установке сторонних программ падают разные тулбары или тулбары. Для их качественного автоматического удаления можно использовать универсальные специальные утилиты, например Toolbar Cleaner. Но есть еще один способ всегда быть в курсе событий и вручную проверять, какие программы и плагины установлены.
Но есть еще один способ всегда быть в курсе событий и вручную проверять, какие программы и плагины установлены.
Для этого в адресной строке браузера вставьте browser://plugins и нажмите энтер, сразу откроется страница со всеми текущими плагинами. Вот как это выглядит:
Здесь вы можете управлять всеми расширениями и необходимыми для работы плагинами. Если вам нужно узнать больше о той или иной программе, в правом верхнем углу нажмите «подробнее».
Удаление данных браузера
Чтобы очистить кэш и файлы cookie браузера, вам необходимо перейти на страницу истории просмотров. Следует зайти в меню, выбрать в самом низу строчку « дополнительно », в выпавшем окне нажать « очистить историю »
В открывшемся фоновом окне установите, за какой период времени должна очищаться история, и что именно нужно удалить. Вызвать окно на экран можно с помощью горячих клавиш » Ctrl + Смена + Del ». Выглядит это так:
Выглядит это так:
Оптимизация максимальной производительности
Для проведения оптимизации необходимо перейти на страницу скрытых возможностей браузера. Мы изменим все тонкие настройки нашего поисковика. адресная строка поиска, введите браузер: //флаги/, возможно использование комбинации горячих клавиш: Ctrl+F.
Увеличение максимально доступной оперативной памяти На странице нужно найти название функции « Максимальное количество изображений «. В меню установите значение 512, это значительно увеличит скорость работы поисковика, не увеличивая потребление оперативной памяти.
Мы используем максимально возможное количество потоков для быстрой обработки изображений. Найдите строку « Bitmap streams » и измените значения по умолчанию на 4.9.0573
Закрытие вкладок быстрее Подключение этой опции поможет сэкономить и время, и нервы, особенно при низкой скорости интернет-соединения, когда открытые вкладки имеют свойство зависать.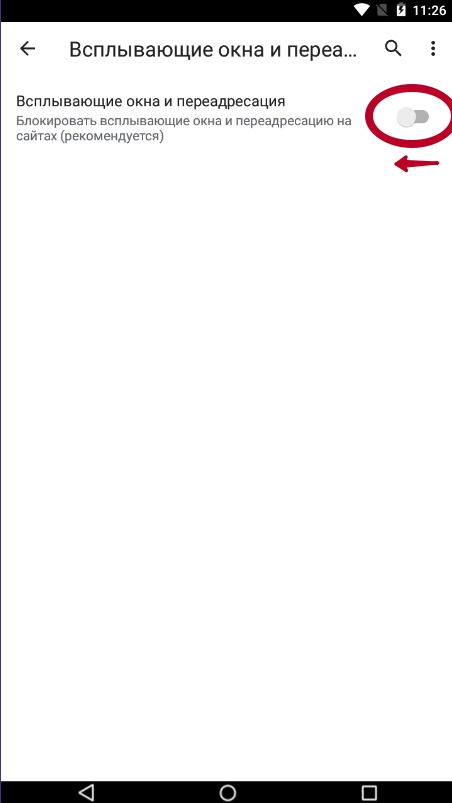 Найдите пункт « Разрешить быстрое закрытие вкладок/окон » и активируйте опцию.
Найдите пункт « Разрешить быстрое закрытие вкладок/окон » и активируйте опцию.
После активации этой опции браузер использует все ресурсы встроенной видеокарты, даже если карта устарела и слабый.Найти в поиске название « Переопределение списка программ-рендереров «. Активировать.
Не забывайте периодически применять очистку истории просмотров, очистку файлов cookie и кеша поисковой системы, что в свою очередь поддерживает максимальную производительность любой поисковой системы Интернета на высоком уровне.
Закрепить кнопку Яндекс на панели задачДля более быстрого доступа к поисковику ее следует закрепить на панели задач.Как это сделать?В конце установки почти все программы предлагают «Создать ярлык на панели задач» рабочий стол», «Создать ярлык в меню «Пуск» или «Создать ярлык на панели быстрого доступа». Панель задач — это наша «Панель быстрого доступа».
Но, возможно, вы забыли поставить галочку во время установки или решили гораздо позже поставить поисковик на панель задач. Для этого нужно:
Для этого нужно:
Если проблему с всплывающей рекламой мы уже решали ранее, то проблема всплывающих окон, при переходе по одной ссылке открывается сразу 2 окна, до сих пор не решена. Недавно заметил про себя, что функция блокировки подобных событий в Яндекс Браузере зарыта настолько глубоко, что найти ее совсем не просто. Это то, что называется простым в использовании браузером. Но все же эта функция присутствует, просто ее нужно немного поискать. И вариантов решения этой проблемы несколько — как штатных, так и внештатных.
Родное решение проблемы
Я уже говорил, что эта функция была спрятана достаточно глубоко. И время от времени замечал, что на сайтах всплывают различные дополнительные окна, отнюдь не служебного содержания. Немного поразмыслив и вспомнив опыт общения с , я стал искать эту функцию. К счастью, ее нашли довольно быстро.
Блокировка всплывающих окон в Яндекс браузере также включается из его настроек. Для того, чтобы активировать эту функцию (если вдруг она оказалась отключенной, так как по умолчанию она всегда включена), достаточно в точности следовать описанной инструкции.
После нажатия «Готово» эта опция будет сохранена и сайты больше не будут беспокоить нас всплывающими окнами. Но зачем тогда кнопка «Управление исключениями»?
Каковы исключения?
Честно говоря, мне пришлось столкнуться с ними только один раз. Один из банков поддерживал работу со своим интернет-клиентом во всех браузерах. И именно Яндекс Браузер заблокировал всплывающее окно с данными для авторизации пользователя. Я больше никогда не сталкивался с подобной проблемой, так что, надеюсь, и вам не придется.
Я не буду рассматривать добавление исключений в рамках данной статьи — это отдельная тема, требующая как определенных технических знаний, так и просто понимания производимых процессов.
СОВЕТ! Не добавляйте слишком много исключений. И прежде чем добавлять исключение, убедитесь, что вы точно скопировали URL-адрес веб-сайта. Одна незначительная ошибка в адресе может стать катастрофой.
Альтернативный метод
Конечно, для любого действия, которое можно выполнить с помощью настроек браузера, есть и альтернативный способ. В конкретном случае это расширения-блокировщики.
В конкретном случае это расширения-блокировщики.
Например, где-то я уже описывал Adblocker Ultimate — он отлично справляется с этой функцией и, в отличие от стандартной опции браузера, способен щадить действительно нужные окна. Правда это и его недостаток. Он не предупредит вас, если данные чего-то важного будут введены на фишинговом сайте с очень похожим адресом.
Кроме того, PopupBlocker (strict) — неплохое дополнение. Это расширение для браузера было создано только с одной целью — заблокировать все всплывающие окна, которые только могут появляться на сайте. Отличие от стандартного функционала в том, что с помощью этого приложения вы можете посмотреть, что именно было заблокировано и как снять блокировку, если это может понадобиться срочно.
Как видите, всегда есть несколько способов решения проблемы. Каждая из них оптимизирована под какие-то конкретные задачи, но имеет и сопутствующие риски. Любую функцию следует использовать с четким пониманием того, для чего она используется.
Видео в помощь
Наверное, самая популярная и досадная проблема в Интернете для обычных пользователей — это постоянно появляющаяся реклама в браузере. Если при нажатии на каждый сайт открываются всплывающие окна с рекламой, значит, у вас установлено вредоносное ПО, приложение или вирус. Избавиться от этого не всегда просто.
Это называется AdWare. Его создатели зарабатывают на том, что вы просматриваете рекламу. Обычно реклама транслируется во всплывающих окнах различных букмекерских контор и казино.
Я постараюсь показать универсальные способы решения этой проблемы во всех популярных браузерах ( Опера, Яндекс, Хром.. ) и помочь вам навсегда избавиться от этой рекламы.
Удаление рекламы без дополнительных программ
Поскольку приложения и программы, вызывающие появление всплывающих окон, не являются вирусами, ваш антивирус может их не увидеть. Выполните ряд шагов для этой инструкции:
- Отключите все приложения в вашем браузере.
 Если реклама появилась из-за него, то она исчезнет.
Если реклама появилась из-за него, то она исчезнет. - Удалить подозрительные программы. Не исключено, что любая из них является причиной появления рекламы.
- Удалите ненужные.
Не забудьте перезагрузить компьютер по окончании всех действий. Возможно, вам повезло, и вы удалили рекламу с помощью этих простых действий, если нет, читайте дальше.
Избавьтесь от рекламы с помощью AdwCleaner
Эта программа бесплатна и создана специально для таких случаев с рекламой. С вирусом справится, если он в браузере. Скачайте его с официального сайта и запустите ( установка не требуется ). Сканировать.
Затем проверьте все вкладки ( выделено желтым на изображении ), снимите галочки с нужных пунктов ( если уверены ) и почистите. Затем компьютер перезагрузится, программа очистится и выставит настройки браузера по умолчанию. Я нашел 3 проблемы в реестре.
После перезагрузки вы увидите отчет о проделанной работе. Откройте браузер и проверьте результат. Если реклама останется, не расстраивайтесь. Используйте следующий метод.
Если реклама останется, не расстраивайтесь. Используйте следующий метод.
Избавьтесь от рекламы с помощью Anti-Malware
Если другие методы не помогают, используйте эту программу. Он был создан специально для борьбы с AdWare. Разработчики предоставляют бесплатный доступ на 14 дней, этого вам достаточно для удаления рекламы. Скачайте его с официального сайта и установите.
Запустить сканирование системы. Удалите все найденные объекты с помощью этой программы.
Обычно этих трех способов достаточно для решения этой проблемы.
Ручной способ удаления рекламы
Вам не помогли другие способы? Тогда попробуйте избавиться от рекламы в браузере, удалив процесс, отвечающий за ее появление. Воспользуйтесь бесплатной программой Process Explorer. Для этого скачайте его и запустите ( установка не требуется ). Вам нужно найти подозрительные процессы и удалить их. В программе есть подробное описание каждого из них.
Если вы сомневаетесь в каком-то процессе, то его можно проверить на наличие вирусов. Для этого выберите его и откройте контекстное меню. В нем выберите «Проверить VirusTotal» как на изображении ниже. Результаты будут показаны в колонке справа. Вы также можете просто поискать информацию о нем в любой поисковой системе.
Для этого выберите его и откройте контекстное меню. В нем выберите «Проверить VirusTotal» как на изображении ниже. Результаты будут показаны в колонке справа. Вы также можете просто поискать информацию о нем в любой поисковой системе.
Как только вы обнаружите процесс, отвечающий за показ рекламы, попробуйте остановить его и проверить ( перезагрузка компьютера ), не исчезла ли реклама. Если он появится снова, найдите расположение файлов, которые его запускают, и удалите их. Для этого в контекстном меню выберите «Свойства».
Здесь будет отображаться путь к файлам ( для примера взят случайный процесс ). Зайдите туда и удалите их.
Если удалить по какой-то причине не получается, то попробуйте сделать это через безопасный режим. Для этого его нужно включить.
Перейдите в среду выполнения Windows ( Win + R ) и введите команду msconfig , как показано на рисунке ниже.
Перейти по пути который был указан в параметрах и удалить файлы. Теперь реклама должна исчезнуть.
Теперь реклама должна исчезнуть.
Проверка планировщика заданий
Если все вышеперечисленные способы не сработали, то нужно зайти в Планировщик заданий Windows и посмотреть, что там есть. Перейдите в Пуск >> Панель управления >> Планировщик заданий.
Сначала включите отображение скрытых задач.
Тогда удалите подозрительные задания и вкладки с рекламой больше не будут появляться. Ниже показана демонстрация того, как все должно примерно выглядеть у вас.
Возможные проблемы после удаления вируса
Рекламное ПО оставляет за собой несколько проблем. Он может изменить стартовую страницу с помощью ярлыка, изменить файл hosts и сетевые настройки. Сейчас я покажу вам, как это все исправить.
Исправить ярлык
Иногда не получается сменить стартовую страницу при включении браузера. Поэтому скорее всего вирус добавил адрес своей страницы к адресу в метке.
Чтобы исправить это, перейдите в свойства ярлыка вашего браузера. Откройте вкладку «Ярлык» и в ней удалите все символы, которые находятся за кавычками в поле «Объект» как в примере ниже.
Откройте вкладку «Ярлык» и в ней удалите все символы, которые находятся за кавычками в поле «Объект» как в примере ниже.
Или просто удалите ярлык и создайте новый.
Вирус может блокировать доступ к поисковым системам и другим сайтам через файл hosts. Вам нужно это исправить. Сделать это можно текстовым редактором (блокнот или другой ).
Зайти в проводник Мой компьютер и пройти по пути: Ваш диск с системой ( обычно диск С ) >> Windows >> System32 >> Драйверы >> и т.д. Открыть hosts текстовым редактором. Удалить все строки до первого символа снизу # и сохраните файл.
Исправление сетевых настроек
Возможно, при входе в браузер у вас возникает ошибка подключения к прокси-серверу. Исправить можно в настройках сети.
Откройте «Пуск» >> «Панель управления» >> «Свойства Интернета». Здесь переходим на вкладку «Подключения» и переходим в настройки сети.
В этом окне оставить «Автоматическое определение параметров» как на картинке ниже, а остальные убрать.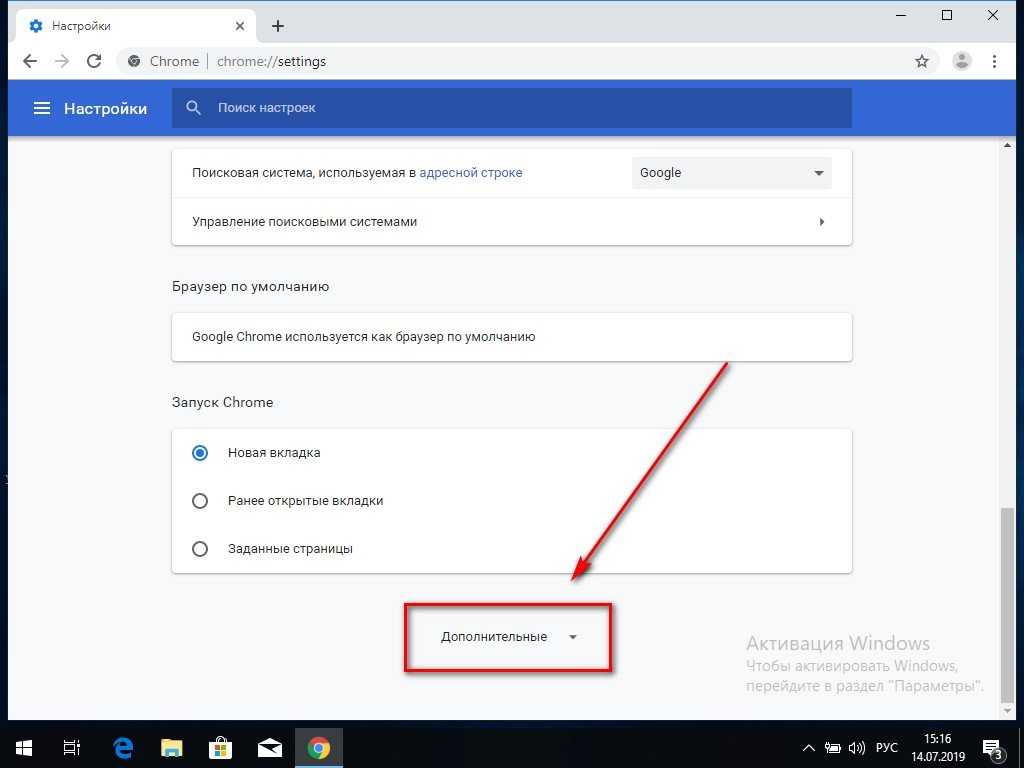
Больше ошибок быть не должно.
Возможности опроса ограничены, так как в вашем браузере отключен JavaScript.
Ни в коем случае. Ничего не помогло! 65%, 46 голосов
Отключены расширения браузера. 10%, 7 голосов
Включить всплывающие окна в Яндекс. Как разрешить всплывающие окна в Яндекс Браузере? О браузерном расширении Adblock для блокировки рекламы
Яндекс.Браузер — достаточно востребованная и популярная поисковая система, занимающая третье место во втором эшелоне среди аналогов. Новая версия представляет собой удобную, многофункциональную и безглючную версию интернет-браузера, в которой также есть функция Турбо-загрузки «тяжелых» веб-страниц на максимальной скорости. Браузер обладает многими важными и достойными характеристиками, о которых более подробно пойдет речь в сегодняшнем обзоре.
Преимущества и характеристики браузера
Хочу представить вам ключевые преимущества поисковик для дальнейшего осознанного выбора:
- встроенный блокировщик рекламы.

- расширенный функциональный интерфейс , которого нет, к сожалению, в Google Chrome.
- интуитивно понятный простые настройки и опции, в которых легко разберется даже новичок.
- Технология Turbo значительно ускоряет процесс работы с http, за счет сжатия страниц и позволяет беспрепятственно посещать заблокированные сайты.
- Удобная яндекс панель с закладками, в принципе как и в любом другом браузере.
- «Умная» адресная строка , которая очень удобна для подсказок при наборе названий сайтов.
- Мощная встроенная антивирусная защита от Лаборатории Касперского.
- встроенный переводчик на 9 распространенных языков.
- Существует версия для операционной системы MacOS.
- Мобильная версия для Android и iOS.
- Универсальность в установке всех расширений из Chrome.
Где скачать и как установить
Скачать бесплатно и обновленную версию Яндекс браузера можно и нужно с официального сайта.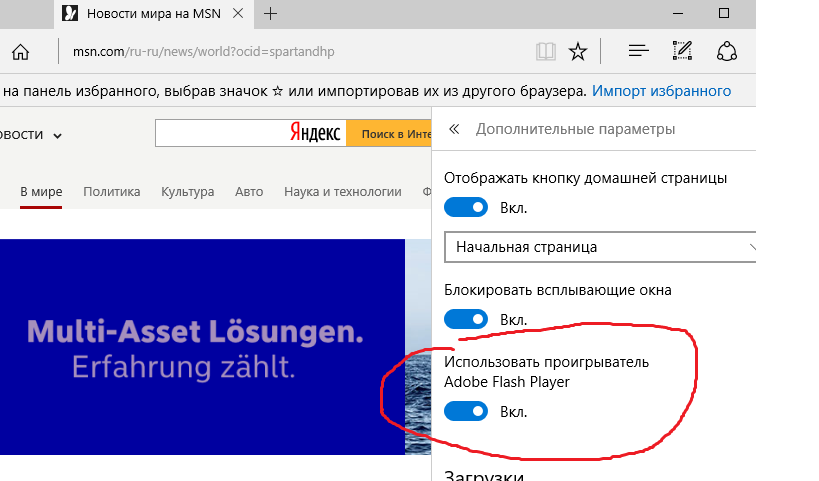 Выберите на сайте подходящую версию для вашей операционной системы, в принципе там предлагаются все существующие версии.
Выберите на сайте подходящую версию для вашей операционной системы, в принципе там предлагаются все существующие версии.
Папка браузера установлена на системный диск C . В любом случае ярлык браузера появится на рабочем столе. При желании его можно найти в меню пуск, меню диспетчера приложений или через поиск. Для того, чтобы найти все папки браузера, вы можете используйте поиск на самом диске C. Делается это так:
Установка предоставляется на выбор пользователя : стандартная или по умолчанию. После того, как все галочки будут поставлены, через пару минут произойдет установка, и мы переходим непосредственно к удобным настройкам «под себя».
Как настроить Яндекс.Браузер
После установки вы попадете на главную страницу Яндекса с несколькими визуальными вкладками посередине экрана. Кстати, очень удобная штука для быстрого доступа к самым посещаемым сайтам. Для того, чтобы попасть в меню настроек, нужно нажать на маленькую трехстрочную иконку в правом верхнем углу, в выпадающем меню выбрать нужную нам функцию.
Обратите внимание, что многие функции можно настроить через выпадающее меню, рассмотрим каждую отдельно. Начнем с самой первой настройки.
Синхронизация
Удобная функция, которая позволяет хранить и переносить ваши любимые закладки, пароли, расширения и личную историю на любые синхронизируемые устройства.
Доступ к персональным данным на сервере защищен системой авторизации , так что все процессы синхронизации будут происходить с использованием аккаунта Яндекс.Почты. Если у вас уже есть учетная запись, просто авторизуйтесь, если еще нет, то вам необходимо. Следующим шагом будет установка флажков для типов данных, которые вы хотите синхронизировать.
Пользователь по своему усмотрению в любой момент имеет возможность отключить данную функцию или изменить выбранные данные. Для этого откройте раздел «синхронизация» через панель управления.
Страница приветствия при запуске
Пользователь вправе выбирать, с чего начать работу при открытии браузера — с чистого листа или с сохраненных вкладок, которые были открыты в предыдущем сеансе. Что вы хотите видеть при запуске браузера — табло или последние вкладки? Ставьте свой выбор — галочки в соответствующих полях.
Что вы хотите видеть при запуске браузера — табло или последние вкладки? Ставьте свой выбор — галочки в соответствующих полях.
Настройки поиска
В Яндексе можно настроить быстрый расширенный поиск , а дополнительное отображение видимых в результатах поиска визуальных иконок сайтов — удобный плюс. Для этого воспользуйтесь страницей настроек. Настройте себе удобный и правильный поиск.
Параметры внешнего вида
Изначально при установке поисковика все пункты включены по умолчанию . При желании вы можете изменить интерфейс браузера на свой вкус.
Панель закладок
Чуть ниже находятся опции панели закладок. Многие активные пользователи выбирают удобство сохранения закладок в панели, которая находится под адресной строкой. Еще отличная возможность визуальных иконок , которых можно хранить на экране 20 штук.
Добавить сайт в закладки достаточно просто, всего в несколько кликов. Самый простой способ — использовать специальную звездочку в конце адресной строки. Нажмите на звездочку — выберите папку — нажмите готово! Все очень просто!
Нажмите на звездочку — выберите папку — нажмите готово! Все очень просто!
Еще одним удобным способом является добавление закладок. целых групп .
Поисковая система на ваш выбор
Установите поисковую систему, к которой вы привыкли, на свой вкус.
Настройки уведомлений
Браузер поддерживает опцию включения и выключения уведомлений о новом контенте на сайте.
Кстати, на вкладках социальных сетей можно подключить удобную функцию — отображение уведомлений о новых сообщениях. Для этого в настройках Таблицы предусмотрена опция «Информер», активируйте ее и будьте в курсе последних сообщений.
Профиль пользователя
Персональный профиль пользователя — это личный набор всех ваших любимых настроек и данных из поисковой системы Яндекс. Профиль создается автоматически при установке и надежно хранит все ваши данные.
Если вы не единственный пользователь системы, рекомендуется для каждого пользователя создать отдельный профиль, чтобы ваши настройки и предпочтения оставались только в личном доступе.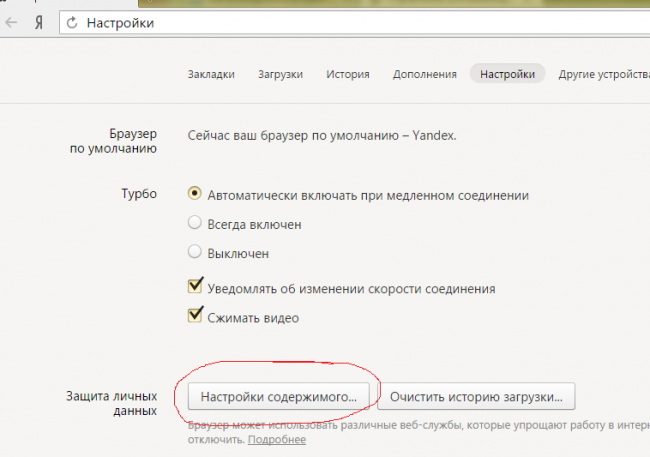 Для этого достаточно зайти в настройки и добавить профиль 905:00 . В этих же настройках можно по желанию удалить профиль или изменить его.
Для этого достаточно зайти в настройки и добавить профиль 905:00 . В этих же настройках можно по желанию удалить профиль или изменить его.
Вы можете просмотреть все текущие профили браузера, войти в систему и переключаться между ними с помощью значка на верхней панели.
Браузер по умолчанию
Если вам нравится Яндекс браузер и вы хотите, чтобы все гиперссылки открывались в нем — включите эту функцию.
Также имеется встроенный блокировщик рекламы — Настройте исключения для полезной рекламы по вашему выбору.
Подключить режим Turbo
Обязательно включите режим Турбо, в любом случае не помешает, особенно если связь мобильная, режим поможет сэкономить трафик . На стартовой странице с Таблицей нужно нажать на кнопку « дополнений » зайти в настройки и включить. несколько полезных параметров
Загруженные файлы
По умолчанию во всех браузерах загруженные файлы размещаются в папку загрузок . Возможно, вам будет удобно один раз задать собственную папку для сохранения всех скачанных файлов. Также можно использовать и установить функцию, при которой система каждый раз будет спрашивать, куда лучше сохранить загруженный файл.
Возможно, вам будет удобно один раз задать собственную папку для сохранения всех скачанных файлов. Также можно использовать и установить функцию, при которой система каждый раз будет спрашивать, куда лучше сохранить загруженный файл.
— относительно новая опция, позволяющая быстро выполнять всевозможные действия с помощью специальных жестов. Позволяет прокручивать предыдущие страницы.
Пароли и формы
Если вы единственный пользователь 9Компьютер 0500 имеет удобную для Вас функцию автоматического заполнения форм и сохранения паролей. Эта опция позволяет сэкономить время на доступ к учетным записям.
Контекстное меню
Включение этой опции позволяет осуществлять быстрый поиск выбранных слов в Яндекс.
Для работы необходимо выделить слово или предложение и нажать на появившуюся треугольную кнопку . Контекстное меню моментально выдаст результат — быстрый ответ или перевод.
Веб-контент
Плохое зрение? Если вы хотите увеличить шрифт или изменить его тип — не проблема! Вы даже можете увеличить всю страницу.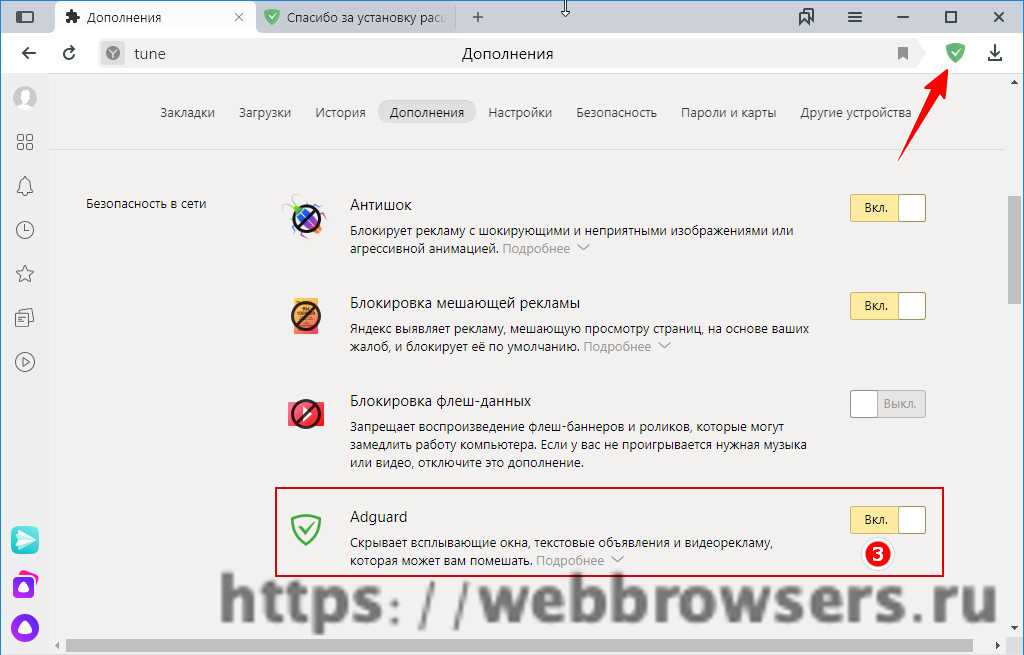
Сеть, язык и регион
Отличным решением от продвинутого поисковика является выбор подходящей сети для работы, удобный язык и возможность в любой момент сменить страну.
Система, энергосбережение и аппаратное ускорение
При отключении от сети ваше устройство может существенно экономит заряд батареи и продлевает время работы.
В системе есть эффективная опция под названием « аппаратное ускорение », которая позволяет использовать графический ускоритель, кроме того, вы можете оптимизировать изображения для уменьшения потребления оперативной памяти.
Сброс
Кнопка сброса позволяет на сбросить почти все настройки на заводские
Настройка табло
Каждая новая пустая вкладка Яндекса — это особая эффектная Табло.Таблица представляет собой панель страниц быстрого старта, на которой удобно плиткой расположены визуальные закладки самых посещаемых сайтов , Также находится здесь кнопки быстрого доступа к истории посещений, каталогу скачанных файлов, установленных дополнений и т. д.
д.
Визуальные закладки на Табло добавляются очень просто, для этого скопируйте адрес сайта и панель для добавления сразу автоматом выпадает, потом нажимаю готово и сайт уже иконка на Табло.
Если вам нужно удалить или отредактировать какую-либо иконку, вам нужно навести курсор на правый угол визуальной вкладки и нажать на соответствующий элемент.
Важно! Если у вас установлена новая версия Яндекс браузера, но табло не отображается — самое время проверить устройство на вирусы. Очень часто такая неприятность возникает из-за вредоносных программ.
Скорее всего можно отключить табло. По крайней мере, на официальном сайте написано, что в настройках браузера есть пункт «открыть табло», который следует отключить. Но мы не смогли найти такой предмет. Похоже, эта опция была удалена в более новых версиях.
Настройка темы
В Яндекс.Браузере можно выбрать любую тему для стартовой страницы из установленных в программе — обычные или анимированные картинки. Их также можно дополнительно скачать из интернета . На стартовой странице под визуальными значками есть надпись « фоновая галерея » или кнопка «настроить экран».
Их также можно дополнительно скачать из интернета . На стартовой странице под визуальными значками есть надпись « фоновая галерея » или кнопка «настроить экран».
Нажмите на кнопку и выберите из доступных, затем нажмите на кнопку » готово ». Все легко и просто.
Настройка дополнений в Яндексе
В поисковой системе Яндекс уже есть несколько полезных программ и расширений, расширяющих функционал браузера и делающих его более универсальным. Выпадающее Меню попадаем в дополнения
Здесь можно подключить различные дополнения и специальные модули, также созданные сторонними разработчиками Нажав на кнопку « дополнения » попадаем в плагин управляющий делами. На этой странице отображается список всех дополнений , как предустановленных, так и тех, которые пользователь будет подключать сам в будущем.
С помощью кнопок Вкл/Выкл вы можете легко управлять всеми надстройками. Что действительно не имеет границ, так это огромный выбор всевозможных расширений из каталога для Яндекса (более 150). Прокрутите страницу вниз и нажмите « расширение каталога ».
Прокрутите страницу вниз и нажмите « расширение каталога ».
Важная информация! Можно установить большое количество расширений и разных, но помните — чем больше расширений установлено, тем медленнее будет работать браузер.
Отключение плагинов и удаление тулбаров
Очень часто при установке сторонних программ на компе оказываются разные тулбары или тулбары. Для их качественного автоматического удаления можно использовать универсальные специальные утилиты, такие как Toolbar Cleaner. Но есть еще один способ всегда быть в курсе и вручную проверять, какие программы и плагины установлены.
Для этого в адресной строке браузера вставьте browser://plugins и нажмите энтер, сразу откроется страница со всеми актуальными плагинами. Вот как это выглядит:
Здесь вы можете управлять всеми расширениями и плагинами, необходимыми для работы. Если вам нужно узнать больше о той или иной программе, нажмите «Подробнее» в правом верхнем углу.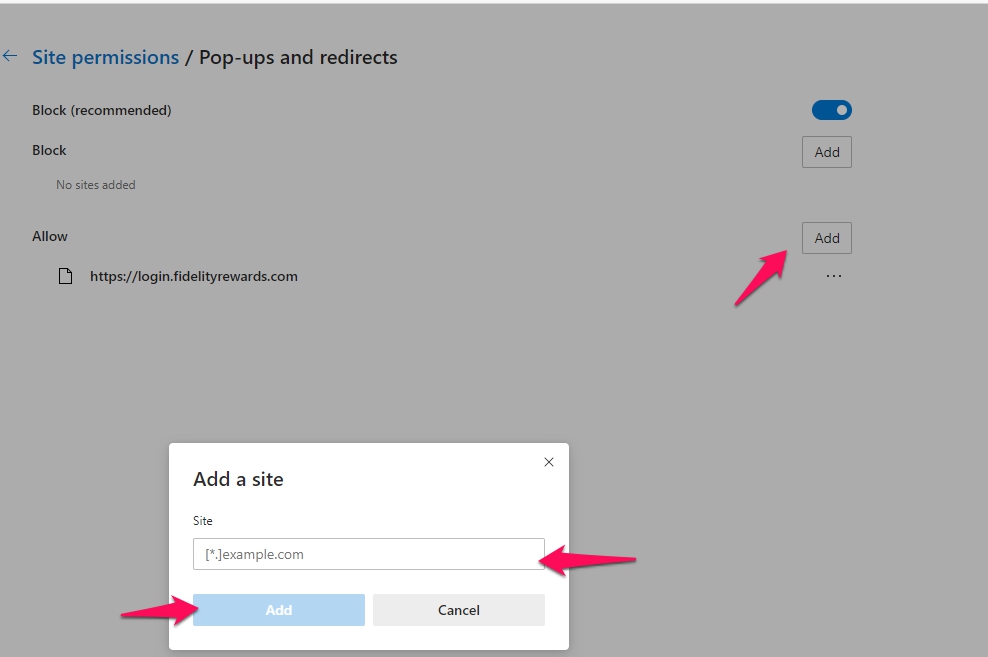
Удаление данных браузера
Чтобы очистить кеш браузера и куки, вам нужно попасть на страницу истории просмотров. Следует зайти в меню, выбрать в самом низу строчку « дополнительно «, во всплывающем окне нажать « очистить историю »
В открывшемся фоновом окне установите, за какой период времени должна очищаться история, и что именно нужно удалить. Вызвать окно на экран можно с помощью комбинации горячих клавиш « ctrl + Смена + Del «. Выглядит это так:
Оптимизация максимальной производительности
Для выполнения оптимизации необходимо попасть на страницу скрытых возможностей браузера. Мы изменим все тонкие настройки нашего поисковика. В адресе панели поиска введите browser://flags/, можно использовать комбинацию горячих клавиш: Ctrl + F.
Увеличение максимально доступной оперативной памяти На странице нужно найти название функции « Максимальное количество изображений «.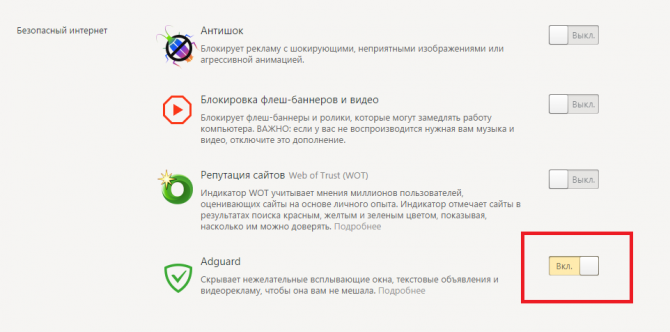 В меню установите значение 512, это значительно увеличит скорость работы поисковика, не увеличивая потребление оперативной памяти.
В меню установите значение 512, это значительно увеличит скорость работы поисковика, не увеличивая потребление оперативной памяти.
Для быстрой обработки изображений мы используем как можно больше потоков. Найдите строку « Количество потоков растрового изображения » и измените значения по умолчанию на число 4.
Включение этой опции поможет сэкономить и время, и нервы, особенно при низкой скорости интернет-соединения, когда открытые вкладки стремятся заморозить. Найдите пункт « Разрешить быстрое закрытие вкладок/окон » и активируйте опцию.
После активации этой опции браузер использует все ресурсы встроенной видеокарты, даже если карта устарела и слабый.Ищите по названию « Переопределение программного списка рендеринга «. Активировать.
Не забывайте периодически очищать историю просмотров, чистить куки и кеш поисковой системы, что в свою очередь поддерживает максимальную производительность любой поисковой системы Интернета на высоком уровне.
Для более быстрого доступа к поисковику ее надо закрепить на панели задач.Как это сделать?В конце установки почти все программы предлагают «Создать ярлык на рабочем столе» », «Создать ярлык в меню «Пуск» или «Создать ярлык на Панели быстрого доступа». Панель задач — это наша «Панель быстрого доступа».
Но, возможно, вы забыли поставить галочку во время установки или решили поставить поисковик на панель задач гораздо позже. Для этого вам нужно:
Надоело постоянно выскакивать реклама на всех сайтах, и вы хотите от нее избавиться? Неважно, где она появилась: в Яндекс браузере, Google Chrome, Opera, Mozilla Firefox или Internet Explorer, эта проблема может настигнуть каждого. В этой статье рассказывается, как убрать рекламу в браузере, чтобы она не отягощала вам глаза.
Источником нежелательных всплывающих окон может быть расширение Adware (программа, отображающая рекламу), вирус на вашем компьютере (ноутбуке) или вредоносное ПО.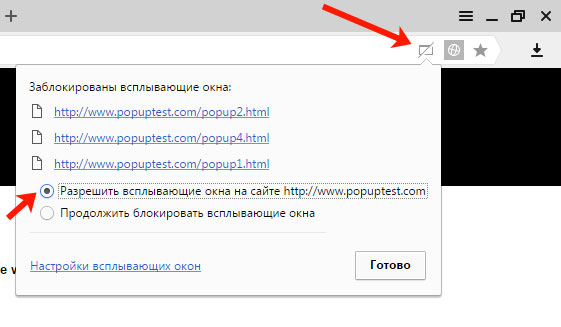 Какова бы ни была причина, симптомы одни и те же: при открытии сайта или клике в любом месте на нем показываются баннеры, всплывают окна, открываются новые страницы с сомнительным содержанием и так далее.
Какова бы ни была причина, симптомы одни и те же: при открытии сайта или клике в любом месте на нем показываются баннеры, всплывают окна, открываются новые страницы с сомнительным содержанием и так далее.
Не существует единого способа убрать рекламу в браузере или навсегда избавиться от всплывающих окон. Хотя бы из-за того, что проникает в компьютер разными путями. Поэтому рассмотрим несколько инструментов и методов борьбы с назойливой рекламой. Прочтите, если она вас раздражает и уже достала.
Как убрать рекламу в браузере автоматически
Как убрать всплывающую рекламу во всех браузерах с расширением Adblock
Популярное расширение Adblock для браузеров Google Chrome, Mazila, Opera и др. Его можно скачать и установить для бесплатно с сайта разработчиков по адресу getadblock.com
Расширение не позволяет загружать большую часть штатной рекламы на сайты вообще, в том числе видео на YouTube. В результате вы можете сконцентрироваться на просмотре основного контента и не отвлекаться на всплывающую рекламу. С помощью простых настроек Adblock расширение можно легко настроить. Если вы хотите, чтобы реклама появлялась на ваших любимых сайтах, добавьте их в белый список.
С помощью простых настроек Adblock расширение можно легко настроить. Если вы хотите, чтобы реклама появлялась на ваших любимых сайтах, добавьте их в белый список.
Как удалить вирусную рекламу с компьютера с помощью Adguard
Многофункциональный интернет-фильтр, способный блокировать всплывающие окна и другую рекламу в браузерах — Adguard, официальный сайт -.
Инструмент платный, но имеет пробный период — 2 недели (14 дней).
Будьте внимательны, при установке разработчики рекомендуют (учитывайте рекламу) продукты Яндекса: Элементы Яндекса, менеджер браузера, Яндекс браузер, поисковик и поисковик на главной странице. Поэтому в окне установки снимите соответствующие галочки, чтобы потом не было сюрпризов, типа: «Кто все это установил на мой компьютер — это вирус или нет?»
После установки Adguard его ярлык будет отображаться в трее, в нижней правой части экрана, где дата и часы в Windows.
Запустив рабочее окно программы и перейдя на вкладку «Защита», вы сможете наглядно увидеть основной функционал Adguard, а именно:
- Анти-баннер — блокировать всплывающие окна.

- Антифишинг — защита вашего компьютера от мошеннической рекламы, вирусов и других угроз в Интернете.
- Родительский контроль — блокирует небезопасные, неприемлемые сайты и сайты для взрослых.
На вкладке «Настройки» отображаются основные настройки. Обратите внимание на раздел «Настройки фильтрации», а именно на пункт «Показывать полезную рекламу».
Adguard готов к использованию сразу после установки, работает на сетевом уровне, поэтому на него не распространяются ограничения, которые браузеры накладывают на свои расширения.
Убираем вирусную рекламу из браузера с помощью Hitman Pro
Hitman Pro находит и удаляет руткиты, трояны, вирусы, черви, боты, шпионское и вредоносное ПО. Официальная страница загрузки: www.surfright.nl/en/downloads
Хоть сайт утилиты и на английском языке, при запуске он отображается на русском языке, поэтому параметры, описанные в окне установки, должны быть понятны.
При запуске загруженного файла вместо установки Hitman Pro на компьютер установите флажок «Нет, я просканирую систему только один раз», чтобы вам не пришлось его устанавливать. Достаточно будет разовой проверки.
Достаточно будет разовой проверки.
В этом случае закройте работающие приложения и нажмите «Далее», чтобы начать очистку системы от инфекций. Во время очистки необходимые программы будут закрыты автоматически.
Чтобы удалить вредоносное ПО с вашего компьютера, вам необходимо бесплатно активировать HitmanPro. Вам будет предложено выбрать: ввести ключ активации или получить бесплатную лицензию на 30 дней. Выбираем второе.
После удаления вирусов перезагрузите компьютер. Затем откройте браузер и проверьте, не появляется ли везде надоедливая реклама.
Избавление от вирусов с помощью Malwarebytes Anti-malware
На выбор предлагаются бесплатные и платные версии Malwarebytes Anti-malware. Выбираем первую, ту, за которую не нужно платить деньги, для этого на ее сайте нажмите на кнопку «СКАЧАТЬ БЕСПЛАТНУЮ ВЕРСИЮ».
Так выглядит рабочее окно с найденными угрозами, которые необходимо устранить.
После удаления вирусов необходимо перезагрузить компьютер.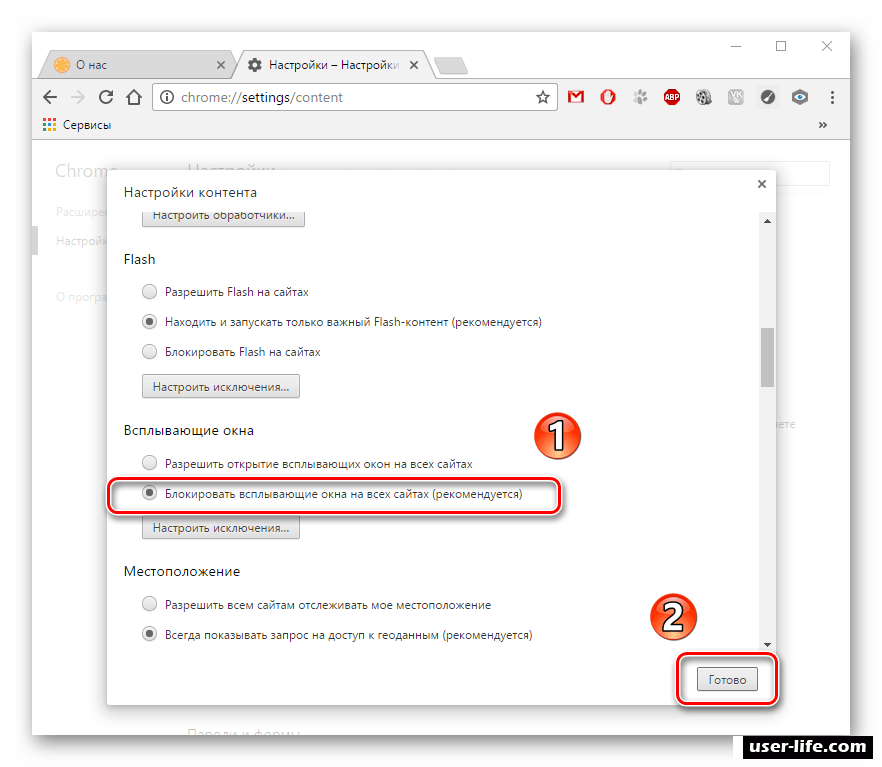
Как избавиться от рекламы в браузере вручную — найти и удалить вирус
Если предыдущие утилиты не помогли, то переходим к ручному поиску.
Навязчивая реклама может отображаться скрытыми процессами запущенных программ. Часто пользователи даже не подозревают об установке таких «сюрпризов» на свой компьютер; эти «подарки» могут быть установлены без вашего ведома с другими полезными приложениями.
Отключить расширения с Adware, из-за которых реклама показывается на всех сайтах
Чтобы отключить всплывающую рекламу на сайтах, обратите внимание на расширения. Зачастую они заменяют обычные объявления сайта на свои, те, что выгодны разработчикам этих вредоносных утилит. Почему это делается? Ответ банален и прост – зарабатывать деньги.
Популярные браузеры:
- Google Chrome — Меню — вкладка «Дополнительные инструменты» — «Расширения».
- Яндекс браузер — Настройки — «Дополнения».
- Mozilla Firefox — меню «Инструменты» — «Дополнения» — вкладка «Расширения».

- Opera — Меню — вкладка «Расширения» — менеджер «Расширения».
В первую очередь обращайте внимание на недавно установленные дополнения, а затем на те, которые у вас давно стоят, т.к. в них могло быть что-то встроенное. расширения, а затем включать их по одному.
Ниже в качестве примера приведена страница с расширениями Мазила Фаерфокс.
Найден источник проблемы — смело удаляйте его, нажав соответствующую кнопку — «Удалить».
Удаление программ, показывающих рекламу
Со временем появляются новые программы, которые, проникнув на компьютер пользователя, показывают нежелательную рекламу во всех браузерах. Ниже приведен список некоторых из них.
- Канал
- Вавилон
- Байду
- ПотрясающийHP
- Пиррит Суггестор
- Вебальта
- веб-социальные сети
- Защита от поиска
- Мобогени
- RSTUpdater
Это далеко не полный список, но его достаточно.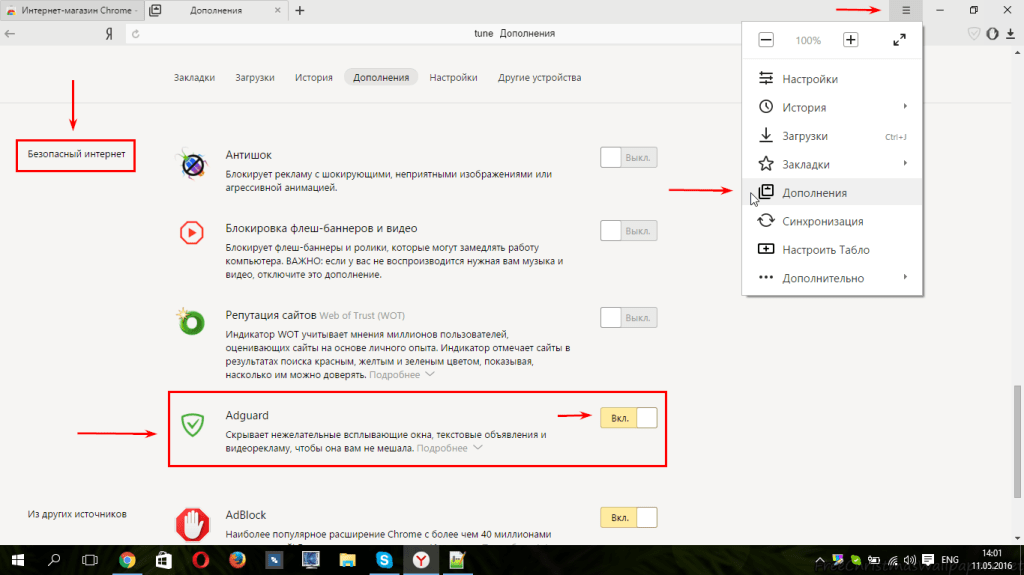 Что с ним делать?
Что с ним делать?
Используя CCleaner (на сайте разработчика есть бесплатная версия) или стандартные решения Windows, посмотрите список программ, установленных на вашем компьютере.
В Windows 7 — Пуск — Панель управления — Программы — Удалить.
Попробуйте найти среди установленных программ одну из вышеперечисленных. Чтобы удалить приложение, сначала нужно кликнуть по нему мышкой, и только потом вверху таблицы появится кнопка «Удалить».
Если вышеуказанных программ нет в вашем списке, выполните поиск приложений по дате установки. В первую очередь посмотрите на те из них, установка которых совпадает с датой появления рекламы.
Не спешите удалять программы с компьютера, если вы в них не уверены. Этим действием вы можете удалить что-то важное: какой-нибудь системный файл или драйвер. Поэтому, прежде чем нажать кнопку «Удалить», поищите в Интернете отзывы о вашем «подозреваемом».
Помните! Все действия вы выполняете на свой страх и риск.
После запуска браузера постоянно открываются новые окна с рекламой — чистим хосты и настраиваем стартовую страницу
Некоторые программы вносят изменения в host файл, чтобы показать вам «левые» сайты, например, вместо поисковика Яндекс или Гугл, социальной сети ВКонтакте, Одноклассники и т.д. будет отображаться рекламная площадка, увешанная сомнительными объявления «с головы до ног».
Вместо показа рекламы вы можете быть перенаправлены на мошеннические сайты, которые являются дубликатами исходных веб-страниц. Вы, сами того не подозревая, будете вводить свой логин и пароль в надежде где-то авторизоваться, но не тут-то было, ваши данные перехватят злоумышленники. Так часто взламывают аккаунты. социальные сети и другие популярные сервисы.
В одной из предыдущих статей рассказывалось о файле hosts: где он находится и как его исправить (вернуть в первоначальный вид). Короче говоря, вам нужно перейти по следующему пути (Windows 7):
C:\Windows\System32\drivers\etc
Чтобы быстро найти указанный файл, скопируйте и вставьте указанный выше путь в форму Пуск — поиск с пометкой «Поиск программ и файлов» и нажмите Enter.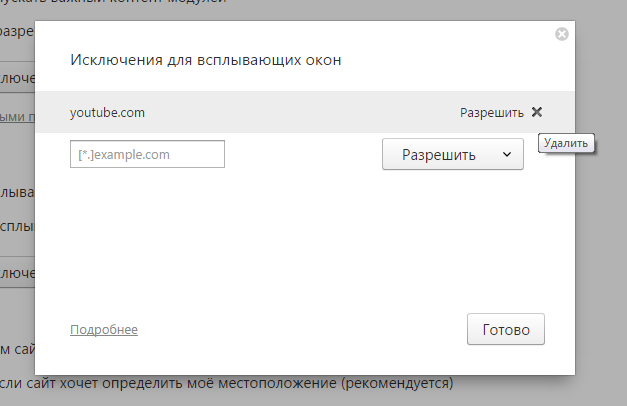
Есть папка и т.д., щелкните по ней. Список файлов отобразится в новом окне, откройте hosts (используйте текстовый редактор Notebook).
Удалить все, что ниже последней строки, начиная со знака решетки.
После проверки файла hosts загляните в настройки браузера. Возможно, в них прописаны какие-то настройки и каждый раз веб-браузер открывает не тот URL, который вы хотели видеть.
Проверив настройки веб-браузера (в них можно задать свою стартовую страницу, которая должна открываться при запуске), посмотрите свойства его ярлыка на рабочем столе.
Обратите внимание на поле «Объект», в нем кроме пути к браузеру не должно быть ничего лишнего.
Если после удаления ненужных записей из свойств ярлыка продолжают открываться навязчивые страницы, то удалите его полностью и создайте новый из папки веб-браузера.
- Google Chrome — «C:\Program Files (x86)\Google\Chrome\Application\chrome.exe»
- Mozilla Firefox — «C:\Program Files (x86)\Mozilla Firefox\firefox.
 exe»
exe» - Опера — «C:\Program Files (x86)\Opera\launcher.exe»
- Яндекс.Браузер — «C:\Users\Имя пользователя\AppData\Local\Yandex\YandexBrowser\Application\browser.exe»
После удаления рекламы браузер не подключается к прокси серверу — что делать?
Иногда после очистки компьютера перестают открываться сайты и выдается сообщение: Произошла ошибка подключения к прокси-серверу.
В Windows 7 откройте «Пуск» — «Панель управления» — «Сеть и Интернет» — «Свойства».
Откроется новое окно под названием «Свойства: Интернет», перейдите в нем на вкладку «Подключения» и нажмите кнопку «Настройки сети».
В новом окне «Настройки локальной сети» поставьте галочку напротив «Автоматическое определение параметров». Чуть ниже снимите галочку напротив «Использовать прокси-сервер».
Вот и все, надеюсь у вас получится очистить браузер от рекламы, а также избавиться от навязчивых всплывающих окон.Если вы знаете другие способы, поделитесь ими в комментариях
Если мы уже решали проблему с всплывающей рекламой ранее, то проблема всплывающие окна, при переходе по одной ссылке открывается сразу 2 окна, до сих пор не решено. Недавно заметил для себя, что функция блокировки таких событий в Яндекс Браузере зарыта настолько глубоко, что это совсем не просто найти.Вот что называется простой в использовании браузер.Но все равно эта функция присутствует,только нужно ее немного поискать.Да и есть несколько вариантов решения этой проблемы-как штатные так и фриланс.
Недавно заметил для себя, что функция блокировки таких событий в Яндекс Браузере зарыта настолько глубоко, что это совсем не просто найти.Вот что называется простой в использовании браузер.Но все равно эта функция присутствует,только нужно ее немного поискать.Да и есть несколько вариантов решения этой проблемы-как штатные так и фриланс.
Штатное решение проблемы
Я уже говорил, что эта функция спрятана довольно глубоко. И время от времени замечал, что на сайтах, отнюдь не служебного содержания, выскакивают различные дополнительные окна. Немного подумав и вспомнив опыт общения с , я стал искать эту функцию. К счастью, ее нашли довольно быстро.
Блокировка всплывающих окон в Яндекс браузере также включается из его настроек. Для того, чтобы активировать эту функцию (если вдруг она оказалась выключенной, так как по умолчанию она всегда включена), достаточно в точности следовать описанной инструкции.
После нажатия «Готово» эта опция будет сохранена и сайты перестанут беспокоить нас всплывающими окнами.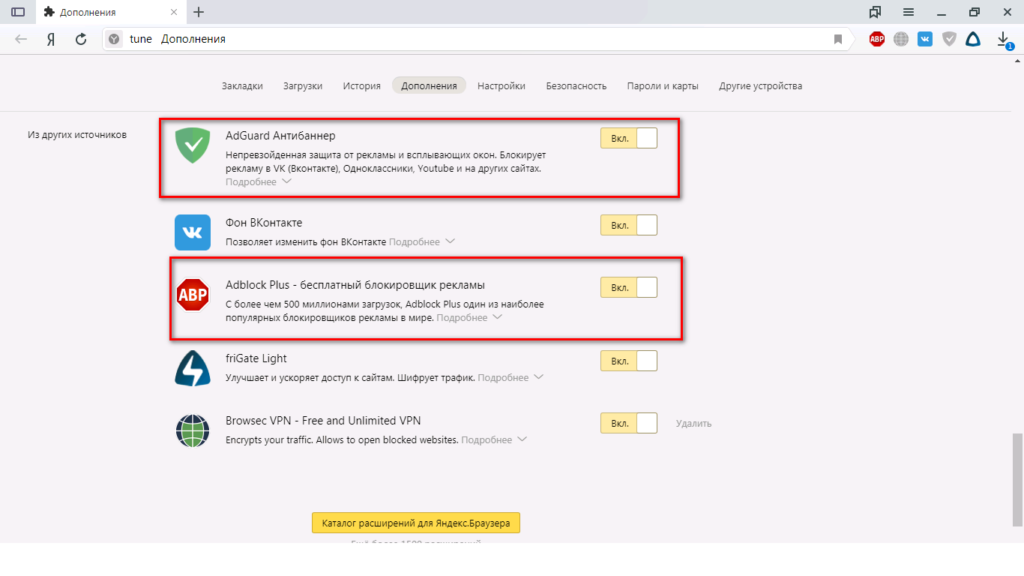 Но зачем тогда кнопка «Управление исключениями»?
Но зачем тогда кнопка «Управление исключениями»?
Каковы исключения?
Честно говоря, мне пришлось иметь с ними дело всего один раз. Один из банков поддерживал свой интернет-клиент во всех браузерах. И именно Яндекс.Браузер заблокировал всплывающее окно с данными для авторизации пользователя. У меня никогда не было подобной проблемы, поэтому я надеюсь, что и вам не придется.
Я не буду рассматривать добавление исключений в рамках этой статьи — это отдельная тема, требующая как определенных технических знаний, так и просто понимания выполняемых процессов.
СОВЕТ! Не добавляйте слишком много исключений. И перед добавлением исключения убедитесь, что вы точно скопировали адрес сайта. Одна незначительная ошибка в адресе может иметь катастрофические последствия.
Альтернативный метод
Конечно, для любого действия, которое можно выполнить с помощью настроек браузера, есть и альтернативный способ. В конкретном случае это расширения-блокировщики.
Например, где-то я уже описывал Adblocker Ultimate — он отлично справляется с этой функцией и, в отличие от стандартной браузерной опции, может щадить действительно нужные окна. Правда, это и его недостаток. Он не предупредит вас, если данные чего-то важного будут введены на каком-то фишинговом сайте с очень похожим адресом.
Также довольно хорошим дополнением является PopupBlocker (strict). Это расширение для браузера было создано только с одной целью — заблокировать все всплывающие окна, которые могут появляться только на сайте. Отличие от стандартного функционала в том, что с помощью этого приложения вы можете увидеть, что именно было заблокировано и как снять блокировку в случае, если она может понадобиться срочно.
Как видите, всегда есть несколько способов решить проблему. Каждая из них оптимизирована под какие-то конкретные задачи, но имеет и сопутствующие риски. Любую функцию следует использовать с четким пониманием того, для чего она используется.
Видео в помощь
В прошлом всплывающие окна позволяли вам добиться интерактивности на сайтах.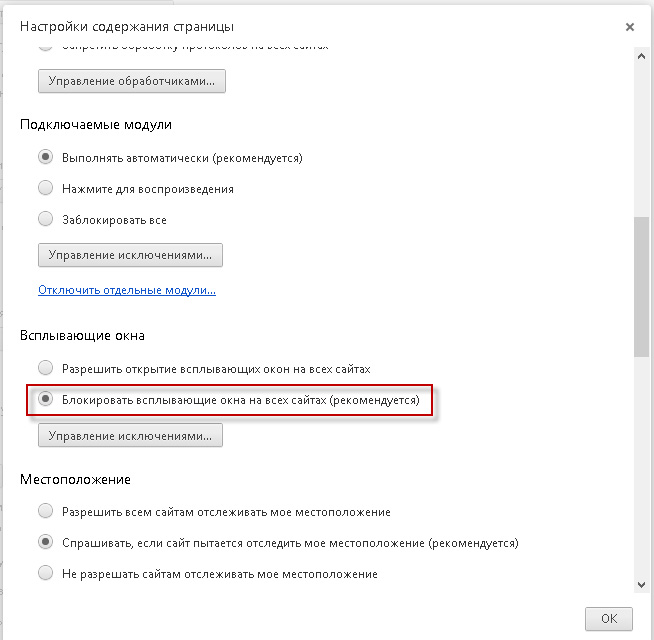 Различные диалоговые окна, происходящие события, подтверждения действий — все это реализовано с их помощью. На данный момент для этого есть другие, более продвинутые инструменты. Сами витрины стали способом показа навязчивой рекламы и интернет-мошенничества. В этой статье подробно описано, как убрать надоедливые всплывающие окна в Яндекс браузере. Рассматриваются как стандартные средства, так и сторонние решения.
Различные диалоговые окна, происходящие события, подтверждения действий — все это реализовано с их помощью. На данный момент для этого есть другие, более продвинутые инструменты. Сами витрины стали способом показа навязчивой рекламы и интернет-мошенничества. В этой статье подробно описано, как убрать надоедливые всплывающие окна в Яндекс браузере. Рассматриваются как стандартные средства, так и сторонние решения.
Разработчики программы предусмотрели возможность удалять всплывающие окна и отключать их работу. Как и многие другие параметры, эта опция переключается в меню настроек в Яндекс браузере. В этом нет ничего сложного, просто следуйте представленной инструкции:
Исключения
Некоторые из необходимых вам ресурсов могут еще использовать для своей работы всплывающие окна. Если вы им доверяете и уверены, что безопасности вашего персонального компьютера и личной информации ничего не угрожает, вы можете снять эти сайты с блокировки.
Для этого есть специальный инструмент «Исключения». Чтобы добавить или удалить сайт из списка исключений, вам нужно сделать следующее:
Чтобы добавить или удалить сайт из списка исключений, вам нужно сделать следующее:
Если всплывающие окна вас не беспокоят, вы можете разрешить их, но отключить для некоторых сайтов по отдельности с помощью того же инструмента.
Расширение Adguard
В браузере Яндекс есть несколько предустановленных дополнений, которые могут быть очень полезны русскоязычному пользователю. Один из них — функциональный плагин Adguard, предназначенный для защиты от рекламы. Он может отключать всплывающие окна, удалять нежелательную рекламу в видео и удалять надоедливые баннеры со страниц сайта.
Чтобы это приложение работало, оно должно быть включено. Делается это в настройках браузера в менеджере расширений. Вызовите панель управления и откройте раздел под названием «Дополнения» («Расширения»).
Здесь собраны все плагины, установленные в браузере, удобно рассортированные по тематическим разделам. Adguard находится в самом низу, в разделе «Безопасный Интернет» («Безопасность»). Просто установите переключатель рядом с названием аддона в положение «Вкл.». Теперь ваш серфинг в Интернете будет намного безопаснее.
Просто установите переключатель рядом с названием аддона в положение «Вкл.». Теперь ваш серфинг в Интернете будет намного безопаснее.
Расширение рекламного блока
AdBlock Plus — самое популярное дополнение для обеспечения безопасности браузера. Он используется во всем мире. Программа имеет версии для любых браузеров, включая Яндекс. Функции плагина аналогичны Adguard, но программа гораздо надежнее и имеет большую базу вредоносных скриптов, которые необходимо отключать из соображений безопасности.
Установить расширение AdBlockPlus можно по ссылке, расположенной на официальном сайте разработчика. Перейдите на https://adblockplus.org/ru/. Нажмите на значок с логотипом Яндекса, чтобы выбрать текущую версию. После этого нажмите на большую зеленую кнопку «Установить в Яндекс браузере». Подождите несколько секунд, пока расширение загрузится и установится в вашем браузере.
Одной из самых полезных функций, реализованных в популярном Яндекс браузере, является встроенный блокировщик всплывающих окон.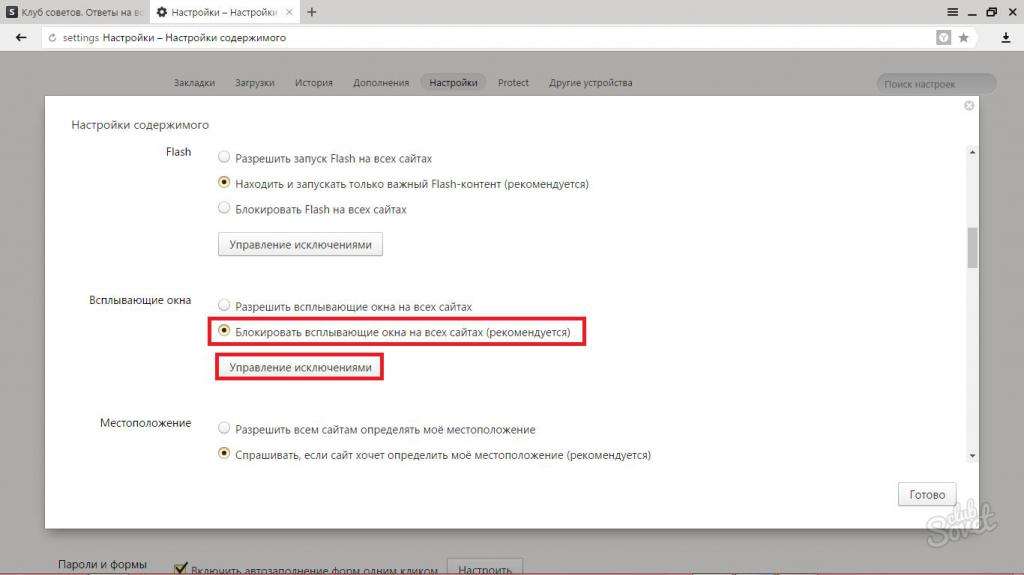 Как известно, такие всплывающие элементы часто используют мошенники и недобросовестные рекламодатели, желающие любой ценой продвинуть свой товар или услугу.
Как известно, такие всплывающие элементы часто используют мошенники и недобросовестные рекламодатели, желающие любой ценой продвинуть свой товар или услугу.
Однако в некоторых случаях такой элемент защиты может усложнить работу с браузером.
Когда и зачем отключать блокировку?
Несмотря на то, что такая функция, казалось бы, имеет только положительные стороны, пользователей повсеместно интересует, как разрешить всплывающие окна в Яндекс браузере. В первую очередь это связано с тем, что функциональность некоторых сайтов может зависеть от всплывающих окон. Их блокировка приводит к тому, что пользователь теряет возможность выполнять какие-либо действия.
Ярким примером такого принципа работы может быть реализация скачивания файлов на большинстве интернет-ресурсов. После нажатия кнопки загрузки пользователь перенаправляется через новое окно на адрес, с которого скачивается файл. Однако в случае блокировки окно не появляется и пользователь остается на странице загрузки, не имея возможности выполнить нужное действие.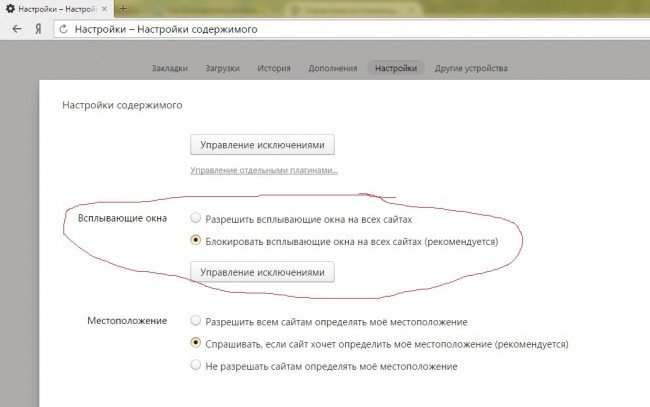
Разрешение всплывающих окон является относительно простой процедурой и не требует от пользователя глубоких знаний.
Отключение функции
Если в планы пользователя не входит отключение блокировки на постоянной основе, а необходимо использовать только один из сайтов, можно воспользоваться возможностью, предусмотренной для таких случаев разработчиками. При блокировке нужного окна пользователь получает уведомление, сопровождающееся демонстрацией значка.
Напоминает перечеркнутое окно браузера, но значительно уменьшенного размера. Если после исчезновения, нажав на такой знак, у пользователя появится возможность разрешить заблокированное окно, что позволит пользоваться сайтом без отключения функции блокировки на постоянной основе.
Если вам нужно полностью отключить блокировку, вам следует:
- , который имеет значок с тремя полосами;
- Выбрать пункт Дополнительные настройки, а затем — Защита персональных данных;
- В нем в разделе Всплывающие окна есть соответствующая настройка, позволяющая полностью отключить их блокировку.


 Чаще всего здесь появляется предложение подписаться на новости веб-ресурса.
Чаще всего здесь появляется предложение подписаться на новости веб-ресурса. Таким образом каждый раз будем сами принимать решение, хотим видеть уведомления на просматриваемом сайте или нет.
Таким образом каждый раз будем сами принимать решение, хотим видеть уведомления на просматриваемом сайте или нет.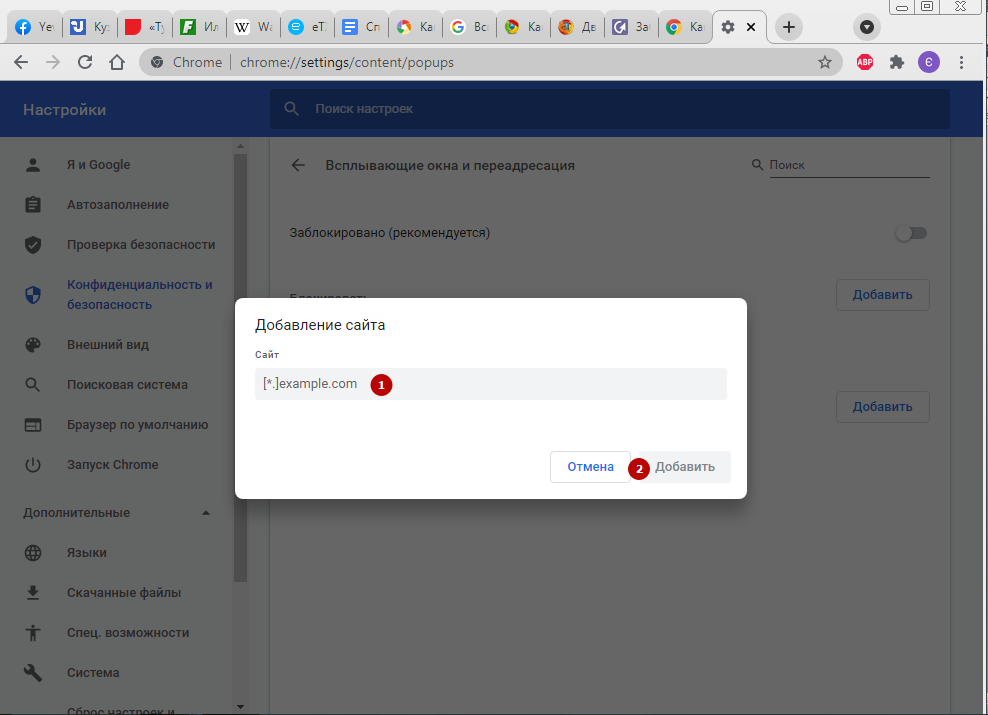


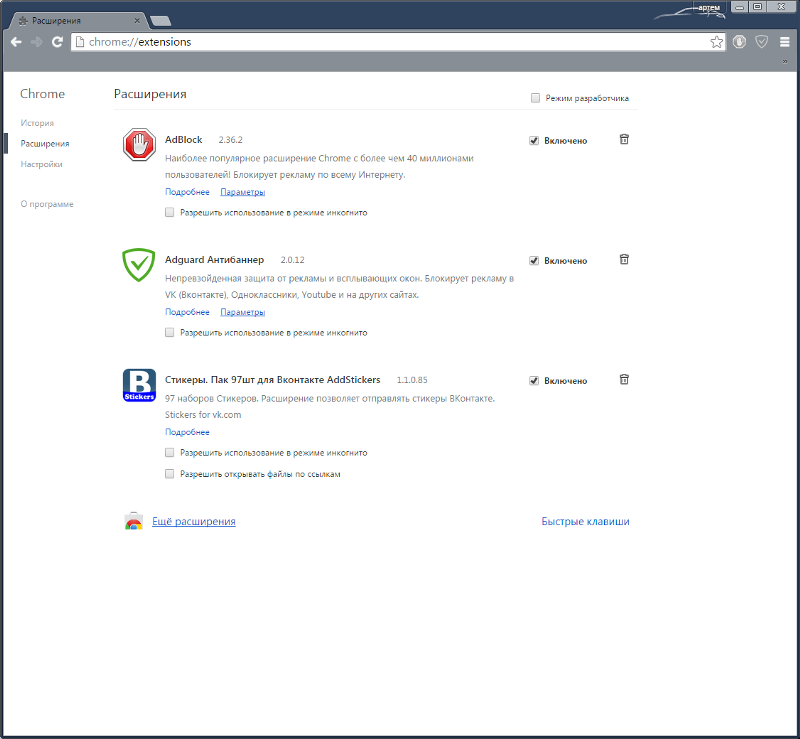

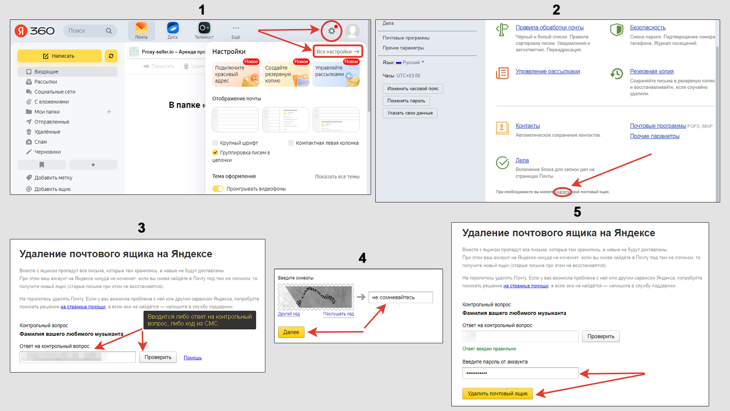

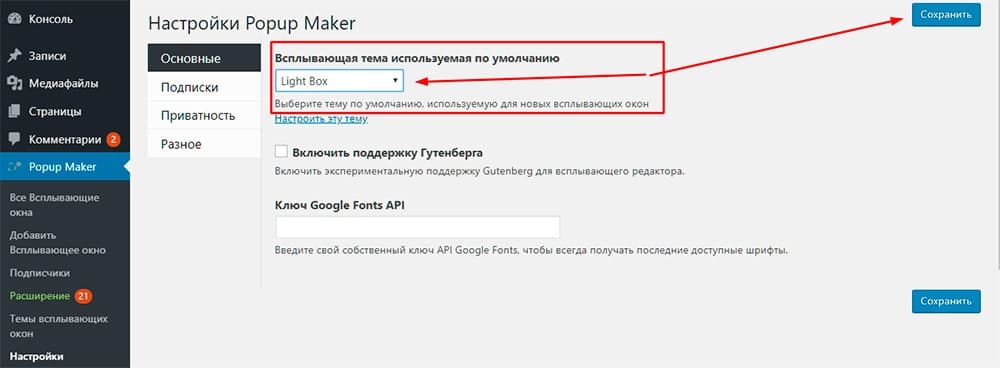
 Браузер уведомит вас, если сайт запрашивает доступ к электронным музыкальным инструментам, использующим MIDI-интерфейс.
Браузер уведомит вас, если сайт запрашивает доступ к электронным музыкальным инструментам, использующим MIDI-интерфейс.
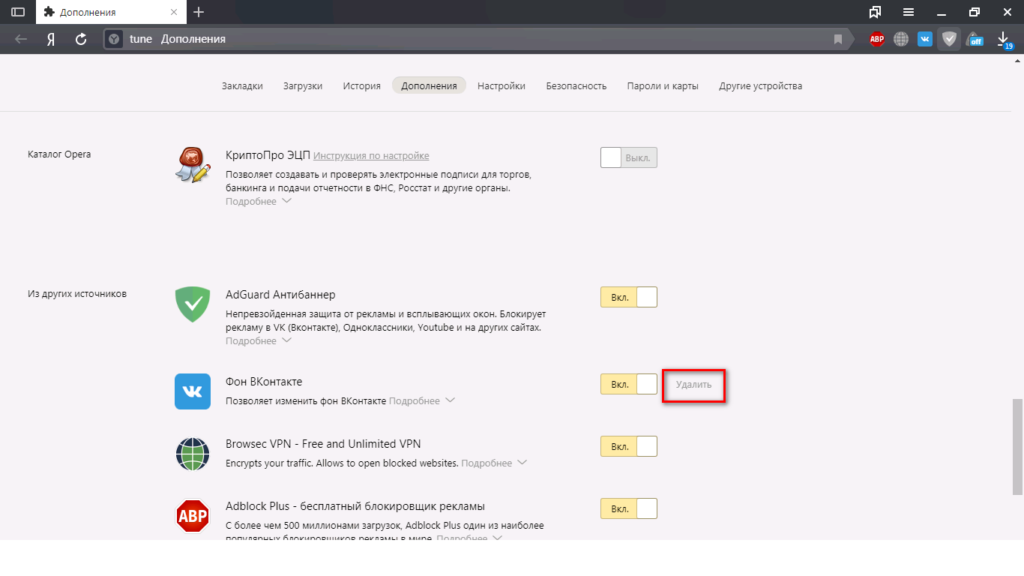






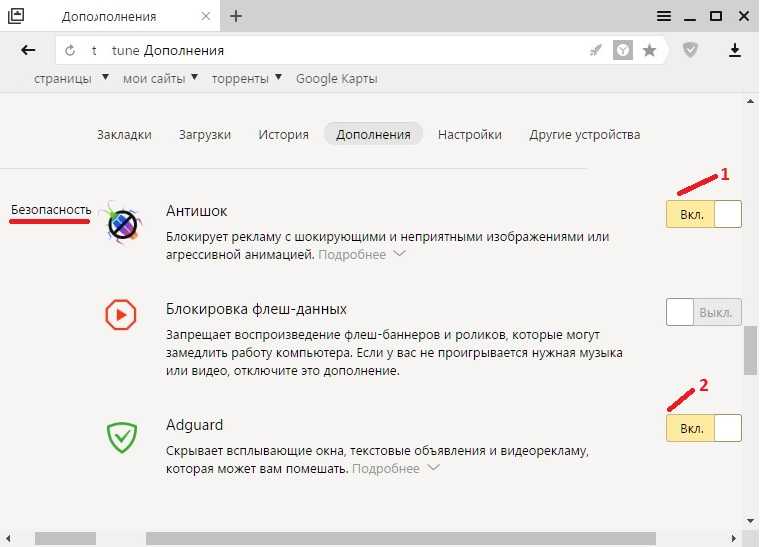
 Если реклама появилась из-за него, то она исчезнет.
Если реклама появилась из-за него, то она исчезнет.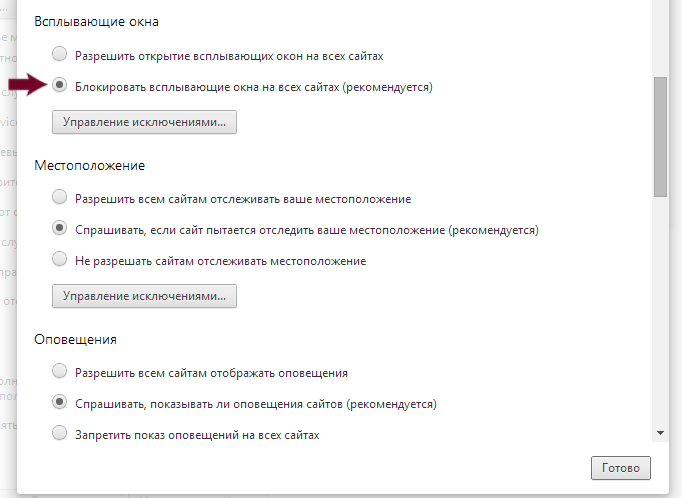



 exe»
exe»