Какой размер в пикселях имеют листы формата А4, А3, A2, A1, A0 в зависимости от DPI?
Практически каждый современный пользователь ПК и мобильных гаджетов примерно ориентируется в разрешениях чего бы то ни было и в состоянии отличить по количеству пикселей камеру с лучшей матрицей, монитор с лучшей картинкой и видеоролик с лучшим качеством. Однако при переносе контента с «цифры» на живую бумагу у многих возникают проблемы.
Разрешение печати
Собственно, загвоздка заключается в том, что при печати у нас появляется новая переменная, с которой не знаком среднестатистический пользователь — разрешение печати. Лишь узкий специалист, занимающийся полиграфией, рекламой, фотопечатью и т.п., может без труда назвать минимально необходимое разрешение для создания физического изображения на огромный биллборд, небольшую визитку или футболку с принтом. Мы же в этом материале остановимся на распространенных примерах печати, с которыми каждый из нас может столкнуться в повседневной жизни (печать на листы формата А4, А3, A2, A1, A0), а также выведем простую формулу для расчета необходимого разрешения для любой поставленной задачи.
♥ ПО ТЕМЕ: В чем разница между JPEG, GIF, PNG, RAW, BMP, TIFF и прочими графическими форматами?
Что такое DPI
Итак, разрешение печати измеряется в DPI (dots per inch), то есть, в количестве точек на квадратный дюйм (1 дюйм = 25,4 мм). Легче всего объяснить этот параметр на примере принципа работы такого устаревшего устройства, как матричный принтер — в данном случае DPI соответствует количеству ударов иголок с краской в область площадью 1 × 1 дюйм.
♥ ПО ТЕМЕ: Как правильно фотографировать: 12 простых советов для тех, кто хочет улучшить качество своих фотографий.
Сколько нужно пикселей для качественной печати
Естественно, параметр DPI не имеет ровно никакого значения, пока изображение остается на вашем мониторе, зато критически важным показателем является разрешение исходного файла. Вы не сможете качественно распечатать фотографию на листе A4 с качеством 300 DPI, если исходное изображение на экране имеет разрешение 1024 × 768 пикселей.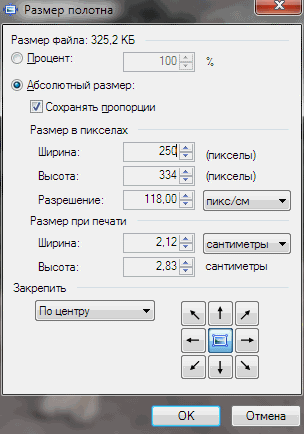
Стандартные величины DPI используемые в печати
Разрешение 75 DPI — для текстовых документов;
Разрешение 150 DPI — минимальное качество для печати изображений;
Разрешение 300 DPI — общепринятое качество для печати фотографий.
♥ ПО ТЕМЕ: Фотоскан от Google для iPhone, или как постить в Instagram старые бумажные фото без бликов.
Какой размер в пикселях имеют листы формата A5, А4, А3, A2, A1, A0 в зависимости от DPI?
Ниже можно найти соответствие значений разрешения исходного изображения и размеров листа бумаги, на который производится печать (данные рассчитаны для разрешения печати 75 DPI, 150 DPI и 300 DPI).
Размер формата A5 (148 × 210 мм) в пикселях
при DPI = 75, разрешение формата А5 имеет 437 × 620 пикселей;
при DPI = 150, разрешение формата А5 имеет 874 × 1240 пикселей;
при DPI = 300, разрешение формата А5 имеет 1748 × 2480 пикселей.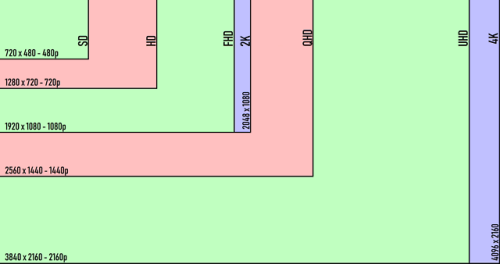
Размер формата A4 (210 × 297 мм) в пикселях
при DPI = 75, разрешение формата А4 имеет 620 × 877 пикселей;
при DPI = 150, разрешение формата А4 имеет 1240 × 1754 пикселей;
при DPI = 300, разрешение формата А4 имеет 2480 × 3508 пикселей.
Размер формата A3 (297 × 420 мм) в пикселях
при DPI = 75, разрешение формата А3 имеет 877 × 1240 пикселей;
при DPI = 150, разрешение формата А3 имеет 1754 × 2480 пикселей;
при DPI = 300, разрешение формата А3 имеет 3508 × 4961 пикселей.
Размер формата A2 (420 × 594 мм) в пикселях
при DPI = 75, разрешение формата А2 имеет 1240 × 1754 пикселей;
при DPI = 150, разрешение формата А2 имеет 2480 × 3508 пикселей;
при DPI = 300, разрешение формата А2 имеет 4961 × 7016 пикселей.
Размер формата A1 (594 × 841 мм) в пикселях
при DPI = 75, разрешение формата А1 имеет 1754 × 2483 пикселей;
при DPI = 150, разрешение формата А1 имеет 3508 × 4967 пикселей;
при DPI = 300, разрешение формата А1 имеет 7016 × 9933 пикселей.
Размер формата A0 (841 × 1189 мм) в пикселях
при DPI = 75, разрешение формата А0 имеет 2483 × 3511 пикселей;
при DPI = 150, разрешение формата А0 имеет 4967 × 7022 пикселей;
при DPI = 300, разрешение формата А0 имеет 9933 × 14043 пикселей.
♥ ПО ТЕМЕ: Levitagram, или как на iPhone создавать фото с эффектом левитации (полета).
Как определяется количество пикселей соответствующее формату листа бумаги?
Как уже говорилось выше, достаточным качеством для переноса графики на бумагу принято считать разрешение печати 300 DPI. Чтобы распечатать фотографию или просто картинку в таком качестве на листе формата A4 (297 × 210 мм) необходимо иметь исходное изображение с разрешением 3508 × 2480 пикселей, если требования к качеству снизить вдвое до 150 DPI, то будет достаточно исходного разрешения 1754 × 1240 пикселей, а для печати текста достаточно 75 DPI и разрешения 877 × 620 пикселей.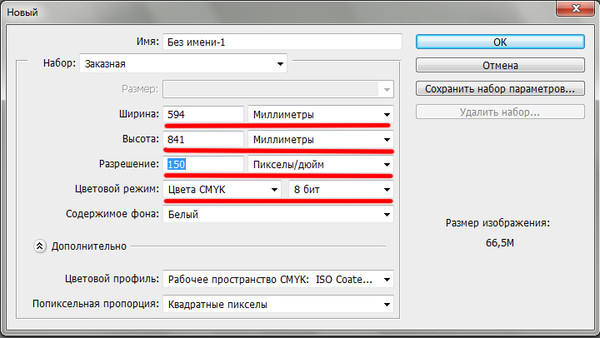
В любой нестандартной ситуации можно прибегнуть к запрещенным приемам и воспользоваться математикой. Например, чтобы узнать необходимое разрешение исходного изображения для печати можем построить следующую формулу:
R = L × DPI / 25,4
Где:
R — искомое разрешение стороны;
L — длина стороны в мм;
DPI
25,4 — перевод дюйма в сантиметры (1 дюйм примерно равен 2,54 см) и умножить на 10 для перевода в миллиметры.
Пример:
Необходимо распечатать снимок в качестве 150 DPI на лист A4 (297 × 210 мм). Получаем:
R (высота) = 297 × 150 / 25,4 = 1754 пикселей;
R (ширина) = 210 × 150 / 25,4 = 1240 пикселей.
Соответственно, исходное разрешение должно быть 1754 × 1240 пикселей, что совпадает с данными приведенной выше таблицы.
Смотрите также:
- Как конвертировать фото в форматы jpg, png, gif, tiff, bmp на Mac.
- Как убрать красные глаза с фото на iPhone или iPad без дополнительных приложений.

- Оживи фото на Айфоне: приложение Pixaloop анимирует любое фото.
Пожалуйста, оцените статью
Средняя оценка / 5. Количество оценок:
Оценок пока нет. Поставьте оценку первым.
Метки: iFaq, Новости Apple.
Какой размер в пикселях имеют листы формата А4, А3, A2, A1, A0 в зависимости от DPI?
Практически каждый современный пользователь ПК и мобильных гаджетов примерно ориентируется в разрешениях чего бы то ни было и в состоянии отличить по количеству пикселей камеру с лучшей матрицей, монитор с лучшей картинкой и видеоролик с лучшим качеством. Однако при переносе контента с «цифры» на живую бумагу у многих возникают проблемы.
Разрешение печати
Собственно, загвоздка заключается в том, что при печати у нас появляется новая переменная, с которой не знаком среднестатистический пользователь — разрешение печати. Лишь узкий специалист, занимающийся полиграфией, рекламой, фотопечатью и т.п., может без труда назвать минимально необходимое разрешение для создания физического изображения на огромный биллборд, небольшую визитку или футболку с принтом. Мы же в этом материале остановимся на распространенных примерах печати, с которыми каждый из нас может столкнуться в повседневной жизни (печать на листы формата А4, А3, A2, A1, A0), а также выведем простую формулу для расчета необходимого разрешения для любой поставленной задачи.
Лишь узкий специалист, занимающийся полиграфией, рекламой, фотопечатью и т.п., может без труда назвать минимально необходимое разрешение для создания физического изображения на огромный биллборд, небольшую визитку или футболку с принтом. Мы же в этом материале остановимся на распространенных примерах печати, с которыми каждый из нас может столкнуться в повседневной жизни (печать на листы формата А4, А3, A2, A1, A0), а также выведем простую формулу для расчета необходимого разрешения для любой поставленной задачи.
Что такое DPI
Итак, разрешение печати измеряется в DPI (dots per inch), то есть, в количестве точек на квадратный дюйм (1 дюйм = 25,4 мм). Легче всего объяснить этот параметр на примере принципа работы такого устаревшего устройства, как матричный принтер — в данном случае DPI соответствует количеству ударов иголок с краской в область площадью 1 × 1 дюйм.
Сколько нужно пикселей (DPI) для качественной печати
Естественно, параметр DPI не имеет ровно никакого значения, пока изображение остается на вашем мониторе, зато критически важным показателем является разрешение исходного файла.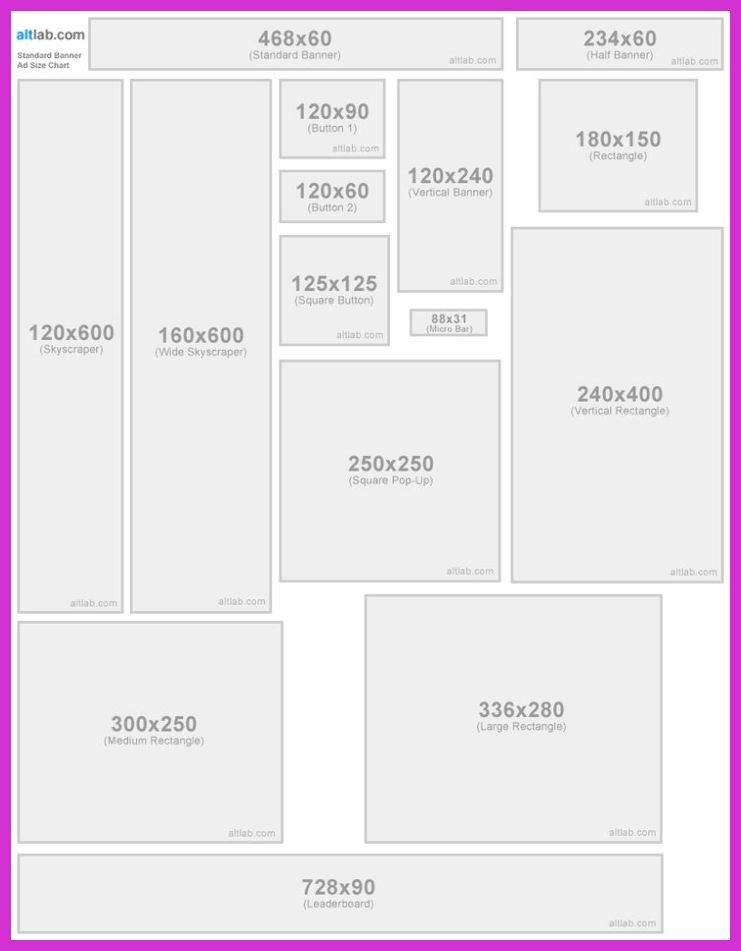 Вы не сможете качественно распечатать фотографию на листе A4 с качеством 300 DPI, если исходное изображение на экране имеет разрешение 1024 × 768 пикселей.
Вы не сможете качественно распечатать фотографию на листе A4 с качеством 300 DPI, если исходное изображение на экране имеет разрешение 1024 × 768 пикселей.
Стандартные величины DPI используемые в печати
Разрешение 75 DPI — для текстовых документов;
Разрешение 150 DPI — минимальное качество для печати фото;
Разрешение 300 DPI — оптимальное качество для печати фотографий.
Какой размер в пикселях имеют листы формата A5, А4, А3, A2, A1, A0 в зависимости от DPI?
Ниже можно найти соответствие значений разрешения исходного изображения и размеров листа бумаги, на который производится печать (данные рассчитаны для разрешения печати 75 DPI, 150 DPI и 300 DPI).
Размер формата A5 (148 × 210 мм) в пикселях
при DPI = 75, разрешение формата А5 имеет 437 × 620 пикселей;
при DPI = 150, разрешение формата А5 имеет 874 × 1240 пикселей;
при DPI = 300, разрешение формата А5 имеет 1748 × 2480 пикселей.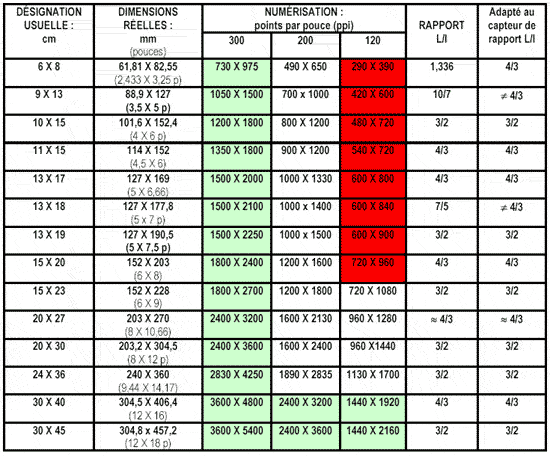
Размер формата A4 (210 × 297 мм) в пикселях
при DPI = 75, разрешение формата А4 имеет 620 × 877 пикселей;
при DPI = 150, разрешение формата А4 имеет 1240 × 1754 пикселей;
при DPI = 300, разрешение формата А4 имеет 2480 × 3508 пикселей.
Размер формата A3 (297 × 420 мм) в пикселях
при DPI = 75, разрешение формата А3 имеет 877 × 1240 пикселей;
при DPI = 150, разрешение формата А3 имеет 1754 × 2480 пикселей;
при DPI = 300, разрешение формата А3 имеет 3508 × 4961 пикселей.
Размер формата A2 (420 × 594 мм) в пикселях
при DPI = 75, разрешение формата А2 имеет 1240 × 1754 пикселей;
при DPI = 150, разрешение формата А2 имеет 2480 × 3508 пикселей;
при DPI = 300, разрешение формата А2 имеет 4961 × 7016 пикселей.
Размер формата A1 (594 × 841 мм) в пикселях
при DPI = 75, разрешение формата А1 имеет 1754 × 2483 пикселей;
при DPI = 150, разрешение формата А1 имеет 3508 × 4967 пикселей;
при DPI = 300, разрешение формата А1 имеет 7016 × 9933 пикселей.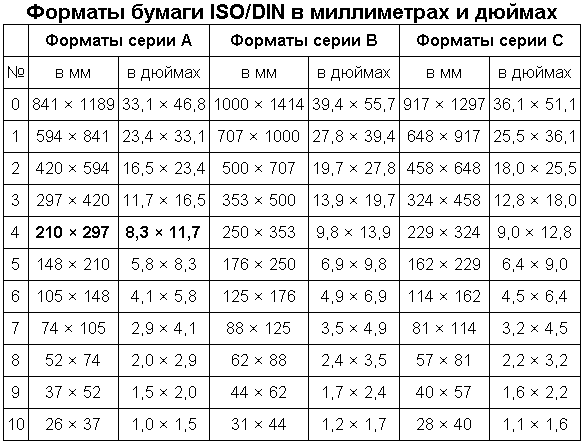
Размер формата A0 (841 × 1189 мм) в пикселях
при DPI = 75, разрешение формата А0 имеет 2483 × 3511 пикселей;
при DPI = 150, разрешение формата А0 имеет 4967 × 7022 пикселей;
при DPI = 300, разрешение формата А0 имеет 9933 × 14043 пикселей.
Как определяется количество пикселей соответствующее формату листа бумаги?
Как уже говорилось выше, достаточным качеством для переноса графики на бумагу принято считать разрешение печати 300 DPI. Чтобы распечатать фотографию или просто картинку в таком качестве на листе формата A4 (297 × 210 мм) необходимо иметь исходное изображение с разрешением 3508 × 2480 пикселей, если требования к качеству снизить вдвое до 150 DPI, то будет достаточно исходного разрешения 1754 × 1240 пикселей, а для печати текста достаточно 75 DPI и разрешения 877 × 620 пикселей.
В любой нестандартной ситуации можно прибегнуть к запрещенным приемам и воспользоваться математикой. Например, чтобы узнать необходимое разрешение исходного изображения для печати можем построить следующую формулу:
Например, чтобы узнать необходимое разрешение исходного изображения для печати можем построить следующую формулу:
R = L × DPI / 25,4
Где:
R — искомое разрешение стороны;
L — длина стороны в мм;
DPI — требуемое качество печати;
25,4 — перевод дюйма в сантиметры (1 дюйм примерно равен 2,54 см) и умножить на 10 для перевода в миллиметры.
Пример:
Необходимо распечатать снимок в качестве 150 DPI на лист A4 (297 × 210 мм). Получаем:
R (высота) = 297 × 150 / 25,4 = 1754 пикселей;
R (ширина) = 210 × 150 / 25,4 = 1240 пикселей.
Соответственно, исходное разрешение должно быть 1754 × 1240 пикселей, что совпадает с данными приведенной выше таблицы.
По материалам yablyk
Что такое пиксели, разрешение и как правильно изменять размер в Photoshop
Размер, разрешение и форматы … Что происходит с пикселями? Вы покупаете камеру из-за количества мегапикселей? У вас есть проблемы с размещением фотографий в Интернете? Отличается ли печать ваших фотографий низким качеством, даже если они выглядит великолепно на экране? Кажется, есть некая путаница между пикселями и байтами (размер изображения и размер файла), качеством и количеством, размером и разрешением. В этом уроке мы разберем эту крайне важную для любого фотографа информацию
В этом уроке мы разберем эту крайне важную для любого фотографа информацию
Итак, давайте рассмотрим некоторые базовые понятия, чтобы сделать вашу жизнь проще, а ваш рабочий процесс стал более эффективным, и ваши изображения будут иметь нужный размер для предполагаемого использования.
Это изображение размером 750 × 500 пикселей с разрешением 72 dpi, сохраненное формат сжатый JPG, который составляет 174kb. Давайте разберемся, что все это значит.
Разрешение и размер – это одно и то же?
Одно из самых больших недопониманий исходит из концепции разрешения. Если это ваш случай, поверьте мне, что вы не одиноки.
Проблема в том, что разрешение может относиться ко многим вещам, две из которых могут стать проблемой. Далее я объясню эти две концепции разрешения, однако у них есть одна общая черта, которую мне нужно прояснить в первую очередь. Обе они имеют отношение к пикселям.
Вы, наверное, много слышали о пикселях, по крайней мере, когда покупали свою камеру.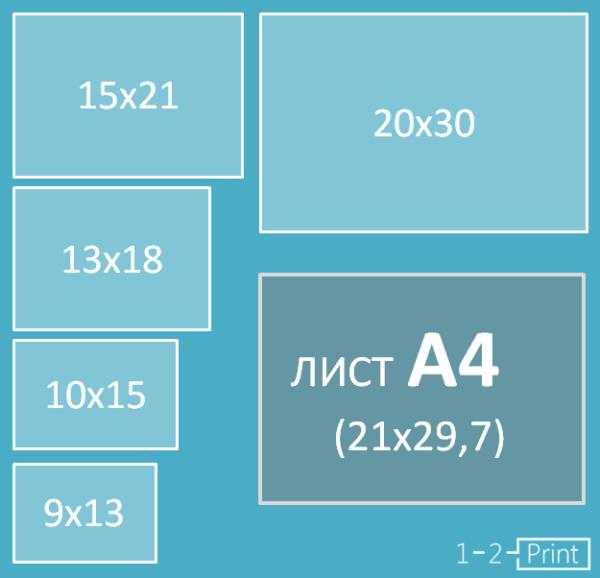 Это одна из самых понятных и «существенных» спецификаций на рынке, поэтому я начну с этого.
Это одна из самых понятных и «существенных» спецификаций на рынке, поэтому я начну с этого.
Цифровая фотография не является одной неразделимой вещью. Если вы достаточно сильно приблизите ее, вы увидите, что изображение похоже на мозаику, образованную из маленьких плиточек, которые в фотографии называются пикселями.
Количество этих пикселей и способ их распределения являются двумя факторами, которые необходимо учитывать, чтобы понять, что такое разрешение.
Количество пикселейПервый вид разрешения относится к количеству пикселей, которые формируют вашу фотографию. Чтобы рассчитать это разрешение, вы просто используете ту же формулу, которую вы бы использовали для площади любого прямоугольника; умножьте длину на высоту. Например, если у вас есть фотография с 4500 пикселями на горизонтальной стороне и 3000 по вертикальной стороне, она дает вам 13 500 000. Поскольку это число очень непрактично, вы можете просто разделить его на миллион, чтобы преобразовать его в мегапиксели.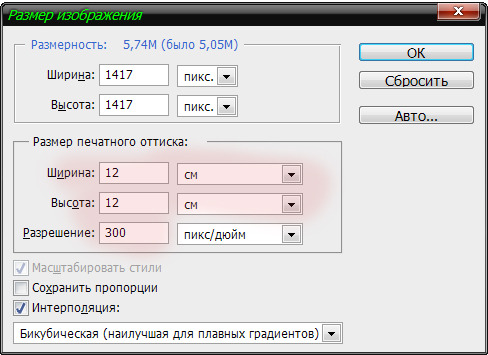
Плотность пикселей
Другое разрешение — это то, как вы распределяете имеющееся общее количество пикселей, что обычно называют плотностью пикселей.
Теперь разрешение выражается в dpi (или ppi), которое является аббревиатурой для точек (или пикселей) на дюйм, да именно на дюйм, так уж сложилось, что в метрическую систему это не перевели. Итак, если вы видите 72 dpi, это означает, что изображение будет иметь плотность 72 пикселя на дюйм; если вы видите 300 dpi – это 300 пикселей на дюйм и т. д.
Конечный размер вашего изображения зависит от выбранного вами разрешения. Если изображение имеет 4500 x 3000 пикселей, это означает, что он будет напечатан в размере 15 x 10 дюймов, если вы установите разрешение 300 dpi, но при 72 dpi оно будет 62,5 x 41,6 дюйма. Хотя размер печатного снимка меняется, вы не изменяете размер своей фотографии (файл изображения), вы просто меняете организацию существующих пикселей.
Представьте себе резиновую ленту, вы можете растянуть ее или сжать, но вы не меняете количество ленты, вы не добавляете и не разрезаете ее.
Таким образом, разрешение и размер – это не одно и то же, но они связаны между собой.
Так количество означает качество?
Из-за вышеупомянутой взаимосвязи между размером и разрешением многие думают, что мегапиксели означают качество. И в некотором смысле это происходит потому, что чем больше пикселей вы имеете, тем выше их плотность.
Однако, помимо количества, вы также должны учитывать глубину пикселей, это то, что определяет количество тональных значений, которое содержит ваше изображение. Другими словами, это количество цветов на пиксель. Например, 2-битная глубина может хранить только черный, белый и два оттенка серого, но более распространенное значение — 8 бит. Значения растут экспоненциально, например, с 8-битной фотографией (2 до 8 = 256), у вас будет 256 оттенков зеленого, 256 тонов синего и 256 тонов красного, что означает около 16 миллионов цветов.
Это уже больше того, что глаз может отличить, что означает, что 16-бит или 32-бит будут выглядеть для нас относительно одинаково. Конечно, это означает, что ваше изображение будет тяжелее, даже если размер одинаков, потому что в каждом пикселе содержится больше информации. Именно поэтому качество и количество не обязательно идентичны.
Поэтому количество имеет значение, но и размер и глубина каждого пикселя определяют качество. Вот почему вы должны смотреть все характеристики камеры и ее сенсора, а не только количество мегапикселей. В конце концов, существует ограничение на размер, который вы можете распечатать или просмотреть, более того, это приведет только к дополнительному размеру файла (мегабайт) и не повлияет на размер изображения (мегапиксели) или качество.
Как выбрать и контролировать размер изображения и размер файла?
Прежде всего, вам нужно определиться, какая максимальная плотность вам нужна. Если вы разместите свое изображение онлайн, вы сможете отлично справиться с разрешением всего 72 dpi, но это слишком мало для печати фотографии. Если вы собираетесь печатать, вам нужно от 300 до 350 dpi.
Если вы собираетесь печатать, вам нужно от 300 до 350 dpi.
Конечно, мы говорим обобщенно, потому что каждый монитор и каждый принтер будут иметь немного другие разрешения. Например, если вы хотите распечатать фотографию до 8 × 10 дюймов, вам нужно, чтобы изображение имело 300 точек на дюйм x 8 «= 2400 пикселей и 300 точек на дюйм x 10» = 3000 пикселей (поэтому 2400 × 3000 для печати 8 × 10 при 300 dpi). Все, что больше, будет лишь занимать место на жестком диске.
Как изменить размер в Photoshop
Откройте меню Размера изображения и во всплывающем окне вам нужно пометить поле «resample». Если вы не активируете «resample», вы будете перераспределять пиксели, как я объяснила в начале статьи.
Вы также можете выбрать галочку «Пропорция», если вы хотите, чтобы параметры регулировались в соответствии с вашими изменениями. Таким образом, ширина изменяется при изменении высоты и наоборот.
8×10 дюймов при 300 ppi, это размер, необходимый для печати 8 × 10. Обратите внимание на размер пикселей 3000 x 2400.
Обратите внимание на размер пикселей 3000 x 2400.
750×500 пикселей при 72 ppi. Это веб-разрешение, и это точный размер всех изображений в этой статье. Размер в дюймах не имеет значения при публикации в Интернете — имеет значение только размер в пикселях.
В верхней части окна вы также увидите, как изменяется размер файла. Это несжатая версия вашего изображения, это прямая связь, о которой я говорила в первой части статьи: меньшее количество пикселей означает меньше информации.
Теперь, если вы все еще хотите изменить размер файла без изменения размера, то вы можете сделать это, когда сохраняете изображение. Перед сохранением фотографии вы можете выбрать нужный формат:
Если вы не хотите потерять какую-либо информацию, вам необходимо сохранить несжатый формат. Наиболее распространенным является TIFF.
Если вы не возражаете потерять небольшую информацию и иметь более легкий файл, перейдите в JPEG и выберите, насколько маленьким он должен быть. Очевидно, чем меньше значение вы устанавливаете, тем больше информации вы потеряете. К счастью, у него есть кнопка предварительного просмотра, чтобы вы могли видеть влияние вашего сжатия.
Очевидно, чем меньше значение вы устанавливаете, тем больше информации вы потеряете. К счастью, у него есть кнопка предварительного просмотра, чтобы вы могли видеть влияние вашего сжатия.
JPG высокое качество.
JPG низкое качество. Обратите внимание, как он пикселизирован и разбит? Если вы выберете очень низкое качество, вы рискуете ухудшить изображение слишком сильно.
Заключение
Итак, вот что означают качество, количество, размер и разрешение, и все они связаны с пикселями, поскольку те являются основными единицами, которые составляют изображение. Теперь, когда вы знаете, как сделать лучший выбор для печати, отправки и хранения ваших фотографий. Вся эта информация более подробна разложена в видеокурсе: «Секреты творческой обработки фотографий для новичка», чтобы ознакомится с описанием курса, кликните по картинке ниже.
Автор: Ana Mireles
Перевод: Татьяна Сапрыкина
Понравился урок? Поделись с друзьями!
чтобы SMM был красивым — OKOCRM
Бывает, загружаешь картинку для поста Вконтакте, а она растягивается, и самое главное не видно. Или на ПК все нормально, а в мобильной версии — криво. Проблема всегда в размерах. Чтобы ваши соцсети всегда оставались красивыми, загружайте картинки подходящего размера. Мы посмотрели официальные руководства. Вот актуальные размеры картинок в пикселях для соц. сетей.
Или на ПК все нормально, а в мобильной версии — криво. Проблема всегда в размерах. Чтобы ваши соцсети всегда оставались красивыми, загружайте картинки подходящего размера. Мы посмотрели официальные руководства. Вот актуальные размеры картинок в пикселях для соц. сетей.
Фэйсбук
Форматы: JPG, PNG. Преимущество у PNG — потому что алгоритмы Фэйсбука сильно сжимают картинки, пикселизация выглядит не очень.
Фото профиля:180х180
Фото профиля — всегда квадратное, 180х180 px. Оно отобразится с небольшой подрезкой не только на вашей страничке, но и в таймлайне, возле комментариев и в строке выдачи, если кто-то будет искать нас через поиск. Можем комбинировать с обложкой — фото отображается на 176 пикселей ниже верхнего края.
Десктопы: 170х170
Смартфоны: 128х128
Бабушкофоны: 36х36
Соотношение: 1:1
Обложка: 820х312
Обложка в разы больше фото профиля — у нас в разы больше места для творчества. Чтобы не быть банальными, можем эффектно комбинировать фото профиля и обложку, учитывая их расположение. Не забываем, что обложку видно только в шапке профиля — нигде больше она не отображается.
Не забываем, что обложку видно только в шапке профиля — нигде больше она не отображается.
Десктопы: 820х312
Смартфоны: 640х360
Бабушкофоны: не отображают
Соотношение: 2,6:1
Фото бизнес-профиля: 180х180
В отличие от обычных профилей, аватары бизнес-страниц не перекрывают обложку — больше возможности выделится. Сами размеры ничем не отличаются: минимальный размер 180х180, который при отображении немного обрезается.
Десктопы: 170х170
Смартфоны: 128х128
Бабушкофоны: 36х36
Миниатюра: 32х32
Соотношение: 1:1
Пост: 1200х630
С помощью картинок в постах продвигают товары и услуги, рассказывают о путешествиях, показывают еду. Ну, вы сами знаете. В разных местах на сайте размер картинки для поста отличается: в хронике один размер, в ленте другой.
Минимум: 1200х630
В ленте: 470х247
В хронике: 504х265
Соотношение: 1,9:1
Картинки со ссылкой: 1200х628
Иллюстрации со ссылками — это как обычные посты в Facebook, только для рекламы. Такие посты бывают двух форматов: прямоугольные — с текстом под картинкой, и квадратные — с текстом справа.
Такие посты бывают двух форматов: прямоугольные — с текстом под картинкой, и квадратные — с текстом справа.
Оптимальный: 1200х628
В ленте (квадрат): 154х154
В ленте (прямоугольник): 470х246
В профиле (квадрат): 116х116
В профиле (прямоугольник): 428х252
Соотношение: 1,9:1
Выделенная картинка: 1200х717
Highlighted-картинка отличается от размеров фотографии для обычных постов, хоть и не на много. Обычно этот формат используют для анонсов, демонстрации кейсов или просто для обращения внимания.
Размер: 1200х717
Отображение: 843х504
Обложки событий: 1920х1080
Страницы событий нужны, чтобы привлекать посетителей и подогревать интерес. Поэтому на обложке обычно размещают яркие вовлекающие иллюстрации и красивые дизайны. Лучше размещать фотографии в высоком разрешении — правила Фэйсбука это разрешают. Главное, соблюдать соотношение.
Размер: 1920х1080
Отображение: 470х174
Отображение в ленте: 470х174
Соотношение: 1,77:1
Другие размеры
- Истории: 1080х1920
- Реклама в ленте: 254х133
- Баннерная и нативная реклама: 254х133
- Истории в мессенджере: 500х889
- Кольцевая галерея: 1080х1080
Совет: Фэйсбук не любит картинки с текстом — для них охват снижается или показы отпадают совсем.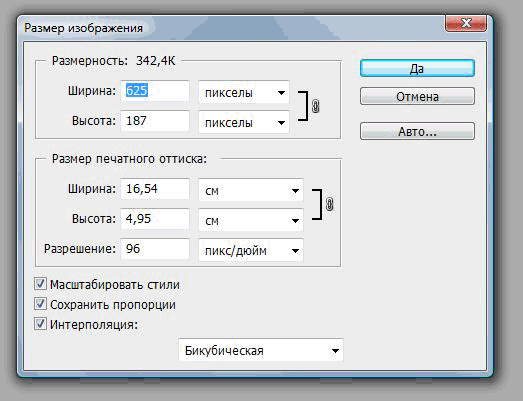 Чтобы не попасть под фильтры соцсети, используйте как можно меньше текста и желательно небольшим шрифтом.
Чтобы не попасть под фильтры соцсети, используйте как можно меньше текста и желательно небольшим шрифтом.
Инстаграм
Форматы: для сториз и фотографий — JPG, GIF, PNG; для аватара— JPG и PNG.
Аватар: 110х110
Аватар отображается в форме круга, но при загрузке используется квадратное фото. Картинка небольшая, поэтому размещаемые на ней объекты должны легко считываться даже в миниатюре. Мелкие детали и надписи почти не различить. Кроме страницы профиля, аватар отображается в трех местах: на странице выдачи в поиске, возле комментариев и в перечне подписок.
Размер: любой
Отображение: 110х110
Соотношение: 1:1
Фотографии в постах: 1080х1080
Вообще оптимальный размер для фоток в Инсте — квадратный. Но как мы знаем, публикации бывают разные. Чтобы качество фотографий не страдало, для загрузки используют оригинальное приложение Инсты — оно умеет правильно сжимать изображения и не терять в качестве. Какой бы ни был размер фоток, на странице профиля они отобразятся в форме квадратных миниатюр.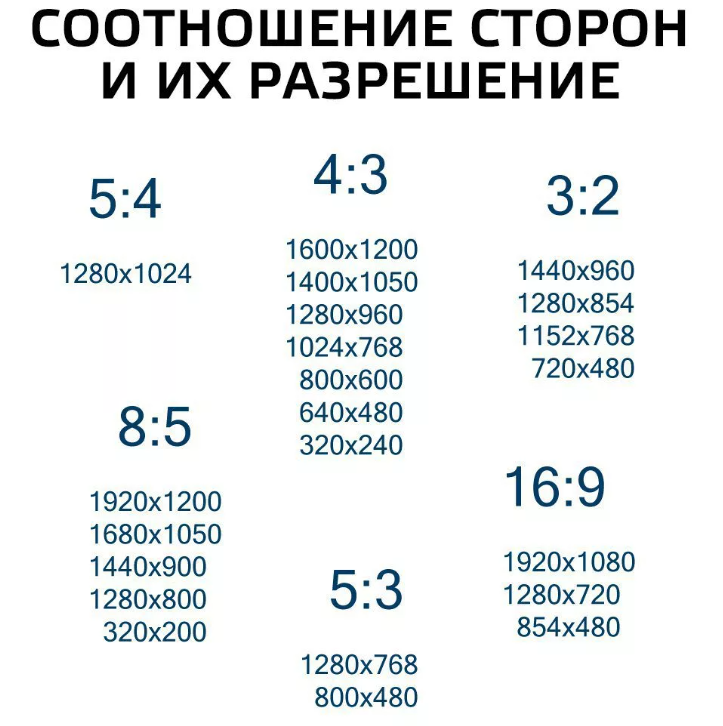
Оптимальный: 1080х1080
Соотношение: 1:1
Для портретов: 1080х1350
Соотношение: 4:5
Отображение: 612х612
В ленте новостей: 510х510
Миниатюры в профиле: 161х161
Сториз: 1080х1920
Публиковать в сториз можно не только видео, но и фото. Большие размеры позволяют публиковать фотки во весь рост, портреты или длинные объявления с анонами. Главное — сохранять пропорции, иначе обрезанные изображения негативно отразятся на количестве подписом. Или отписок.
Оптимальный: 1080х1920
Минимальный: 600х1067
Соотношение: 9:16
Другие размеры
- Реклама в ленте: 1080х1080
- Реклама в сториз: 1080х1920
- Обложки для видео: 420х654
Учитывайте, что Инстаграм — филиал Фэйсбука. Поэтому у него такие же требования к тексту на картинках. Чем его больше — тем меньше охват аудитории.
Ютуб
Форматы: JPG, GIF, PNG, BMP.
Аватар канала: 800х800
Для аватара канала автоматом подтягивается фотография, которая установлена как аватар в профиле Гугла.
Размер: 800х800
Отображение: 98х98
Соотношение: 1:1
Обложка канала: 2560х1440
Шапка — первое, что бросается в глаза, когда пользователь заходит на канал. Она отображается на любых устройствах, поэтому обложку на каналах размещают все и всегда. Главное не забывать, что у нее есть «мертвая зона» по краям изображения, которая не будет отображаться. Размеры шапки достаточно большие. Если втулим картинку с меньшим разрешением, Ютубу придется ее растягивать.
Размер: 2560х1440
«Безопасная» область: 1546х423
Десктоп: 2560х423
Мобильный: 1546х423
Планшет: 1855х423
ТВ: 2560х1440
Соотношение: 1,77:1
Превью к видео: 1280х720
Это изображение, которое мы видим перед запуском видео.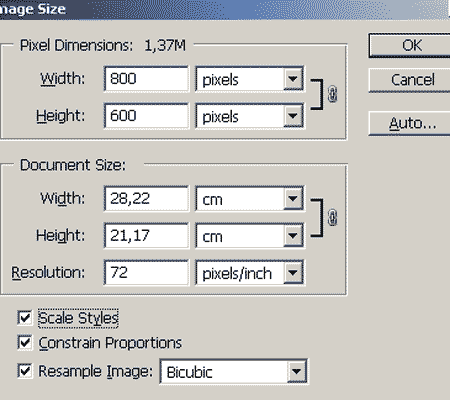 Его можно взять куском из самого ролика или загрузить отдельно. Используется размер стандартного HD — потому что многие авторы берут превью прямо из ролика. Главное не перепутать пропорции, иначе Ютубу придется растягивать картинку.
Его можно взять куском из самого ролика или загрузить отдельно. Используется размер стандартного HD — потому что многие авторы берут превью прямо из ролика. Главное не перепутать пропорции, иначе Ютубу придется растягивать картинку.
Размер: 1280х720
Соотношение: 16:9
Другие размеры
- Медийные объявления над списком рекомендуемых видео: 300х250 или 300х60
- Оверлеи: 468х60 или 728х90
Вконтакте
Форматы: JPG, GIF, PNG
Аватар: 200х200
Изображение профиля — как фотка в паспорте. Если неудачная, будем жалеть еще долго. Лучше сразу выбрать правильный размер.
Минимальный: 200х200
Оптимальный: 200х500
Самый большой: 7000х7000
Соотношение сторон: 2:5
Обложка сообщества: 1590х400
Если не угадать в обложке с размерами, Вконтакте сам обрежет картинку. Если что-то останется за бортом — виноваты сами. Поэтому не забываем про соотношение сторон.
Для десктопа: 1590х400 или 3,9:1
Для смартфона: 1190х400 или 2,99:1
Меню группы: 510х353
В правилах Вконтакте нет жестких требований к высоте заставки — можно хоть 20 пикселей.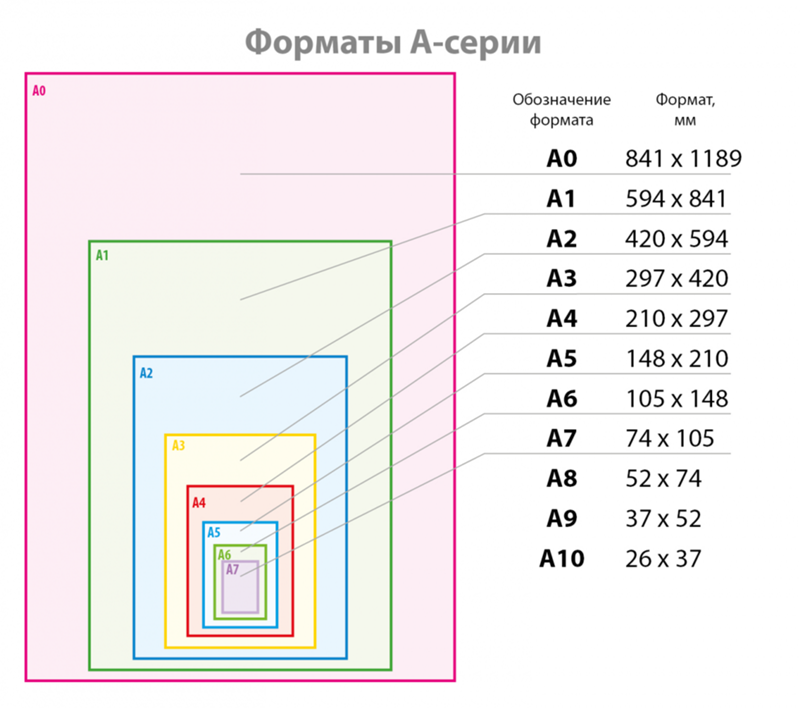 Лишь бы было красиво. Когда обрезаете картинку, учитывайте, что баннер будет упираться в вертикальный аватар. А лучше сразу использовать интерактивное меню с кнопками — людям нравится интерактив и ссылки.
Лишь бы было красиво. Когда обрезаете картинку, учитывайте, что баннер будет упираться в вертикальный аватар. А лучше сразу использовать интерактивное меню с кнопками — людям нравится интерактив и ссылки.
Ширина: не менее 510
Высота: не более 353
Соотношение: 5,1:3,5
Изображения со ссылкой: 537х240
Когда делаешь пост со ссылкой на другой сайт, Вк подтягивает изображение с этой страницы. Можно задать любую другую картинку. Но нужно помнить: иллюстрации с вертикальной ориентацией обрезаются по высоте до 240 пикселей.
Ширина: не менее 510
Высота: не более 240
Соотношение: 5,1:2,4
Пост: 510х510
Посты Вконтакте могут быть любыми: вертикальными или горизонтальными, с разным размером, особых ограничений нет. Например, для квадратных картинок оптимальный размер 800х800, для прямоугольных – 800х600. Главное — публиковать интересный контент, вовлекать аудиторию и укладываться в ограничения.
Минимум: 510х510
Максимум: 1200х1200
Соотношение: 1:1
Другие размеры
- Обложка фотоальбома: 1200х800
- Истории: 1080х1920
- Обложки для статей: 510х286
- Миниатюры в альбоме: 123х123
- Реклама сайта: 1080х607
- Лого: 256х256
- Реклама приложения или сайта: 145х165
- Реклама группы: 145х145
Одноклассники
Форматы: JPG, GIF, PNG.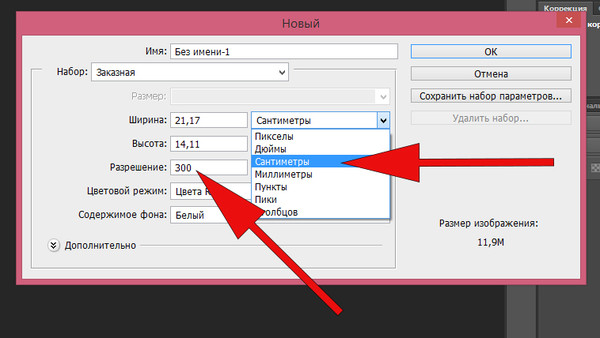
Аватар: 190х190
Старые добрые Одноклассники в 2021 году испытывают второе рождение. Но традициям не изменяют. Как и раньше, на странице профиля присутствует квадратный аватар, независимо от того, человек ты или пароход компания. Чтобы алгоритмы соцсети произвольно не обрезали фото, следим за соотношением сторон.
Максимум: 1680х1680
Отображение: 190х190
Соотношение: 1:1
Обложка профиля: 1944х600
Максимальное разрешение для обложки достаточно высокое. Но разные гаджеты отображают ее тоже по-разному. Поэтому есть смысл отцентрировать картинку и оставлять незаполненной «мертвую зону» — с каждого края по 480 пикселей. Если хотим, чтобы обложку лайкали и комментили, закрепляем ее в альбоме на странице.
Размер: 1944х600
«Безопасная» область: 980х240
Соотношение: 3,24:1
Картинка поста: 780х585
Обычно одноклассники постят изображения с вертикальной, горизонтальной ориентацией или квадратные.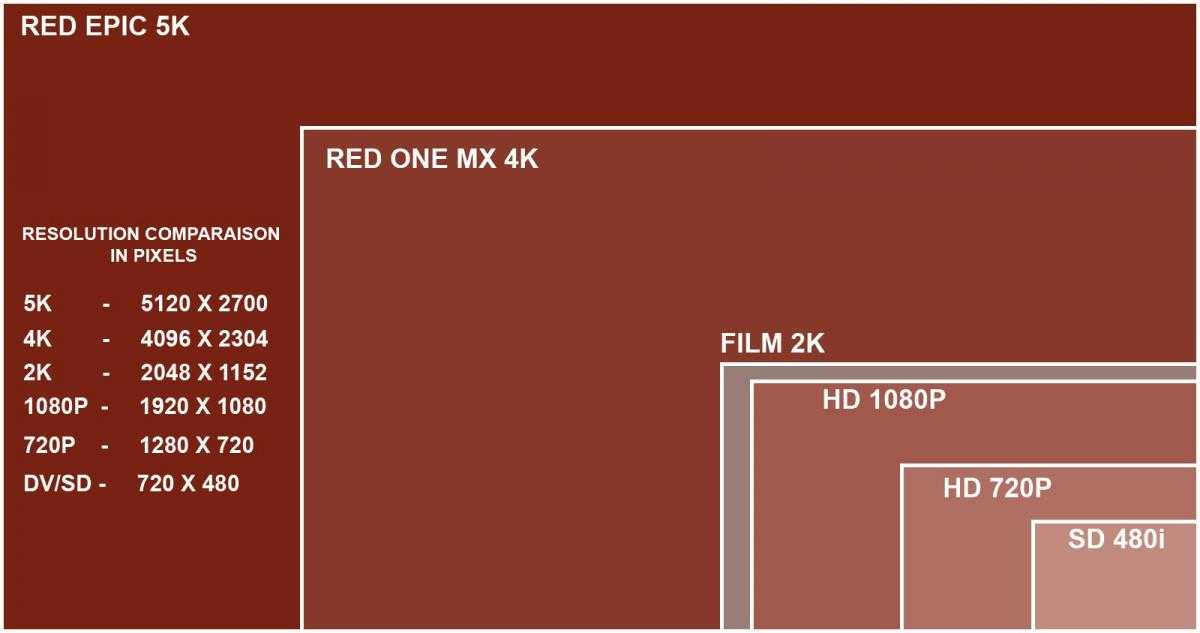 Система сама растянет или обрежет изображение до пограничных областей. Главное — учитывать предельное разрешение. Можно загружать картинки и больше, но алгоритмы Одноклассников не очень удачно сжимают фотографии — можем потерять в качестве.
Система сама растянет или обрежет изображение до пограничных областей. Главное — учитывать предельное разрешение. Можно загружать картинки и больше, но алгоритмы Одноклассников не очень удачно сжимают фотографии — можем потерять в качестве.
Максимум: 1680х1680
Отображение: 780х585
Пост в ленте: 548х411
Соотношение: 1,3:1
Рекламные иллюстрации
В одноклассниках можно настраивать много и разных рекламных кампаний. У каждой рекламы — своим размеры картинок. Но у всех есть общее ограничение: вес рекламного изображения не должен превышать 150 килобайт.
Формат с подписью внизу: 600х600
Формат с подписью слева: 256х256
Формат с подписью сверху: 1080х607
Тизеры: 90х75
Изображения для карусели: 600х600
Лента: 1080х607
5 сервисов для подгонки картинок под соцсети
Чтобы не искать костыльное решение для сжатия картинок в момент оформления, лучше подгонять размеры картинок для соц. сетей заранее. Это не сложно и не долго. Вот 5 инструментов, которые помогут сделать это быстро и просто.
Это не сложно и не долго. Вот 5 инструментов, которые помогут сделать это быстро и просто.
Canva
Канва — отличный онлайновый сервис для работы с иллюстрациями, в котором можно без особых навыков собрать инфографику, нарисовать открытку по шаблону или создать оригинальный дизайн. А еще в Канве есть шаблоны почти для всех форматов соцсетей.
Нет шаблона? Не проблема. В конструкторе можно задать любой размер изображения и создать собственный дизайн. А если раскошелится на про-аккаунт, останется только создать картинку — сервис сам адаптирует ее под нужный размер выбранной соцсети.
Интерфейс Canva. Много готовых шаблонов и простое управление, в котором разберется даже ребенок.
Figma
Еще одна прога с бесплатной версией. Что-то похожее на Канву, только с большим акцентом на UX/UI-дизайнеров. Но в нем можно создавать и картинки. А если использовать специальный плагин — Social Media Image, то получим шаблоны картинок с правильными размерами для социальных сетей.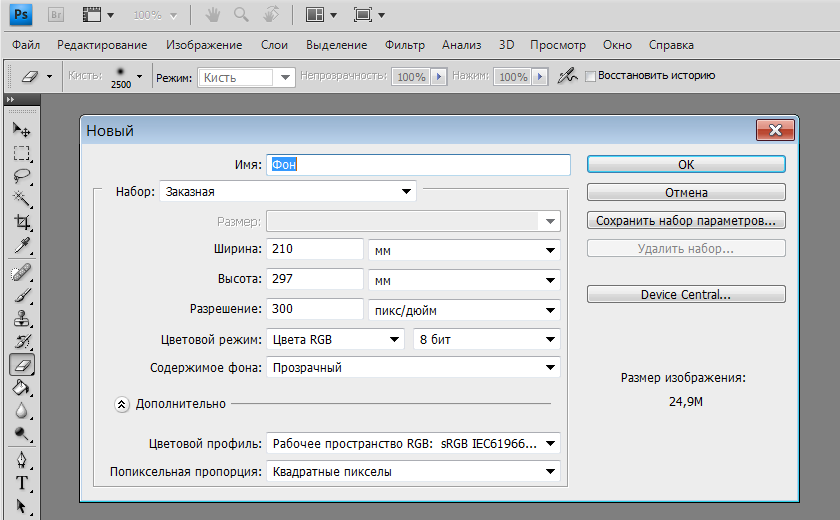 Работаем в три шага: создаем полотно, перетаскиваем картинки и обрабатываем детали.
Работаем в три шага: создаем полотно, перетаскиваем картинки и обрабатываем детали.
Интерфейс Фигмы — ничего лишнего. А специальный плагин помогает подгонять картинки для соцсетей прямо в рабочем пространстве — по шаблонам.
Shutterstock Editor
Бесплатный онлайн-редактор для графики от известного фотостока. Загружать свои картинки в редактор к сожалению нельзя. Зато можете купить красивые иллюстрации в фотобанке и обрезать их под нужные размеры. Бывает и такое.
Интерфейс Shutterstock Editor. Редактор бесплатный, но загружать свои фотографии не разрешает — только картинки из фотобанка.
ACDSee
Платная программа для управления коллекциями изображений с очень простым и функциональным графическим редактором. В нем можно не только редактировать изображения, но и в пару кликов менять размер картинок и кадрировать их до нужного размера.
Интерфейс ACDSee Pro 8. Программа платная, но умельцы быстро взламывают ПО и размещают на бесплатных обменниках.![]() Лучше такими версиями редактора не пользоваться.
Лучше такими версиями редактора не пользоваться.
Fotor
Еще один онлайн-редактор с функционалом для обработки картинок под соцсети. В платной версии можно быстро сделать красивый дизайн, например, для Вконтакте, а потом моментально оформить ресайз для публикации в Одноклассниках.
Интерфейс Fotor. Богатый функционал доступен и в бесплатной версии. Но фишки для изменения размеров — только за деньги.
Коротко: размеры картинок для соцсетей
У каждой соцсети — свои размеры изображений. Но разрешение в пикселях не всегда имеет значение. Чтобы картинки правильно масштабировались и отображались на страница, главное — соблюдать пропорции и соотношение сторон. А остальное поправят алгоритмы.
Как рассчитать правильно размер и разрешение изображения для печати и отображения на экране
Одна из самых запутанных вещей для начинающего фотографа может заключаться в понимании разницы между размерами и разрешением файла для печати или отражения на мониторе.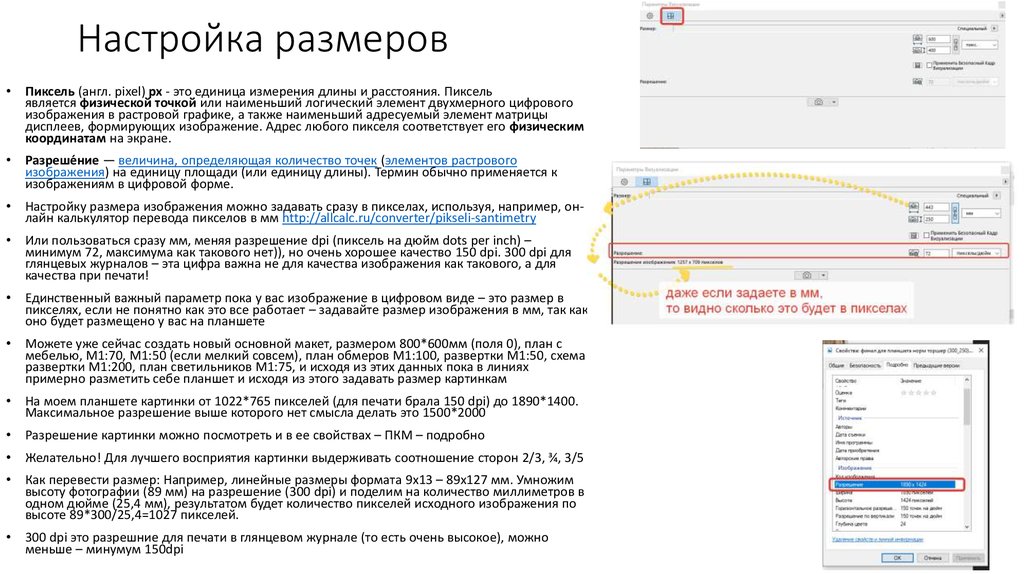 В этой статье фотограф Хелен Бредли (Helen Bradly) помогает разобраться и показывает как изменить размер изображений в зависимости от того, что вы хотите с ними делать: печатать или демонстрировать на экране электронного девайса. Давайте начнем.
В этой статье фотограф Хелен Бредли (Helen Bradly) помогает разобраться и показывает как изменить размер изображений в зависимости от того, что вы хотите с ними делать: печатать или демонстрировать на экране электронного девайса. Давайте начнем.
Какое разрешение у цифровых фотоаппаратов?
Когда речь идет о цифровых камерах, разрешение означает количество мегапикселей, создаваемых датчиком изображения. Это, в свою очередь, обычно соответствует количеству деталей, которые может запечатлеть камера. Таким образом, если ваша камера имеет 20 мегапикселей (часто обозначается как 20 MP), она захватывает меньше деталей, чем камера с 30 мегапикселями, которая, в свою очередь, фиксирует меньше деталей, чем камера с 40. Но что такое мегапиксель на самом деле? И как это влияет на вашу способность печатать и отображать фотографии?
Мегапиксели и размер фото
Технически мегапиксель равен 1 048 576 пикселям; на самом деле производители камер округляют это число до 1 000 000, когда говорят о том, какой размер изображения будет сниматься камерой.
Так, например, камера Хелен, захватывает 14,6-мегапиксельные изображения, что составляет около 14 600 000 пикселей на изображение (14,6×1 000 000). Эта информация ничего не говорит вам о фактических размерах изображения в пикселях, она только сообщает общее количество пикселей, составляющих изображение.
Ее камера, как и большинство зеркалок, снимает изображения с соотношением сторон с коэффициентом 1,5. Таким образом, соотношение количества пикселей вдоль длинного края изображения к короткому краю изображения составляет 3:2.
Каждое из полноразмерных изображений RAW фотографа имеет размер 4672×3104 пикселей. Итак, умножив количество пикселей по ширине изображения на количество пикселей по высоте изображения, мы получим фактическое количество пикселей в изображении (4672×3104 = 14 501 888). Мы могли бы назвать это 14,5 МП, но производители камер округлили значение и называют такую камеру 14,6 МП.
Вы можете проверить ширину и высоту изображения с помощью ПО для редактирования фотографий.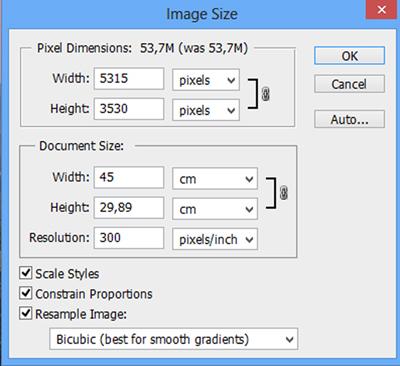 В Photoshop можно открыть изображение, затем выбрать File> File Info> Camera Data. На изображении выше показано диалоговое окно с полученной информацией.
В Photoshop можно открыть изображение, затем выбрать File> File Info> Camera Data. На изображении выше показано диалоговое окно с полученной информацией.
Итак, пиксель сам по себе представляет из себя отдельный элемент изображения — и для наших целей это самый маленький элемент, на который можно разделить фотографию. Пиксель может быть только одного цвета, а фотография состоит из сетки тысяч пикселей, каждый из разных цветов, которые вместе и составляют итоговое изображение. Вы можете увидеть пиксели, если откроете фотографию и увеличите масштаб до тех пор, пока не увидите отдельные цветные блоки (как показано ниже). Каждый из этих блоков представляет из себя отдельный пиксель.
Почему размер важен при печати
При печати изображений фотографы сталкиваются с термином PPI/DPI или пиксели на дюйм. DPI относится к количеству точек, содержащихся в одном дюйме изображения, распечатанного принтером на бумаге. PPI относится к количеству пикселей, содержащихся в одном дюйме изображения, отображенного на мониторе компьютера. Для большинства служб печати и вашего собственного принтера потребуется определенная плотность пикселей в изображении (PPI), чтобы иметь возможность отобразить в печатном виде снимок, который выглядит хорошо (то есть с плавными переходами цвета, чтобы вы не разглядывали каждый отдельный пиксель).
Для большинства служб печати и вашего собственного принтера потребуется определенная плотность пикселей в изображении (PPI), чтобы иметь возможность отобразить в печатном виде снимок, который выглядит хорошо (то есть с плавными переходами цвета, чтобы вы не разглядывали каждый отдельный пиксель).
Типичные значения PPI при печати находятся в диапазоне от 150 до 300 PPI, хотя для некоторых высококачественных журналов могут потребоваться изображения с разрешением 1200 PPI. Так, например, если вы хотите напечатать изображение размером 4×6 дюймов с разрешением 300 пикселей на дюйм, вам понадобится файл, имеющий не менее 4×300 (1200) пикселей по короткой стороне и 6×300 (1800) пикселей по длинной стороне. Другими словами, он должен быть размером не менее 1200×1800 пикселей.
Чтобы напечатать изображение размером 8×10 дюймов с разрешением 300 PPI, используйте ту же математику.
Умножьте ширину и высоту напечатанного изображения в дюймах на 300 пикселей. В результате получается 2400×3000 пикселей, что является разрешением изображения, которое необходимо для печати изображения 8×10 с разрешением 300 пикселей на дюйм.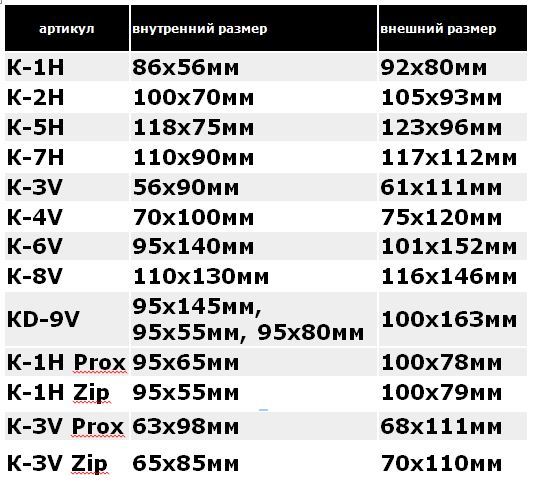 Поэтому при кадрировании и изменении размера изображения для печати вам необходимо знать, каким PPI должно быть изображение. Это должно быть указано в руководстве по эксплуатации вашего принтера или в полиграфической службе.
Поэтому при кадрировании и изменении размера изображения для печати вам необходимо знать, каким PPI должно быть изображение. Это должно быть указано в руководстве по эксплуатации вашего принтера или в полиграфической службе.
Ниже приведен снимок экрана с веб-сайта MpixPro.com, на котором показаны оптимальные и минимальные размеры изображений для стандартных размеров печати. Их принтер выводит на печать с разрешением 250 PPI (но может обрабатывать изображения со 100 PPI), хотя другие службы могут отличаться, поэтому всегда проверяйте их перед подготовкой изображений к печати.
Используйте функцию кадрирования или изменения размера в своем ПО, чтобы изменить размер изображения до желаемой ширины и высоты и желаемого разрешения PPI.
Здесь изображение, обрезанное до размера 3000×2400 пикселей, корректируется с 72 PPI до 300 PPI при подготовке к печати с разрешением 300 PPI. Передискретизация не требуется, так как изображение уже имеет правильные размеры и требуется только разрешение.
Photoshop, как и другие приложения, также обрезает изображение до фиксированного размера и разрешения, если вы введете желаемые значения на панели параметров, когда у вас выбран инструмент кадрирования (см. ниже). Если ваше изображение меньше, чем указанные размеры, оно будет увеличено с использованием метода передискретизации по умолчанию. Хотя обычно не рекомендуется увеличивать изображения, при условии, что изображение уже близко к желаемому размеру, небольшое его увеличение обычно не вызывает заметной потери качества.
Подгонка под экран
Когда дело доходит до вывода изображений на экран, вам нужно гораздо меньше пикселей, чем для печати. Это связано с тем, что плотность пикселей на экране намного меньше, чем требуется для печати. Например, размер обычного FullHD монитора составляет 1920×1080 пикселей. Чтобы заполнить монитор, вам нужно только изображение размером 1920×1080 пикселей. Это примерно тот же размер изображения, который нужен для печати 4×6 с разрешением 300 PPI, но при этом изображение 1920×1080 пикселей отлично отображается на 23-дюймовом мониторе.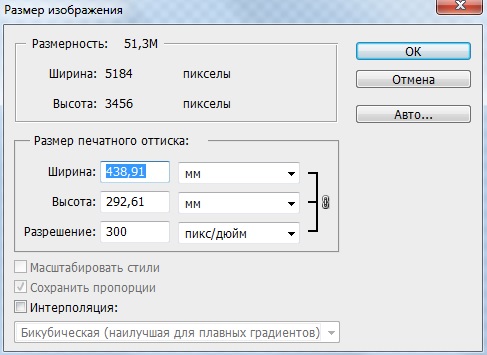
Как изменить размер в пикселях в фотошопе
Перед тем, как в Фотошопе увеличить картинку , нужно правильно установить разрешение. Его нужно изменять в частности для печатных целей, поскольку качество печати зависит от разрешения изображения.
- Откройте Photoshop, перейдите в меню File>Open (Файл>Открыть) и выберите изображение:
- Перейдите в меню Image>Image Size(Изображение>Размер изображения):
- Диалоговое окно Image Size (Размер изображения) будет выглядеть, как показано на снимке ниже:
- Чтобы изменить только разрешение, снимите галочку с Resample Image (ресамплинг):
Перед тем, как увеличить разрешение картинки в Фотошопе , мы говорим программе, что не хотим менять количество пикселей в изображении. Это происходит, когда мы изменяем размер изображений ( увеличиваем или уменьшаем их ). При изменении разрешения мы не меняем количество пикселей на фото, меняется только значение того, сколько из этих пикселей будет отображаться на дюйм:
- В поле Resolution(Разрешение) введите нужный размер:
Обратите внимание, что когда вы вводите значение в поле Resolution ( Разрешение ), значения ширины и высоты документа также изменяются:
- Нажмите кнопку «ОК», чтобы сохранить изменения:
Теперь вы знаете, как увеличить разрешение картинки в Фотошопе .
В этом примере у нас было изображение с разрешением 300 пикселей на дюйм. Я хотела его опубликовать, поэтому изображение должно было быть как минимум 600 пикселей на дюйм. Помним, что мы не добавили и не уменьшили количество пикселей изображения.
Обратите внимание, что ширина и высота документа уменьшились наполовину, а разрешение удвоилось. Это означает, что для того, чтобы использовать разрешение 600 пикселей на дюйм и сохранить высокое качество, я могу распечатать это изображение только размером 5 x 3.33 дюймов:
Что произойдет, если мы уменьшим наше разрешение?
Как вы уже догадались, ширина и высота нашего документа удвоились, когда мы уполовинили наше разрешение. Теперь мое изображение можно распечатать большего размера, но качество будет намного хуже. Поэтому нужно знать, как увеличить качество картинки в Фотошопе .
Что все это значит?
Заметьте, что размер в пикселях никогда не меняются. Мы начали с изображения 3000 на 2000 пикселей и закончили с размерами все еще 3000 на 2000 пикселей. Это важно помнить, потому что, когда мы меняем разрешение мы меняем только значение которое указывает, сколько пикселей будет отображаться на дюйм изображения, а не сколько пикселей составляют изображение.
Это важно помнить, потому что, когда мы меняем разрешение мы меняем только значение которое указывает, сколько пикселей будет отображаться на дюйм изображения, а не сколько пикселей составляют изображение.
Представьте, что вы и ваш друг находитесь в поле, и у каждого полное ведро с 5000 семян растений. Вы должны посадить все свои 5000 семян на 1-дюймовых квадратах поля. Теперь представьте, что вам разрешено посадить только 150 семян на дюйм, а вашему другу разрешается посадить 300 семян на дюйм. У обоих одинаковое количество семян, но вам потребуется вдвое больше площади поверхности в поле, чтобы посадить все свои семена.
Посчитаем, чтобы стало более понятно, как увеличить разрешение картинки в Фотошопе :
Изображение в примере составляет 3000 на 2000 пикселей
600 пикселей на дюйм: 3000 пикселей / 600 пикселей на дюйм = 5 дюймов.
2000 пикселей / 600 пикселей на дюйм = 3,33 дюйма.
300 пикселей на дюйм: 3000 пикселей / 300 пикселей на дюйм = 10 дюймов.
2000 пикселей / 300 пикселей на дюйм = 6,667 дюйма.
150 пикселей на дюйм: 3000 пикселей / 150 пикселей на дюйм = 20 дюймов.
2000 пикселей / 150 пикселей на дюйм = 13,33 дюйма.
72 пикселя на дюйм: 3000 пикселей / 72 пикселей на дюйм = 41.67 дюйма.
2000 пикселей / 72 пикселя на дюйм = 27.78 дюймов.
Как разрешение влияет на печать?
В этом примере изображение было распечатано лазерным принтером на стандартных листах бумаги размером 8,5 на 11 дюймов:
72 пикселя на дюйм: Размер документа настолько большой, что не помещается на листе размером 8,5 на 11 дюймов и обрезается. Качество печати крайне низкое, в результате чего изображение выглядит очень размытым.
150 пикселей на дюйм: Размер документа по-прежнему слишком большой для листа размером 8,5 на 11 дюймов, качество посредственное, но не слишком подходящее.
300 пикселей на дюйм: Изображение почти заполняет весь лист бумаги и качество печати очень хорошее с четкими, резкими деталями.
600 пикселей на дюйм: Изображение значительно меньше, чем другие файлы, но качество очень высокое.
Какое же разрешение выбрать? При 72 и 150 пикселях на дюйм изображения слишком низкого качества для получения высококачественной печати, так что они выбывают. Изображения с 300 и 600 пикселями на дюйм выглядели очень четко, но изображение с 600ppi было слишком мало. Для этого примера разрешение 300 пикселей на дюйм подходит лучше всего из-за большого печатного размера и высокого качества.
Поиск наилучшего разрешения – это лучший способ, как увеличить качество картинки в Фотошопе .
Данная публикация представляет собой перевод статьи « How to Change Image Resolution Using Adobe Photoshop » , подготовленной дружной командой проекта Интернет-технологии.ру
На этой странице
В Photoshop обновлено диалоговое окно «Размер изображения». Дополнительные сведения см. в разделе Изменение размера изображения.
Сведения о размерах в пикселях и о разрешении напечатанных изображений
Размеры в пикселах изменяют общее число пикселов по ширине и длине изображения. Разрешение является мерой четкости деталей растрового изображения и исчисляется в пикселах на дюйм (ppi). Чем больше пикселов на дюйм, тем выше разрешение. В целом изображение с более высоким разрешением позволяет получить более высокое качество при печати.
Разрешение является мерой четкости деталей растрового изображения и исчисляется в пикселах на дюйм (ppi). Чем больше пикселов на дюйм, тем выше разрешение. В целом изображение с более высоким разрешением позволяет получить более высокое качество при печати.
Если ресамплинг изображения не выполняется (см. раздел Ресамплинг), объем данных изображения остается неизменным при изменении размеров или разрешения печати. Например, при изменении разрешения файла его высота и ширина изменяются так, чтобы объем данных изображения оставался прежним.
Photoshop позволяет увидеть соотношение между размером изображения и его разрешением в диалоговом окне «Размер изображения» (меню «Изображение» > «Размер изображения» ). Снимите параметр «Интерполяция», так как изменять объем данных изображения не требуется. Затем измените ширину, высоту или разрешение. При изменении одной из величин остальные будут приведены в соответствие первой. Если выбран параметр «Ресамплинг изображения», можно изменить разрешение, ширину и высоту изображения в соответствии с требованиями печати или вывода на экран.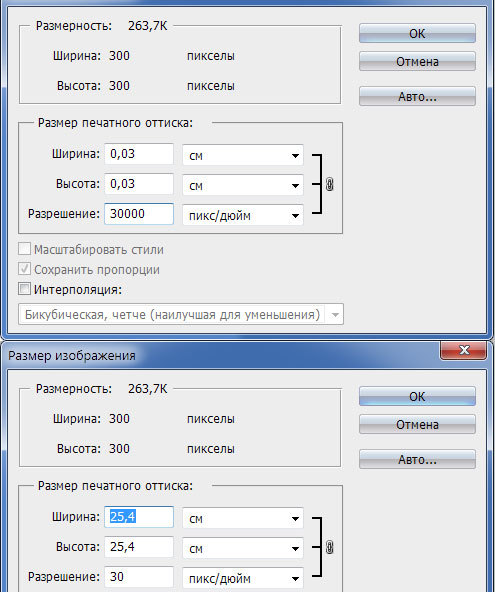
Быстрое отображение текущего размера изображения
Если необходимо быстро отобразить текущие размеры изображения документа, воспользуйтесь справочным окном в нижней части окна документа.
Размер файла
Размер файла изображения — это физический размер файла, в котором хранится изображение. Он измеряется в килобайтах (КБ), мегабайтах (МБ) или гигабайтах (ГБ). Размер файла пропорционален размерам изображения в пикселах. Чем больше количество пикселов, тем детальнее изображение, получаемое при печати. Однако для их хранения требуется больший объем дискового пространства, а редактирование и печать замедляются. Таким образом, при выборе разрешения необходимо найти компромисс между качеством изображения (которое должно содержать все необходимые данные) и размером файла.
Другим фактором, влияющим на размер файла, является его формат. Из-за различий в методах сжатия, используемых в форматах файлов GIF, JPEG, PNG и TIFF, размеры файлов при одинаковых размерах в пикселах могут сильно отличаться.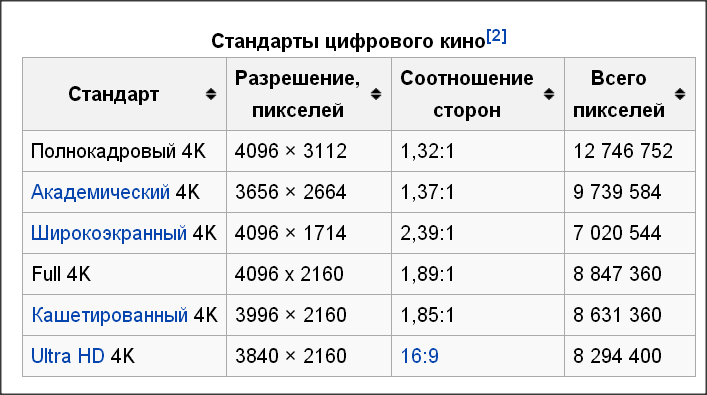 Аналогично влияют на размер файла битовая глубина цвета и количество слоев и каналов.
Аналогично влияют на размер файла битовая глубина цвета и количество слоев и каналов.
Photoshop поддерживает максимальные размеры изображения в пикселах, равные 300 000 по горизонтали и вертикали. Это ограничение определяет предельно допустимые размеры и разрешение изображения на экране и при печати.
Сведения о разрешении монитора
Разрешение монитора описывается в размерах (в пикселах). Например, если разрешение монитора и размеры фотографии в пикселах одинаковы, то при просмотре в масштабе 100 % фотография будет занимать весь экран. Размер изображения на экране зависит от совокупности факторов — от размеров изображения в пикселах, размера монитора и разрешения монитора. Photoshop позволяет изменять видимый размер изображения на экране, поэтому пользователь может легко обрабатывать изображения любого размера.
При подготовке изображений к просмотру на экране следует ориентироваться на монитор с минимально возможным разрешением.
Сведения о разрешении принтера
Разрешение принтера измеряется в точках на дюйм, dpi. Как правило, чем больше точек на дюйм, тем лучше качество печатного изображения. Большинство струйных принтеров обладают разрешением от 720 до 2880 dpi. (С технической точки зрения, в отличие от устройств фотовывода и лазерных принтеров, струйные принтеры оставляют микроскопические кляксы.)
Как правило, чем больше точек на дюйм, тем лучше качество печатного изображения. Большинство струйных принтеров обладают разрешением от 720 до 2880 dpi. (С технической точки зрения, в отличие от устройств фотовывода и лазерных принтеров, струйные принтеры оставляют микроскопические кляксы.)
Разрешение принтера отличается от разрешения изображения, но связано с ним. Чтобы напечатать высококачественную фотографию на струйном принтере, необходимо, чтобы разрешение изображения было не менее 220 ppi.
Линиатура растра представляет собой количество выводимых точек или полутоновых ячеек на дюйм при печати изображений в режиме градаций серого или цветоделения. Линиатура растра (называемая также частотой растра ) измеряется в линиях на дюйм (lpi), т. е. линиях ячеек на дюйм в полутоновом растре. Чем выше разрешение устройства вывода, тем выше (тоньше) видимая частота растра.
Соотношение между разрешением изображения и линиатурой растра определяет качество детализации отпечатанного изображения.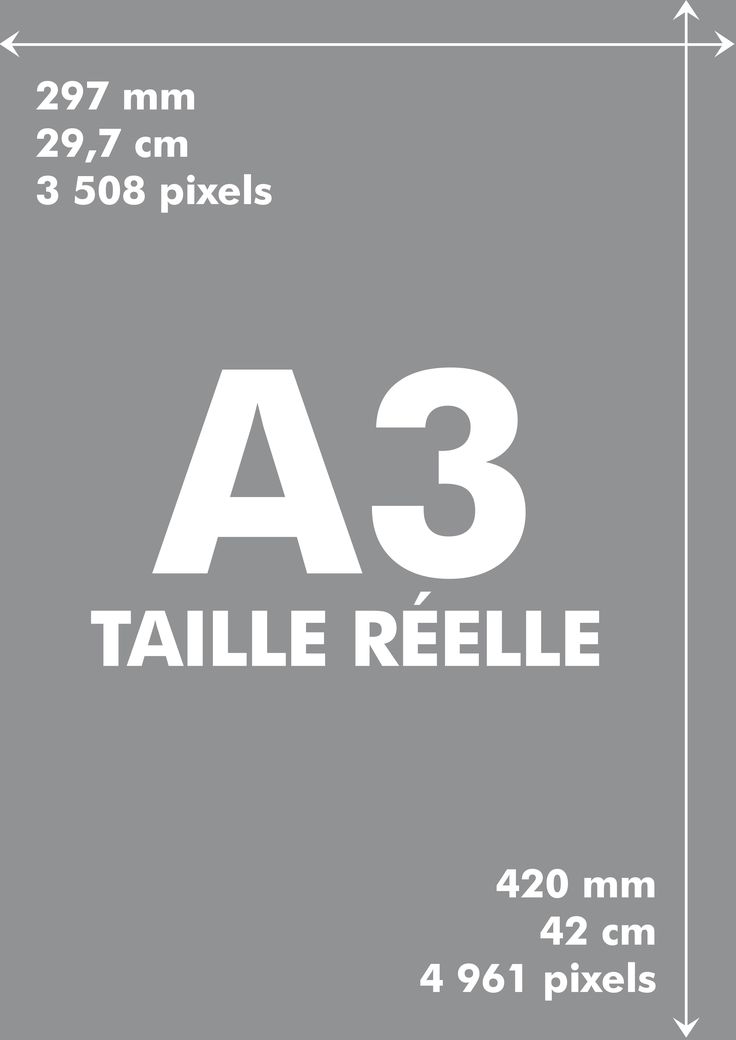 Чтобы получить полутоновое изображение наивысшего качества, обычно используется изображение, разрешение которого превышает линиатуру растра в полтора или даже два раза. Но для некоторых изображений и устройств вывода хорошие результаты может дать и более низкое разрешение. Чтобы определить линиатуру растра принтера, необходимо обратиться к документации принтера или к поставщику услуг.
Чтобы получить полутоновое изображение наивысшего качества, обычно используется изображение, разрешение которого превышает линиатуру растра в полтора или даже два раза. Но для некоторых изображений и устройств вывода хорошие результаты может дать и более низкое разрешение. Чтобы определить линиатуру растра принтера, необходимо обратиться к документации принтера или к поставщику услуг.
Некоторые устройства фотовывода и лазерные принтеры с разрешением 600 dpi используют технологии растрирования, отличные от полутонирования. Если печать изображения выполняется на подобном устройстве, обратитесь к поставщику услуг или к документации принтера за рекомендациями по выбору разрешения изображения.
Определение оптимального разрешения изображения
Если планируется печать изображения с использованием полутонового растра, диапазон подходящих разрешений изображения зависит от линиатуры растра устройства вывода. Photoshop может определить рекомендуемое разрешение изображения, основываясь на линиатуре растра устройства вывода.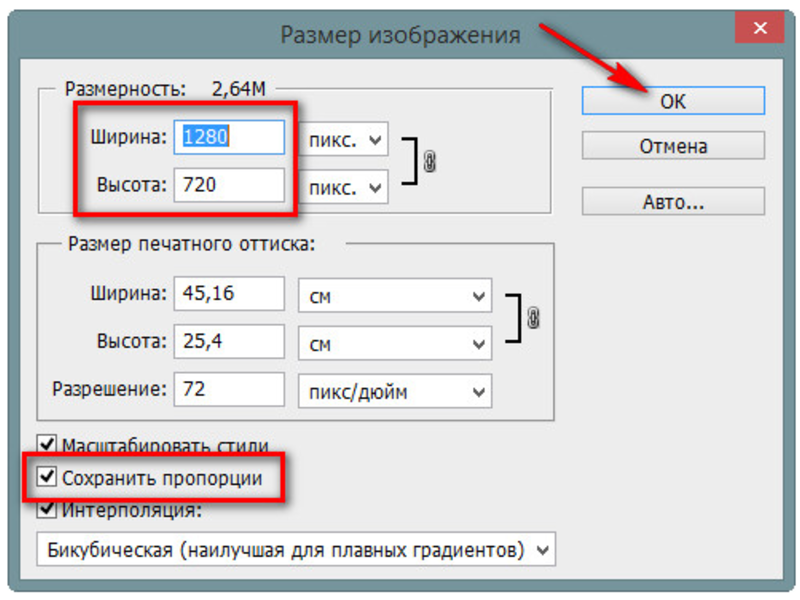
Если разрешение изображения более чем в 2,5 раза превышает частоту растра, то при попытке печати изображения появится предупреждающее сообщение. Это означает, что разрешение изображения выше, чем это необходимо для печати на данном принтере. Сохраните копию файла, а затем понизьте разрешение.
Важно. Этот документ содержит общие сведения. Инструкции по изменению размера фотографии см. в разделе Размер и разрешение изображения. Инструкции по кадрированию фотографий см. в разделе Кадрирование и выравнивание фотографий.
С помощью Adobe Photoshop изменить размер фотографии можно несколькими способами. Для получения оптимальных результатов при изменении размера изображений, необходимо понимать основные принципы и результаты методов изменения размера. Эти принципы также действуют для параметров инструмента «Кадрирование». При изменении размера и кадрировании изображений без понимания принципов действия можно получить непредвиденные результаты.
Размеры изображения на экране и при выводе на печать
Размер изображения при просмотре на экране отличается от его размера при печати.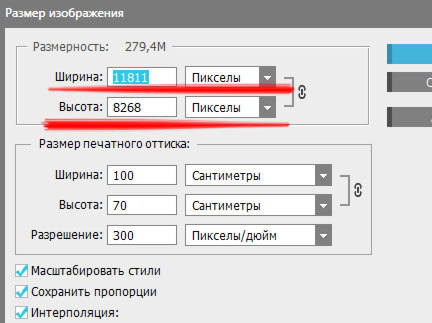 Если вы представляете эти различия, вы сможете лучше понять, какие настройки следует изменить при изменении размера изображения.
Если вы представляете эти различия, вы сможете лучше понять, какие настройки следует изменить при изменении размера изображения.
Размер экрана
Разрешение экрана монитора — это количество пикселей, которое он может отобразить. Например, монитор с разрешением экрана 640 x 480 пикселей отображает 640 пикселей в ширину и 480 пикселей в высоту. Можно использовать несколько различных разрешений экрана, а физический размер экрана монитора обычно определяет доступные разрешения. Например, большие мониторы обычно отображают более высокое разрешение, чем маленькие, поскольку они имеют больше пикселей.
Чтобы узнать разрешение экрана, выберите Пуск > Панель управления > Экран > Свойства и просмотрите разрешение экрана (Windows) или выберите > Параметры системы > Экраны и посмотрите список Разрешения (Mac OS).
Размер изображения на экране
Когда изображения появляются на экране, они имеют фиксированный размер в пикселях. Разрешение экрана определяет размер изображения на экране.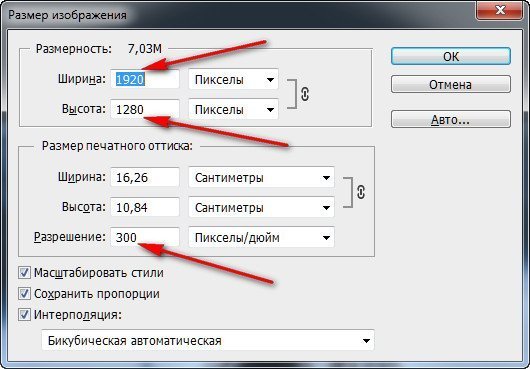 Например, монитор с разрешением 640 x 480 отображает меньше пикселей, чем монитор с разрешением 1024 x 768. Поэтому размер каждого пикселя, отображаемого на экране с разрешением 640 x 480, больше, чем размер пикселя, отображаемого на экране с разрешением 1024 x 768.
Например, монитор с разрешением 640 x 480 отображает меньше пикселей, чем монитор с разрешением 1024 x 768. Поэтому размер каждого пикселя, отображаемого на экране с разрешением 640 x 480, больше, чем размер пикселя, отображаемого на экране с разрешением 1024 x 768.
Изображение размером 100 x 100 пикселей занимает примерно одну шестую площади экрана с разрешением 640 x 480 и всего одну десятую площади экрана с разрешением 1024 x 768. Поэтому на экране с разрешением 1024 x 768 пикселей изображение выглядит меньше, чем на экране с разрешением 640 x 480 пикселей.
Размер изображения при печати
Другие значения, используемые для изменения размера изображений — физический размер изображения при печати и разрешение — не применятся до печати изображения. Тогда физический размер изображения, разрешение и размеры в пикселях определяют объем данных в изображении и его качество при печати. Как правило, более высокое разрешение изображения позволяет выполнить печать в более высоком качестве. Дополнительную информацию о разрешении и физическом размере см. в следующих разделах.
Дополнительную информацию о разрешении и физическом размере см. в следующих разделах.
Диалоговое окно «Размер изображения»
При использовании диалогового окна «Размер изображения» для изменения размера изображения (выберите «Изображение» > «Размер изображения») могут измениться четыре параметра изображения.
- Размеры в пикселях: ширина и высота изображения.
- Размер изображения, когда оно открыто в Photoshop: это значение появляется в верхней части диалогового окна.
- Размер документа: физический размер изображения при печати, включая ширину и высоту.
- Разрешение изображения при печати: это значение отображается в пикселях на дюйм или пикселях на сантиметр.
Photoshop вычисляет физический размер, разрешение и размеры изображения в пикселях следующим образом:
- Физический размер = разрешения x размеры в пикселях
- Разрешение = физический размер / размеры в пикселях
- Размеры в пикселях = физический размер / разрешение
Диалоговое окно «Размер изображения» позволяет изменить размер изображения двумя способами. Можно увеличить или уменьшить объем данных в изображении (ресамплинг). Также можно сохранить тот же объем данных в изображении (изменение размера без ресамплинга). При ресамплинге качество изображения может ухудшиться в некоторой степени. Возможно, придется выполнить дополнительную работу, например, использовать «Контурная резкость», чтобы увеличить резкость изображения и компенсировать ресамплинг.
Можно увеличить или уменьшить объем данных в изображении (ресамплинг). Также можно сохранить тот же объем данных в изображении (изменение размера без ресамплинга). При ресамплинге качество изображения может ухудшиться в некоторой степени. Возможно, придется выполнить дополнительную работу, например, использовать «Контурная резкость», чтобы увеличить резкость изображения и компенсировать ресамплинг.
Совет: для сброса диалогового окна «Изменить размер изображения» к его исходному состоянию нажмите клавишу Alt (Windows) или Option (Mac OS). При нажатии этих клавиш кнопка «Отмена» изменяется на кнопку «Сброс».
Изменение размера и ресамплинг изображений
При изменении размера и ресамплинге изображения изменяется объем данных в этом файле. Для ресамплинга изображения убедитесь, что выбран параметр «Ресамплинг» в нижней части диалогового окна «Размер изображения». По умолчанию ресамплинг включен.
Ресамплинг изменяет общее количество пикселей в изображении, которые отображаются как ширина и высота в пикселях в диалоговом окне «Размер изображения». При увеличении количества пикселей в этой части диалогового окна (повышение разрешения) приложение добавляет данные к изображению. При уменьшении количества пикселей (понижение разрешения) приложение удаляет данные. При каждом удалении или добавлении данных к изображению качество изображения ухудшается в некоторой степени. Удаление данных из изображения обычно является предпочтительным по отношению к добавлению данных. Это связано с тем, что при повышении разрешения Photoshop приходится «угадывать», какие пиксели необходимо добавить. Эта процедура более сложна, чем «угадывание» пикселей для удаления при понижении разрешения. Для получения наилучших результатов рекомендуется брать для работы в Photoshop изображения с разрешением, необходимым для вывода. Иногда желаемые результаты можно получить изменением размера изображения без ресамплинга. Однако, если вы делаете ресамплинг изображения, делайте его только один раз.
При увеличении количества пикселей в этой части диалогового окна (повышение разрешения) приложение добавляет данные к изображению. При уменьшении количества пикселей (понижение разрешения) приложение удаляет данные. При каждом удалении или добавлении данных к изображению качество изображения ухудшается в некоторой степени. Удаление данных из изображения обычно является предпочтительным по отношению к добавлению данных. Это связано с тем, что при повышении разрешения Photoshop приходится «угадывать», какие пиксели необходимо добавить. Эта процедура более сложна, чем «угадывание» пикселей для удаления при понижении разрешения. Для получения наилучших результатов рекомендуется брать для работы в Photoshop изображения с разрешением, необходимым для вывода. Иногда желаемые результаты можно получить изменением размера изображения без ресамплинга. Однако, если вы делаете ресамплинг изображения, делайте его только один раз.
При включении параметра «Ресамплинг» можно изменить любое значение в диалоговом окне «Размер изображения»: размеры в пикселях, физический размер или разрешение. Изменение одного значения влияет на другие. Размеры в пикселях изменяются в любом случае.
Изменение одного значения влияет на другие. Размеры в пикселях изменяются в любом случае.
- Изменение размеров в пикселях влияет на физический размер, но не на разрешение.
- Изменение разрешения влияет на размеры в пикселях, но не на физический размер.
- Изменение физического размера влияет на размеры в пикселях, но не на разрешение.
Вы не можете установить размер файла. Он изменяется при изменении общего объема данных в изображении (размер в пикселях). Обратите внимание на значение «Размер файла», прежде чем изменить любые другие значения в диалоговом окне. Информация о размере файла поможет понять, сколько данных удаляется или добавляется к изображению при ресамплинге. Например, если размер файла меняется с 250 кБ на 500 кБ, к изображению добавляется вдвое больше данных, что может привести к ухудшению изображения. Такие изображения могут выглядеть размытыми, неровными или зернистым.
Изменение размера изображения без ресамплинга
При изменении размера изображения без ресамплинга изменяется размер изображения без изменения объема данных в нем.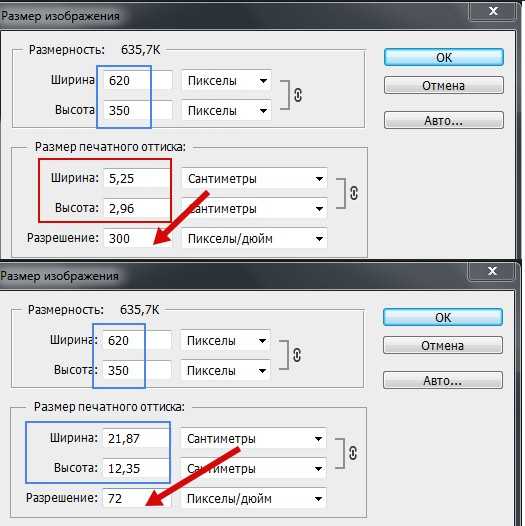 Изменение размера без ресамплинга изменяет физический размер изображения без изменения размеров изображения в пикселях. Данные не добавляются и не удаляются из изображения. При снятии флажка или деактивации параметра «Ресамплинг» поля размеров в пикселях недоступны. Два значения, которые можно изменить — это физический размер (ширина и высота в размере документа) или разрешение (пикселей/дюйм). При изменении размера без ресамплинга можно установить физический размер или разрешение изображения. Чтобы сохранить общее количество пикселей в изображении, Photoshop компенсирует измененное значение увеличением или уменьшением другого значения. Например, при установке физического размера, Photoshop меняет разрешение.
Изменение размера без ресамплинга изменяет физический размер изображения без изменения размеров изображения в пикселях. Данные не добавляются и не удаляются из изображения. При снятии флажка или деактивации параметра «Ресамплинг» поля размеров в пикселях недоступны. Два значения, которые можно изменить — это физический размер (ширина и высота в размере документа) или разрешение (пикселей/дюйм). При изменении размера без ресамплинга можно установить физический размер или разрешение изображения. Чтобы сохранить общее количество пикселей в изображении, Photoshop компенсирует измененное значение увеличением или уменьшением другого значения. Например, при установке физического размера, Photoshop меняет разрешение.
Если размеры в пикселях являются постоянными, при уменьшении физического размера изображения соответственно увеличивается разрешение. При уменьшении физического размера изображения на половину, разрешение увеличивается вдвое. В то же самое пространство помещается в два раза больше пикселей. При увеличении размера изображения вдвое, разрешение уменьшается на половину, поскольку пиксели теперь находятся в два раза дальше друг от друга для заполнения того же физического размера.
При увеличении размера изображения вдвое, разрешение уменьшается на половину, поскольку пиксели теперь находятся в два раза дальше друг от друга для заполнения того же физического размера.
Например, изображение размером 400 x 400 пикселей имеет физический размер 4 x 4 дюйма и разрешение 100 пикселей на дюйм (ppi). Для уменьшения физического размера изображения на половину без ресамплинга можно задать физический размер 2 x 2 дюйма. Photoshop увеличит разрешение до 200 пикселей на дюйм. Изменение размера изображения таким образом оставляет общее количество пикселей неизменным (200 пикселей на дюйм x 2 x 2 дюйма = 400 x 400 пикселей). При увеличении физического размера вдвое (до 8 x 8 дюймов) разрешение уменьшается до 50 пикселей на дюйм. Добавление дюймов к размеру изображения означает, что теперь в дюйме может быть вдове меньше пикселей. При изменении разрешения изображения, физический размер также изменяется.
Важно. Размеры в пикселях регулируют объем данных, а разрешение и физический размер используются только для печати.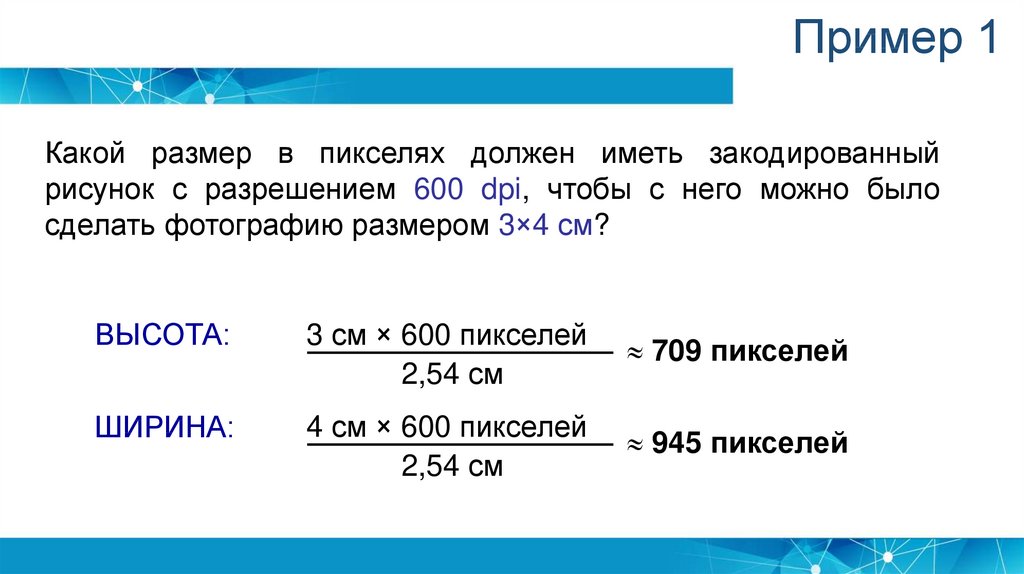
Примечание. Пиксели на дюйм (ppi) — это количество пикселей в каждом дюйме изображения. Количество точек на дюйм (dpi) относится только к принтерам и отличается в зависимости от принтера. Как правило, оно составляет от 2,5 до 3 точек краски на пиксель. Например, принтеру со значением 600 точек на дюйм необходимо изображение со значением от 150 до 300 пикселей на дюйм для наилучшего качества печати.
Дополнительные сведения о параметрах в диалоговом окне «Размер изображения» см. в разделе Размеры в пикселях и разрешение печатного изображения в справке Photoshop.
Использование инструмента «Кадрирование»
При использовании инструмента «Кадрирование» для изменения размера изображения размеры изображения в пикселях и размер файла изменяются, но ресамплинг изображения не выполняется. При использовании инструмента «Кадрирование» размеры в пикселях и разрешение включают больше пикселей на дюйм на основе размера области кадрирования. Однако Photoshop специально не добавляет и не удаляет данные из изображения.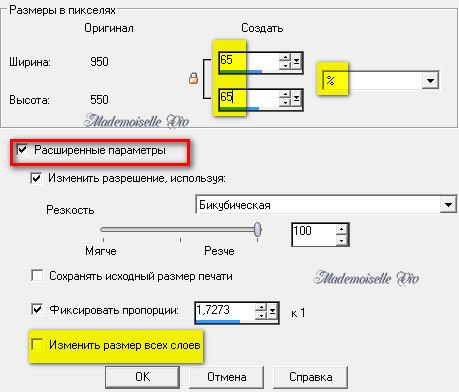
При кадрировании изображения данные удаляются или добавляются из исходного изображения или к нему, чтобы создать другое изображение. Поскольку данные удаляются или добавляются относительно исходного изображения, ресамплинг теряет свое значение. Это связано с тем, что количество пикселей на дюйм может отличаться в зависимости от количества пикселей в области фрагмента кадрирования. Если количество пикселей в области кадрирования позволяет, Photoshop пытается сохранить разрешение исходного изображения. Этот метод считается кадрированием без ресамплинга. Однако, если количество пикселей выбрано неточно, размеры в пикселях и размер файла изменяются в новом изображении.
Параметры инструмента «Кадрирование»
Набор параметров, доступных в панели параметров инструмента «Кадрирование» изменятся после выбора области. При первом выборе инструмента «Кадрирование» можно задать значения высоты и ширины, а также разрешение. Высоту и ширину можно измерять в дюймах, сантиметрах, миллиметрах, точках и в пайках.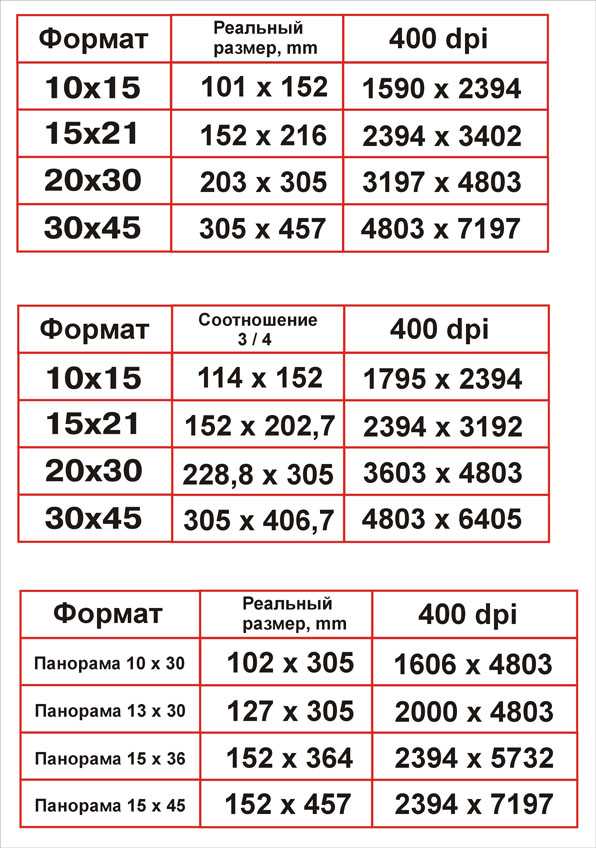 Введите единицу измерения или ее сокращение после числа в поле значения. Например, 100 пикселей, 1 дюйм, 1 д, 10 см, 200 мм, 100 точек или 100 паек.Если не указать единицы измерения ширины и высоты в панели кадрирования, по умолчанию используются дюймы.
Введите единицу измерения или ее сокращение после числа в поле значения. Например, 100 пикселей, 1 дюйм, 1 д, 10 см, 200 мм, 100 точек или 100 паек.Если не указать единицы измерения ширины и высоты в панели кадрирования, по умолчанию используются дюймы.
Можно также установить значение разрешения кадрированного изображения в поле «Разрешение». Выберите пиксели/дюйм или пиксели/см во всплывающем меню.
Дополнительные сведения о параметрах инструмента «Кадрирование» см. в разделе Кадрирование и выравнивание изображений.
Изменение только размера в дюймах
Если изменить физический размер изображения в дюймах в параметрах инструмента «Кадрирование» и не изменять разрешение, размеры в пикселях изменяются. Размеры изменяются в зависимости от пропорций количества пикселей в области кадрирования к размеру в пикселях исходного изображения. Разрешение изменяется, чтобы добавить дополнительные пиксели в каждый дюйм изображения на основе исходного размера изображения.
Примечание. Параметры исходного изображения, используемого в примерах ниже: 4 x 4 дюйма, 100 пикселей на дюйм, 400 x 400 пикселей, 468,8 кБ.
Параметры исходного изображения, используемого в примерах ниже: 4 x 4 дюйма, 100 пикселей на дюйм, 400 x 400 пикселей, 468,8 кБ.
| Размер в дюймах (задает пользователь) | Разрешение (изменяется приложением Photoshop) | Размеры в пикселях (размер фрагмента кадрирования) | Размер файла |
| 2 x 2 дюйма | 104 пикселя на дюйм (исходное разрешение = 100 пикселей на дюйм) | 208 x 208 пикселей (исходное 400 x 400 пикселей) | 125,8 кБ (исходный 468,8 кБ) |
В этом примере Photoshop уменьшает изображение на половину физического размера (с квадрата со стороной 4 дюйма до квадрата со стороной 2 дюйма). Photoshop также уменьшает размеры в пикселях на 50%. Исходное разрешение сохраняется (100 пикселей на дюйм), но при этом увеличивается, чтобы компенсировать дополнительные пиксели (8 пикселей на дюйм), добавленные к прямоугольнику выделения.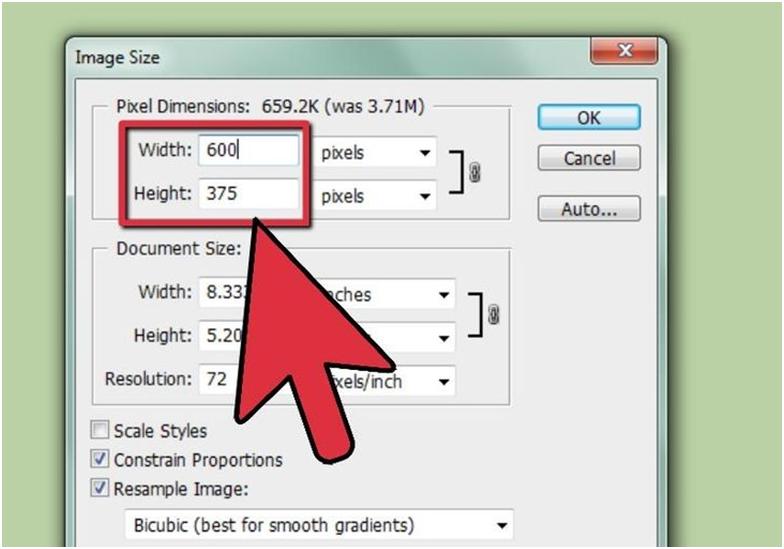
Изменение размера в дюймах и разрешения
При установке физического размера изображения в дюймах в параметрах инструмента «Кадрирование» и изменении количества пикселей на дюйм, размеры в пикселях изменяются. Во всем документе результирующего изображения будет больше или меньше пикселей. Задается размер в дюймах и количество пикселей в каждом из этих дюймов. Photoshop удаляет или добавляет данные для соответствия количества пикселей в каждом дюйме.
Примечание. Параметры исходного изображения, используемого в примерах ниже: 4 x 4 дюйма, 100 пикселей на дюйм, 400 x 400 пикселей, 468,8 кБ.
| Размер в дюймах (задает пользователь) | Разрешение (задает пользователь) | Размеры в пикселях (изменены) | Размер файла |
| 2 x 2 дюйма | 200 ppi | 400 x 400 пикселей | 468,8 кБ |
| 2 x 2 дюйма | 300 ppi | 600 x 600 пикселей | 1,03 МБ |
| 2 x 2 дюйма | 50 ppi | 100 x 100 пикселей | 29,3 кБ |
В первом примере физический размер уменьшен в два раза, но это компенсировано удвоением разрешения.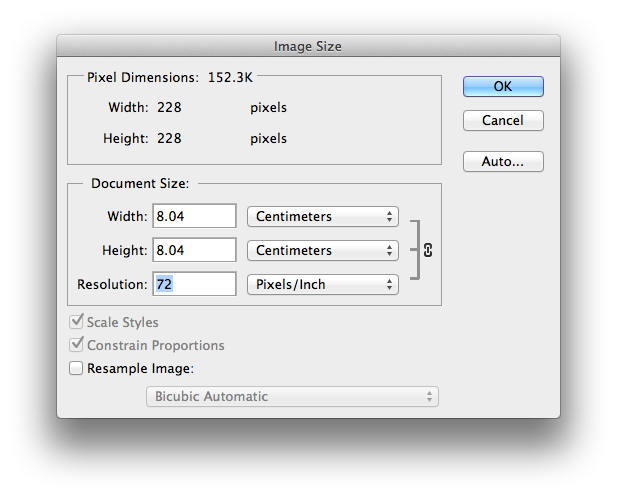 Поэтому размеры в пикселях и размер файла остались прежними.
Поэтому размеры в пикселях и размер файла остались прежними.
Во втором примере физический размер уменьшен в два раза, а разрешение увеличено. Поэтому размеры в пикселях увеличены, чтобы вместить дополнительного количество пикселей на дюйм. Также увеличен размер файла.
В третьем примере физический размер уменьшен в два раза, разрешение также уменьшено (ppi). Поэтому размеры в пикселях уменьшены, поскольку в изображении стало меньше пикселей. Размер файла также уменьшен.
Изменение только размера в пикселях
Если указать размер в пикселях, но не указывать разрешение, разрешение стабилизируется до того же значения, что было у исходного изображения. Устанавливается новый физический размер, чтобы вместить указанное количество пикселей в изображении и на дюйм. Размер файла изменяется, поскольку изменяются размеры в пикселях, что позволяет Photoshop стабилизировать количество пикселей на дюйм.
Примечание. Параметры исходного изображения, используемого в примерах ниже: 4 x 4 дюйма, 100 пикселей на дюйм, 400 x 400 пикселей, 468,8 кБ.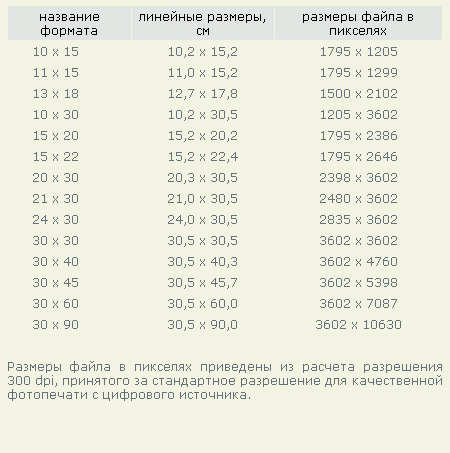
| Размер в дюймах (изменен) | Разрешение (изменено) | Размеры в пикселях (задаются пользователем) | Размер файла |
| 2 x 2 дюйма | 100 ppi | 200 x 200 пикселей | 117,2 кБ |
| 3 x 3 дюйма | 100 ppi | 300 x 300 пикселей | 263,7 кБ |
| 6 x 6 дюймов | 100 ppi | 600 x 600 пикселей | 1,03 МБ |
В этих примерах разрешение осталось без изменений, но размеры в пикселях изменились. Физический размер изменяется, чтобы соответствовать указанному количеству пикселей на дюйм (размеры в пикселях).
Изменение размера в пикселях и разрешения
При установке размера в пикселях и разрешения Photoshop создает другой физический размер. Изображение содержит указанное количество пикселей в изображении и на дюйм. Размер файла изменяется, поскольку изменено общее количество пикселей в изображении и количестве пикселов на дюйм.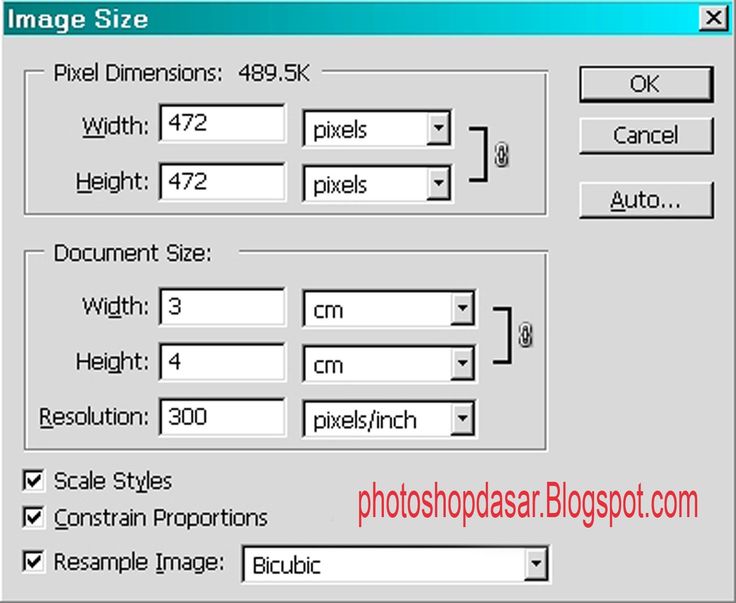
Примечание. Параметры исходного изображения, используемого в примерах ниже: 4 x 4 дюйма, 100 пикселей на дюйм, 400 x 400 пикселей, 468,8 кБ.
| Размер в дюймах (изменен) | Разрешение (задает пользователь) | Размеры в пикселях (задаются пользователем) | Размер файла |
| 1 x 1 дюйм | 600 ppi | 600 x 600 пикселей | 1,03 МБ |
| 2 x 2 дюйма | 300 ppi | 600 x 600 пикселей | 1,03 МБ |
| 0,667 x 0,667 дюйма | 300 ppi | 200 x 200 пикселей | 117,2 кБ |
В этих примерах изменены как размеры в пикселях, так и разрешение. Физический размер изменяется, чтобы соответствовать общему количеству пикселей и количеству пикселей на дюйм (размеры в пикселях и разрешение).
Изменение только разрешения
При изменении только разрешения в параметрах инструмента «Кадрирование» размер изображения зависит от количества пикселей в области кадрирования.
Совет: обратите внимание на панель «Информация», чтобы видеть, какое количество пикселей, входит в область кадрирования.
Примечание. Параметры исходного изображения, используемого в примерах ниже: 4 x 4 дюйма, 100 пикселей на дюйм, 400 x 400 пикселей, 468,8 кБ.
Размер в дюймах
(результат)
(задает пользователь)Размеры в пикселях
(результат)Ваш размер кадра
(указывает пользователь)Размер файла0,767 x 0,767 дюйма300 ppi230 x 230 пикселей2,3 x 2,3 дюйма115 кБ1 x 1 дюйм300 ppi300 x 300 пикселей3 x 3 дюйма263,7 кБ0,75 x 0,75 дюйма400 ppi300 x 300 пикселей3 x 3 дюйма263,7 кБ1 x 1 дюйм200 ppi200 x 200 пикселей2 x 2 дюйма117,2 кБ0,5 x 0,5 дюйма200 ppi100 x 100 пикселей1 x 1 дюйм29,3 кБ1,5 x 1,5 дюйма200 ppi300 x 300 пикселей3 x 3 дюйма263,7 кБ
В этих примерах Photoshop использует размер фрагмента кадрирования и разрешение, указанные пользователем, для изменения размера изображения. Физический размер нового изображения и размеры в дюймах соответствуют количеству пикселей в заданном фрагменте кадрирования и новому разрешению.
Физический размер нового изображения и размеры в дюймах соответствуют количеству пикселей в заданном фрагменте кадрирования и новому разрешению.
Как правильно понимать пиксели, разрешение и изменять размер изображений в Photoshop
Размер, разрешение и форматы… При чем здесь пиксели?
Вы покупаете камеру, основываясь на количестве мегапикселей? У вас возникли проблемы с размещением фотографий в Интернете? Ваш отпечаток выглядит некачественно, даже если на экране он выглядит великолепно? Кажется, существует много путаницы между пикселями и байтами (размером изображения и размером файла), качеством и количеством, размером и разрешением.
Итак, давайте рассмотрим некоторые основы, чтобы сделать вашу жизнь проще, ваш рабочий процесс более эффективным, а ваши изображения имеют правильный размер для предполагаемого использования.
Это изображение размером 750×500 пикселей с разрешением 72 dpi, сохранено в сжатом формате JPG размером 174 КБ. Давайте посмотрим, что все это значит.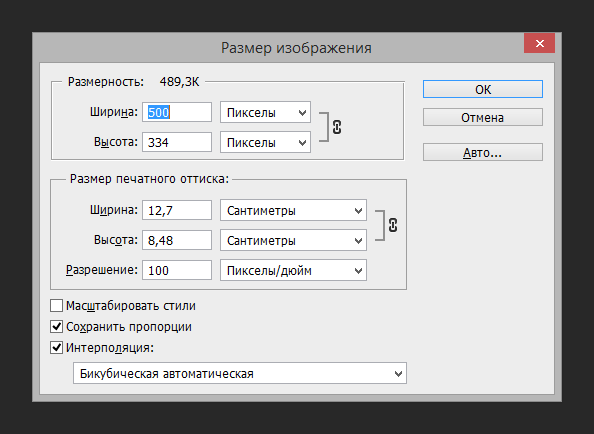
Соответствует ли разрешение размеру?
Одно из самых больших недоразумений связано с концепцией разрешения. Если это ваш случай, поверьте, вы не одиноки.
Проблема в том, что разрешение может относиться ко многим вещам, два из которых относятся к рассматриваемой проблеме. Далее я объясню эти две концепции разрешения, однако у них есть одна общая черта, которую мне нужно сначала прояснить. Оба они связаны с пикселями.
Вы, наверное, много слышали о пикселях, по крайней мере, когда покупали камеру. Это одна из самых доступных и «ценных» спецификаций на рынке, поэтому я начну с нее.
Что такое пиксель?
Цифровая фотография не является неделимой вещью. Если вы увеличите изображение достаточно сильно, вы увидите, что ваше изображение похоже на мозаику, состоящую из маленьких плиток, которые в фотографии называются пикселями.
Количество этих пикселей и способ их распределения — это два фактора, которые необходимо учитывать для определения разрешения.
Количество пикселей
Первый тип разрешения относится к количеству пикселей, которое представляет собой количество пикселей, образующих вашу фотографию. Чтобы вычислить это разрешение, вы просто используете ту же формулу, что и для площади любого прямоугольника; умножьте длину на высоту. Например, если у вас есть фотография с 4 500 пикселями по горизонтали и 3 000 по вертикали, это дает вам в общей сложности 13 500 000. Поскольку это число очень непрактично в использовании, вы можете просто разделить его на миллион, чтобы преобразовать в мегапиксели. Итак, 13 500 000 / 1 000 000 = 13,5 мегапикселей.
Плотность пикселей
Разрешение другого типа связано с тем, как вы распределяете общее количество имеющихся у вас пикселей, что обычно называют плотностью пикселей.
Теперь разрешение выражается в dpi (или ppi), что является аббревиатурой от точек (или пикселей) на дюйм. Итак, если вы видите 72 dpi, это означает, что изображение будет иметь 72 пикселя на дюйм; если вы видите 300 dpi, это означает 300 пикселей на дюйм и так далее.
Окончательный размер вашего изображения зависит от выбранного вами разрешения. Если изображение имеет размер 4500 x 3000 пикселей, это означает, что оно будет напечатано с разрешением 15 x 10 дюймов, если вы установите разрешение 300 точек на дюйм, но оно будет 62,5 x 41,6 дюйма при разрешении 72 точки на дюйм. Хотя размер вашего отпечатка действительно меняется, вы не изменяете размер своей фотографии (файла изображения), вы просто реорганизуете существующие пиксели.
Представьте себе резиновую ленту, вы можете растянуть или сжать ее, но вы не меняете состав ленты, вы не добавляете и не отрезаете резину.
Таким образом, ни одно разрешение не равно размеру, но они взаимосвязаны.
Значит, количество равняется качеству?
Из-за вышеупомянутой корреляции между размером и разрешением многие люди считают, что количество мегапикселей равно качеству. И в некотором смысле это так, потому что чем больше пикселей вы должны распределить, тем выше будет плотность пикселей.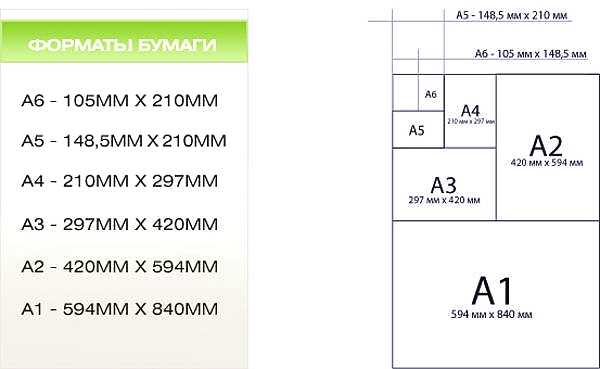
Однако, помимо количества, вы также должны учитывать глубину пикселей, это то, что определяет количество тональных значений, которые будут иметь ваше изображение. Другими словами, это количество цветов на пиксель. Например, 2-битная глубина может хранить только черный, белый и два оттенка серого, но более распространенное значение — 8-битное. Значения растут экспоненциально, поэтому, например, для 8-битной фотографии (2 в степени 8 = 256) у вас будет 256 оттенков зеленого, 256 оттенков синего и 256 оттенков красного, что означает около 16 миллионов цветов.
Это уже больше, чем может различить глаз, а значит, 16-битный или 32-битный будет выглядеть для нас относительно похоже. Конечно, это означает, что ваше изображение будет тяжелее даже при том же размере, потому что в каждом пикселе содержится больше информации. Вот почему качество и количество не обязательно совпадают.
Таким образом, количество помогает, но размер и глубина каждого пикселя определяют качество.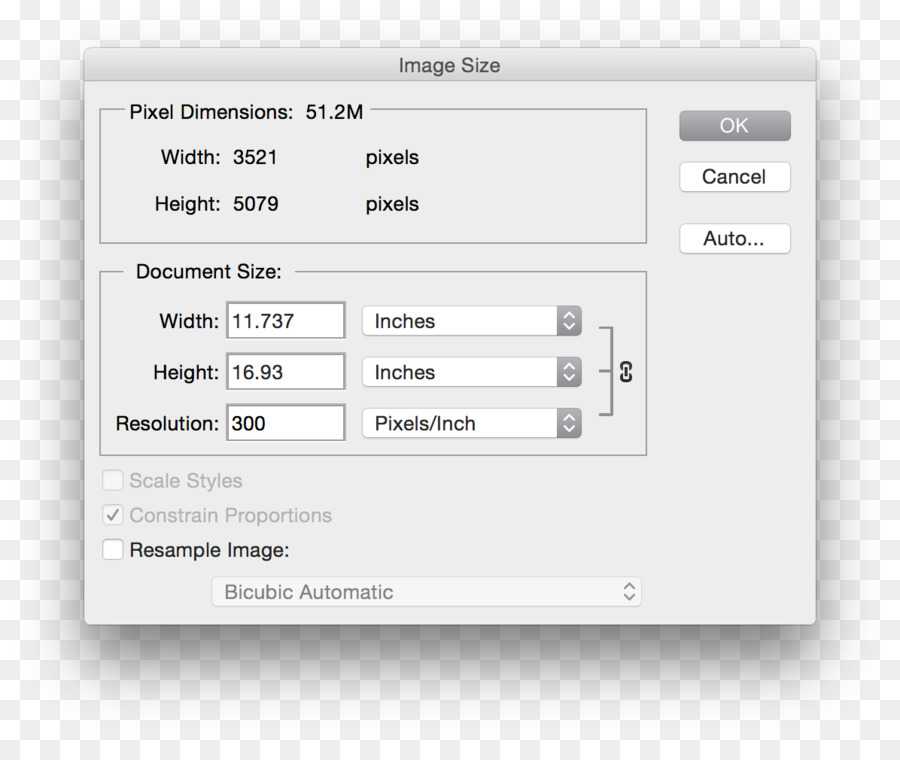 Вот почему вы должны смотреть все характеристики камеры и ее сенсора, а не только количество мегапикселей. В конце концов, существует ограничение на размер изображения, которое вы можете распечатать или просмотреть, более того, это приведет только к увеличению размера файла (мегабайты) и никак не повлияет на размер изображения (мегапиксели) или качество.
Вот почему вы должны смотреть все характеристики камеры и ее сенсора, а не только количество мегапикселей. В конце концов, существует ограничение на размер изображения, которое вы можете распечатать или просмотреть, более того, это приведет только к увеличению размера файла (мегабайты) и никак не повлияет на размер изображения (мегапиксели) или качество.
Как выбрать и контролировать размер изображения и размер файла?
В первую очередь нужно выбрать розетку для своего фото, там максимальная плотность, которая вам нужна. Если вы собираетесь разместить свое изображение в Интернете, вы можете отлично справиться с разрешением всего 72 dpi, но этого слишком мало для печати фотографии. Если вы собираетесь печатать, вам нужно от 300 до 350 dpi.
Конечно, мы говорим об обобщениях, потому что каждый монитор и каждый принтер также будут иметь немного разные разрешения. Например, если вы хотите напечатать свою фотографию размером 8 × 10 дюймов, вам нужно, чтобы ваше изображение имело разрешение 300 dpi x 8 дюймов = 2400 пикселей на 300 dpi x 10 дюймов = 3000 пикселей (то есть 2400 × 3000 для печати 8 × 10 с разрешением 300 точек на дюйм). . Все, что больше этого, будет занимать место на вашем жестком диске.
. Все, что больше этого, будет занимать место на вашем жестком диске.
Как изменить размер в Photoshop
Откройте меню размера изображения и во всплывающем окне вам нужно поставить галочку в поле Resample Image. Если вы не активируете «ресамплинг», вы будете только перераспределять пиксели, как я объяснил в начале статьи.
Вы также можете установить флажок Constrain Proportion, если хотите, чтобы мера корректировалась в соответствии с внесенными вами изменениями. Таким образом, ширина изменяется при изменении высоты и наоборот.
8×10 дюймов с разрешением 300 пикселей на дюйм, это размер, необходимый для печати 8×10. Обратите внимание, что размер в пикселях составляет 3000 x 2400.
750×500 пикселей, 72 ppi. Это веб-разрешение и точный размер всех изображений в этой статье. Размер в дюймах не имеет значения при размещении в Интернете — имеет значение только размер в пикселях.
В верхней части окна вы также увидите, как изменится размер файла.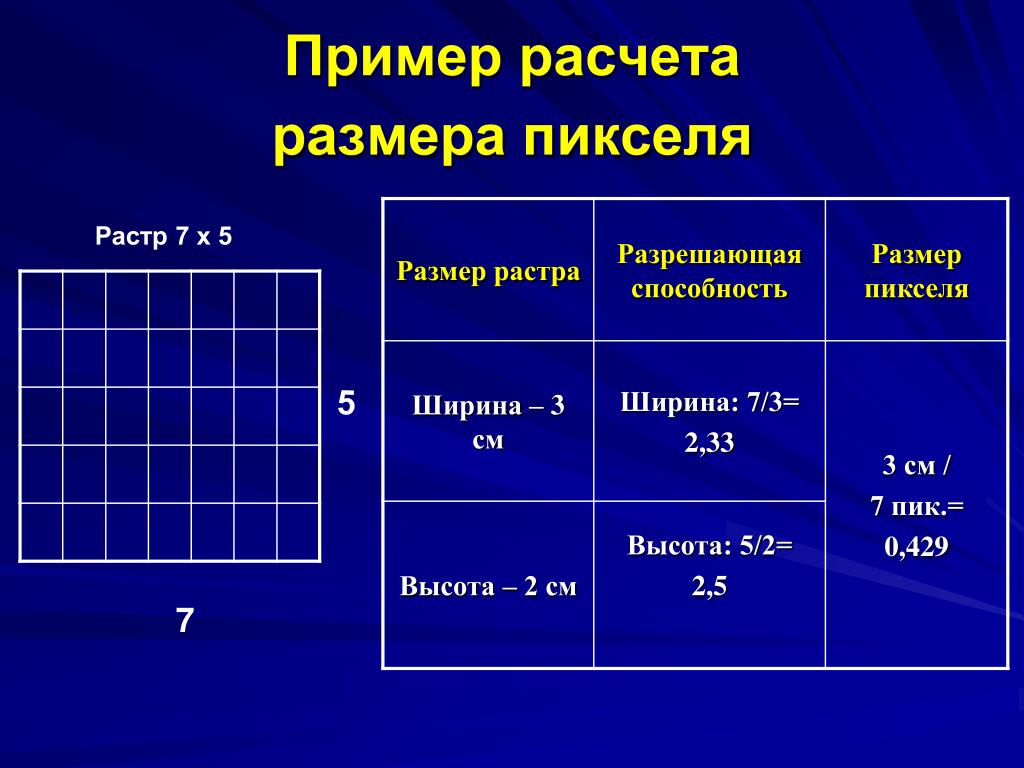 Это несжатая версия вашего изображения, это прямая связь, которую я объяснил в первой части статьи: меньше пикселей — меньше информации.
Это несжатая версия вашего изображения, это прямая связь, которую я объяснил в первой части статьи: меньше пикселей — меньше информации.
Теперь, если вы все еще хотите изменить размер файла без изменения размера, вы должны сделать это при сохранении изображения. Перед сохранением фотографии вы можете выбрать желаемый формат:
Если вы не хотите потерять какую-либо информацию, вам нужно сохранить несжатый формат. Наиболее распространенным и, следовательно, более простым для обмена является TIFF.
Если вы не возражаете против потери небольшой информации, если у вас есть более легкий файл, выберите JPEG и выберите, насколько он вам нужен. Очевидно, что чем меньше вы установите его, тем больше информации вы потеряете. К счастью, у него есть кнопка предварительного просмотра, чтобы вы могли увидеть влияние вашего сжатия.
JPG высокого качества.
JPG низкого качества. Заметили, как он пикселизирован и ломается? Если вы слишком сильно сжимаете его или слишком низкое качество, вы рискуете слишком сильно ухудшить изображение.
Заключение
Вот и все. Итак, качество, количество, размер и разрешение объяснены, и все они связаны с пикселями, поскольку они являются основными единицами, составляющими ваше изображение. Теперь, когда вы знаете, что можете сделать лучший выбор для печати, обмена и сохранения фотографий.
Объяснение разрешения изображения, размеров пикселей и размера документа в Photoshop
Автор сценария Стив Паттерсон.
Многих людей, независимо от того, являются они новичками в Photoshop или нет, смущает термин «разрешение изображения».
Вопрос : «Это похоже на новогоднюю резолюцию, когда я должен от чего-то отказаться на месяц?»
Ответ : «Нет, это не та резолюция. И, я думаю, вы действительно должны отказаться от чего-то дольше, чем на месяц. Но нет, это не так.»
Вопрос : «А как насчет того, чтобы «решил» проблему? Такое решение?»
Ответ : «Нет.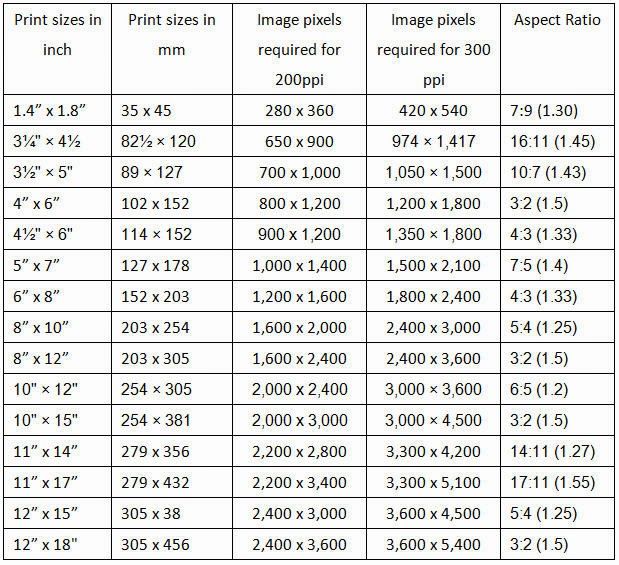 Ну, вроде как, в том смысле, что понимание разрешения изображения определенно может решить много проблем. Но на самом деле, нет.»
Ну, вроде как, в том смысле, что понимание разрешения изображения определенно может решить много проблем. Но на самом деле, нет.»
Вопрос : «Хм… О, я знаю! Вы имеете в виду, например, Prince & The Resolution из 80-х — Purple Rain, Let’s Go Crazy и тому подобное?»
Ответ : «Эмм…. нет. И вы думаете о «революции», а не о разрешении. И все же нет, это тоже не то.»
Итак, если это не то, от чего вы отказываетесь, не имеет ничего общего с решением проблемы и не связано с плачем голубей или вечеринкой, как в 1999 году, тогда что же такое «разрешение изображения»? Что ж, позвольте мне добавить еще одну вещь, к которой разрешение изображения не имеет никакого отношения, и это то, как ваше изображение выглядит на экране вашего компьютера. Правильно, разрешение вашего изображения не имеет абсолютно никакого отношения к тому, как ваше изображение появляется на экране. Однако у него есть все для того, как ваше изображение будет напечатано.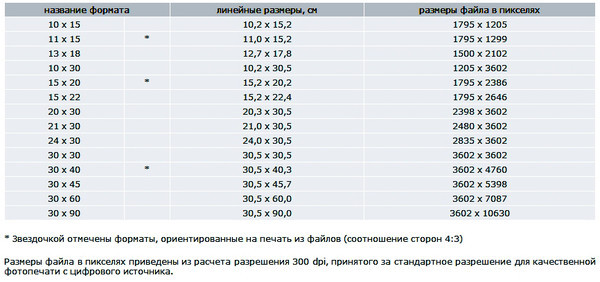
Давайте повторим это еще раз. Разрешение изображения не имеет абсолютно никакого отношения к тому, как ваше изображение выглядит на экране. Все зависит от того, как он будет печатать. Давайте рассмотрим вещи дальше.
Размеры в пикселях
Вот фотография, которую я сделал однажды, прогуливаясь по парку. Я увидел этого маленького парня (или девушку, кто знает), позирующего мне на цветах, и у меня оказался под рукой фотоаппарат. Моя камера, кстати, 8-мегапиксельная, и причина, по которой я говорю вам это, будет объяснена в ближайшее время.
Очевидно, фотография, которую вы видите выше, является намного уменьшенной версией фотографии, поскольку версия в реальном размере будет слишком большой, чтобы поместиться на экране. Но давайте представим ради этого урока, что мы работаем с полноразмерной версией фотографии. Чтобы точно увидеть, насколько велика фотография, как только мы откроем ее в Photoshop, мы можем просто перейти к меню Изображение в верхней части экрана и выбрать Размер изображения из списка параметров, что вызовите диалоговое окно «Размер изображения» в Photoshop, как показано ниже.
Диалоговое окно «Размер изображения» может показаться немного пугающим и запутанным, но это не так, и на самом деле оно довольно простое. Он разделен на две части: Размеры в пикселях и Размер документа . На данный момент давайте проигнорируем часть размера документа и сосредоточимся только на размерах в пикселях.
Термин «размеры пикселей» здесь для меня сбивает с толку, потому что звучит так, будто мы говорим о размерах каждого отдельного пикселя, а это не так. На самом деле Photoshop сообщает нам ширину и высоту нашего изображения.0110 в пикселях . Другими словами, сколько пикселей в нашем изображении слева направо и сколько пикселей в нашем изображении сверху вниз. Это также сообщает нам еще одну важную информацию, а именно размер файла нашего изображения. Показанные здесь размеры и размер файла соответствуют полноразмерной версии фотографии выше (насекомое на цветке) до того, как я изменил ее размер на что-то более подходящее для веб-страницы. Так вот, Photoshop сообщает мне, что моя фотография имеет ширину 3456 пикселей и высоту 2304 пикселя. Другими словами, он содержит 3456 пикселей слева направо и 2304 пикселя сверху вниз. Чтобы точно узнать, сколько пикселей у меня на фотографии, я могу просто умножить ширину на высоту, которая в данном случае составляет 3456 x 2304, что дает мне в сумме 7,9.62 624 пикселей. Это огромное количество пикселей.
Так вот, Photoshop сообщает мне, что моя фотография имеет ширину 3456 пикселей и высоту 2304 пикселя. Другими словами, он содержит 3456 пикселей слева направо и 2304 пикселя сверху вниз. Чтобы точно узнать, сколько пикселей у меня на фотографии, я могу просто умножить ширину на высоту, которая в данном случае составляет 3456 x 2304, что дает мне в сумме 7,9.62 624 пикселей. Это огромное количество пикселей.
Помните, ранее я упоминал, что камера, которую я использовал для этой фотографии, была 8-мегапиксельной? Что ж, «MP» означает «мегапиксель», а «mega» означает «миллион», поэтому «8MP» означает 8 миллионов пикселей. Это означает, что когда я делаю снимок своей цифровой камерой, фотография будет состоять из 8 миллионов пикселей (во всяком случае, приблизительно). Если у вас 5-мегапиксельная камера, ваши фотографии будут состоять из 5 миллионов пикселей. 4-мегапиксельные камеры дают вам фотографии, состоящие из 4 миллионов пикселей и так далее. Итак, если мы еще раз посмотрим на то, что раздел «Размеры в пикселях» диалогового окна «Размер изображения» говорит нам о моей фотографии выше, это говорит о том, что моя фотография имеет размеры 3456 пикселей в ширину и 2304 пикселя в высоту, что в сумме составляет 7,9.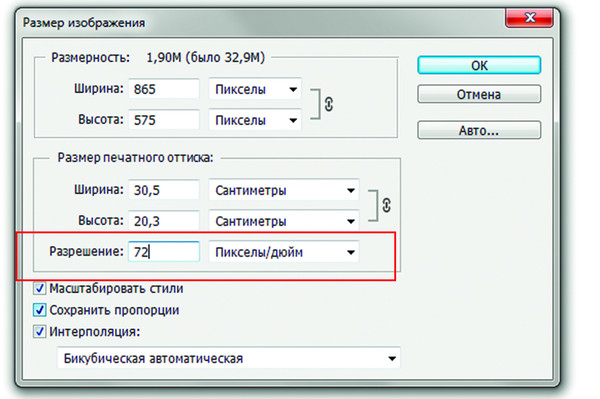 62 624 пикселя, что чертовски близко к 8 миллионам, поэтому мою камеру можно продавать как 8-мегапиксельную.
62 624 пикселя, что чертовски близко к 8 миллионам, поэтому мою камеру можно продавать как 8-мегапиксельную.
Итак, вот что говорит нам первая часть диалогового окна Image Size — ширина и высота нашего изображения в пикселях. Все идет нормально. Теперь давайте взглянем на вторую часть диалогового окна «Размер документа», где мы действительно начинаем понимать разрешение изображения.
Размер документа
До сих пор в нашем взгляде на разрешение изображения мы рассмотрели первый раздел диалогового окна «Размер изображения» в Photoshop, «Размеры в пикселях», который, как краткий обзор, сообщает нам ширину и высоту нашего изображения в пикселях, а также сообщает нам размер файла, который обычно указывается в мегабайтах (мегабайтах или «миллионах байтов»). Ничего страшного здесь нет.
Второй раздел диалогового окна «Размер изображения» — «Размер документа», который может быть немного более запутанным, но на самом деле не намного сложнее, чем раздел «Размеры в пикселях».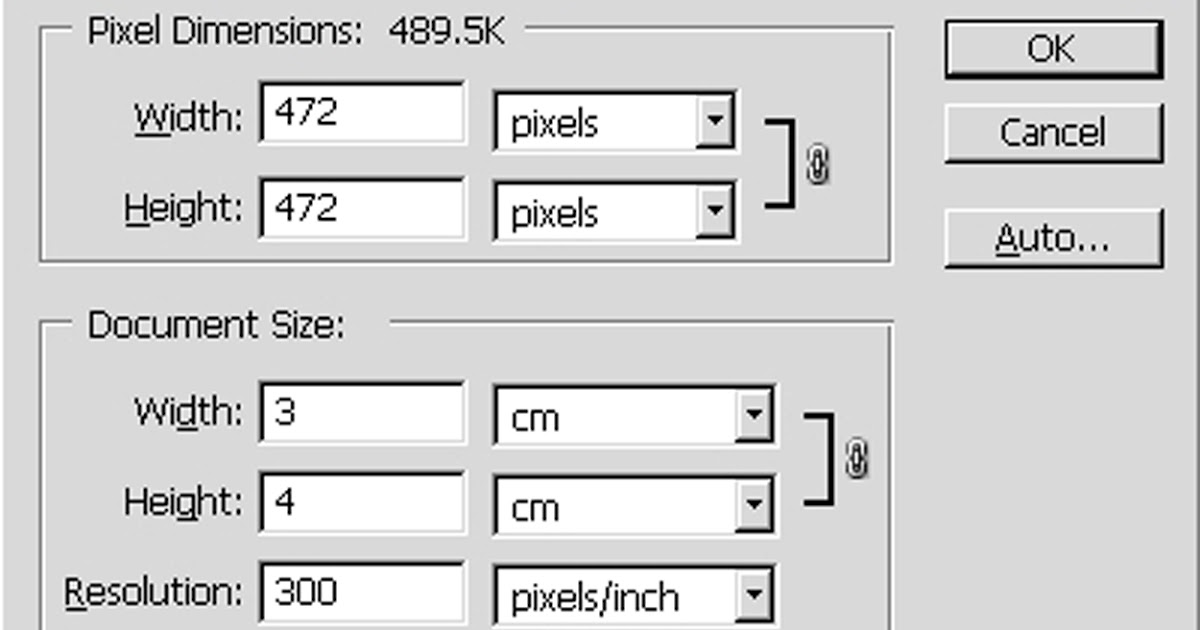 На самом деле, эти двое идут рука об руку. Давайте взглянем на раздел «Размер документа», и к тому времени, когда мы закончим, вы должны иметь довольно хорошее представление о разнице между ними и о самом разрешении изображения.
На самом деле, эти двое идут рука об руку. Давайте взглянем на раздел «Размер документа», и к тому времени, когда мы закончим, вы должны иметь довольно хорошее представление о разнице между ними и о самом разрешении изображения.
идет рука об руку с размерами в пикселях, но также полностью отделен от него. «Ну и дела, спасибо, это действительно прояснило», — говорите вы. Я знаю, это звучит сбивающе с толку, но ненадолго. Обратите внимание, что в нижней части раздела «Размер документа» указано «Разрешение», а в поле «Разрешение» указано «72». Обратите также внимание на то, что справа от этого находится еще одно поле с надписью «пиксели/дюйм».
Это говорит нам о том, что когда мы идем печатать фотографию, 72 пикселя из наших 3456 пикселей слева направо на нашей фотографии (ширина) и 72 пикселя из наших 2304 пикселей сверху вниз на нашей фотографии (высота), будут напечатаны для каждого дюйма бумаги. Вот что означает «разрешение изображения» — сколько пикселей вашего изображения слева направо и сколько пикселей сверху вниз будет напечатано на каждом дюйме бумаги. Конечно, дюйм — это квадрат, а это означает, что количество пикселей слева направо и сверху вниз всегда будет одинаковым, поэтому раздел «Размер документа» содержит только одно число для разрешения. Это число (здесь 72) представляет число как слева направо, так и сверху вниз.
Конечно, дюйм — это квадрат, а это означает, что количество пикселей слева направо и сверху вниз всегда будет одинаковым, поэтому раздел «Размер документа» содержит только одно число для разрешения. Это число (здесь 72) представляет число как слева направо, так и сверху вниз.
Итак, если у нас есть 3456 пикселей слева направо на нашей фотографии и 2304 пикселя сверху вниз на нашей фотографии, и у нас есть 72 пикселя на дюйм для разрешения нашего изображения, насколько большим будет наше изображение, если мы должны были напечатать его? Что ж, чтобы понять это, все, что нам нужно сделать, это разделить ширину и высоту нашего изображения (в пикселях) на разрешение печати (тоже в пикселях). Итак, давайте сделаем это:
3456 разделить на 72 = 48
2304 разделить на 72 = 32
После нашей простой математики (да, я знаю, математика отстой, но это легко) мы обнаруживаем, что при разрешении печати 72 пикселя на дюйм наша фотография будет иметь размеры 48 дюймов в ширину и 32 дюйма в высоту. Это огромное фото! Но подождите, разве мы не видели эти числа 48 и 32 где-то раньше? Почему да мы сделали. Взгляните еще раз на раздел Размер документа:
Это огромное фото! Но подождите, разве мы не видели эти числа 48 и 32 где-то раньше? Почему да мы сделали. Взгляните еще раз на раздел Размер документа:
Посмотрите, какие значения он дает нам для ширины и высоты нашего изображения — 48 дюймов для ширины и 32 дюйма для высоты. Именно то, что мы придумали сами, когда разделили количество пикселей в ширину и количество пикселей в высоту на 72 пикселя на дюйм (разрешение). И это действительно все, что такое разрешение изображения. Это то, сколько пикселей вашего изображения будет напечатано на каждом дюйме бумаги, что затем говорит нам, насколько большим будет изображение при печати.
Имейте в виду, пока мы продолжим, я постоянно говорю «напечатано». Я не могу не подчеркнуть, и это причина номер один, почему так много людей с трудом понимают концепцию разрешения изображения, это разрешение абсолютно ничего не значит , пока вы не перейдете к напечатать изображение. Оно не имеет абсолютно никакого отношения к тому, как ваше изображение появляется на экране.
Просто чтобы доказать, что у меня ничего нет в рукаве, давайте изменим значение разрешения фотографии с 72 до, о, давайте сделаем его 300, что будет означать, что на каждый дюйм бумаги, когда мы собираемся напечатать наше изображение, приходится 300 наших изображений. пиксели будут напечатаны слева направо и снова 300 сверху вниз. Вы можете увидеть изменение на скриншоте ниже:
Теперь, поскольку 300 пикселей нашего изображения слева направо поместятся на каждом дюйме бумаги, а не только 72 пикселя, понятно, что для размещения всей ширины бумаги не потребуется 48 дюймов бумаги. наше фото в. Точно так же, поскольку 300 наших пикселей сверху вниз будут помещаться внутри каждого дюйма бумаги, а не только 72 пикселя, для размещения всей высоты не должно по-прежнему требоваться 32 дюйма бумаги. Просто для удовольствия, давайте сами посчитаем. Еще раз, все, что нам нужно сделать, это разделить ширину в пикселях и высоту в пикселях на разрешение в пикселях. Итак, давайте так:
3456 разделить на 300 = 11,52
2304 разделить на 300 = 7,68
Согласно моей математике, когда я беру 3456 пикселей в ширину и делю их на 300 пикселей на дюйм, это дает мне 11,52 дюйма.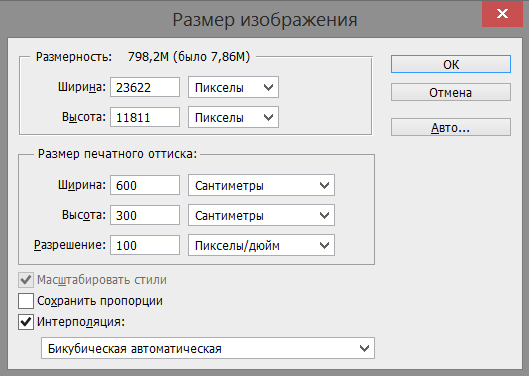 Точно так же 2304 пикселя в высоту, разделенные на 300 пикселей на дюйм, дают мне 7,68 дюйма. Другими словами, когда я возьму фотографию размером 3456 пикселей в ширину и 2304 пикселя в высоту и распечатаю ее с разрешением 300 пикселей на дюйм, моя фотография будет иметь ширину 11,52 дюйма и высоту 7,68 пикселя. Давайте посмотрим, что говорит нам раздел «Размер документа». Я прав?
Точно так же 2304 пикселя в высоту, разделенные на 300 пикселей на дюйм, дают мне 7,68 дюйма. Другими словами, когда я возьму фотографию размером 3456 пикселей в ширину и 2304 пикселя в высоту и распечатаю ее с разрешением 300 пикселей на дюйм, моя фотография будет иметь ширину 11,52 дюйма и высоту 7,68 пикселя. Давайте посмотрим, что говорит нам раздел «Размер документа». Я прав?
Похоже, мои математические способности стали сильнее, чем когда-либо (ладно, я воспользовался калькулятором). Photoshop показывает нам именно то, что мы ожидали: при разрешении 300 пикселей на дюйм для печати всей фотографии потребуется 11,52 дюйма в ширину и 7,68 пикселей в высоту.
Подводя итог, можно сказать, что все «разрешение изображения» означает, сколько пикселей вашего изображения будет напечатано на каждом дюйме бумаги. Опять же, это никак не влияет на то, как ваше изображение отображается на экране, поскольку ваш монитор не имеет ничего общего с вашим принтером.
Размер пикселя
Есть еще один аспект, связанный с разрешением изображения, и это размер пикселей при печати изображения.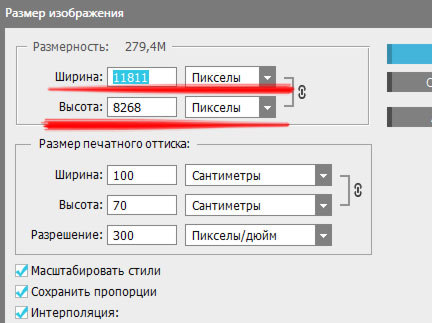 Это имеет смысл, правда. Дюйм есть дюйм есть дюйм. Размер дюйма всегда одинаков. Это, ну, один дюйм. Итак, поскольку размер дюйма не может измениться, размер пикселей должен измениться. Например, чтобы вместить 300 пикселей в дюйм, вам потребуются пиксели значительно меньшего размера, чем если бы вы хотели уместить только 72 пикселя в дюйм. Примерно так, если вы хотите разместить 10 человек в телефонной будке, вам понадобятся люди значительно меньшего размера, чем если бы вы хотели разместить там только 3 человек. К счастью, вам не нужно беспокоиться об этом. Photoshop позаботится об изменении размера пикселей за нас. Я просто хотел объяснить, что «разрешение изображения» на самом деле означает две вещи: количество пикселей на дюйм, которое будет напечатано на бумаге, и размер этих пикселей. Однако, как я уже сказал, Photoshop позаботится об их размере за нас. Все, что нам нужно сделать, это убедиться, что мы используем правильное значение «пикселей на дюйм».
Это имеет смысл, правда. Дюйм есть дюйм есть дюйм. Размер дюйма всегда одинаков. Это, ну, один дюйм. Итак, поскольку размер дюйма не может измениться, размер пикселей должен измениться. Например, чтобы вместить 300 пикселей в дюйм, вам потребуются пиксели значительно меньшего размера, чем если бы вы хотели уместить только 72 пикселя в дюйм. Примерно так, если вы хотите разместить 10 человек в телефонной будке, вам понадобятся люди значительно меньшего размера, чем если бы вы хотели разместить там только 3 человек. К счастью, вам не нужно беспокоиться об этом. Photoshop позаботится об изменении размера пикселей за нас. Я просто хотел объяснить, что «разрешение изображения» на самом деле означает две вещи: количество пикселей на дюйм, которое будет напечатано на бумаге, и размер этих пикселей. Однако, как я уже сказал, Photoshop позаботится об их размере за нас. Все, что нам нужно сделать, это убедиться, что мы используем правильное значение «пикселей на дюйм».
«Эй, подожди минутку!» ты думаешь.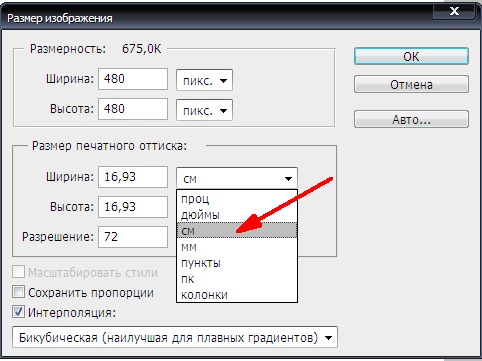 «Правильное значение?! Какое правильное значение? Есть фактическое число, которое я должен использовать для «правильного» разрешения?!»
«Правильное значение?! Какое правильное значение? Есть фактическое число, которое я должен использовать для «правильного» разрешения?!»
Да, точно есть. В любом случае, если вас беспокоит качество изображения (а вы, конечно, беспокоитесь). Мы рассмотрим «правильные» значения разрешения, которые следует добавить для максимального качества изображения при печати, в нашем следующем разделе — Как разрешение изображения влияет на качество печати .
Получите все наши уроки Photoshop в формате PDF! Загрузите их сегодня!
Pixels to Print Size Calculator
Создано Kenneth Alambra
Отзыв от Dominik Czernia, кандидата наук и Jack Bowater
Последнее обновление: 06 апреля 2022 г.
Содержание:- Что такое плотность пикселей?
- Стандартные размеры печати
- Примеры расчетов с плотностью пикселей
- Как использовать наши пиксели для расчета размера печати?
- Хотите узнать больше?
Калькулятор размера печати в пикселях поможет вам определить размер печати любого файла изображения при любой плотности пикселей или количестве пикселей на дюйм.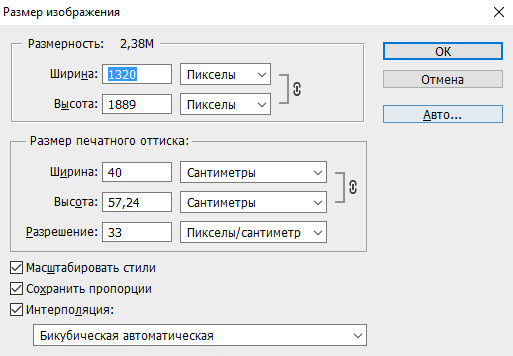 Этот калькулятор также работает наоборот, если вам нужно знать размер изображения в пикселях при печати стандартных размеров фотографий. Если вам когда-либо приходилось отправлять фотографии в типографию только для того, чтобы узнать, что ваши отпечатки вышли неровный и почти непригодный для использования по прямому назначению , больше не беспокойтесь, потому что мы вас прикроем. В этом калькуляторе вы узнаете соответствующий пиксель на дюйм для отпечатков, которые будут просматриваться на определенном расстоянии просмотра, так что, когда вы напечатаете свою фотографию, она будет красивой и как планировалось . Вы узнаете, какая плотность пикселей лучше всего подходит для различных стандартных размеров печати и стандартных размеров плакатов , которые мы также покажем в нашей таблице размеров изображений в этом тексте.
Этот калькулятор также работает наоборот, если вам нужно знать размер изображения в пикселях при печати стандартных размеров фотографий. Если вам когда-либо приходилось отправлять фотографии в типографию только для того, чтобы узнать, что ваши отпечатки вышли неровный и почти непригодный для использования по прямому назначению , больше не беспокойтесь, потому что мы вас прикроем. В этом калькуляторе вы узнаете соответствующий пиксель на дюйм для отпечатков, которые будут просматриваться на определенном расстоянии просмотра, так что, когда вы напечатаете свою фотографию, она будет красивой и как планировалось . Вы узнаете, какая плотность пикселей лучше всего подходит для различных стандартных размеров печати и стандартных размеров плакатов , которые мы также покажем в нашей таблице размеров изображений в этом тексте.
Что такое плотность пикселей?
В большинстве программ для редактирования и рендеринга изображений нам предоставляется возможность ввести желаемые размеры файла изображения в единицах пикселей, наши запланированные фактические размеры печати или плотность пикселей нашего проекта. Плотность пикселей, как следует из названия «плотность», представляет собой количество пикселей в заданной области. Поскольку мы можем задавать бесконечные параметры размеров изображения, мы можем рассматривать одну строку пикселей за единицу (измерения), например, дюйм или сантиметр для нашей произвольной области, как мы упоминали ранее.
Плотность пикселей, как следует из названия «плотность», представляет собой количество пикселей в заданной области. Поскольку мы можем задавать бесконечные параметры размеров изображения, мы можем рассматривать одну строку пикселей за единицу (измерения), например, дюйм или сантиметр для нашей произвольной области, как мы упоминали ранее.
С учетом сказанного мы можем затем установить наши единицы измерения плотности пикселей как пикселей на дюйм или пикселей на сантиметр . А пока, чтобы упростить этот текст, давайте рассмотрим более распространенные пиксели на дюйм или PPI при работе с плотностью пикселей. Вы также можете проверить часть определения PPI нашего калькулятора PPI, чтобы узнать больше о единицах измерения пикселей на дюйм. Вот иллюстрация изображения 50 PPI, чтобы лучше понять количество пикселей на дюйм:
На приведенном выше рисунке мы видим, что показанное изображение имеет 50 пикселей на дюйм изображения. Эта плотность пикселей 50 PPI подходит для широкоформатной печати, такой как плакаты и рекламные щиты, на которых они видны издалека. Если мы приблизимся к этим отпечаткам, особенно при еще более низкой плотности пикселей, мы не сможем легко распознать то, что показано, потому что уже начнем видеть большую сетку квадратных блоков.
Эта плотность пикселей 50 PPI подходит для широкоформатной печати, такой как плакаты и рекламные щиты, на которых они видны издалека. Если мы приблизимся к этим отпечаткам, особенно при еще более низкой плотности пикселей, мы не сможем легко распознать то, что показано, потому что уже начнем видеть большую сетку квадратных блоков.
С другой стороны, количество пикселей на дюйм для отпечатков в меньших форматах (например, для тех, которые мы видим на расстоянии вытянутой руки и можем использовать в фоторамках и фотоальбомах), нам потребуется плотность пикселей не менее 180 PPI для достижения хороших результатов. Однако, если нам нужен отпечаток отличного качества, который мы можем рассмотреть очень близко, мы можем выбрать изображение с разрешением не менее 300 PPI , что является отраслевым стандартом для печати. В качестве руководства ниже приведена таблица плотности пикселей, подходящих для отпечатков, в зависимости от расстояния просмотра:
Использование этих минимальных плотностей пикселей уже дало бы высококачественные отпечатки. Если нам нужно напечатать очень сложные рисунки или очень подробные изображения, мы можем выбрать более высокие значения плотности пикселей. Однако это приведет к увеличению размера файла или увеличению времени печати. С другой стороны, использование меньшей плотности пикселей, чем указано в таблице, может помочь вам сэкономить место на диске. Однако это может привести к низкому качеству печати. Мы рекомендуем вам всегда делать снимки или создавать изображения с более высоким разрешением, чтобы вы могли распечатать их для просмотра вблизи или вдали.
Если нам нужно напечатать очень сложные рисунки или очень подробные изображения, мы можем выбрать более высокие значения плотности пикселей. Однако это приведет к увеличению размера файла или увеличению времени печати. С другой стороны, использование меньшей плотности пикселей, чем указано в таблице, может помочь вам сэкономить место на диске. Однако это может привести к низкому качеству печати. Мы рекомендуем вам всегда делать снимки или создавать изображения с более высоким разрешением, чтобы вы могли распечатать их для просмотра вблизи или вдали.
Стандартные размеры отпечатков
Помимо этих стандартных минимальных плотностей пикселей для определенных расстояний просмотра, отпечатки также соответствуют некоторым стандартам, когда речь идет о размерах отпечатков. Следуя этим стандартным размерам фотографий, стандартные размеры плакатов означают, что производители также могут создавать стандартные размеры для обычной и фотобумаги, фоторамок, альбомов, брезента и многого другого. Наличие этих размеров означает, что мы можем установить наши проекты в этих размерах и быть уверенными, что мы можем легко их распечатать. В этом калькуляторе у нас есть некоторые из этих стандартных размеров бумаги, которые вы можете выбрать для своего удобства:
Наличие этих размеров означает, что мы можем установить наши проекты в этих размерах и быть уверенными, что мы можем легко их распечатать. В этом калькуляторе у нас есть некоторые из этих стандартных размеров бумаги, которые вы можете выбрать для своего удобства:
 00 00 | ||||
 00 00 | ||||
 13 13 | ||||
 11 11 | ||||
 0 0 | ||||
Ниже также приведены некоторые таблицы размеров изображений для справки, первая для стандартных размеров плакатов, а вторая для стандартных размеров фотографий:
Примеры вычислений с плотностью пикселей
С помощью нашего калькулятора размера отпечатка в пикселях вычисление размеров отпечатка при заданной плотности пикселей и размерах изображения в пикселях становится легкой задачей. Делать это вручную тоже довольно просто. Все, что вам нужно сделать, это разделить размеры изображения (в пикселях) на плотность пикселей изображения.
В качестве примера рассмотрим файл изображения с плотностью пикселей 300 пикселей на дюйм, шириной 3600 пикселей и высотой 4800 пикселей. Учитывая, что наша плотность пикселей составляет пикселей на дюйм , мы можем напрямую определить размеры печати в дюймах. Разделим размеры отдельно на плотность пикселей, как показано ниже:
Учитывая, что наша плотность пикселей составляет пикселей на дюйм , мы можем напрямую определить размеры печати в дюймах. Разделим размеры отдельно на плотность пикселей, как показано ниже:
Ширина печати = ширина изображения в пикселях / плотности пикселей
Ширина печати = 3600 пикселей / 300 пикселей на дюйм
Ширина печати = 12 дюймов
. пикселей / плотность пикселей
высота печати = 4800 пикселей / 300 пикселей на дюйм
высота печати = 18 дюймов
Из вычислений выше мы можем сказать, что изображение можно напечатать, мы можем файл до размера печати 12 x 18 дюймов без ущерба для качества изображения.
С другой стороны, чтобы рассчитать требуемые размеры файла изображения (в пикселях) для стандартного размера фотографии или определенного размера печати с желаемой плотностью пикселей, нам просто нужно умножить ширину и высоту печати на плотность пикселей, отдельно, как показано в уравнениях ниже:
ширина изображения в пикселях = ширина изображения * плотность пикселей
высота изображения в пикселях = высота изображения * плотность пикселей
Если вы любите фотографировать и планируете сразу же распечатать их, и вам нужно сэкономить место для хранения, вы можете использовать приведенные выше уравнения, чтобы узнать минимальное разрешение камеры, необходимое для желаемого размера отпечатка. Допустим, мы хотим распечатать наши фотографии на листах фотобумаги 2R размером с бумажник .
Допустим, мы хотим распечатать наши фотографии на листах фотобумаги 2R размером с бумажник .
Для этого отпечатка мы можем выбрать плотность пикселей 180 PPI . Путем умножения 180 PPI на размеры печати фотобумаги 2R, которые составляют 2,5 x 3,5 дюйма , мы получаем необходимые размеры изображения в пикселях 450 пикселей x 630 пикселей . Мы также можем выразить эти значения в мегапикселях камеры, перемножив их вместе, чтобы получить 283 500 пикселей или 0,28 мегапикселя , которые мы обычно видим в настройках нашей камеры. Вы также можете узнать больше об этом в разделе Как рассчитать размер файла изображения? раздел нашего калькулятора размера файла изображения.
Как использовать наши пиксели для расчета размера печати?
С нашим калькулятором размера в пикселях для печати вы можете сделать три вещи. Вы можете:
- определить максимальные размеры печати файла изображения, если известна его плотность пикселей,
- вычислить необходимые размеры изображения в пикселях для определенного размера отпечатка, который будет просматриваться на определенном расстоянии, и
- решает плотность пикселей фотопечати, если известны как ее размеры в пикселях, так и размеры печати.

В нашем калькуляторе размера пикселей для печати при выборе расстояния просмотра будет отображаться рекомендуемая плотность пикселей для этого расстояния.
Однако, если у вас есть определенная плотность пикселей для исследования, вы также можете просто ввести плотность пикселей для пользовательских расчетов. Когда вы уже ввели желаемую плотность пикселей в калькулятор, вы можете либо выбрать стандартный размер печати, либо ввести предпочтительные размеры печати. При этом размеры изображения в пикселях будут отображаться автоматически. Ввод значений размеров печати после ввода значения плотности пикселей позволит определить размеры изображения .
Если у вас есть размеры как для печати, так и для изображения, и вы хотите знать, какая плотность пикселей у вашего изображения, вам сначала нужно разблокировать переменную плотности пикселей в нашем калькуляторе. Просто щелкните значок замка в строке Плотность пикселей и выберите «заблокировать». Кроме того, не забудьте выбрать соответствующие единицы для каждого расчета, который вы делаете.
Кроме того, не забудьте выбрать соответствующие единицы для каждого расчета, который вы делаете.
Хотите узнать больше?
Преобразование размеров файла изображения в размер печати и наоборот очень похоже на применение коэффициента масштабирования к этим измерениям. Чтобы узнать больше, вы можете воспользоваться нашим калькулятором масштаба разрешения. Вы также можете проверить наш конвертер пикселей в дюймы, если вам нужно преобразовать размеры экрана в размеры пикселей и наоборот.
Kenneth Alambra
Расстояние просмотра
… или плотность пикселей
пикселей/
Размер печати
Размеры печати
Ширина изображения
Высота печати
Изображение.
Высота изображения в пикселях
пикселя
Посмотреть 28 похожих фото- и видеокалькуляторов 📷
Время 3D-рендеринга Соотношение сторон Размер аудиофайла… Еще 25
Размер бумаги США в пикселях
США — одна из стран, которые обычно следуют своим размерам бумаги. Есть то, что они называют Loose Sizes , общие размеры которых включают Letter и Legal. Существует также размер бумаги Американского национального института стандартов (ANSI) , который основан на Размер бумаги Letter . Как и Архитектурный (ARCH) размер бумаги используется преимущественно для архитектурных чертежей.
Этот преобразователь размера бумаги «США» в пиксели может преобразовать все эти размеры бумаги в пиксели.
Есть то, что они называют Loose Sizes , общие размеры которых включают Letter и Legal. Существует также размер бумаги Американского национального института стандартов (ANSI) , который основан на Размер бумаги Letter . Как и Архитектурный (ARCH) размер бумаги используется преимущественно для архитектурных чертежей.
Этот преобразователь размера бумаги «США» в пиксели может преобразовать все эти размеры бумаги в пиксели.
ИЦП или ДПИ
Для Интернета 1 дюйм равен 96 пикселям. С другой стороны, вам следует установить это значение PPI, если вы работаете с цифровым или печатным дизайном (72 PPI, 300 PPI и т. д.). Дополнительная информация о конвертере PPI/DPI из пикселей в дюймы.
LetterLegalHalf LetterJunior LegalTabloidLedgerANSI AANSI BANSI CANSI DANSI EARCH AARCH BARCH CARCH DARCH EARCH E1ARCH E2ARCH E3Размер бумаги
ШИРИНА в пикселях
ВЫСОТА в пикселях
шагов по использованию преобразователя
- Шаг 1: Введите PPI.

- Шаг 2: Выберите размер бумаги «США».
- Шаг 3: Нажмите клавишу ввода или нажмите кнопку преобразования, чтобы получить эквивалент пикселя .
Пользователь: Bromskloss, CC BY-SA 3.0, через Wikimedia Commons
Стандартные форматы бумаги США
Это преобразование формата бумаги «США» из мм в дюймы.
| Формат бумаги США | Миллиметры (ширина x высота) | дюймов (ширина x высота) |
|---|---|---|
| Письмо | 216 х 279 мм | 8,5 х 11 дюймов |
| Юридический | 216 x 356 мм | 8,5 х 14 дюймов |
| Половина письма | 140 х 216 мм | 5,5 х 8,5 дюймов |
| Младший юрист | 127 x 203 мм | 5 x 8 дюймов |
| Таблоид | 279 x 432 мм | 11 х 17 дюймов |
| Бухгалтерская книга | 432 x 279 мм | 17 х 11 дюймов |
| АНСИ А | 216 x 279 мм | 8,5 х 11 дюймов |
| АНСИ Б | 279 x 432 мм | 11 х 17 дюймов |
| АНСИ С | 432 x 559 мм | 17 x 22 дюйма |
| АНСИ Д | 559 x 864 мм | 22 x 34 дюйма |
| АНСИ Е | 864 x 1118 мм | 34 х 44 дюйма |
| АРКА А | 229 х 305 мм | 9 х 12 дюймов |
| АРКА Б | 305 x 457 мм | 12 х 18 дюймов |
| АРКА С | 457 x 610 мм | 18 х 24 дюйма |
| АРКА D | 610 x 914 мм | 24 x 36 дюймов |
| АРКА Е | 914 x 1219 мм | 36 х 48 дюймов |
| АРКА E1 | 762 x 1067 мм | 30 х 42 дюйма |
| АРКА E2 | 660 x 965 мм | 26 х 38 дюймов |
| АРКА E3 | 686 x 991 мм | 27 х 39 дюймов |
Размеры бумаги США в PPI (72, 96, 300)
Это преобразование размера бумаги в США из мм (стандарт) в соответствующий PPI.
| Формат бумаги США | 72 PPI (ширина x высота) | 96 пикселей на дюйм (ширина x высота) | 300 пикселей на дюйм (ширина x высота) |
|---|---|---|---|
| Письмо | 612 x 791 пикселей | 816 x 1054 пикселей | 2551 x 3295 пикселей |
| Юридический | 612 x 1009 пикселей | 816 x 1346 пикселей | 2551 x 4205 пикселей |
| Половина письма | 397 x 612 пикселей | 529 x 816 пикселей | 1654 x 2551 пикселей |
| Младший юрист | 360 x 575 пикселей | 480 x 767 пикселей | 1500 x 2398 пикселей |
| Таблоид | 791 x 1225 пикселей | 1054 x 1633 пикселей | 3295 x 5102 пикселей |
| Книга | 1225 x 791 пикселей | 1633 x 1054 пикселей | 5102 x 3295 пикселей |
| АНСИ А | 612 x 791 пикселей | 816 x 1054 пикселей | 2551 x 3295 пикселей |
| АНСИ Б | 791 x 1225 пикселей | 1054 x 1633 пикселей | 3295 x 5102 пикселей |
| АНСИ С | 1225 x 1585 пикселей | 1633 x 2113 пикселей | 5102 x 5102 пикселей |
| АНСИ Д | 1585 x 2449 пикселей | 2113 x 3266 пикселей | 6602 x 10205 пикселей |
| АНСИ Е | 2449 x 3169 пикселей | 3266 x 4226 пикселей | 10205 x 13205 пикселей |
| АРКА А | 649 x 865 пикселей | 866 x 1153 пикселей | 2705 x 3602 пикселей |
| АРКА Б | 865 x 1295 пикселей | 1153 x 1727 пикселей | 3602 х 5398 пикселей |
| АРКА С | 1295 x 1729 пикселей | 1727 x 2306 пикселей | 5398 x 7205 пикселей |
| АРКА D | 1729 x 2591 пикселей | 2306 x 3454 пикселей | 7205 x 10795 пикселей |
| АРКА Е | 2591 x 3455 пикселей | 3454 x 4607 пикселей | 10795 x 14398 пикселей |
| АРКА E1 | 2160 x 3025 пикселей | 2880 x 4033 пикселей | 9000 x 12602 пикселей |
| АРКА E2 | 1871 x 2735 пикселей | 2494 x 3647 пикселей | 7795 x 11398 пикселей |
| АРКА E3 | 1945 x 2809 пикселей | 2593 x 3746 пикселей | 8102 x 11705 пикселей |
Разрешение и размер файла | Shutha
На главную > Цифровая обработка изображений > Основы цифровой обработки изображений > Разрешение и размер файла
В этом уроке мы рассмотрим вопросы разрешения и размера файла. Понимание этого очень важно, если вы собираетесь последовательно поставлять изображения нужного размера на разные рынки.
Понимание этого очень важно, если вы собираетесь последовательно поставлять изображения нужного размера на разные рынки.
Введение
Разрешение
Размер файла
Размер изображения Панель
Размер файла «Правило большого пальца»
Интерполяция изображения
Размер файла и сжатие
Что доставить
Введение
Пиксели не имеют фиксированного размера, они просто расширяются или сжимаются, чтобы заполнить доступное пространство. Ниже одно и то же изображение показано дважды, оба раза в одном и том же размере изображения или документа. Но каждая копия состоит из разного количества пикселей, которые просто увеличиваются в размере, чтобы соответствовать размеру изображения. Таким образом, хотя оба «размера изображения» могут быть одинаковыми, разрешение каждого из них явно отличается.
Рис. 1. Это изображение состоит из 1200 x 800 пикселей и выглядит так, как сцена может выглядеть в реальности.
Цель состоит в том, чтобы иметь достаточно пикселей, которые при изменении размера в соответствии с размером изображения становятся меньше, чем точки монитора или принтера. Изображение выше имеет размер пикселя меньше, чем точки монитора, поэтому выглядит хорошо. На картинке ниже слишком мало пикселей, поэтому размер пикселя был изменен до такой степени, что пиксели больше, чем точки монитора, и изображение выглядит либо плохим, либо даже бесполезным, как на изображении 12 x 8 пикселей.
Изображение выше имеет размер пикселя меньше, чем точки монитора, поэтому выглядит хорошо. На картинке ниже слишком мало пикселей, поэтому размер пикселя был изменен до такой степени, что пиксели больше, чем точки монитора, и изображение выглядит либо плохим, либо даже бесполезным, как на изображении 12 x 8 пикселей.
Рис. 2. Хотя это изображение увеличено до того же размера, что и предыдущее, оно состоит всего из 120 x 80 пикселей, и теперь мы начинаем видеть настоящие пиксели, что называется «пикселизацией».
Ниже приведены те же изображения, что и раньше, но с измененным размером, чтобы разрешение в пикселях составляло 72 dpi, чтобы соответствовать монитору. Поскольку пиксели теперь настроены на одно и то же разрешение, размер изображения или документа уменьшается или увеличивается в соответствии с размерами. Оба изображения теперь имеют одинаковое разрешение, теперь размер изображения каждого из них явно отличается.
Рис. 3. Теперь для двух одинаковых изображений установлено одинаковое разрешение. Хотя сейчас оба выглядят хорошо, разница заключается в размере отображаемого изображения. Меньшее изображение имеет достаточно пикселей, чтобы хорошо отображаться в этом размере.
Хотя сейчас оба выглядят хорошо, разница заключается в размере отображаемого изображения. Меньшее изображение имеет достаточно пикселей, чтобы хорошо отображаться в этом размере.
Это означает, что, говоря о рабочем размере файла изображения, недостаточно просто указать разрешение или размер изображения. И разрешение, и размер изображения должны использоваться вместе.
Резолюция
Очень часто люди говорят об изображении с разрешением 300 dpi как о качественном изображении. Но что они подразумевают под изображением «300 dpi»? Это похоже на то, как если бы кто-то спросил вас, как далеко от Абуджи до Лагоса, и вы ответили бы: «70 километров в час». Они бы посмотрели на тебя смешно. Это потому, что ты сказал им только половину ответа. Да, это может быть 70 километров в час, но вам нужно сказать им, сколько часов.
Это то же самое, что кто-то говорит: «О, просто дайте мне изображение с разрешением 300 dpi». Они сказали вам, что они хотят, чтобы каждый дюйм вашего изображения имел 300 точек, но они не сказали вам, сколько дюймов они хотят, чтобы изображение было. Размер файла определяется количеством пикселей в изображении; разрешения самого по себе недостаточно.
Размер файла определяется количеством пикселей в изображении; разрешения самого по себе недостаточно.
Рис. 4 Это один дюйм изображения ниже. DPI означает «точек на дюйм», но вам нужно знать, сколько дюймов, чтобы узнать размер файла изображения. Просто дать разрешение недостаточно.
Рис. 5. Выше полное изображение. Изображение явно больше, чем один квадратный дюйм. Таким образом, чтобы понять размер файла, вам нужно знать как разрешение (300 точек на дюйм), так и размер репродукции (например, 8 дюймов в высоту и 12 дюймов в ширину).
Итак, когда редактор или дизайнер просит у вас изображение и говорит: «Просто пришлите мне изображение с разрешением 300 dpi», вам нужно спросить: «300 dpi при каком разрешении?» Другими словами, на какой высоте и ширине?
Размер файла
На самом деле есть более простой способ спросить редактора, чего он действительно хочет, и это связано с размером файла. Это примерно так же, как если бы кто-то спросил вас о расстоянии между Абуджой и Лагосом, вам было бы легче ответить: «700 километров».
Рис. 6. Изображение в оттенках серого формата A4 с разрешением 300 dpi рассчитано ниже для размера 8,6 МБ. На самом деле это ближе к 8,7 МБ просто потому, что размеры страницы A4 больше, чем 8 x 12 дюймов.
Чтобы увидеть, как рассчитывается размер файла, возьмите изображение выше в качестве примера и предположите, что это формат A4 с разрешением 300 dpi. Для упрощения предположим, что это 8 дюймов на 12 дюймов.
Размер файла определяется количеством пикселей, поэтому цель состоит в том, чтобы узнать, сколько пикселей содержит изображение. Поскольку разрешение составляет 300 dpi, это означает, что каждый дюйм равен 300 пикселям в поперечнике. Поскольку изображение имеет ширину 8 дюймов, это означает, что его ширина составляет 2400 пикселей (8 x 300). Точно так же, поскольку длина изображения составляет 12 дюймов, длина изображения составляет 3600 пикселей (12 x 300). Чтобы получить общее количество, мы умножаем ширину на длину, и ответ равен 8 640 000 пикселей (2400 x 3600).
Теперь мы знаем, сколько пикселей в изображении. Итак, как мы получаем размер файла. Ну, это изображение в градациях серого, и из раздела, посвященного пикселям изображения, мы знаем, что для изображения в градациях серого каждый пиксель занимает 8 бит или 1 байт в размере файла. Таким образом, в целом изображение формата A4 размером 8 640 000 пикселей имеет размер файла 8 640 000 байт или около 8,2 МБ (это потому, что в килобайте 1024 байта, а в МБ 1024 килобайта).
Таким образом, было бы намного проще, если бы ваш редактор, запрашивающий у вас изображение, достаточно большое, чтобы соответствовать размеру, в котором он хочет его напечатать, попросил бы у вас изображение в градациях серого размером 8 МБ. Или, если бы он хотел это в цвете RGB, он бы умножил эту цифру на три и попросил бы у вас изображение размером 24 МБ.
ПРИМЕЧАНИЕ. Хотя проще всего использовать только одну единицу измерения, например все, что измеряется в дюймах или сантиметрах, в некоторых странах по-прежнему распространено сочетание этих двух единиц. Часто размеры бумаги измеряются в миллиметрах с использованием размеров «А», но разрешение изображения по-прежнему указывается как «точек на дюйм». Это неудобно, так как время от времени требуется конвертировать измерения, но с этим просто придется смириться, пока полная метрификация не станет стандартной.
Часто размеры бумаги измеряются в миллиметрах с использованием размеров «А», но разрешение изображения по-прежнему указывается как «точек на дюйм». Это неудобно, так как время от времени требуется конвертировать измерения, но с этим просто придется смириться, пока полная метрификация не станет стандартной.
Панель размера изображения
Нет необходимости каждый раз точно рассчитывать размер файла. В Photoshop есть панель «Размер изображения», которую можно использовать как калькулятор. Доступ к панели невозможен без открытия изображения, поэтому сначала создайте новое изображение (Ctrl+N), выбрав необходимый цветовой режим (RGB, CMYK, оттенки серого и т. д.). Убедитесь, что флажок «Сохранить пропорции» не установлен, чтобы ширина и высота были разделены, и что флажок «Пересэмплировать изображение» установлен, чтобы разрешить разделение разрешения. Теперь цифры можно вводить в размер документа (выделено), при этом размер файла отображается в верхней части палитры (указан).
Рис. 7. Палитра размеров изображения позволяет точно рассчитать размер цифрового изображения, открытого в Photoshop.
Размер файла «Правило большого пальца»
Вы не всегда находитесь перед компьютером, когда вам нужно рассчитать размер изображения. Так что очень полезно иметь эмпирическое правило, которое поможет вам. Просто представьте себе, что A4 — это 24 МБ для цветного изображения RGB, 8-битного изображения с разрешением 300 точек на дюйм. Прелесть числа 24 в том, что оно делится, и поэтому легко вычислить размер файла. Возьмите лист бумаги формата А4 и напишите на нем «24». Сложите его пополам и напишите 12, сложите еще раз и напишите 6, затем еще раз сложите и напишите 3. Почти все изображения, которые вы используете, будут соответствовать одному из этих размеров. Так что в следующий раз, когда вас спросят, какой размер файла нужен для RGB-фотографии на четверть страницы, сложите лист A4 вдвое, чтобы получить 6 МБ.
Рис. 8. На приведенном выше рисунке показан быстрый способ расчета размера файла изображения RGB, необходимого для печати изображения формата A4, A5, A6 и A7.
Оттенки серого составляют одну треть RGB, поэтому вместо этого запишите 8,4,2,1. Для изображения CMYK напишите 32,16,8,4, так как оно имеет один дополнительный канал. Если изображение 16-битное, удвойте цифры. Таким образом, где бы вы ни находились, вы сможете произвести впечатление на своих редакторов или клиентов быстрым расчетом необходимого размера файла.
ПРИМЕЧАНИЕ: Цифры, использованные выше, неточны, но они представляют собой легко делимые круглые числа, которые позволяют быстро вычислить требуемый приблизительный размер файла изображения.
Интерполяция изображения
Если вам нужно иметь файл большего размера, чем было предоставлено цифровой камерой или сканером, Photoshop может создать дополнительные пиксели. Но это дорого обходится. Справа находится изображение, размер которого в десять раз меньше изображения слева. Затем он был интерполирован в 10 раз (1000 %), чтобы привести его к тем же размерам. Хотя ничто не мешает вам изменить размер изображения таким образом, имейте в виду, что Photoshop не имеет отношения к тому, как выглядело исходное несканированное изображение, и поэтому должен «изобретать» дополнительные пиксели. Прибавки в несколько процентов не заметишь, но чем больше изменение размера, тем мягче станет изображение.
Прибавки в несколько процентов не заметишь, но чем больше изменение размера, тем мягче станет изображение.
Рис. 9 Изображение слева — исходное качество. Тот, что справа, был уменьшен до 10-го размера, а затем интерполирован в Photoshop до того же размера. Вы можете видеть, насколько мягким становится изображение, поскольку Photoshop просто изобретает пиксели и размывает все края.
Лучшее решение — повторить сканирование с правильным размером. Но если повторное сканирование невозможно, есть несколько различных методов интерполяции, которые помогут решить эту проблему. Genuine Fractals — одна из таких программ, которая позволяет выполнять значительную интерполяцию без существенной потери качества.
Размер файла и сжатие
На этом этапе необходимо отметить, что изображение может иметь несколько типов размера файла:
Файл Camera Raw имеет размер, но об этом позже.
Изображение, преобразованное из файла Camera Raw или отсканированное с пленки, имеет другой размер файла.
Затем вы можете обрезать изображение, чтобы уменьшить размер файла, или использовать интерполяцию, чтобы увеличить размер файла.
Для простоты давайте рассмотрим готовое изображение после того, как вы его сняли, преобразовали и обрезали. Это изображение при открытии в Photoshop имеет «открытый» или «рабочий» размер файла, как показано в разделе «Панель размера изображения» выше. Однако, когда вы придете к сохранению готового изображения, вам придется принять решение о сжатии файла. Обычно вы сохраняете изображение либо в виде файла TIFF, который может иметь сжатие или не иметь его вообще, либо в виде файла JPEG, который всегда будет иметь сжатие. Если изображение было сохранено со сжатием, вы заметите, что сохраненное изображение имеет гораздо меньший размер файла, чем тот, который был при открытии. Думайте об этом как о «сохраненном» или «сжатом» размере файла.
Проблема возникает, когда вы смотрите на изображение, хранящееся на вашем жестком диске, и вам нужно решить, каков размер «открытого» или «рабочего» файла, поскольку именно размер «открытого» файла имеет значение, когда вы для отправки изображения клиенту. Если это файл в формате JPEG, вы уже знаете, что он сжат, но если это файл в формате TIFF, вы можете не знать, использовалось ли сжатие.
Если это файл в формате JPEG, вы уже знаете, что он сжат, но если это файл в формате TIFF, вы можете не знать, использовалось ли сжатие.
Например:
Рис. 10 Детали изображения в Windows 7
При просмотре сведений об изображении в файловом браузере можно увидеть, что размер файла указан как 1178 КБ. Поскольку это файл JPEG, это означает, что это сжатый размер, поэтому размер всех важных «открытых» файлов должен быть намного больше.
Рисунок 11 Свойства изображения в Windows 7
Просмотр свойств файла показывает, что размер изображения составляет 2336 x 3504 пикселей.
ПРИМЕЧАНИЕ. Способ отображения вышеуказанной информации зависит от компьютеров Mac и ПК.
Рисунок 12 Детали изображения, видимые в браузере изображений
Обычно эту информацию также можно просмотреть в Bridge или в любом другом программном обеспечении для просмотра изображений, которое вы используете. Опять же, размеры указаны как 2336 x 3504 пикселей, и это 24-битное изображение RGB. Общее количество пикселей составляет 2 336 x 3 504 = 8 185 344 пикселей. Теперь, если бы это было изображение в градациях серого, это означало бы, что размер изображения составляет 8 185 344 байта, поскольку каждый пиксель равен 1 байту. Однако, поскольку изображение представляет собой 24-битный файл RGB, а это означает, что каждый цветовой канал имеет 8 бит и, следовательно, 1 байт каждый, размер файла RGB составляет 8 185 344 x 3 = 24 556 032 байта.
Опять же, размеры указаны как 2336 x 3504 пикселей, и это 24-битное изображение RGB. Общее количество пикселей составляет 2 336 x 3 504 = 8 185 344 пикселей. Теперь, если бы это было изображение в градациях серого, это означало бы, что размер изображения составляет 8 185 344 байта, поскольку каждый пиксель равен 1 байту. Однако, поскольку изображение представляет собой 24-битный файл RGB, а это означает, что каждый цветовой канал имеет 8 бит и, следовательно, 1 байт каждый, размер файла RGB составляет 8 185 344 x 3 = 24 556 032 байта.
24 556 032 байта / 1024 = 23 980,5 килобайта
23 980,5 килобайта / 1024 = 23,418 мегабайта
К настоящему моменту вы, вероятно, пришли к выводу, что это, мягко говоря, немного болезненно!
Рис. 13. Изображение, открытое в Photoshop
Гораздо проще открыть изображение в Photoshop…
Рис. панель
…затем откройте панель Размер изображения (Изображение > Размер изображения в строке меню). Вверху показан размер «открытого» файла, в данном примере 23,4 Мб.
Вверху показан размер «открытого» файла, в данном примере 23,4 Мб.
Суть здесь в том, что существует четкая разница в размере файла между «сжатым» размером на диске чуть более 1 Мб и «открытым» или «рабочим» файлом размером более 23 Мб. Поэтому, если вам не нравится идея мучить себя множеством ненужных вычислений, просто откройте изображение в Photoshop и позвольте ему сделать свою работу.
ПРИМЕЧАНИЕ. Если у вас есть много изображений, которые вам нужно проверить на предмет их рабочих размеров файлов, то есть JavaScript, который может запустить всю папку с файлами и создать электронную таблицу со списком сжатых и открытых размеров файлов для ты.
Что доставить
Всегда проверяйте, есть ли у клиента установленный список стандартов, и всегда следуйте ему. Обычно это будут изображения, сохраненные с разрешением 300 dpi, если только они не предназначены только для Интернета, где обычное разрешение составляет 72 dpi.
Требования к размеру файла, т. е. требования к размеру «открытого» файла, различаются от клиента к клиенту, но предполагается, что минимальный размер для изображений RGB должен составлять 24 МБ. Однако этот показатель может быть ниже для газет и почти всегда выше для библиотек изображений.
е. требования к размеру «открытого» файла, различаются от клиента к клиенту, но предполагается, что минимальный размер для изображений RGB должен составлять 24 МБ. Однако этот показатель может быть ниже для газет и почти всегда выше для библиотек изображений.
ПРАВИЛО №1: ВСЕГДА следуйте поставленным стандартам. Клиенты часто отказываются от работы, которая не соответствует требуемым стандартам, в результате чего вы теряете доход.
ПРАВИЛО № 2: Не попадайтесь в ловушку предоставления изображений в рабочих файлах разного размера в соответствии с требованиями макета конкретной работы. Это ответственность дизайнера, если, конечно, он не готов доплатить вам за выполнение работы.
ПРИМЕЧАНИЕ: Возьмите за привычку говорить «размер открытого файла» или «размер рабочего файла», «размер сохраненного файла» или «размер сжатого файла», а не просто использовать расплывчатый термин «размер файла». Это может избавить вас от путаницы при работе с клиентами.
До Основы цифровой обработки изображений
Вернуться к Пикселям изображения
К Тональному диапазону
разрешений экрана | Wellesley College
Для изображений, отображаемых на экране, более высокое разрешение не означает лучшей четкости, как это происходит с распечатанными изображениями. Для экранных изображений разрешение означает просто размер. Если ваше разрешение выше, размеры изображения будут больше. Большие изображения могут выглядеть более четкими, но есть компромисс в площади экрана. Хотя очень маленькие изображения часто кажутся «нечеткими» при просмотре в большем масштабе, разница в качестве по мере увеличения изображений едва заметна, когда они просматриваются в предполагаемых размерах.
Что такое пиксели и ppi?
При работе с изображением и разрешением экрана мы говорим о пикселях. Пиксели — это просто блоки цвета, расположенные в сетке. Сетка составляет любое изображение, на которое вы смотрите. Экран и изображение можно измерять в пикселях. Мы используем термин ppi или пикселей на дюйм. Это указывает, сколько пикселей представляет собой линейный дюйм изображения или экрана монитора.
Мы используем термин ppi или пикселей на дюйм. Это указывает, сколько пикселей представляет собой линейный дюйм изображения или экрана монитора.
При сканировании фотографии размером 3×5 дюймов с разрешением 100 пикселей на дюйм результирующее изображение становится размером 300×500 пикселей, поскольку каждый дюйм представлен 100 отдельными пикселями. Сканирование изображения с более высоким разрешением приведет к увеличению изображения. Например, при сканировании той же фотографии размером 3×5 дюймов с разрешением 200 пикселей на дюйм результирующее изображение становится размером 600×1000 пикселей, поскольку каждый дюйм изображения представлен 200 пикселями.
Экран компьютера имеет собственное разрешение. Разрешение задается в Панели управления монитором (или дисплеем) путем выбора размеров экрана. Вы можете выбрать один из размеров, таких как 640×480 пикселей или 800×600 пикселей. Предположим, что экран настроен на 800×600 пикселей.
Поскольку экран может отображать только 800×600 пикселей, изображение 300×500 займет почти половину ширины и почти всю высоту. Если бы размер экрана был установлен на 640×480 пикселей, то же самое изображение 300×500 было бы выше всего экрана, и вам пришлось бы прокручивать вниз, чтобы увидеть его нижнюю часть.
Если бы размер экрана был установлен на 640×480 пикселей, то же самое изображение 300×500 было бы выше всего экрана, и вам пришлось бы прокручивать вниз, чтобы увидеть его нижнюю часть.
Итак, какое разрешение следует использовать при сканировании?
По умолчанию большинство сканеров в кампусе, если в программном обеспечении TWAIN установлено значение «Экран», будут устанавливать разрешение где-то около 72 или 75. (Обычно вы выбираете настройку «Экран» в меню «Назначение» или «Разрешение» в окне TWAIN. ) Поскольку увеличение разрешения не улучшает качество изображения, лучше оставить разрешение по умолчанию и изменить размер с помощью функции масштабирования в окне TWAIN. Если это все, что вам интересно знать, прекратите чтение. Если вы хотите узнать подробности о 72 ppi, это объясняется ниже.
Почему 72 ppi является стандартом? (иначе известный как мельчайший)
Чтобы ответить на этот вопрос, вам нужно больше узнать о разрешении экрана вашего монитора. Как упоминалось ранее, вы можете изменить разрешение экрана, изменив размеры в Панели управления монитором (или дисплеем). Разрешение экрана определяется путем деления ширины экрана в пикселях на видимую ширину экрана в дюймах.
Как упоминалось ранее, вы можете изменить разрешение экрана, изменив размеры в Панели управления монитором (или дисплеем). Разрешение экрана определяется путем деления ширины экрана в пикселях на видимую ширину экрана в дюймах.
Например: установите размер экрана 800×600 пикселей в панели управления монитором (или дисплеем). 17-дюймовый монитор имеет видимую область шириной около 12,5 дюймов. Чтобы найти разрешение экрана, разделите 800 на 12,5, и вы получите разрешение 64 ppi. Ниже приведены несколько других расчетов для разрешения экрана. Как правило, мониторы имеют разрешение экрана от 60 до 100 пикселей на дюйм.
| Размеры экрана с панели управления монитора (или дисплея) | Видимая ширина монитора | Разрешение экрана |
| 800×600 пикселей | Монитор 12,5 дюймов (17 дюймов) | 800/12,5 = 64 точки на дюйм |
| 1024×768 пикселей | 12,5 дюйма | 1024/12,5 = 82 точек на дюйм |
| 1024×768 пикселей | Монитор 14,6 дюйма (19 дюймов) | 1024/14,6 = 70 пикселей на дюйм |
| 1280×1024 пикселей | 14,6 дюйма | 1280/14,6 = 87 пикселей на дюйм |
Что это значит? Почти ничего. Вот пример, который иллюстрирует, как разрешение экрана влияет на отображение изображения.
Вот пример, который иллюстрирует, как разрешение экрана влияет на отображение изображения.
Скан изображения размером 3×5 дюймов с разрешением 72 ppi. Предположим, что ваш монитор также имеет разрешение экрана 72 ppi. Это означает, что когда вы смотрите на изображение на своем мониторе, оно отображается в размере, близком к исходному. (Я говорю близко к, потому что изображения отображаются на мониторах немного увеличенными.) Если бы разрешение экрана вашего монитора составляло 64 ppi, изображение было бы немного больше (как если бы это было изображение размером 3,4×5,6). Если бы ваш монитор имел разрешение экрана 82 ppi, изображение отображалось бы меньше (как если бы это было изображение 2,6×4,4).
Вот математика, если вам интересно…
Мое исходное изображение 3×5 дюймов, я отсканировал его с разрешением 72 ppi
3×72 на 5×72 = 216×360 пикселей
На мониторе 72 ppi 216/72 на 360/72 = 3×5 дюймы 90 103 На мониторе с плотностью пикселей 64 ppi 216/64 на 360/72 составляет прибл. 3,4 x 5,6 дюйма
3,4 x 5,6 дюйма
На мониторе с плотностью пикселей 82 ppi 216/82 на 306/82 составляет прибл. 2,6×4,4 дюйма
Это явление можно наблюдать при изменении настроек на панели управления монитором (или дисплеем). Если вы измените размер экрана с 800×600 на 1024×832 (более высокое разрешение), внезапно все ваши окна и значки станут намного меньше!
Таким образом, поскольку вы не можете определить разрешение всех экранов, на которых будет отображаться ваше изображение, лучше просто выбрать число, а именно 72 или 75. Это «достаточно хорошая» оценка разрешения экрана.
Это зависит от модели вашего компьютера для ноутбуков и типа монитора, который вы используете для настольных компьютеров (некоторые настольные компьютеры имеют встроенные мониторы, например, iMac или определенные модели ПК). Большинство современных экранов обычно можно найти с одним из следующих разрешений по умолчанию:
Чтобы узнать разрешение экрана на компьютере под управлением macOS, щелкните значок Apple, затем нажмите «Option» + «Об этом Mac» (удерживая «Option», вместо этого будет написано «Информация о системе.

