Как включить сетку в Фотошопе CS и CC
MyPhotoshop.ru Полезно Включение и настройка сетки в Photoshop
В программе Photoshop сетка используется для решения различных задач. Основное же назначение сетки в правильном расположении объектов. Сетка просто необходима, когда требуется соблюдение высокой точности в расположении различных элементов на холсте.
В этом небольшом уроке мы рассмотрим принципы вызова и редактирования сетки в программе Photoshop.
Вызвать сетку довольно легко. Для этого необходимо кликнуть в главном меню на «Просмотр», затем в открывшемся списке навести мышкой на параметр «Показать» и из предложенного списка выбрать нужный нам пункт — «Сетку».
В результате холст приобретет соответствующий вид и будет разлинован на квадратики.
Также для вызова сетки можно применить комбинацию клавиш — CTRL+’. Эффект будет тем же, что и в первом варианте.
Полученную сетку можно настроить под требуемые вам параметры. Для этого требуется перейти в раздел «Редактирование», выбрать там «Установки» и затем нажать на пункт «Направляющие, сетка и фрагменты». – Данный метод подходит для Фотошопов версии CS5, CS6.
Для этого требуется перейти в раздел «Редактирование», выбрать там «Установки» и затем нажать на пункт «Направляющие, сетка и фрагменты». – Данный метод подходит для Фотошопов версии CS5, CS6.
Мы для этого урока используем Photoshop CC 2018 года, поэтому наши действия будут немного отличаться. Нам нужно перейти в меню “Photoshop CC”, там выбрать “Настройки” и уже потом «Направляющие, сетка и фрагменты».
В результате откроется окно с настройками, где можно изменить параметры сетки. Например, изменить цвет линий и их стиль отображение ( пунктир, сплошные линии или точки). А также настроить требуемый размер ячеек и расстояние между линиями.
Вот собственно и все необходимые знания о сетке в фотошопе. Если перед вами стоит задача с ювелирной точностью расположить элементы на холсте, воспользуйтесь функцией сетки.
КУРСЫ:
СМОТРИТЕ ТАКЖЕ
Горячие клавиши в Photoshop
Фоны для Фотошопа: Лес
Фоны для Фотошопа: Черные
Как удалить фон с изображения в Photoshop
Как вырезать объект в Photoshop
Рамки для Фотошопа: Школьные
Урок создания анимации в Фотошопе
Изменяем размер изображения в Photoshop
Урок объединения слоев в Фотошопе
Улучшение качества фото в Фотошопе
Фоны для Фотошопа: Небо
Как рисовать прямые линии в Фотошопе
Замена цвета объекта/изображения в Photoshop на другой
Вставка фотографии в рамку в Photoshop
Наборы кистей для Фотошопа: Текстурные
Урок ретуши лица в Фотошопе для начинающих и не только
Инструмент “Заливка” в Фотошопе: как пользоваться
Двойная экспозиция в Фотошопе
Как создать документ формата А4 в Фотошопе
Замена фона на фотографии в Фотошопе
Уменьшение размера объекта в Фотошопе
Выделение слоя в Фотошопе: как сделать
Рамки для Фотошопа: С днем рождения
Градиент в Фотошопе: как сделать
Включение и настройка сетки в Photoshop
Создание афиши своим руками в Фотошопе
Фоны для Фотошопа: Рамки
Создание контура в Photoshop
Рисование треугольника в Фотошопе: 2 метода
Создание коллажей в Фотошопе: подробное руководство
Как создать слой в Photoshop
Кадрирование фото в Фотошопе
Заливка слоя в Фотошопе
Вставка изображения в Фотошоп: пошаговое руководство
Ретуширование фотографий с помощью частотного разложения в Фотошопе
Как нарисовать прямоугольник в Фотошопе
Вставка лица на фото-шаблон в Фотошопе
Изменение прозрачности слоя в Фотошопе
Отмена выделения в Фотошопе
Как сделать виньетирование фотографий в Photoshop
Наложение текстуры гранита на текст в Фотошопе
Отмена действий в Фотошопе
Анатомия логотипа: изучаем модульную сетку
В чем секрет хорошего логотипа? В интересной идее? Или, может быть, в правильно подобранном шрифте? Как определить гармоничные пропорции фигур, которые его составляют? Если дизайнер уже примерно представляет общий вид логотипа, целесообразно начинать его проектирование с создания модульной сетки.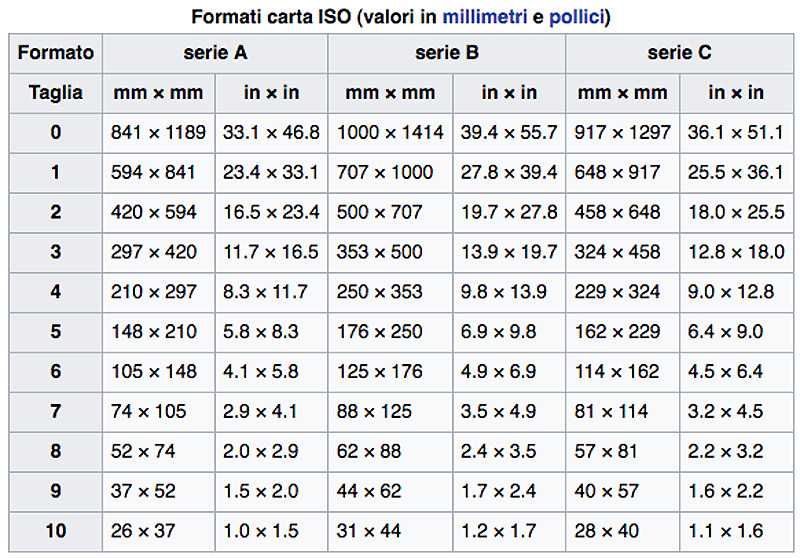 О ней и пойдет речь в статье.
О ней и пойдет речь в статье.
Что такое модульная сетка
Модульная сетка (МС) — это набор направляющих, которые образуют «каркас» будущего логотипа. Минимальная единица сетки — «модуль» — может быть совершенно разной формы и размера. Так, логотип Twitter образован окружностями разных диаметров:
Логотип Twitter и его модульная сетка
Хоть сетка на рисунке выше, на первый взгляд, и может показаться набором хаотично расположенных окружностей разного размера, это совсем не так — используется всего три диаметра:
- малый – образует клюв, голову и перья;
- средний – на его основе создана спина, линии клюва и верхняя часть крыла;
- большой – определяет форму груди птички.
Благодаря модульной сетке, логотип сайта Twitter выглядит аккуратным, правильным, гармоничным.
Почему модульная сетка — это круто
Если взглянуть на запоминающиеся фирменные знаки, можно заметить, что у них есть определенная структура.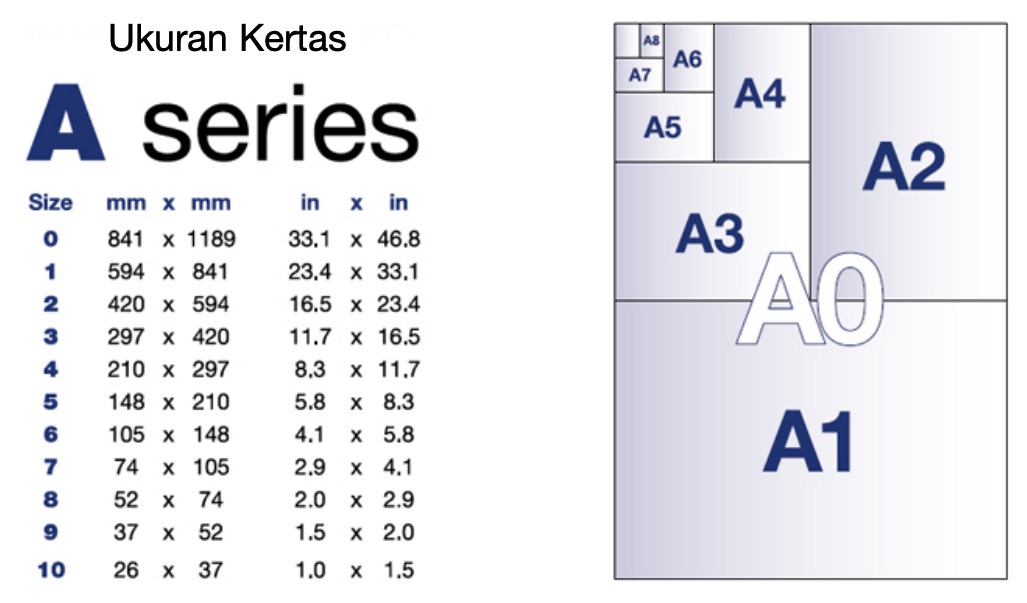 Внешний вид логотипа Volkswagen хоть и не имеет «кирпичиков»-модулей, но зато подчиняется геометрическим правилам:
Внешний вид логотипа Volkswagen хоть и не имеет «кирпичиков»-модулей, но зато подчиняется геометрическим правилам:
Логотип Volkswagen
Модульные сетки используются в различных видах дизайна. Сложно представить себе веб-сайт интернет-магазина без направляющих, сетки широко распространены в печатной продукции и веб-дизайне. Давайте посмотрим на страницу журнала, сверстанную без использования какой-либо сетки.
Страница, в которой нет никакой модульной сетки
Из-за того, что графические элементы расположены хаотично, в композиции отсутствует ощущение единства, изображение выглядит непрофессионально, некрасиво.
Если выровнять элементы относительно вертикальной модульной сетки, или даже диагональной, — на странице сразу появляется динамика, пространство.
Модульная сетка из вертикальных и горизонтальных линий с одинаковыми промежутками
Размещать элементы можно не только строго вертикально. Ниже — пример, в котором дизайн выстроен по диагонали, а все элементы выровнены между собой.
Ниже — пример, в котором дизайн выстроен по диагонали, а все элементы выровнены между собой.
Диагональная модульная сетка
Но вернемся к логотипам. Они подчиняются тем же принципам и канонам дизайна, что и любые графические объекты. Если требуется создать простой, лаконичный и строгий логотип — модульная сетка будет очень полезна. Она позволит выстроить «скелет» лого, благодаря которому все элементы будут подчиняться определенным стандартам.
Модульная сетка логотипа Budfox
Сложный или простой — логотип может быть любым. Даже текстовый лого «Газпрома» имеет свою сетку. В ней модулем является квадрат шириной «x», а все элементы расположены пропорционально с ним.
Логотип «Газпром»
Какие существуют модульные сетки
Все модульные сетки можно условно разделить на несколько групп. Они могут быть:
- квадратными или прямоугольными;
- на основе окружностей;
- комбинированные (воздушные).

Квадратные модульные сетки для логотипов заимствованы из веб-дизайна. В их основе лежат прямоугольники или квадраты, которые и определяют форму логотипа. Ширина букв и интервалы между ними строго регламентированы.
Логотип Nudge создан на основе прямоугольной МС с применением персонального математического подхода. Так, ширина внутренней части равна межбуквенному интервалу. «Хвостики» у символов d и g срезаны под углом 45°.
Логотип nudge на основе прямоугольной сетки
Логотип Toyota основан на прямоугольниках со сторонами a и b. В эту сетку вписаны 3 овала. Пересечение линий овалов совпадает с пересечением прямоугольников — они образуют зрительные центры, то есть те места, в которые в первую очередь будет смотреть человек.
Логотип Toyota
Однако, такая структурность — скорее редкость, чем правило. Гораздо чаще встречаются логотипы на основе МС, состоящей из окружностей или комбинированной сетки.
Модульные сетки на основе окружностей — самый часто встречающийся тип МС. На их основе создано большинство известных логотипов. Базовым модулем является окружность, отталкиваясь от которой и создается логотип. В начале этой статьи мы показали логотип Twitter, состоящий из нескольких окружностей различного диаметра. Одним из самых очевидных логотипов на основе МС, состоящей из окружностей, является логотип Pepsi.
Логотип Pepsi
Такая модульная сетка позволяет создавать запоминающиеся логотипы в стиле «минимализм».
Логотип в минималистичном стиле — «Енот»
Apple также использовала для дизайна своего логотипа модульную сетку на основе кругов. Логотип выглядит идеальным благодаря построению его с использованием кругов Фибоначчи.
Логотип Apple
Пропорция Фибоначчи («золотое сечение») — соотношение между двумя величинами 1:1,618.![]() Широко используется во всех видах дизайна, так композиция, построенная на основе этого соотношения, лучше всего считывается человеческим глазом.
Широко используется во всех видах дизайна, так композиция, построенная на основе этого соотношения, лучше всего считывается человеческим глазом.
Пропорция Фибоначчи
Дизайн логотипа, основанного на пропорции Фибоначчи, хорошо воспринимается зрителем. На основе «золотого сечения» можно создавать яркие и запоминающиеся лого.
Логотип Бековского пищекомбината
Комбинированные (или воздушные) модульные сетки обычно не заметны глазу. Логотипы на их основе очень легки, красивы и универсальны. Сетка в них играет второстепенную роль. Она определяет расстояние и пробелы между различными элементами, иногда — высоту логотипа, но форма лого не привязана к МС. Прекрасный пример — работа дизайнера Davit Chanadiri, который создает логотипы из пересечения окружностей.
Логотип дизайнера Davit Chanadiri
Эффектно в комбинированных модульных сетках выглядит пропорция Фибоначчи и грамотное использование «негативного пространства».
Логотип шведской дизайн-студии Helvetic Brands
Симметрия и асимметрия в модульных сетках
Симметрия — всегда красиво. Симметричный баланс означает, что вес композиции равномерно распределен по отношению к оси симметрии. Симметричные логотипы выглядят более спокойными и надежными.
Симметричное и асимметричное расположение элементов
Асимметричные композиции позволяют привлечь внимание к несбалансированности форм, из-за этого асимметричный логотип цепляет взгляд и лучше запоминается. Он выглядит динамичнее, игривее и загадочнее, это следует учитывать при его проектировке. Асимметрия — это всегда ритм и движение, но не стабильность и уверенность.
Симметричный и асимметричный логотип
Очень сбалансированно выглядят асимметричные логотипы, для построения которых использован принцип «золотого сечения». Он позволяет сохранить общую симметрию композиции, но при этом акцентировать внимание на некоторых элементах, немного их сместив.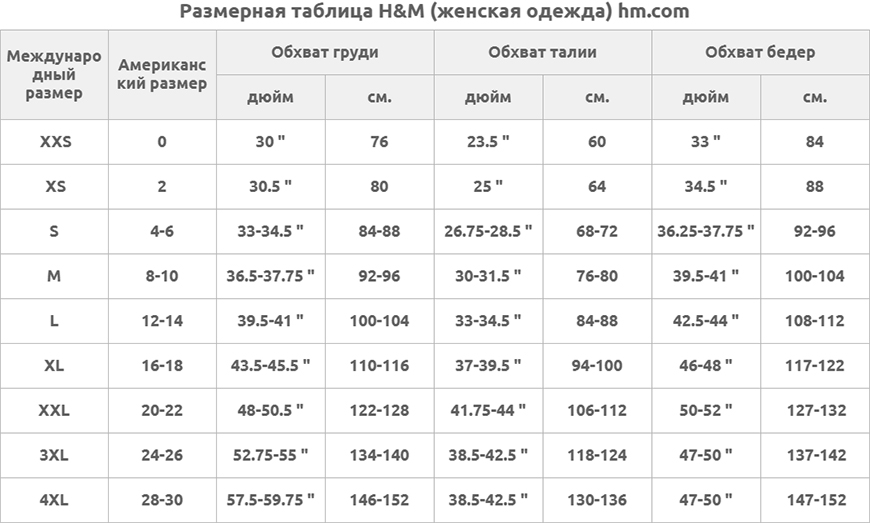
В каких случаях модульная сетка будет излишней
Модульная сетка бессмысленна, если элементы логотипа не связаны между собой. В этом случае она будет нелогична, непонятна и неудобна.
Логотип состоит из элементов, не связанных между собой
Не нужно создавать «сетку ради сетки» и пытаться наложить на нее любые логотипы. На примерах ниже видно, где МС уместна, а где — смысла в ней нет.
Логотипы, в которых модульная сетка нужна и не нужна
Еще один случай, когда модульная сетка не нужна — логотип, в котором основную роль играет эмоциональный образ персонажа. Надуманные схемы построения скорее вредят, чем приносят пользу проекту.
«Демонстрация любых схем лишена смысла, когда итоговый эмоциональный образ логотипа заслоняет собой всю геометрию. В примере ниже в первую очередь считывается медведь на велосипеде. Именно он имеет эмоциональное значение. Зритель не станет заморачиваться, насколько совершенно попа медведя круглая и чему равен её диаметр» — Иван Богданов, «Бюро Горбунова».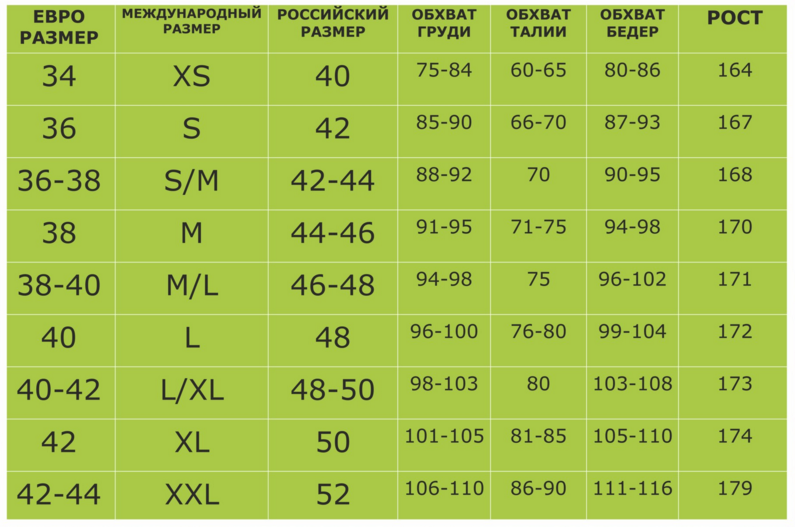
Случай, когда геометричность — вторична
Если геометрические формы сочетаются с плавными, гибкими и кривыми линиями или отрезками — использование МС также будет неуместно. В знаке качества СССР гармония элементов основана на размерах, углах и пересечениях, а не на соотношениях геометрических форм.
Знак качества СССР
7 причин использовать модульную сетку при разработке логотипа
- Сетка помогает организовать рабочий процесс.
- Ускоряет разработку логотипа.
- Позволяет создать симметричный или асимметричный дизайн.
- Полезна для установки расстояния между буквами.
- Позволяет обозначить «безопасную зону» — расстояние от логотипа до других элементов.
- Акцентирует внимание на определенной части логотипа.
- Помогает достичь визуальной гармонии.
Заключение
Модульная сетка — полезный инструмент при разработке логотипа сайта. С момента выхода в 1981 году книги Йозефа Мюллера-Брокмана «Модульные системы в графическом дизайне» интерес к сеткам то угасает, то вновь разгорается. Они применяются везде: для разработки дизайна интернет-магазина, для определения расположения различных элементов оформления сайта, в логотипах, типографике, даже при проектировании интерфейсов. И хотя многие классные логотипы начинаются с наброска на листочке, самый верный способ получить эффектный логотип — обратиться в профессиональную студию.
С момента выхода в 1981 году книги Йозефа Мюллера-Брокмана «Модульные системы в графическом дизайне» интерес к сеткам то угасает, то вновь разгорается. Они применяются везде: для разработки дизайна интернет-магазина, для определения расположения различных элементов оформления сайта, в логотипах, типографике, даже при проектировании интерфейсов. И хотя многие классные логотипы начинаются с наброска на листочке, самый верный способ получить эффектный логотип — обратиться в профессиональную студию.
Линейки, сетки и направляющие в Photoshop Elements
Руководство пользователя Отмена
Поиск
- Руководство пользователя Photoshop Elements
- Введение в Photoshop Elements
- Что нового в Photoshop Elements
- Системные требования | Элементы Фотошопа
- Основы рабочего пространства
- Ведомый режим
- Создание фотопроектов
- Рабочее пространство и среда
- Знакомство с главным экраном
- Основы рабочего пространства
- Инструменты
- Панели и ящики
- Открыть файлы
- Линейки, сетки и направляющие
- Расширенный быстрый режим
- Информация о файле
- Пресеты и библиотеки
- Поддержка мультитач
- Скретч-диски, плагины и обновления приложений
- Отмена, повтор и отмена действий
- Просмотр изображений
- Исправление и улучшение фотографий
- Изменение размера изображений
- Обрезка
- Обработка необработанных файлов изображений камеры
- Добавить размытие, заменить цвета и клонировать области изображения
- Настройка теней и света
- Ретушь и корректировка фотографий
- Повышение резкости фотографий
- Трансформация
- Автоматический интеллектуальный тон
- Перекомпоновка
- Использование действий для обработки фотографий
- Photomerge Compose
- Перемещение наложений
- Подвижные элементы
- Добавление фигур и текста
- Добавление текста
- Редактировать текст
- Создание фигур
- Редактирование фигур
- Обзор окраски
- Малярные инструменты
- Щетки для настройки
- Узоры
- Заливки и штрихи
- Градиенты
- Работа с азиатским типом
- Управляемое редактирование, эффекты и фильтры
- Управляемый режим
- Фильтры
- Управляемый режим редактирования Photomerge
- Управляемый режим Основные правки
- Регулировочные фильтры
- Эффекты
- Управляемый режим Забавные правки
- Управляемый режим Специальные правки
- Художественные фильтры
- Управляемый режим Редактирование цвета
- Управляемый режим черно-белого редактирования
- Фильтры размытия
- Фильтры мазка кистью
- Фильтры искажения
- Прочие фильтры
- Помехоподавляющие фильтры
- Фильтры визуализации
- Эскизные фильтры
- Стилизовать фильтры
- Текстурные фильтры
- Пиксельные фильтры
- Работа с цветами
- Понимание цвета
- Настройка управления цветом
- Основы коррекции цвета и тона
- Выберите цвет
- Настройка цвета, насыщенности и оттенка
- Исправить цветовые оттенки
- Использование режимов изображения и таблиц цветов
- Цвет и камера RAW
- Работа с выборками
- Сделайте выбор в Photoshop Elements
- Сохранение выбора
- Изменение выбора
- Перемещение и копирование выделенного
- Редактировать и уточнить выборки
- Сглаживание краев выделения со сглаживанием и растушевкой
- Работа со слоями
- Создание слоев
- Редактировать слои
- Скопируйте и расположите слои
- Корректирующие слои и слои-заливки
- Обтравочные маски
- Маски слоя
- Стили слоя
- Непрозрачность и режимы наложения
- Создание фотопроектов
- Основы проекта
- Создание фотопроектов
- Редактирование фотопроектов
- Сохранение, печать и обмен фотографиями
- Сохранение изображений
- Печать фотографий
- Поделиться фотографиями в Интернете
- Оптимизация изображений
- Оптимизация изображений для формата JPEG
- Дизеринг веб-изображений
- Управляемое редактирование — панель «Поделиться»
- Предварительный просмотр веб-изображений
- Использовать прозрачность и матовость
- Оптимизация изображений для формата GIF или PNG-8
- Оптимизация изображений для формата PNG-24
- Сочетания клавиш
- Клавиши для выбора инструментов
- Клавиши для выбора и перемещения объектов
- Клавиши для панели «Слои»
- Клавиши для отображения или скрытия панелей (экспертный режим)
- Ключи для рисования и кисти
- Клавиши для использования текста
- Ключи для фильтра Liquify
- Ключи для трансформации выделений
- Клавиши для панели «Образцы цвета»
- Ключи для диалогового окна Camera Raw
- Ключи для галереи фильтров
- Ключи для использования режимов наложения
- Клавиши для просмотра изображений (экспертный режим)
О линейках, сетках и направляющих
В
Экспертный режим, линейки, сетки и направляющие помогают размещать элементы (например,
как выделения, слои и фигуры) точно по ширине или
длина изображения.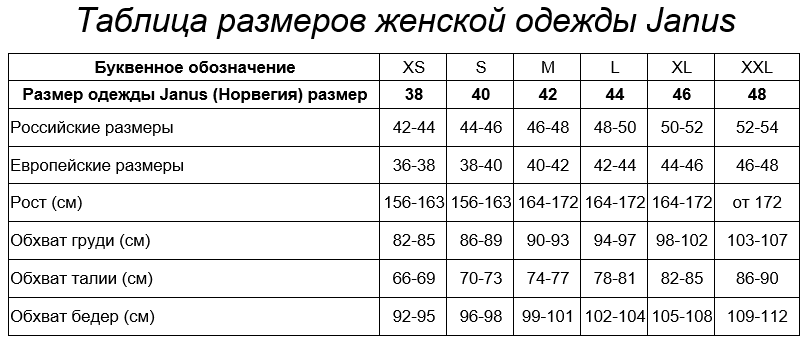 В быстром режиме доступны только сетки.
В быстром режиме доступны только сетки.
При отображении линейки появляются вдоль верхней и левой сторон активное окно. Маркеры на линейке отображают положение указателя когда вы его двигаете. Изменение начала координат линейки (отметка 0, 0 на верхняя и левая линейки) позволяет измерять от определенной точки на изображение. Исходная точка линейки также определяет исходную точку сетки.
Используйте меню «Вид», чтобы показать или скрыть линейки (только в режиме «Эксперт»), сетка или направляющая. Меню «Вид» также поможет вам включить или отключить привязку элементов к сетке или направляющей.
Изменить нулевое начало линеек и настройки
В В экспертном режиме выполните одно из следующих действий:
Чтобы изменить нулевое положение линеек, поместите указатель на пересечение линеек в верхнем левом углу окна и перетащите по диагонали вниз на изображение. Появится набор перекрестий, отмечающих новое начало координат на линейках.
 Новое нулевое начало будет установлено там, где вы отпустите кнопку мыши .
Новое нулевое начало будет установлено там, где вы отпустите кнопку мыши .
Примечание:
Чтобы сбросить исходную точку линейки до значения по умолчанию, дважды щелкните левый верхний угол линеек.
Перетаскивание для создания новой исходной точки линейки- Чтобы изменить настройки линеек, дважды щелкните линейку или выберите «Правка» > «Установки» > «Единицы и линейки». Для линеек выберите единицу измерения. Нажмите «ОК».
Примечание:
Изменение единиц измерения на информационной панели автоматически изменяет единицы измерения на линейках.
Изменение настроек направляющих и сетки
Выбрать «Правка» > «Установки» > «Направляющие и сетка».

В области направляющих или сеток:
Выберите предустановленный цвет или щелкните цвет образец, чтобы выбрать собственный цвет.
Выберите стиль линии сетки. Выберите линии для сплошных линий или пунктирные линии или точки для ломаных линий.
Для линии сетки каждые введите числовое значение, а затем выберите единица измерения для определения расстояния между основными линиями сетки.
Для подразделов введите числовое значение, чтобы определить частоту второстепенных линий сетки и нажмите OK.
Еще подобное
- Использование панели «Информация» в рабочей области «Редактирование»
- Изменение размера холста
- Изменение размеров и разрешения печати без ресамплинга
Войдите в свою учетную запись
Войти
Управление учетной записью
Войдите в свою учетную запись
Войти
Управление учетной записью
Как использовать сетки и направляющие в Photoshop (полное руководство)
Изучение того, как использовать сетки и направляющие в Photoshop, полезно для компоновки вашего проекта и размещения объектов именно в том положении, в котором они вам нужны.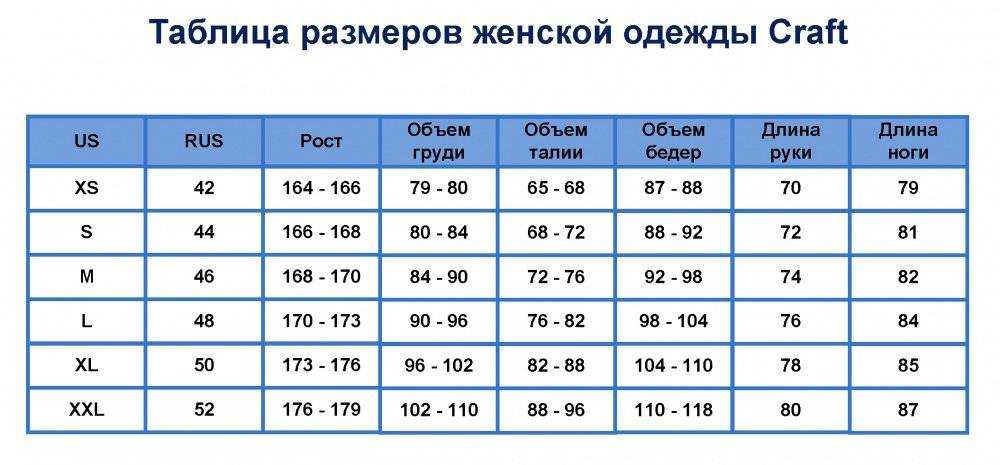 Их несложно использовать, если вы знаете, как их настроить и использовать различные настройки. Давайте подробно рассмотрим, как заставить сетки и направляющие Photoshop работать на вас.
Их несложно использовать, если вы знаете, как их настроить и использовать различные настройки. Давайте подробно рассмотрим, как заставить сетки и направляющие Photoshop работать на вас.
Как использовать сетки Photoshop
Чтобы использовать сетку в Photoshop, выберите «Просмотр» > «Показать» > «Сетка», чтобы отобразить наложение сетки на холсте. Чтобы настроить внешний вид сетки, перейдите в Photoshop > «Установки» > «Направляющие, сетка и фрагменты». В настройках сетки выберите размер сетки, цвет и тип линии в соответствии с вашими потребностями.
Сетка — это наложение, которое вы можете добавить на свой холст, чтобы помочь вам составить свой проект. Сетка отображается только во время работы над проектом — при экспорте сетка исчезнет.
Основное назначение сетки — инструмент композиции, помогающий выравнивать объекты. Это может быть особенно полезно для пейзажных фотографов, пытающихся выровнять горизонт, или для фотографов архитектуры, работающих с большим количеством линий и углов.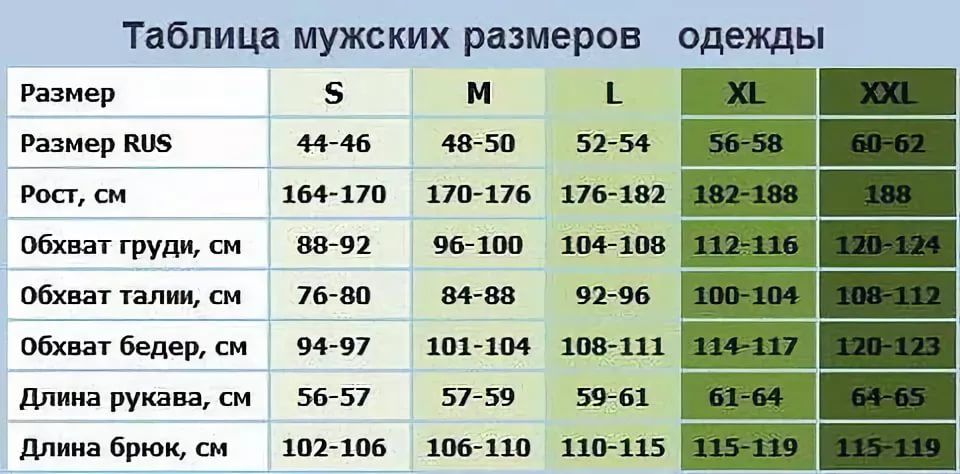
Чтобы добавить сетку в свой проект, перейдите на Вид > Показать > Сетка.
На чистом холсте это будет выглядеть примерно так.
– Настройка размера сетки
В некоторых случаях может потребоваться изменить размер промежутка между линиями сетки. Когда вы добавляете сетку на холст, размер устанавливается автоматически. Но иногда сетка кажется слишком большой или маленькой для проекта, над которым вы работаете.
Например, фотография, которую я загрузил ниже, была слишком большой, чтобы использовать крошечную сетку.
Итак, чтобы изменить размер промежутков между линиями сетки, перейдите в Photoshop > «Установки» > «Направляющие, сетка и фрагменты».
В разделе «Сетка» вы можете изменить количество и единицу измерения расстояния между каждой линией сетки.
Давайте возьмем пример на фотографии выше и увеличим расстояние между линиями сетки, так как линия сетки через каждые 2 сантиметра слишком мала.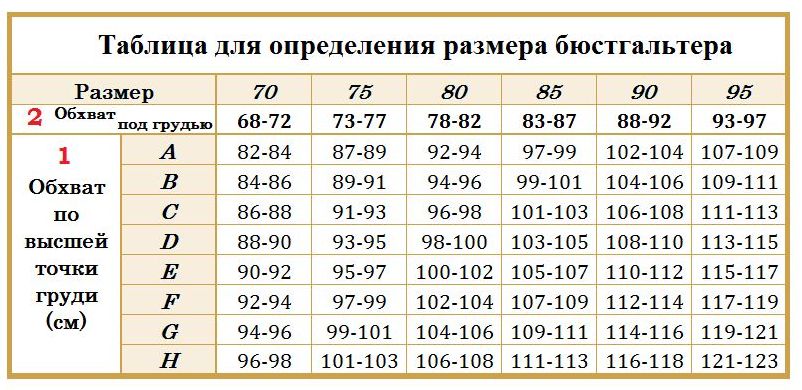 Давайте изменим настройки так, чтобы через каждые 10 сантиметров была линия сетки.
Давайте изменим настройки так, чтобы через каждые 10 сантиметров была линия сетки.
Такой размер лучше подходит к фото. Теперь, используя сетку, я могу выровнять такие элементы, как участки дороги, деревья и боковые стороны дома, чтобы создать чистейшую композицию.
Как использовать направляющие Photoshop
Чтобы создать новую направляющую в Photoshop, нажмите Command/Control + R, чтобы открыть линейку, затем выберите инструмент «Перемещение», нажав клавишу V. Щелкнув горизонтальную или вертикальную линейку вокруг холста, перетащите наружу, чтобы открыть новое руководство по вашему изображению. Чтобы удалить эти направляющие, выберите «Вид» > «Очистить направляющие».
Направляющие аналогичны сеткам в том смысле, что они дают видимый набор линий, которые помогают размещать объекты, выравнивать элементы или иным образом составлять проект. Однако, в отличие от Grid, вы сами устанавливаете направляющие, что дает вам еще больший контроль над тем, какие визуальные направляющие вы можете видеть на своем холсте.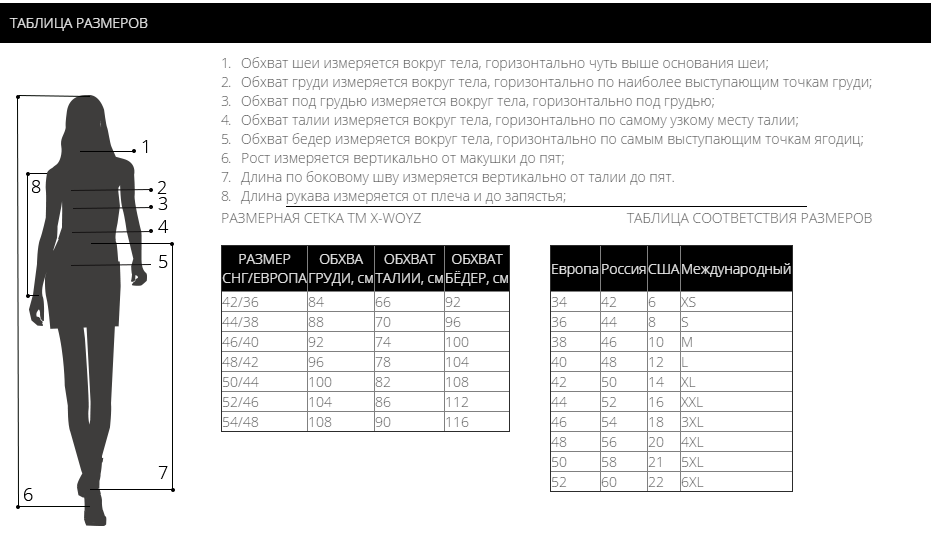
Может быть полезно, чтобы линейки отображались при работе с направляющими, поэтому, чтобы включить линейки, перейдите к View > Rulers или нажмите Command + R на Mac или Control + R на ПК.
Теперь сверху и сбоку вашего проекта появятся линейки в единицах измерения, установленных в ваших настройках.
Теперь, чтобы создать новую направляющую, выберите View > New Guide.
В появившемся окне выберите, хотите ли вы, чтобы ваше руководство отображалось вертикально или горизонтально. Введите позицию, если хотите — в противном случае направляющая появится в начале вашего холста. Нажмите «ОК».
Теперь направляющая появится в заданной вами ориентации и положении. Этот метод является самым простым для автоматической установки направляющей в определенной части холста.
Создав направляющую, вы можете использовать инструмент «Перемещение», чтобы перетащить ее в новое место на холсте.
Вы также можете создавать направляющие, если линейки видны в вашем проекте, просто щелкнув и перетащив либо горизонтальную линейку, чтобы создать горизонтальную направляющую, либо вертикальную линейку, чтобы создать вертикальную направляющую. При активном инструменте «Перемещение» щелкните линейку и перетащите ее к холсту, и появится направляющая. Вы можете создать столько направляющих, сколько вам нужно, и перемещать их по холсту.
Теперь, чтобы удалить направляющие, перейдите к View > Clear Guides.
— Использование быстрых направляющих
Ручная настройка направляющих занимает секунду, поэтому, если вам нужно быстрое решение, Быстрые направляющие — отличный способ быстро выровнять элементы без необходимости выполнять этапы создания направляющей. сам.
Smart Guides должны быть включены автоматически, но чтобы убедиться в этом, перейдите к View > Show > Smart Guides . Если стоит галочка, направляющие включены.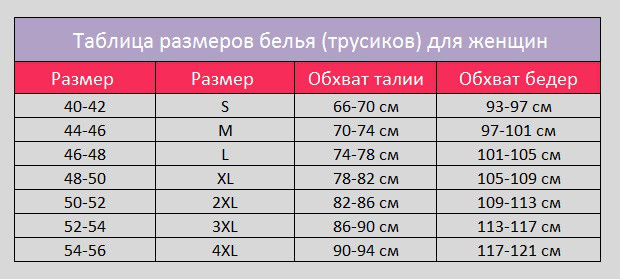
После включения интеллектуальных направляющих они будут отображаться при перемещении объектов, чтобы помочь указать, куда они могут двигаться, а также показать их отношение к другим объектам. Обратите внимание, как смарт-гид ниже сообщает мне, когда розовый и черный прямоугольники идеально выровнены. Для меня смарт-направляющие отображаются розовым цветом, но мы расскажем, как изменить цвет через мгновение.
– Как центрировать направляющие
Возможно, вы захотите создать направляющие в самом центре холста. Самый простой способ сделать это — отправиться на Вид > Новая направляющая.
В появившемся окне выберите вертикальную или горизонтальную направляющую. В поле «Позиция» введите 50% и нажмите «ОК».
В центре холста появится направляющая в выбранной вами ориентации. Если вы хотите, чтобы вертикальные и горизонтальные направляющие проходили через центр вашего холста, повторите тот же шаг для другой ориентации.
Теперь вы увидите обе направляющие по центру. Чтобы случайно не сдвинуть эти направляющие, выполните действия, описанные в следующем разделе, чтобы зафиксировать их на месте.
– Как заблокировать направляющие
Поскольку направляющие очень легко перемещать, вы можете случайно щелкнуть и перетащить их во время работы над проектом. К счастью, вы можете зафиксировать направляющие в фиксированном положении, чтобы они не мешали вашему рабочему процессу. Чтобы заблокировать все направляющие на холсте, выберите «Просмотр» > «Заблокировать направляющие».
Теперь ваши направляющие останутся на месте, пока вы работаете над своим проектом. Чтобы разблокировать их и переместить, просто нажмите View > Lock Guides еще раз.
Как создать собственный макет направляющей в Photoshop
Если вы хотите, чтобы ваша направляющая состояла из нескольких строк с определенным интервалом, вы можете быстро создать собственный макет направляющей.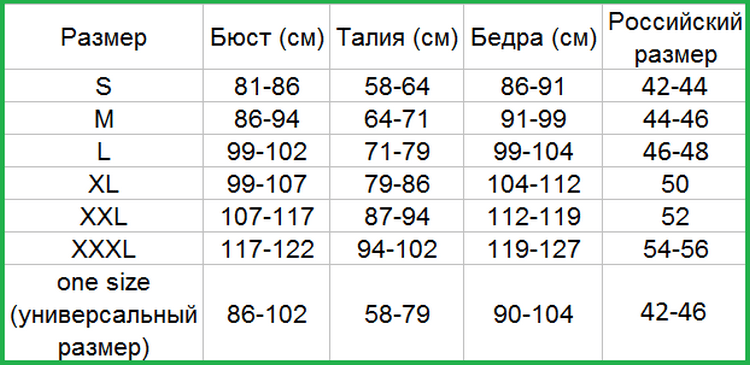 Это гораздо быстрее и проще, чем создавать и размещать каждую направляющую по отдельности.
Это гораздо быстрее и проще, чем создавать и размещать каждую направляющую по отдельности.
Чтобы создать новый макет направляющей, выберите View > New Guide Layout.
В появившемся окне вы можете выбрать настройки для нового макета руководства. Это позволяет вам добавлять в руководство столько строк и столбцов, сколько вам нужно, а также указывать ширину и высоту для каждого из них. Вы также можете установить размер желоба, то есть расстояние между линиями.
Имейте в виду, что нет места для выбора единицы измерения, поэтому вам придется ввести единицу измерения, которую вы хотите использовать с единицей измерения. Например, автоматический размер и единица измерения моего водосточного желоба составляют 1,693 мм, но вы также можете использовать пиксели, точки, сантиметры — все, что лучше всего подходит для вашего проекта.
Вы заметите, что направляющие видны на холсте и изменяются по мере редактирования настроек. Например, я установил для своих направляющих следующие параметры:
Эти направляющие отображаются на моем холсте следующим образом:
Если вас устраивает внешний вид направляющих, вы можете добавить их в свой проект с уже добавленными направляющими или без них.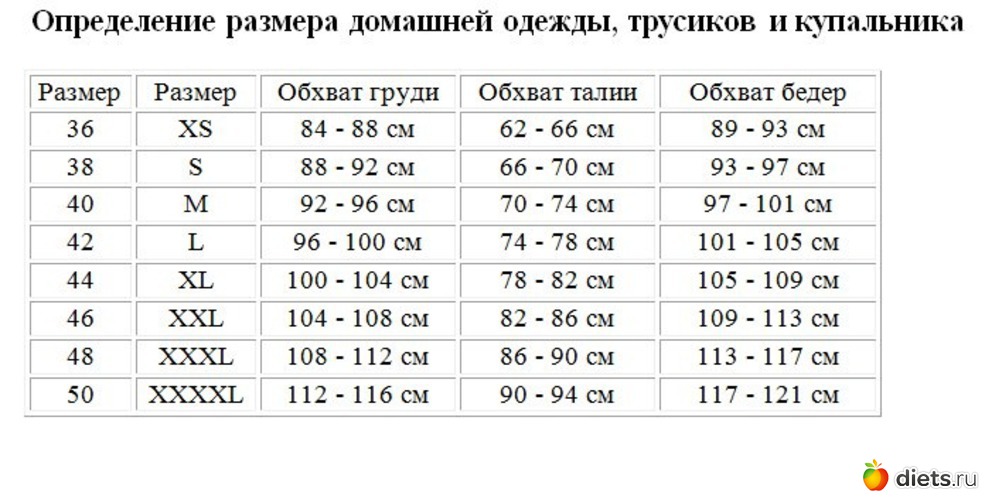 Оказавшись в своем проекте, вы можете щелкнуть любые направляющие, которые хотите переместить, поэтому я предлагаю заблокировать направляющие, чтобы избежать случайного нажатия и перемещения чего-либо, выбрав View > Lock Guides.
Оказавшись в своем проекте, вы можете щелкнуть любые направляющие, которые хотите переместить, поэтому я предлагаю заблокировать направляющие, чтобы избежать случайного нажатия и перемещения чего-либо, выбрав View > Lock Guides.
Как изменить цвет сеток и направляющих
Чтобы изменить цвет сеток, направляющих и интеллектуальных направляющих в Photoshop, выберите Photoshop > «Установки» > «Направляющие, сетка и фрагменты». Здесь вы можете выбрать предустановленный цвет из раскрывающихся списков или щелкнуть образцы цвета справа, чтобы выбрать собственный цвет.
Давайте разберем это подробнее.
После того, как ваша сетка или направляющие будут на месте, вы можете счесть полезным изменить цвет линий, если они сливаются с цветами вашего проекта. Вы можете сделать это, выбрав Photoshop > «Настройки» > «Направляющие, сетка и фрагменты».
Чтобы изменить внешний вид ваших руководств, перейдите в раздел «Путеводители».
Здесь вы можете изменить цвета направляющих на холсте и монтажной области, а также смарт-направляющих, щелкнув раскрывающиеся поля с цветами на них. Вы увидите различные цвета на выбор и возможность выбрать собственный цвет.
При необходимости вы также можете изменить тип отображаемой линии.
В окне настроек вы можете настроить цвет и внешний вид линий сетки в разделе «Сетка».
Как и в случае с направляющими, вы можете изменить Цвет, щелкнув раскрывающееся меню и выбрав или настроив цвет. Рядом с цветом вы также можете изменить тип линии, которую вы видите. Если вас устраивают новые цвета, нажмите «ОК».
Полезные сочетания клавиш для сеток и направляющих
При работе с сетками и направляющими есть несколько способов оптимизировать рабочий процесс и немного ускорить его.
Чтобы быстро отобразить сетку , используйте Command + ‘ на Mac и Control + ‘ на ПК.
Чтобы направляющие функционировали наилучшим образом, рекомендуется, чтобы линейки были видны на холсте вертикально и горизонтально.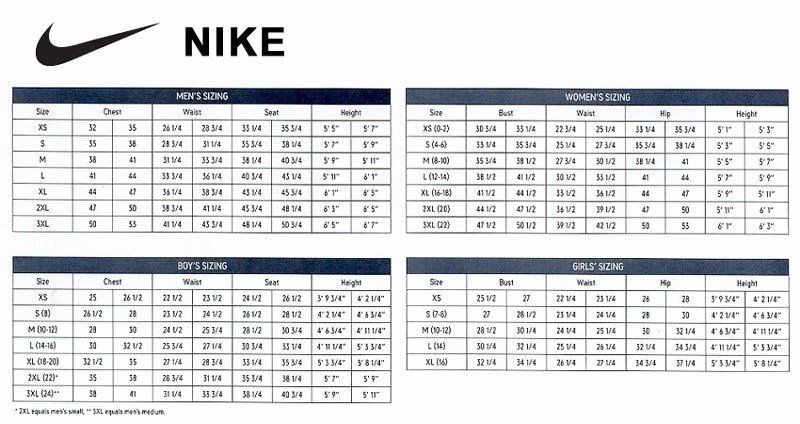 Чтобы быстро отобразить обе линейки , используйте Command + R для Mac и Control + R для ПК. Линейки появятся вверху и сбоку вашего холста.
Чтобы быстро отобразить обе линейки , используйте Command + R для Mac и Control + R для ПК. Линейки появятся вверху и сбоку вашего холста.
Во время работы с направляющими можно изменить ориентацию определенной направляющей , удерживая Option на Mac и Alt на ПК и щелкая направляющую. Ориентация изменится с вертикальной на горизонтальную или наоборот.
Вы можете легко удалить направляющие, чтобы убрать их с пути, перетащив их с изображения на линейку.
Как использовать привязку
Настройки привязки Photoshop помогают размещать объекты, «привязывая» их к сетке или направляющей, в зависимости от настроек. Чтобы включить привязку, выберите View > Snap to, а затем выберите, хотите ли вы, чтобы объекты привязывались к месту с помощью сетки или направляющей.
После того, как вы сделаете свой выбор, рядом с выбранным вариантом появится галочка.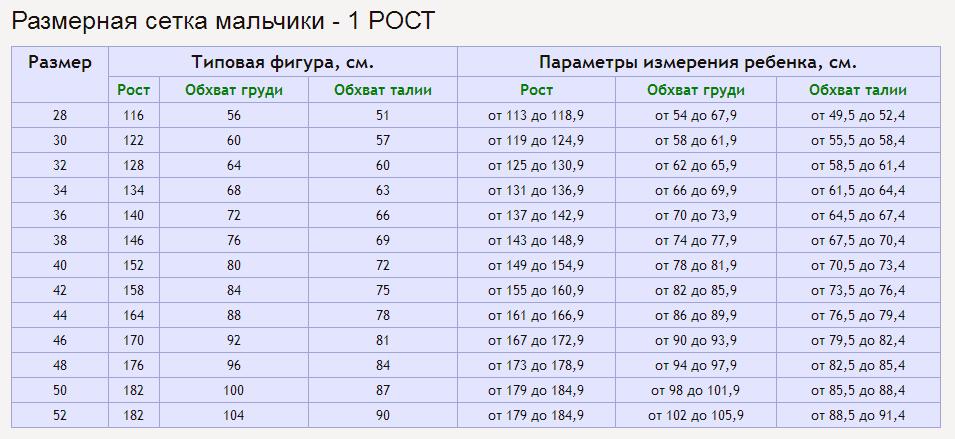 Привязка к сетке будет щелкать объекты на месте с линиями сетки, в то время как привязка к направляющей будет делать то же самое, но на основе созданных вами направляющих. Очевидно, вам нужна сетка или направляющие, присутствующие на вашем холсте, прежде чем вы сможете привязывать к ним объекты, поэтому убедитесь, что вы включили их и настроили так, как хотите.
Привязка к сетке будет щелкать объекты на месте с линиями сетки, в то время как привязка к направляющей будет делать то же самое, но на основе созданных вами направляющих. Очевидно, вам нужна сетка или направляющие, присутствующие на вашем холсте, прежде чем вы сможете привязывать к ним объекты, поэтому убедитесь, что вы включили их и настроили так, как хотите.
Однако иногда привязка объектов может помешать вам разместить их так, как вам хотелось бы. Если привязка мешает вашему рабочему процессу, вы можете отключить ее, выбрав View > Snap и нажав Snap, чтобы снять флажок.
Вы также можете временно отключить привязку, удерживая нажатой Command на Mac или Control на ПК во время размещения объекта, но имейте в виду, что это работает только при активном инструменте «Перемещение».
Сетки и направляющие — это полезные инструменты для различных проектов, от редактирования фотографий до разработки графики. Их легко использовать после того, как вы изучите все тонкости, и они, несомненно, помогут вам в создании идеальных композиций для ваших проектов.

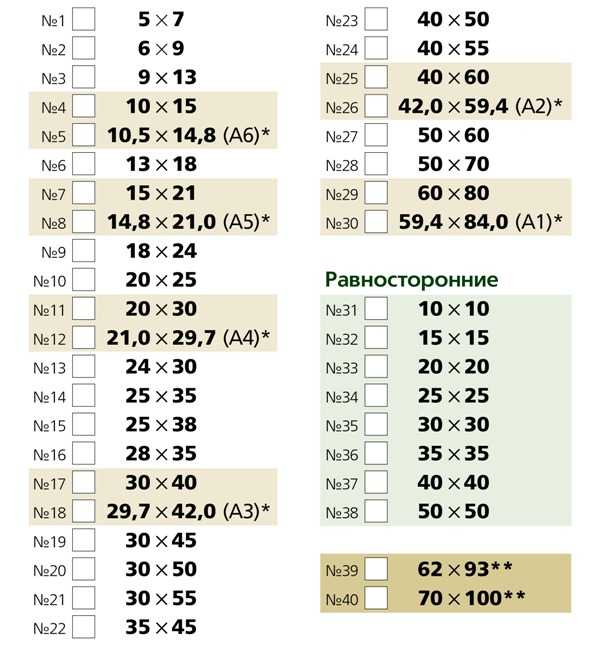
 Новое нулевое начало будет установлено там, где вы отпустите кнопку мыши .
Новое нулевое начало будет установлено там, где вы отпустите кнопку мыши . 