Измените размер логотипа, используя лучшие онлайн и оффлайн программы для изменения размера фотографий
Вам нужно изменить размер логотипа или фотографии по разным причинам. Обратите внимание, что когда логотип имеет слишком большой размер файла, он загружается медленно, особенно на веб-сайте. Это может дать не очень хороший опыт вашим посетителям. Другими словами, размер ваших фотографий определяет, быстро или медленно они загружаются на веб-сайт.
В некоторых случаях увеличение логотипа необходимо при проведении презентации. Это очень важно, потому что вы обсуждаете детали логотипа и значение каждого элемента. Независимо от того, уменьшаете вы или увеличиваете свой логотип, есть программы, предназначенные для таких нужд. Прочтите и узнайте больше об этих инструментах и о том, как их можно использовать для изменить размер логотипа.
- Часть 1. Как изменить размер логотипа онлайн
- Часть 2. Как изменить размер логотипа в Photoshop
- Часть 3.
 Часто задаваемые вопросы об изменении размера логотипа
Часто задаваемые вопросы об изменении размера логотипа
Часть 1. Как изменить размер логотипа онлайн
В этом разделе поста показаны методы, которые вы можете использовать для масштабирования изображений, сжатия и сжатия, а также обрезки логотипов. Самое приятное то, что все они работают онлайн, то есть вам не нужно ничего устанавливать на свое устройство. Другими словами, вы можете обрабатывать логотипы и фотографии прямо из Интернета.
1. Aiseesoft Image Upscaler онлайн
Эффективная и действенная программа необходима при увеличении логотипа или фото для презентации. Aiseesoft Image Upscaler онлайн рекомендуемая программа, которая поможет вам в этом процессе. Он оснащен сверхискусственной технологией, которая позволяет пользователям увеличивать и увеличивать логотипы, сохраняя качество логотипа. Кроме того, этот инструмент может дать вам четыре результата масштабирования, поскольку он доступен с коэффициентами увеличения 2X, 4X, 6X и 8X. Чем выше высококлассный фактор, тем больше становится логотип.
Вот пошаговый процесс изменения размера логотипа для презентации:
Шаг 1:
Для начала запустите браузер, который вы обычно используете, и посетите официальную страницу программы. На главной странице нажмите кнопку Загрузить фото и выберите целевой логотип из папки с файлами. В качестве альтернативы вы можете разместить свой логотип прямо на веб-странице.
Шаг 2:
После загрузки вашего логотипа он будет увеличен в 2 раза. Вы можете навести курсор на первое и полученное изображение, чтобы увидеть разницу в деталях. Если вам не нравится внешний вид, вы можете выбрать другой коэффициент увеличения, чтобы получить желаемый результат. Вы также можете проверить Оригинал и вывод Размеры для справки.
Шаг 3:
Теперь нажмите Save. кнопку, чтобы загрузить окончательный вариант логотипа. Результат может быть расположен в папке «Загрузки» на вашем компьютере. Вы можете обработать другой, нажав кнопку Новое изображение кнопку.
2. Aiseesoft Image Compressor онлайн
Компрессор Aiseesoft Imager онлайн это отличный инструмент, который поможет вам изменить размер фотографий до меньшего размера файла.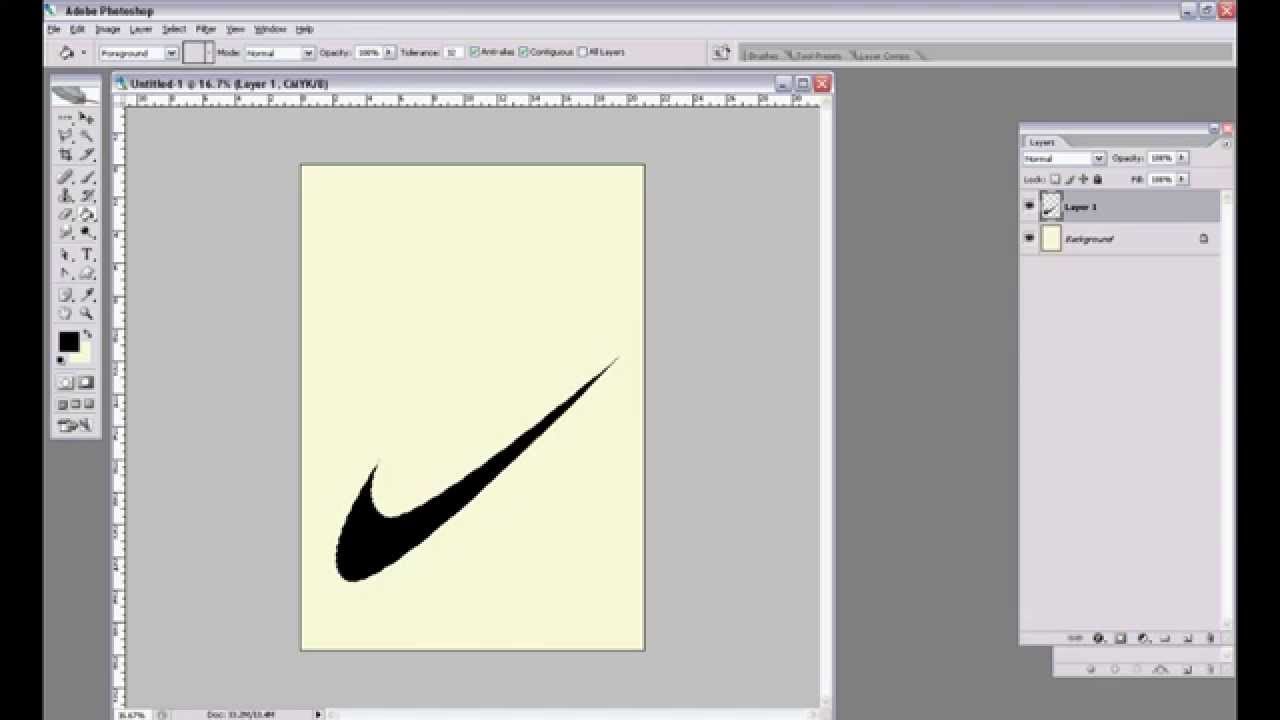 Точно так же программа поддерживается технологией искусственного интеллекта, которая делает процесс сжатия быстрым и легким. Кроме того, с помощью этого инструмента вы можете загружать и изменять размер нескольких логотипов. В основном вы можете обрабатывать до 40 изображений. Кроме того, он уменьшает размер файла логотипа или фотографий до 90% с сохранением качества. Если вы хотите узнать больше об этой программе и о том, как изменить размер логотипа без потери качества, обратитесь к руководству ниже.
Точно так же программа поддерживается технологией искусственного интеллекта, которая делает процесс сжатия быстрым и легким. Кроме того, с помощью этого инструмента вы можете загружать и изменять размер нескольких логотипов. В основном вы можете обрабатывать до 40 изображений. Кроме того, он уменьшает размер файла логотипа или фотографий до 90% с сохранением качества. Если вы хотите узнать больше об этой программе и о том, как изменить размер логотипа без потери качества, обратитесь к руководству ниже.
Шаг 1:
Откройте браузер и посетите веб-сайт инструмента, введя его имя в адресной строке браузера.
Шаг 2:
Затем нажмите Добавить изображения кнопку на главной странице и выберите целевой логотип для уменьшения.
Шаг 3:
После загрузки логотипа программа мгновенно уменьшит его размер без каких-либо настроек. Наконец, нажмите на Скачать кнопку, чтобы сохранить и загрузить ваш ограниченный логотип.
3. IMG2Go.com
Если вам нужно обрезать фотографию, чтобы удалить ненужные области на внешних краях, вы можете положиться на IMG2Go. com. Что отличает эту программу от вышеупомянутых программ, так это то, что вы можете импортировать файлы из Dropbox и Google Drive. Кроме того, вы можете загружать из своих локальных папок. Кроме того, вы можете применять различные соотношения сторон для обрезки логотипа. Вы можете использовать 3:2, 5:3, 4:3, 10:8 и многие другие. Кроме того, вы можете настроить соотношение сторон с помощью маркеров обрезки. С другой стороны, вы можете узнать, как изменить размер логотипа для подписи электронной почты, следуя приведенному ниже руководству.
com. Что отличает эту программу от вышеупомянутых программ, так это то, что вы можете импортировать файлы из Dropbox и Google Drive. Кроме того, вы можете загружать из своих локальных папок. Кроме того, вы можете применять различные соотношения сторон для обрезки логотипа. Вы можете использовать 3:2, 5:3, 4:3, 10:8 и многие другие. Кроме того, вы можете настроить соотношение сторон с помощью маркеров обрезки. С другой стороны, вы можете узнать, как изменить размер логотипа для подписи электронной почты, следуя приведенному ниже руководству.
Шаг 1:
Перейдите на официальную веб-страницу IMG2Go.com, используя любой браузер на вашем компьютере. Затем выберите Обрезать изображение вариант с главной страницы.
Шаг 2:
После этого нажмите Выберите Файл и импортируйте желаемый логотип для обрезки. Затем отрегулируйте область обрезки с помощью маркеров или предустановленного соотношения сторон в меню выше.
Шаг 3:
Наконец, нажмите Сохранить как и выберите целевой формат.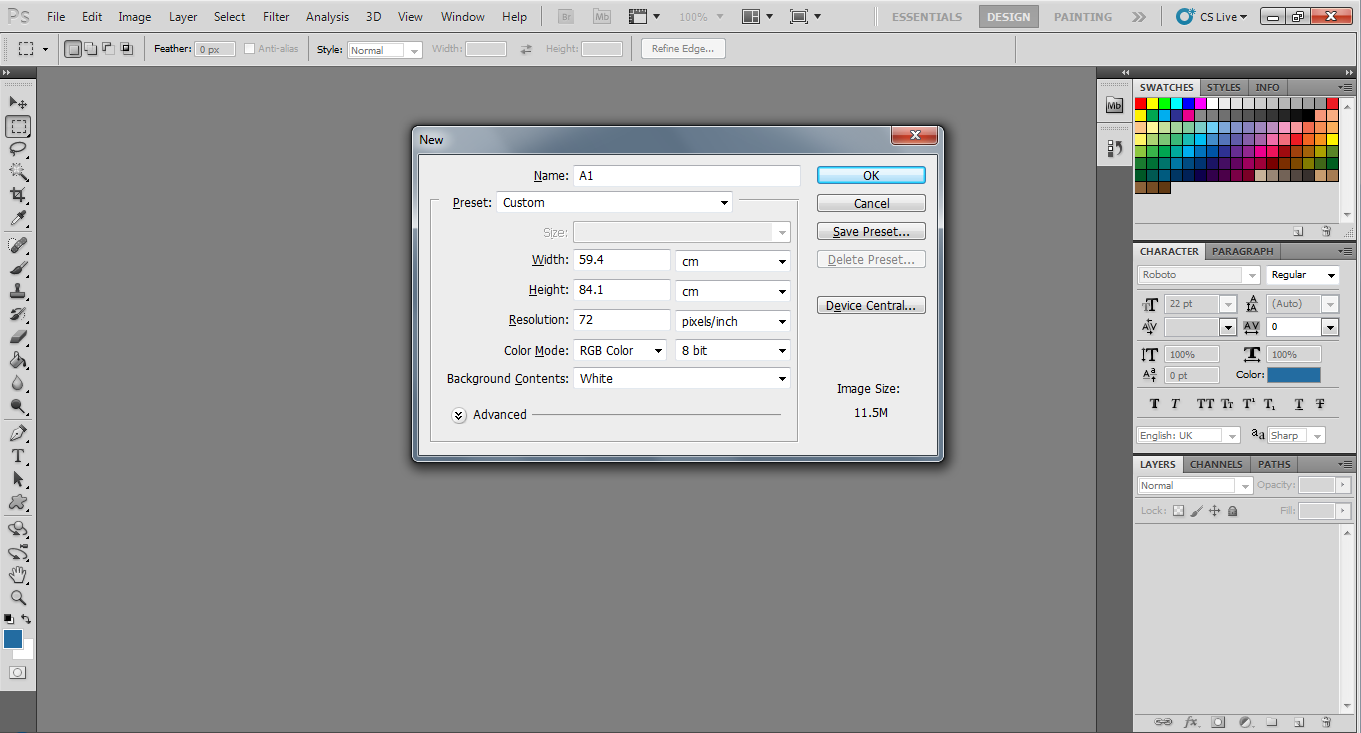 Переименуйте файл и нажмите СПАСТИ чтобы загрузить выходной логотип.
Переименуйте файл и нажмите СПАСТИ чтобы загрузить выходной логотип.
Часть 2. Как изменить размер логотипа в Photoshop
С помощью Photoshop пользователи могут создавать, редактировать, обрезать и изменять размер логотипов или фотографий. Большинство профессиональных редакторов используют комплексный инструмент благодаря обширному набору инструментов редактирования. Вы можете отретушировать и исправить поврежденные фотографии с помощью изменение цвета фона, районы и многое другое. Ознакомьтесь с инструкциями, чтобы узнать, как изменить размер логотипа в Photoshop.
Шаг 1:
Установите и запустите Photoshop на своем компьютере. После этого загрузите целевой логотип, чтобы изменить его размер. Затем вы попадете в основной интерфейс редактирования программы.
Шаг 2:
Затем перейдите к Изображение> Размер изображения. Сразу после этого появится диалоговое окно «Размер изображения».
Шаг 3:
Наконец, нажмите Сохранить как и выберите целевой формат.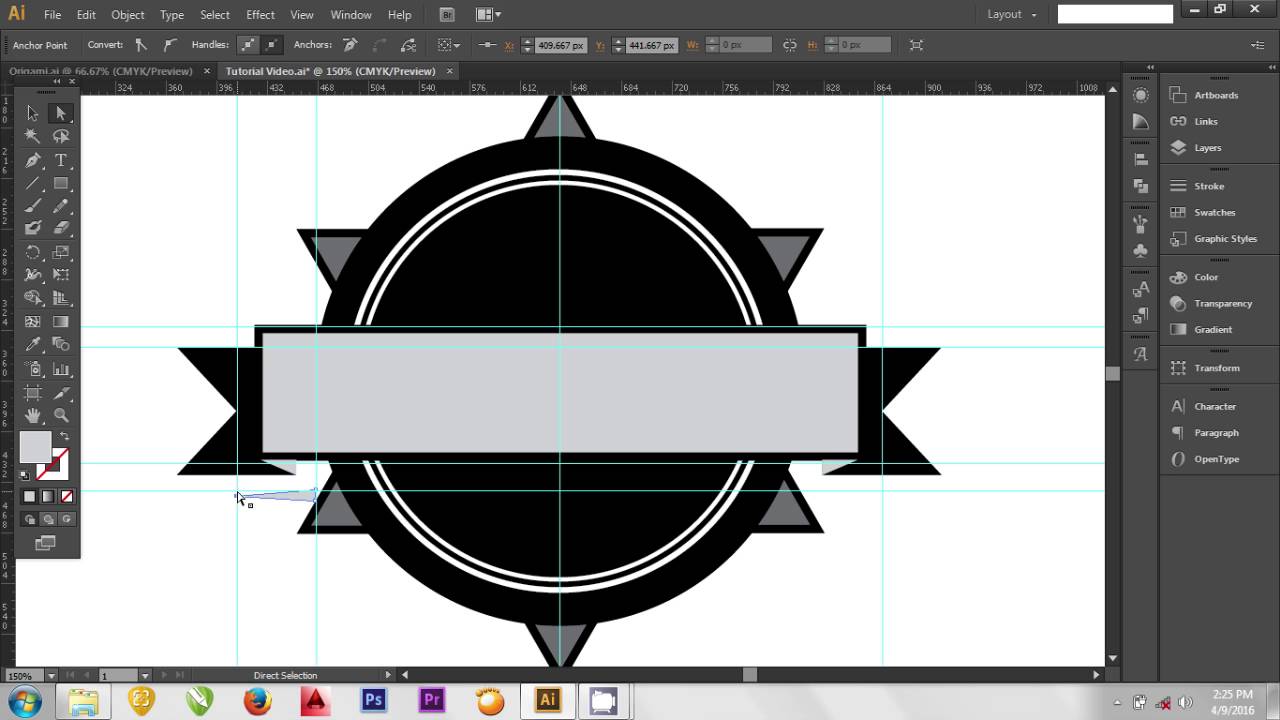 Переименуйте файл и нажмите СПАСТИ чтобы загрузить выходной логотип.
Переименуйте файл и нажмите СПАСТИ чтобы загрузить выходной логотип.
Часть 3. Часто задаваемые вопросы об изменении размера логотипа
Как я могу отредактировать существующий логотип?
Если вы хотите отредактировать существующий логотип, мы рекомендуем использовать Photoshop из-за гибкости инструментов и функций редактирования. Тем не менее, если вы ищете бесплатную программу, GIMP — отличная альтернатива.
Как сохранить логотип без фона?
После создания логотипа не забудьте сохранить фотографию в формате PNG, чтобы у фотографии был прозрачный фон. Если фон уже есть, вы можете использовать средство для удаления фона, чтобы сделать его фон логотипа прозрачный.
Как отредактировать логотип в Illustrator?
Illustrator — это программный продукт, предлагаемый Adobe, который поможет вам редактировать дизайн логотипов HD. Вы можете изменить цвет элемента и текста. Вы также можете добавить фотографию или значок, как вам нравится, используя программу.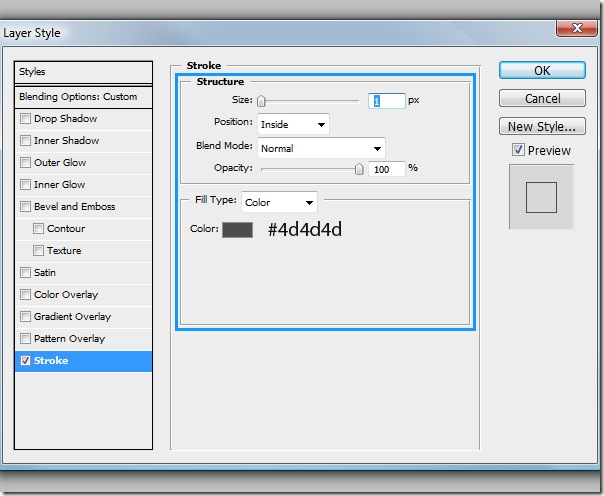
Заключение
Вы можете выбрать размер логотипа из приведенных выше, который вам нравится больше всего. В общем, онлайн-программы — это практичные инструменты, потому что вы можете изменить размер логотипов без установки программного обеспечения на ваше устройство. Тем не менее, Photoshop может быть правильным выбором, если вам нужен стабильный инструмент. Тем не менее, многие пользователи считают его дорогим. Тем не менее, последнее слово за вами.
Что вы думаете об этом посте.
- 1
- 2
- 3
- 4
- 5
Прекрасно
Рейтинг: 4.9 / 5 (на основе голосов 300)Подпишитесь на нас в
Как создать логотип для сайта – пошаговое руководство от А до Я
0 ∞Логотипом принято называть наименование компании, фирмы, сайта, представленное в графическом виде.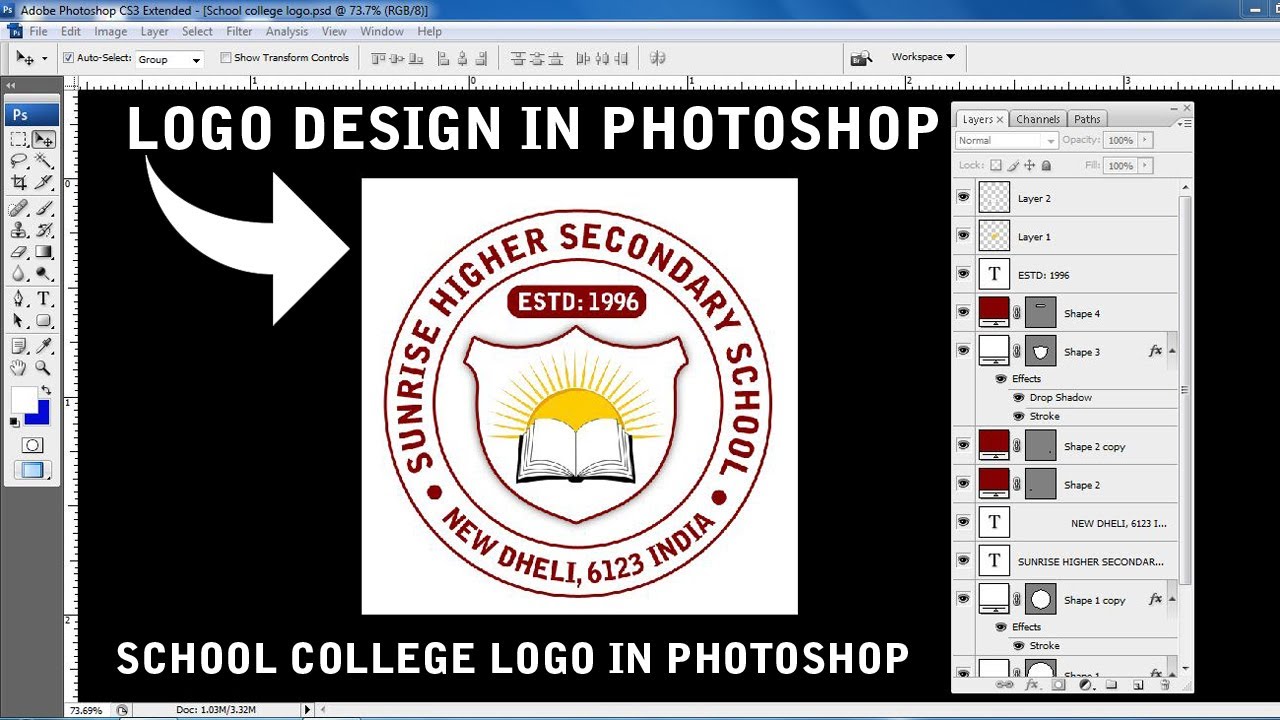 Логотипы широко применяются в роли товарного знака и эмблемы в рекламе, объявлениях, упаковках товара и т.д.
Логотипы широко применяются в роли товарного знака и эмблемы в рекламе, объявлениях, упаковках товара и т.д.
В совокупности с другими инструментами маркетинга логотип привлекает внимание потребителя, увеличивает запоминаемость бренда, усиливает приверженность марке и повышает доверие, что позволяет выделить компанию в конкурентной среде. Именно логотип в большинстве случаев играет огромную роль в формировании первого впечатления посетителя от сайта.
- Для чего необходим логотип?
- Самостоятельная генерация идеи логотипа
- Программы для самостоятельного создания логотипа
- Создание логотипа в Adobe Photoshop
- Интернет-сервисы для создания логотипа
- Попробуем разобраться в подобных сервисах
Профессионально выполненный логотип может разрушить бизнес или поднять его на другой уровень, он — сердце узнаваемости компании. В ряде случаев плохо выполненный логотип может являться разницей между систематическим привлечением клиентов и полным их отсутствием.
Различают три основных типа логотипов:
- Текстовый. Суть бренда, сайта или компании выражена с помощью некого текста, шрифта и цвета, в котором используется название бренда;
- Знаковый. Зачастую выражен определённым абстрактным графическим элементом, аббревиатурой или одной заглавной буквой;
- Комбинированный. Данный тип логотипа является самым распространённым, универсальным и запоминающимся. Представляет собой комбинацию текста, символа или знака.
Каждый логотип должен соответствовать следующим базовым требованиям:
- Креативность и оригинальность. Уникальный знак будет являться визитной карточкой вашего сайта;
- Ассоциативность. Если логотип отражает тематику вашей деятельности, это будет являться большим плюсом;
- Лаконичность. «Всё гениальное — просто». Сложные для восприятия фигуры запоминаются гораздо труднее.
Как показывает практика для получения качественной и оригинальной символики требуется как грамотная реализация, так и креативный подход.
Ответ на вопрос «как разработать логотип?» в первую очередь предполагает создание концепции и содержания финального продукта: адрес сайта, картинка, слоган, символ и т. д. Также, необходимо выбрать подходящее изображение для примера или основы и определиться с характеристиками.
Чаще всего размер логотипа не слишком большой — 250 пикселей в ширину и 100 в высоту, однако если вы желаете использовать другой размер — всё в ваших руках. Можно нарисовать логотип самостоятельно, купить готовый вариант в интернете или заказать у дизайнера.
Важно, чтобы основа для логотипа не была «засвечена» на просторах всемирной сети:
- Добиваться реалистичности брендовой символики совершенно необязательно: абстрактные элементы в ряде случаев выглядят дороже и эффектней;
- Если у вас возникли сложности с идеей, никто не запрещает заглянуть на сайты конкурентов и проанализировать успешность их символики;
- В интернете существует множество бесплатных сервисов для шаблонной разработки логотипа, однако, об этом чуть позже.

Если создание простого логотипа из шаблона вас по какой-то причине не устраивает, стоит задуматься о более профессиональном подходе к делу.
Для этого понадобится готовый, утверждённый в качестве основы или примера рисунок и графический редактор:
- Adobe Photoshop. Данное средство для создания и обработки растровой графики является лидером среди подобных программ за счёт высокой скорости работы, эффективности и широких возможностей и мульти функциональности. Реализована возможность работы с контурами и слоями;
- Adobe Illustrator. Достаточно популярная программа для редактирования и создания векторной графики. Все желающие могут скачать демонстрационную версию с официального сайта и бесплатно пользоваться ей на протяжении 30 дней;
- CorelDRAW. Популярный программный пакет для работы с векторной графикой, поддерживающий огромное количество всевозможных форматов и обладающий богатыми функциональными возможностями.
Преимущество работы в редакторе перед использованием интернет сервисов состоит в том, что он не требует доступа в интернет и обладает гораздо более широким спектром возможностей. Итак, как создать логотип с помощью программы?
Итак, как создать логотип с помощью программы?
Рассмотрим создание простого логотипа для веб-сайта в программе Adobe Photoshop по шагам. Наш логотип может менять цвет в зависимости от фона, а в том случае, если возникнет необходимость что-либо изменить или доработать, обязательно сохраните копию конечного файла в формате .psd:
Эффект логотипа достигается как раз благодаря удачно выбранному шрифту:
Результат работы — мультифункциональное изображение, которое, благодаря использованию всего двух цветов, можно разместить на любом фоне. К тому же, буква F будет превосходно смотреться в качестве фавикона сайта.
На просторах интернета располагаются сотни дизайнеров и веб-студий, предлагающих свои услуги по профессиональной разработке графической атрибутики любой сложности.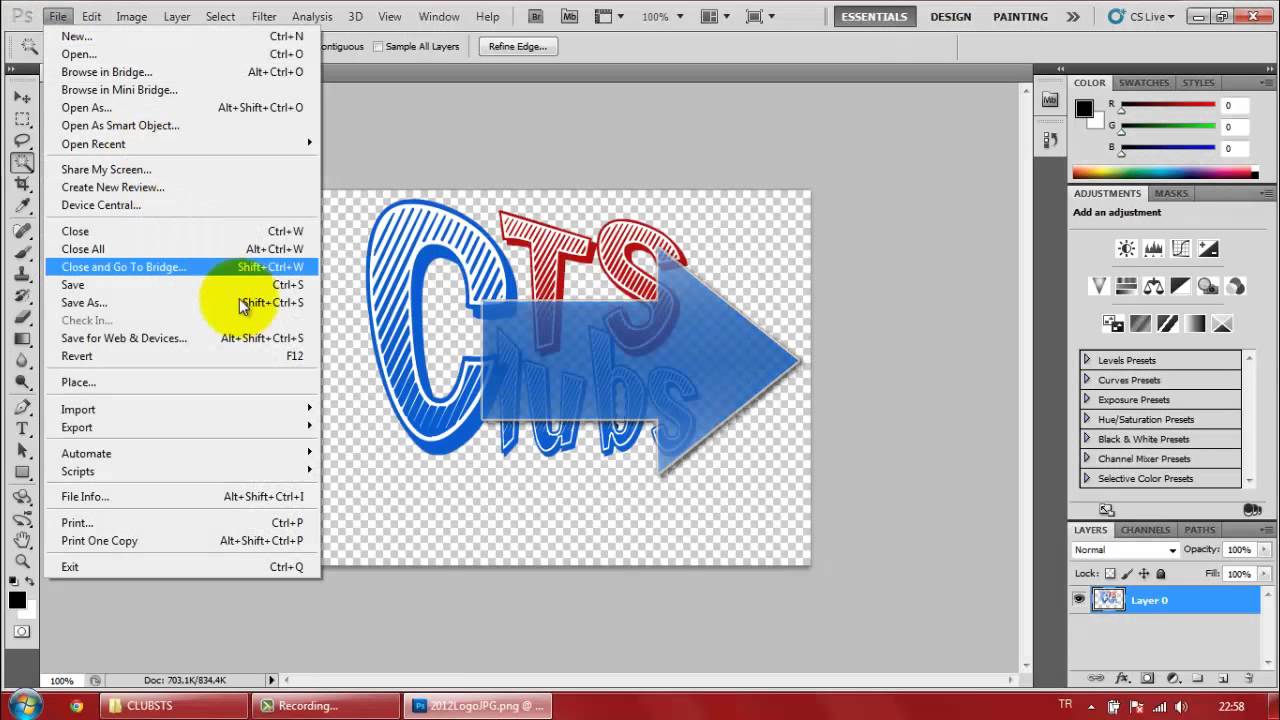 Однако, зачастую у начинающих веб-разработчиков не имеется средств для заказа логотипа у квалифицированных специалистов, а навыков работы с компьютерной графикой не хватает.
Однако, зачастую у начинающих веб-разработчиков не имеется средств для заказа логотипа у квалифицированных специалистов, а навыков работы с компьютерной графикой не хватает.
Как сделать логотип для сайта в таком случае?
Выходом из ситуации являются онлайн-сервисы для создания логотипов и баннеров. Стоит отметить, что большинство подобных сайтов не поддерживает русский язык, но кириллицу в готовый шаблон добавить все-таки можно.
В заключении стоит сказать, что каким бы способом не был логотип разработан, главное, чтобы он был запоминающимся и индивидуальным.
Надеемся, что наше руководство стало для вас полезным. Желаем успехов!
Виталий Черкасовавтор
Лучший размер холста для логотипов в Photoshop + Как изменить размер
Со всеми малыми предприятиями и подработками сегодня всем нужен логотип. Многие из этих людей обратятся к Photoshop, чтобы сделать этот логотип. Вопрос в том, какой размер холста лучше всего подходит для логотипа в Photoshop?
Многие из этих людей обратятся к Photoshop, чтобы сделать этот логотип. Вопрос в том, какой размер холста лучше всего подходит для логотипа в Photoshop?
Другая особенность логотипов заключается в том, что одного логотипа одного размера недостаточно. Вам нужно будет изменить размер логотипа для заголовков, подписей электронной почты, социальных сетей и многого другого. В этом руководстве я покажу вам, как изменить размер холста для вашего логотипа в Photoshop и изменить его размер после того, как вы его создадите.
Лучший размер холста для логотипа в Photoshop
Согласно Adobe, рекомендуемый размер холста для логотипа составляет 1200 пикселей на 1200 пикселей . Таким образом, вы можете уменьшить размер логотипа без потери качества.
В конечном счете, оптимальный размер вашего логотипа зависит от вашего проекта. 1200 x 1200 — это надежный базовый размер, который подойдет для большинства проектов.
Наименьший размер, который вы должны выбрать, это 500px на 500px .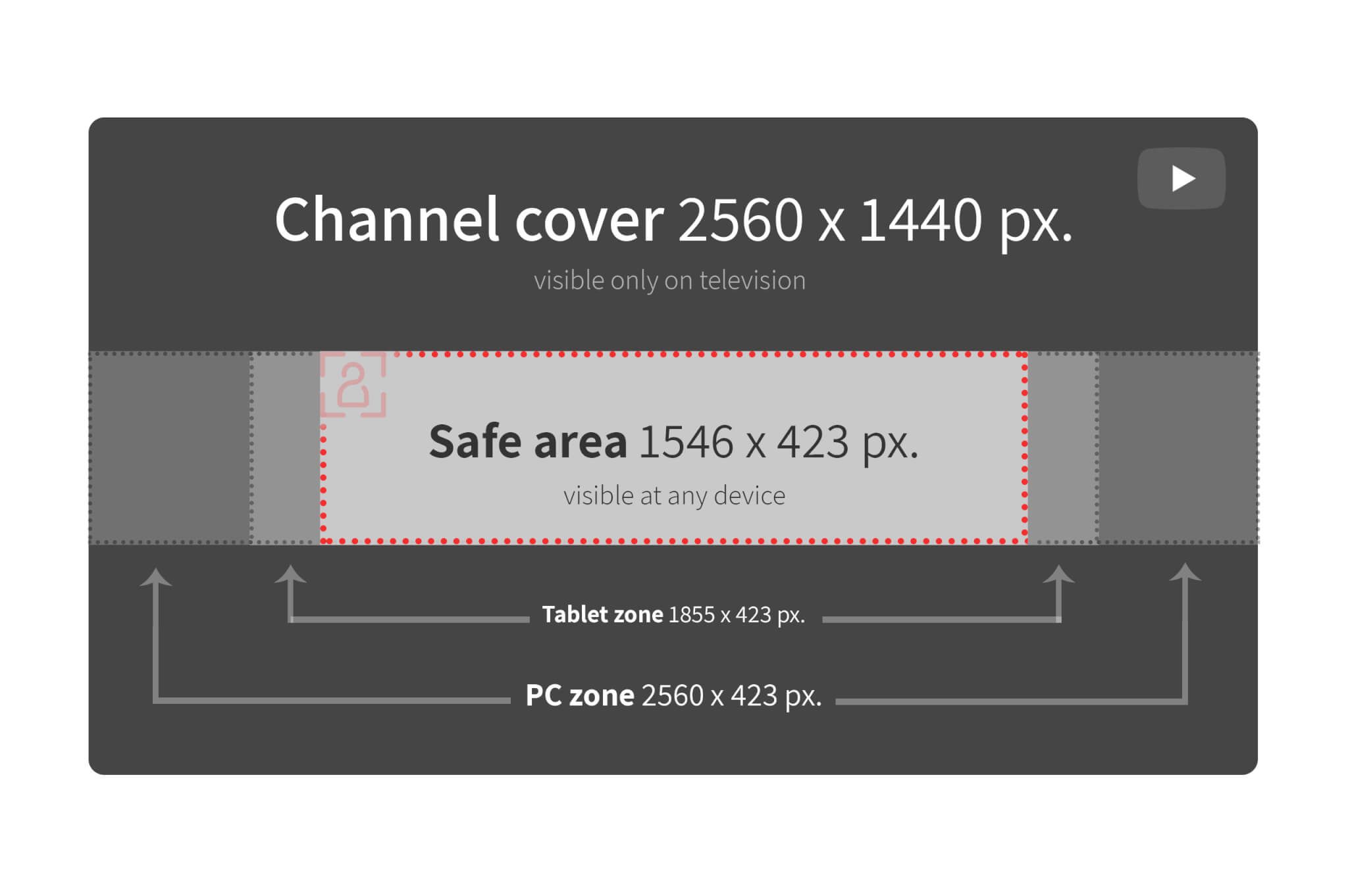 Чуть меньше, и вы не сможете воспроизвести тип детализации, необходимый для современных веб-изображений.
Чуть меньше, и вы не сможете воспроизвести тип детализации, необходимый для современных веб-изображений.
Вы можете создать новый холст в любое время, выбрав File > New .
Когда появится панель свойств нового документа , обязательно используйте следующие настройки:
- Ширина / высота — эти настройки зависят от размера логотипа, который вы хотите сделать. Введите 1200 для ширины и высоты для логотипа стандартного размера.
- пикселей — убедитесь, что в этом раскрывающемся меню выбраны пиксели. У вас будет гораздо больший холст, если вы случайно выберете дюймы или что-то еще.
-
- Фоновое содержимое — Если вы выберете Прозрачный , у вас будет меньше ограничений во время работы.
 Это позволит вам выбрать любой цвет или фон, который вы хотите, перед экспортом (или вообще без фона).
Это позволит вам выбрать любой цвет или фон, который вы хотите, перед экспортом (или вообще без фона). - Pixel Соотношение сторон — убедитесь, что в этом раскрывающемся меню установлены квадратные пиксели. Вы хотите убедиться, что вы можете изменить размер своего логотипа как можно проще.
Когда вы закончите выбирать параметры, нажмите Создать .
При нажатии кнопки «Создать» создается пустой квадратный холст с прозрачным фоном.
Здесь вы можете создать свой логотип и добавить любой цвет фона, какой захотите.
Другие требования к размеру логотипа
Не каждый логотип является базовым. В мире дизайна веб-сайтов, маркетинга по электронной почте и общего использования Интернета вам потребуется соответствующий размер вашего логотипа.
Фавикон
«Фавикон» — это сокращение от «любимый значок».
Эти крошечные значки используются для брендинга и поддержания постоянного присутствия в Интернете.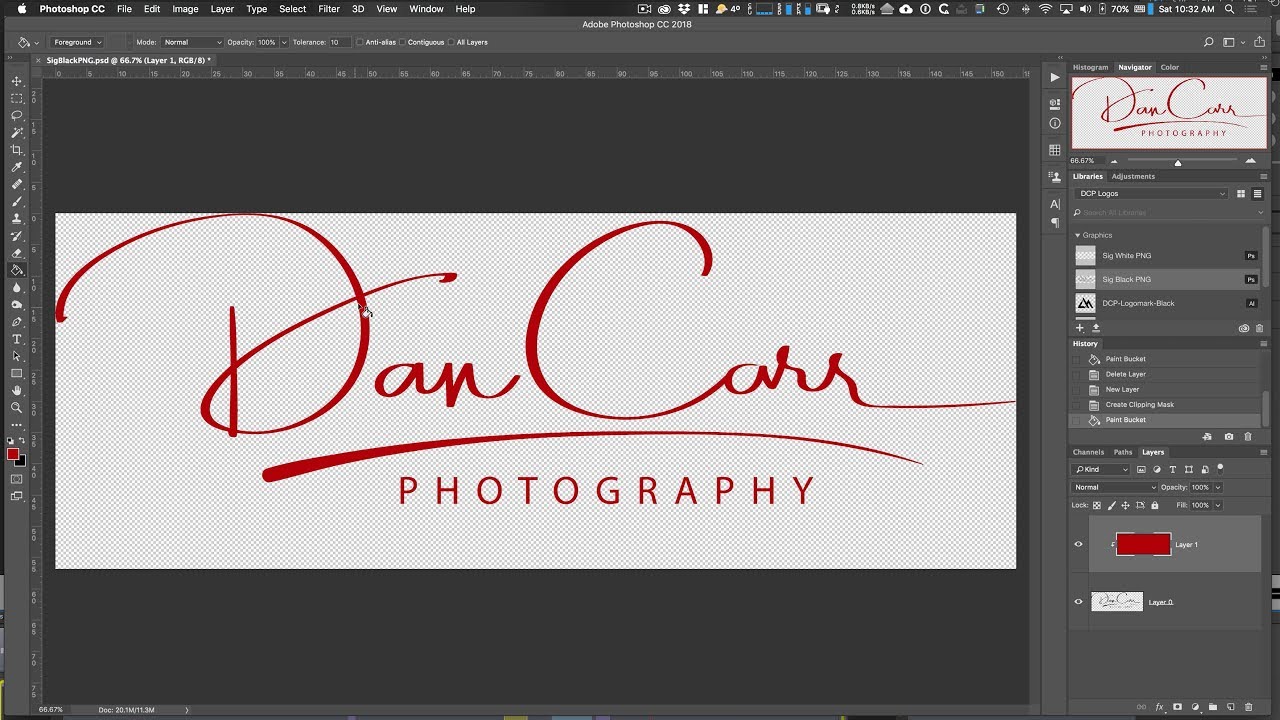 Эти значки обычно находятся на вкладках браузера и в адресных строках URL.
Эти значки обычно находятся на вкладках браузера и в адресных строках URL.
Наиболее распространенные размеры холста для фавиконов:
- 16 пикселей
- 32 пикселя на 32 пикселя
- 48 пикселей на 48 пикселей
Эти размеры позволят получить крошечный холст.
Заголовки веб-сайта
Заголовок веб-сайта — это верхняя часть, которая дает посетителям представление о содержании вашего веб-сайта. Заголовок сайта задает тон вашего сайта.
Заголовки веб-сайтов бывают разных размеров. Стандартный размер классического заголовка — 800 пикселей на 200 пикселей . Размер заголовка, который вам понадобится, будет зависеть от вашего проекта.
Если вы не подходите к стандартному размеру заголовка, поиск правильного размера потребует некоторых исследований.
Подписи электронной почты
Логотип подписи электронной почты обычно включает логотип и подпись вашей компании.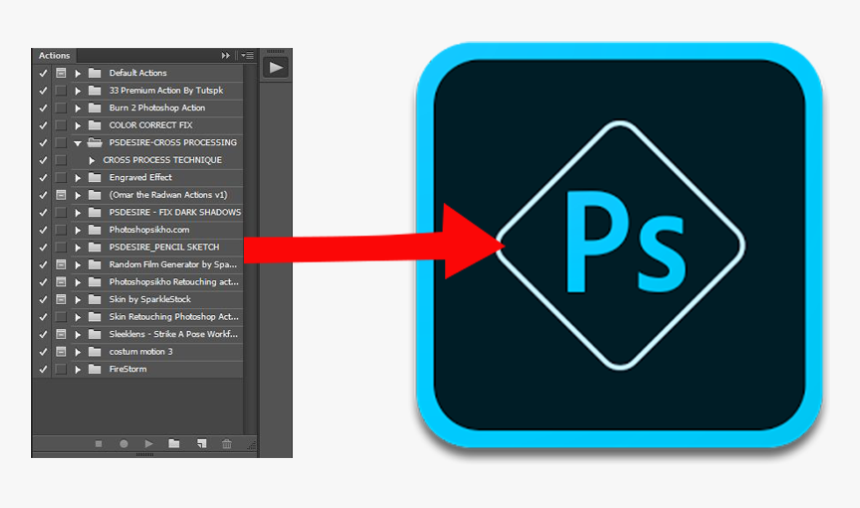 Эти типы логотипов предназначены для того, чтобы ваш бренд оставался актуальным для получателей электронной почты.
Эти типы логотипов предназначены для того, чтобы ваш бренд оставался актуальным для получателей электронной почты.
Самый популярный размер логотипа подписи электронной почты: от 300 пикселей до 400 пикселей в ширину и от 70 пикселей до 100 пикселей в высоту.
Максимально уменьшите размер файла при сохранении качества, чтобы подпись не замедляла работу получателей при загрузке.
Как изменить размер логотипа без потери качества
Одна из самых удобных особенностей Photoshop заключается в том, что вы можете часами создавать одно изображение, а затем иметь возможность изменять размер изображения с разными размерами, так что вам не придется тратить даже больше часов.
Это означает, что вы можете потратить столько времени, сколько вам нужно, на разработку логотипа, а затем легко изменить размер.
Шаг 1. Преобразование логотипа в смарт-объект
Прежде чем приступить к изменению размера изображения, рекомендуется преобразовать растровое изображение в смарт-объект. Это обеспечит соответствующее изменение размера слоя при внесении корректировок.
Это обеспечит соответствующее изменение размера слоя при внесении корректировок.
Для этого щелкните правой кнопкой мыши слой с логотипом. В длинном списке всплывающих опций нажмите Преобразовать в смарт-объект .
Вы узнаете, что это работает, когда увидите маленькую иконку страницы в углу слоя.
Шаг 2. Откройте панель свойств размера изображения
Когда ваш логотип будет готов, выберите Изображение > Размер изображения .
Откроется панель свойств размера изображения .
Шаг 3. Уменьшите масштаб в окне предварительного просмотра
Первое, что вы можете сделать на панели свойств размера изображения, необязательно, но это может помочь вам при настройке параметров.
В окне предварительного просмотра ваш логотип будет увеличен по умолчанию. Вы можете уменьшить масштаб с помощью кнопки «минус» в нижней части окна, чтобы увидеть логотип с высоты птичьего полета.
Шаг 4.
 Подгонка под исходный размер
Подгонка под исходный размерПодгонка под — это дополнительный способ изменения размера изображения с заданными размерами. Если вам подходит один из этих размеров, выберите его. Если нет, оставьте эту опцию на Исходный размер .
Шаг 5. Выберите ширину и высоту
Этот шаг является наиболее важным для изменения размера логотипа. Главное, что нужно помнить при изменении размера логотипа, — это сохранять одинаковые ширину и высоту. В противном случае вы получите растянутое изображение.
Убедитесь, что значок звена цепи включен, чтобы правильно изменить размер логотипа. Это ограничит соотношение сторон, так что когда вы добавите свое первое число в поле ширины, поле высоты будет автоматически настроено.
Также убедитесь, что в раскрывающемся меню установлено значение пикселей .
Шаг 6. Выберите вариант повторной выборки
Последний вариант — это параметр «Повторная выборка».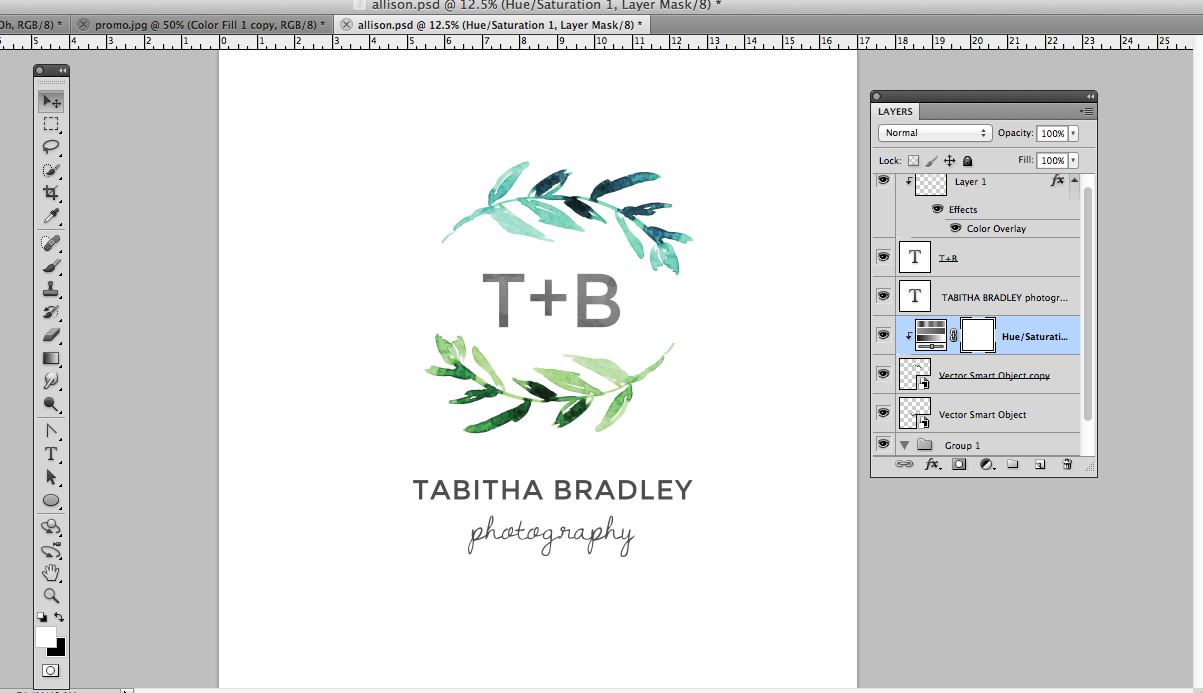 Раскрывающееся меню откроет список иногда сложных для понимания параметров передискретизации.
Раскрывающееся меню откроет список иногда сложных для понимания параметров передискретизации.
Каждая из этих опций делает что-то свое, но для логотипа вам в основном нужно беспокоиться о Preserve Details 2.0 .
Этот параметр удобен при изменении размера изображений благодаря возможности сохранять детали изображения при изменении его размера.
Шаг 7. Нажмите OK
Чтобы подтвердить все параметры, нажмите OK . Теперь ваш логотип готов к работе.
Изменение размера логотипа на значок фавикона в Photoshop
При изменении размера логотипа обычного размера на значок фавикона следует ожидать некоторого снижения качества. Это нормально, поскольку Photoshop может сделать очень мало с таким небольшим количеством пикселей.
Вот тут-то и пригодится Preserve Details 2.0, так как он хотя бы немного поможет.
Качество вашего логотипа будет выглядеть плохо при увеличении, но при уменьшении обычно ваш логотип будет выглядеть нормально. Это нормально, потому что фавикон обычно никогда не увеличивается зрителем.
Это нормально, потому что фавикон обычно никогда не увеличивается зрителем.
Имея в виду эти различные размеры холста, вы можете уверенно приступить к разработке своего логотипа и не беспокоиться о том, идеальный ли у вас размер холста. В конце концов, вы всегда можете изменить его размер в соответствии с вашими потребностями позже!
Если вы все еще находитесь в процессе разработки своего логотипа, в этом руководстве я расскажу, как создать логотип в Photoshop.
Каков наилучший размер логотипа в Photoshop? — Blue Sky
Содержание
Каков наилучший размер логотипа в Photoshop?
Новая компания не может процветать, если у нее не будет профессионально выглядящего логотипа. Логотип является важным инструментом брендинга для каждой организации, независимо от сектора, в котором она работает. Времена, когда разработка корпоративных эмблем становилась исключительной собственностью непревзойденных дизайнеров и художников, давно прошли.
В настоящее время у каждого есть доступ к любым ресурсам и инструкциям, необходимым для создания профессионального логотипа. Вам не нужно изучать графический дизайн в колледже или проходить специальные курсы, чтобы встать на место дизайнера. Если вы наняли профессионала или создали символ самостоятельно, вы должны убедиться, что ваш логотип подходит для различных целей, таких как ваш веб-сайт, сетевые средства массовой информации, письменные продукты и т. д.
Вам не нужно изучать графический дизайн в колледже или проходить специальные курсы, чтобы встать на место дизайнера. Если вы наняли профессионала или создали символ самостоятельно, вы должны убедиться, что ваш логотип подходит для различных целей, таких как ваш веб-сайт, сетевые средства массовой информации, письменные продукты и т. д.
Вы заинтересованы в том, чтобы научиться создавать логотипы и другие аспекты дизайна? Запишитесь на наш онлайн-курс графического дизайна и создавайте логотипы профессионально!
Пропорции логотипа социальной сети
Прежде всего, давайте объясним, почему важно использовать соответствующий размер логотипа для ваших учетных записей социальных сетей. Если вы сделаете символ меньше рекомендуемого масштаба, он может расплыться и стать зернистым (то есть неразборчивым). С другой стороны, если логотип слишком большой, он будет немедленно сжат, что снизит его точность. В этом случае клиентам будет сложно понять, о чем говорит ваш корпоративный образ.
Мы не хотим обременять вас ненужной информацией, но просто отметим, что идеальные размеры логотипа для сайтов социальных сетей составляют 1024 x 512 пикселей. Если вы будете придерживаться этих пропорций, то можете быть уверены, что ваши фотографии будут хорошо отображаться в большинстве социальных сетей.
Создание дизайна логотипа
Часто художники и дизайнеры (создатели логотипов) начинают каждый проект с чернового наброска, будь то картина или просто описание того, что они хотят добавить. Сеанс мозгового штурма с заметками или набросанным рисунком предложит вам образ того, что вы будете делать через 9 часов.0009 Photoshop и то, что вы ищете в финальном логотипе. Держите эти заметки наготове, чтобы вы могли обращаться к ним при создании логотипа в Photoshop, чтобы ускорить проект, предоставляя точку отсчета и следя за готовым продуктом.
Слои необходимы для логотипа Photoshop
Теперь вы можете размещать каждую новую часть вашего логотипа на отдельном слое, что облегчит исправление ошибок в дальнейшем. Для этого либо выберите «Добавить новый слой» в нижней части панели слоев, либо нажмите Shift + Ctrl + N, чтобы создать новый слой.
Для этого либо выберите «Добавить новый слой» в нижней части панели слоев, либо нажмите Shift + Ctrl + N, чтобы создать новый слой.
Если вы собираетесь включить текстуру или фон в свой логотип, примените его сейчас, перетащив изображение из сохраненной папки на холст, что создаст новый слой, или открыв изображение на другой вкладке. , выбрав все (Ctrl+A), вырезав (Ctrl+C) и вставив изображение на пустой слой в вашем проекте логотипа. Размещение фонового изображения на другом слое позволяет легко разместить его за любым другим компонентом эмблемы, гарантируя, что ничто другое не будет скрыто.
Добавление изображения к логотипу Большинству нехудожников будет сложно создать изображение, которое не будет абсолютно плохим или, по крайней мере, излишне простым. Вот почему, если вы не дизайнер, вы обычно можете использовать только текстовый логотип. Не чувствуйте себя виноватым, если у вас его нет в логотипе; у большинства крупных компаний нет значков в логотипах.
Независимо от того, являетесь ли вы художником или наняли художника для создания концепции, на этом этапе вы можете применить рисунок к логотипу на отдельном слое, чтобы вы могли обработать текст вокруг дизайна. Сохраняйте этот слой под текстовыми слоями и над любым контекстом, который вы создали.
Сохраняйте этот слой под текстовыми слоями и над любым контекстом, который вы создали.
Вы можете внести небольшие изменения в изображение, например увеличить контрастность или яркость, чтобы оно выглядело жирным и выделялось, но если вы хотите что-то добавить к изображению, вы можете проконсультироваться с опытным художником. Это потому, что если вы не очень хорошо знакомы с Photoshop, вы можете быстро испортить изображение, пытаясь его улучшить.
Выберите текст для вашего логотипа
Затем определите, какой шрифт или шрифты вы будете использовать для букв/текста вашего логотипа. Если вы объединяете разные шрифты для создания составного шрифта в своем логотипе, используйте отдельный слой для каждого шрифта, чтобы буквы (из каждого глифа) можно было менять отдельно.
Выберите «Текст» и нажмите где-нибудь на холсте; должен появиться мигающий курсор, после чего вы можете начать вводить буквы вашего логотипа. Когда вы закончите печатать, выберите «Метод выбора» в верхней части панели инструментов или просто нажмите Ctrl + V_, чтобы перейти от инструмента «Форма» к инструменту «Выделение». Инструмент «Выделение» можно использовать для передачи набранного текста на холсте, поэтому, если вы хотите изменить текст, вы должны сначала выбрать инструмент «Сортировка», затем выделить текст, перетащив выделение поверх него, и, наконец, нажать, чтобы отредактировать текст. текст.
Инструмент «Выделение» можно использовать для передачи набранного текста на холсте, поэтому, если вы хотите изменить текст, вы должны сначала выбрать инструмент «Сортировка», затем выделить текст, перетащив выделение поверх него, и, наконец, нажать, чтобы отредактировать текст. текст.
Настройте цвет текста
Чтобы настроить цвет документа, используйте инструмент «Стиль», чтобы выделить его, затем нажмите поле «Цвет шрифта» в поле панели инструментов над холстом. Появится диалоговое окно, позволяющее настроить цвет, используя образцы Pantone в разделе «Библиотеки цветов» или щелкнув поле цвета. Цветовая область чередуется между чистым белым в левом верхнем углу и чистым черным в левом нижнем углу, со светлыми и темными вариациями цвета, выбранного вверху или внизу.
Выберите цвет из радужной полосы в центре, чтобы настроить область отображения на этот цвет, что поможет вам выбрать тот цвет, который вы ищете. Если ваш логотип будет использоваться в Интернете, вы можете порекомендовать установить флажок «Только цвета сайта», чтобы гарантировать, что все ваши цвета защищены в Интернете, поскольку некоторые цвета лучше использовать только для печати.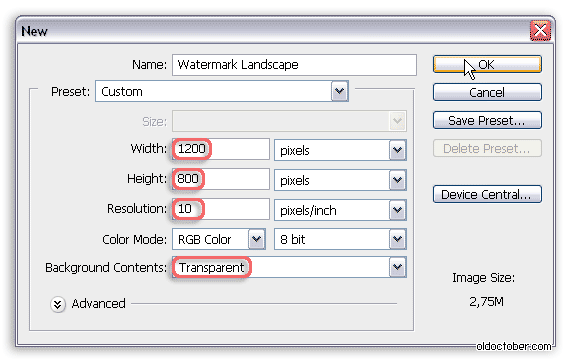

 Часто задаваемые вопросы об изменении размера логотипа
Часто задаваемые вопросы об изменении размера логотипа
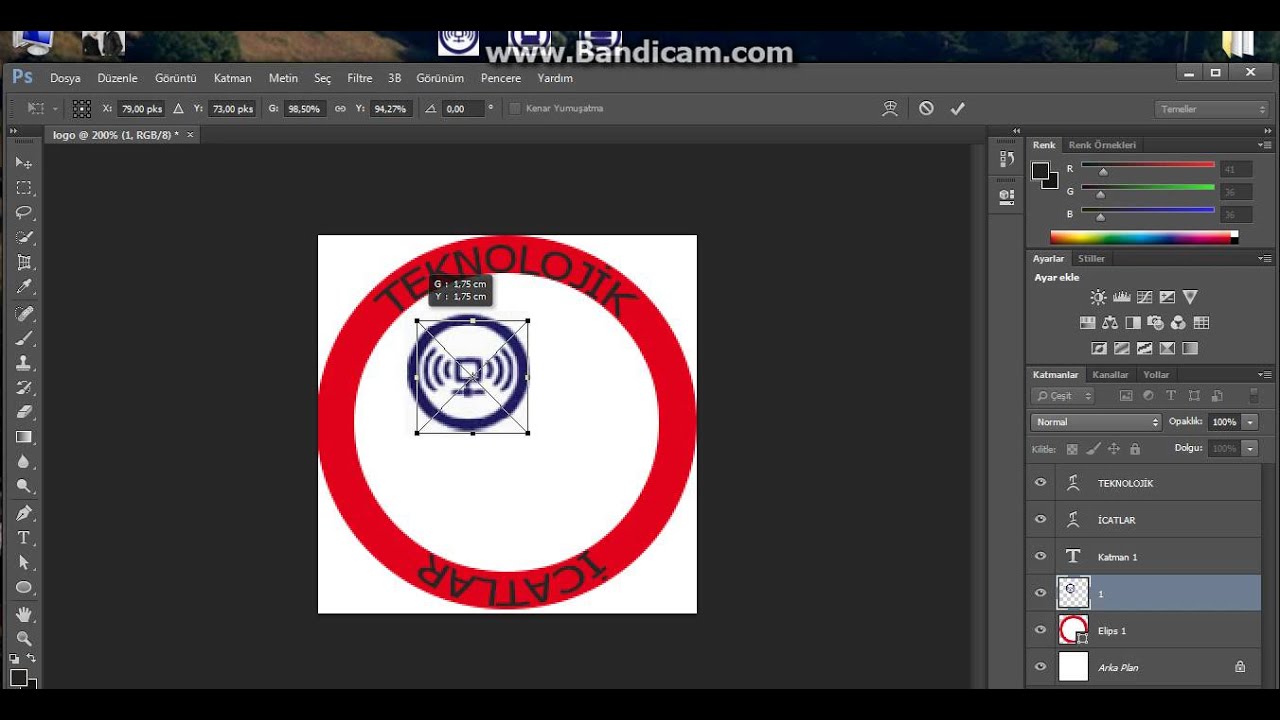 Это позволит вам выбрать любой цвет или фон, который вы хотите, перед экспортом (или вообще без фона).
Это позволит вам выбрать любой цвет или фон, который вы хотите, перед экспортом (или вообще без фона).