Размытие в Photoshop
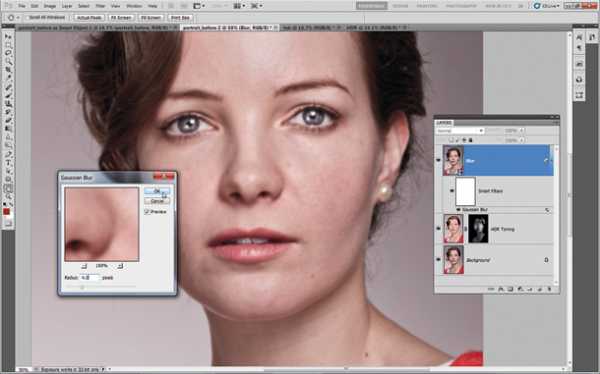 Иногда фотографам приходится прилагать очень много усилий на то, чтобы вытянуть из не очень удачного снимка резкость. Для этого приходится использовать соответствующие инструменты в программе Photoshop.Но оказывается, что многих сегодня интересует размытие фотографии в Photoshop. Это необходимо не для того, чтобы испортить снимок, а для художественных целей. Таким образом можно выделить себя на групповой фотографии. Основные силы редакторов ориентированы на обратную процедуру, то есть на повышение резкости, однако ассортимент средств размывки в данном случае используется достаточно солидный. Надо также разобраться в том, каких инструментов сегодня больше – проясняющих или размывающих. В любом случае размывки являются одними из наиболее часто используемых фильтров. Количество размывающих средств растет от версии к версии. Так, например, в версии Photoshop CS5 было 10 фильтров размытия, а в версии CS6 их было уже 14. Вся мощь средств размытия в программе Photoshop сосредоточена в подменю «Размытие» в меню «Фильтр». Перечислять все цели и причины размытия можно долго, однако в подавляющем большинстве случаев основной задачей обработки такого типа является выделение основного объекта за счет расфокусировки фонового пространства, а также придание объема всему изображению в целом.
Иногда фотографам приходится прилагать очень много усилий на то, чтобы вытянуть из не очень удачного снимка резкость. Для этого приходится использовать соответствующие инструменты в программе Photoshop.Но оказывается, что многих сегодня интересует размытие фотографии в Photoshop. Это необходимо не для того, чтобы испортить снимок, а для художественных целей. Таким образом можно выделить себя на групповой фотографии. Основные силы редакторов ориентированы на обратную процедуру, то есть на повышение резкости, однако ассортимент средств размывки в данном случае используется достаточно солидный. Надо также разобраться в том, каких инструментов сегодня больше – проясняющих или размывающих. В любом случае размывки являются одними из наиболее часто используемых фильтров. Количество размывающих средств растет от версии к версии. Так, например, в версии Photoshop CS5 было 10 фильтров размытия, а в версии CS6 их было уже 14. Вся мощь средств размытия в программе Photoshop сосредоточена в подменю «Размытие» в меню «Фильтр». Перечислять все цели и причины размытия можно долго, однако в подавляющем большинстве случаев основной задачей обработки такого типа является выделение основного объекта за счет расфокусировки фонового пространства, а также придание объема всему изображению в целом.
Фильтры «Размытие» и «Размытие+»
Самым простым средством для уменьшения резкости является инструмент «Размытие» в Photoshop. У данного инструмента нет настроек, поэтому и введение параметров не требуется. «Размытие +» означает более сильное размытие. Если этого окажется недостаточно, то используя комбинацию клавиш Ctrl+F можно запустить повторную обработку.
Размытие по Гауссу
Одним из самых популярных размывающих средств является инструмент, который использует алгоритм размывки по гауссовой кривой. В данном случае при помощи ползунка «Радиус» можно подобрать подходящую степень размывки. Здесь все так же просто, как и в предыдущем случае, но при этом намного эффективнее.
Размытие по рамке
Данный фильтр настраивается также только движком радиуса. Алгоритм его работы несколько отличается от предыдущего фильтра. В данном случае размывка осуществляется путем усреднения цветов соседних пикселей. Движок как раз и изменяет эту усредненную область.
«Интеллектуальная» размывка
Самое «умное» размытие в программе Photoshop так и называется –SmartBlur. В русской версии программы слово «умное» было взято в кавычки. Здесь кроме радиуса размывки можно также задать качество и порог обработки. Еще можно выбрать один из дополнительных режимов наложения кроме того, что бы выставлен по умолчанию.
Радиальное размытие
Данный фильтр в зависимости от выбранного метода размывки позволяет сымитировать размывание картинки, связанное с поворотом камеры. В результате в центре изображение остается резким, а на периферии размывается. Таким образом можно также получить эффект, возникающий при резком наезде камеры. Регулировать силу размывки можно при помощи ползунка «Качество».
Имитация размытия изображения при съемке динамичных объектов
При помощи фильтра «Размытие в движении» программа Photoshop может создать на фотографии вполне характерный эффект смазывания, который возникает при съемке быстро движущегося объекта. По этой причине кроме интенсивности эффекта, который регулируется при помощи движка «Смещение/Сдвиг» задается направление движения.
Размытие по поверхности
Название фильтра Surface Blur дословно можно перевести как «размытие поверхности». В новых версиях программы Photoshop данный фильтр почему-то называют «Размытие по поверхности». Это довольно разборчивый фильтр, который размывает изображение, сохраняя при этом в меру своих сил и настроек пользователя границы и линии. Поэтому данный фильтр часто используется для борьбы с цифровым шумом и зерном за счет манипуляций параметрами «Радиус» и «Изогелия».
Усредненное размытие
Есть в Photoshop есть еще один эффект, деятельность которого трудно назвать размытием. Этот фильтр просто напрочь заливает все изображение или только выделенную область усредненным цветом данного изображения или фрагмента. Если применить данный фильтр на дубликате ко всему изображению, а после этого снизить непрозрачность копии, то можно выровнять картинку по тону. Для таких целей данное решение является не самым оптимальным решением. Но если размыть-усреднить определенный фрагмент, снизив при этом его непрозрачность и сделав на нем надпись, может получиться довольно интересно.
Линзовая размывка
Данным словосочетанием переводится английское название фильтра LensBlur. В русскоязычных версиях Photoshop данный инструмент называется «Размытие при малой глубине резкости». Такое размытие в Photoshop используется в тех случаях, когда идеальная резкость на всей фотографии не устраивает пользователя по композиционным или иным соображениям. Так, например, такую размывку можно использовать в том случае, когда в фокусе должен оставаться только определенный объект или область. Требуется только указать фильтру, что на снимке должно быть дальше, а что ближе. Таким образом, вы создадите так называемую карту глубины, в качестве которой может служить построенный в альфа-канале линейный или круговой градиент от черного к белому. Рассчитывая алгоритм размывки, смекалистый фильтр тут же поймет, что черные области представляют собой те, что были ближе всего расположены к фотоаппарату. По мере удаления за ними следуют все оттенки серого. Белые области удалены от камеры на максимальное расстояние. Здесь необходимо выполнить интенсивное размытие фона. Остальное фильтр выполнит в лучшем виде, следуя параметрам настроек, которые вы ему укажете. Пустой альфа-канал создается в палитре каналов при помощи соответствующей кнопки. Затем, открыв глазик в строке RGB, чтобы увидеть саму фотографию, его заливают черно-белым градиентом. При этом необходимо провести от самой близкой точки к самой дальней линию, которая должна соответствовать желаемому углу зрения. Далее необходимо закрыть видимость альфа-канала, вернуться на канал RGB и включить фильтр LensBlur. После этого в списке «Источник» необходимо выбрать наш альфа-канал, щелкнуть кнопкой мыши по той области, которая должна находиться в фокусе или задать расстояние до точки фокуса движком «Фокусное расстояние размытие». При помощи ползунка «Радиус» необходимо подобрать силу размытия. Все остальные настройки представляют собой довольно тонкие эффекты, которые редко используются для обычных фотографий. Поэтому можно смело нажимать на кнопку «ОК» и с полным удовлетворением любоваться реалистичным размытием в Photoshop. Размытие может имитировать глубину резкости изображаемого пространства.
Ручные размывающие инструменты в Photoshop
Наряду со специальными фильтрами и плагинами для размывки, которые делают за пользователя всю «черную работу» в программе Photoshop для этих целей также предусмотрены и инструменты для ручной работы. С ними можно делать почти все то же самое, что делают фильтры, и даже немного больше. К тому же качество в данном случае получается выше, ведь это все-таки ручная работа. Речь идет о двух из трех инструментах группы, которая возглавляется инструментом BlurTool («Размытие»). По конструкции данный инструмент представляет собой кисть, у которой функцию нажима в настройках выполняет параметр «Интенсивность». В зависимости от жесткости и размера выбранной кисти, инструмент BlurTool позволяет размыть сразу всё изображение или только определенные детали. Резкие границы данный инструмент заменяет плавными переходами. Кроме того, он искусно смягчает контуры. Если держать кнопку мыши нажатой, то кисть будет работать в режиме распылителя, тем самым усиливая эффект размытия. В хороших руках данный инструмент может сделать практически все. BlurTool прекрасно справится с такой задачей, как создание размытого фона.
Инструмент Smudge Tool или, как он называется в русской версии, «Палец», позволяет размазать рисунок таким образом, как будто вы провели по нему пальцем. Для регулирования силы данного эффекта необходимо использовать параметр «Интенсивность». В отличие от соседнего инструмента здесь имеется функция «Рисование пальцем». Если выбрать ее, вы сможете размазать первый цвет. Практическое использование данного инструмента необходимо в том случае, когда требуется подрисовать тончайшие детали при выделении таких сложных объектов, как шерсть, волосы, мех и так далее. Также данный инструмент используется при имитации живописи.
Размытые края
Имея под рукой такое разнообразие инструментов, методов и приемов размывки, которые способны превратить вполне заурядную фотографию в настоящий шедевр искусства, размыть края в программе Photoshop очень просто. Для этого необходимо просто выделить ту область, которая не должна подвергаться эффекту. Размыть периферию можно используя один из перечисленных выше фильтров. Как правило, для этой цели применяется «Размытие по Гауссу». Если использовать для выделения стандартные инструменты, то для получения главной границы для них задается растушевка. Если для этой цели используется «Быстрая маска», то плавность перехода регулируется непрозрачностью кисти. Выделение во всех случаях нужно инвертировать путем нажатия клавиш Shift+Ctrl+I, иначе размоется само изображение, а не его края. Не обязательно нужно использовать выделение, поскольку размыть края можно вручную при помощи инструмента «Размытие» BlurTool.
computerologia.ru
Размытие в «Фотошопе»: инструмент, инструкция. Уроки «Фотошопа»
Сколько усилий иногда приходится прилагать фотографам и на какие только ухищрения они не пускаются, чтобы вытянуть резкость из не совсем удачного снимка, орудуя соответствующими инструментами в программе «Фотошоп». Но оказывается, что очень многих пользователей, наоборот, интересует размытие фотографии «Фотошопе», правда, вовсе не для того, чтобы испортить снимок, а для художественных целей (например, на групповой фотографии можно выделить себя, оградив от размывки, а всех остальных вокруг «размазать»).
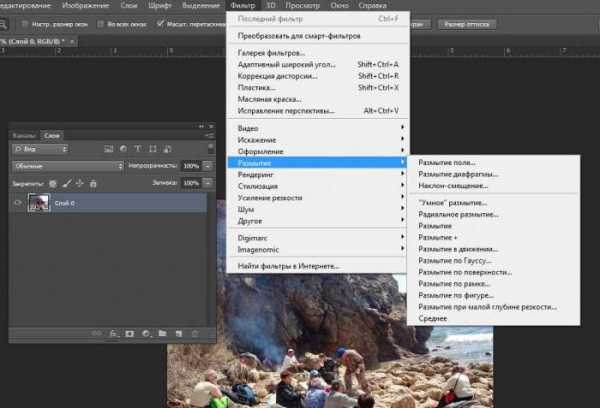
Конечно, основные ударные силы редактора ориентированы на повышение резкости фотографий, но арсенал средств размывки тоже солидный, и надо еще разобраться, каких инструментов больше – то ли размывающих, то ли проясняющих. Но в любом случае размывки являются одним из самых применяемых фильтров, а число размывающих средств растет чуть ли не от версии к версии. Так, например, в Photoshop CS5 было 10 фильтров размытия, а в CS6 их уже 14.
Вся мощь средств размывки в программе «Фотошоп» сосредоточена в подменю «Размытие», в меню «Фильтр» (Blur). Цели и причины для размытия перечислять пришлось бы долго, но в подавляющем большинстве случаев главной задачей такой обработки является выделение главного объекта за счет расфокусировки фонового пространства и придание объёма изображению в целом.
Фильтры «Размытие» и «Размытие+»
Самый простое средство от резкости – это инструмент «Размытие» в «Фотошопе». У него нет настроек, поэтому и не требуется ввода параметров. Размыть «с плюсом», значит, размыть ещё сильнее, а если недостаточно, комбинация клавиш Ctrl+F запустит повторную обработку.
Размытие по Гауссу
Это, пожалуй, наиболее популярный (из размывающих средств) инструмент, использующий алгоритм размывки по гауссовой кривой. Здесь ползунком «Радиус» можно подобрать подходящую степень размывки. Тоже просто, как и в предыдущем случае, но гораздо эффективнее.

Размытие по рамке
Этот фильтр тоже настраивается только движком радиуса, но алгоритм его работы отличается от предыдущего фильтра. Здесь размывка происходит путем усреднения цветов соседних пикселей, а движок как раз и меняет эту усредненную область.
«Интеллектуальная» размывка
Самое умное размытие в «Фотошопе» так и называется «Умное …», и этот фильтр действительно соответствует своему названию, хотя в русском «Фотошопе» слово «умное» взято в кавычки, а вот в английской версии нет (Smart Blur). Здесь, помимо радиуса размывки, можно задать порог и качество обработки, а также выбрать один из дополнительных режимов наложения, помимо выставленного по умолчанию («Ручное», он же режим «Обычные»).
Радиальное размытие
В зависимости от выбранного метода размывки фильтр позволяет сымитировать размазывание картинки, вызванное поворотом камеры, когда в центре изображение остается резким, а на периферии размывается (кольцевой метод), или получить эффект, который возникает при резком наезде камеры (Линейный/Zoom). Сила размывки регулируется ползунком «Количество», но ещё можно выбрать центр эффекта (мышкой) и качество изображения на выходе.
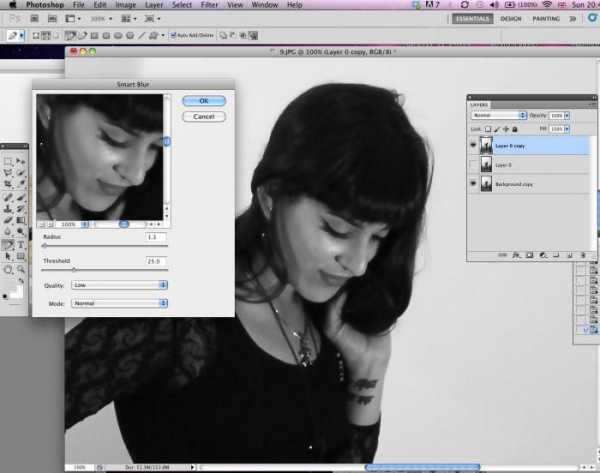
Имитация размытия изображения при съёмке динамичных объектов
С помощью фильтра «Размытие в движении» «Фотошоп» создает на фотографии характерный эффект смазывания, который получается при съёмке быстро движущегося объекта. Поэтому, кроме интенсивности эффекта, регулируемой движком «Смещение/Сдвиг», естественно, задается направление движения (угол).
Размытие по поверхности
Несмотря на то что название фильтра Surface Blur переводится как «размытие поверхности», в некоторых версиях «Фотошоп» его почему-то называют «Размытие по поверхности».
Этот разборчивый фильтр размывает изображение, сохраняя в меру своих сил и ваших настроек линии и границы, поэтому его часто используют для борьбы с зерном и цифровым шумом, манипулируя параметрами «Радиус» и «Изогелия».
Загадочное усредненное размытие
Есть одно такое размытие в «Фотошопе» (Среднее/Average), деятельность которого даже трудно назвать размытием, потому что этот фильтр просто заливает напрочь всё изображение или выделенную область усредненным цветом этого изображения или фрагмента.

Если применить этот фильтр ко всему изображению на его дубликате, а затем снизить непрозрачность копии, можно тонально выровнять картинку, но для таких целей это не самое мудрое решение. А вот если размыть-усреднить какой-то фрагмент и, снизив непрозрачность, сделать на нем надпись, может получиться интересно.
Линзовая размывка
Так дословно переводится английское название фильтра Lens Blur, который в русскоязычных версиях программы «Фотошоп» называется «Размытие при малой глубине резкости». Это размытие в «Фотошопе» используется в тех случаях, когда идеальная резкость на всей фотографии не устраивает по композиционным или каким-нибудь иным соображениям, то есть когда в фокусе должна остаться только определенная область или объект. От нас требуется лишь указать фильтру, что на снимке должно быть ближе, а что дальше, создав так называемую карту глубины, в качестве которой может послужить, например, построенный в альфа-канале линейный или круговой градиент от черного к белому.
Смекалистый фильтр, рассчитывая алгоритм размывки, сразу поймёт, что черные области – это те, что ближе всего расположены к фотоаппарату. За ними по мере удаления следуют все оттенки серого. Ну а белые области максимально удалены от камеры, и здесь нужно выполнить интенсивное размытие фона. Все остальное фильтр исполнит в лучшем виде, повинуясь параметрам настроек, которые мы ему укажем.
Альфа-канал (пустой) создают в палитре каналов соответствующей кнопкой и, открыв глазик в строке RGB, чтобы видеть и саму фотографию, заливают его черно-белым градиентом, проведя от самой близкой точки к самой дальней линию, которая должна соответствовать желаемому углу зрения.

Затем надо закрыть видимость альфа-канала, вернутся на канал RGB и включить фильтр Lens Blur. Далее, в списке «Источник» выбираем наш альфа-канал и щелкаем мышкой в той области изображения, которая должна быть в фокусе (или задаём расстояние до точки фокуса движком «Фокусное расстояние размытие»). Ну а ползунком «Радиус» подбираем силу размытия (степень расфокусировки). Остальные настройки представляют собой очень тонкие эффекты, которые редко применяются для обычных фотографий, поэтому жмем ОК и с удовлетворением отмечаем, насколько реалистично размытие в «Фотошопе». Оно может имитировать глубину резкости изображаемого пространства.
Ручные размывающие «Фотошоп-инструменты». Как пользоваться пальцем для размазывания фотографий
Наряду с фильтрами (плагинами) для размывки, которые всю «черную работу» делаю за нас, в «Фотошоп» для тех же целей предусмотрены инструменты и для ручной работы, которыми можно сделать почти все, что умеют фильтры, и даже немножко больше, а может и лучше (все-таки ручная работа). Речь идет о двух из трех инструментов группы, обделенной горячими клавишами и возглавляемой инструментом «Размытие» (Blur Tool).
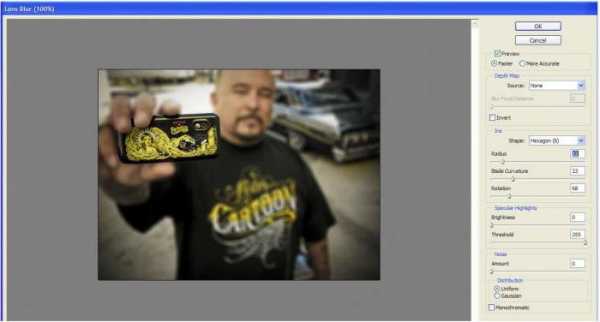
По конструкции это кисть, у которой в настройках функцию нажима выполняет параметр «Интенсивность». В зависимости от размера и жесткости выбранной кисти Blur Tool может размыть сразу все изображение или детали в определённой области. Заменяя резкие границы плавными переходами, инструмент искусно смягчает контуры, а если кнопку мыши подержать нажатой, то он будет работать как кисть в режиме распылителя, усиливая эффект. Этот инструмент в хороших руках может сделать почти все, во всяком случае с такой задачей, как сделать размытый фон, Blur Tool справится легко.
Инструмент «Палец», он же Smudge Tool (размазывать, пачкать), действительно размазывает рисунок, как будто вы провели пальцем по свежеокрашенной картине. Силу эффекта тоже регулирует параметр «Интенсивность», но в отличие от соседнего инструмента здесь еще есть функция «Рисование пальцем», выбрав которую (галочкой в квадратике), мы будем размазывать первым цветом. Практическое применение «Палец» находит, например, в подрисовках тончайших деталей при выделении таких сложных объектов, как волосы, шерсть, мех и так далее, а также в своеобразной имитации живописи.
Размытые края
Обладая таким могучим арсеналом инструментов, приёмов и методов размывки, способных превратить заурядную фотографию в дивное художественное полотно, размыть края для «Фотошопа» проще простого. Для этого нужно выделить область, которая не должна подвергаться эффекту, а периферию размыть, выбрав один из вышеперечисленных фильтров. Но чаще всего для этой цели используют «Размытие по Гауссу».

Если для выделения используются стандартные инструменты, то для получения плавной границы для них задают растушевку (на панели инструментов вверху или в меню «Выделение > Модификация»). А если для этой цели применяют «Быструю маску» (Q), плавность перехода регулируется непрозрачностью кисти.
Во всех случая выделение нужно инвертировать (Shift+Ctrl+I), не то размоется само изображение, а не края. Кстати, не обязательно нужно использовать выделение, так как размыть края можно и вручную с помощью инструмента «Размытие» (Blur Tool).
Новые фильтры
В версии Photoshop CS6 «в полку» фильтров размывки прибыло. В подменю «Размытие» новички расположились особняком в самом верху, демонстративно оградившись от старых фильтров чертой. Этих «выскочек» зовут Field Blur/Размытие поля, Iris Blur/Размытие диафрагмы и Tilt-Shift/Наклон-смещение, и они, обладая особым интерфейсом, умеют создавать на фото реалистичную глубину резкости.
В отличие от старших «коллег» предыдущих версий (в том числе и Photoshop CS5), алгоритмы новых фильтров разработаны таким образом, чтобы позволить пользователю выполнять выборочную фокусировку, работая с элементами управления непосредственно на изображении.
fb.ru
Размытие по поверхности, Умное размытие и другие
Кроме фильтров Размытие по Гауссу, и Размытие в движении в программе Adobe Photoshop CS5 применяются другие виды фильтров Размытие.
Размытие по поверхности
Этот фильтр применяется для снижения шума на однородных поверхностях изображения, например, чтобы снизить зернистость неба на не очень качественных фотографиях.
Вызывается этот фильтр с помощью меню Фильтр — Размытие — Размытие по поверхности. Прежде, чем его выбрать, сделайте дубликат слоя с помощью перетаскивания слоя в палитре Слои на иконку создания нового слоя. Фильтр размывает изображение на площадях с однородным тоном. Ползунками можно отрегулировать степень размытия мелких элементов таким образом, чтобы малые детали на фотографии размытыми не были, или были размытыми как можно меньше. Если при этом некоторые объекты размывать нежелательно, можно сделать маску слоя с помощью меню Слои — Слой-маска — Показать все, и черной кистью стереть воздействие фильтра там, где он не нужен.
«Умное» размытие
Фильтр похож на фильтр Размытие по поверхности, только у него больше опций. Можно выбрать качество, рекомендую выбрать Высокое, и режим, выбирайте Ручное. Действие этого фильтра в большинстве случаев более качественное, чем действие фильтра Размытие по поверхности, потому что он обладает более высокой избирательностью.
Размытие по рамке
Фильтр похож на Размытие по Гауссу, только размывает он изображение не так равномерно, а как бы слоями.
Размытие по фигуре
При выборе этого фильтра Вы увидите в его опциях различные фигуры, одну из которых нужно выбрать. После этого изображение будет размываться так, что мелкие детали начнут образовывать ряды, состоящие из выбранной фигуры. Применяется для размытия заднего фона, при этом фильтром нужно воздействовать на дубликат слоя, а затем создать маску слоя, и черной кистью стереть эффект там, где он не нужен.
Размытие при малой глубине резкости
Похож на фильтр Размытие по фигуре. При вызове фильтра в параметрах можно выбрать качество просмотра: быстрее или точнее, источник, фокусное расстояние размытия и форму. Форму рекомендую самую близкую к кругу, то есть восьмиугольник.
С помощью этого фильтра также можно сделать подсветку ярких областей, чтобы изображение казалось более живым и красочным, например, можно сделать блики на море.
Чтобы убрать эффект фильтра на объекте, оставив размытым фон, применяете его на дубликате слоя, делаете маску для него, и стираете эффект фильтра черной кистью.
Размытие Среднее
Вычисляет средний тон и цвет изображения, и заливает слой этим цветом. Для применения делаете дубликат слоя, и применяете к нему этот фильтр. Затем делаете непрозрачность слоя такой, какая Вам нужна, для того, чтобы проявить нижний слой.
Этот фильтр применяется достаточно редко, как впрочем и другие фильтры группы Размытие, которых мы с Вами не рассматривали. Можете посмотреть их действие самостоятельно, и определиться, насколько они Вам нужны.
Видео о том, как убрать дефекты однородных поверхностей на фотографии с помощью фильтра «Умное» размытие
Более подробные сведения Вы можете получить в разделах «Все курсы» и «Полезности», в которые можно перейти через верхнее меню сайта. В этих разделах статьи сгруппированы по тематикам в блоки, содержащие максимально развернутую (насколько это было возможно) информацию по различным темам.
Также Вы можете подписаться на блог, и узнавать о всех новых статьях.
Это не займет много времени. Просто нажмите на ссылку ниже:
Подписаться на блог: Дорога к Бизнесу за Компьютером
Проголосуйте и поделитесь с друзьями анонсом статьи на Facebook:
pro444.ru
Как сделать размытие в фотошопе
Подробный урок, инструкция про размытие в фотошопе. Вы научитесь создавать размытие любых объектов и изображений.
Группа фильтров размытия существует в программе Adobe Photoshop давно, ещё с ранних версий, группа включает в себя много вариантов для размытия – Размытие по Гауссу (Gaussian Blur), Размытие в движении (Motion Blur), Размытие по поверхности (Surface Blur) и многие другие, находится данная группа фильтров в меню Фильтр-Размытие (Filter-Blur). Начиная с версии CS6 появились новые типы размытия, с более широким спектром настроек, открыть подгруппу с новыми фильтрами можно, перейдя в меню Фильтр-Галерея размытия (Filter-Gallery Blur).
В уроке мы познакомимся с самыми популярными типом размытия Размытие по Гауссу (Gaussian Blur) и на примере научимся делать размытие в фотошопе.
Размытие по Гауссу (Gaussian Blur) дает эффект размытости по всему изображению, перейти к этому фильтру можно через меню Фильтр-Размытие-Размытие по Гауссу (Filter-Blur-Gaussian Blur).
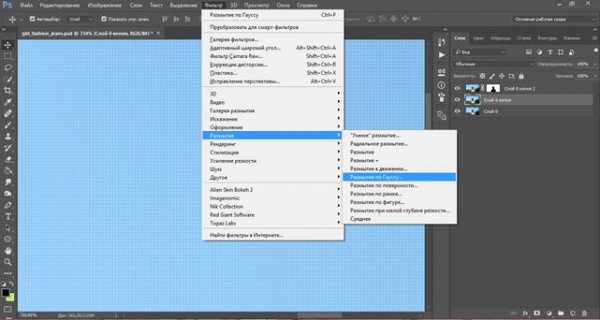
Откроем фото с девушкой (https://cloud.mail.ru/public/C9Q6/jDda1wyej), фон и девушка на этом изображении имеют одинаковую степень четкости из-за чего девушка теряется в фоне. По одному из правил воздушной перспективы главный объект должен быть четче и контрастнее, тогда наш глаз сразу будет улавливать, где в композиции главные вещи, а где – второстепенные. Файл-Открыть (File-Open):

Дублируем слой (Ctrl + J) либо же двойной щелчок по слою в панели слоев-Создать дубликат слоя (Duplicate Layer). Открываем фильтр Размытие по Гауссу (Gaussian Blur), Фильтр-Размытие-Размытие по Гауссу (Filter-Blur-Gaussian Blur). Откроется следующее окно:
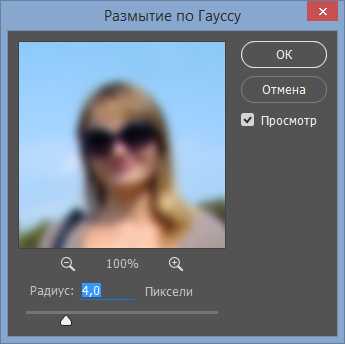
Радиус размытия напрямую зависит от размера и разрешения изображения, а также от требуемого результата. Давайте выберем радиус в 5 пикселей – так эффект станет хорошо заметен. Для данной картинки такое значение радиуса размытия многовато, но мы выбрали его для того, чтобы разница была более очевидна.
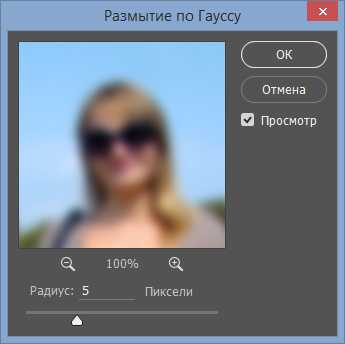
К слою с размытием добавляем маску слоя, нажимаем на иконку маски слоя в панели слоев:
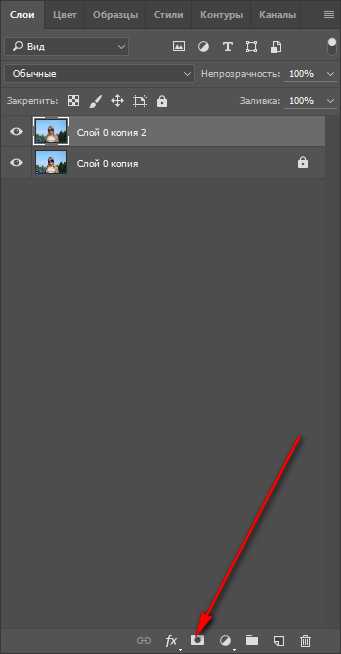
Выбираем инструмент Кисть (Brush), горячая клавиша вызова инструмента В (в английской раскладке):
Цвет переднего плана – черный:
Убедившись, что маска слоя активна, стираем черной кистью по маске слоя размытие с девушки. Если случайно стерли лишнее, меняем цвет кисточки на белый и возвращаем удаленный фрагмент.Черный цвет на маске слоя – стирает, белый – восстанавливает видимость изображения.
Вот как выглядит маска слоя после обработки черной кистью:
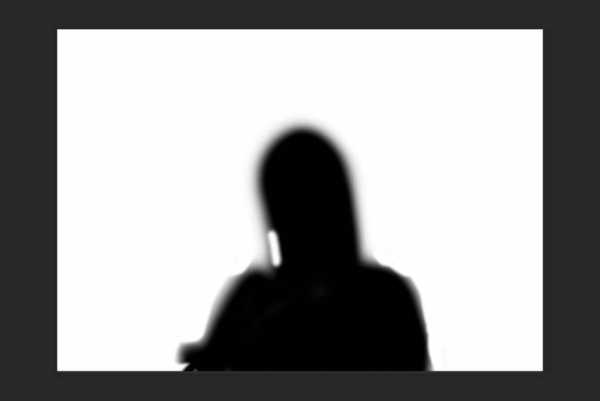
И изображение в целом:
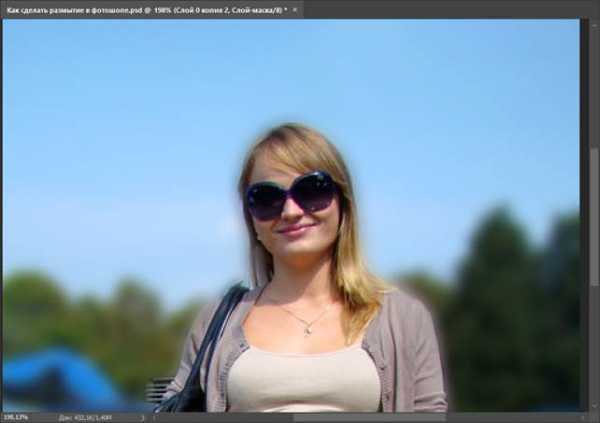
Использование маски слоя имеет один негативный момент – на стыке главного объекта и фона появляется ореол, этого можно легко избежать, если до размытия при помощи инструмента Штамп (Clone Stamp Tool), функции Заливка с учетом содержимого (Content-Aware Fill) или любым другим удобным для вас инструментом клонировать фон на стыке с объектом, внутрь самого объекта. В случае с нашим фото, это выглядит так (да простит меня эта милая девушка!):

Кратко о работе инструмента Штамп (Clone Stamp Tool).
Быстрая клавиша вызова инструмента – S. При помощи инструмента можно клонировать части изображения в другие области. Для того, чтобы выбрать образец для переноса, щелкаем левой клавишеймыши с зажатой клавишей Alt, потом отпускаем Alt и переносим кусочек выбранного изображения в нужную область, снова щелкаем левой клавишей мыши – и кусочек «приживается» на новом месте.
Повторюсь, на стыке объекта и фона мы берем образец с фона и переносим его на объект и так по всему контуру главного объекта.
А вот как выглядит изображение, если размыть не исходный слой, а обработанный по контуру инструментом Штамп (Clone Stamp Tool) и потом снова стереть по маске слоя размытие с девушки:

Ореола нет, границы четкие, акцент – на девушке, фон не отвлекает на себя внимание.
Вот мы и узнали, как сделать размытие в фотошоп.
Автор урока: Ольга Максимчук (Princypessa)
pixelbox.ru
Как имитировать размытие глубины резкости в Photoshop

Современные смартфоны умеют искусственно создавать размытие фона. Этим навыком давно уже могут похвастаться фотографы, работающие в Photoshop и многих других графических редакторах. Но если вы только начинаете осваивать цифровую обработку и фотографию в целом, вам стоит учесть некоторые нюансы для получения действительно реалистичного размытия.
Рассмотрим, как работает имитация ГРИП (глубины резко изображаемого пространства) на примере 3D-моделирования.
Z-Depth Pass — очень старая методика, которая используется при создании трехмерной компьютерной графики. По сути, она позволяет вам рендерить 3D-сцены без размытия глубины поля, а затем добавлять глубину резкости как часть постобработки.
Сцены обычно визуализируются в несколько проходов, например, проход детализации, проход отражений, проход теней, проход глубины и т.д. Вот пример, в котором визуализирован проход детализации:

… И затем проход глубины размытия. Это простое изображение в градациях серого, отображающее информацию о глубине отдельных пикселей. Чем дальше пиксель от камеры, тем темнее он и наоборот.
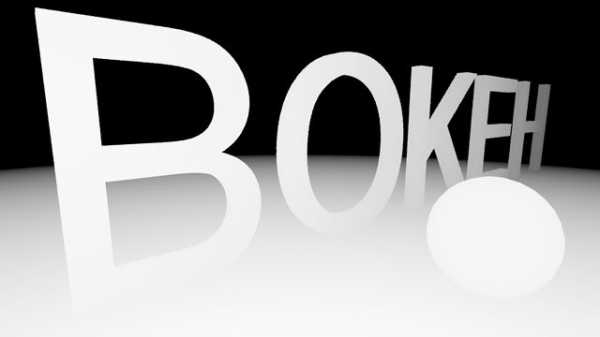
Большинство программ имеют инструменты для создания ложной глубины резкости.

Теперь, видя, как используется Z-Depth Pass, вам не нужно быть ученым, чтобы понять, что можно сделать то же самое с фотографиями в Photoshop. Вот как вы можете сделать это…
Во-первых, вам понадобится базовое изображение. Важно иметь как можно более четкое и большое изображение.
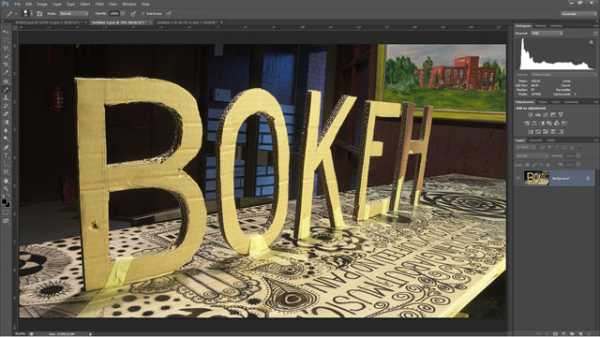
Добавьте градиент, чтобы представить «основу» сцены. Это может быть пол, стена и т. д., но в нашем случае это барная стойка.
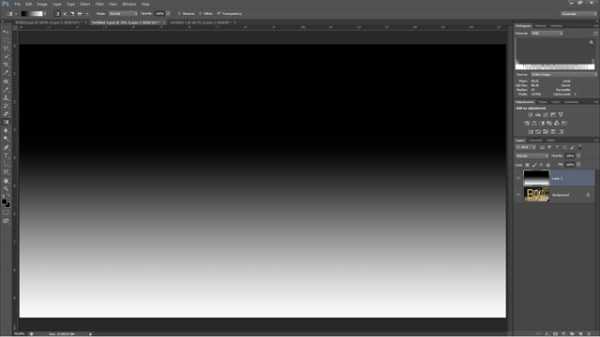
Затем добавьте маску слоя, чтобы вырезать барную стойку из фона. Чтобы было проще это сделать, можно уменьшить непрозрачность градиента и рисовать по маске или делать выделение.

После того, как база готова, нужно создать новый слой и замаскировать буквы. В этом случае используется только один слой, но иногда придётся создавать отдельный слой для каждого объекта.
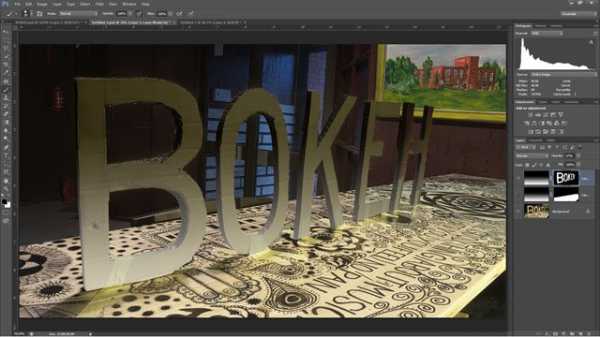
Самым простым способом нарисовать правильную информацию о глубине для каждого объекта является выбор цвета базового градиента, где объект касается основания. Затем, используя этот цвет, закрасьте объект.
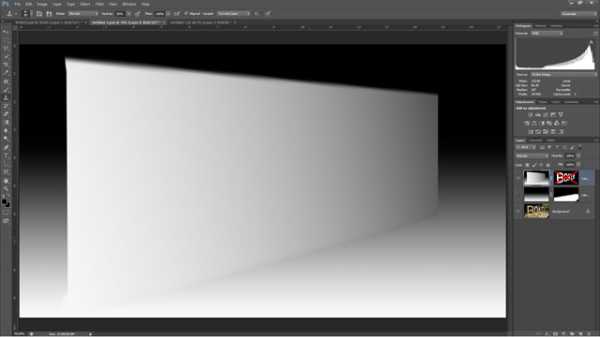
На следующем изображении вы можете увидеть готовые буквы:

Чтобы закончить, создаём слой с фоном, а затем закрашиваем его в тот же цвет, что и самая дальняя часть барной стойки. Чтобы превратить все слои в маску глубины, их нужно объединить.

Чтобы сделать изображение более размытым, нам нужно создать маску слоя для фотографии, а затем скопировать в неё то, что мы сделали ранее с градиентами.
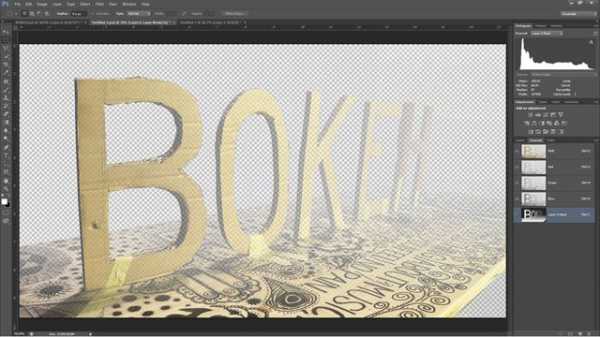
Когда самая утомительная часть этого процесса закончена, давайте перейдем к самой интересной части! Откройте фильтр -> Размытие -> Размытие объектива. Появится новое окно с инструментом Lens Blur. Чтобы использовать созданный вами слой глубины, измените «Источник карты глубины» на «Маска слоя».
Теперь вы можете настроить степень размытия и посмотреть параметры диафрамы. Чтобы сфокусироваться на определенной области, вы можете щелкнуть левой кнопкой мыши нужную точку на изображении или поиграть с помощью ползунка Blur Focal Distance.
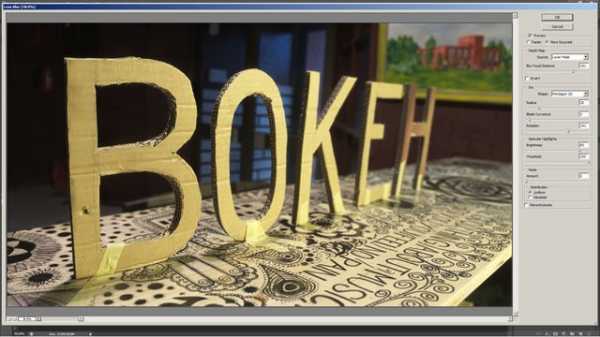
После того, как вы закончите, удалите маску слоя и всё готово.

Вот сравнение до и после:


Теперь поговорим о недостатках и проблемах с этой техникой. Эта техника требует действительно четких и больших изображений. Это связано с тем, что маски объектов должны быть максимально резкими, и они должны идеально совпадать с фотографией. Это может быть довольно утомительным процессом. Для маскировки лучше использовать инструмент «Карандаш» без сглаживания, чтобы получить более четкие границы маски.
Даже если вы приложите все усилия к созданию чёткой карты глубины резкости, вы все равно столкнетесь с некоторыми артефактами по краям объектов. Это можно исправить, размыв эти края размывающей кистью после применения инструмента Lens Blur.
Об авторе: Гвидо Мурниекс — фотограф из Валмиеры, Латвия.
Следите за новостями: Facebook, Вконтакте и Telegram
comments powered by HyperCommentsphotar.ru
Всё про резкость. Часть 14.
Повышение резкости при уменьшении изображения. Последний штрих.
В предыдущей части мы рассмотрели, как повысить резкость в уменьшенном изображении (ресайзе). Наглядно увидели, как можно расширить возможности имеющихся штатных инструментов Photoshop. Но… все равно чего-то не хватает. Вроде и картинка резкая, но что-то не то. А все дело в мелких деталях. Часть из них после уменьшения фотографии просто пропала. А те, которые сохранились, потеряли большую часть текстуры и выглядят либо плоско, либо вообще сливаются в «кашу».
Восстановить эти мелкие детали уже никак не получится. При ресайзе бОльшая часть пикселей просто исчезла. Хотя бы просто потому, что втиснуть 9-16 пикселей в один, технически невозможно. Элементарно не хватает разрешения. Но можно попытаться дополнительно прорисовать сохранившиеся остатки текстур. А на тех участках, где текстура совсем не сохранилась, создать имитацию ее присутствия.
Как это можно сделать? Один из способов известен уже очень давно и был предложен Дэном Маргулисом. Просто сгенерировать шум. К примеру, равномерная каша из остатков травы чудесным образом преображается, и уже создается впечатление видимости травинок.
Метод действенный, эффективный, но… Во-первых, он решает только часть проблем, а во-вторых, часто совсем нежелательно, чтобы шум заполнил все изображение. Можно, конечно, маскировать, но не всегда это удобно.
Другой метод состоит в том, чтобы усилить микроконтраст. Сделать это можно несколькими способами. Например, через частотное разложение, что многие производители плагинов и делают. Выделить узкую полосу с радиусом 1-2 пикселя и поднять в ней контраст. Но лично я предпочитаю делать несколько иначе.
Воспользуемся для этого старым добрым Unsharp Mask (Контурная резкость). Почему им? Потому что он дает ореолы с гауссовым распределением яркости и потому что с ним быстрее и удобнее сформировать то, что нам нужно. Так как мы не собираемся дополнительно повышать резкость, а хотим только усилить микроконтраст, ширина ореолов должна быть значительно больше. Плюс, желательно раздельное управление ореолами. И не на исходном изображении, а так же, как и с резкостью, на высокочастотных слоях. А также, имеет смысл сделать ширину светлых ореолов меньше, чем темных. Так как светлые ореолы всегда более заметны.
Вот пример из предыдущей части. Там мы закончили на таком варианте.

С тем, что нам нужно, мы определились. Давайте это реализуем и посмотрим, чтоу нас получится.
Создадим 2 копии слоя с исходным изображением и назовем их Micro Contrast Dark и Micro Contrast Light.
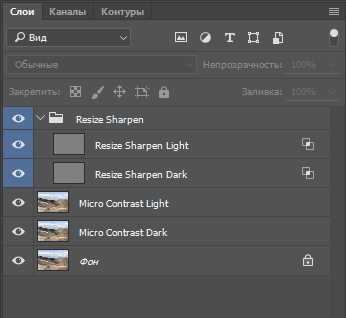
Теперь нам нужно определиться какой выбрать радиус для светлых и темных ореолов. Естественно, что для разных размеров оптимальный радиус будет отличаться. Лично я считаю, что значения 2,5 для темных ореолов и 1,5 для светлых, оптимальны для наиболее широко распространенных размеров 900х600 — 1200х800. Смело можно эти же значения использовать и в более широком диапазоне. От 600х400 до 1800х1200. Для совсем маленьких ресайзов, в идеале, можно подобрать другие значения. А в случае совсем крупных ресайзов, это уже явно не для web-публикации, да и сама методика повышения резкости будет несколько иная.
Применим к обоим новым слоям фильтр Unsharp Mask (Контурная резкость). К слою Micro Contrast Light с силой воздействия 100% и радиусом 1,5. А для слоя Micro Contrast Dark используем силу воздействия 100% и радиус 2,5.
А теперь вычтем из Micro Contrast Light и из Micro Contrast Dark слой с исходным изображением. Вычитается точно так же, как мы делали со слоем Resize Sharpen в предыдущей части. «Изображение» — «Внешний канал» и все параметры выставляем точно такие же.

Получаем еще одну пару высокочастотных слоев.
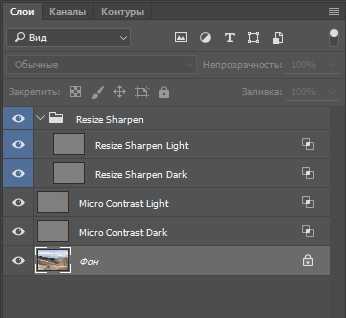
Только режим наложения для этих слоев выберем не Линейный свет, а Перекрытие. Потому что, во-первых, нужная нам интенсивность ореолов при этом режиме наложения достаточна и нет необходимости ее усиливать, а во-вторых, и это главное, в этом режиме не происходит перенасыщения ореолов. Подробнее мы об этом говорили в 6 части.
В стилях слоев, по аналогии со слоями группы Resize Sharpen, зададим отображение только темных ореолов для слоя Micro Contrast Dark.
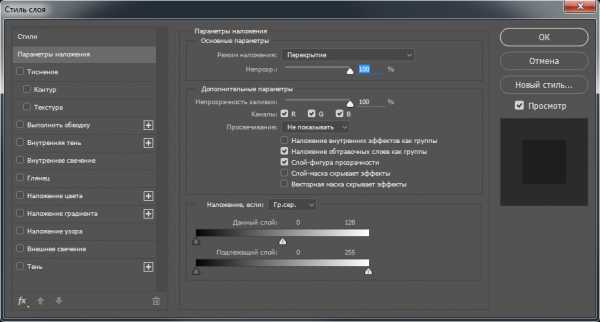
И только светлых ореолов для слоя Micro Contrast Light. Обратите внимание, что для слоя Micro Contrast Light ползунки в поле «Подлежащий слой» мы не трогаем. Ибо для режима наложения «Перекрытие» в этом нет необходимости. И так же, как и в случае группы слоев Resize Sharpen, непрозрачность слоя со светлыми ореолами немного уменьшена.
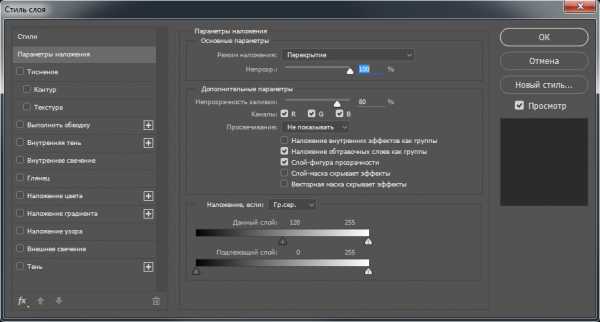
Так же, по аналогии, объединим эти два слоя в группу. Вызываем окно Слои — Новый — Группа из слоев. Назовем группу Micro Contrast и для удобства зададим другой цвет.
Вот, что у нас должно получиться.
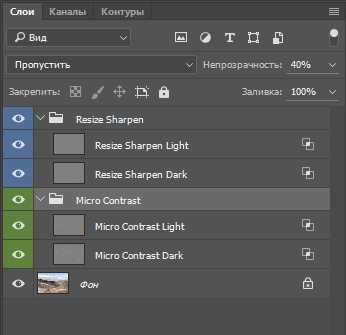
Осталось только уменьшить непрозрачность группы слоев.
Так как широкие ореолы визуально тоже несколько повышают резкость, имеет смысл понизить непрозрачность группы Resize Sharpen. Для фотографии рассматриваемой в качестве примера я уменьшил непрозрачность группы Micro Contrast до 40%, а непрозрачность группы Resize Sharpen понизил до 35%. Вот что, в итоге, получилось.

Уже заметно лучше. Дополнительно прорисовались текстуры. Появился дополнительный объем. Степень непрозрачности групп вы можете подрегулировать по своему вкусу.
Таким образом, мы получили очень гибкий инструмент. Меняя соотношение непрозрачности этих двух групп слоев, вы можете быстро подобрать подходящие параметры для различных жанров фотографии. Естественно, все эти действия нужно записать в экшен. Так как повторение такого набора действий каждый раз, легко может довести до нервного срыва кого угодно.
На этом можно было бы и остановиться. Я сам, до совсем недавнего времени, использовал именно такой метод повышения резкости в ресайзах. За исключением еще нескольких слоев-«улучшалок», которые непосредственно к резкости отношения уже не имеют. Но нет предела совершенству. Оказывается, можно сделать еще лучше.
Не так давно, решил я посмотреть, какие методы повышения резкости предлагает Андрей Журавлев в созданной им панели для школы Profile. Кому интересно, можете сами установить и попробовать Панель для ретуши и обработки изображений.
Попробовав зашитый в панель экшен для повышения резкости в ресайзе, поначалу, я был в некоторой растерянности. Вот, что у меня получилось на такой пейзажной фотографии.

Видно, что и резкости толком нет, и какая-то «лохматость» присутствует. Для сравнения, вот что получится, если мы повысим резкость подробно описанным выше методом.

Однако, зная Андрея Журавлева, трудно заподозрить его в том, что он выдаст какую-то халтуру. И действительно, опробовав его метод на различных фотографиях, можно убедиться в том, что что для других типов изображений, его метода дает неплохой результат. Вот ресайз.
А вот что получится при использовании экшена Андрея Журавлева.
Великолепно прорисовались текстуры, но… тонкой резкости все равно не хватает. Впрочем, кто мешает добавить резкости выше описанной методикой? Если оставить только группу слоев Resize Sharpen и добавить к ним слой по методу Андрея Журавлева, то получится вот что.

И текстуры отлично прорисованы, и резкость появилась. Я только подрегулировал соотношение непрозрачностей слоев.
Мне настолько понравилась идея Андрея, что я, поначалу, решил вообще выкинуть из своего экшена группу слоев Micro Contrast и вставить слои, полученные по его методу. Однако, продолжив эксперименты и перепробовав на разных типах фотографиях разные варианты, оказалось, что в одних случаях лучше ведет себя один метод, в других, другой. Чаще, метод Андрея дает лучший результат, но не всегда.
Поэтому, лично для себя, я решил оставить и группу слоев Micro Contrast, и включить в экшен еще одну группу, со слоями, образованными по методу Андрея Журавлева.
Создадим эту новую группу слоев. Сделайте 2 слоя-копии исходного изображения. Назовем нижний Textures, а верхний Temp.
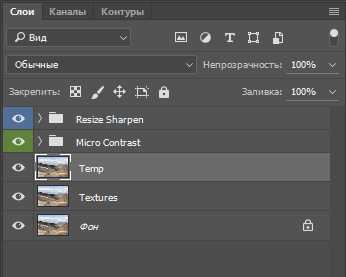
Андрей Журавлев в своем экшене использует размытие по поверхности. Мне же, после экспериментов, больше понравилось использование «умное» размытие. Однако, «умное» размытие не работает в 16-битном режиме. Если для вас это важно, можете использовать предложенное Андреем размытие по поверхности. Различия незначительны. В качестве примера возьмем другую фотографию. На ней лучше будут видны различия.
Применим не гауссово, а размытие по поверхности («Фильтр» — «Размытие» — «Размытие по поверхности») к слою Temp с такими вот настройками.
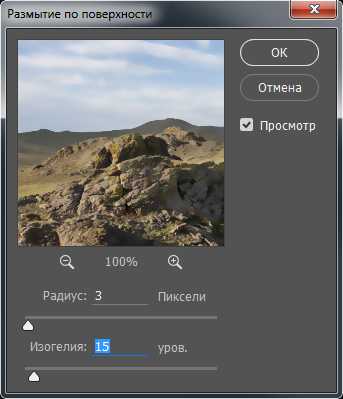
Почему именно такими? Параметр «Радиус» задает ширину размытия. А параметр «Изогелия» задает порог перепада яркостей, выше которого размытия на контрастной границе еще не происходит. Так как нас интересуют только слабо прорисованные текстуры, то и значение этого порога не должно быть большим. Но теория теорией, а оптимальные значения все равно пришлось подбирать на реальных фотографиях. Подобрал их даже не я, а Андрей. Я же, поэкспериментировав, всего лишь убедился в том, что действительно, такие параметры наиболее оптимальны. Если у вас есть желание, можете сами поэкспериментировать. Возможно, для себя, вы сможете подобрать лучше.
В результате, у нас получится вот такая картинка.

В отличии от гауссова размытия, все контрастные контуры сохранились. Зато размылись все текстуры. А это как раз то, что нам и нужно. Идея Андрея Журавлева как раз и состояла в том, чтобы, забрав с копии исходника все текстуры на отдельный высокочастотный слой, усилить их путем наложения на исходное изображение. Но как же с этого слоя забрать текстуры, если мы их, наоборот, размыли? Все очень просто. Вычтем не из этого слоя исходник, а наоборот. Вычтем из копии исходного изображения (слой Textures) этот слой (Temp). Как раз, в результате вычитания, и останутся только текстуры.

Вот, что у нас получится.
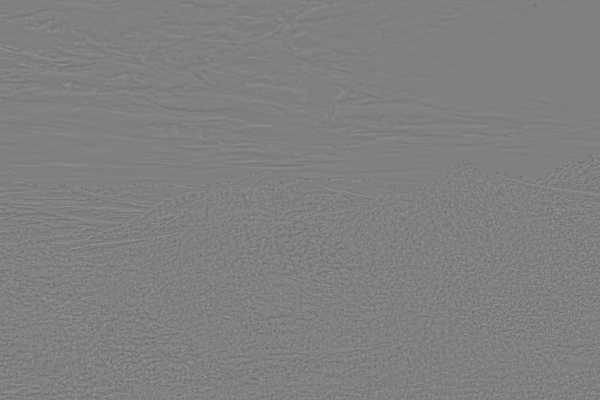
Слой Temp, теперь, можно удалить. А к получившемуся слою Textures применим режим наложения «Перекрытие».
Теперь, так же, как и в предыдущих случаях, разделим этот слой на два, для раздельного управления светлыми и темными ореолами. Создаем копию этого слоя, называем ее Textures Light, а слой Textures переименовываем в Textures Dark. Далее, заходим в стили слоев и выставляем параметры полностью аналогичные тем, которые мы использовали при создании группы слоев Micro Contrast. Не привожу скриншоты, так как вы уже должны научиться это делать самостоятельно. Плюс, можно воспользоваться скриншотами выше.
Объединим эти 2 слоя в группу Textures. Так же, по аналогии с предыдущими группами. Вот что у нас получилось в результате всех наших действий. Для удобства, слои в группах можно свернуть.
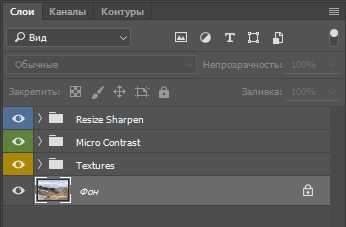
Осталось только отрегулировать прозрачности всех этих групп. Группу Micro Contrast можно было бы вообще отключить и использовать ее только в качестве альтернативы группе Textures для некоторых типов фотографий. Однако, я решил сделать по умолчанию ее видимой, но снизив непрозрачность до 15%. Непрозрачность группы Textures уменьшена до 35%, а группы Resize Sharpen до 40%. Естественно, такие значения не аксиома, но для большинства фотографий, если это рабочий поток и нет времени заниматься индивидуальной настройкой, дают хороший результат.
Вот исходная уменьшенная фотография.

Вот что получается, если только повысить резкость группой слоев Resize Sharpen.

А вот результат совместной работы групп Resize Sharpen и Textures.

Хорошо видно, насколько лучше прорисовались облака и трава. Группа слоев Textures очень по-разному действует на разных типах фотографий. Поэтому оптимальные значения непрозрачности этой группы могут варьировать в широких пределах.
ВАЖНО! Выявлен плавающий баг. Евгений Карташов обнаружил конфликт некоторых драйверов видеокарт с Photoshop. Баг проявляется в том, что у ряда пользователей не корректно работает фильтр Smart Sharpen («Умная» резкость) при значении радиуса 0,1. В некоторых случаях при таком значении радиуса не происходит никаких видимых изменений.
Отдельная благодарность Евгению Карташову за выявление этого бага и за простой способ решения данной проблемы. В случае наличия конфликта, для корректной работы фильтра Smart Sharpen («Умная» резкость) нужно в настройках Photoshop в разделе «Производительность» отключить использование графического процессора.
Это необходимо для ручной работы. В случае использования экшенов из пакета Skitalets Sharpen начиная с версии 6.6 и выше, пользователю ничего дополнительно делать не нужно. Экшен сам, на время своей работы, отключает графический процессор, а по окончании работы, снова подключает.
Как я уже говорил выше, каждый раз повторять такую последовательнось действий, просто безумие. Поэтому, естественно, все это нужно записать в экшен. Единственное отличие, в моем экшене все фильтры применяются не к композитному изображению, а к черно-белому.
В папке 2 экшена. Один, минимизированный, чтобы в рабочем потоке не путаться в куче слоев. В нем образуется только 2 группы слоев, Resize Sharpen и Textures. Второй больше ориентирован на индивидуальную работу. В нем, помимо рассмотренных 3 групп слоев, формируется еще 3 дополнительных слоя-«улучшателя», по умолчанию отключенных.
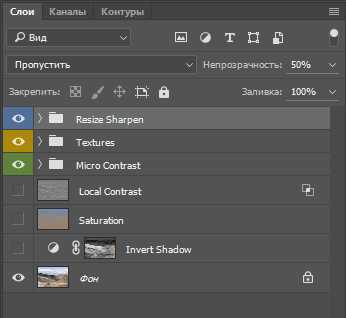
Слой Local Contrast сформирован на основе известного метода HiRaLoAm. Я только частично ограничил в нем видимость светлых ореолов.
Слой Saturation, как понятно из названия, повышает насыщенность. Образован вычитанием из композитного изображения канала «Яркость» из цветового пространстве HSB.
Слой Invert Shadow предназначен для небольшого вытягивания теней. Это можно было бы сделать и на исходнике, но лично мне, удобней использовать отдельный слой.
В заключении, как и обещал, выкладываю готовые экшены созданные на основе всего вышеизложенного Skitalets Sharpen v.6.6
Если вы работаете с фотографией индивидуально, то нет проблемы в том, чтобы подобрать наилучшие значения непрозрачности групп слоев. Если же у вас большой рабочий поток и некогда всем этим заниматься, вы можете самостоятельно дописать экшен. Это совсем несложно.
Возьмите несколько типичных фотографий одного из ваших жанров и подберите для них оптимальные настройки. Запустите экшен. После того, как экшен отработал, разверните в самом экшене список команд и сделайте активной самую последнюю. После этого включите запись и задайте непрозрачности групп и, если необходимо, отдельных слоев, соответственно вашим ранее подобранным оптимальным значениям. После этого запись отключите. Вуаля, получился индивидуально настроенный экшен. Точно так же поступите и с остальными жанрами, сделав предварительно копии экшена. Потом, просто переименуйте удобным вам образом все эти копии, настроенные под разные типы фотографий. Таким образом у вас получится пакет из нескольких экшенов, настроенных под разные типы изображений.
В предыдущей части мы рассмотрели, как повысить резкость при достаточно сильном уменьшении изображения. В этой части рассмотрели, как дополнительно улучшить изображение, вернув ему после уменьшения микро объем и текстуры. На этом, мы завершаем рассмотрение вопросов связанных с повышением резкости в ресайзах. В следующей части нам предстоит разобраться, как лучше всего повышать резкость в фотографиях с оригинальным разрешением.
photo-monster.ru
Портрет — Ретушь лица с сохранением текстуры кожи (3 способа)
Есть много способов ретуши кожи в фотошопе. Часто после ретуши кожа выглядит неестественно. Мы покажем вам несколько способов выравнивания кожи лица с сохранением текстуры пор.
1 шаг — Удаление дефектов кожи
Инструменты Healing Brush (Лечащая кисть) и Patch (Заплатка) идеально подходят для ретуши кожи.
Инструмент Healing Brush (Лечащая кисть) работает также, как Clone Stamp (Штамп клонирования). Healing Brush (Лечащая кисть) — позволяет исправлять дефекты кожи с учетом их окружения. Подобно инструментам клонирования, инструмент Healing Brush (Лечащая кисть) использует для копирования определенные участки изображения (кожи). Но в отличие от штампа, инструмент Healing Brush (Лечащая кисть) учитывает структуру, освещение, тени обрабатываемой области изображения (кожи).
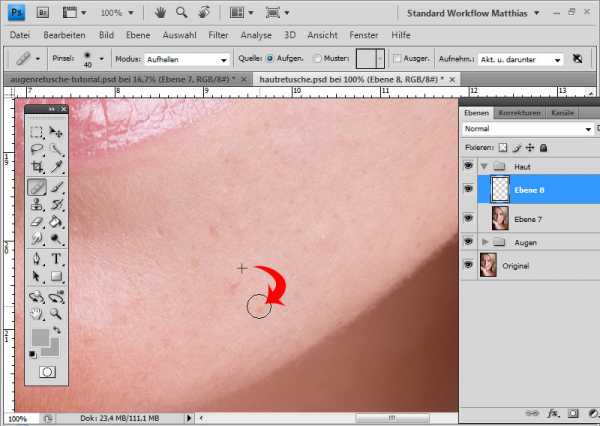
Инструмент Patch (Заплатка) представляет собой смесь Lasso (Лассо) и инструмента Healing Brush (Лечащая кисть). Patch (Заплатка) позволяет восстанавливать выделенную область с помощью клонирования пикселов, взятых из соседней области или образца. Как и Healing Brush (Лечащая кисть), инструмент Patch (Заплатка) учитывает структуру, освещение и тени обрабатываемой области изображения (кожи). То есть Patch создает заплатки на изображении. Вы задаете, где заплатка будет находиться (Destination — место назначения) и чем вы буддете ее «штопать» (Source — источник).
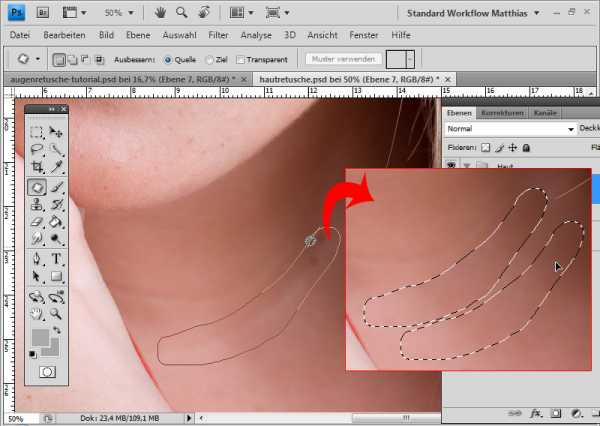
Какой инструмент для чего?
С помощью Patch (Заплатка) можно ретушировать большие области кожи, такие, как морщины. С помощью Healing Brush (Лечащая кисть) стоит ретушировать мелкие детали. Если вы обрабатываете портреты частных персон, обязательно спросите заранее, нужно ли убирать веснушки, шрамы и родинки. Маленькие прыщики можно убирать, не спрашивая заказчика. На данном примере мы покажем, как с помощью Healing Brush (Лечащей кисти) можно удалить небольшие аномалии кожи.
— Выберите инструмент Healing Brush (Лечащая кисть)
— Задайте источник для клонирования, нажав Alt + левую кнопку мыши в соответствующем месте изображения
— Проведите инструментом по участкам изображения, требующим восстановления.
Так удаляем на лице все мелкие прыщики и небольшие проблемные места.
2 шаг — Цвет кожи
После обработки Healing Brush (Лечащая кисть) и Patch (Заплатка), кожа может выглядеть неровной. Некоторые ее части могут быть светлее, а другие темнее. Для того, чтобы кожа казалась свежее и чище, необходимо исправить этот недостаток. При этом важно не затрагивать и не нарушать свето-теневой рисунок.
Сначала мы усилим эффект неровности кожи. Самый быстрый способ — создайте корректирующий слой Вибрация (Vibrance) и передвиньте оба ползунка — Вибрация (Vibrance) и Насыщенность (Saturation) вправо до примерно +100. Значение зависит от того, насколько темное лицо вы имеете на снимке. Чем темнее лицо, тем меньше нужно перемещать ползунок вправо.
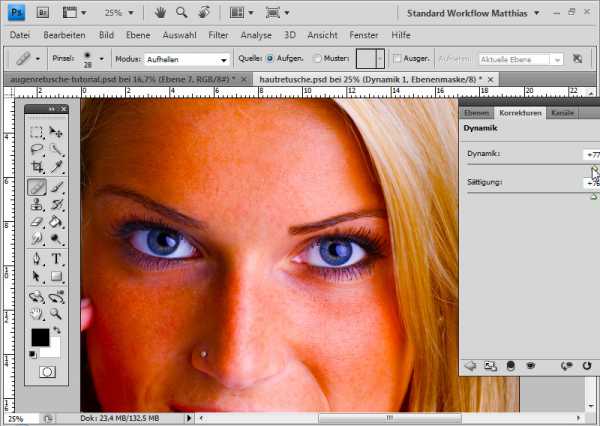
Теперь хорошо видно, где есть цветовой дисбаланс. Кстати, корректирующий слой Вибрация (Vibrance) можно использовать для определения лишних оттенков в изображении.
Теперь хорошо видно, где есть цветовой дисбаланс. Кстати, корректирующий слой Вибрация (Vibrance) можно использовать для определения лишних оттенков в изображении.
Создайте новый слой c 50% заливкой серым цветом. Для этого идем в меню Редактирование – Заливка (Edit – Fill)
fotomeridian.livejournal.com
