Как увеличить качество картинки в фотошопе?
Перед тем, как увеличить картинку, нужно правильно установить ее разрешение в Фотошопе. Его нужно изменять в частности для печатных целей, поскольку качество печати зависит от разрешения изображения.
- Откройте Photoshop, перейдите в меню File>Open (Файл>Открыть) и выберите изображение:
- Перейдите в меню Image>Image Size(Изображение>Размер изображения):
- Диалоговое окно Image Size (Размер изображения) будет выглядеть, как показано на снимке ниже:
- Что произойдет, если мы уменьшим наше разрешение?
- Что все это значит?
- Как разрешение влияет на печать?
- Чтобы изменить только разрешение, снимите галочку с Resample Image (ресамплинг):
Перед тем, как увеличить разрешение в Фотошопе, мы говорим программе, что не хотим менять количество пикселей в изображении. Это происходит, когда мы изменяем размер изображений (увеличиваем или уменьшаем их). При изменении разрешения мы не меняем количество пикселей на фото, меняется только значение того, сколько из этих пикселей будет отображаться на дюйм:
Это происходит, когда мы изменяем размер изображений (увеличиваем или уменьшаем их). При изменении разрешения мы не меняем количество пикселей на фото, меняется только значение того, сколько из этих пикселей будет отображаться на дюйм:
- В поле Resolution(Разрешение) введите нужный размер:
Обратите внимание, что когда вы вводите значение в поле Resolution (Разрешение), значения ширины и высоты документа также изменяются:
- Нажмите кнопку «ОК», чтобы сохранить изменения:
Теперь вы знаете, как увеличить разрешение в Фотошопе.
В этом примере у нас было изображение с разрешением 300 пикселей на дюйм. Я хотела его опубликовать, поэтому изображение должно было быть как минимум 600 пикселей на дюйм. Помним, что мы не добавили и не уменьшили количество пикселей изображения.
Обратите внимание, что ширина и высота документа уменьшились наполовину, а разрешение удвоилось. Это означает, что для того, чтобы использовать разрешение 600 пикселей на дюйм и сохранить высокое качество, я могу распечатать это изображение только размером 5 x 3.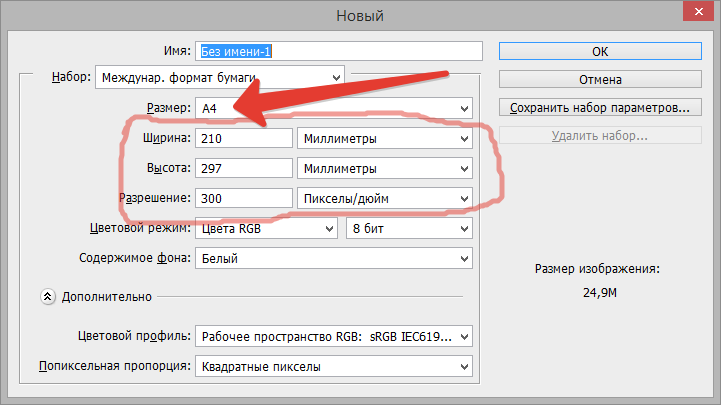 33 дюймов:
33 дюймов:
Как вы уже догадались, ширина и высота нашего документа удвоились, когда мы уполовинили наше разрешение. Теперь мое изображение можно распечатать большего размера, но качество будет намного хуже. Поэтому нужно знать, как увеличить качество картинки в Фотошопе.
Заметьте, что размер в пикселях никогда не меняются. Мы начали с изображения 3000 на 2000 пикселей и закончили с размерами все еще 3000 на 2000 пикселей. Это важно помнить, потому что, когда мы меняем разрешение мы меняем только значение которое указывает, сколько пикселей будет отображаться на дюйм изображения, а не сколько пикселей составляют изображение.
Представьте, что вы и ваш друг находитесь в поле, и у каждого полное ведро с 5000 семян растений. Вы должны посадить все свои 5000 семян на 1-дюймовых квадратах поля. Теперь представьте, что вам разрешено посадить только 150 семян на дюйм, а вашему другу разрешается посадить 300 семян на дюйм. У обоих одинаковое количество семян, но вам потребуется вдвое больше площади поверхности в поле, чтобы посадить все свои семена.
Посчитаем, чтобы стало более понятно, как увеличить разрешение в Фотошопе:
Изображение в примере составляет 3000 на 2000 пикселей
600 пикселей на дюйм: 3000 пикселей / 600 пикселей на дюйм = 5 дюймов.
2000 пикселей / 600 пикселей на дюйм = 3,33 дюйма.
300 пикселей на дюйм: 3000 пикселей / 300 пикселей на дюйм = 10 дюймов.
2000 пикселей / 300 пикселей на дюйм = 6,667 дюйма.
150 пикселей на дюйм: 3000 пикселей / 150 пикселей на дюйм = 20 дюймов.
2000 пикселей / 150 пикселей на дюйм = 13,33 дюйма.
72 пикселя на дюйм: 3000 пикселей / 72 пикселей на дюйм = 41.67 дюйма.
2000 пикселей / 72 пикселя на дюйм = 27.78 дюймов.
В этом примере изображение было распечатано лазерным принтером на стандартных листах бумаги размером 8,5 на 11 дюймов:
72 пикселя на дюйм: Размер документа настолько большой, что не помещается на листе размером 8,5 на 11 дюймов и обрезается. Качество печати крайне низкое, в результате чего изображение выглядит очень размытым.
150 пикселей на дюйм: Размер документа по-прежнему слишком большой для листа размером 8,5 на 11 дюймов, качество посредственное, но не слишком подходящее.
300 пикселей на дюйм: Изображение почти заполняет весь лист бумаги и качество печати очень хорошее с четкими, резкими деталями.
600 пикселей на дюйм: Изображение значительно меньше, чем другие файлы, но качество очень высокое.
Какое же разрешение выбрать? При 72 и 150 пикселях на дюйм изображения слишком низкого качества для получения высококачественной печати, так что они выбывают. Изображения с 300 и 600 пикселями на дюйм выглядели очень четко, но изображение с 600ppi было слишком мало. Для этого примера разрешение 300 пикселей на дюйм подходит лучше всего из-за большого печатного размера и высокого качества.
Поиск наилучшего разрешения – это лучший способ, как увеличить качество картинки в Фотошопе.
ВЛВиктория Лебедеваавтор-переводчик статьи «How to Change Image Resolution Using Adobe Photoshop»
Photoshop: от простого к сложному
1 — 2001
Разрешение изображения
Сканирование
Обтравочные контуры
Треппинг
Photoshop — идеальный партнер программ верстки, отлично приспособленный
для сканирования изображений, изменения их размеров, подготовки изображений
для макета и печати.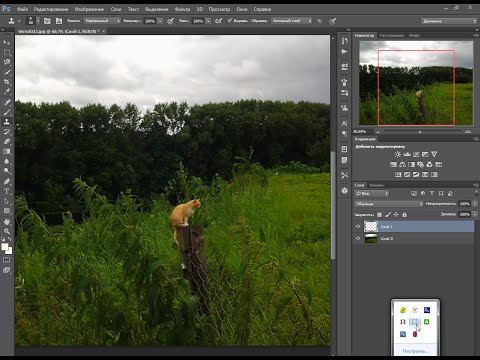 Далее мы рассмотрим способы решения некоторых проблем,
с которыми вы можете столкнуться при печати из Photoshop или программ верстки…
Далее мы рассмотрим способы решения некоторых проблем,
с которыми вы можете столкнуться при печати из Photoshop или программ верстки…
Разрешение изображения
Для того чтобы получать качественные печатные изображения, необходимо иметь некоторое представление о разрешении.
- Готовя изображение к печати, следует заранее знать, какими должны быть его размер и разрешение на странице. Разрешение измеряется в количестве точек/пикселов на дюйм (dpi). Если вам нужна печатная картинка, скажем, 5×5 дюймов с разрешением 300 dpi, то файл должен содержать достаточно пикселов для этого, иначе изображение получится плохого качества.
- Для примера мы взяли картинку с одинаковыми шириной и высотой. Чтобы получить
печатный оттиск 5×5 дюймов с разрешением 300 dpi, каждая сторона изображения
должна насчитывать 1500 пикселов (5×300 = 1500), то есть по 300 пикселов
(вернее, точек полутонового растра) в каждом дюйме.

- К счастью, наше изображение хорошего качества и делать с ним ничего не надо, только сохранить таким, как есть. Файлы для печати лучше всего сохранять в формате TIFF или EPS. Откройте полученный файл в программе верстки. Импортированное в QuarkXPress изображение точно вписывается в графический блок и имеет правильное разрешение для печати.
- А вот еще одна версия этой картинки. Открыв ее, заглянем в диалоговое окно Image Size (Размер изображения). Размер в пикселах здесь такой же, как и в предыдущем случае (1500×1500), но далее мы видим, что в напечатанном виде получится изображение шириной и высотой по 20,833 дюйма! Почему? Обратите внимание на поле Resolution (Разрешение). Там указано 72 dpi; следовательно, печатный оттиск будет большим и пикселизированным.
- Величина dpi, которую Photoshop представляет как количество пикселов на
дюйм, очень важна и определяет, насколько большим получится печатное изображение
в зависимости от его текущего размера в пикселах.
 Некоторые затруднения вызывает
работа в диалоговом окне Image Size. Например, попробуйте изменить величину
72 в поле Resolution на 300.
Некоторые затруднения вызывает
работа в диалоговом окне Image Size. Например, попробуйте изменить величину
72 в поле Resolution на 300. - Photoshop посчитал, что вы хотите увеличить разрешение, но не размер печатного оттиска: как видите, он остался прежним. Зато пиксельный размер увеличился — до 6250 пикселов по ширине и высоте! Мы же хотим изменить лишь разрешение, а размер в пикселах оставить прежним. Чтобы восстановить прежние значения, введите снова 72, затем отключите параметр Resample Image (Интерполяция). Снова измените величину dpi на 300. Теперь размер печатного оттиска никак не повлиял на размер в пикселах — именно этого мы и добивались.
- С сохранением файла сохраняется и информация о dpi, поэтому независимо от
того, что размер в пикселах обоих файлов одинаков, принтер или программа верстки
будет воспринимать эти файлы по-разному. Можете проверить это, подав картинку
на печать из Photoshop на страницу А4.

- Изменять размер изображения можно несколькими способами. Допустим, вы хотите уменьшить сторону квадрата до 3 дюймов. Это можно сделать в программе верстки, но такой способ не самый лучший. Чтобы изменить размер изображения в Photoshop, откройте диалоговое окно Image Size, укажите разрешение 300 пикселов на дюйм, а в поля ширины и высоты печатного оттиска введите 3 и 3 дюйма. Photoshop выполняет пересчет и уменьшает сторону квадрата до 900 пикселов. Кнопкой ОК подтвердите изменения.
- Увеличивать изображения сложнее. В нашем случае размеры его уже максимальны.
Чтобы при том же разрешении создать больший печатный оттиск, Photoshop должен
выполнить пересчет, добавив в изображение новые пикселы.
 Чем больше вы увеличиваете
печатный оттиск, тем менее резким становится изображение, теряя в качестве.
На несколько процентов картинку можно увеличить без заметной потери в качестве,
но потом понадобится повысить ее резкость. Если вы хотите увеличить изображение
еще больше, делайте это в несколько приемов, всякий раз повышая резкость.
Наше изображение увеличено до 7,5 дюймов при разрешении 300 dpi, что является
пределом для сохранения качества, хотя для различных изображений допуски по
качеству могут быть разными.
Чем больше вы увеличиваете
печатный оттиск, тем менее резким становится изображение, теряя в качестве.
На несколько процентов картинку можно увеличить без заметной потери в качестве,
но потом понадобится повысить ее резкость. Если вы хотите увеличить изображение
еще больше, делайте это в несколько приемов, всякий раз повышая резкость.
Наше изображение увеличено до 7,5 дюймов при разрешении 300 dpi, что является
пределом для сохранения качества, хотя для различных изображений допуски по
качеству могут быть разными.
Сканирование
Сканирование печатного изображения может давать неожиданные результаты. Предлагаем способ уменьшения муара…
- При сканировании печатных растровых изображений следует помнить о том, что
существуют способы, позволяющие оптимизировать результат. Проверьте, есть
ли в вашей программе сканирования функция устранения растра.
 Например, в программе
FotoLook фирмы Agfa (для сканеров DuoScan) эта функция называется Descreen.
Она убирает муар, возникающий при сканировании печатных изображений. Картинка
справа получена с использованием функции устранения растра, картинка слева —
без нее.
Например, в программе
FotoLook фирмы Agfa (для сканеров DuoScan) эта функция называется Descreen.
Она убирает муар, возникающий при сканировании печатных изображений. Картинка
справа получена с использованием функции устранения растра, картинка слева —
без нее. - Если такой функции у вас нет, не отчаивайтесь: средствами Photoshop также можно достичь неплохих результатов. Размойте изображение, а потом несколько раз подряд повысьте резкость фильтром Unsharp Mask (Нерезкое маскирование), задавая большой радиус и большую, чем обычно, величину порога (Threshold). Это позволит сделать более резкими крупные черты, не допуская восстановления только что размытого шума. Изображение получится смягченным, но это все же лучше, чем муар.
- Другой способ — преобразовать файл в режим LAB и размыть цветовые каналы
А и В. Это помогает устранить муар без потери резкости.

Обтравочные контуры
Обтравочные контуры полезны в том случае, когда в программе верстки вы хотите поместить объект внутри обтекающего его текста…
- Обтравочные контуры позволяют вырезать из изображения отдельные объекты. Делать это можно как в программах верстки, таких как InDesign или QuarkXPress, так и в Photoshop. Возьмем для примера изображение утенка. Прежде всего нужно построить контур. Лучше всего выполнить это вручную инструментом «Перо».
- Есть и более быстрый, но менее аккуратный способ — с помощью выделения. В данном случае нужно дублировать синий канал. Откройте диалоговое окно Levels (Уровни) и задайте черную и белую точки черной и белой «Пипетками», максимально убрав серые тона.
- Завершая маску, закрасьте глаза и клюв серой жесткой кистью.
 Теперь этот
канал можно загружать как выделение, на основе которого будет создан контур.
У нас получилось обратное выделение, и чтобы инвертировать его, нажмите Ctrl/Command-Shift-I.
Командой Make Work Path (Создать рабочий контур) создайте новый контур на
палитре Paths (Контуры). Введите в поле Tolerance (Допуск) 0,5 и нажмите ОК.
Выделение автоматически преобразуется в контур.
Теперь этот
канал можно загружать как выделение, на основе которого будет создан контур.
У нас получилось обратное выделение, и чтобы инвертировать его, нажмите Ctrl/Command-Shift-I.
Командой Make Work Path (Создать рабочий контур) создайте новый контур на
палитре Paths (Контуры). Введите в поле Tolerance (Допуск) 0,5 и нажмите ОК.
Выделение автоматически преобразуется в контур. - Дважды щелкнув на строке контура, назовите его Clipping. Выберите из меню палитры команду Clipping Path (Обтравочный контур), в списке открывшегося диалога выберите контур Clipping, а поле Flatness (Спрямление) оставьте пустым — для него будет использовано стандартное значение принтера. Сохраните файл как EPS.
- На помещенной в программу верстки картинке вы, вероятно, увидите обтравочный
контур. Чтобы продемонстрировать эффект обтравочных контуров, мы поместили
утенка в InDesign, наложив его на другое изображение.

- Обтравочный контур может использоваться и для автоматического обтекания изображения текстом. Это, пожалуй, одна из самых замечательных особенностей обтравочного контура, так как задавать подобное обтекание вручную очень сложно. Форматы TIFF и PSD также поддерживают обтравочные контуры и могут быть импортированы в Adobe InDesign.
Треппинг
Треппинг — это способ скрыть недостатки печати, вызванные неточной приводкой…
- Нарушение приводки — это небольшое смещение печатных форм в процессе печати,
в результате чего между цветными объектами могут появляться белые зазоры.
Для исправления этого недостатка используется треппинг — расширение определенных
цветовых областей в определенных условиях — и тогда, если случится нарушение
приводки, зазор окажется все-таки закрашенным. Если же приводка не нарушится,
наложение одной краски на другую на границах объектов будет не особенно заметным.

- При подготовке к печати полутоновых изображений, таких как фотографии, треппинг не нужен, поскольку цветовые каналы в них смешиваются. Если, не имея опыта, вы попробуете напечатать графику из блоков сплошных цветов, результат может неприятно удивить вас. Возьмите изображение вроде этого, созданное на основе контуров. Для выполнения треппинга вручную файл прежде всего следует преобразовать в CMYK, поскольку в других цветовых пространствах треппинг бессмыслен, да и соответствующая команда будет недоступна.
- Гадать здесь не нужно — обратитесь в типографию и спросите, какие нарушения приводки возможны в процессе печати. Вам назовут значение. Чтобы понять, как работает треппинг, возьмите изображение вроде этого и выберите команду Trap (Треппинг), введите 2, а если появится запрос, надо ли сводить слои, нажмите ОК.
- Для большей наглядности увеличьте изображение.
 Там, где цвета смыкаются,
происходит их наложение друг на друга. При выполнении треппинга Photoshop
следует строгим правилам: например, при соприкосновении с черным все цветные
объекты расширяются, распространяясь под черный, а более светлые объекты расширяются,
распространяясь под более темные.
Там, где цвета смыкаются,
происходит их наложение друг на друга. При выполнении треппинга Photoshop
следует строгим правилам: например, при соприкосновении с черным все цветные
объекты расширяются, распространяясь под черный, а более светлые объекты расширяются,
распространяясь под более темные. - Обратите внимание на то, что пурпурная линия на голубом круге выглядит скверно. Голубой и пурпурный цвета перекрывают друг друга с одинаковой интенсивностью, поэтому на линии появляется лиловый ореол. Подобный анализ результатов треппинга дает вам шанс поправить дело, если рисунок серьезно страдает от треппинга.
- Вернемся к оригиналу и внесем исправления, чтобы треппинг не особенно портил
графику. Откройте палитру Paths и загрузите контур как выделение. Щелчком
«Пипетки» на пурпурной области сделайте пурпурный основным цветом и выберите
команду Edit > Stroke (Редактор > Обвести).
 Увеличьте значение ширины
штриха (мы задали 4 пиксела). После выполнения треппинга линия будет шире
и не так сильно пострадает от треппинга.
Увеличьте значение ширины
штриха (мы задали 4 пиксела). После выполнения треппинга линия будет шире
и не так сильно пострадает от треппинга. - Плашечные цвета, получаемые путем специального смешения красок, можно сочетать в Photoshop с триадными красками CMYK. Разнообразя палитру, они позволяют использовать для печати более яркие цвета. Итак откройте какое-нибудь изображение.
- Командой New Spot Channel (Новый плашечный канал) из меню палитры Channels создайте плашечный канал. В диалоговом окне укажите плашечный цвет, степень плотности (только для просмотра) и нажмите ОК. Чтобы получить доступ к плашечным цветам, нажмите кнопку Custom (Каталог) в цветовой палитре Photoshop. Создайте в плашечном канале желаемый графический объект.
- Плашечные каналы в Photoshop печатаются поверх всего остального. Если понадобится,
уберите область изображения под новым объектом.
 Для этого сведите слои изображения
и загрузите плашечный канал как выделение. Для выполнения треппинга воспользуйтесь
командой Expand (Расширить) или Contract (Сжать) из меню Select (Выделение),
затем, не отменяя выделения, удалите области других каналов, оказавшиеся внутри
него. Прежде чем сводить слои, мы добавили слой с тенью для надписи.
Для этого сведите слои изображения
и загрузите плашечный канал как выделение. Для выполнения треппинга воспользуйтесь
командой Expand (Расширить) или Contract (Сжать) из меню Select (Выделение),
затем, не отменяя выделения, удалите области других каналов, оказавшиеся внутри
него. Прежде чем сводить слои, мы добавили слой с тенью для надписи.
КомпьюАрт 1’2001
Руководство пользователя Adobe Photoshop plug-in Descreen Home edition
Руководство пользователя Adobe Photoshop plug-in Descreen Home editionНазначение
Программное расширение (плагин) Descreen выполняет дескрининг — обработку сканированных печатных изображений (взятых из журналов, книг, альбомов, открыток и т.п.), которая предотвращает появление муара при их печати, просмотре на компьютере и при других применениях.
Дескрининг состоит из двух операций:
- Удаление полиграфического растра (пример на рис.
 2).
2). - Подавление розеточного муара, присутствующего в цветных печатных изображениях (пример на рис. 3).
Далее в описании предполагается, что пользователь знаком с основными функциями программы Photoshoр. Названия стандартных терминов программы Photoshop приводятся для ее англоязычной версии, поскольку в русскоязычном варианте они изменяются от версии к версии. Возможные русскоязычные аналоги приведены в таблице.
Рис. 1. Диалоговое окно плагина (для Mac OS). Назначение неподписанных кнопок показывается во время работы плагина в виде подсказок при подведении к ним указателя мыши.
В этом разделе на нескольких примерах показывается как пользоваться плагином.
Пример 1. Обработка в автоматическом режиме
Откройте в программе Photoshop изображение Finland.jpg из набора образцов (загружается
на сайте). Вызовите плагин Descreen из меню Filter > Sattva > Descreen (Фильтр
> Sattva > Descreen).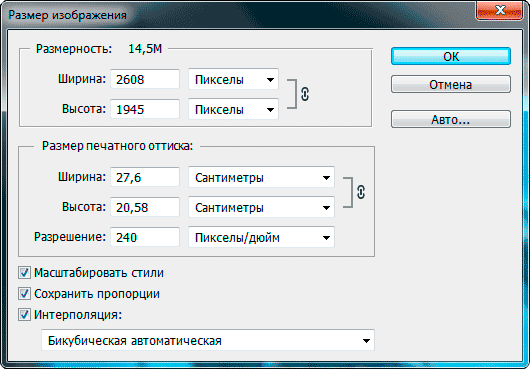 Установите флажок Автоматически. Нажмите OK. Это простейший
способ использования плагина Descreen. В нем не требуется введения каких-либо настроек
— они определяются автоматически. Закройте изображение без сохранения.
Установите флажок Автоматически. Нажмите OK. Это простейший
способ использования плагина Descreen. В нем не требуется введения каких-либо настроек
— они определяются автоматически. Закройте изображение без сохранения.
Пример 2. Обработка в полуавтоматическом режиме
Откройте изображение Milla.jpg. Вызовите плагин Descreen. Снимите флажок Автоматически, если он стоит. Установите область просмотра так, чтобы больше половины окна занимала фотография. Нажмите кнопку измерения частоты, расположенную рядом с ползунком растра. Отобразится измеренное значение частоты и угол растра. Нажмите кнопку ОК. Изображение будет отфильтровано. Закройте изображение без сохранения.
Если в области просмотра окажется только текст или пустое поле, то измерение частоты будет неудачным и частота растра отобразится в диалоге как прочерк.
Пример 3. Сканирование и обработка цветного изображения
Сканируйте в режиме RGB небольшое (примерно 4 × 4 см) цветное
печатное изображение с разрешением 600. ..1200 пикселей/дюйм. Если сканер имеет функции
Descreen (подавление растра) или Sharpen (повышение резкости), они должны быть отключены.
Сканировать следует в масштабе 1:1, выходное разрешение изображения должно быть
равно разрешению сканирования (проверить выходное разрешение изображения можно в
программе Photoshop через меню Image > Image size). Если
вы сканируете не прямо из программы Photoshop, то сохраняйте изображение в формате
TIFF или PNG . Если такой возможности нет, сохраняйте в формате JPEG c наивысшим качеством
(наименьшим сжатием). Вызовите плагин Descreen. Установите флажок Подавить розеточный
муар. Если изображение правильно отсканировано и содержит отчетливый растр, в диалоговом
окне отобразятся частота растра и угол растра. Если этого не произошло, попробуйте
изменить область предварительного просмотра и воспользоваться кнопками измерения
частоты и угла растра (при подведении указателя мышки к неподписанным кнопкам показываются
подсказки с их названиями).
..1200 пикселей/дюйм. Если сканер имеет функции
Descreen (подавление растра) или Sharpen (повышение резкости), они должны быть отключены.
Сканировать следует в масштабе 1:1, выходное разрешение изображения должно быть
равно разрешению сканирования (проверить выходное разрешение изображения можно в
программе Photoshop через меню Image > Image size). Если
вы сканируете не прямо из программы Photoshop, то сохраняйте изображение в формате
TIFF или PNG . Если такой возможности нет, сохраняйте в формате JPEG c наивысшим качеством
(наименьшим сжатием). Вызовите плагин Descreen. Установите флажок Подавить розеточный
муар. Если изображение правильно отсканировано и содержит отчетливый растр, в диалоговом
окне отобразятся частота растра и угол растра. Если этого не произошло, попробуйте
изменить область предварительного просмотра и воспользоваться кнопками измерения
частоты и угла растра (при подведении указателя мышки к неподписанным кнопкам показываются
подсказки с их названиями).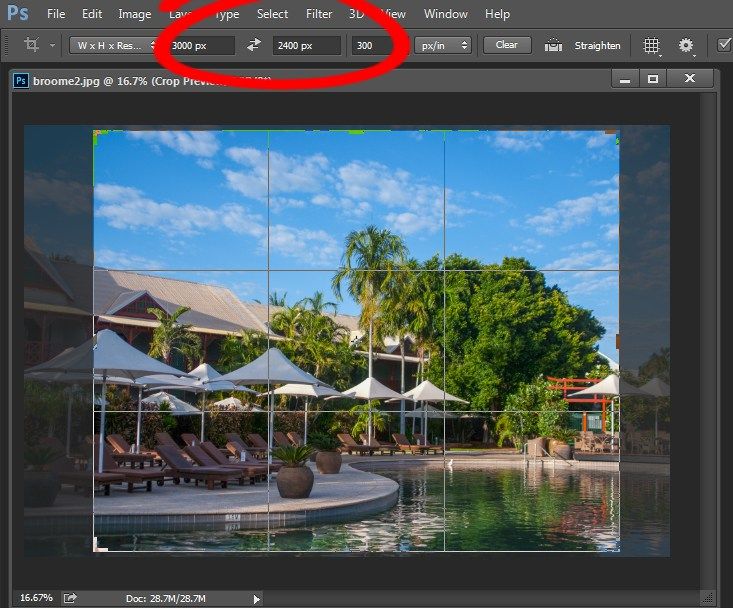 Сначала измеряется частота, а затем — угол. Когда частота
растра и его угол будут измерены, можно нажать кнопку OK, до этого она будет заблокирована.
Сначала измеряется частота, а затем — угол. Когда частота
растра и его угол будут измерены, можно нажать кнопку OK, до этого она будет заблокирована.
Если вам вовсе не удается отфильтровать изображение, попробуйте обработать его в автоматическом режиме (см. Пример 1) или взять изображение из другого печатного издания. Если плагин по-прежнему не работает, то наиболее вероятная причина этого — неправильное сканирование (как правильно сканировать печатные оригиналы описано в разделе Сканирование оригиналов). Другие типичные затруднения описаны в разделе Разрешение проблем.
Далее можно либо продолжить освоение плагина эмпирическим путем, либо углубиться в другие разделы руководства. Предполагается, что пользователь знаком с понятиями растра, цветной растровой печати и розеточного муара (см. Словарь терминов).
Дескрининг состоит из двух операций:
1) удаления полиграфического растра; 2) подавления розеточного муара (только в цветных изображениях). Для дескрининга необходимо правильно сканировать изображение.
Требования к сканированию описаны в разделе Сканирование оригиналов.
Для дескрининга необходимо правильно сканировать изображение.
Требования к сканированию описаны в разделе Сканирование оригиналов.
Удаление полиграфического растра
Для удаления полиграфического растра нужно точно указать частоту растра (линиатуру) регулировкой Растр (см. рис. 1). Пример удаления растра показан на рис. 2. Обычно плагин сам измеряет линиатуру, но в редких случаях это ему не удается и тогда приходится указывать ее вручную. Например, это может случиться, если в изображении мало участков с отчетливым растром. Задание частоты растра выше фактической приводит к неполному удалению растра, а ниже фактической — к излишней потере резкости.
Рис. 2. Удаление растра из черно-белого изображения.
Слева — исходное изображение (gray1.jpg, входит в
набор образцов, который можно загрузить).
Справа — после удаления растра плагином Descreen.
Традиционный метод борьбы с растром — размывание изображения
— работает схожим образом.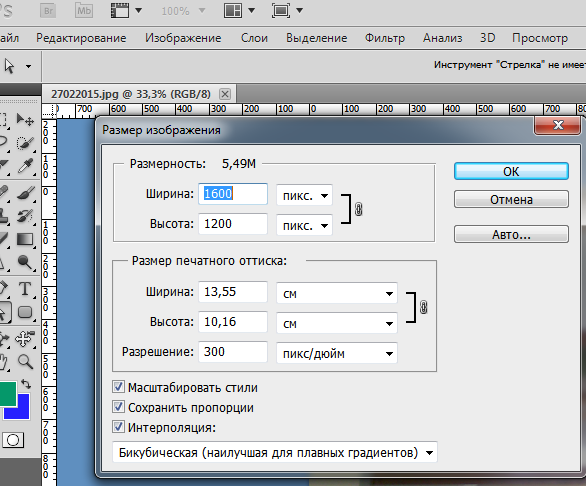 Различие состоит в том, что традиционный метод лишь уменьшает,
но полностью не удаляет растр. Из-за этого бывает трудно выбрать конкретную величину
размывания — либо получается излишняя потеря резкости изображения, либо остаются
следы растра. Плагин Descreen позволяет получить оптимальный результат: полное удаление
растра при минимально возможной потере резкости.
Различие состоит в том, что традиционный метод лишь уменьшает,
но полностью не удаляет растр. Из-за этого бывает трудно выбрать конкретную величину
размывания — либо получается излишняя потеря резкости изображения, либо остаются
следы растра. Плагин Descreen позволяет получить оптимальный результат: полное удаление
растра при минимально возможной потере резкости.
Подавление розеточного муара
При обработке цветных изображений одновременно с удалением полиграфического растра необходимо подавить розеточный муар (пример см. на рис. 3).
Рис. 3. Удаление растра и подавление розеточного муара.
1. Исходное изображение (rgb1.psd, входит в
набор образцов, который можно загрузить).
2.
После удаления растра без подавления розеточного муара. Отчетливо заметен розеточный
муар.
3. После удаления растра с подавлением розеточного муара.
Для подавления розеточного муара нужно установить флажок Подавить
розеточный муар и указать величину угла наклона растра в отсканированном изображении
(см.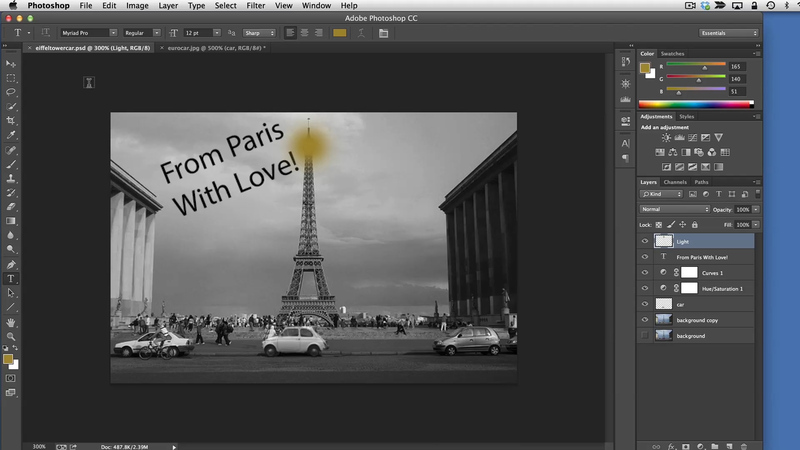 рис. 1). По этому углу и по частоте растра плагин рассчитывает
параметры розеточного муара и подавляет его. При неправильном задании угла или частоты
растра подавления муара не получится, а может даже наоборот, возникнуть дополнительный
муар. Обычно, если изображение правильно отсканировано, плагин сам измеряет угол
наклона растра. Когда же ему это не удается, угол приходится вводить вручную.
рис. 1). По этому углу и по частоте растра плагин рассчитывает
параметры розеточного муара и подавляет его. При неправильном задании угла или частоты
растра подавления муара не получится, а может даже наоборот, возникнуть дополнительный
муар. Обычно, если изображение правильно отсканировано, плагин сам измеряет угол
наклона растра. Когда же ему это не удается, угол приходится вводить вручную.
Подавление муара осуществляется плагином только в цветовом режиме RGB.
Углубленные сведения о полиграфическом растре и об алгоритме его удаления можно найти в Словаре.
Регулировки плагина
В диалоговом окне плагина регулировки разбиты на две группы (см. рис. 1), соответственно двум упомянутым выше операциям — удалению полиграфического растра и подавлению розеточного муара.
«Растр»
Эта регулировка должна быть равна частоте
растра обрабатываемого изображения. Пока частота растра не задана, кнопка OK
будет заблокирована, поскольку без задания частоты удаление растра невозможно.
Пока частота растра не задана, кнопка OK
будет заблокирована, поскольку без задания частоты удаление растра невозможно.
При вызове плагин сам измеряет частоту растра в той области изображения, которая показывается в окне предварительного просмотра. В случае успешного измерения частота выставляется на ползунке Растр и показывается слева от него.
Если частота растра не определилась при открытии диалога, следует изменить область просмотра и затем повторить измерение, нажав кнопку измерения частоты, расположенную справа от ползунка Растр (см. рис. 1). Измерение желательно производить в области с отчетливым растром. Если плагину не удается измерить частоту растра ни в каких областях изображения — см. Разрешение проблем.
При задании частоты с помощью ползунка, на кнопке измерения
частоты появляется изображение руки. Это служит напоминанием, что частота не измерена
плагином, а задана пользователем вручную.
«Резкость»
Данная регулировка используется для компенсации потери резкости изображения при сканировании. Иногда бывает полезным и уменьшение резкости. Например, оно используется для уменьшения эффекта рваных краев и для уменьшения артефактов при удалении растра из изображений с очень резким краем растровой точки.
«Подавить розеточный муар»
Установка этого флажка активирует модуль подавления розеточного муара (см. рис. 1). Этот модуль позволяет удалить или по крайней мере ослабить розеточный муар. Флажок доступен только в режиме RGB. Подавление муара должно производиться одновременно с удалением растра. Модуль подавления муара не будет правильно работать, если в изображении отсутствует растр (например, если он был ранее удален).
«Угол растра»
Для удаления розеточного муара помимо частоты растра необходимо задать угол наклона растра.
При установке флажка Reduce moiré плагин автоматически измеряет угол растра в области
предварительного просмотра (если правильно задана частота растра).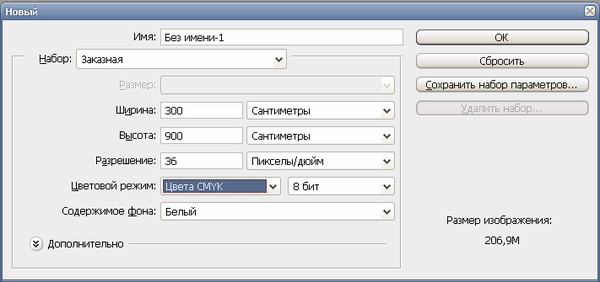 При неудаче попытку
можно повторить в другой области просмотра, воспользовавшись кнопкой измерения углов
(см. рис. 1). Если угол не удается измерить таким путем, их нужно
ввести вручную, предварительно измерив в программе Photoshop (см. описание процедуры измерения). Если угол не задан, кнопка
OK будет заблокирована, поскольку без задания углов подавление муара невозможно.
При неудаче попытку
можно повторить в другой области просмотра, воспользовавшись кнопкой измерения углов
(см. рис. 1). Если угол не удается измерить таким путем, их нужно
ввести вручную, предварительно измерив в программе Photoshop (см. описание процедуры измерения). Если угол не задан, кнопка
OK будет заблокирована, поскольку без задания углов подавление муара невозможно.
«Уровень муара»
Задает чувствительность алгоритма подавления розеточного муара.
Для подбора этой регулировки поставьте ползунок в крайнее левое положение, что соответствует
наименьшей чувствительности. В результате этого розеточный муар не будет подавляться.
Далее увеличивайте чувствительность, сдвигая ползунок вправо, пока розеточный муар
не начнет подавляться (в окне предварительного просмотра). Начиная с некоторого
положения ползунка улучшения в подавлении муара больше не будет. Обычно это и есть
оптимальное значение.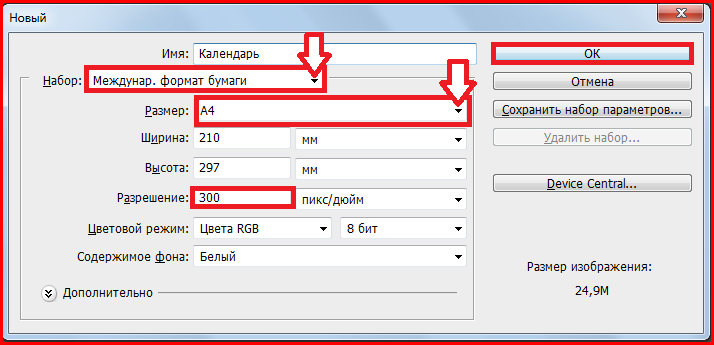 Выбор большей чувствительности результат не улучшит, но повысит
вероятность появления ложного муара. При появлении ложного
муара следует уменьшить чувствительность до его исчезновения.
Выбор большей чувствительности результат не улучшит, но повысит
вероятность появления ложного муара. При появлении ложного
муара следует уменьшить чувствительность до его исчезновения.
Ложный муар
При подавлении розеточного муара с помощью плагина Descreen иногда происходит усиление муара или появление его там, где раньше его не было. Этот феномен обозначается в данном описании как ложный муар. Ложный муар, как правило, возникает рядом с теми областями изображения, которые содержат проблемные (с точки зрения удаления розеточного муара) элементы: скопления мелких деталей и резкие линии, параллельные линиям растра. Появление ложного муара обычно удается устранить с помощью регулировки Уровень муара.
Сканирование обычных растровых оригиналов
Работа плагина Descreen основана на анализе мелких деталей
офсетного растра. Поэтому для удаления растра и, особенно,
для подавления розеточного муара, важно, чтобы при сканировании эти детали были правильно
воспроизведены. Правильно сканированное изображение плагин должен обрабатывать без
затруднений.
Правильно сканированное изображение плагин должен обрабатывать без
затруднений.
Прежде всего, необходимо, чтобы разрешение сканирования было достаточно высоким. На практике, разрешение 600…1200 пикселей/дюйм подходит для подавляющего большинства изображений.
Рекомендуемое разрешение сканирования для печатных оригиналов
| Оригинал | Линиатура | Рекомендуемое разрешение сканирования |
| Уличные постеры | 35…75 линий/дюйм | 300…600 пикселей/дюйм |
| Старые газеты | 35…100 линий/дюйм | 300…600 пикселей/дюйм |
| Газеты | 75…150 линий/дюйм | 600…1200 пикселей/дюйм |
| Книги и журналы | 100…175 линий/дюйм | 600…1200 пикселей/дюйм |
| Открытки, альбомы, высококачественные рекламные матералы | 150…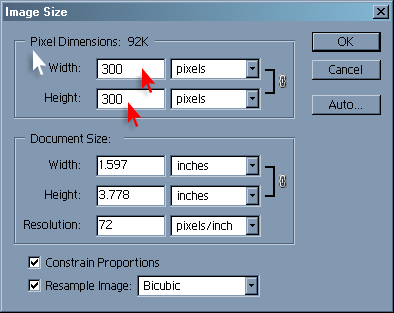 250 линий/дюйм 250 линий/дюйм | 600…1200 пикселей/дюйм |
| Почтовые марки | более 300 линий/дюйм | 1200…2400 пикселей/дюйм |
Неопытные пользователи нередко сканируют все печатные изображения с разрешением 300 пикселей/дюйм. Такое разрешение будет достаточым для черно-белых газет с линиатурой не выше 124 линий/дюйм и для цветных изображений с линиатурой не выше 100 линий/дюйм. Однако, большинство печатных изображений имеет линиатуру 120-180 линий/дюйм, и разрешение сканирования 300 пикселей/дюйм для них оказывается слишком низким, в результате чего при сканировании образуется муар. Этот муар, в отличии от розеточного муара, обычно не удается убрать без существеных потерь в резкости изображения.
Необходимо придерживаться следующих правил при сканировании печатных оригиналов:
- Разрешение сканирования необходимо выбрать так,
чтобы оптическое разрешение сканера делилось на него без остатка.
 Например,
при оптическом разрешении 1200 пикселей/дюйм, нужно сканировать с разрешением
600 или 1200 пикселей/дюйм, а при оптическом разрешении 5200 пикселей/дюйм,
нужно сканировать с разрешением 520, 650, 1040, 1300, 2600 или 5200
пикселей/дюйм. В противном случае качество сканирования будет низким.
Например,
при оптическом разрешении 1200 пикселей/дюйм, нужно сканировать с разрешением
600 или 1200 пикселей/дюйм, а при оптическом разрешении 5200 пикселей/дюйм,
нужно сканировать с разрешением 520, 650, 1040, 1300, 2600 или 5200
пикселей/дюйм. В противном случае качество сканирования будет низким. - Сканировать следует без масштабирования (масштаб 1:1). В противном случае качество сканирования будет низким.
- Если используемый сканер имеет функции Descreen (снятие растра) или Sharpen (повышение резкости), они должны быть отключены при сканировании. В противном случае обработка плагином Descreen может оказаться невозможной.
- Прижмите оригинал к стеклу сканера с помощью тяжелой книги или листом толстого стекла. Это особенно актуально для сканеров, обурудованных контактными датчиками изображения (CIS), — эти сканеры имеют гораздо меньшую глубину резкости в сравнении с CCD-сканерами.

- Если за один проход сканировалось несколько оригиналов, то перед обработкой их необходимо разрезать, поскольку они могут иметь разные параметры растра, в частности они могут лежать на стекле под разными углами.
- Если изображение при сканировании записывается в файл, не используйте формат JPEG и другие форматы, приводящие к потере информации. Используйте формат TIFF, PNG или другой, не приводящий к потерям. Если это невозможно, то используйте минимальное сжатие, чтобы потери были минимальны.
Желательно также:
- Если изображение на обратной стороне сканируемого оригинала просвечивает сквозь бумагу, следует приложить к обратной стороне лист черной бумаги.
- Если сканер позволяет задавать диапазон плотностей
при сканировании, то его нужно установить таким, чтобы бумага была почти
белой, а участки изображения с черной краской — почти черными.
 Убедитесь,
что во всех каналах изображения нет клиппинга.
В участках с клиппингом не удастся ослабить муар.
Убедитесь,
что во всех каналах изображения нет клиппинга.
В участках с клиппингом не удастся ослабить муар. - По возможности сканируйте при 16 бит/канал (RGB48). После обработки глубину цвета можно понизить до 8 бит/канал (RGB24).
Сканирование высококачественных растровых оригиналов
К таким оригиналам относятся те, у которых очень резкие края растровых точек, например это могут быть изображения, напечатанные на новом печатном станке на хорошей мелованной бумаге. Чтобы избежать образования муара при сканировании таких оригиналов сканируйте их с оптическим разрешением сканера, а затем понизьте разрешение до оптимального специальным плагином Downsample.
О факторах, влияющих на качество результата
Низкое качество результата фильтрации в большинстве случаев
связано с низким качеством сканера, неправильным его использованием, низким качеством
оригинала или неправильной настройкой плагина.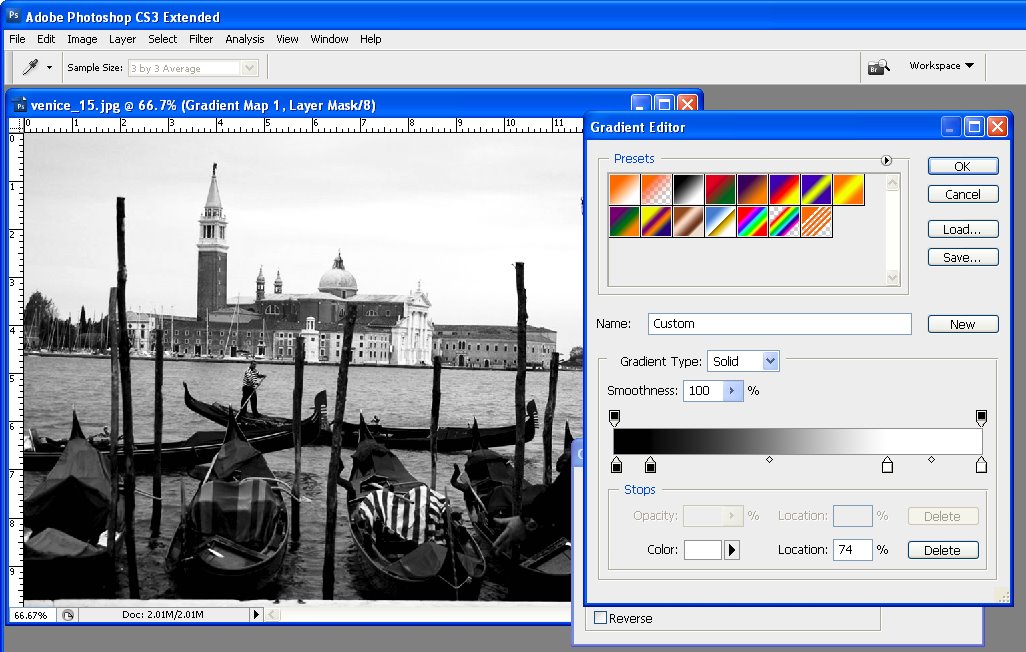 Как настраивать плагин и сканировать
оригиналы обсуждалось выше, поэтому здесь рассматриваются только два оставшихся
фактора — низкое качество сканера или оригинала.
Как настраивать плагин и сканировать
оригиналы обсуждалось выше, поэтому здесь рассматриваются только два оставшихся
фактора — низкое качество сканера или оригинала.
Для работы плагина Descreen важно, чтобы сканер имел достаточно
высокую разрешающую способность. В некачественных
сканерах разрешающая способность может быть существенно ниже заявленного оптического разрешения. Если разрешающая способность
сканера ниже 3×S пикселей/дюйм, где S — частота растра изображения в линиях/дюйм,
плагину редко будет удаваться определить частоту растра такого изображения и еще
реже — углы наклона растра. Их придется вводить вручную. С таким изображением плагин
не сможет работать в режиме Автоматически. Кроме этого, полученный результат будет
уступать тому, который мог бы быть получен при использовании качественного сканера.
Это будет особенно заметно на цветных изображениях при подавлении розеточного муара:
муар будет слабо подавляться, а в канале Blue его может вовсе не удастся ослабить
(в этом случае лучше оставить ячейку желтого угла пустой, чтобы плагин не пытался
подавлять муар в канале Blue).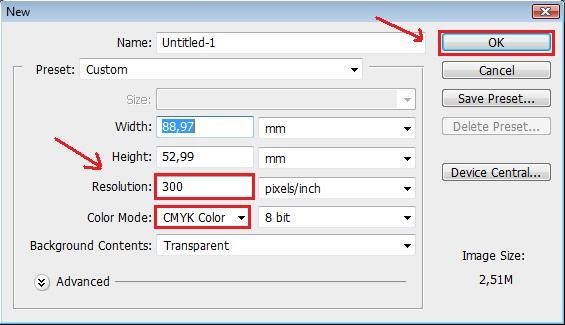
Качество фильтрации также ухудшается, если при сканировании в изображении появляются склейки или щели. Если канал связи сканера и компьютера не справляется с потоком информации, поступающей от сканера, сканер считывает изображения кусочками и периодически останавливается для обработки и пересылки очередной порции. Если механика сканера недостаточно точна, кусочки склеиваются неточно и возникают дефекты, видимые в Photoshop при увеличении в 100%. Поскольку размер кусочков определяется внутренним буфером сканера и пропускной способностью интерфейса, то чем меньше сканируемое изображение, тем меньше будет искажений. Исходя из этого, желательно не сканировать сразу несколько изображений на одном листе, лучше сканировать их по отдельности. Изображения лучше располагать короткой стороной параллельно сканирующей линейке — в этом случае поток информации будет меньше.
Дефекты сканирования в виде склеек нередко встречаются у совсем
дешевых сканеров и у устройств, функция сканирования у которых не является основной,
например у факсов или копировальных аппаратов.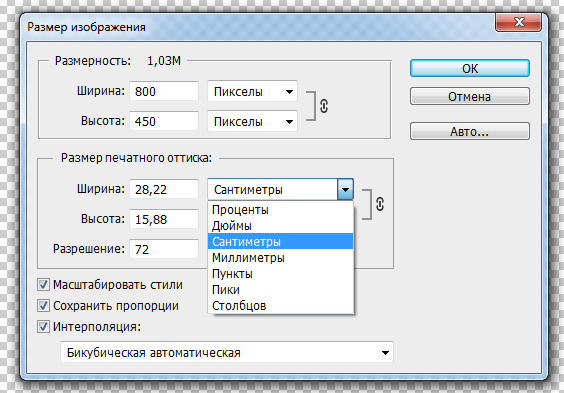 Для нормального сканирования нужен
сканер из средней ценовой группы, который может без остановок копировать лист A4
с разрешением 600 пикселей/дюйм.
Для нормального сканирования нужен
сканер из средней ценовой группы, который может без остановок копировать лист A4
с разрешением 600 пикселей/дюйм.
Если есть сомнения относительно качества вашего сканера, их можно разрешить путем сравнения с заведомо качественным сканером. Сканируйте в бюро допечатной подготовки качественное печатное изображение с разрешением 1200…1400 пикселей/дюйм. Желательно, чтобы изображение содержало как ровные участки, так и четкие мелкие детали — это поможет оценить качество. Проследите, чтобы при сканировании были выполнены требования к сканированию. Обработайте сканированное изображение плагином Descreen и сравните с тем, что получается на вашем сканере.
К оригиналам низкого качества относятся прежде всего напечатанные
на немелованной бумаге, например, газеты. После фильтрации таких изображений становятся
заметными сильная зернистость, пятнистость и завалы в тенях. Зернистость и пятнистость
появляются из-за неоднородностей бумаги, а завалы — из-за растекания краски по бумаге.
Оценить качество печати можно с помощью микроскопа: если растровые точки имеют ровные
края, качество высокое. Чем более рваные края у растровых точек, тем ниже качество
печати и тем больше будет зернистость в отфильтрованном изображении.
Зернистость и пятнистость
появляются из-за неоднородностей бумаги, а завалы — из-за растекания краски по бумаге.
Оценить качество печати можно с помощью микроскопа: если растровые точки имеют ровные
края, качество высокое. Чем более рваные края у растровых точек, тем ниже качество
печати и тем больше будет зернистость в отфильтрованном изображении.
Рис. 6. Формирование растровой точки (увеличено в 100 раз).
1) В растрированном изображении;
2) На печатной форме, вытравленной по этому изображению;
3) Печать на хорошей мелованной бумаге с этой
печатной формы;
4) Печать на немелованной бумаге с этой печатной
формы.
На рисунке 6 показано как формируется растровая точка в печатном
изображении. Сначала электронное изображение растрируется в памяти компьютера, в
результате получается четкий растр. Затем этот растр вытравливается на печатной
форме.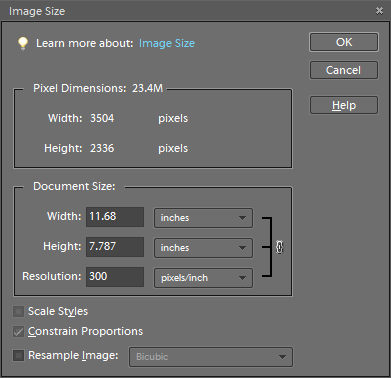 В процессе изготовления печатной формы края растровых точек немного теряют
резкость. Во время офсетной печати краска наносится на печатную форму, а с нее —
на бумагу. Краска растекается по печатной форме и бумаге, края растровых точек деформируются,
заливка растровых точек получается неоднородной. Особенно сильно это выражено на
немелованной бумаге и при изношенном оборудовании.
В процессе изготовления печатной формы края растровых точек немного теряют
резкость. Во время офсетной печати краска наносится на печатную форму, а с нее —
на бумагу. Краска растекается по печатной форме и бумаге, края растровых точек деформируются,
заливка растровых точек получается неоднородной. Особенно сильно это выражено на
немелованной бумаге и при изношенном оборудовании.
Если же используется высококачественная мелованная бумага и хорошее печатное оборудование, то края растровых точек получаются резкими, а изображения четкими, с ровными цветами, без пятен неоднородности. Однако при сканировании таких печатных оригиналов может возникать муар. Чтобы избежать этого, их следует сканировать с более высоким разрешением, чем обычные оригиналы той же линиатуры (см. Сканирование высококачественных растровых оригиналов).
Использование возможностей автоматизации Photoshop (меню File > Automate > Batch) позволяет сэкономить много
времени при однотипной обработке большого числа файлов. Используйте log-файл для
сообщения об ошибках, чтобы процесс не прерывался диалогами. Для создания Actions
используйте панель Actions.
Используйте log-файл для
сообщения об ошибках, чтобы процесс не прерывался диалогами. Для создания Actions
используйте панель Actions.
При записи Action не вызывайте плагин через Ctrl+F (Cmd+F), т.к. в этом случае параметры фильтрации не будут записаны. Для записи вызывайте плагин через Filter > Sattva > Descreen.
Этот плагин входит в дистрибутив плагина Descreen и доступен через меню File > Automate. Он позволяет понизить разрешение без образования муара.
Примечание: кроме Фотошопа очень немногие графические редакторы поддерживают плагины автоматизации, к которым относится плагин Downsample.
Измерение частоты и угла наклона растра вручную
Установите просмотр изображения с достаточным увеличением,
чтобы были легко различимы отдельные точки офсетного растра. При разрешении изображения
600 пикселей/дюйм достаточно увеличения 300 — 400%. Выберите участок с хорошо различимым
растром, желательно какого-либо одного цвета. Пользуясь инструментом Measure соедините
по линии растра какого-либо цвета центры двух растровых
точек, отстоящих друг от друга на 20 ячеек. На панели Info отобразятся угол наклона
линейки (он будет равен углу данного растра) и расстояние между ее концами в текущих
единицах измерения. Разделив 20 на это расстояние, выраженное в дюймах (1 дюйм =
25.4 мм), вы получите частоту растра в линиях на дюйм. Измеренная таким способом
частота растра может немного (до 5%) отличаться от измеренной плагином, это различие
для работы плагина несущественно. Если измеренный угол больше 30 градусов, вычитайте
из полученного значения 30, пока не получится значение менее 30 градусов.
Пользуясь инструментом Measure соедините
по линии растра какого-либо цвета центры двух растровых
точек, отстоящих друг от друга на 20 ячеек. На панели Info отобразятся угол наклона
линейки (он будет равен углу данного растра) и расстояние между ее концами в текущих
единицах измерения. Разделив 20 на это расстояние, выраженное в дюймах (1 дюйм =
25.4 мм), вы получите частоту растра в линиях на дюйм. Измеренная таким способом
частота растра может немного (до 5%) отличаться от измеренной плагином, это различие
для работы плагина несущественно. Если измеренный угол больше 30 градусов, вычитайте
из полученного значения 30, пока не получится значение менее 30 градусов.
Если растровые точки сильно размазаны и трудно различимы, сканируйте
снова фрагмент изображения с оптическим разрешением сканера. Разрешения 1200 пикселей/дюйм,
как правило, достаточно для любого встречающегося на практике растра.
Прочие советы
- Неидеальное совмещение красок в оригинале. При обработке цветных изображений с неидеальным совмещением красок несовмещение можно ослабить путем сдвига цветовых каналов (относительно друг друга) в режиме CMYK. Это следует делать на отфильтрованном изображении (иначе плагин будет неправильно работать).
- Понижение разрешения изображения после дескрининга вплоть до 2×S пикселей/дюйм, где S — линиатура исходного изображения в линиях/дюйм не вызывает потери какой-либо информации, содержащейся в нем.
- Восстановление резкости. После понижения
разрешения до требуемого бывает полезным повысить его резкость с помощью
Unsharp Mask. Эту операцию можно применять дважды: первый раз для оттенения
границ, а второй — для их обострения. Например, сначала операция применяется
с параметрами Amount = 20, Radius = 5.
 0, а потом с Amount = 100, Radius
= 1.0.
0, а потом с Amount = 100, Radius
= 1.0.
Разрешение проблем
| Проблема | Пояснения и рекомендации |
| Не удается измерить частоту растра с помощью кнопки измерения частоты ни в каких областях изображения. | Рассмотрите следующие версии:
|
| Не удается измерить угол растра с помощью кнопки измерения угла ни в каких областях изображения. | Это может произойти по
нескольким причинам:
|
| При подавлении розеточного муара он остается заметным в некоторых областях. | Нормальным является уровень
остаточного муара сопоставимый с уровнем шума (зернистостью). Если остаточный муар заметно больше уровня шума, то возможными
причинами этого являются: Если остаточный муар заметно больше уровня шума, то возможными
причинами этого являются:
|
| При подавлении розеточного муара он усиливается в некоторых областях или появляется там, где его не было. | см. Ложный муар. |
| Другая проблема | Обратитесь за технической поддержкой. Вы можете выслать часть проблемного изображения для выяснения причин. |
Клиппинг — эффект, при котором
некоторые участки изображения становятся окрашенными в сплошной цвет. Клиппинг может
возникать при сканировании из-за неправильного выбора диапазона плотностей. Проверить
наличие или отсутствие клиппинга можно с помощью построения гистограммы изображения.
Клиппинг может
возникать при сканировании из-за неправильного выбора диапазона плотностей. Проверить
наличие или отсутствие клиппинга можно с помощью построения гистограммы изображения.
Линиатура — см. Частота растра.
Линии растра — Ячейки растра, соприкасающиеся сторонами и расположенные на одной линии образуют линии растра (см. рис. 8).
Муар — периодическая структура, возникающая при наложении периодических структур, например, растров. Частота муара равна разности частот накладываемых структур.
Рис. 7. Примеры образования муара. На двух нижних изображениях разница в образовании муара связана с разными взаимными углами накладываемых структур: слева — 15, справа — 45 градусов.
Оптическое разрешение сканера — указанное в паспорте максимальное разрешение сканера, при котором не используется
интерполяция; измеряется в пикселях на дюйм (ppi).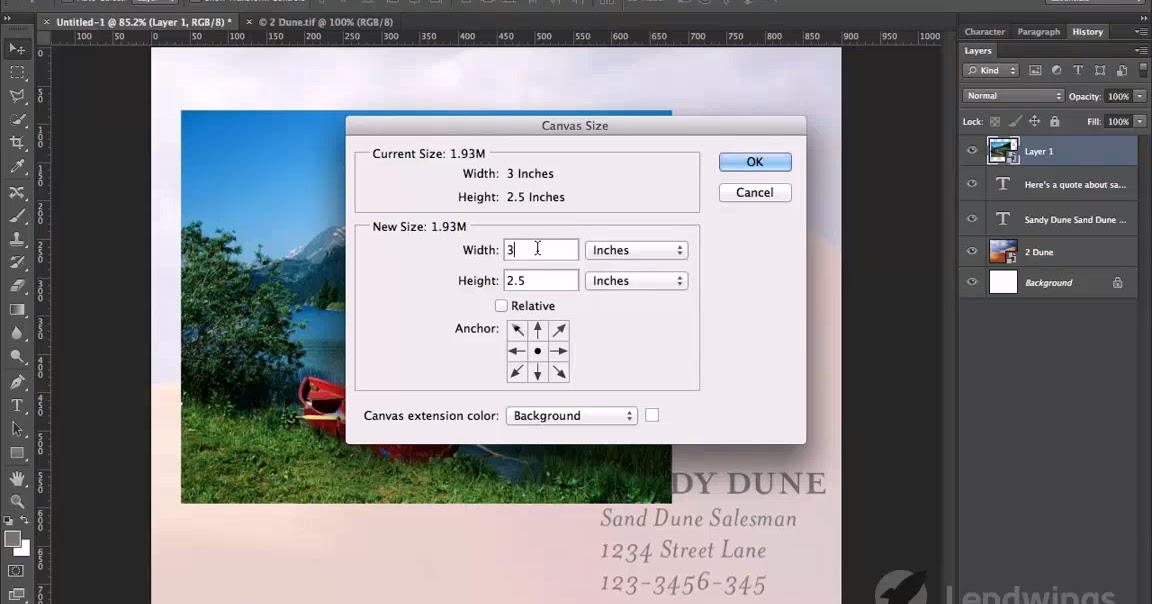 Сканирование с разрешением больше
оптического не дает дополнительных деталей изображения (с таким же или даже большим
успехом можно сканировать изображение с оптическим разрешением, а затем повышать
разрешение в программе Photoshop, используя бикубическую интерполяцию). Для удаления
растра плагином Descreen оптическое разрешение сканера должно превышать линиатуру сканируемого изображения минимум в 4 раза. Сканирование
с разрешением больше оптического к повышению качества не приведет.
Сканирование с разрешением больше
оптического не дает дополнительных деталей изображения (с таким же или даже большим
успехом можно сканировать изображение с оптическим разрешением, а затем повышать
разрешение в программе Photoshop, используя бикубическую интерполяцию). Для удаления
растра плагином Descreen оптическое разрешение сканера должно превышать линиатуру сканируемого изображения минимум в 4 раза. Сканирование
с разрешением больше оптического к повышению качества не приведет.
Офсетная печать — способ
печатания, при котором краска с печатной формы передаётся под давлением на промежуточную
эластичную поверхность, а с неё на бумагу или другой печатный материал. Печатную
форму (обычно металлическую) изготавливают следующим путем. В специальном аппарате
к форме плотно прижимают пленку с изображением и засвечивают со стороны пленки.
Затем форму травят в специальном растворе, в результате чего незасвеченные участки
оказываются способными принимать печатную краску (становятся печатными элементами),
а засвеченные — нет (становятся пробельными элементами).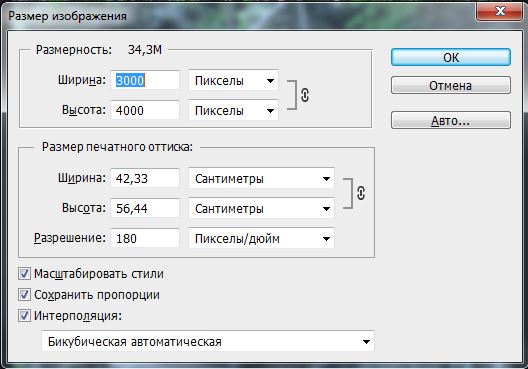 В процессе печати краска
наносится на печатную форму тонким слоем равной толщины. Краска прилипает к печатным
элементам и затем переносится на оттиск. В результате образуется изображение, состоящее
из двух градаций цвета — краска нанесена и краска не нанесена. Это изображение не
содержит полутонов (промежуточных градаций цвета). Для имитации полутонов в офсетной
печати применяют растрирование изображения.
В процессе печати краска
наносится на печатную форму тонким слоем равной толщины. Краска прилипает к печатным
элементам и затем переносится на оттиск. В результате образуется изображение, состоящее
из двух градаций цвета — краска нанесена и краска не нанесена. Это изображение не
содержит полутонов (промежуточных градаций цвета). Для имитации полутонов в офсетной
печати применяют растрирование изображения.
Разрешающая способность сканера — характеризует способность сканера различать близкорасположенные линии.
Определяется как минимальная частота тестового изображения (см. далее), при котором
его линии не различаются сканером (то есть в отсканированном тестовом изображении
они выглядят как сплошной фон). Тестовое изображение состоит из параллельных прямых
черных линий равной толщины с расстоянием между линиями, равным их толщине. (На
практике в качестве тестового изображения используется один клин из сходящихся линий
— так называемая «мира»). Его частотой называется число линий в одном дюйме. Разрешающая
способность сканера лишь в идеале равна его паспортному оптическому разрешению. У реальных сканеров разрешающая
способность ниже паспортного оптического разрешения (чем качественнее сканер, тем
меньше различие).
Его частотой называется число линий в одном дюйме. Разрешающая
способность сканера лишь в идеале равна его паспортному оптическому разрешению. У реальных сканеров разрешающая
способность ниже паспортного оптического разрешения (чем качественнее сканер, тем
меньше различие).
Растр — результат растрирования. Параметрами растра являются: линиатура, угол наклона и тип растра (способ растрирования).
Растрирование — преобразование
исходного изображения в изображение с периодической структурой, состоящей из однотипных
ячеек одинакового размера. В большинстве случаев ячейки имеют квадратную форму,
и везде в данном описании подразумевается именно эта форма. Примеры: мозаика из
прямоугольных плиток, отображение фотографии на экране монитора пикселями, сканирование.
В офсетной печати растрирование используется для передачи
полутонов (промежуточных градаций цвета). При этом применяется особый вид растрирования,
в котором каждая ячейка состоит только из двух цветов. Например, при черно-белой
офсетной печати каждая ячейка состоит только из белого и черного. Ячейки имеют малый
размер: 0.1 — 0.5 мм. Поэтому частично заполненные черным цветом ячейки воспринимаются
глазом как серые. Это позволяет передавать полутона изображения, используя только
черную краску. Наблюдаемый оттенок серого цвета определяется отношением площади,
занимаемой черным цветом, к площади ячейки. При этом расположение черной краски
внутри ячейки, вообще говоря, может быть любым. На практике оно выбирается таким
образом, чтобы его легче было напечатать. Как правило, используют круг или эллипс,
расположенный в центре ячейки. При необходимости круг обрезается, чтобы заполнить
большую часть ячейки или чтобы точнее передать форму растрируемого изображения.
Если принять белый цвет за 0%, а черный — за 100%, то оттенок серого в 10% после
такого растрирования будет выглядеть как круги с диаметром, равным 0.
При этом применяется особый вид растрирования,
в котором каждая ячейка состоит только из двух цветов. Например, при черно-белой
офсетной печати каждая ячейка состоит только из белого и черного. Ячейки имеют малый
размер: 0.1 — 0.5 мм. Поэтому частично заполненные черным цветом ячейки воспринимаются
глазом как серые. Это позволяет передавать полутона изображения, используя только
черную краску. Наблюдаемый оттенок серого цвета определяется отношением площади,
занимаемой черным цветом, к площади ячейки. При этом расположение черной краски
внутри ячейки, вообще говоря, может быть любым. На практике оно выбирается таким
образом, чтобы его легче было напечатать. Как правило, используют круг или эллипс,
расположенный в центре ячейки. При необходимости круг обрезается, чтобы заполнить
большую часть ячейки или чтобы точнее передать форму растрируемого изображения.
Если принять белый цвет за 0%, а черный — за 100%, то оттенок серого в 10% после
такого растрирования будет выглядеть как круги с диаметром, равным 0. 36 расстояния
между их центрами (см. рис. 8). Иногда применяется стохастическое
растрирование. В принтерах оно называется диффузным. В этом случае каждая ячейка
заполняется не одним пятном, а множеством маленьких пятен. Стохастическое растрирование
позволяет получить более ровные оттенки полутонов и полностью устранить розеточный муар. Однако, оно предъявляет высокие требования
к качеству печатного процесса и поэтому не имеет широкого распространения в офсетной
печати, но широко используется в принтерах.
36 расстояния
между их центрами (см. рис. 8). Иногда применяется стохастическое
растрирование. В принтерах оно называется диффузным. В этом случае каждая ячейка
заполняется не одним пятном, а множеством маленьких пятен. Стохастическое растрирование
позволяет получить более ровные оттенки полутонов и полностью устранить розеточный муар. Однако, оно предъявляет высокие требования
к качеству печатного процесса и поэтому не имеет широкого распространения в офсетной
печати, но широко используется в принтерах.
Рис. 8. Пример растрирования (увеличено в 30 раз): вверху — исходное изображение с полутонами 10%, 30%, 50% и 70%, внизу — результат растрирования (круглая растровая точка, угол наклона линий растра 15 градусов). Отмечена одна линия растра. Примеры реальных растровых точек см. на Рис. 6.
Розеточный муар — муар, возникающий при цветной
растровой печати из-за наложения растров различных красок. При типичных значениях углов наклона растров этот муар по виду
напоминает розетки и поэтому так и называется (см. пример на рис.
3). Наиболее заметен муар, возникающий между темными красками: голубой, пурпурной
и черной. При сканировании цветных печатных изображений приходится помимо удаления
растра принимать также меры по подавлению розеточного муара.
При типичных значениях углов наклона растров этот муар по виду
напоминает розетки и поэтому так и называется (см. пример на рис.
3). Наиболее заметен муар, возникающий между темными красками: голубой, пурпурной
и черной. При сканировании цветных печатных изображений приходится помимо удаления
растра принимать также меры по подавлению розеточного муара.
Печатный муар — см. Розеточный муар.
Угол растра — угол наклона линий растра. Поскольку любые две линии растра либо параллельны,
либо перпендикулярны друг другу, то для однозначного задания угла их наклона достаточно
указать наклон какой-либо одной линии в интервале от 0 до 90 градусов. Значения,
большие 90 градусов или меньшие 0, приводятся к этому интервалу путем вычитания
или прибавления 90 градусов. При многокрасочной печати углы растров красок подбираются
таким образом, чтобы розеточный муар был наименее заметен.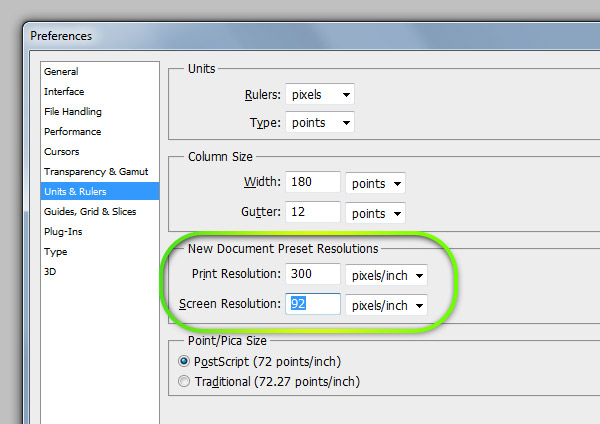 Для этого разность между углами должна быть максимальной. Как исключение встречаются растры с ромбовидными ячейками, в этом случае линии растра не перпендикулярны, и для характеризации растра необходимо указать два угла.
Для этого разность между углами должна быть максимальной. Как исключение встречаются растры с ромбовидными ячейками, в этом случае линии растра не перпендикулярны, и для характеризации растра необходимо указать два угла.
Удаление растра из сканированного
печатного изображения выполняется с целью предотвращения появления муара. Рассмотрим однокрасочное печатное изображение, сканированное
в режиме Grayscale. Частотный спектр такого изображения содержит высокий пик на частоте растра, а также пики на более высоких частотах
(см. рис. 9). При выводе изображения на растровое устройство (дисплей,
принтер или фотонабор) с частотой растра близкой к одному из этих пиков, будет возникать
муар. Чтобы муар не появлялся ни при каких обстоятельствах, все эти пики необходимо
удалить. Плагин Descreen удаляет из спектра изображения все частоты, равные или
превышающие частоту растра (пример см. на рис. 2).
2).
Рис. 9. Спектр изображения:
a) Область с основной информацией изображения.
b) Область с пиками растра и его гармоник, удаляемая плагином.
Граница областей находится чуть ниже частоты растра.
Цветная растровая печать — заключается в последовательном нанесении на бумагу (или другой носитель) красок, каждая из которых накладывается в виде растра. В большинстве случаев применяется печать четырьмя красками: Cyan (голубой), Magenta (пурпурной), Yellow (желтой) и Black (черной), обозначаемых также аббревиатурой CMYK (Буква B не используется, чтобы не путать ее с Blue в аббревиатуре RGB). Частоты растров всех красок обычно одинаковы. Углы наклона растров подбираются таким образом, чтобы свести к минимуму интерференцию растров различных красок (розеточный муар).
Рис. 10. Пример цветной растровой печати.
Частота растра (линиатура) —
число линий растра, умещающихся в 1 дюйме (25.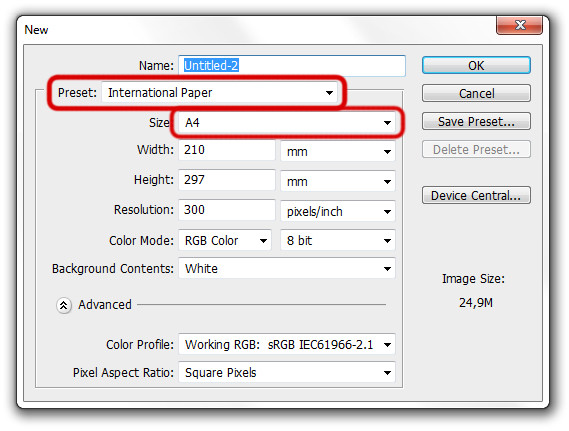 4 мм), измеряется
в линиях на дюйм (англ. lpi: «lines per inch»). Чем выше частота растра, тем лучше
могут быть переданы мелкие детали и тем менее растр заметен для глаза. Однако для
печати с высокими частотами растра требуются качественные бумага, краски и печатное
оборудование. Некоторые типичные значения линиатуры: уличные плакаты — 35-120 линий/дюйм;
газеты — 50-150 линий/дюйм; журналы и книги — 100-175 линий/дюйм; открытки, альбомы
по искусству и высококачественные рекламные материалы — 150-250 линий/дюйм, почтовые
марки и ценные бумаги — более 300 линий/дюйм. Наряду с единицей линии/дюйм используются
также линии/миллиметр (lpm) и линии/сантиметр (lpc).
4 мм), измеряется
в линиях на дюйм (англ. lpi: «lines per inch»). Чем выше частота растра, тем лучше
могут быть переданы мелкие детали и тем менее растр заметен для глаза. Однако для
печати с высокими частотами растра требуются качественные бумага, краски и печатное
оборудование. Некоторые типичные значения линиатуры: уличные плакаты — 35-120 линий/дюйм;
газеты — 50-150 линий/дюйм; журналы и книги — 100-175 линий/дюйм; открытки, альбомы
по искусству и высококачественные рекламные материалы — 150-250 линий/дюйм, почтовые
марки и ценные бумаги — более 300 линий/дюйм. Наряду с единицей линии/дюйм используются
также линии/миллиметр (lpm) и линии/сантиметр (lpc).
Названия некоторых стандартных терминов программы Photoshop в ее русскоязычной версии
В различных версиях Photoshop русский перевод может отличаться, значения приведены для русскоязычной версии Photoshop CS5:
| Термин | Название в русскоязычной версии CS5 |
| Action | панель «Операции» |
| Automate | группа команд «Автоматизация» в меню «Файл» |
| Batch | команда «Пакетная обработка» в меню «Файл > Автоматизация» |
| Blur | фильтр «Размытие» |
| Gaussian blur | фильтр «Размытие по Гауссу» |
| Grayscale | режим «Градации серого» |
| Image | меню «Изображение» |
| Image size | Команда «Размер изображения» в меню «Изображение» |
| Info | панель «Информация» |
| Levels | команда «Уровни» в меню «Изображение > Коррекция» |
| Measure tool | инструмент «Линейка» |
| Nearest Neighbor | метод интерполяции «По соседним пикселям» |
| Smart blur | фильтр «Умное размытие» |
| Unsharp Mask | фильтр «Контурная резкость» |
Mac OS
- Mac OS 10.
 9-10.13 (для версий Mac OS 10.6-10.8 можно использовать Descreen 5.2).
9-10.13 (для версий Mac OS 10.6-10.8 можно использовать Descreen 5.2). - Adobe Photoshop 64-bit (CS5-CC2019).
Windows
- Windows 7/8/10.
- Adobe Photoshop 32-bit или 64-bit (CS4-CC2019).
Необходим сканер с оптическим разрешением не ниже 600 пикселей/дюйм. Факс-машины, копиры и многофункциональные устройства обычно не обеспечивают достаточного качества при сканировании с разрешением 600 пикселей/дюйм и выше. Сканер должен быть способен сканировать лист формата A4 с разрешением 600 пикселей/дюйм без остановок считывающей линейки. Подробнее относительно качества сканера см. здесь.
Активация
См. Descreen — активация
Техническая поддержка и обновление
При возникновении проблем, связанных с инсталляцией или использованием
плагина, вы можете обратиться за помощью к разработчику sattvasattva.ru
или посмотреть раздел Разрешение проблем.
Сайт плагина: http://www.descreen.net/rus/soft/descreen/descreen.htm
Текущая версия плагина см. здесь.
© 2003—2019 Саттва
Увеличьте свою фотографию с помощью Photoshop — Super Resolution
Увеличьте свою фотографию с помощью новой функции Photoshop Super Resolution Увеличьте свою фотографию с помощью новой функции Photoshop Super Resolution article 4 is Gray вы хотите написать для нас, пожалуйста, прочитайте здесь.
Недавно Adobe добавила новую функцию под названием «Суперразрешение» в свой плагин Camera Raw 13.2 для Photoshop.
Эта функция использует искусственный интеллект для четырехкратного увеличения разрешения необработанных фотографий, превращая 12-мегапиксельное изображение в более крупное 48-мегапиксельное изображение, сохраняя при этом четкие и чистые детали.
Это очень удобно, особенно если вы хотите распечатать фотографию в большом размере; дополнительное разрешение помогает сохранить детали высокого качества. Если вы используете фотографию с низким разрешением для большого отпечатка, детали будут размыты при просмотре отпечатка с более близкого расстояния.
Если вы используете фотографию с низким разрешением для большого отпечатка, детали будут размыты при просмотре отпечатка с более близкого расстояния.
Самое главное, новая функция Super Resolution невероятно проста в использовании.
Как использовать сверхвысокое разрешение для фотографии RAW
1. Сначала откройте файл изображения в плагине Camera Raw в Photoshop (это могут быть любые файлы RAW, JPEG, TIFF или PNG) .
2. Когда изображение появится в Camera Raw, щелкните правой кнопкой мыши в любом месте изображения и выберите «Улучшить…».
3. Откроется окно Enhance Preview, показанное на снимке экрана выше. Установите флажок рядом с меткой «Суперразрешение» и нажмите «Улучшить», чтобы начать увеличивать изображение. Вы также можете щелкнуть изображение предварительного просмотра слева, чтобы получить представление о том, какими будут детали после «улучшения».
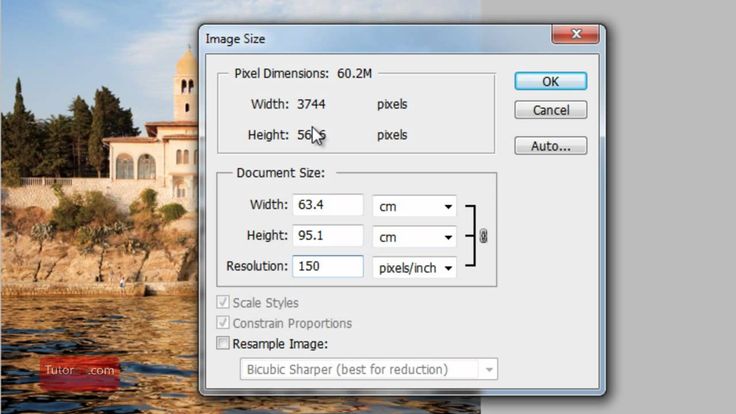
4. После завершения процесса увеличения будет создано дополнительное изображение, которое будет сохранено в формате PNG. Выберите этот файл и откройте его в Photoshop.
Приведенное выше изображение изначально было 12-мегапиксельным с разрешением 6016 x 4016. После применения «Суперразрешения» размер изображения увеличивается до 92 мегапикселей с разрешением 12032 x 8023.
Чтобы дать вам лучшее представление о том, насколько увеличился размер, ниже приведено сравнение исходного изображения и увеличенной версии.
Вот лучшая часть функции «Суперразрешение». Он проанализирует ваше изображение, чтобы выяснить, как сохранить детали вашего изображения в процессе увеличения. На скриншоте ниже есть два изображения. Левое изображение было увеличено с помощью функции регулировки размера изображения в Photoshop с выбранным параметром Bicubic Smoother (Увеличение). Правое изображение было увеличено с использованием Super Resolution.
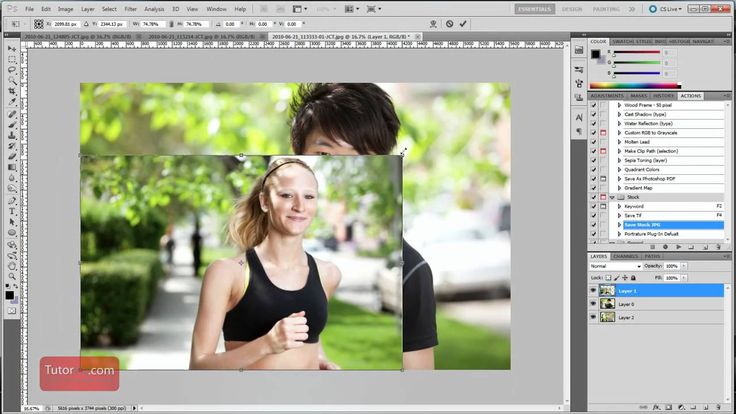
Чтобы было легче увидеть результат в Интернете, я увеличил оба изображения на 200%.
Использование сверхвысокого разрешения на отредактированной фотографии
Я также проверил эту новую функцию на нескольких отредактированных фотографиях, чтобы поэкспериментировать с ней.
Я сохранил фотографию выше в формате TIFF и открыл ее в Camera Raw. Затем я увеличил фотографию, используя функцию «Суперразрешение».
Ниже приведено сравнение до и после.
Здесь я хочу подчеркнуть, что Adobe заявила, что результат зависит от качества изображения вашей фотографии. Чем лучше качество изображения, тем лучший результат вы получите от «Суперразрешения».
Чтобы проверить это утверждение, я также провел еще один тест, используя фотографию с более низким качеством изображения.
Предыдущие две фотографии были сделаны с помощью полнокадровой камеры, но теперь я собираюсь использовать фотографию с моего Dji Mavic Air2.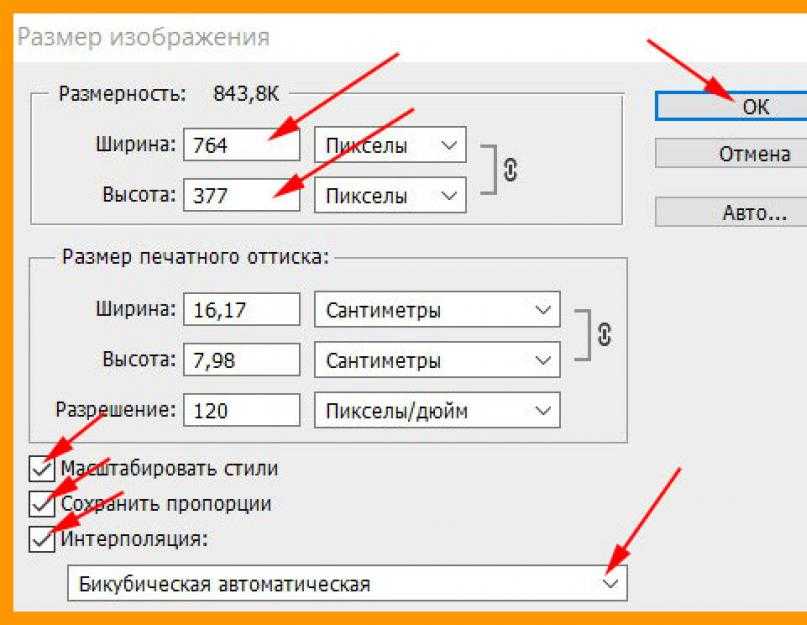 Он имеет 12-мегапиксельный сенсор камеры размером ½ дюйма, что намного меньше, чем у Crop Senor или полнокадровой камеры.
Он имеет 12-мегапиксельный сенсор камеры размером ½ дюйма, что намного меньше, чем у Crop Senor или полнокадровой камеры.
Кроме того, я использовал ISO 400, чтобы сделать снимок. Фотография содержит довольно много шума, особенно в теневых областях.
После увеличения разрешение изображения стало 8000 x 6000 пикселей. Первоначально это было только 4000 x 3000 пикселей
Вы все еще можете видеть, что уровень детализации увеличился для фотографии справа, но результат более тонкий, чем в предыдущих примерах.
Возможно, как то, что Adobe поделилась в своем посте. Чтобы ИИ понял, как повышать дискретизацию данного пикселя, компьютеру нужен некоторый контекст, который он получает, анализируя окружающие пиксели.
Если изображение имеет меньшую четкость, ИИ может быть сложнее проанализировать фотографию, чтобы выполнить необходимое улучшение деталей.
То же самое произошло, когда я пытался увеличить фотографию очень низкого разрешения до 1978 x 1139 пикселей. Фотография со скриншота выше была отредактирована и сильно обрезана.
Фотография со скриншота выше была отредактирована и сильно обрезана.
Для достижения наилучшего результата всегда лучше начинать с RAW-изображения, а не с JPEG или TIFF, что также предлагает Adobe.
Суперразрешение в Adobe Lightroom
В настоящее время эта функция доступна только в Camera Raw из Photoshop, но Adobe объявила, что эта функция скоро появится в Lightroom и Lightroom Classic.
Я с нетерпением жду этого, так как обычно начинаю рабочий процесс редактирования с Lightroom Classic, прежде чем перейти к Photoshop.
Резюме от Gray Chow
Судя по результатам всех моих тестов, результаты просто потрясающие (с использованием фотографий RAW с хорошим качеством изображения), и это, безусловно, очень полезная функция от Adobe. Теперь я смогу создать более крупный отпечаток с лучшими деталями, чем раньше.
На данный момент максимальное разрешение, которое вы можете использовать, составляет 65 000 пикселей по длинному краю или 500 мегапикселей.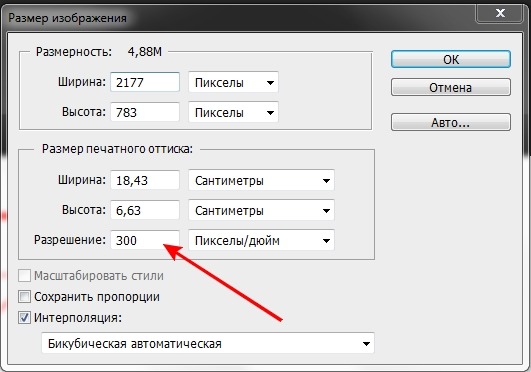 Adobe находится в процессе работы над увеличением лимитов в будущем.
Adobe находится в процессе работы над увеличением лимитов в будущем.
Грей — отмеченный наградами фотограф-путешественник из Куала-Лумпура, Малайзия. Увлекается пейзажной и астрономической фотографией. Обязательно посетите его веб-сайт и страницу Facebook .
Другое
Статьи о том, как увеличить фотографию с помощью PhotoshopУвеличение размера с помощью суперразрешения в Photoshop
Как увеличить фотографии без потери деталей
Как увеличить размер фотографии в Photoshop
Спасибо, что прочитали эту статью о том, как увеличить фотографию с помощью новой функции Photoshop Super Resolution . Обязательно подпишитесь на нашу рассылку, чтобы получать больше руководств и выгодных предложений.
Введите свой адрес электронной почты ниже и присоединитесь к нашему сообществу из более чем 100 000 фотографов, которые
- подписались на нашу рассылку.

- Скачал наш БЕСПЛАТНЫЙ курс Photoshop.
- Используйте нашу БЕСПЛАТНУЮ панель Easy в Photoshop.
Также теперь вы можете БЕСПЛАТНО скачать наш курс Photoshop для начинающих, нажмите
ЗДЕСЬ .Бесплатный курс Photoshop
Art of Photography
Raya Pro
906666693
90666666693
90666693 Опубликовано
Опубликовано в Учебники Photoshop для начинающих, Гостевые статьи, Photoshop для начинающих, УчебникиКак изменить разрешение изображения без Photoshop
Разрешение может быть довольно сложной темой для понимания, когда вы начинаете работать редактором изображений, тем более что существует множество неверных представлений о том, как работают цифровые изображения (спасибо очень, CSI). Люди используют слово «разрешение» для обозначения множества разных вещей, так что вам придется немного потерпеть со мной, пока мы распутываем некоторые запутанные нити.
Люди используют слово «разрешение» для обозначения множества разных вещей, так что вам придется немного потерпеть со мной, пока мы распутываем некоторые запутанные нити.
Содержание
- Как работает разрешение изображения
- Изменение разрешения изображения с помощью Photopea
- Расширенный метод: масштабирование AI
- Заключительное слово
Как работает разрешение изображения
В своей основе разрешение изображения довольно простое: это количество пикселей в изображении , измеряется как ширина и высота. Стандартное изображение 4K имеет разрешение 3840 пикселей в ширину и 2160 пикселей в высоту, в то время как HD-изображение имеет разрешение 1920 x 1080. также используется для обозначения плотности пикселей.
На обычном HD-экране компьютера изображения обычно отображаются с плотностью пикселей где-то между 72-100 пикселями на дюйм (в зависимости от вашего устройства), но если вы хотите распечатать изображение, вам нужно нужна гораздо более высокая плотность пикселей 300 пикселей на дюйм.
Если вы когда-нибудь пытались распечатать изображение, которое отлично выглядело на экране, а затем превращалось в размытое месиво, вы уже сталкивались с этой проблемой.
Изображения могут содержать информацию метаданных, указывающую желаемую плотность пикселей, хотя основное программное обеспечение, такое как MSPaint, будет игнорировать эти данные. Если вы хотите быть уверены, что ваши отпечатки получаются хорошими, рекомендуется установить плотность пикселей с помощью расширенного редактора изображений, такого как Photoshop, но также можно обойтись и без использования Photoshop.
Изменение разрешения изображения с помощью Photopea
Чтобы изменить разрешение изображения без использования Photoshop, вы можете использовать онлайн-редактор изображений Photopea. В настоящее время это мой любимый веб-редактор благодаря его скорости и простоте, хотя он лучше всего подходит для небольших изображений.
Если вы попытаетесь отредактировать огромный файл RAW с высоким разрешением, вы можете столкнуться с некоторыми проблемами, так что имейте это в виду.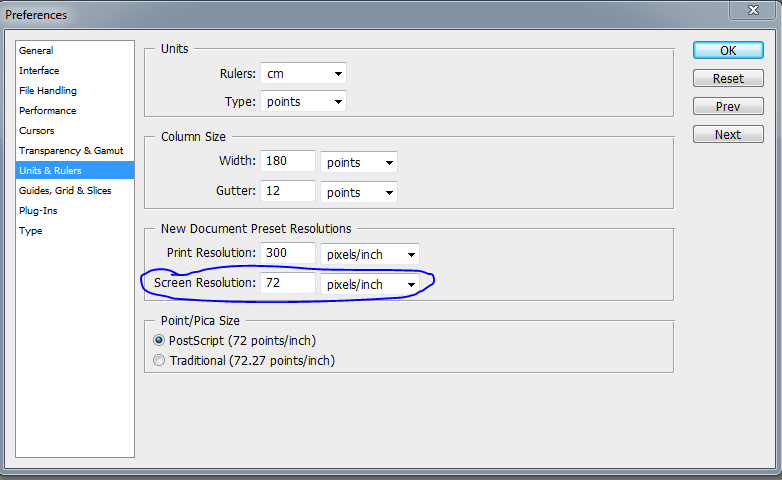
Чтобы начать работу, посетите веб-сайт Photopea. Вам не нужно регистрировать учетную запись, но сайт отображает кучу рекламы вдоль правой стороны страницы (хотя Firefox по умолчанию блокирует их для меня, что приятно).
Нажмите кнопку Открыть с компьютера и выберите файл изображения или перетащите значок файла на страницу, чтобы загрузить его.
Затем откройте меню Изображение и выберите Размер изображения .
Снимите флажок Resample , а затем введите желаемую настройку плотности пикселей. Если вы оставите флажок Resample отмеченным, вы просто масштабируете свое изображение.
Нажмите кнопку OK . Если все сделано правильно, вы не увидите никакой разницы в том, как отображается ваше изображение, но программное обеспечение для дизайна макетов должно быть достаточно умным, чтобы считывать информацию о плотности пикселей и правильно интерпретировать изображение.
Вот и все!
Конечно, вам также может понадобиться одновременно изменить размер изображения, но это может привести к путанице, если вы попытаетесь применить обе эти настройки одновременно.
Усовершенствованный метод: AI Upscaling
Несмотря на то, что я сказал во введении о CSI и улучшении изображения, недавние достижения в области машинного обучения создали совершенно новое поколение программ, которые утверждают, что могут увеличить размер вашего изображения без теряет любое качество изображения.
Topaz Gigapixel AI, вероятно, самая популярная программа для масштабирования AI, хотя вскоре должен быть выпущен On1 Resize AI, чтобы обеспечить дополнительную конкуренцию.
Эти типы программ все еще довольно новы, но ряд компаний запрыгивают на подножку, и это только вопрос времени, когда технология будет развиваться быстрее.
При этом также важно управлять своими ожиданиями в отношении качества результатов, которые вы собираетесь получить.
На некоторых изображениях инструменты работают достаточно хорошо, но часто вы обнаружите, что качество изображения страдает. В конце концов, компьютер все еще только предполагает, как будет выглядеть увеличенная версия изображения (хотя, честно говоря, это очень хорошие предположения).
Я не думаю, что полагался бы на эти инструменты для редактирования художественных изображений, но для более повседневного использования их стоит изучить.
Все они стоят где-то около 100 долларов на момент написания этой статьи, но маловероятно, что бесплатная версия или версия с открытым исходным кодом будет выпущена в ближайшее время, поэтому вы можете протестировать бесплатную пробную версию платных приложений и убедиться в этом сами. .
Заключительное слово
Работа с разрешением изображения на самом деле довольно проста, если вы знаете, как это работает. Благодаря отличному онлайн-редактору изображений Photopea легко изменить разрешение картинки без фотошопа.
Удачного редактирования!
О Томасе Болдте
Томас начал свою карьеру в Photoshop еще в 2000 году. После изучения Photoshop 5.5 в компьютерном классе средней школы у него развилась непреходящая страсть к фотографии, дизайну и технологиям, которая привела его к получению степени бакалавра дизайна и в дикий мир технологических стартапов.
Увеличение разрешения в Photoshop
Учебное пособиеИспользование GTOPO30 в Photoshop
Инструкции по получению и открытию GTOPO30 в 16-битном формате оттенков серого в Photoshop доступны здесь.
Другим вариантом для пользователей Mac является бесплатное ПО MacDEM. GTOPO30, открытый в MacDEM, можно экспортировать в двоичном формате, который затем можно открыть в Photoshop как необработанный (.raw) растровый файл.
Когда GTOPO30 открывается в Photoshop, он выглядит как растровое изображение в градациях серого, где более светлые пиксели соответствуют возвышенностям, а более темные пиксели — низким высотам. Это графическое представление значений относительной высоты имеет негативный ореол, что-то вроде медицинского рентгеновского снимка, в отличие от необработанного GTOPO30, который представляет собой текстовый файл со значениями x, y и z. Возможность пространственной визуализации растровых данных GTOPO30 делает процедуру повышения разрешения более понятной.
Это графическое представление значений относительной высоты имеет негативный ореол, что-то вроде медицинского рентгеновского снимка, в отличие от необработанного GTOPO30, который представляет собой текстовый файл со значениями x, y и z. Возможность пространственной визуализации растровых данных GTOPO30 делает процедуру повышения разрешения более понятной.
Для увеличения разрешения необходимо импортировать данные GTOPO30 в Adobe Photoshop 5.0 или более поздней версии в виде 16-битного растрового файла в градациях серого. Использование 16-битных данных имеет решающее значение; 65 000 с лишним уровней информации о высоте, доступных при таком вертикальном разрешении, позволяют плавно представлять местность, в отличие от 255 уровней, доступных в 8-битных данных, которые дают неприемлемо грубые результаты.
Использование 16-битных данных в градациях серого в Photoshop имеет свои недостатки. Большая часть функциональных возможностей Photoshop — слои, буфер обмена и большинство фильтров — отключены, что требует обходных решений, основанных на более ограниченном наборе инструментов. Повышение разрешения стало возможным благодаря использованию инструмента «резиновый штамп» для смешивания 16-битных данных между двумя одновременно открытыми изображениями. При условии, что изображения имеют одинаковые размеры в пикселях и что точки выборки и приема находятся в точно совпадающих положениях на обоих изображениях, данные могут передаваться с одного изображения на другое с идеальной регистрацией. Режим наложения (обычный, умножение, затемнение и т. д.) и непрозрачность наложения (измеряемая в процентах) передаваемых данных управляются параметрами инструмента «Штамп». Кому нужны слои?
Повышение разрешения стало возможным благодаря использованию инструмента «резиновый штамп» для смешивания 16-битных данных между двумя одновременно открытыми изображениями. При условии, что изображения имеют одинаковые размеры в пикселях и что точки выборки и приема находятся в точно совпадающих положениях на обоих изображениях, данные могут передаваться с одного изображения на другое с идеальной регистрацией. Режим наложения (обычный, умножение, затемнение и т. д.) и непрозрачность наложения (измеряемая в процентах) передаваемых данных управляются параметрами инструмента «Штамп». Кому нужны слои?
Пошаговые инструкции
1) Откройте GTOPO30 как 16-битное изображение в градациях серого в последней версии Photoshop. Сохраните копию файла под другим именем.
2) Уменьшить разрешение копируемого файла. Это просто сделать. В раскрывающемся меню выберите Изображение/Размер изображения. Убедившись, что выбран параметр повторной выборки (внизу слева), уменьшите размеры в пикселях (ширину и высоту) до 20 процентов от исходного размера.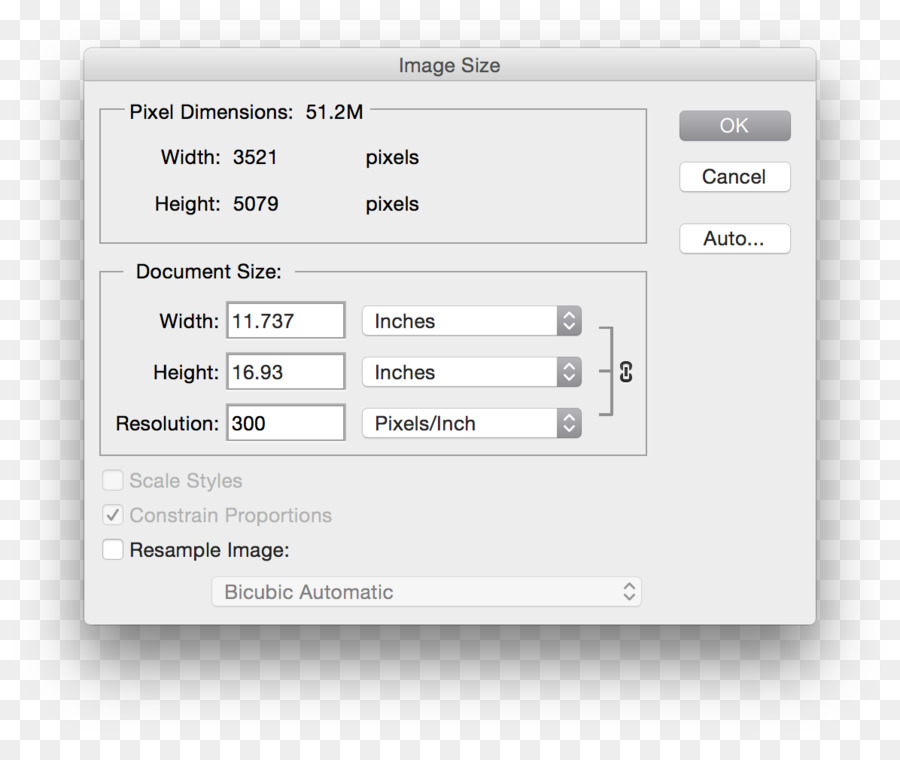 Данные теперь уменьшены.
Данные теперь уменьшены.
3) Затем вы увеличите размеры файла с пониженной частотой дискретизации до исходного размера. Чтобы изменение разрешения работало, GTOPO30 с пониженной частотой дискретизации должен иметь те же размеры, что и его аналог с высоким разрешением. Увеличение размеров данных с субдискретизацией не восстанавливает информацию, а просто увеличивает размер файла.
В диалоговом окне «Размер изображения» с выбранным разрешением передискретизации увеличьте размеры в пикселях на обратную величину, которая в данном случае составляет 500 процентов от исходного размера.
4) Откройте исходный файл GTOPO30 с высоким разрешением рядом и слева от файла с пониженной частотой дискретизации. Вам нужно будет увидеть весь файл с пониженной частотой дискретизации на рабочем столе; верхний левый угол файла с высоким разрешением — это все, что должно быть видно. Используйте один и тот же уровень увеличения для обоих файлов.
5) Дважды щелкните инструмент «Штамп» на панели инструментов, чтобы установить параметры. Установите нормальный режим, непрозрачность 50% и выберите параметр выравнивания. При обычном режиме наложения и непрозрачности, установленной на 50%, инструмент штампа объединит два изображения GTOPO30 в соотношении 50:50. Для сравнения, непрозрачность 30% даст коэффициент смешивания 30:70, при этом наибольший акцент будет сделан на данные приема изображения.
Установите нормальный режим, непрозрачность 50% и выберите параметр выравнивания. При обычном режиме наложения и непрозрачности, установленной на 50%, инструмент штампа объединит два изображения GTOPO30 в соотношении 50:50. Для сравнения, непрозрачность 30% даст коэффициент смешивания 30:70, при этом наибольший акцент будет сделан на данные приема изображения.
6) В палитре кистей создайте кисть диаметром 300 (или больше) пикселей с жесткостью 100.
7) В настройках Photoshop «Отображение и курсоры» (Command-K) выберите «Показать размер кисти» в подменю курсоров рисования. На более позднем этапе, когда вы клонируете данные с одного изображения на другое, очень важно увидеть область, на которой работает инструмент штампа.
8) Убедитесь, что диалоговое окно с информацией отображается. Вам понадобятся координаты пикселей x, y для точного позиционирования инструмента штампа при передаче данных между изображениями.
9) При активном изображении с высоким разрешением поместите инструмент «Штамп» в крайний верхний левый угол изображения, пока информационная палитра не покажет, что x = 0, y = 0. Очень осторожно нажмите клавишу выбора и нажмите кнопку кнопку мыши один раз для выборки данных из этого места. Если при этом курсор перемещается, повторите процесс.
Очень осторожно нажмите клавишу выбора и нажмите кнопку кнопку мыши один раз для выборки данных из этого места. Если при этом курсор перемещается, повторите процесс.
10) Активируйте окно изображения с пониженной частотой дискретизации. Поместите курсор на позицию x = 0, y = 0 в верхнем левом углу. Нажмите и удерживайте левую кнопку мыши, чтобы начать передачу данных. Важно: НЕ отпускайте кнопку мыши, пока данные не будут перенесены на все изображение. Систематически пересекайте изображение столько раз, сколько необходимо, пока все изображение не будет покрыто. Это немного сложно, потому что визуальная разница между данными на двух изображениях незначительна.
11) Сохраните изображение, которое вы только что проштамповали, под новым именем. Изменение разрешения завершено!
12) Наконец, импортируйте данные с увеличенным разрешением (для этого может потребоваться утилита преобразования) в ваше любимое приложение для трехмерного или затененного рельефа для окончательного рендеринга местности.

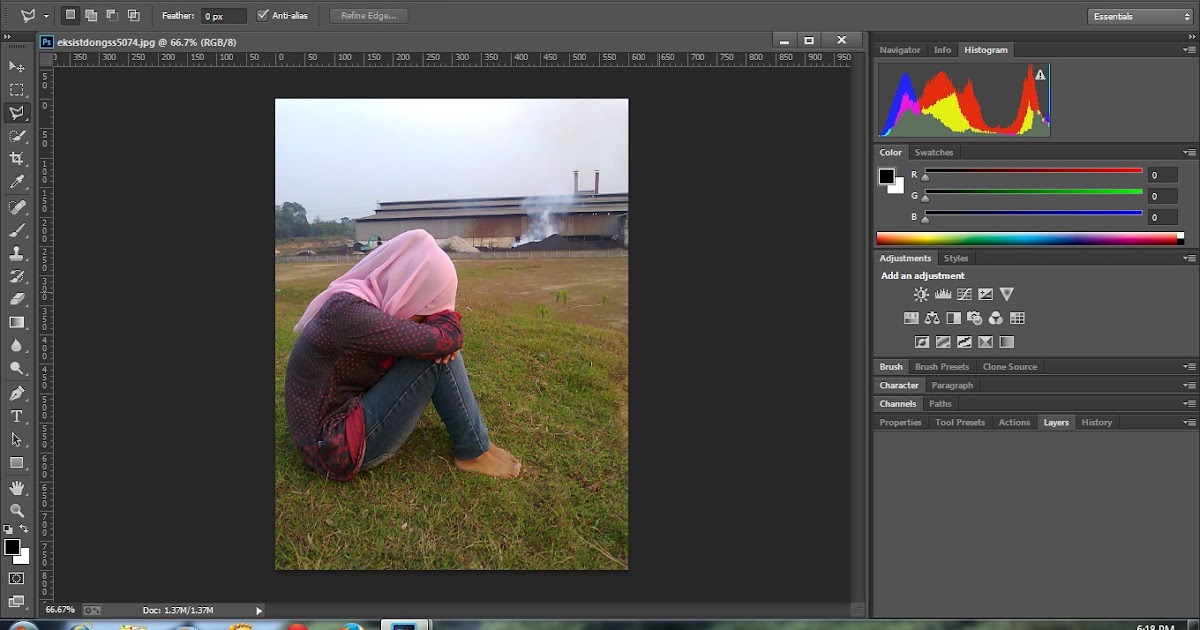
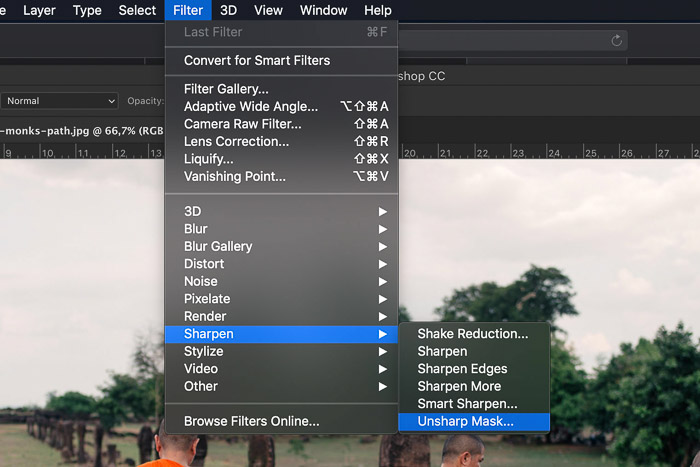 Некоторые затруднения вызывает
работа в диалоговом окне Image Size. Например, попробуйте изменить величину
72 в поле Resolution на 300.
Некоторые затруднения вызывает
работа в диалоговом окне Image Size. Например, попробуйте изменить величину
72 в поле Resolution на 300.
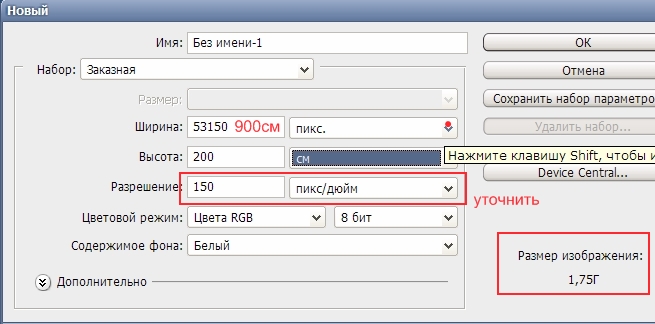 Чем больше вы увеличиваете
печатный оттиск, тем менее резким становится изображение, теряя в качестве.
На несколько процентов картинку можно увеличить без заметной потери в качестве,
но потом понадобится повысить ее резкость. Если вы хотите увеличить изображение
еще больше, делайте это в несколько приемов, всякий раз повышая резкость.
Наше изображение увеличено до 7,5 дюймов при разрешении 300 dpi, что является
пределом для сохранения качества, хотя для различных изображений допуски по
качеству могут быть разными.
Чем больше вы увеличиваете
печатный оттиск, тем менее резким становится изображение, теряя в качестве.
На несколько процентов картинку можно увеличить без заметной потери в качестве,
но потом понадобится повысить ее резкость. Если вы хотите увеличить изображение
еще больше, делайте это в несколько приемов, всякий раз повышая резкость.
Наше изображение увеличено до 7,5 дюймов при разрешении 300 dpi, что является
пределом для сохранения качества, хотя для различных изображений допуски по
качеству могут быть разными.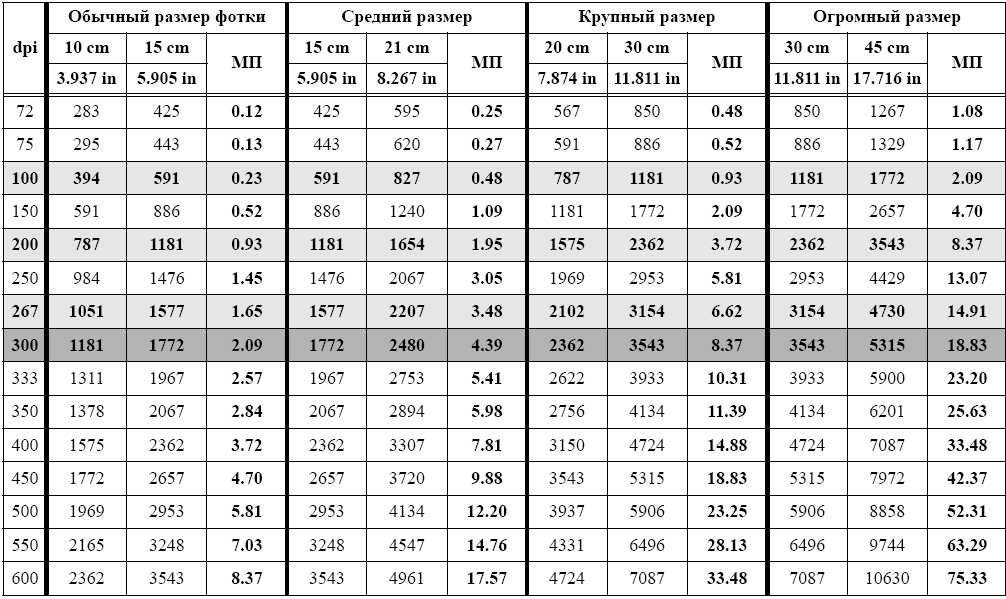 Например, в программе
FotoLook фирмы Agfa (для сканеров DuoScan) эта функция называется Descreen.
Она убирает муар, возникающий при сканировании печатных изображений. Картинка
справа получена с использованием функции устранения растра, картинка слева —
без нее.
Например, в программе
FotoLook фирмы Agfa (для сканеров DuoScan) эта функция называется Descreen.
Она убирает муар, возникающий при сканировании печатных изображений. Картинка
справа получена с использованием функции устранения растра, картинка слева —
без нее.
 Теперь этот
канал можно загружать как выделение, на основе которого будет создан контур.
У нас получилось обратное выделение, и чтобы инвертировать его, нажмите Ctrl/Command-Shift-I.
Командой Make Work Path (Создать рабочий контур) создайте новый контур на
палитре Paths (Контуры). Введите в поле Tolerance (Допуск) 0,5 и нажмите ОК.
Выделение автоматически преобразуется в контур.
Теперь этот
канал можно загружать как выделение, на основе которого будет создан контур.
У нас получилось обратное выделение, и чтобы инвертировать его, нажмите Ctrl/Command-Shift-I.
Командой Make Work Path (Создать рабочий контур) создайте новый контур на
палитре Paths (Контуры). Введите в поле Tolerance (Допуск) 0,5 и нажмите ОК.
Выделение автоматически преобразуется в контур.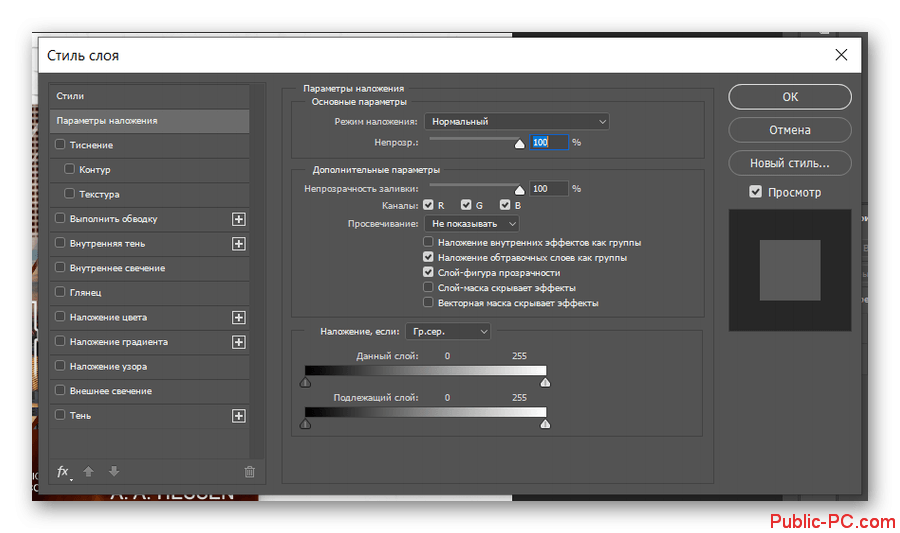

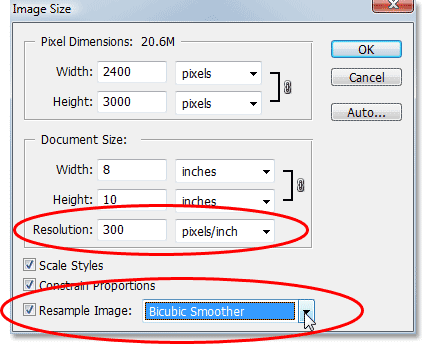 Там, где цвета смыкаются,
происходит их наложение друг на друга. При выполнении треппинга Photoshop
следует строгим правилам: например, при соприкосновении с черным все цветные
объекты расширяются, распространяясь под черный, а более светлые объекты расширяются,
распространяясь под более темные.
Там, где цвета смыкаются,
происходит их наложение друг на друга. При выполнении треппинга Photoshop
следует строгим правилам: например, при соприкосновении с черным все цветные
объекты расширяются, распространяясь под черный, а более светлые объекты расширяются,
распространяясь под более темные. Увеличьте значение ширины
штриха (мы задали 4 пиксела). После выполнения треппинга линия будет шире
и не так сильно пострадает от треппинга.
Увеличьте значение ширины
штриха (мы задали 4 пиксела). После выполнения треппинга линия будет шире
и не так сильно пострадает от треппинга.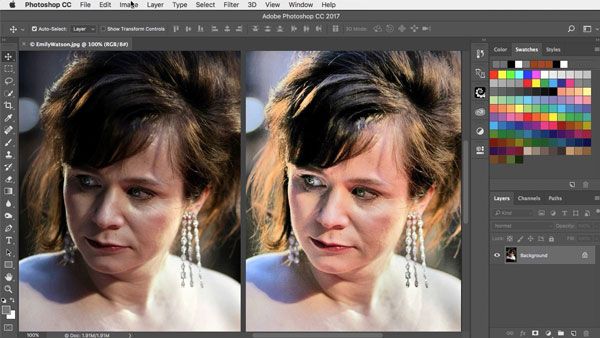 Для этого сведите слои изображения
и загрузите плашечный канал как выделение. Для выполнения треппинга воспользуйтесь
командой Expand (Расширить) или Contract (Сжать) из меню Select (Выделение),
затем, не отменяя выделения, удалите области других каналов, оказавшиеся внутри
него. Прежде чем сводить слои, мы добавили слой с тенью для надписи.
Для этого сведите слои изображения
и загрузите плашечный канал как выделение. Для выполнения треппинга воспользуйтесь
командой Expand (Расширить) или Contract (Сжать) из меню Select (Выделение),
затем, не отменяя выделения, удалите области других каналов, оказавшиеся внутри
него. Прежде чем сводить слои, мы добавили слой с тенью для надписи.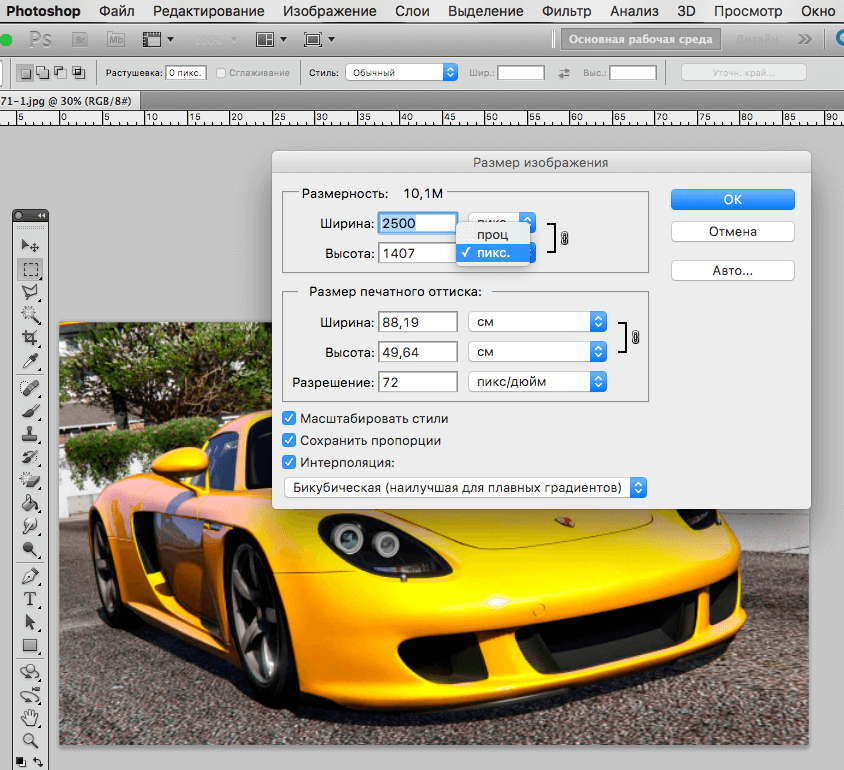 2).
2). Например,
при оптическом разрешении 1200 пикселей/дюйм, нужно сканировать с разрешением
600 или 1200 пикселей/дюйм, а при оптическом разрешении 5200 пикселей/дюйм,
нужно сканировать с разрешением 520, 650, 1040, 1300, 2600 или 5200
пикселей/дюйм. В противном случае качество сканирования будет низким.
Например,
при оптическом разрешении 1200 пикселей/дюйм, нужно сканировать с разрешением
600 или 1200 пикселей/дюйм, а при оптическом разрешении 5200 пикселей/дюйм,
нужно сканировать с разрешением 520, 650, 1040, 1300, 2600 или 5200
пикселей/дюйм. В противном случае качество сканирования будет низким.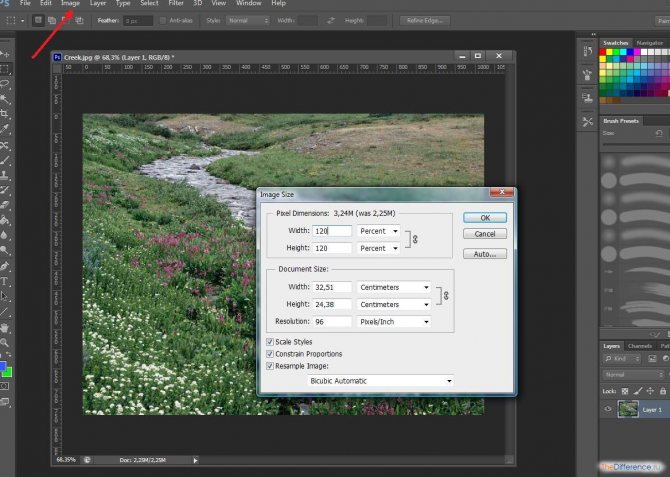
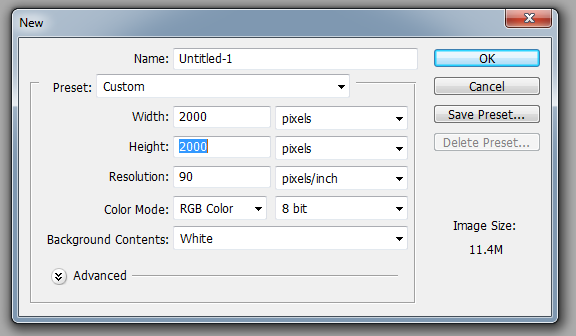 Убедитесь,
что во всех каналах изображения нет клиппинга.
В участках с клиппингом не удастся ослабить муар.
Убедитесь,
что во всех каналах изображения нет клиппинга.
В участках с клиппингом не удастся ослабить муар.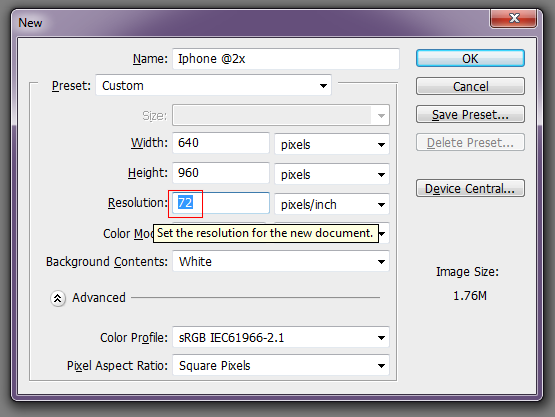 0, а потом с Amount = 100, Radius
= 1.0.
0, а потом с Amount = 100, Radius
= 1.0.  Если необходимо, сканируйте
изображение заново с разрешением 600…1200
пикселей/дюйм.
Если необходимо, сканируйте
изображение заново с разрешением 600…1200
пикселей/дюйм..jpg) описание процедуры измерения).
Следует иметь ввиду, что подавление розеточного
муара должно производиться одновременно с удалением
растра. Функция подавления муара не будет правильно
работать, если в изображении отсутствует растр
(например, если он был ранее удален).
описание процедуры измерения).
Следует иметь ввиду, что подавление розеточного
муара должно производиться одновременно с удалением
растра. Функция подавления муара не будет правильно
работать, если в изображении отсутствует растр
(например, если он был ранее удален). 9-10.13 (для версий Mac OS 10.6-10.8 можно использовать Descreen 5.2).
9-10.13 (для версий Mac OS 10.6-10.8 можно использовать Descreen 5.2).