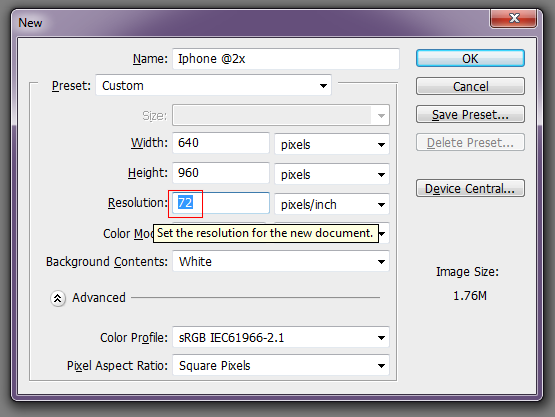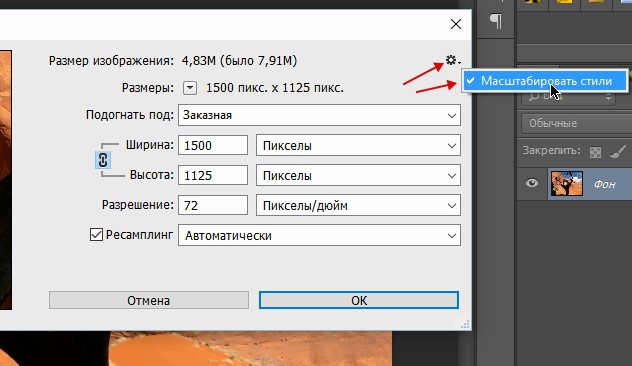Photoshop: от простого к сложному
1 — 2001
Разрешение изображения
Сканирование
Обтравочные контуры
Треппинг
Photoshop — идеальный партнер программ верстки, отлично приспособленный для сканирования изображений, изменения их размеров, подготовки изображений для макета и печати. Далее мы рассмотрим способы решения некоторых проблем, с которыми вы можете столкнуться при печати из Photoshop или программ верстки…
Разрешение изображения
Для того чтобы получать качественные печатные изображения, необходимо иметь некоторое представление о разрешении.
- Готовя изображение к печати, следует заранее знать, какими должны быть его
размер и разрешение на странице. Разрешение измеряется в количестве точек/пикселов
на дюйм (dpi). Если вам нужна печатная картинка, скажем, 5×5 дюймов
с разрешением 300 dpi, то файл должен содержать достаточно пикселов для этого,
иначе изображение получится плохого качества.

- Для примера мы взяли картинку с одинаковыми шириной и высотой. Чтобы получить печатный оттиск 5×5 дюймов с разрешением 300 dpi, каждая сторона изображения должна насчитывать 1500 пикселов (5×300 = 1500), то есть по 300 пикселов (вернее, точек полутонового растра) в каждом дюйме.
- К счастью, наше изображение хорошего качества и делать с ним ничего не надо, только сохранить таким, как есть. Файлы для печати лучше всего сохранять в формате TIFF или EPS. Откройте полученный файл в программе верстки. Импортированное в QuarkXPress изображение точно вписывается в графический блок и имеет правильное разрешение для печати.
- А вот еще одна версия этой картинки. Открыв ее, заглянем в диалоговое окно
Image Size (Размер изображения). Размер в пикселах здесь такой же, как и в
предыдущем случае (1500×1500), но далее мы видим, что в напечатанном
виде получится изображение шириной и высотой по 20,833 дюйма! Почему? Обратите
внимание на поле Resolution (Разрешение).
 Там указано 72 dpi; следовательно,
печатный оттиск будет большим и пикселизированным.
Там указано 72 dpi; следовательно,
печатный оттиск будет большим и пикселизированным. - Величина dpi, которую Photoshop представляет как количество пикселов на дюйм, очень важна и определяет, насколько большим получится печатное изображение в зависимости от его текущего размера в пикселах. Некоторые затруднения вызывает работа в диалоговом окне Image Size. Например, попробуйте изменить величину 72 в поле Resolution на 300.
- Photoshop посчитал, что вы хотите увеличить разрешение, но не размер печатного
оттиска: как видите, он остался прежним. Зато пиксельный размер увеличился —
до 6250 пикселов по ширине и высоте! Мы же хотим изменить лишь разрешение,
а размер в пикселах оставить прежним. Чтобы восстановить прежние значения,
введите снова 72, затем отключите параметр Resample Image (Интерполяция).
Снова измените величину dpi на 300. Теперь размер печатного оттиска никак
не повлиял на размер в пикселах — именно этого мы и добивались.

- С сохранением файла сохраняется и информация о dpi, поэтому независимо от того, что размер в пикселах обоих файлов одинаков, принтер или программа верстки будет воспринимать эти файлы по-разному. Можете проверить это, подав картинку на печать из Photoshop на страницу А4. На втором изображении вы получите предупреждение о том, что картинка слишком велика и будет обрезана. Можно проверить это еще быстрее: щелкните на информационном поле в нижней левой части окна документа — открывшаяся миниатюра показывает, сколько места на странице будет занимать печатное изображение.
- Изменять размер изображения можно несколькими способами. Допустим, вы хотите
уменьшить сторону квадрата до 3 дюймов. Это можно сделать в программе верстки,
но такой способ не самый лучший. Чтобы изменить размер изображения в Photoshop,
откройте диалоговое окно Image Size, укажите разрешение 300 пикселов на дюйм,
а в поля ширины и высоты печатного оттиска введите 3 и 3 дюйма.

- Увеличивать изображения сложнее. В нашем случае размеры его уже максимальны. Чтобы при том же разрешении создать больший печатный оттиск, Photoshop должен выполнить пересчет, добавив в изображение новые пикселы. Чем больше вы увеличиваете печатный оттиск, тем менее резким становится изображение, теряя в качестве. На несколько процентов картинку можно увеличить без заметной потери в качестве, но потом понадобится повысить ее резкость. Если вы хотите увеличить изображение еще больше, делайте это в несколько приемов, всякий раз повышая резкость. Наше изображение увеличено до 7,5 дюймов при разрешении 300 dpi, что является пределом для сохранения качества, хотя для различных изображений допуски по качеству могут быть разными.
Сканирование
Сканирование печатного изображения может давать неожиданные результаты.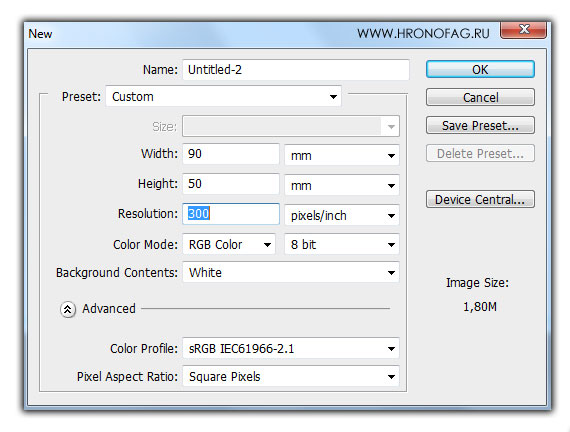 Предлагаем
способ уменьшения муара…
Предлагаем
способ уменьшения муара…
- При сканировании печатных растровых изображений следует помнить о том, что существуют способы, позволяющие оптимизировать результат. Проверьте, есть ли в вашей программе сканирования функция устранения растра. Например, в программе FotoLook фирмы Agfa (для сканеров DuoScan) эта функция называется Descreen. Она убирает муар, возникающий при сканировании печатных изображений. Картинка справа получена с использованием функции устранения растра, картинка слева — без нее.
- Если такой функции у вас нет, не отчаивайтесь: средствами Photoshop также
можно достичь неплохих результатов. Размойте изображение, а потом несколько
раз подряд повысьте резкость фильтром Unsharp Mask (Нерезкое маскирование),
задавая большой радиус и большую, чем обычно, величину порога (Threshold).
Это позволит сделать более резкими крупные черты, не допуская восстановления
только что размытого шума.

- Другой способ — преобразовать файл в режим LAB и размыть цветовые каналы А и В. Это помогает устранить муар без потери резкости. Муар в канале яркости (L) также понадобится смягчить, но далеко не так сильно, как в А и В.
Обтравочные контуры
Обтравочные контуры полезны в том случае, когда в программе верстки вы хотите поместить объект внутри обтекающего его текста…
- Обтравочные контуры позволяют вырезать из изображения отдельные объекты. Делать это можно как в программах верстки, таких как InDesign или QuarkXPress, так и в Photoshop. Возьмем для примера изображение утенка. Прежде всего нужно построить контур. Лучше всего выполнить это вручную инструментом «Перо».
- Есть и более быстрый, но менее аккуратный способ — с помощью выделения.

- Завершая маску, закрасьте глаза и клюв серой жесткой кистью. Теперь этот канал можно загружать как выделение, на основе которого будет создан контур. У нас получилось обратное выделение, и чтобы инвертировать его, нажмите Ctrl/Command-Shift-I. Командой Make Work Path (Создать рабочий контур) создайте новый контур на палитре Paths (Контуры). Введите в поле Tolerance (Допуск) 0,5 и нажмите ОК. Выделение автоматически преобразуется в контур.
- Дважды щелкнув на строке контура, назовите его Clipping. Выберите из меню
палитры команду Clipping Path (Обтравочный контур), в списке открывшегося
диалога выберите контур Clipping, а поле Flatness (Спрямление) оставьте пустым —
для него будет использовано стандартное значение принтера.
 Сохраните файл
как EPS.
Сохраните файл
как EPS. - На помещенной в программу верстки картинке вы, вероятно, увидите обтравочный контур. Чтобы продемонстрировать эффект обтравочных контуров, мы поместили утенка в InDesign, наложив его на другое изображение.
- Обтравочный контур может использоваться и для автоматического обтекания изображения текстом. Это, пожалуй, одна из самых замечательных особенностей обтравочного контура, так как задавать подобное обтекание вручную очень сложно. Форматы TIFF и PSD также поддерживают обтравочные контуры и могут быть импортированы в Adobe InDesign.
Треппинг
Треппинг — это способ скрыть недостатки печати, вызванные неточной приводкой…
- Нарушение приводки — это небольшое смещение печатных форм в процессе печати,
в результате чего между цветными объектами могут появляться белые зазоры.
 Для исправления этого недостатка используется треппинг — расширение определенных
цветовых областей в определенных условиях — и тогда, если случится нарушение
приводки, зазор окажется все-таки закрашенным. Если же приводка не нарушится,
наложение одной краски на другую на границах объектов будет не особенно заметным.
Для исправления этого недостатка используется треппинг — расширение определенных
цветовых областей в определенных условиях — и тогда, если случится нарушение
приводки, зазор окажется все-таки закрашенным. Если же приводка не нарушится,
наложение одной краски на другую на границах объектов будет не особенно заметным. - При подготовке к печати полутоновых изображений, таких как фотографии, треппинг не нужен, поскольку цветовые каналы в них смешиваются. Если, не имея опыта, вы попробуете напечатать графику из блоков сплошных цветов, результат может неприятно удивить вас. Возьмите изображение вроде этого, созданное на основе контуров. Для выполнения треппинга вручную файл прежде всего следует преобразовать в CMYK, поскольку в других цветовых пространствах треппинг бессмыслен, да и соответствующая команда будет недоступна.
- Гадать здесь не нужно — обратитесь в типографию и спросите, какие нарушения
приводки возможны в процессе печати.
 Вам назовут значение. Чтобы понять, как
работает треппинг, возьмите изображение вроде этого и выберите команду Trap
(Треппинг), введите 2, а если появится запрос, надо ли сводить слои, нажмите
ОК.
Вам назовут значение. Чтобы понять, как
работает треппинг, возьмите изображение вроде этого и выберите команду Trap
(Треппинг), введите 2, а если появится запрос, надо ли сводить слои, нажмите
ОК. - Для большей наглядности увеличьте изображение. Там, где цвета смыкаются, происходит их наложение друг на друга. При выполнении треппинга Photoshop следует строгим правилам: например, при соприкосновении с черным все цветные объекты расширяются, распространяясь под черный, а более светлые объекты расширяются, распространяясь под более темные.
- Обратите внимание на то, что пурпурная линия на голубом круге выглядит скверно. Голубой и пурпурный цвета перекрывают друг друга с одинаковой интенсивностью, поэтому на линии появляется лиловый ореол. Подобный анализ результатов треппинга дает вам шанс поправить дело, если рисунок серьезно страдает от треппинга.
- Вернемся к оригиналу и внесем исправления, чтобы треппинг не особенно портил
графику.
 Откройте палитру Paths и загрузите контур как выделение. Щелчком
«Пипетки» на пурпурной области сделайте пурпурный основным цветом и выберите
команду Edit > Stroke (Редактор > Обвести). Увеличьте значение ширины
штриха (мы задали 4 пиксела). После выполнения треппинга линия будет шире
и не так сильно пострадает от треппинга.
Откройте палитру Paths и загрузите контур как выделение. Щелчком
«Пипетки» на пурпурной области сделайте пурпурный основным цветом и выберите
команду Edit > Stroke (Редактор > Обвести). Увеличьте значение ширины
штриха (мы задали 4 пиксела). После выполнения треппинга линия будет шире
и не так сильно пострадает от треппинга. - Плашечные цвета, получаемые путем специального смешения красок, можно сочетать в Photoshop с триадными красками CMYK. Разнообразя палитру, они позволяют использовать для печати более яркие цвета. Итак откройте какое-нибудь изображение.
- Командой New Spot Channel (Новый плашечный канал) из меню палитры Channels
создайте плашечный канал. В диалоговом окне укажите плашечный цвет, степень
плотности (только для просмотра) и нажмите ОК. Чтобы получить доступ к плашечным
цветам, нажмите кнопку Custom (Каталог) в цветовой палитре Photoshop. Создайте
в плашечном канале желаемый графический объект.

- Плашечные каналы в Photoshop печатаются поверх всего остального. Если понадобится, уберите область изображения под новым объектом. Для этого сведите слои изображения и загрузите плашечный канал как выделение. Для выполнения треппинга воспользуйтесь командой Expand (Расширить) или Contract (Сжать) из меню Select (Выделение), затем, не отменяя выделения, удалите области других каналов, оказавшиеся внутри него. Прежде чем сводить слои, мы добавили слой с тенью для надписи.
КомпьюАрт 1’2001
Как увеличить разрешение фото в Photoshop [шаг за шагом]
У вас может быть своя причина, по которой вы хотите увеличить разрешение фотографии. Но одно можно сказать наверняка, вы видели важность этого. С другой стороны, Adobe Photoshop — это проверенное программное обеспечение для редактирования фотографий, которое предоставляет своим пользователям уникальное решение для их фото-назначений. По этой причине мы здесь, чтобы помочь вам как увеличить разрешение изображения в фотошопе потому что это не так просто, как думают другие.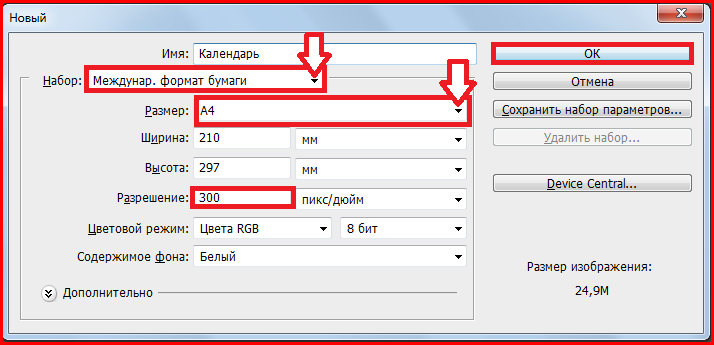 Кроме того, как часть нашей щедрой доброты, мы также дадим вам увидеть самую простую, но самую фантастическую альтернативу Photoshop, когда дело доходит до украшения фотографий. Если эта информация волнует вас, вы должны продолжить чтение полезной информации ниже.
Кроме того, как часть нашей щедрой доброты, мы также дадим вам увидеть самую простую, но самую фантастическую альтернативу Photoshop, когда дело доходит до украшения фотографий. Если эта информация волнует вас, вы должны продолжить чтение полезной информации ниже.
Эта статья содержит:
- Часть 1. Как увеличить разрешение фотографии с помощью Photoshop
- Часть 2. Гораздо более простой и доступный способ увеличить разрешение фотографий
- Часть 3. Часто задаваемые вопросы об увеличении разрешения фотографий
Часть 1. Как увеличить разрешение фотографии с помощью Photoshop
Adobe Photoshop — это программное обеспечение для редактирования растровой графики от Adobe Inc. Кроме того, Photoshop — это известное программное обеспечение, которое работает не только с фотографиями, но и с настройкой видеофайлов. Эта программа предлагает множество продвинутых инструментов редактирования и красивых функций, перед которыми трудно устоять.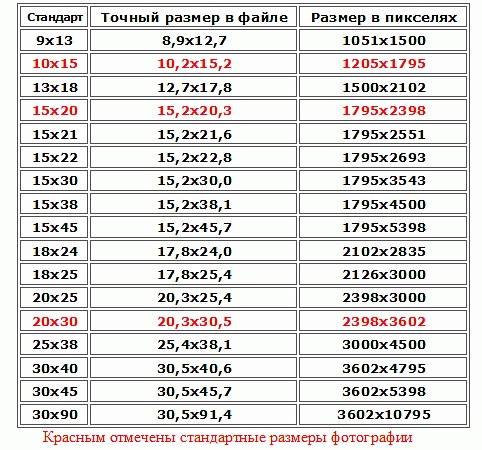 Однако вы обнаружите, что он недоступен, пока не произойдет подписка. Это означает, что нужно подписаться на его творческий облачный план, чтобы он мог использовать и получать обновления о последних функциях программы.
Однако вы обнаружите, что он недоступен, пока не произойдет подписка. Это означает, что нужно подписаться на его творческий облачный план, чтобы он мог использовать и получать обновления о последних функциях программы.
Возможно, вам интересно, сколько будет стоить подписка. Ну, это зависит от плана, которым вы хотите воспользоваться. Хорошо то, что Photoshop позволит новому пользователю пользоваться им бесплатно благодаря 7-дневной бесплатной пробной версии, которая значительно повлияет на других, чтобы попробовать его. В любом случае, приведенные ниже шаги помогут вам сделать фотографию с высоким разрешением в Photoshop.
Шаг 1Начните с успешной установки программного обеспечения на ваше устройство. После этого запустите его и подготовьтесь к импорту фотографии, нажав кнопку Файл вкладка Затем нажмите кнопку Открытым выбор для вас, чтобы иметь возможность просматривать хранилище файлов. Обратите внимание, что вы также можете перейти к этому шагу, нажав кнопку CTRL+О на клавиатуре для его ярлыка.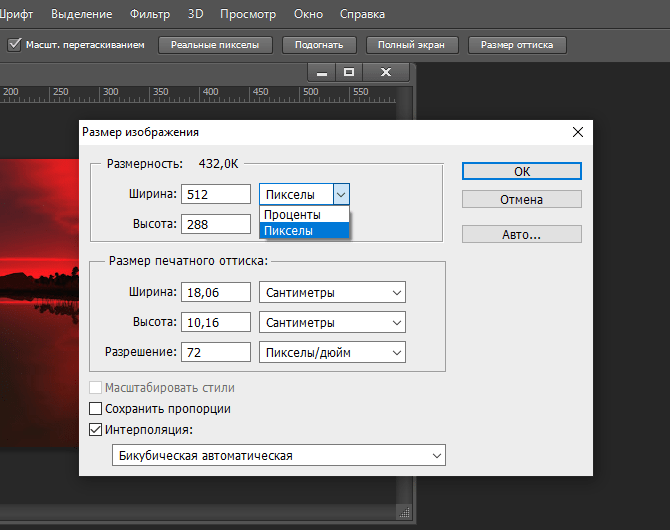
Шаг 2Теперь, когда ваша фотография загружена, вы переходите на Изображение опция, расположенная рядом с вкладкой «Файл». Затем в настройках изображения выберите Размер изображения вариант. Опять же, вы можете получить к нему доступ с помощью горячих клавиш, предоставляемых программным обеспечением. Чтобы получить доступ к размеру фотографии, вы можете нажать кнопку ALT+CTRL+I сделать фото высокого разрешения в фотошопе быстрее.
Шаг 3Когда появятся настройки размера изображения, пришло время перейти к нужному разрешению. Иди и настраивай Ширина, Высота, и разрешение фотографии на ту, которая вам нужна. Затем не забудьте отметить выбор Resample и настроить полосу в Снизить уровень шума параметр.
Шаг 4Наконец, нажмите на В ПОРЯДКЕ кнопку, чтобы применить сделанные вами настройки. Затем сохраните изменения, нажав кнопку Сохранять вкладка из Файл меню.
Часть 2. Гораздо более простой и доступный способ увеличить разрешение фотографий
Теперь, если вы решите сделать задачу намного проще, попробуйте AVAide Image Upscaler.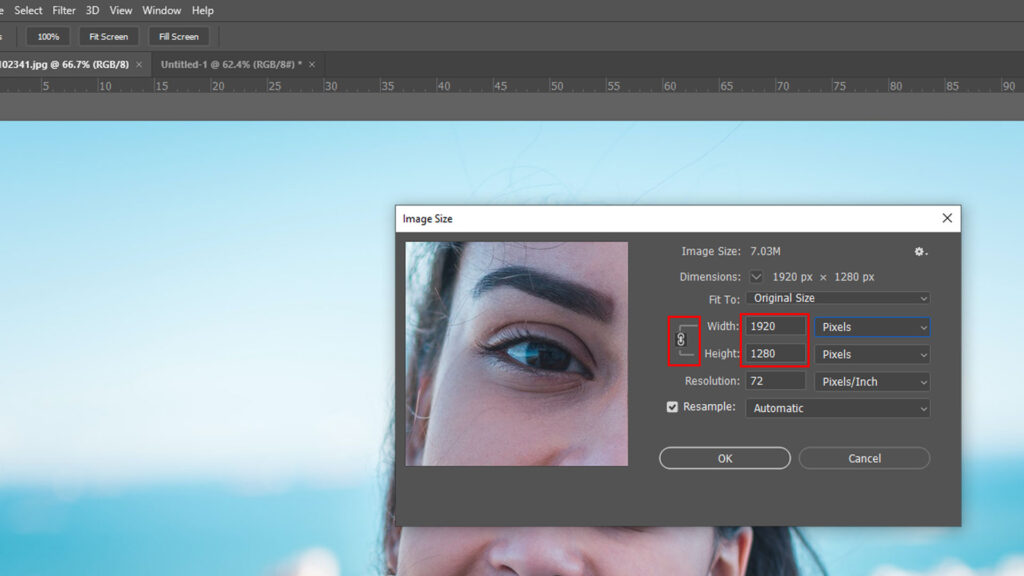 Это доступный онлайн-редактор изображений, оснащенный технологией искусственного интеллекта. Благодаря этому процесс увеличения разрешения фотографий стал проще благодаря AVAide Image Upscaler. Представьте, что вы уже можете увидеть результат всего за несколько секунд после загрузки фотографии. Кроме того, это работает не только для повышения разрешения, но и автоматически улучшает качество фотографий и делает его идеальным! Не только это, потому что он может увеличить ваши фотографии до 800 раз больше.
Это доступный онлайн-редактор изображений, оснащенный технологией искусственного интеллекта. Благодаря этому процесс увеличения разрешения фотографий стал проще благодаря AVAide Image Upscaler. Представьте, что вы уже можете увидеть результат всего за несколько секунд после загрузки фотографии. Кроме того, это работает не только для повышения разрешения, но и автоматически улучшает качество фотографий и делает его идеальным! Не только это, потому что он может увеличить ваши фотографии до 800 раз больше.
Еще одна веская причина попробовать этот AVAide Image Upscaler — его способность непрерывно улучшать фотографии. Это означает, что вы можете сразу же работать над следующей фотографией сразу после другой бесплатно. Есть больше; этот инструмент поразит вас своей лупой, в которой вы сможете проверить каждую деталь вашей новой улучшенной фотографии и исходной. Таким образом, мы делаем вывод, что это лучший инструмент для преобразования изображений с низким разрешением в высокое разрешение, помимо Photoshop.
Как увеличить разрешение фото онлайн
Шаг 1Загрузите файл с фотографией
Сначала зайдите в свой веб-браузер и посетите страницу этого мощного средства улучшения изображений. Оказавшись на странице, нажмите кнопку Выберите фото вкладку, чтобы загрузить свою фотографию. В противном случае вы можете поместить свой файл фотографии в ту же область интерфейса после перетаскивания его из папки.
Шаг 2Выберите увеличение
Следующее, что вам нужно сделать, это выбрать среди Увеличение параметры до или после загрузки фотографии. Вы увидите параметры над фотографиями в новом окне, если выберете после.
Шаг 3Проверить и сохранить
Теперь проверьте полученную фотографию и сравните ее с оригиналом. Если вы уже хорошо разбираетесь в этом, то теперь вы можете нажать Сохранять кнопку, то вы можете сразу же получить улучшенную фотографию через загрузку.
Советы:
- Если есть еще фотографии, над которыми нужно поработать, нажмите Новое изображение кнопка после нажатия Сохранять.

Конвертер видео AVAide
Самый полный медиаконвертер для преобразования видео, аудио и DVD без потери качества.
ПОПРОБУЙТЕ БЕСПЛАТНО ПОПРОБУЙТЕ БЕСПЛАТНО
Часть 3. Часто задаваемые вопросы об увеличении разрешения фотографий
Одинаковы ли DPI и размер изображения в Photoshop?
Да. Поэтому, если вы измените DPI, это также изменит размер изображения.
Какое оптимальное разрешение для печати?
Если вы хотите напечатать свою фотографию, мы рекомендуем вам иметь разрешение 300 dpi или выше. Это потому, что если у вас оно ниже 300, ваша фотография станет размытой.
Зачем мне увеличивать разрешение моей фотографии?
Вам необходимо увеличить разрешение изображения по многим причинам. Тем не менее, типичная причина этого заключается в том, что увеличение разрешения фотографии сделает ее более четкой.
Какое разрешение у фотографии размером 8×10?
Фотография размером 8×10 имеет разрешение 2400×3000, что является лучшим разрешением для фотографии.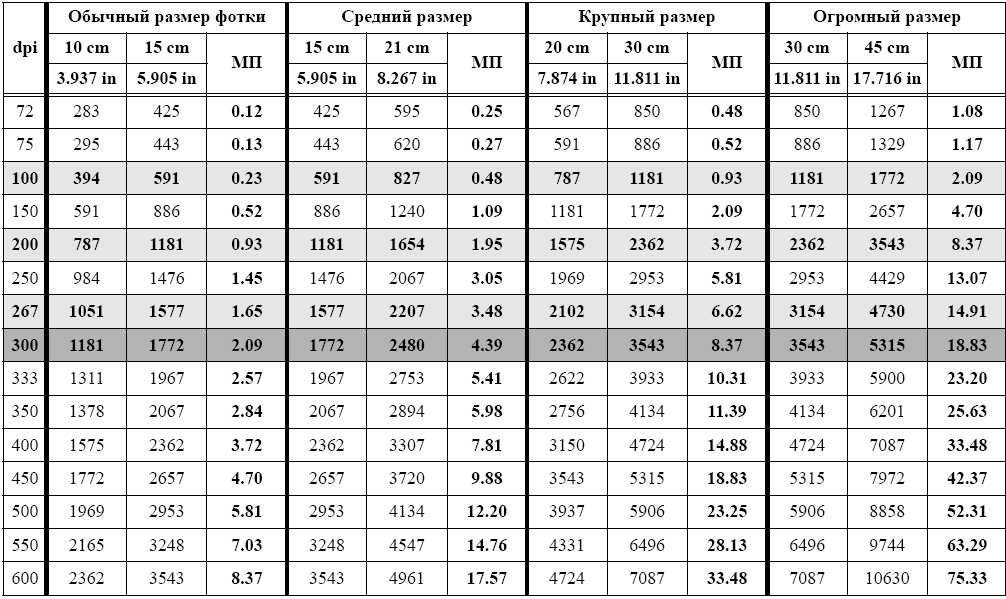
Вывод
Теперь, когда вы знаете, как правильно увеличить разрешение изображения в Photoshop, вы можете без труда работать с программой. Действительно, использование Photoshop является сложной задачей. По этой причине многие не могут оценить его уникальные возможности из-за отсутствия опыта использования. Однако, если вы действительно не можете справиться с этим, вы всегда можете попробовать гораздо более простой, но мощный фото усилитель. Таким образом, вы можете создавать улучшенные изображения бесплатно неограниченное количество раз. Итак, чтобы получить это, используйте AVAide Image Upscaler для увеличить разрешение ваших фотографий онлайн сейчас!
От Сильви Хайд Авг 08, 2022
Разрешение изображения в Photoshop для начинающих
Это видео и письменное руководство объясняют, что такое разрешение изображения в Photoshop. Вы поймете размер и разрешение изображения, чтобы вы могли определить идеальный размер для любого проекта печати на экране, чтобы все всегда выглядело четким.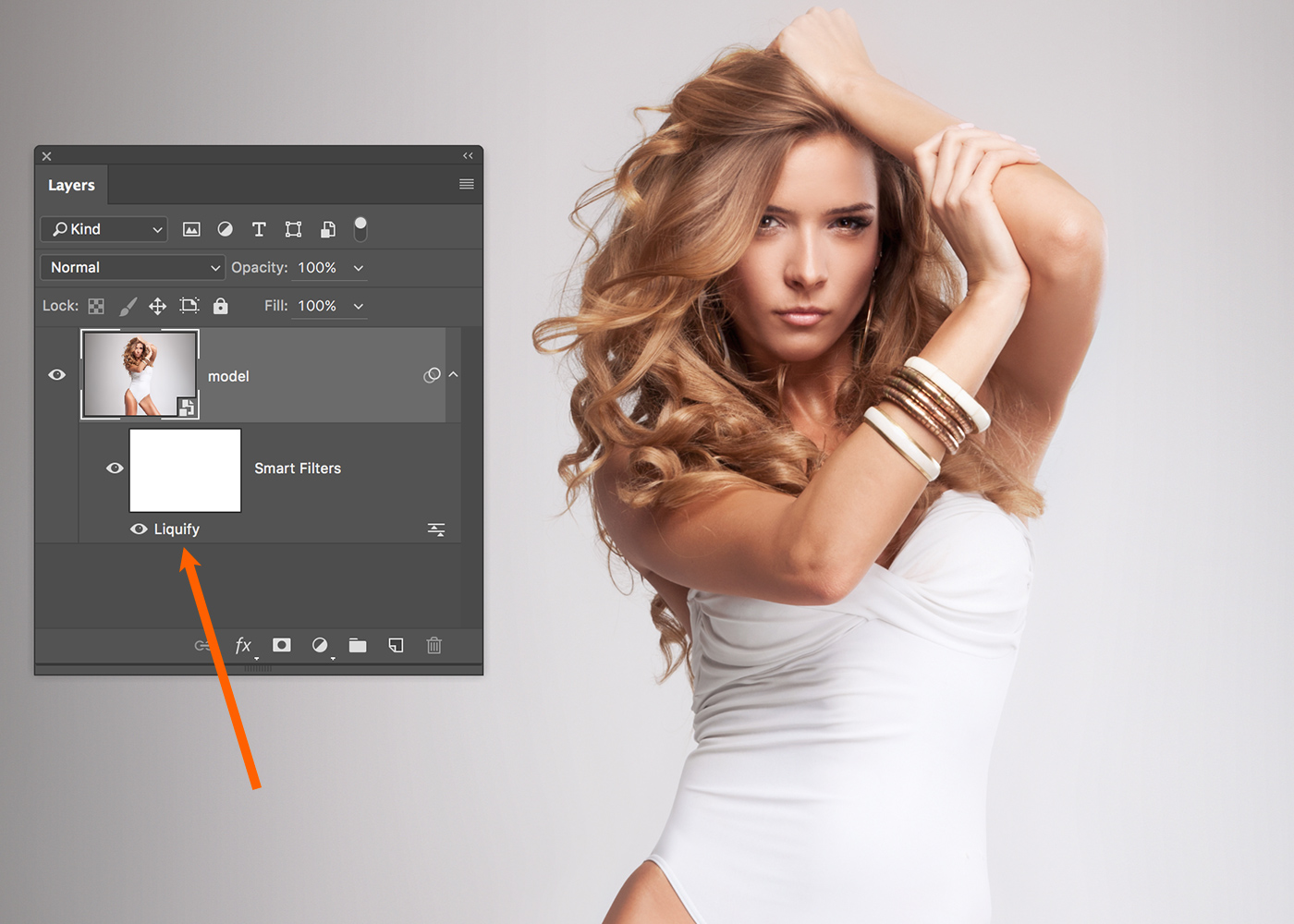
236
АКЦИИ
Это когда-нибудь случалось с вами? Вы выбираете фотографию и вставляете ее в другую картинку, и вдруг размер не соответствует вашим ожиданиям? Это случилось со мной, когда я впервые использовал Photoshop. Как только вы поймете разрешение и размер изображения, работать станет намного проще. Я бы сказал, что это фундаментальный навык, который вам нужно понять.
Или, может быть, кто-то попросит вас предоставить изображение с разрешением dpi 300 или 2000 пикселей по длинному краю. Этот урок объяснит вам все это.
Чтобы по-настоящему понять это, лучше всего посмотреть видео выше, где все четко и медленно объясняется.
Возьмем это изображение, я открыл линейки (Ctrl/Cmd+R), и оно чуть больше 11 дюймов.
И это изображение ниже меньше 10 дюймов.
Когда я перетаскиваю или копирую и вставляю эту «маленькую» бабочку в основное изображение (Как объединить фотографии в Photoshop), она внезапно становится огромной! Почему? Я объясню все это.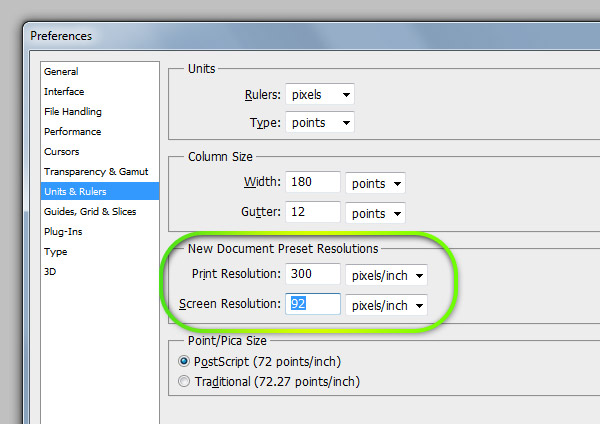
Разница между DPI и PPI
Вы услышите два термина: DPI (точек на дюйм) и PPI (пикселей на дюйм). Это будет DPCM (точек на сантиметр) или пикселей/см (пикселей на сантиметр), если вы находитесь за пределами США. Я буду использовать дюймы, но заменю сантиметры на дюймы, и все будет работать точно так же.
Очень часто эти термины используются неправильно. Некоторые люди просто называют все DPI, и они, вероятно, из аналоговой эпохи и никогда не обновляли свой словарный запас для цифровых, что нормально. Очень скоро вы узнаете, что они означают.
Оба эти термина используются для описания плотности и разрешения , иначе известного как разрешение .
Разница в следующем:
- DPI (точек на дюйм) для печати. (точки — это чернильные точки на бумаге или других поверхностях).
- PPI (пикселей на дюйм) — это пиксели. (цифровое разрешение на экране)
Средний стандарт для печати 300 dpi. Это означает, что если вы возьмете квадрат со стороной 1 дюйм и посчитаете все чернильные точки, то на площади в 1 дюйм окажется 300 точек. Это файл с высоким разрешением, потому что это высокая концентрация точек. Если бы вы печатали с более низким разрешением, например 80 точек на дюйм, точки были бы достаточно большими, чтобы их можно было увидеть невооруженным глазом. (Конечно, разрешение печати может быть намного выше 300, но давайте просто возьмем 300 в качестве стандарта (это все еще стандарт), так как этого достаточно для большинства проектов, и это руководство для начинающих, поэтому я не буду вдаваться в линейный экран и другие вещи, которые вам не нужны, чтобы понять эту концепцию.)
Это означает, что если вы возьмете квадрат со стороной 1 дюйм и посчитаете все чернильные точки, то на площади в 1 дюйм окажется 300 точек. Это файл с высоким разрешением, потому что это высокая концентрация точек. Если бы вы печатали с более низким разрешением, например 80 точек на дюйм, точки были бы достаточно большими, чтобы их можно было увидеть невооруженным глазом. (Конечно, разрешение печати может быть намного выше 300, но давайте просто возьмем 300 в качестве стандарта (это все еще стандарт), так как этого достаточно для большинства проектов, и это руководство для начинающих, поэтому я не буду вдаваться в линейный экран и другие вещи, которые вам не нужны, чтобы понять эту концепцию.)
Итак, разрешение печати определяется количеством точек в дюйме. Чем выше число, тем выше разрешение.
Хорошо, давайте поговорим о Пикселах на дюйм (цифровых)
Если вы никогда не печатаете, вам даже не нужно беспокоиться о DPI, так как вы никогда не будете иметь дело с точками.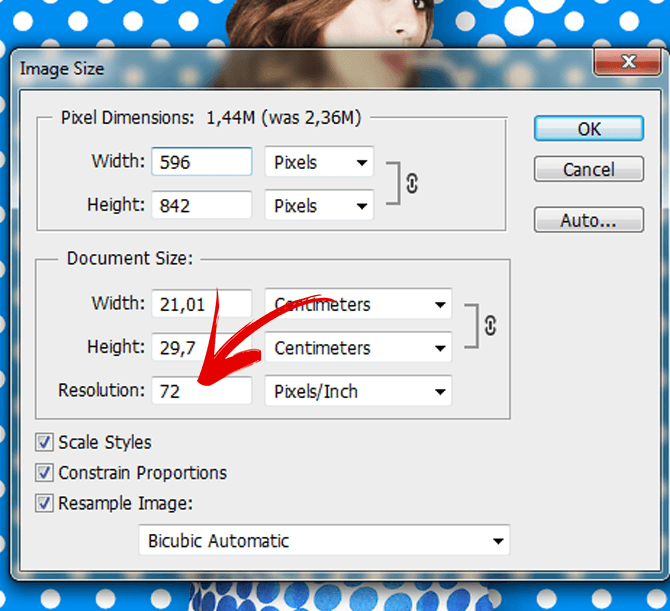 Хорошей новостью является то, что формула одинакова для DPI и PPI, и если вам нужна печать с разрешением 300 точек на дюйм, файл может иметь разрешение 300 точек на дюйм, поскольку программное обеспечение для печати преобразует его, но я забегаю вперед.
Хорошей новостью является то, что формула одинакова для DPI и PPI, и если вам нужна печать с разрешением 300 точек на дюйм, файл может иметь разрешение 300 точек на дюйм, поскольку программное обеспечение для печати преобразует его, но я забегаю вперед.
На экране разрешение измеряется в пикселях на дюйм (или пикселях на сантиметр). В недавнем прошлом все экраны имели разрешение 72ppi. Теперь с HD, 4K, 5K и дисплеями Retina на ноутбуках, планшетах и телефонах (да, телефоны также используют ppi) разрешение может быть любым, часто приближаясь к разрешению печати. Я очень скоро научу вас, как определить разрешение вашего монитора, если вы еще не знаете.
Хорошо, поехали,
Единственное число, которое имеет значение на экране, — это реальные размеры в пикселях . Это смелое заявление, но позвольте мне показать вам.
Помните изображение бабочки? Он был шириной 10 дюймов.
Посмотрите на размеры в пикселях, это 3000 пикселей X 2250 пикселей (изображение>размер изображения)
И другое изображение было 11,451 дюйма, но его фактические размеры в пикселях составляют всего 939 пикселей x 932 пикселей.
Так как же бабочка на расстоянии 10 дюймов может казаться больше, чем изображение размером 11,4 дюйма? Из-за разрешения.
Бабочка имеет разрешение 300 пикселей на дюйм, а другое изображение — только 82 пикселей на дюйм.
Вот почему размеры в реальных пикселях важны на экране, и это фактический размер изображения.
Есть 3 компонента размера/разрешения изображения.
- (D) Размеры: реальный размер в пикселях
- (S) Размер: в дюймах или см
- (R) Разрешение: Сколько пикселей в этом дюйме.
Мы можем рассчитать размеры, если умножим размер на разрешение. например, если вам нужно предоставить изображение 10 дюймов с разрешением 100 ppi , вам понадобятся размеры 1000 пикселей ( 10 x 100 = 1000 )
Давайте посмотрим на это внимательно.
Исходный файл, который мы рассмотрели, имеет ширину 939 пикселей (ширина всегда предшествует высоте)
Это изображение имеет разрешение экрана 82 ppi (разрешение монитора, 82 пикселя умещаются в один дюйм размера экрана).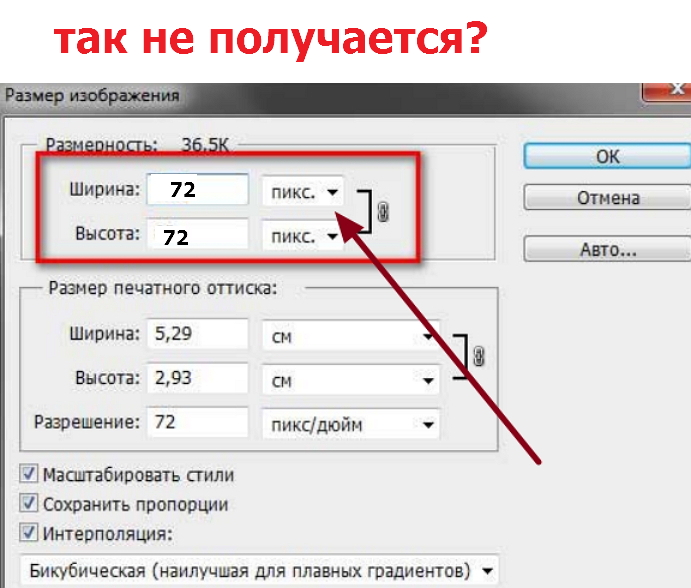 Ширина файла составляет 11,451 дюйма.
Ширина файла составляет 11,451 дюйма.
Итак, для расчета размеров 11,451 x 82 = 939 (S x R = D)
Для расчета размера: 939 ÷ 82 = 11,451 (D ÷ R = S)
Для расчета разрешения: 939 ÷ 11,451 = 82 (D ÷ S = R)
Глядя на это изображение, мы видим, что у нас достаточно пикселей, чтобы красиво отобразить его с разрешением 11,451 дюйма, если мы имеем 82 пикселя на дюйм. Это будет хорошо смотреться на экране.
При выключенном ресемпле. Если мы изменим разрешение на 300 пикселей на дюйм (достаточно для печати), мы сможем распечатать это только на 3,13 дюйма. Обратите внимание, что размеры не меняются, так что это тот же размер, что и на предыдущем снимке.
В цифровом файле единственное, что влияет на его фактический размер, — это размеры в пикселях. Разрешение говорит нам, насколько большим может быть файл в этом разрешении.
Это полезно, если вы знаете, что вам нужно создать изображение определенного размера и разрешения.
Определение размера нового документа
Допустим, вы собираетесь создать плакат размером 10 на 7,5 дюймов. Это будет напечатано с разрешением 300 DPI. (Вам всегда потребуется 2 части информации при подготовке файла, окончательный размер (в дюймах или см) и разрешение ). Если они не говорят вам разрешение, считайте, что это 300 для печати.
Таким образом, вы должны вычислить 10 x 300, что равно 3000. Таким образом, ваш документ должен быть шириной 3000 пикселей.
Высота 7,5: 7,5 х 300 = 2250 пикселей.
Ваш постер должен быть создан с разрешением 3000 x 2250 px . Конечно, вы можете просто ввести ширину, высоту и разрешение, и Photoshop сделает за вас математические расчеты. На самом деле вам не нужно заниматься этой математикой, но чтобы понять, что происходит, вам нужно знать, как это работает.
Работа на экране
Никогда не оценивайте размер изображения на экране в дюймах или сантиметрах, только в реальных пикселях. Единственное число, которое имеет значение на экране, — это фактические размеры в пикселях . (на самом деле разрешение влияет только на линейки в Photoshop, это выдуманное число, которое помогает вам рассчитать размер изображения для печати. Единственное, что существует, — это фактические пиксели).
Единственное число, которое имеет значение на экране, — это фактические размеры в пикселях . (на самом деле разрешение влияет только на линейки в Photoshop, это выдуманное число, которое помогает вам рассчитать размер изображения для печати. Единственное, что существует, — это фактические пиксели).
Если вы работаете только с экраном, измените единицу измерения на пиксели и работайте в пикселях. Чтобы изменить единицу измерения, нажмите Ctrl/Cmd+R, чтобы включить линейки. Щелкните правой кнопкой мыши линейку и выберите единицу измерения, которую хотите использовать.
И последнее: вы можете использовать разрешение для отображения на мониторе в натуральную величину.
Помните, мы говорили о разрешении экрана? Почему это имеет значение?
Если разрешение файла установлено на разрешение экрана, изображение будет отображаться в реальном размере при 100-процентном увеличении.
Вы также можете определить разрешение экрана:
Установите увеличение изображения на 100%
Измерьте документ на экране с помощью линейки.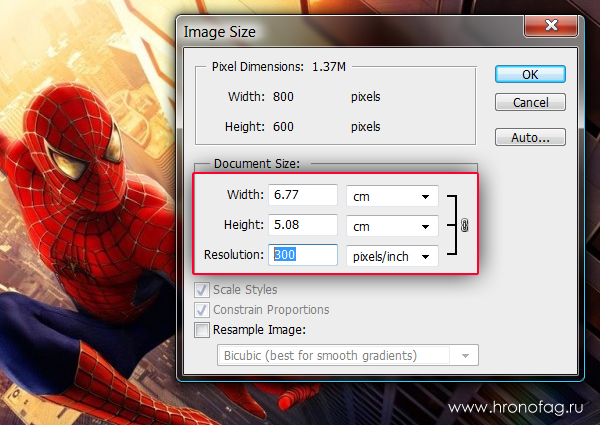
Перейдите к изображению>Размер изображения
Отключите передискретизацию и введите ширину в дюймах (или см)
Разрешение будет обновлено, чтобы отобразить фактическое разрешение вашего монитора. Теперь 1 дюйм на линейке будет равен 1 дюйму на вашем экране. (прикольно да).
Хорошо, это было немного более технически, чем наше обычное пошаговое руководство. Я надеюсь, что это было полезно для вас. Если вы не совсем поняли, посмотрите видео, там все очень просто.
Я добавлю еще один урок о том, как изменить размер ваших изображений.
Помогают ли вам эти учебники для начинающих (или, точнее, фундаментальные учебники)?
Рад видеть вас в КАФЕ!
Просмотрите сотни других бесплатных руководств здесь или найдите то, что вы ищете, с помощью поиска в верхней части страницы.
Вы также можете просматривать темы в меню бесплатных руководств.
Если вы готовы серьезно заняться Photoshop, ознакомьтесь с нашими полными курсами здесь
PS Не забудьте присоединиться к нашему списку рассылки и следить за мной в социальных сетях>
- Youtube.

(в последнее время я публиковал забавные истории в Instagram и Facebook)
Вы можете получить мою бесплатную электронную книгу по режимам наложения слоев здесь
углубляясь в Photoshop, я только что запустил углубленный курс Photoshop. Он называется «Секреты Photoshop: Photoshop 2020 для цифровых фотографов». Ознакомьтесь с ним здесь 9.0003
Как увеличить разрешение в Photoshop: быстрый учебник
Если вам интересно, как увеличить разрешение в Photoshop и сделать размытое изображение более четким, изучите этот урок. Photoshop предлагает функции, которые помогут вам повысить разрешение без искажения визуального качества. За 7 простых шагов вы увеличите размер изображений в четыре раза, сохранив при этом четкие края и детали.
Самый быстрый способ увеличить разрешение в Photoshop
Размеры пикселей измеряют общее количество пикселей по ширине и высоте изображения.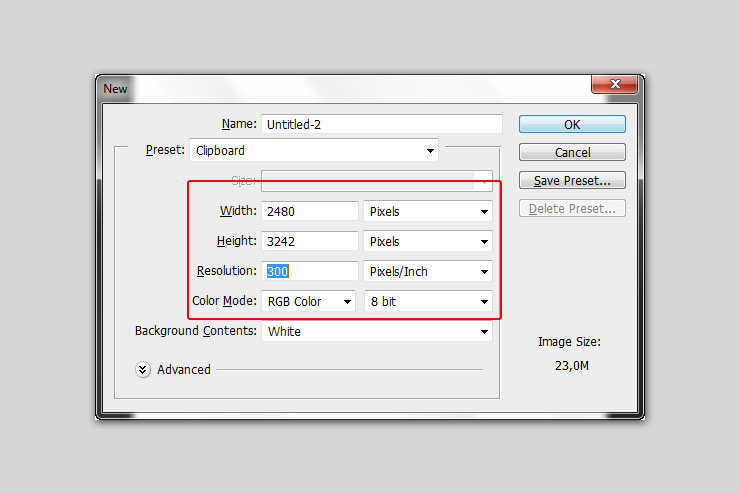 Разрешение — это степень детализации растрового изображения, которая измеряется в пикселях на дюйм (PPI).
Разрешение — это степень детализации растрового изображения, которая измеряется в пикселях на дюйм (PPI).
Чем больше пикселей на дюйм, тем выше разрешение. Как правило, изображение с более высоким разрешением обеспечивает более высокое качество печати.
Если вам интересно, как изменить размер пиксельной графики в Photoshop и как увеличить разрешение изображения в Photoshop, выполните следующие действия.
ШАГ 1. Откройте диалоговое окно «Размер изображения».
Перейдите к Изображение > Размер изображения . Это диалоговое окно позволяет просматривать соотношение между изображением и разрешением.
ШАГ 2. Снимите флажок «Resample Image» Option
Снимите флажок Resample Image , поскольку нет необходимости изменять количество данных изображения в кадре. Затем измените ширину, высоту и разрешение. Когда вы изменяете одно значение, два других соответственно изменяются.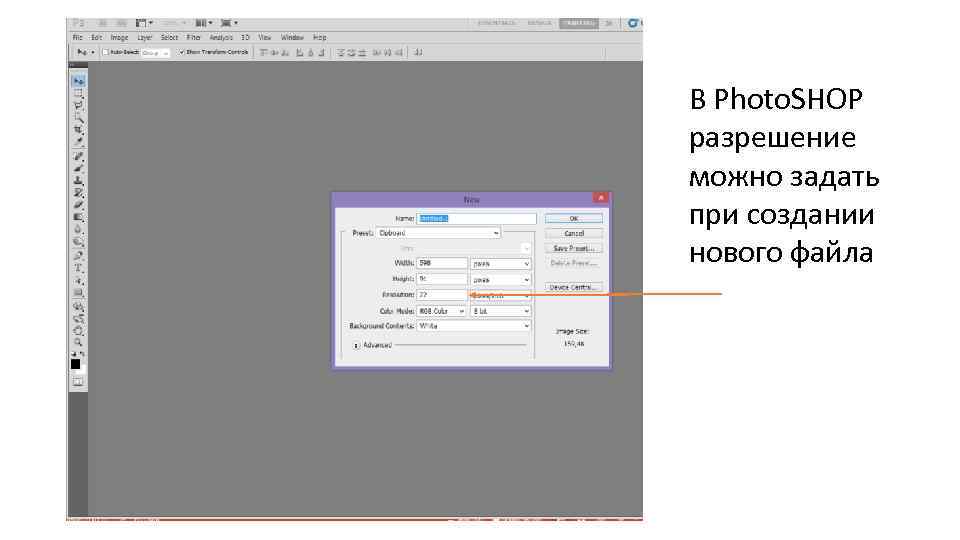
Установив флажок Resample Image, вы можете изменить разрешение, ширину и высоту изображения в соответствии с потребностями печати или экраном. Понижение разрешения при одинаковом размере документа приводит к уменьшению размера пикселей при повторной выборке.
ШАГ 3. Определите рекомендуемое разрешение изображения
Photoshop может определить рекомендуемое разрешение изображения на основе частоты экрана устройства вывода. Для этого нажмите Авто .
В поле Экран введите частоту экрана для устройства вывода. При необходимости выберите другую единицу измерения. Значение экрана используется только для расчета разрешения изображения, а не для настройки экрана для печати.
Чтобы исправить разрешение фотографии Photoshop, выберите один из вариантов:
Draft — выдает разрешение, идентичное частоте экрана (не менее 72 пикселей на дюйм).
Хорошо — дает разрешение в 1,5 раза выше частоты экрана.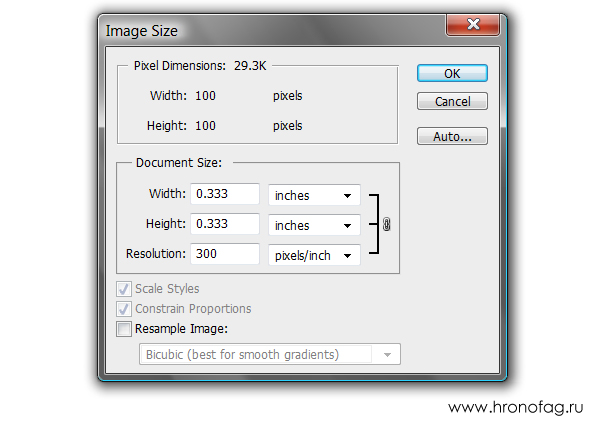
Best — дает разрешение в 2 раза выше частоты экрана.
Если разрешение изображения более чем в 2,5 раза превышает разрешение экрана и вы пытаетесь напечатать изображение, появляется предупреждающее сообщение о том, что разрешение изображения выше, чем должно быть для принтера. В этом случае нужно сохранить копию файла, а затем уменьшить разрешение или обрезать изображение в Photoshop.
ШАГ 4. Проверьте размер отпечатка на экране
Чтобы просмотреть размер отпечатка на экране, попробуйте один из следующих способов. В окне View нажмите Print Size или выберите инструмент Hand или инструмент Zoom . Затем нажмите Размер печати на панели параметров.
ШАГ 5. Отрегулируйте размер файла в соответствии с шаблоном печати
У вас есть возможность адаптировать размер файла к конкретному шаблону печати. Изображение повторно отображается в предполагаемом размере печати, как указано в Размер документа в диалоговом окне Размер изображения . Размер и разрешение ПК влияют на размер отпечатка на экране.
Размер и разрешение ПК влияют на размер отпечатка на экране.
ШАГ 6. Использование передискретизации
Передискретизация — это изменение объема данных изображения при изменении размера пикселей или разрешения изображения. При снижении разрешения (уменьшении количества пикселей) информация из изображения удаляется. Когда вы увеличиваете количество пикселей или увеличиваете выборку, добавляются новые пиксели.
Один из часто задаваемых вопросов — как убрать шум в Photoshop. Учебники Photoshop предлагают несколько методов, которые помогут вам справиться с этой проблемой, чтобы изображения не выглядели пикселизированными.
Укажите метод интерполяции в диалоговом окне Размер изображения , чтобы определить, как добавляются или удаляются пиксели. Вы можете выбрать один из следующих методов: Ближайший сосед , Билинейный , Бикубический , Бикубический сглаживатель , Бикубический более резкий .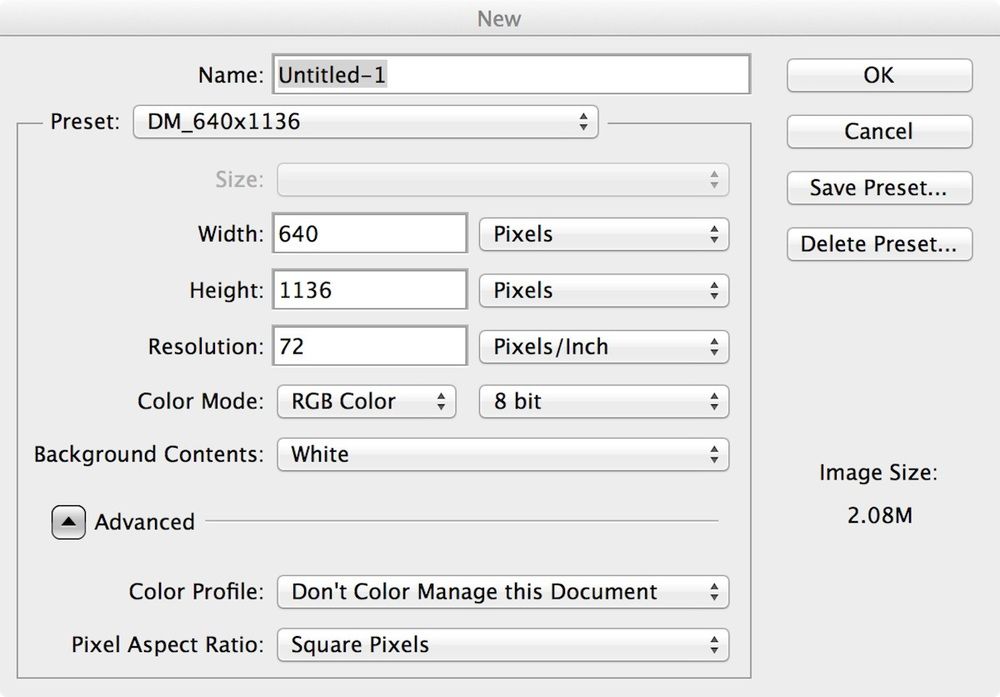
ШАГ 7. Выберите Bicubic Smoother
Bicubic Smoother — хороший способ увеличить разрешение изображения в Photoshop. Он основан на бикубической интерполяции, но предназначен для получения более гладких результатов. Чтобы использовать этот метод интерполяции, откройте окно Image Size и выберите Bicubic Smoother . Единицы измерения — проценты.
Размеры документа сразу будут установлены на 100%, так что поднимите их немного — до 110. На этом шаге можно нажать Хорошо . Так, например, при увеличении изображения Photoshop создает дополнительные пиксели на основе значений соседних.
ЗАКАЗАТЬ РЕТУШИРОВКУ ФОТО
Если вам нужны профессиональные снимки в высоком разрешении, обратитесь к опытным ретушерам FixThePhoto. Они помогут вам увеличить разрешение изображения Photoshop для качественной печати.
Дополнительные инструменты
Загрузить
Если вы ищете способы улучшить фотографию и добиться высочайшего качества, узнайте, как установить экшены Photoshop и применить их в Photoshop.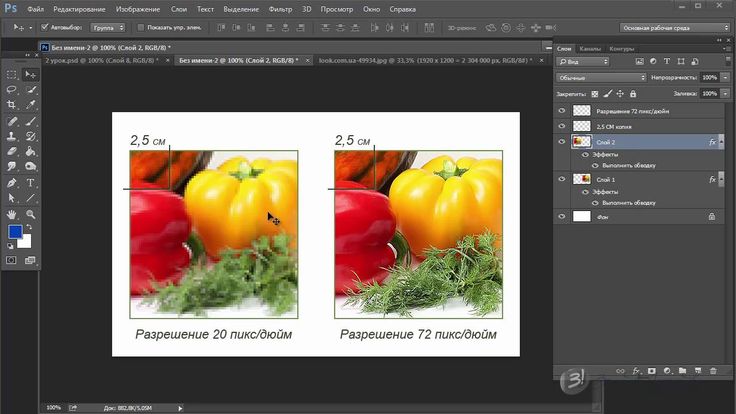


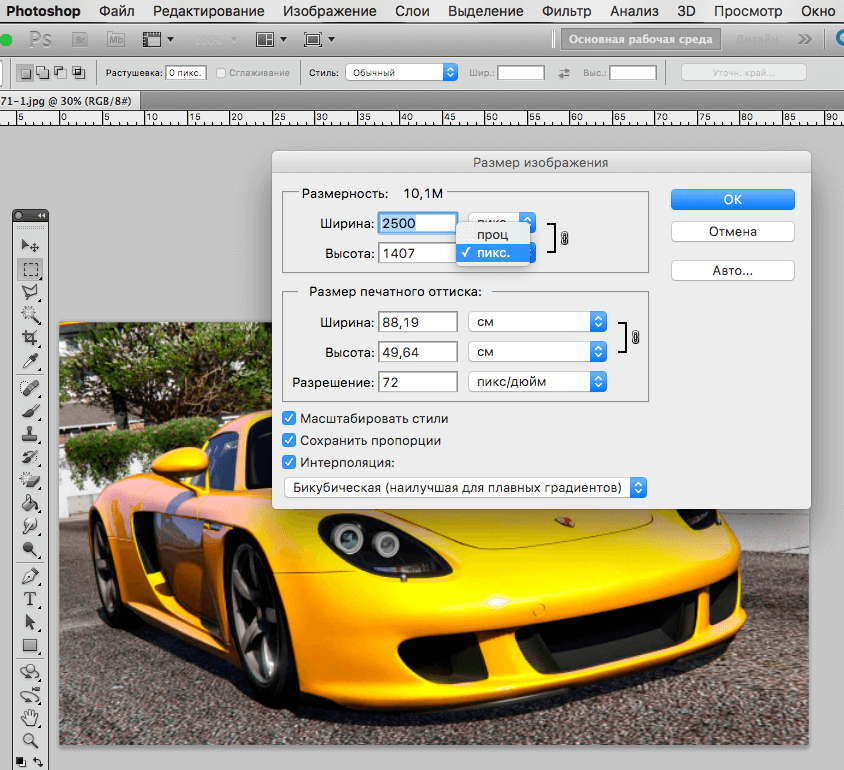 Там указано 72 dpi; следовательно,
печатный оттиск будет большим и пикселизированным.
Там указано 72 dpi; следовательно,
печатный оттиск будет большим и пикселизированным.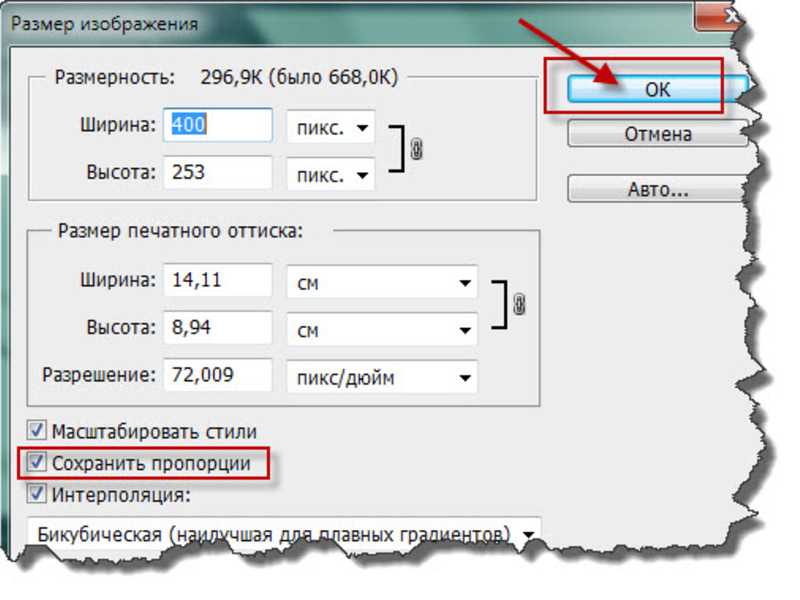
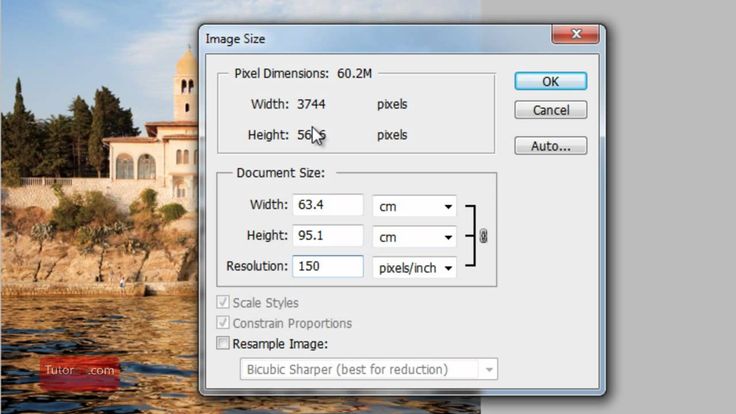
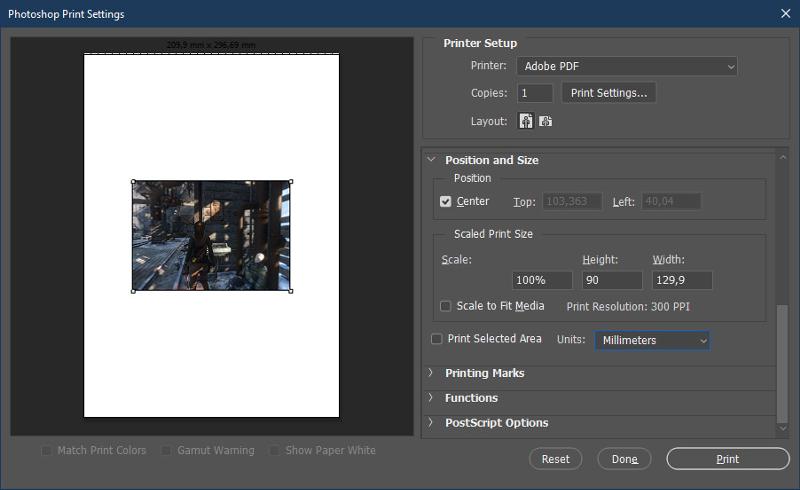

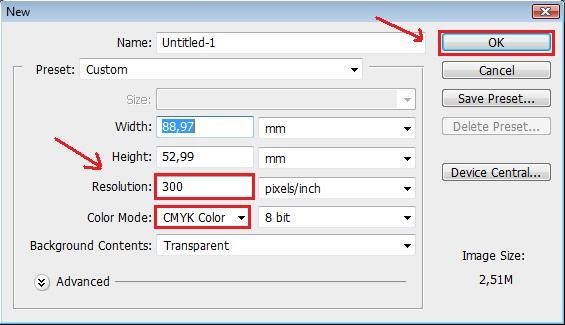 Сохраните файл
как EPS.
Сохраните файл
как EPS. Для исправления этого недостатка используется треппинг — расширение определенных
цветовых областей в определенных условиях — и тогда, если случится нарушение
приводки, зазор окажется все-таки закрашенным. Если же приводка не нарушится,
наложение одной краски на другую на границах объектов будет не особенно заметным.
Для исправления этого недостатка используется треппинг — расширение определенных
цветовых областей в определенных условиях — и тогда, если случится нарушение
приводки, зазор окажется все-таки закрашенным. Если же приводка не нарушится,
наложение одной краски на другую на границах объектов будет не особенно заметным. Вам назовут значение. Чтобы понять, как
работает треппинг, возьмите изображение вроде этого и выберите команду Trap
(Треппинг), введите 2, а если появится запрос, надо ли сводить слои, нажмите
ОК.
Вам назовут значение. Чтобы понять, как
работает треппинг, возьмите изображение вроде этого и выберите команду Trap
(Треппинг), введите 2, а если появится запрос, надо ли сводить слои, нажмите
ОК.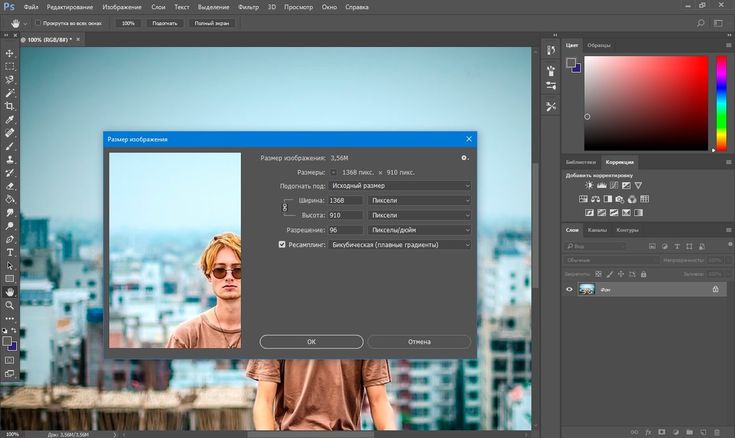 Откройте палитру Paths и загрузите контур как выделение. Щелчком
«Пипетки» на пурпурной области сделайте пурпурный основным цветом и выберите
команду Edit > Stroke (Редактор > Обвести). Увеличьте значение ширины
штриха (мы задали 4 пиксела). После выполнения треппинга линия будет шире
и не так сильно пострадает от треппинга.
Откройте палитру Paths и загрузите контур как выделение. Щелчком
«Пипетки» на пурпурной области сделайте пурпурный основным цветом и выберите
команду Edit > Stroke (Редактор > Обвести). Увеличьте значение ширины
штриха (мы задали 4 пиксела). После выполнения треппинга линия будет шире
и не так сильно пострадает от треппинга.