Три типа учетных записей для управления изображениями с помощью онлайн инструментов
Ежемесячная оплата
Ежегодная оплата-42%
Начать работу
Бесплатные функции включают:
- Доступ к инструментам iLoveIMG
- Ограниченная обработка документов
- Работа в сети
Перейти на Премиум-аккаунт
Премиум-функции включают:
- Полный доступ к инструментам iLoveIMG
- Неограниченная обработка документов
- Без рекламы
- Служба поддержки
Связаться с отделом продаж
Бизнес-функции включают в себя все функции подписки Premium, а также:
- Гибкие варианты оплаты
- Текущее соглашение
- Индивидуальное управление успехом клиентов
Безопасность ваших данных — наш приоритет
Мы используем шифрование данных при их передаче и хранении, а также придерживаемся принятым в отрасли стандартам, правилам и сертификатам. Подробнее о безопасности
Подробнее о безопасности
Сравнить функциональные возможности тарифных планов
| Бесплатно | Premium | Business | |
|---|---|---|---|
| Сервис | |||
| Инструменты | Доступные инструменты
| Все доступные инструменты
| Все доступные инструменты
|
| Групповая обработка |
| Максимальное к-во файлов для каждой задачи
| Максимальное к-во файлов для каждой задачи
|
| Размер файла на одну задачу | Ограниченно
| Максимальный размер файла для каждой задачи
| Максимальный размер файла для каждой задачи
|
| «>Команды | |||
| Оптовые скидки | |||
| Поддержка | Контактная форма | Выделенный менеджер по работе с клиентами | |
| Без рекламы | |||
| Устройства | |||
| Web | |||
| Безопасность | |||
| Безопасное соединение Https | |||
| Международная сертификация ISO 27001 | |||
| Начать работу | Перейти на Премиум-аккаунт | Связь |
Могу ли я попробовать, прежде чем купить подписку?
Как пользователь бесплатной учетной записи, вы имеете ограниченный доступ ко всем нашим инструментам.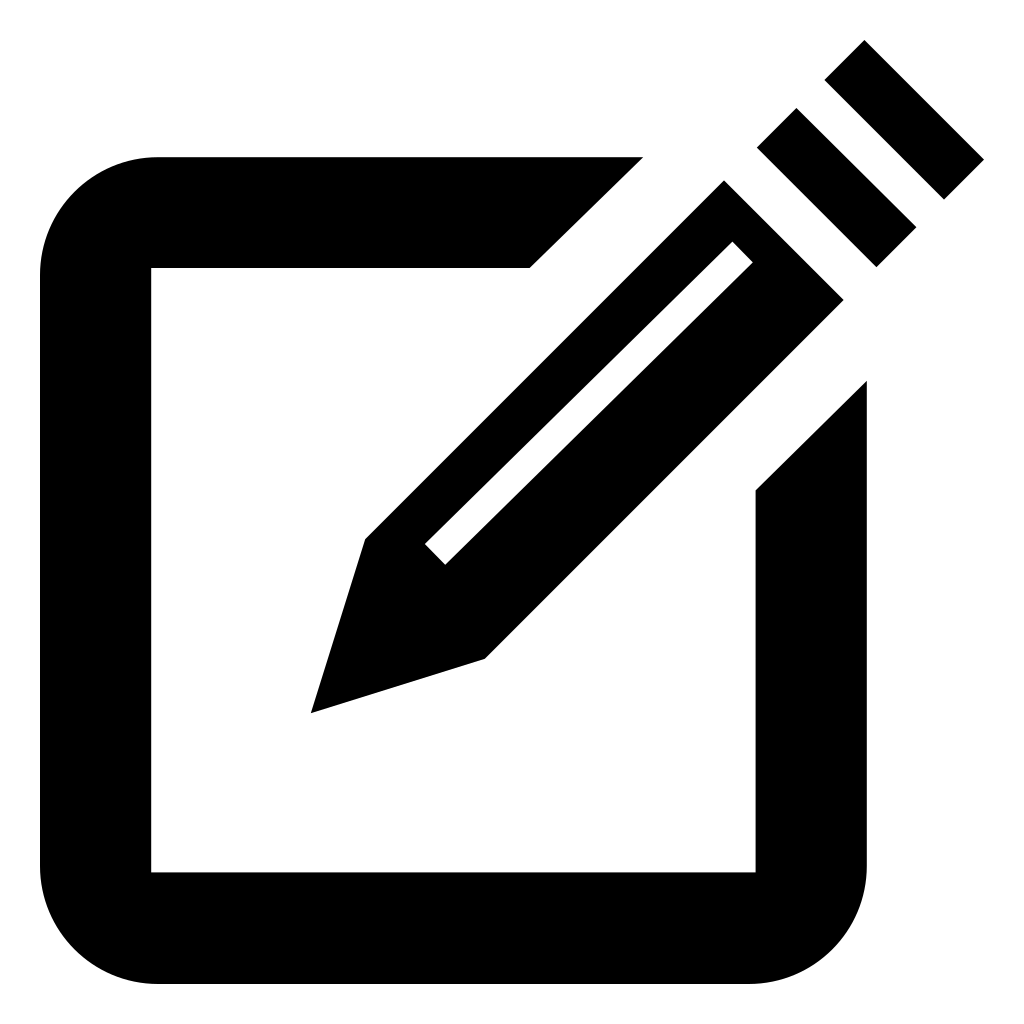 После перехода на план Premium, вы получите доступ к тем же инструментам без ограничений и лимитов.
После перехода на план Premium, вы получите доступ к тем же инструментам без ограничений и лимитов.
Я хочу приобрести несколько учетных записей. Могу ли я получить скидку?
Мы предлагаем iLoveIMG по очень доступным ценам. Для тарифных планов до 10 пользователей, при покупке годовой подписки действует скидка в размере 33%. Для большего объема пользователей, пожалуйста, свяжитесь с нами.
Есть ли возможность воспользоваться скидками?
Да. Мы предлагаем студентам специальные скидки. Просто зарегистрируйтесь, указав свой студенческий адрес электронной почты, и вы автоматически получите право на скидку. Если ваш студенческий адрес электронной почты нельзя подтвердить, обратитесь в нашу службу поддержки.
Могу ли я использовать единый биллинг для нескольких учетных записей?
Да. Вы можете привязать каждую учетную запись к одной кредитной карте для централизованного выставления счетов. Просто введите адреса электронной почты членов вашей команды, и ваш тарифный план будет автоматически обновлен.![]()
Какие способы оплаты вы принимаете?
Мы принимаем интернет-платежи посредством карт Visa, MasterCard, Discover, American Express и других. Если вы не хотите использовать кредитную карту, мы также принимаем платежи посредством PayPal. Если вам нужно использовать любой другой способ оплаты, сообщите нам.
Могу ли я отменить подписку?
Совершенно верно! Если ваш тарифный план не соответствует вашим потребностям, вы можете отменить подписку в любой момент.
Что делать, если мне нужно изменить мой тарифный план во время действия моего контракта?
Вы можете добавлять и удалять лицензии по мере необходимости из своей учетной записи. Таким же образом вы можете изменить тарифный план, и мы автоматически изменим цену подписки.
Можете ли вы выставить счет на оплату?
Да, налоговые счета доступны для всех тарифных планов. Все цены указаны с учетом НДС. В качестве периода оплаты предлагаются ежемесячный и ежегодный варианты. Вы можете управлять своими счетами и редактировать свои платежные настройки в настройках своей учетной записи.![]()
Основы редактирования в приложении «Фото» на Mac
Инструменты редактирования приложения «Фото» позволяют легко вносить несложные изменения, такие как поворот или обрезка фотографии для лучшего кадрирования. Также можно использовать более десятка сложных регулировок для изменения экспозиции и цветов, удаления пятен и мелких дефектов, устранения эффекта красных глаз, изменения баланса белого и выполнения других корректировок.
Для выполнения более сложных настроек можно использовать регуляторы «Уровни» и «Кривые» для изменения яркости, контрастности и тонального диапазона в различных областях фотографии. См. разделы Коррекция уровней фотографии и Коррекция кривых фотографии. Также можно улучшать и редактировать видео и Live Photo. См. разделы Редактирование и улучшение видео и Редактирование Live Photo.
При изменении фото или видео приложение «Фото» сохраняет оригинал, так что Вы всегда можете отменить изменения и вернуть исходный вид.
Когда Вы редактируете фото или видео, все внесенные изменения отображаются везде, где оно используется — в каждом альбоме, проекте и т. д. Если Вы хотите внести уникальные изменения, которые должны отображаться только на одной версии фото или видео, создайте дубликат объекта и отредактируйте его.
д. Если Вы хотите внести уникальные изменения, которые должны отображаться только на одной версии фото или видео, создайте дубликат объекта и отредактируйте его.
Открыть приложение «Фото»
Редактирование фото или видео
В приложении «Фото» на Mac выполните любое из перечисленных ниже действий.
Дважды нажмите миниатюру фото или видео, затем нажмите «Редактировать» в панели инструментов.
Выберите миниатюру фото или видео, затем нажмите клавишу Return.
Выполните одно из указанных ниже действий.
Увеличение или уменьшение масштаба фотографии. Нажмите или перетяните бегунок масштаба.
Внесение корректировок. Нажмите «Коррекция» для отображения инструментов коррекции. См. раздел Настройка освещенности, экспозиции и других параметров фотографии.
Применение фильтров. Нажмите «Фильтры» для отображения фильтров, которые можно применить для изменения внешнего вида фото или видео.
 См. раздел Использование фильтра для изменения внешнего вида фотографии.
См. раздел Использование фильтра для изменения внешнего вида фотографии.Обрезка изображения. Нажмите «Обрезать» для отображения параметров обрезки фото или видео. См. раздел Усечение и выпрямление фотографий.
Поворот фото или видео. Нажмите кнопку «Повернуть» в панели инструментов, чтобы повернуть изображение против часовой стрелки. Продолжайте нажимать, пока не получите нужную ориентацию. Нажмите кнопку при нажатой клавише Option, чтобы повернуть изображение по часовой стрелке.
Автоматическое улучшение фото или видео. Нажмите кнопку «Применить автокоррекцию» , чтобы автоматически настроить цвета и контрастность фото или видео. Чтобы отменить изменения, нажмите сочетание клавиш Command-Z или нажмите «Вернуть к оригиналу».
Чтобы завершить редактирование, нажмите «Готово» или клавишу Return.
Во время редактирования фото или видео Вы можете нажимать клавиши со стрелками для перехода к другим объектам.
Дублирование фотографии
Чтобы создать различные версии одного фото или видео, можно дублировать его и работать с копией.
В приложении «Фото» на Mac выберите объект, который хотите скопировать.
Выберите меню «Изображение» > «Дублировать 1 фото» (или нажмите сочетание клавиш Command-D).
При дублировании Live Photo нажмите «Дублировать», чтобы включить видеосоставляющую, или «Дублировать как обычное фото», чтобы включить только неподвижное изображение.
После создания дубликата в боковом меню появляется альбом «Дубликаты». Дубликаты остаются в альбоме «Дубликаты» до тех пор, пока Вы не выполните коррекцию или не измените один из них. При добавлении или импорте дубликатов в медиатеку может потребоваться некоторое время для их обработки, распознавания в качестве дубликатов и размещения в альбом «Дубликаты».
Сравнение фото или видео до и после редактирования
Во время редактирования объекта Вы можете сравнить отредактированный вариант с оригиналом.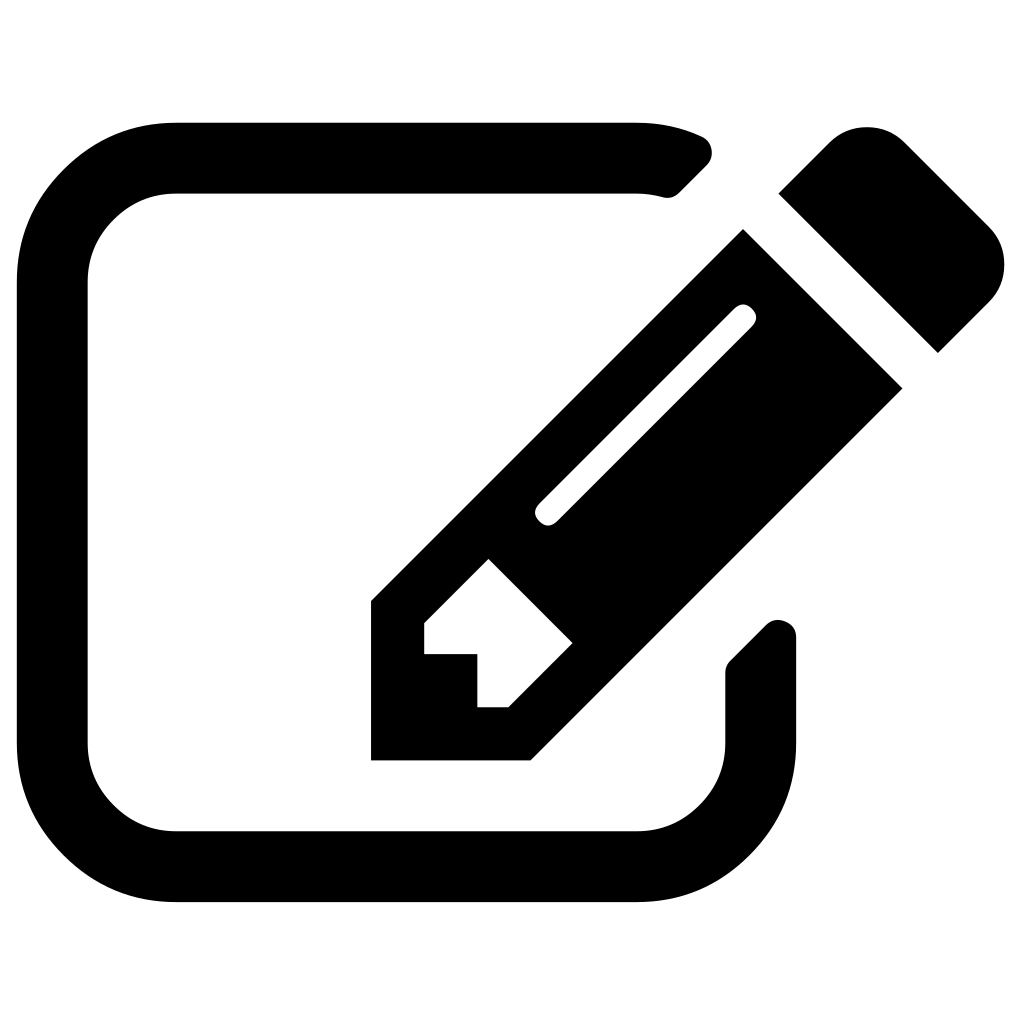
В приложении «Фото» на Mac дважды нажмите фото или видео для его открытия, затем нажмите «Редактировать» в панели инструментов.
Чтобы просмотреть исходное изображение, нажмите и удерживайте кнопку «Без корректировок» либо нажмите и удерживайте клавишу M.
Отпустите кнопку или клавишу M, чтобы увидеть отредактированный вариант.
Копирование и вставка корректировок
Настроив одно фото или видео, Вы можете скопировать корректировки и вставить их в другие объекты. Вставлять корректировки можно одновременно только в один объект.
Примечание. Нельзя скопировать и вставить настройки из инструментов «Ретушь», «Красные глаза», «Обрезать» и расширений сторонних разработчиков.
В приложении «Фото» на Mac дважды нажмите откорректированный объект, затем нажмите «Редактировать» в панели инструментов.
Выберите «Изображение» > «Скопировать корректировки».
Дважды нажмите объект, к которому хотите применить корректировки, затем нажмите «Редактировать».

Выберите «Изображение» > «Вставить корректировки».
Можно также нажать объект в режиме редактирования, удерживая нажатой клавишу Control, и выбрать пункт «Скопировать корректировки» или «Вставить корректировки».
Можно быстро удалять правки, внесенные в фото или видео. Чтобы отменить последнее внесенное изменение, выберите меню «Правка» > «Отменить» или нажмите сочетание клавиш Command-Z. Чтобы отменить все изменения и начать сначала, выберите объект, затем выберите меню «Изображение» > «Вернуть к оригиналу».
Бесплатное онлайн-приложение для редактирования JPEG
Бесплатное онлайн-приложение для редактирования JPEGРедактируйте изображения JPEG с помощью современных браузеров, таких как Chrome, Opera и Firefox.
Работает на aspose.com и aspose.cloud
Загрузка редактора… Пожалуйста, подождитеПоделиться на Facebook
Поделиться на Twitter
Поделиться на LinkedIn
Посмотреть другие приложения
Попробуйте наш Cloud API
Выйти обратная связь
Добавить это приложение в закладки
Нажмите Ctrl + D, чтобы добавить эту страницу в избранное, или Esc, чтобы отменить действие
Aspose.
Как редактировать изображения JPEG с помощью Aspose.Imaging Image Editor
- Щелкните внутри области перетаскивания файлов, чтобы загрузить изображения JPEG или перетащите файлы изображений JPEG
- Отредактируйте изображение с помощью одной или нескольких операций например, обрезать, повернуть, применить фильтр и т. д.
- Нажмите кнопку «Применить», чтобы применить изменения для каждой операции. Чтобы отменить текущую операцию, нажмите кнопку «Отмена».
- Вы можете использовать кнопки «Отмена-Повторить», чтобы отменить или повторить последние несколько операций
- При необходимости изменить формат выходного изображения; Нажмите на кнопку «Получить результат».
- Ссылка для загрузки обработанных изображений будет доступна сразу после завершения операции модификации
- Вы также можете отправить ссылку на файл обработанного изображения на свой адрес электронной почты
- Обратите внимание, что файл будет удален из нашего серверы через 24 часа, и ссылки для загрузки перестанут работать после этого периода времени
Часто задаваемые вопросы
❓ Как я могу редактировать изображение JPEG?
Во-первых, вам нужно добавить файл изображения JPEG для редактирования: перетащите файл изображения JPEG или щелкните внутри белой области, чтобы выбрать файл JPEG.
 Затем примените необходимые операции редактирования и нажмите кнопку «Получить результат». Когда модификация изображения будет завершена, вы можете загрузить файл результата
Затем примените необходимые операции редактирования и нажмите кнопку «Получить результат». Когда модификация изображения будет завершена, вы можете загрузить файл результата🛡️ Безопасно ли редактировать изображения JPEG с помощью бесплатного приложения Aspose.Imaging Image Editor?
Конечно! Ссылка для скачивания файлов результатов будет доступна сразу после завершения операции модификации. Мы удаляем загруженные файлы через 24 часа, и ссылки для скачивания перестают работать по истечении этого периода времени. Никто не имеет доступа к вашим файлам. Приложение Image Editor абсолютно безопасно
Когда пользователь загружает свои данные из стороннего сервиса, они обрабатываются так же, как указано выше.
Единственное исключение из приведенных выше политик возможно, когда пользователь решает поделиться своими данными через форум с просьбой о бесплатной поддержке, в этом случае только наши разработчики имеют доступ к ним для анализа и решения проблемы.

💻 Могу ли я редактировать изображения JPEG в Linux, Mac OS или Android?
Да, вы можете использовать бесплатное приложение Aspose.Imaging Image Editor в любой операционной системе с веб-браузером. Наш редактор изображений работает онлайн и не требует установки программного обеспечения
🌐 Какой браузер я должен использовать для редактирования изображения JPEG?
Для редактирования изображения JPEG можно использовать любой современный браузер, например, Google Chrome, Firefox, Opera, Safari
❓ Могу ли я использовать полученное изображение в коммерческих целях?
Хотя наши приложения бесплатны, вы не ограничены в коммерческом использовании полученных изображений, избегая при этом нарушения прав третьих лиц на исходные изображения. Например, вы можете создать NFT (не взаимозаменяемый токен) из своего изображения и попытаться продать его на торговых площадках NFT.
Заполнитель для объяснения ошибки
Электронная почта:
Сделайте этот форум закрытым, чтобы он был доступен только вам и нашим разработчикам
Вы успешно сообщили об ошибке, Вы получите уведомление электронная почта, когда ошибка будет исправлена Щелкните эту ссылку, чтобы посетить форумы.![]()
Создание и редактирование файла JPEG | Малый бизнес
Соломон Порецки
Формат JPEG является одним из наиболее широко поддерживаемых способов создания, редактирования и сохранения изображений. Файлы JPEG имеют относительно небольшой размер из-за того, как формат сжимает данные, из которых состоят изображения. JPEG использует форму сжатия, называемую «сжатие с потерями», которая не только уменьшает объем пространства, используемого для сохранения изображения, но делает это таким образом, что фактические данные изображения могут быть потеряны.
Создание файла JPEG с помощью цифровой камеры
Большинство цифровых камер типа «наведи и снимай» и телефонов с камерами по умолчанию используют формат файла JPEG. Из-за этого создать файл JPEG так же просто, как и наводить, и снимать. Многие высококачественные цифровые камеры «наведи и снимай» и цифровые однообъективные зеркальные камеры, или DSLR, также предлагают возможность съемки в формате RAW или TIFF.
 На этих камерах фотографу необходимо настроить формат файла или качество камеры на формат JPEG.
На этих камерах фотографу необходимо настроить формат файла или качество камеры на формат JPEG.
Создание файла JPEG с помощью программного обеспечения для редактирования изображений
Большинство программ редактирования растровых изображений, также известных как программы «рисования», поддерживают формат JPEG. К ним относятся такие программы, как Adobe Photoshop, Corel Paint Shop Pro, Microsoft Paint и программа манипулирования изображениями Gnu. Чтобы создать файл JPEG с этими названиями программного обеспечения, щелкните меню «Файл» и выберите «Сохранить как». Выберите формат «JPEG» из раскрывающегося меню для типа файла.
Параметры сжатия JPEG
При сохранении файла JPEG важно помнить о степени сжатия. Файлы с большим сжатием имеют меньший размер, но теряют больше деталей. Использование меньшего сжатия дает больший размер файла, но приводит к меньшей потере деталей.
Одним из самых больших недостатков формата JPEG является то, что потери данных накапливаются.
 Другими словами, каждый раз, когда файл JPEG открывается, изменяется и сохраняется, он теряет больше информации, ухудшая качество при каждом сохранении.
Другими словами, каждый раз, когда файл JPEG открывается, изменяется и сохраняется, он теряет больше информации, ухудшая качество при каждом сохранении.
Редактирование файла JPEG
Редактировать файл JPEG так же просто, как и любой другой файл растрового изображения. Дизайнер должен открыть файл в выбранной им программе редактирования изображений и внести необходимые изменения. После завершения они могут использовать функцию «Сохранить» программы, чтобы сохранить измененный файл обратно в формате JPEG.
Когда не следует использовать формат файла JPEG
Из-за сжатия формата с потерями существует две ситуации, когда дизайнеры не должны его использовать. Первый — это штриховые или текстовые изображения. Формат JPEG хорошо работает с изображениями с «непрерывными тонами», такими как фотографии, но делает изображения текста или логотипов непривлекательными.
Вторая ситуация, когда файл нужно регулярно открывать, изменять и сохранять.


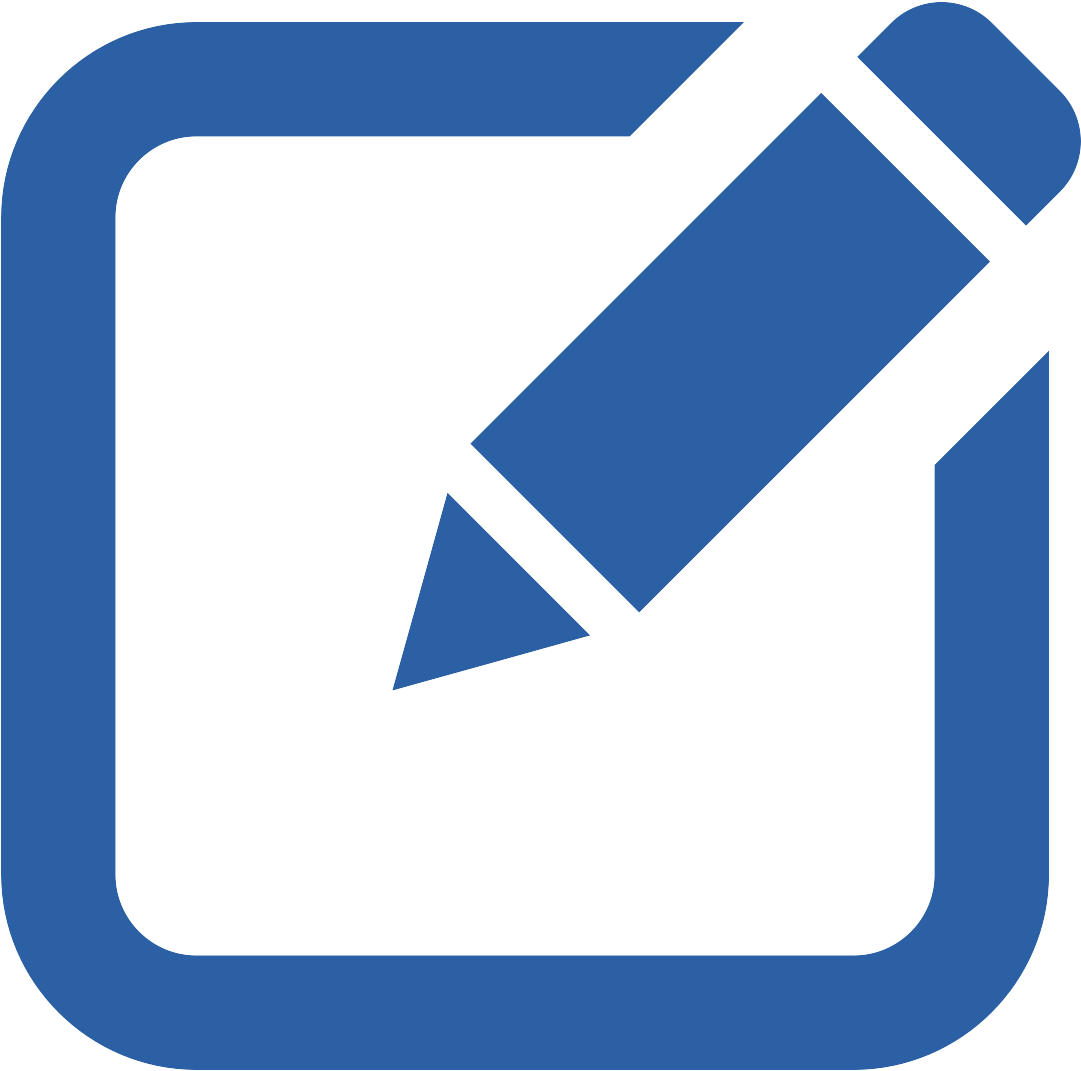 См. раздел Использование фильтра для изменения внешнего вида фотографии.
См. раздел Использование фильтра для изменения внешнего вида фотографии.