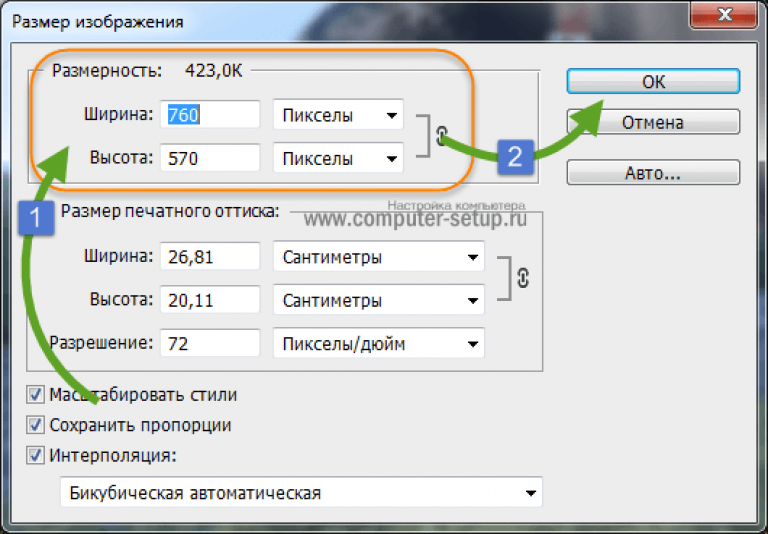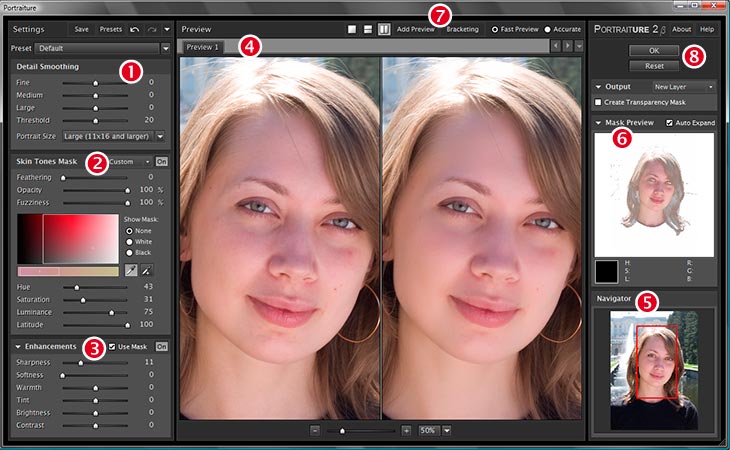Изменение размера изображений в Photoshop на iPad
Руководство пользователя Отмена
Поиск
Последнее обновление Mar 09, 2023 06:22:56 PM GMT
- Руководство пользователя Photoshop
- Введение в Photoshop
- Мечтайте об этом. Сделайте это.
- Новые возможности Photoshop
- Редактирование первой фотографии
- Создание документов
- Photoshop | Часто задаваемые вопросы
- Системные требования Photoshop
- Перенос наборов настроек, операций и настроек
- Знакомство с Photoshop
- Photoshop и другие продукты и услуги Adobe
- Работа с графическим объектом Illustrator в Photoshop
- Работа с файлами Photoshop в InDesign
- Материалы Substance 3D для Photoshop
- Photoshop и Adobe Stock
- Работа со встроенным расширением Capture в Photoshop
- Библиотеки Creative Cloud Libraries
- Библиотеки Creative Cloud в Photoshop
- Работа в Photoshop с использованием Touch Bar
- Сетка и направляющие
- Создание операций
- Отмена и история операций
- Photoshop на iPad
- Photoshop на iPad | Общие вопросы
- Знакомство с рабочей средой
- Системные требования | Photoshop на iPad
- Создание, открытие и экспорт документов
- Добавление фотографий
- Работа со слоями
- Рисование и раскрашивание кистями
- Выделение участков и добавление масок
- Ретуширование композиций
- Работа с корректирующими слоями
- Настройка тональности композиции с помощью слоя «Кривые»
- Применение операций трансформирования
- Обрезка и поворот композиций
- Поворот, панорамирование, масштабирование и восстановление холста
- Работа с текстовыми слоями
- Работа с Photoshop и Lightroom
- Получение отсутствующих шрифтов в Photoshop на iPad
- Японский текст в Photoshop на iPad
- Управление параметрами приложения
- Сенсорные ярлыки и жесты
- Комбинации клавиш
- Изменение размера изображения
- Прямая трансляция творческого процесса в Photoshop на iPad
- Исправление недостатков с помощью восстанавливающей кисти
- Создание кистей в Capture и их использование в Photoshop
- Работа с файлами Camera Raw
- Создание и использование смарт-объектов
- Коррекция экспозиции изображений с помощью инструментов «Осветлитель» и «Затемнитель»
- Бета-версия веб-приложения Photoshop
- Часто задаваемые вопросы | Бета-версия веб-приложения Photoshop
- Общие сведения о рабочей среде
- Системные требования | Бета-версия веб-приложения Photoshop
- Комбинации клавиш | Бета-версия веб-приложения Photoshop
- Поддерживаемые форматы файлов | Бета-вервия веб-приложения Photoshop
- Открытие облачных документов и работа с ними
- Совместная работа с заинтересованными сторонами
- Ограниченные возможности редактирования облачных документов
- Облачные документы
- Облачные документы Photoshop | Часто задаваемые вопросы
- Облачные документы Photoshop | Вопросы о рабочем процессе
- Работа с облачными документами и управление ими в Photoshop
- Обновление облачного хранилища для Photoshop
- Не удается создать или сохранить облачный документ
- Устранение ошибок с облачными документами Photoshop
- Сбор журналов синхронизации облачных документов
- Общий доступ к облачным документам и их редактирование
- Общий доступ к файлам и комментирование в приложении
- Рабочая среда
- Основные сведения о рабочей среде
- Более быстрое обучение благодаря панели «Новые возможности» в Photoshop
- Создание документов
- Работа в Photoshop с использованием Touch Bar
- Галерея инструментов
- Установки производительности
- Использование инструментов
- Сенсорные жесты
- Возможности работы с сенсорными жестами и настраиваемые рабочие среды
- Обзорные версии технологии
- Метаданные и комментарии
- Комбинации клавиш по умолчанию
- Возможности работы с сенсорными жестами и настраиваемые рабочие среды
- Помещение изображений Photoshop в другие приложения
- Установки
- Комбинации клавиш по умолчанию
- Линейки
- Отображение или скрытие непечатных вспомогательных элементов
- Указание колонок для изображения
- Отмена и история операций
- Панели и меню
- Помещение файлов
- Позиционирование с помощью инструмента «Линейка»
- Наборы настроек
- Настройка комбинаций клавиш
- Сетка и направляющие
- Разработка содержимого для Интернета, экрана и приложений
- Photoshop для дизайна
- Монтажные области
- Просмотр на устройстве
- Копирование CSS из слоев
- Разделение веб-страниц на фрагменты
- Параметры HTML для фрагментов
- Изменение компоновки фрагментов
- Работа с веб-графикой
- Создание веб-фотогалерей
- Основные сведения об изображениях и работе с цветом
- Изменение размера изображений
- Работа с растровыми и векторными изображениями
- Размер и разрешение изображения
- Импорт изображений из камер и сканеров
- Создание, открытие и импорт изображений
- Просмотр изображений
- Ошибка «Недопустимый маркер JPEG» | Открытие изображений
- Просмотр нескольких изображений
- Настройка палитр цветов и образцов цвета
- HDR-изображения
- Подбор цветов на изображении
- Преобразование между цветовыми режимами
- Цветовые режимы
- Стирание фрагментов изображения
- Режимы наложения
- Выбор цветов
- Внесение изменений в таблицы индексированных цветов
- Информация об изображениях
- Фильтры искажения недоступны
- Сведения о цвете
- Цветные и монохромные коррекции с помощью каналов
- Выбор цветов на панелях «Цвет» и «Образцы»
- Образец
- Цветовой режим (или режим изображения)
- Цветовой оттенок
- Добавление изменения цветового режима в операцию
- Добавление образцов из CSS- и SVG-файлов HTML
- Битовая глубина и установки
- Слои
- Основные сведения о слоях
- Обратимое редактирование
- Создание слоев и групп и управление ими
- Выделение, группировка и связывание слоев
- Помещение изображений в кадры
- Непрозрачность и наложение слоев
- Слои-маски
- Применение смарт-фильтров
- Композиции слоев
- Перемещение, упорядочение и блокировка слоев
- Маскирование слоев при помощи векторных масок
- Управление слоями и группами
- Эффекты и стили слоев
- Редактирование слоев-масок
- Извлечение ресурсов
- Отображение слоев с помощью обтравочных масок
- Формирование графических ресурсов из слоев
- Работа со смарт-объектами
- Режимы наложения
- Объединение нескольких фрагментов в одно изображение
- Объединение изображений с помощью функции «Автоналожение слоев»
- Выравнивание и распределение слоев
- Копирование CSS из слоев
- Загрузка выделенных областей на основе границ слоя или слоя-маски
- Просвечивание для отображения содержимого других слоев
- Слой
- Сведение
- Совмещенные изображения
- Фон
- Выделения
- Рабочая среда «Выделение и маска»
- Быстрое выделение областей
- Начало работы с выделениями
- Выделение при помощи группы инструментов «Область»
- Выделение при помощи инструментов группы «Лассо»
- Выбор цветового диапазона в изображении
- Настройка выделения пикселей
- Преобразование между контурами и границами выделенной области
- Основы работы с каналами
- Перемещение, копирование и удаление выделенных пикселей
- Создание временной быстрой маски
- Сохранение выделенных областей и масок альфа-каналов
- Выбор областей фокусировки в изображении
- Дублирование, разделение и объединение каналов
- Вычисление каналов
- Выделение
- Ограничительная рамка
- Коррекции изображений
- Деформация перспективы
- Уменьшение размытия в результате движения камеры
- Примеры использования инструмента «Восстанавливающая кисть»
- Экспорт таблиц поиска цвета
- Корректировка резкости и размытия изображения
- Общие сведения о цветокоррекции
- Применение настройки «Яркость/Контрастность»
- Коррекция деталей в тенях и на светлых участках
- Корректировка «Уровни»
- Коррекция тона и насыщенности
- Коррекция сочности
- Настройка насыщенности цвета в областях изображения
- Быстрая коррекция тона
- Применение специальных цветовых эффектов к изображениям
- Улучшение изображения при помощи корректировки цветового баланса
- HDR-изображения
- Просмотр гистограмм и значений пикселей
- Подбор цветов на изображении
- Кадрирование и выпрямление фотографий
- Преобразование цветного изображения в черно-белое
- Корректирующие слои и слои-заливки
- Корректировка «Кривые»
- Режимы наложения
- Целевая подготовка изображений для печатной машины
- Коррекция цвета и тона с помощью пипеток «Уровни» и «Кривые»
- Коррекция экспозиции и тонирования HDR
- Фильтр
- Размытие
- Осветление или затемнение областей изображения
- Избирательная корректировка цвета
- Замена цветов объекта
- Adobe Camera Raw
- Системные требования Camera Raw
- Новые возможности Camera Raw
- Введение в Camera Raw
- Создание панорам
- Поддерживаемые объективы
- Виньетирование, зернистость и удаление дымки в Camera Raw
- Комбинации клавиш по умолчанию
- Автоматическая коррекция перспективы в Camera Raw
- Обратимое редактирование в Camera Raw
- Инструмент «Радиальный фильтр» в Camera Raw
- Управление настройками Camera Raw
- Обработка, сохранение и открытие изображений в Camera Raw
- Совершенствование изображений с улучшенным инструментом «Удаление точек» в Camera Raw
- Поворот, обрезка и изменение изображений
- Корректировка цветопередачи в Camera Raw
- Краткий обзор функций | Adobe Camera Raw | Выпуски за 2018 г.

- Обзор новых возможностей
- Версии обработки в Camera Raw
- Внесение локальных корректировок в Camera Raw
- Исправление и восстановление изображений
- Удаление объектов с фотографий с помощью функции «Заливка с учетом содержимого»
- Заплатка и перемещение с учетом содержимого
- Ретуширование и исправление фотографий
- Коррекция искажений изображения и шума
- Основные этапы устранения неполадок для решения большинства проблем
- Преобразование изображений
- Трансформирование объектов
- Настройка кадрирования, поворотов и холста
- Кадрирование и выпрямление фотографий
- Создание и редактирование панорамных изображений
- Деформация изображений, фигур и контуров
- Перспектива
- Использование фильтра «Пластика»
- Масштаб с учетом содержимого
- Трансформирование изображений, фигур и контуров
- Деформация
- Трансформирование
- Панорама
- Рисование и живопись
- Рисование симметричных орнаментов
- Варианты рисования прямоугольника и изменения обводки
- Сведения о рисовании
- Рисование и редактирование фигур
- Инструменты рисования красками
- Создание и изменение кистей
- Режимы наложения
- Добавление цвета в контуры
- Редактирование контуров
- Рисование с помощью микс-кисти
- Наборы настроек кистей
- Градиенты
- Градиентная интерполяция
- Заливка и обводка выделенных областей, слоев и контуров
- Рисование с помощью группы инструментов «Перо»
- Создание узоров
- Создание узора с помощью фильтра «Конструктор узоров»
- Управление контурами
- Управление библиотеками узоров и наборами настроек
- Рисование при помощи графического планшета
- Создание текстурированных кистей
- Добавление динамических элементов к кистям
- Градиент
- Рисование стилизованных обводок с помощью архивной художественной кисти
- Рисование с помощью узора
- Синхронизация наборов настроек на нескольких устройствах
- Текст
- Добавление и редактирование текста
- Универсальный текстовый редактор
- Работа со шрифтами OpenType SVG
- Форматирование символов
- Форматирование абзацев
- Создание эффектов текста
- Редактирование текста
- Интерлиньяж и межбуквенные интервалы
- Шрифт для арабского языка и иврита
- Шрифты
- Поиск и устранение неполадок, связанных со шрифтами
- Азиатский текст
- Создание текста
- Ошибка Text Engine при использовании инструмента «Текст» в Photoshop | Windows 8
- Добавление и редактирование текста
- Видео и анимация
- Видеомонтаж в Photoshop
- Редактирование слоев видео и анимации
- Общие сведения о видео и анимации
- Предварительный просмотр видео и анимации
- Рисование кадров в видеослоях
- Импорт видеофайлов и последовательностей изображений
- Создание анимации кадров
- 3D-анимация Creative Cloud (предварительная версия)
- Создание анимаций по временной шкале
- Создание изображений для видео
- Фильтры и эффекты
- Использование фильтра «Пластика»
- Использование эффектов группы «Галерея размытия»
- Основные сведения о фильтрах
- Справочник по эффектам фильтров
- Добавление эффектов освещения
- Использование фильтра «Адаптивный широкий угол»
- Фильтр «Масляная краска»
- Эффекты и стили слоев
- Применение определенных фильтров
- Растушевка областей изображения
- Сохранение и экспорт
- Сохранение файлов в Photoshop
- Экспорт файлов в Photoshop
- Поддерживаемые форматы файлов
- Сохранение файлов в других графических форматах
- Перемещение проектов между Photoshop и Illustrator
- Сохранение и экспорт видео и анимации
- Сохранение файлов PDF
- Защита авторских прав Digimarc
- Сохранение файлов в Photoshop
- Печать
- Печать 3D-объектов
- Печать через Photoshop
- Печать и управление цветом
- Контрольные листы и PDF-презентации
- Печать фотографий в новом макете раскладки изображений
- Печать плашечных цветов
- Дуплексы
- Печать изображений на печатной машине
- Улучшение цветной печати в Photoshop
- Устранение неполадок при печати | Photoshop
- Автоматизация
- Создание операций
- Создание изображений, управляемых данными
- Сценарии
- Обработка пакета файлов
- Воспроизведение операций и управление ими
- Добавление условных операций
- Сведения об операциях и панели «Операции»
- Запись инструментов в операциях
- Добавление изменения цветового режима в операцию
- Набор средств разработки пользовательского интерфейса Photoshop для внешних модулей и сценариев
- Управление цветом
- Основные сведения об управлении цветом
- Обеспечение точной цветопередачи
- Настройки цвета
- Работа с цветовыми профилями
- Управление цветом документов для просмотра в Интернете
- Управление цветом при печати документов
- Управление цветом импортированных изображений
- Выполнение цветопробы
- Подлинность контента
- Подробнее об учетных данных для содержимого
- Идентичность и происхождение токенов NFT
- Подключение учетных записей для творческой атрибуции
- 3D-объекты и технические изображения
- 3D в Photoshop | Распространенные вопросы об упраздненных 3D-функциях
- 3D-анимация Creative Cloud (предварительная версия)
- Печать 3D-объектов
- 3D-рисование
- Усовершенствование панели «3D» | Photoshop
- Основные понятия и инструменты для работы с 3D-графикой
- Рендеринг и сохранение 3D-объектов
- Создание 3D-объектов и анимаций
- Стеки изображений
- Процесс работы с 3D-графикой
- Измерения
- Файлы формата DICOM
- Photoshop и MATLAB
- Подсчет объектов на изображении
- Объединение и преобразование 3D-объектов
- Редактирование 3D-текстур
- Коррекция экспозиции и тонирования HDR
- Настройки панели «3D»
Научитесь с легкостью изменять размер и разрешение документа Photoshop, чтобы получить нужный для проекта формат выходных данных.
При редактировании изображения в Photoshop на iPad можно быстро изучить свойства изображения и изменить размер изображения в зависимости от потребностей. Можно задавать размер, ширину, высоту, разрешение документа и применять различные варианты повторной выборки.
Для просмотра свойств изображения и изменения размера выполните эти быстрые действия:
Откройте документ в Photoshop на iPad.
Нажмите значок шестеренки, чтобы открыть панель «Свойства документа», где отображаются параметры «W и H», «Разрешение» и «Цветовой режим» открытого документа.
- W и H: размер холста и общее количество пикселей в документе.
- Разрешение: насколько мелкие детали можно будет увидеть на изображении и сколько пикселей помещается в погонный дюйм при печати изображения. 72 точки на дюйм — стандартное разрешение для веб-страниц и мобильных устройств. Для печати необходимо разрешение не менее 300 точек на дюйм.

- Цветовой режим: разные цветовые режимы дают различные уровни детализации цвета и размер файла. Для печати обычно используется режим CMYK. Для веб-сайтов, сообщений электронной почты и мобильных устройств обычно используются режимы RGB, обеспечивающие достоверность цветов.
- W и H: размер холста и общее количество пикселей в документе.
Нажмите «Размер изображения», чтобы открыть окно «Размер изображения», где доступно три раздела — «Предварительный просмотр и размеры изображения» (редактирование невозможно), «Ресамплинг» и «Размер изображения». Кроме того, можно панорамировать изображение предварительного просмотра, показанное в диалоговом окне «Размер изображения».
Откройте диалоговое окно «Размер» изображения и измените свойства документа.Ресамплинг
С помощью ресамплинга можно с легкостью увеличить или уменьшить изображение. Чтобы количество пикселей оставалось неизменным, отключите параметр «Ресамплинг».
 Экспериментируйте с различными наборами Режим и Подогнать под, доступными в раскрывающемся меню, когда включен параметр С ресамплингом. В разделе Режим предоставлен список наборов интерполяции для пропорциональной настройки общего количества пикселей. В разделе Подогнать под предоставлен набор для изменения размера изображения. Можно просматривать изменения, отображаемые в окне предварительного просмотра.
Экспериментируйте с различными наборами Режим и Подогнать под, доступными в раскрывающемся меню, когда включен параметр С ресамплингом. В разделе Режим предоставлен список наборов интерполяции для пропорциональной настройки общего количества пикселей. В разделе Подогнать под предоставлен набор для изменения размера изображения. Можно просматривать изменения, отображаемые в окне предварительного просмотра. - Автоматически: приложение Photoshop выбирает метод ресамплинга на основе типа документа и увеличения либо уменьшения его масштаба.
- Сохранить детали (с увеличением): если выбран этот метод, становится доступным ползунок «Снижение шума» для сглаживания шума при масштабировании изображения.
- Бикубическая (с увеличением): хороший метод для увеличения изображений на основе бикубической интерполяции, разработанный специально для получения большей сглаженности.

- Бикубическая (с уменьшением): хороший метод для уменьшения размера изображения на основе бикубической интерполяции с повышенной резкостью. Этот метод позволяет сохранить детали изображения, подвергнутого повторной выборке. Если интерполяция «Бикубическая, четче» делает слишком резкими некоторые области изображения, попробуйте воспользоваться бикубической интерполяцией.
- Бикубическая (более плавные градиенты): более медленный, но и более точный метод, основанный на анализе значений цвета окружающих пикселей. За счет использования более сложных вычислений бикубическая интерполяция дает более плавные цветовые переходы, чем интерполяция по соседним пикселям или билинейная интерполяция.
- По соседним пикселям (четкие края): быстрый, но менее точный метод, который повторяет пиксели изображения. Этот метод сохраняет четкие края и позволяет создать файл уменьшенного размера в иллюстрациях, содержащих несглаженные края. Однако этот метод может создать зубчатые края, которые станут заметными при искажении или масштабировании изображения или проведении множества операций с выделением.

- Билинейная: этот метод добавляет новые пиксели, рассчитывая среднее значение цвета окружающих пикселей. Он дает результат среднего качества.
Размер изображения
- Единицы измерения: можно выбрать размер изображения, используя широкий диапазон измерений, в зависимости от рабочих процессов, применяемых, когда отключен ресамплинг. Например, для печати часто используют дюймы и сантиметры. При создании содержимого для веб-приложений и мобильных устройств обычно используют пиксели.
- W и H: когда параметр «Ресамплинг» выключен, можно изменять значения полей W и H. При изменении ширины или высоты Photoshop на iPad автоматически сохраняет соотношение сторон. Щелкните значок замка, чтобы получить возможность изменять ширину и высоту независимо друг от друга.
- Разрешение: когда параметр «С ресамплингом» отключен, вкладка «Разрешение» автоматически обновляется при изменении значений ширины и высоты.
 Значения в полях «Размеры в пикселях» уменьшаются или увеличиваются в зависимости от данных на вкладке «Разрешение».
Значения в полях «Размеры в пикселях» уменьшаются или увеличиваются в зависимости от данных на вкладке «Разрешение».
Нажмите Готово в нижней части окна «Размер изображения», чтобы сохранить измененные параметры размера. Нажмите Отмена, чтобы закрыть окно Размер изображения без сохранения изменений.
Больше по теме
- Изменение размера изображений
- Размер и разрешение изображения
- Битовая глубина и установки
- Цветовые режимы
- Бесплатное изменение размера изображений в Интернете
Вход в учетную запись
Войти
Управление учетной записью
Лучшие приложения для изменения размера изображений на Android
смартфоны Они становятся все более универсальными инструментами не только для удовольствия в свободное время, но и для работы.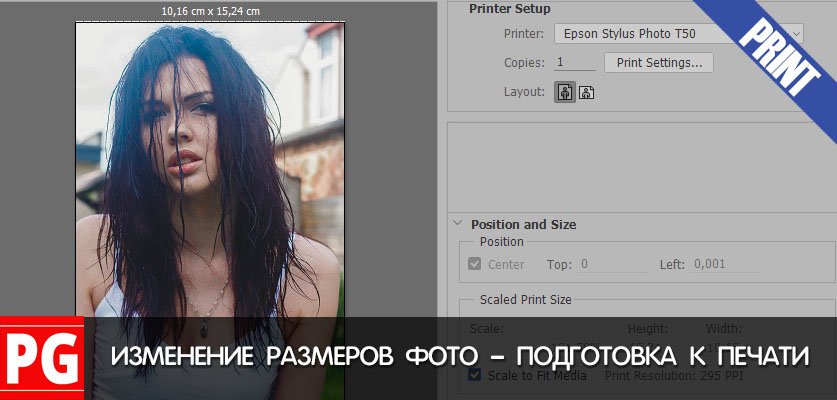 На самом деле, во многих случаях нам не нужно носить с собой компьютер, чтобы задачи что мы могли бы легко сделать с любым мобильным телефоном, например с приложениями для изменения размера изображений и их изменения.
На самом деле, во многих случаях нам не нужно носить с собой компьютер, чтобы задачи что мы могли бы легко сделать с любым мобильным телефоном, например с приложениями для изменения размера изображений и их изменения.
Это, в дополнение к тому факту, что растет разнообразие различные приложения и которые улучшаются с точки зрения оптимизация и ресурсы, это означает, что у нас всегда есть в кармане небольшой компьютер, с помощью которого можно выполнять практически любую задачу. Одна из этих задач — изменить размер изображения, либо загрузить его в социальную сеть, либо применить подходящий формат и использовать его позже в проект. Поэтому предлагаем вам список с Приложения для изменения размера изображения, которые работают лучше всего на Android
Индекс
- 1 Фото сжать и изменить размер
- 2 Photoczip — сжать, изменить размер
- 3 Измените размер фотографий
- 4 Измени меня! Pro — Photo & Picture resizer
- 5 Размер фото — изменение размера фото
- 6 Фото Resizer
- 7 Photo Compress 2.
 0 — без рекламы
0 — без рекламы - 8 XnConvert
- 9 Уменьшение и сжатие фотографий
- 10 Photo Resizer
- 11 Изменить размер фотографий
- 12 PicTools Множественное изменение размера фотографий
- 13 Image & Photo Resizer — изменение размера изображений
- 14 Фото Resizer
- 15 Photo Resizer HD — приложение для изменения размера
- 16 Изменить размер фото: сжать изображение, уменьшить
Фото сжать и изменить размер
Это приложение, разработанное Lit Photo, позволяет нам изменить размер размер изображений без терять качество. Вы можете сжать много и изменить их вес, а также предложить нам исключительную простоту использования. Наверное, это один из Топ приложения из Play Store, которые могут выполнять эту функцию бесплатно.
Фото сжать и изменить размер
Разработчик: Освещенная фотография
Цена: Это Бесплатно
Photoczip — сжать, изменить размер
Это приложение позволяет нам изменение размера изображения быстро благодаря возможности добавления виджет на главном экране мобильного телефона, чтобы получить доступ к камере одним щелчком мыши и автоматически редактировать ее с помощью этого приложения.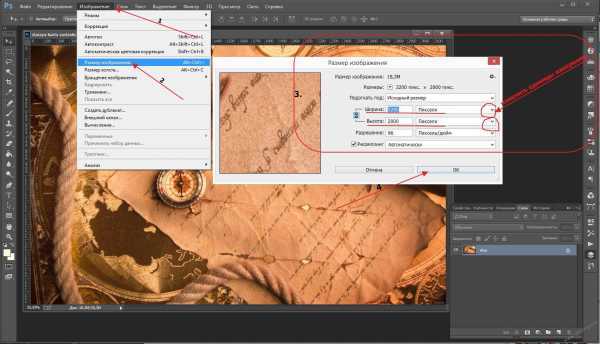 Есть и другие функции как конвертировать из PNG в JPG, добавить водяные знаки, сохраняйте форматы и сжимайте фотографии, чтобы уменьшить их вес.
Есть и другие функции как конвертировать из PNG в JPG, добавить водяные знаки, сохраняйте форматы и сжимайте фотографии, чтобы уменьшить их вес.
Подпишитесь на наш Youtube-канал
Photoczip — сжать, изменить размер
Разработчик: Эсон Ю
Цена: Это Бесплатно
Измените размер фотографий
Это приложение в своей версии PROПозволяет удалить автоматически Дубликаты изображений с меньшим размером, позволяют настроить размер нескольких фотографий в пакете и предлагают нам большее количество opciones изменить размер изображений. Кроме того, он позволяет хранить данные геолокации GPS, который был у фотографии после редактирования.
Измените размер фотографий
Разработчик: Olive labs
Цена: 1,99 €
Измени меня! Pro — Photo & Picture resizer
Измените размер! Pro — одно из этих приложений для изменения размера, которое несколько раз проходило через предложения Google Play, с помощью которого мы можем настроить Обычный размер чтобы изменить размер изображения, он позволяет нам вращать, обрезать и держать Форматы JPEG или PNG, а также теги EXIF.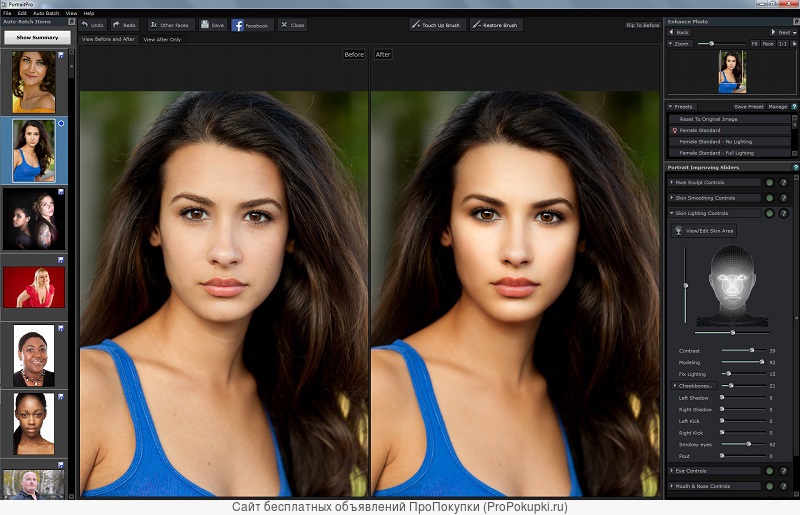 Он также поддерживает данные GPS изображения и позволяет нам установить их как обои из того же приложения. Это просто и удобно.
Он также поддерживает данные GPS изображения и позволяет нам установить их как обои из того же приложения. Это просто и удобно.
Изменить размер! Pro — Photo resizer
Разработчик: XnView
Цена: 1,59 €
Размер фото — изменение размера фото
С помощью этого приложения мы можем настроить размер фотографий. сохранение la соотношение сторон фиксированный, или мы можем свободно регулировать размер. Мы можем открывать изображения из галереи или напрямую делать фото через приложение. Кроме того, это позволяет нам быстро отправлять изображения по почте или другим способом.
Размер фото — изменение размера фото
Разработчик: Кодения
Цена: Это Бесплатно
Фото Resizer
Это приложение предлагает нам простой пользовательский интерфейс и простой в использовании. Возможны вариации в размерах в партии без потери качество, сравните изображения (до и после) и сохраните оба, чтобы не потерять оригинал, установить предопределенные разрешения чаще всего используется в том случае, если мы всегда работаем с одним и тем же форматом и разрешением, а также совместим со многими различными форматами изображений.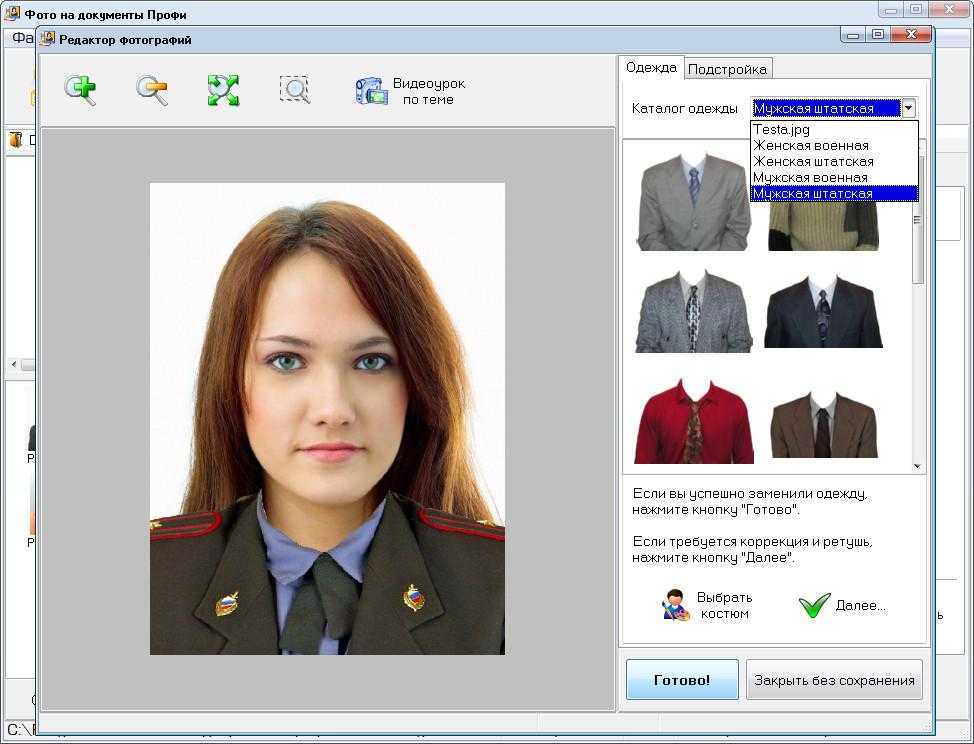
Изменение размера фото: Обрезать, Изменить
Разработчик: Z Mobile Apps
Цена: Это Бесплатно
Photo Compress 2.0 — без рекламы
Это приложение бесплатно, хотя есть версия Pro это открывает нам некоторые функции дополнительный. Однако в бесплатной версии мы сможем выполнять большинство необходимых нам функций: сжимать, изменять размер, обрезать, поддерживать качество, выбирать путь для хранения изображений, сохранять различные форматы и расширения и многое другое. В limitación этой бесплатной версии заключается в том, что мы можем выполнять групповые действия максимум с 10 фотографиями. В случае платной версии это неограниченный.
Фото Компресс 2.0
Разработчик: Saawan Apps
Цена: Это Бесплатно
XnConvert
Это приложение позволяет нам перерабатывать el формат изображений, измененных в формат JPG, PNG или даже WEBP, на случай, если мы хотим загрузить их в блог или на веб-страницу в Интернете с уменьшенным весом и оптимальным качеством. Это приложение является бесплатной версией. Мы можем приобрести версию PRO Это освобождает нас от ограничений по рекламе, шаблонам и не ограничивает пакетное преобразование изображений.
Это приложение является бесплатной версией. Мы можем приобрести версию PRO Это освобождает нас от ограничений по рекламе, шаблонам и не ограничивает пакетное преобразование изображений.
XnConvert
Разработчик: XnView
Цена: Это Бесплатно
Уменьшение и сжатие фотографий
Благодаря этому приложению мы можем reducir легко размер фотографий нашего смартфона до Отправить их больше легко через такие платформы, как WhatsApp, Telegram или даже по почте. Приложение создает новую папку в системе, в которой сохраняются все отредактированные изображения, а originales они остаются неизменными в телефонной галерее. Это приложение позволяет нам устанавливать размеры предопределенный чтобы быстро изменить размер многих фотографий и всегда сохранять один и тот же формат, поэтому он может быть очень полезен в работе.
https://youtu. be/FOXDsEWL5p4
be/FOXDsEWL5p4
Photo & Picture Resizer
Разработчик: Приложения и игры Farluner
Цена: Это Бесплатно
Photo Resizer
С Photo Resizer мы можем изменить размер фотографий в 4 предустановленных режима: 1024 × 768, 800 × 600, 640 × 480, 480 × 320, которые являются наиболее распространенными при обработке изображений в разрешении для веб-сайтов и онлайн-платформ. это простой и его использование очень дружелюбное и простое, так что каждый может использовать приложение, даже если он не знает, как это делать. Если у нас есть SD Card, приложение примет его в качестве основного хранилища и создаст папку с вашим именем, в которой сохранит все измененные файлы.
Photo Resizer — Изменить размер
Разработчик: Xllusion
Цена: Это Бесплатно
Изменить размер фотографий
Приложение Resize Photos очень полезно, так как позволяет уменьшить размер с локальных или удаленных носителей, таких как галерея, Google Диск и многое другое. Мы также можем легко уменьшить размер фотографий или видео и поделиться ими в одном из совместимых приложений или социальных сетях.
Мы также можем легко уменьшить размер фотографий или видео и поделиться ими в одном из совместимых приложений или социальных сетях.
Изменить размер фотографий
Разработчик: получитьпроф
Цена: Это Бесплатно
PicTools Множественное изменение размера фотографий
Это одно из приложений для изменения размера, которое позволяет изменять размер изображения с помощью нескольких функций для одновременной обработки изображения или изображений. Кроме того, он содержит другие утилиты для конвертировать изображения в PDF, сжимайте их, чтобы занимать меньше места, или поддержку в автономном режиме, чтобы не зависеть от мобильных данных или Wi-Fi. Для изменения размера у него есть несколько форматов размеров.
Редактор изображений PicTools
Разработчик: Омкар Тенкале
Цена: Это Бесплатно
Image & Photo Resizer — изменение размера изображений
Это одно из приложений для изменения размера с очень простым интерфейсом и тремя основными инструментами. Эти три инструмента используются для сжатия изображения, изменения его размера и обрезки. Чтобы отрегулировать размер или сжать его, мы можем настроить такие параметры, как размер или качество изображения. Также он имеет несколько масштабов.
Изменение размера изображения и фото: Уменьшить
Разработчик: AVS Family Pvt. ООО
Цена: Это Бесплатно
Фото Resizer
Как и предыдущее приложение, это еще одно приложение для изменения размера, которое помимо изменения размера изображения содержит несколько функций. Таким образом, можно выполнять другие задачи, такие как сжатие изображений, преобразование в другой формат, обрезка фотографии и некоторые другие параметры.
Фото Resizer
Разработчик: аппетитно
Цена: Это Бесплатно
Photo Resizer HD — приложение для изменения размера
Это приложение содержит более устаревший интерфейс с меньшим количеством функций, но, помимо изменения размера изображения, деталь, которая больше всего характеризуется способностью изменять размер нескольких изображений партиями, что значительно облегчает работу, если их несколько. мы хотим изменить размер, или это фотосессия.
Изменение размера фото HD
Разработчик: mp4андроид
Цена: Это Бесплатно
Изменить размер фото: сжать изображение, уменьшить
Это приложение для изменения размера изображения, которое может быстро уменьшить размер изображения без ущерба для качества или разрешения изображения. Это приложение для изменения размера изображений — идеальный выбор для пользователей, которые хотят публиковать свои изображения в различных приложениях социальных сетей, но из-за проблемы с размером им приходится обрезать фотографию или терять качество изображения.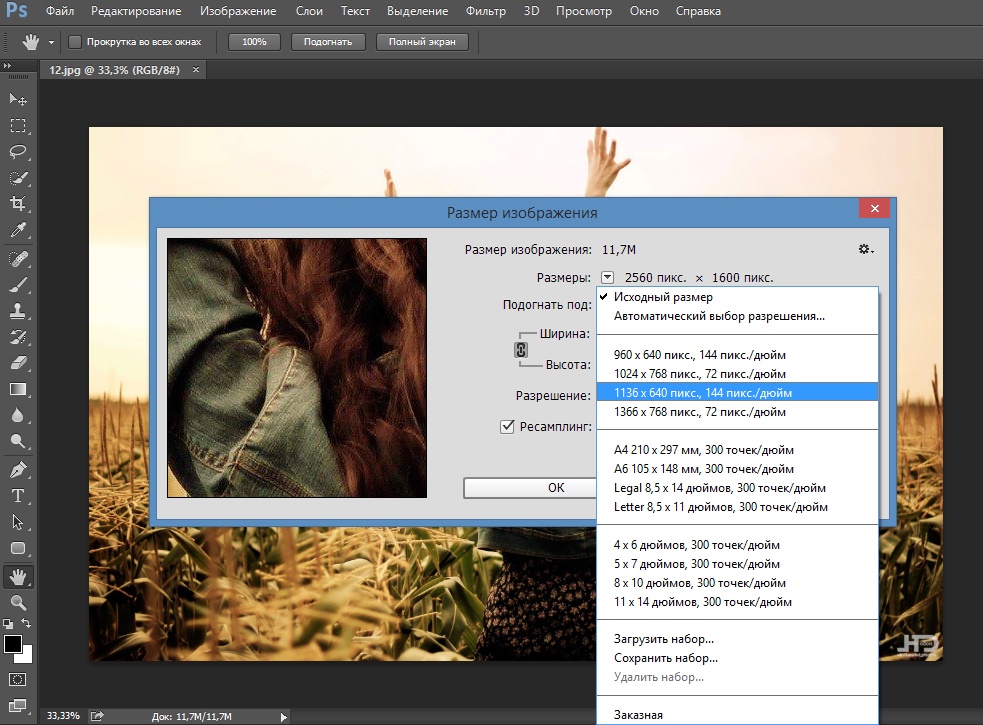
изменить размер фото
Разработчик: Тета App Studios
Цена: Это Бесплатно
10 лучших приложений для изменения размера фотографий (для Android и iOS)
Изменение размера фотографий может быть сложной задачей. Чаще всего изменение размера изображения снижает его качество, особенно если вы пытаетесь его увеличить. Однако можно добиться отличных результатов при изменении размера фотографий; вам просто нужно одно из лучших приложений для изменения размера фотографий.
В этой статье мы расскажем о 10 лучших приложениях для изменения размера для устройств Android или iOS, доступных в 2023 году . Итак, прочитайте этот список, выберите приложение и измените размер фотографий на свое усмотрение.
Лучшие приложения для изменения размера фотографий:
Когда вы покупаете по ссылкам на нашем сайте, мы можем получать комиссию бесплатно для вас. Мы оцениваем товары самостоятельно.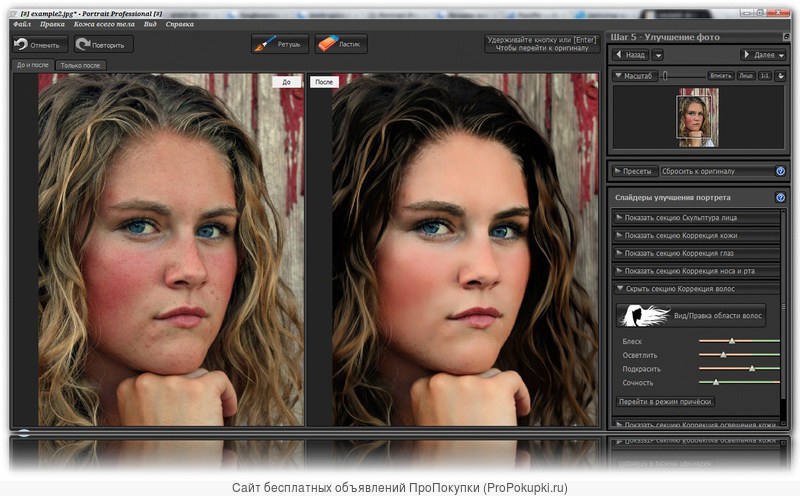 Комиссии не влияют на наши оценки.
Комиссии не влияют на наши оценки.
Лучшие приложения для изменения размера фотографий
1. Размер изображения
Размер изображения
Лучше всего подходит для быстрого изменения размера
Размер изображения был создан специально для изменения размера фотографий. Он прост в использовании и очень эффективен.
Размер изображения доступен для:
Плюсы
Совершенно бесплатно
Различные размеры
Простота использования
Минусы
Есть реклама
Размер изображения — это совершенно бесплатное мобильное приложение, предназначенное для изменения размера изображения. Это означает, что он предлагает множество быстрых и простых опций, таких как возможность выбрать тип измерения, который вы предпочитаете (пиксели, миллиметры, сантиметры или дюймы).
Вас беспокоит соотношение сторон? Вам не нужно беспокоиться; вы можете просто нажать на значок цепочки между входами ширины и высоты, чтобы связать размеры при изменении размера.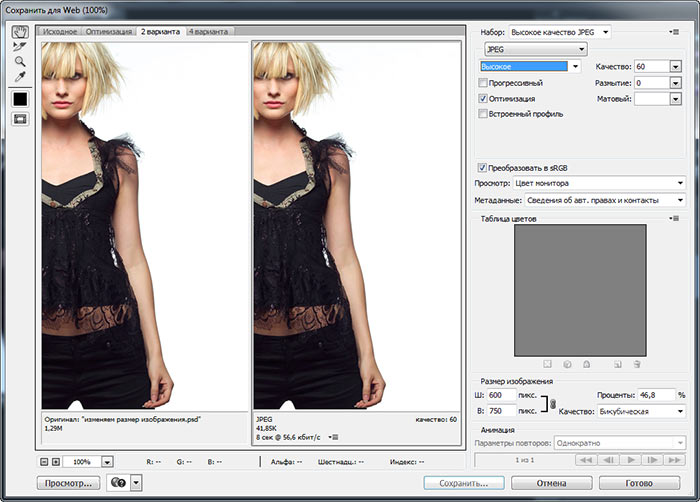 Затем, когда вы регулируете ширину, высота будет автоматически регулироваться вместе с ней (и наоборот).
Затем, когда вы регулируете ширину, высота будет автоматически регулироваться вместе с ней (и наоборот).
Чтобы использовать функцию изменения размера изображения в приложении, просто загрузите фотографию и введите нужный размер вывода. Затем размер изображения изменит ваше изображение до указанного размера (с возможностью впоследствии обрезать фотографию).
2. Pixlr
Pixlr
Простое изменение размера и редактирование фотографий
Pixlr — универсальный фоторедактор, в котором есть ряд фильтров и эффектов (включая изменение размера).
Pixlr доступен для:
Плюсы
Базовая альтернатива Photoshop
Также включает инструменты ретуширования
Минусы
Имеет склонность к ошибкам
Pixlr, ранее известный как Pixlr Express, представляет собой фоторедактор с большим количеством различных инструментов. Это позволяет создавать фотоколлажи, легко улучшать фотографии и ретушировать.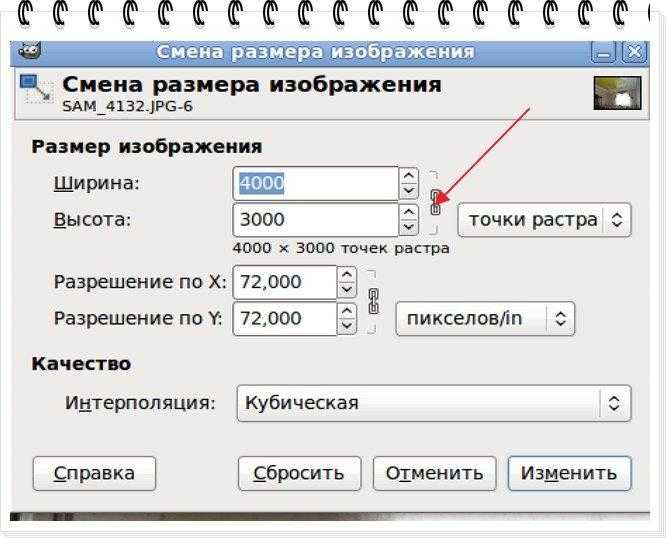 Вы можете плавно устранить проблемы с красными глазами и даже отбелить зубы с помощью множества опций приложения.
Вы можете плавно устранить проблемы с красными глазами и даже отбелить зубы с помощью множества опций приложения.
Чтобы изменить размер фотографии с помощью Pixlr, нажмите «Фотографии». Отредактируйте фотографию по вкусу, затем нажмите «Готово». Это перенаправит вас в следующий раздел, где вы увидите опцию «Изменить размер изображения». Добавьте желаемые размеры и наблюдайте, как изменяется размер вашего изображения!
Читайте также: Лучшие приложения для создания фотоколлажей для iPhone
3. Измените размер!
Измени размер!
Лучше всего подходит для пакетного изменения размера
Изменить размер! — это бесплатное приложение, которое легко изменяет размер ваших фотографий и включает множество настроек для тонкой настройки.
Измени размер! доступен для:
Pros
Предоставляет специальные настройки для изменения размера
Позволяет изменять размер пакета
Совершенно бесплатно
Минусы
Недоступно для устройств iOS
Измени размер! это программа для изменения размера фотографий, предназначенная для простого и плавного изменения размера фотографий. Он позволяет выбирать нестандартный размер и позволяет вносить незначительные коррективы (например, обрезку и поворот).
Он позволяет выбирать нестандартный размер и позволяет вносить незначительные коррективы (например, обрезку и поворот).
Приложение также предоставляет некоторые параметры тонкой настройки, чтобы ваши фотографии выглядели великолепно. Вы можете выбрать выходной формат, выбрать качество изображения и даже добавить водяной знак изображения.
Но лучшая часть, вероятно, это возможность пакетного изменения размера, которая может сэкономить вам много времени. С помощью Resize Me! вы можете выбрать большое количество фотографий и посмотреть, как все они будут изменены до заданных вами размеров.
4. Picsart
Picsart
Отлично подходит для всестороннего редактирования
Picsart — это приложение для редактирования, которое существует уже давно. Он имеет множество функций и даже предлагает сообщество фотографов.
Picsart доступен по номеру:
Плюсы
Широкий набор функций и инструментов для редактирования
Предлагает совместную работу в режиме реального времени
Минусы
Немного глючит
Picsart — это приложение, в котором вы можете редактировать как фотографии, так и видео.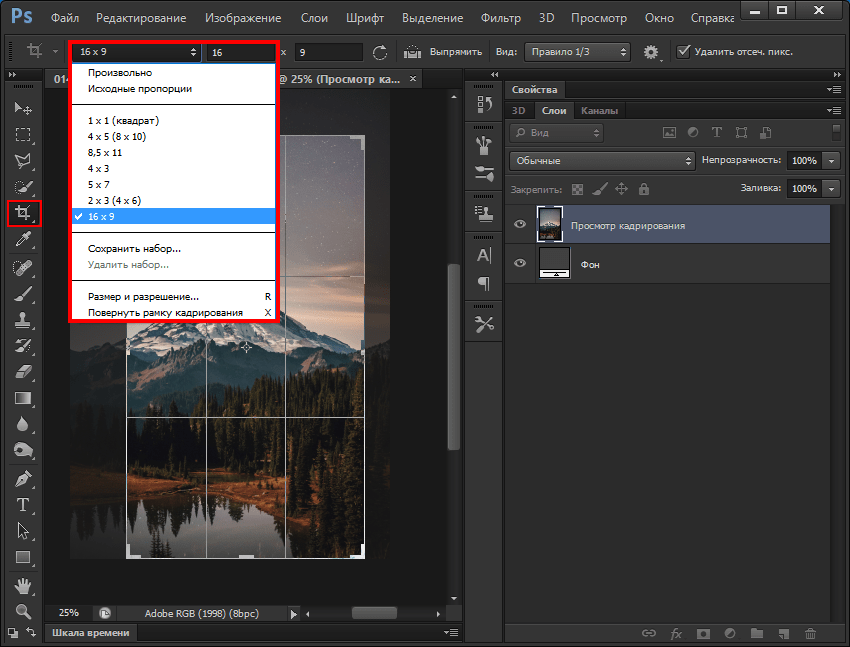 Он имеет множество инструментов и даже предлагает своим пользователям совместную работу над своими проектами в режиме реального времени.
Он имеет множество инструментов и даже предлагает своим пользователям совместную работу над своими проектами в режиме реального времени.
Picsart предоставляет базовые функции редактирования, предлагаемые любым приложением для редактирования фотографий, но также предлагает более нетрадиционные и уникальные возможности, такие как эффекты сбоев, удаление объектов и фона, эффекты двойной экспозиции и многое другое.
С Picsart легко изменить размер фотографии. Нажмите кнопку «+» в нижней части экрана и выберите свою фотографию. Затем выберите «Инструменты», нажмите «Изменить размер изображения», введите размеры, которые вы хотите использовать, и все! Проще простого.
Читайте также: Обзор Picsart
5. Photo & Picture Resizer
Photo & Picture Resizer
Лучше всего подходит для увеличения фотографий
Это приложение представляет собой простое приложение для изменения размера фотографий, которое может увеличивать и уменьшать фотографии без ущерба для качества изображения.
Изменение размера фотографий и изображений доступно для:
Pros
Сохраняет как исходные, так и измененные фотографии
Позволяет пользователям делать фотографии в приложении
Предлагает пакетное изменение размера
Минусы
Недоступно для устройств iOS
Реклама может быть навязчивой
Photo & Picture Resizer — еще одно приложение, которое может быстро изменить размер фотографии без особых хлопот (если не считать рекламы!).
Подобно Resize Me!, это приложение позволяет изменять размер в пакетном режиме. Просто выберите фотографии, размер которых нужно изменить, отредактируйте настройки, и ваши фотографии будут готовы к работе. Вы даже можете увидеть детали вашего исходного и измененного пакета, включая объем памяти, который они занимают.
6. Уменьшить изображения
Уменьшить изображения
Лучше всего подходит для обмена изображениями в Интернете
Уменьшить изображения — это средство быстрого изменения размера фотографий, которое уменьшает размеры и размеры файлов фотографий, чтобы упростить и ускорить их загрузку в Интернет.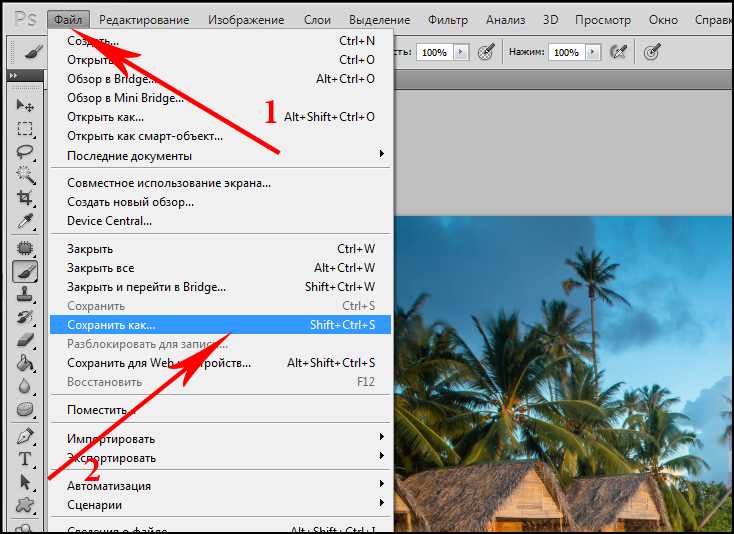
Уменьшить Изображения доступны для:
Плюсы
Имеет эквивалентное веб-приложение
Без рекламы
Показывает исходное разрешение
Минусы
Недоступно для iOS
Для беспрепятственной загрузки и обмена изображениями на Facebook и Instagram вам, как правило, необходимо уменьшить масштаб ваших фотографий, и здесь на помощь приходит функция «Уменьшить изображения». С помощью функции «Уменьшить изображения» пользователи могут уменьшить свои фотографии до необходимых размеров для загрузки.
Приложение имеет два режима: Простой и Расширенный. Простой режим быстрее, где вы просто выбираете процент уменьшения и качество изображения. Но в расширенном режиме вы можете быть гораздо более конкретным. Вы можете указать точные размеры, которые вам нужны, и зафиксировать соотношение сторон, чтобы оно не менялось.
Похожие сообщения
Лучшее программное обеспечение для увеличения фотографий Как конвертировать RAW в JPEG на Mac, Windows и других устройствах
Чтобы изменить размер фотографии, просто выберите нужную фотографию из галереи и загрузите ее в приложение.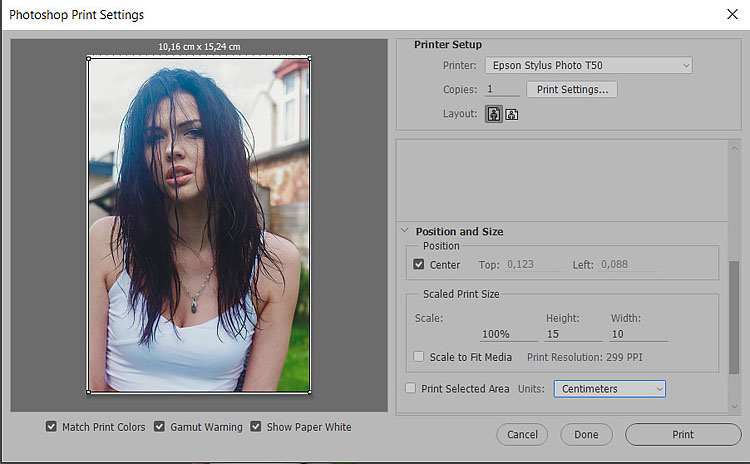 Затем выберите один из двух режимов и укажите свои предпочтения по размеру. Приложение предоставит вам уменьшенную фотографию всего за несколько секунд.
Затем выберите один из двух режимов и укажите свои предпочтения по размеру. Приложение предоставит вам уменьшенную фотографию всего за несколько секунд.
7. Photo Resizer
Photo Resizer
Отлично подходит для пакетного изменения размера
Photo Resizer предоставляет множество различных настроек, включая размеры и обрезку, для изменения размера файлов по мере необходимости.
Изменение размера фотографий доступно для:
Pros
Сохраняет исходное качество
Позволяет изменять размер пакета
Позволяет сохранять исходное соотношение сторон
Минусы
Недоступно на iOS
Вы можете отправлять по электронной почте только готовые фотографии
Photo Resizer — еще одно приложение, предназначенное для эффективного изменения размера фотографий. Он имеет простой в использовании интерфейс, который показывает детали ваших исходных и измененных фотографий для беспроблемного сравнения.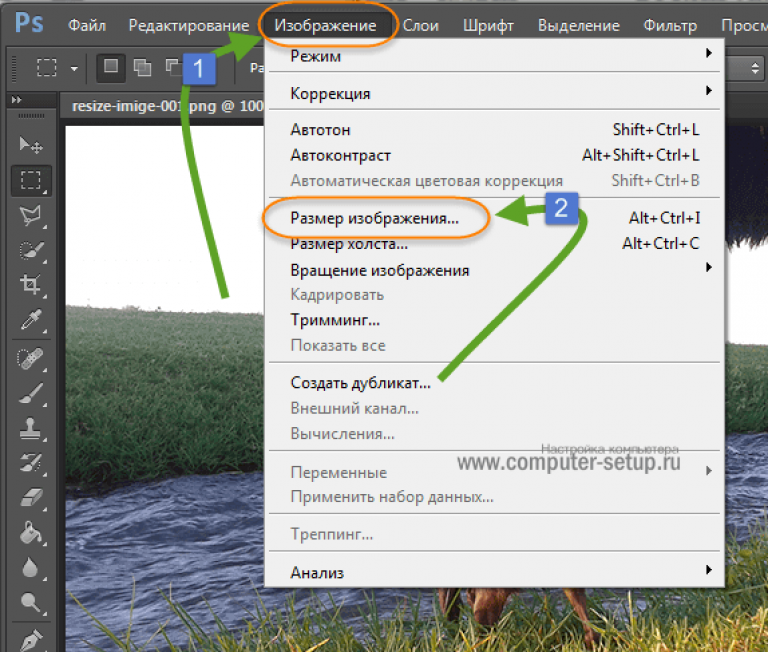
Фотографии с измененным размером не повлияют на исходное качество изображения, и это здорово, особенно если вы часто меняете свое мнение! Также можно сжать ваши фотографии и поделиться ими в виде ZIP-файла, что упростит их отправку по электронной почте или в текстовом сообщении.
Чтобы изменить размер фотографии, выберите одну или несколько фотографий для изменения размера. Затем вы можете отредактировать каждый из них, обрезав и выбрав нужные размеры и размер. Подождите, пока все изображения будут сохранены, а затем нажмите «Поделиться», чтобы отправить их на нужную платформу.
8. XGimp
XGimp
Лучше всего для профессионального редактирования фотографий
XGimp — это мобильная адаптация бесплатного настольного приложения GIMP. Он имеет все свои функции, только в мобильной форме.
XGimp доступен для:
Pros
Обладает расширенными функциями
Знакомо, если вы привыкли к настольному приложению или Adobe Photoshop
Бесплатно
Минусы
Склонность к сбоям
XGimp — это экспертное приложение для редактирования и ретуширования фотографий, которое выглядит, функционирует и работает так же, как GIMP. Он имеет большинство знакомых функций настольного приложения, таких как инструменты рисования, слои и каналы.
Он имеет большинство знакомых функций настольного приложения, таких как инструменты рисования, слои и каналы.
И поскольку он смоделирован почти так же, как настольная версия, он имеет альбомную форму, что необычно для мобильного приложения для редактирования. По этой причине XGimp идеально подходит для изменения размера и редактирования фотографий с альбомной ориентацией.
Чтобы изменить размер фотографии в XGimp, нажмите «Изображение», затем найдите параметр «Масштабировать изображение». Затем вы увидите диалоговое окно, в котором можно изменить ширину, высоту, разрешение и качество изображения.
9. Изменить размер
Изменить размер
Лучше всего подходит для изменения размера видео
Изменение размера позволяет получать высококачественные фотографии независимо от эффекта изменения размера.
Изменение размера доступно для:
Pros
Также позволяет изменять размер видео
Позволяет добавлять фоновые цвета и наклейки на холст
Минусы
Премиум-планы дорогие
С изменением размера вы можете уменьшить размер файла до 90 процентов, сохраняя при этом 75 процентов качества.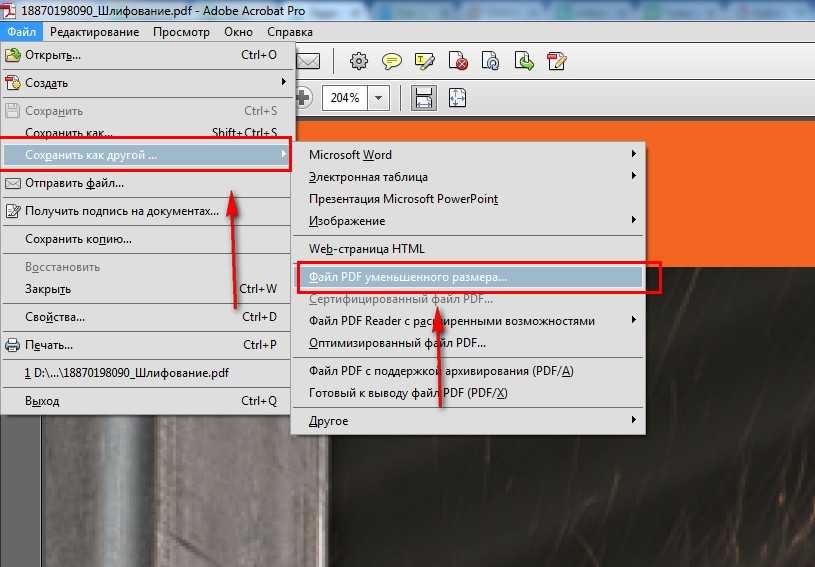 И эта функция распространяется и на видео!
И эта функция распространяется и на видео!
Приложение позволяет изменять размер ваших фотографий и видео так, как вы хотите. Вы можете выбрать единицу измерения и ввести точные размеры, которые вам нужны. Вы даже можете изменить размер холста, чтобы он соответствовал популярному соотношению сторон (приложение предлагает соотношения для iPhone, iPad, Apple Watch и 4K).
Чтобы изменить размер фото или видео, просто введите выбранные размеры в редактор. У вас также есть возможность добавить фон!
10. Instasize
Instasize
Лучше всего для изменения размера в Instagram
Instasize — это инструмент для редактирования фотографий и видео, который предоставляет пользователям множество бесплатных фотофильтров и пресетов.
Instasize доступен для:
Pros
Включает базовые инструменты ретуширования
Можно редактировать как фотографии, так и видео
Можно использовать видео в качестве фона для фотографий
Минусы
Ограниченные варианты размеров
Instasize предлагает множество инструментов для редактирования фотографий и видео, в том числе более 130 фильтров, от естественных до более винтажных стилей.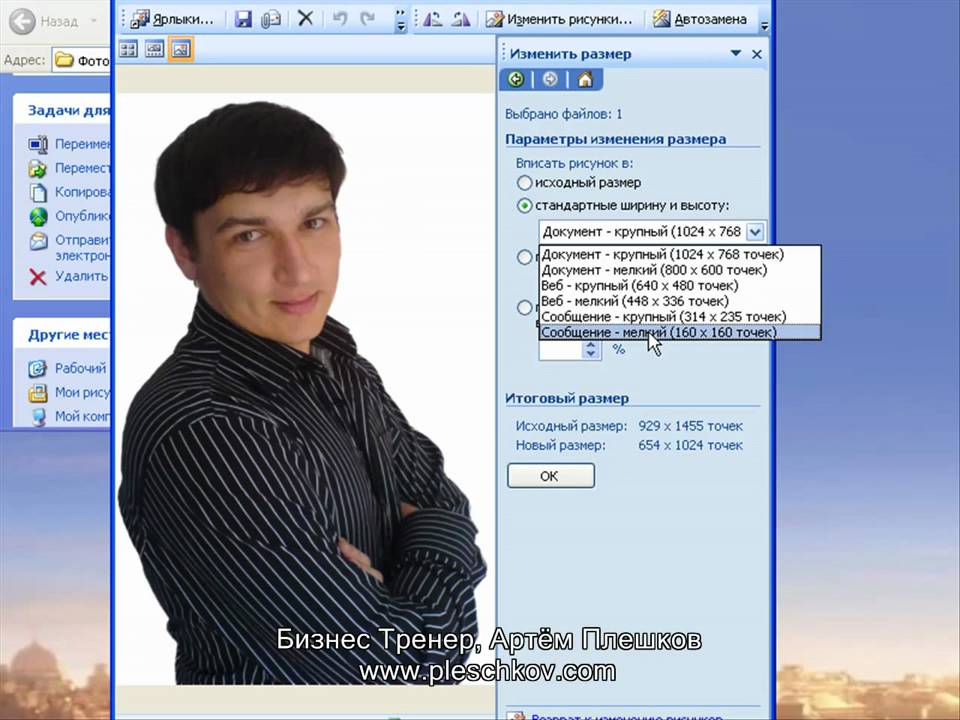
Он также предлагает более 100 рамок, а также средство для создания коллажей для ваших фотографий. И у вас есть возможность использовать видео в качестве фона для фото или видео, изящный маленький трюк, который не предлагается большинством редакторов.
Чтобы изменить размер изображений с помощью Instasize, выберите фотографию, затем выберите определенный размер холста, например Square или Instagram Story. Затем вы можете отредактировать фотографию по своему желанию.
Связанный пост: Лучшие приложения для фотограницы
Выберите приложение для изменения размера!
Теперь изменять размер фотографий на смартфоне стало намного проще и быстрее. Вам просто нужно правильное приложение и инструменты! Конечно, в конце концов, лучшее приложение для изменения размера фотографий — это то, которое соответствует вашему бюджету и соответствует вашим потребностям.
Изменение размера изображения или видео | Обрезка и изменение размера фотографий
Правильное изменение размера фотографии может превратиться в настоящую ситуацию Златовласки: слишком большое изображение будет загружаться целую вечность, или слишком маленькое изображение приведет к размытию.![]() Не бойся! Мы здесь, чтобы помочь вам получить ваши пропорции просто прямо с помощью онлайн-инструментов для редактирования фотографий PicMonkey Crop and Resize. Мы рассмотрим все, что вам нужно знать, в том числе:
Не бойся! Мы здесь, чтобы помочь вам получить ваши пропорции просто прямо с помощью онлайн-инструментов для редактирования фотографий PicMonkey Crop and Resize. Мы рассмотрим все, что вам нужно знать, в том числе:
Обрезка и изменение размера — в чем разница?
Как обрезать и сделать фотографию определенного размера
Как изменить размер изображения без обрезки простой!).
Как обрезать фотографии с помощью PicMonkey Mobile.
Видите ли, мы действительно имели в виду все. Кроме того, узнайте, что представляет собой наш инструмент «Умное изменение размера» (подсказка: изменение размера нескольких версий изображения одним махом — потрясающе!). Давайте приступим к делу.
Обрезка и изменение размера изображений
Обрезка и изменение размера являются распространенными методами редактирования фотографий; однако они не одно и то же:
Обрезка картинки
Когда вы кадрируете фотографию, вы удаляете ее части.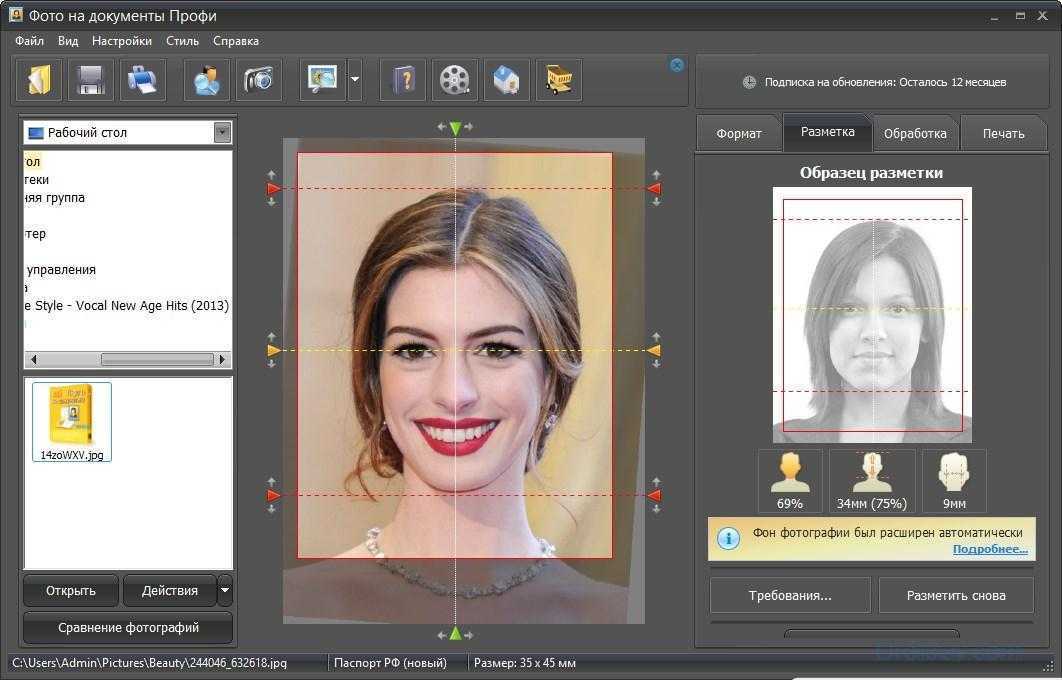 Почему вы можете обрезать изображение:
Почему вы можете обрезать изображение:
Чтобы изменить соотношение сторон изображения (часто в том случае, когда вы хотите опубликовать что-то в социальной сети и убедиться, что это соответствует законам размеров указанной социальной сети).
Чтобы изменить внешний вид вашего изображения; скажем, например, есть определенный объект или область фотографии, которую вы хотите удалить.
При печати, чтобы ваше изображение поместилось на определенном листе бумаги или в рамку.
Изменение размера изображений
В отличие от кадрирования, изменение размера изображения приводит к уменьшению или увеличению размера и разрешения файла. Будьте осторожны с последним, так как это может поставить под угрозу качество вашего изображения. На фотографиях есть пиксели, которые нужно потерять, но добавление новых в конечном итоге приведет к искажению. К счастью, наш инструмент «Изменить размер» позволяет зафиксировать пропорции, чтобы изображение оставалось неизменным.
Обрезка фотографий до нужного размера
Когда дело доходит до обрезки фотографий, у вас есть несколько вариантов. Вот как обрезать фотографию до нужного размера, когда изображение и не фоновый слой.
Чтобы обрезать фотографию в PicMonkey, когда ваше изображение равно фоновому слою:
Нажмите Создайте новый и откройте изображение в PicMonkey.
Нажмите Обрезать холст в меню «Правки» слева.
Используйте предустановленные пропорции обрезки в раскрывающемся меню, чтобы точно обрезать изображение. (У нас есть стандартные размеры печати и размеры экрана, настроенные для вас.)
Задайте конкретные значения пикселей в полях «Ширина» и «Высота».
Используйте кнопку Rotate Crop для перехода от горизонтальной к вертикальной (или наоборот) области обрезки.
Если фотография представляет собой отдельный слой, ее можно обрезать независимо от фонового слоя (слоев) с помощью меню «Инструменты изображения» на левой панели.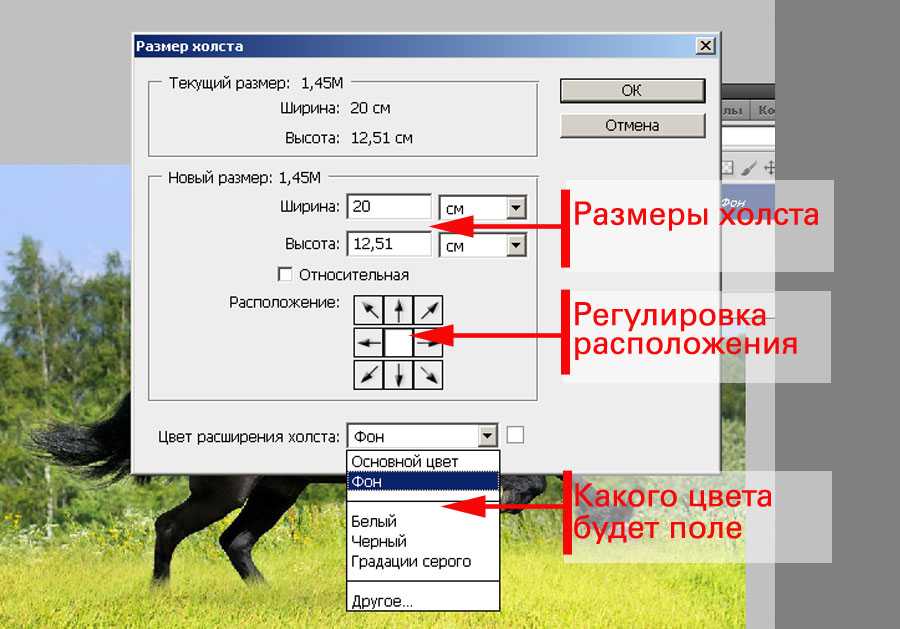
Чтобы обрезать фотографию в PicMonkey, когда ваше изображение это не фоновый слой:
Выберите слой изображения на холсте.
Нажмите кнопку Crop layer в меню Image Tools.
Перетащите изображение в ограничивающую рамку или используйте ручки, чтобы обрезать его по желанию. Сделанный!
Как обрезать видео
Использование Слой обрезки в меню «Инструменты для видео», чтобы изменить форму вашего видео. Используйте Обрезку для удаления кадров с передней или задней части клипсы.
PicMonkey также позволяет легко обрезать видео. Это очень удобно, если вы хотите поместить свое видео в квадратный или более тонкий контекст, например, в публикацию в Instagram или в шаблон видео.
Чтобы обрезать видео в PicMonkey:
Нажмите Создайте новый и откройте свой видеоклип в PicMonkey.

Преобразуйте свое видео в слой, щелкнув значок замка на панели «Слои».
Нажмите, чтобы выбрать видео. В меню Video Tools щелкните Crop layer .
Переместите синие маркеры кадрирования, чтобы изменить размеры видео.
Когда закончите, нажмите Применить .
Обратите внимание, что кадрирование видео не меняет продолжительность его воспроизведения — используйте Обрежьте , чтобы сократить длину видео.
Узнайте больше о проектировании с помощью видео:
Оживите свои проекты с помощью видео!
.0015
Если кадрирование не то, что вам нужно, и вы хотите, чтобы ваше полное изображение было меньше или больше:
Нажмите Изменить размер в меню «Редактирование» слева.
Используйте флажок, чтобы переключаться между пикселями и процентами и играть с пропорциями изображения.

Убедитесь, что флажок Сохранить пропорции (значок цепочки) нажат; цепочка будет выглядеть «связанной» — это автоматически обновит высоту или ширину вашей фотографии, когда вы измените одно или другое, поэтому ваш дизайн останется «как есть», когда вы увеличиваете (или уменьшаете) его размер.
Правильный размер изображения путем преобразования пикселей в дюймы
Вычисление количества пикселей в дюйме очень похоже на вычисление количества мармеладок в банке. Если вам нужен определенный размер для ваших печатных форм (например, размеры фотографии идеального размера кошелька), избавьтесь от догадок с нашей удобной диаграммой пикселей в дюймах, которая предлагает рекомендуемые размеры изображения в пикселях для обычных размеров фотографий в дюймах.
Пиксели в дюймы. Таблица преобразования
. отображается. Чтобы ваши фотографии выглядели сногсшибательно великолепными на всех ваших каналах в социальных сетях, избегая при этом ужасных сообщений «файл слишком мал» или «файл слишком велик», посетите нашу таблицу распространенных размеров изображений в социальных сетях, а затем обрежьте и измените размер.SIZE IN INCHES SIZE IN PIXELS 3 X 5 900 X 1500 4 X 6 1200 X 1800 5 X 7 1500 X 2100 8 X 8 2400 X 2400 8 X 10 2400 X 3000 8.  5 X 11
5 X 112550 X 3300 9 X 16 2700 X 4800 11 x 14 3300 x 4200 11 x 16 3300 x 4800 Не хочется об этом думать? Используйте инструмент кадрирования, чтобы быстро найти правильное соотношение сторон для нужного вам социального канала. Вы также можете начать с предварительно заданного размера шаблона для социальных сетей или пустого холста, чтобы вам никогда не приходилось беспокоиться о том, что размер будет неправильным. Если вы используете мобильный телефон PicMonkey, прокрутите карусель под Начать новый дизайн , чтобы выбрать правильный социальный размер.

Хотите больше? Чтобы узнать больше обо всем, что касается размеров социальных сетей, посетите:
Instagram Photo Sizes for 2022 & Templates
2022 Instagram Story Size and Design Tips
The Perfect Instagram Profile Picture Size & Design Tips
Шпаргалка по размеру миниатюр YouTube на 2022 год
Руководство по размеру и дизайну оформления канала YouTube на 2022 год
YouTube Profile Picture Size: Your 2022 Guide
Current YouTube Image Sizes Made Easy
All About Etsy Photo Sizes
Ваш путеводитель по размерам пинов Pinterest0314
Магистерские размеры изображений Facebook для 2022
СМИ СМИ СМИ ДЛЯ СОВЕТЫ ДЛЯ ПРОИЗВОДИТЕЛЬНЫХ ПРОФИТА Мобильное приложение PicMonkey
.
 .. Да, должно подойти. И больше легко, если вам нужно размер изображения для нескольких каналов, то встречайте…
.. Да, должно подойти. И больше легко, если вам нужно размер изображения для нескольких каналов, то встречайте…Инструмент Smart Resize от PicMonkey
Подписчики Pro могут использовать волшебный инструмент Smart Resize для создания нескольких версий дизайна всего за несколько секунд. Это как разница между стиркой одежды в ручье и загрузкой белья в стиральную машину. То есть: waaaaaaaay быстрее и проще для ваших рук.
Чтобы использовать Smart Resize в PicMonkey:
Открыв дизайн, нажмите Smart Resize на верхней панели инструментов.
В левом меню разверните разделы, щелкнув значок курсора рядом с меткой, и установите флажок рядом с каждым нужным размером. Вы также можете использовать окно поиска, чтобы найти размер.
В нижней части меню нажмите Изменить размер , чтобы просто изменить текущее изображение до нового размера, или Копировать и изменить размер , если вы хотите сохранить оригинал как есть при создании версии с измененным размером.

Все готово! Проверьте Hub, чтобы увидеть все ваши новые размеры.
Сохраняйте изображения для печати или обмена
Война между размерами файлов и качеством изображений может никогда не закончиться, но мы предлагаем перемирие. Когда вы нажмете Загрузить на верхней панели инструментов PicMonkey, у вас будет возможность сохранить его в формате JPG, PNG или PDF (функция Pro), а также в формате MP4 или GIF, если ваш файл содержит анимированный элемент, такой как видео или анимированная графика. Для фотографий наилучшее качество — PNG, но это будет файл большего размера. Вы можете выбрать вариант JPG, если вам нужен меньший размер (например, для Интернета). JPG имеют три уровня качества на выбор:
Low : Lesser quality, but tiny file size
Medium : Great quality, good file size
High : Gorgeous, but large file size
You’ll обратите внимание, что размер файла отображается с каждым параметром размера.




 Экспериментируйте с различными наборами Режим и Подогнать под, доступными в раскрывающемся меню, когда включен параметр С ресамплингом. В разделе Режим предоставлен список наборов интерполяции для пропорциональной настройки общего количества пикселей. В разделе Подогнать под предоставлен набор для изменения размера изображения. Можно просматривать изменения, отображаемые в окне предварительного просмотра.
Экспериментируйте с различными наборами Режим и Подогнать под, доступными в раскрывающемся меню, когда включен параметр С ресамплингом. В разделе Режим предоставлен список наборов интерполяции для пропорциональной настройки общего количества пикселей. В разделе Подогнать под предоставлен набор для изменения размера изображения. Можно просматривать изменения, отображаемые в окне предварительного просмотра. 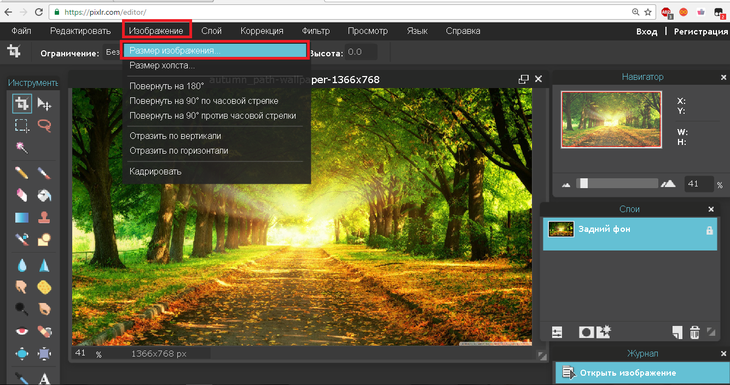
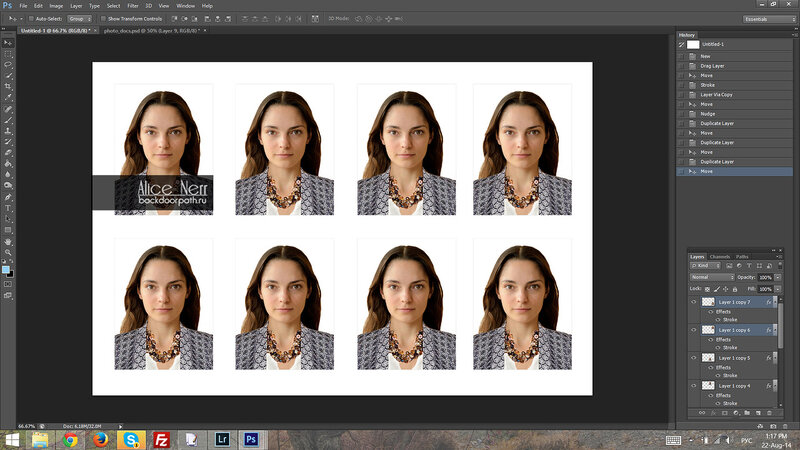
 0 — без рекламы
0 — без рекламы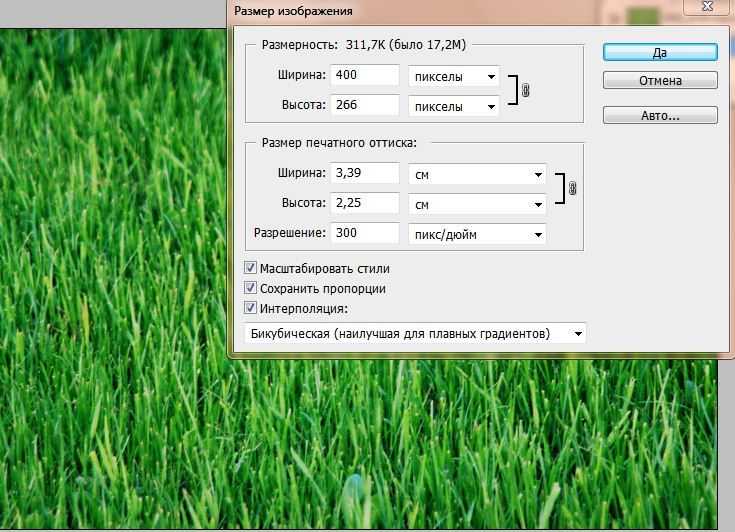
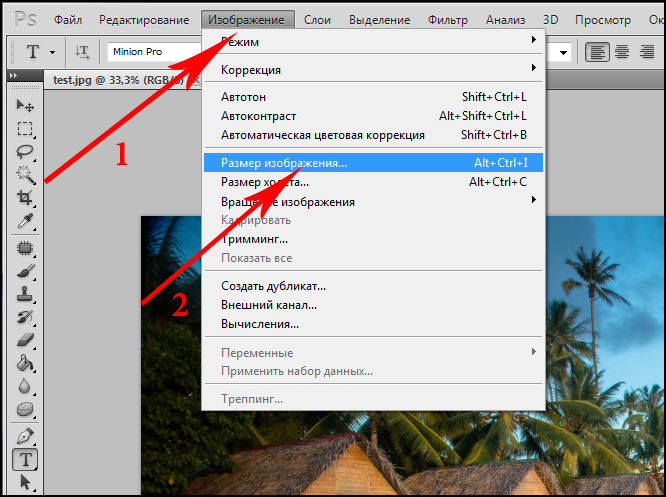
 5 X 11
5 X 11
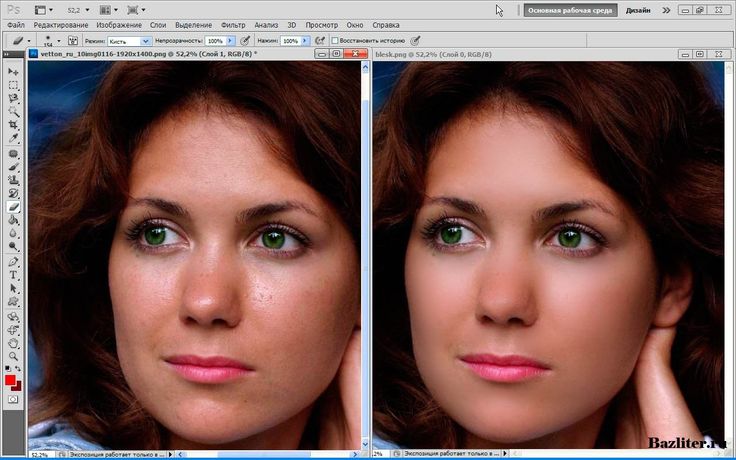 .. Да, должно подойти. И больше легко, если вам нужно размер изображения для нескольких каналов, то встречайте…
.. Да, должно подойти. И больше легко, если вам нужно размер изображения для нескольких каналов, то встречайте…