7 лучших редакторов GIF-анимации — Лайфхакер
22 июля 2022 Ликбез Технологии
Онлайн-сервисы и приложения для компьютера.
1. PhotoScape
Платформы: Windows, macOS.
Бесплатный графический редактор, который можно использовать в числе прочего и для создания анимации. PhotoScape поддерживает все популярные форматы изображений. Здесь есть набор инструментов для оформления и построения GIF‑графики.
Для создания анимированного файла нужно загрузить картинки, создать из них ключевые кадры, настроить порядок следования и время воспроизведения. Также можно изменить размер изображения и цвет фона, добавить эффекты. Среди вариантов перехода есть угасание, наплыв, изменение цветов и прочие подобные.
PhotoScape →
2. ScreenToGIF
Платформы: Windows.
ScreenToGif — бесплатная программа, с помощью которой можно записывать действия на экране Windows и сохранять в формате анимированного GIF. Встроенный редактор позволяет просматривать и редактировать уже готовые файлы. Получится изменить размер, удалить лишние кадры, настроить время воспроизведения кадров, добавить текст, фигуры и другие изображения.
Встроенный редактор позволяет просматривать и редактировать уже готовые файлы. Получится изменить размер, удалить лишние кадры, настроить время воспроизведения кадров, добавить текст, фигуры и другие изображения.
Приложение можно использовать не только для съёмки содержимого на экране, но также для создания GIF‑анимации из любого набора уже готовых картинок. ScreenToGif не требует установки и проста в использовании.
ScreenToGIF →
3. Giphy
Платформы: веб, macOS.
Огромная база GIF‑анимации, в которой можно найти подходящую картинку или сделать свою из фотографий или видео. Это один из самых известных инструментов по созданию контента для социальных сетей.
Достаточно просто загрузить необходимые файлы, установить скорость анимации, добавить подписи и некоторые эффекты. Здесь доступны 3D‑стикеры и фильтры с искажениями цветов. Видеозаписи можно подгружать по ссылкам из YouTube или Vimeo.
Giphy чаще используют онлайн через браузер, но для Mac разработчики выпустили самостоятельное приложение‑редактор.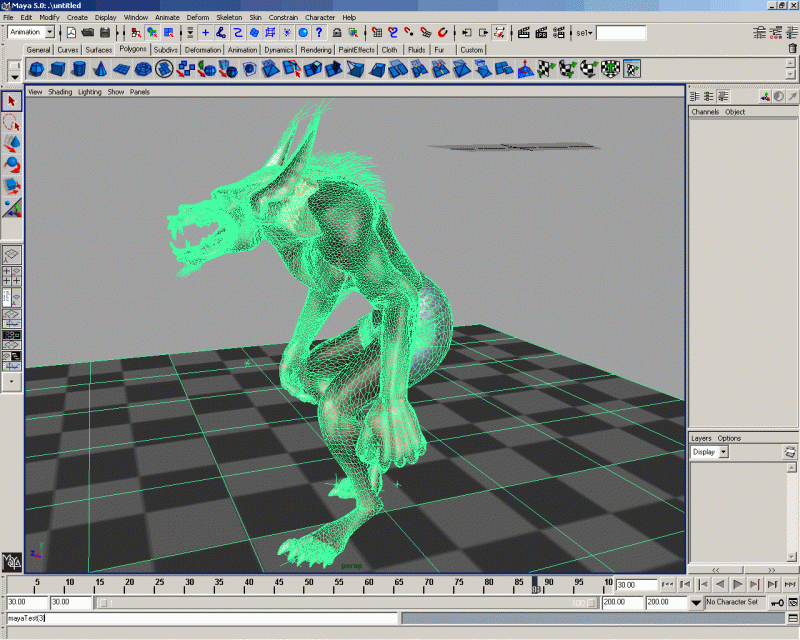 Готовым файлом можно поделиться с друзьями через мессенджер, а также встроить картинку на любую веб‑страницу с помощью кода.
Готовым файлом можно поделиться с друзьями через мессенджер, а также встроить картинку на любую веб‑страницу с помощью кода.
Giphy →
Загрузить
Цена: Бесплатно
4. Ezgif
Платформы: веб.
Онлайн‑сервис для редактирования GIF‑анимации также создаёт новые из картинок. Здесь можно загрузить серию изображений, и сервис самостоятельно сгенерирует файл. Есть базовый набор инструментов для настройки результата.
Можно изменить порядок загрузки изображений, размер, обрезать и добавить некоторые эффекты. Помимо редактора доступен конвертер видеозаписей в GIF. Ещё здесь легко обрезать уже готовый файл и оптимизировать его размер с помощью дополнительного сжатия.
Ezgif →
5. Gifpal
Платформы: веб.
Простой в использовании онлайн‑инструмент для создания GIF. Через него можно загрузить набор изображений, добавить текст и настроить скорость смены кадров.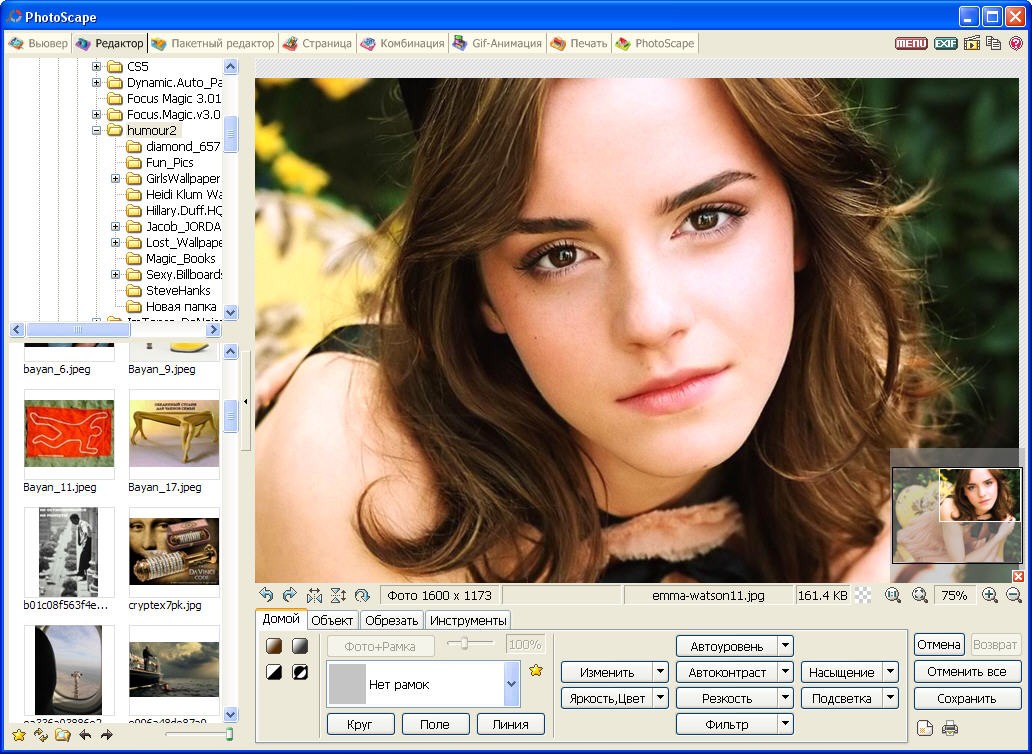 Также здесь доступно более 40 эффектов — ретро, различные версии искажений и вариации цветовых оттенков. Gifpal позволяет делать анимацию не только из готовых картинок, но также из снимков с веб‑камеры и видеозаписей.
Также здесь доступно более 40 эффектов — ретро, различные версии искажений и вариации цветовых оттенков. Gifpal позволяет делать анимацию не только из готовых картинок, но также из снимков с веб‑камеры и видеозаписей.
Gifpal →
6. Gimp
Платформы: Windows, Linux, macOS.
Бесплатный редактор с открытым исходным кодом поддерживает алгоритмы программирования, имеет возможность расширения с помощью различных плагинов. Например, Gimp Animation Package позволяет легко создавать анимированные GIF из видео.
Gimp работает со слоями, и в анимации каждый слой представляет собой отдельный кадр. После запуска программы нужно выбрать размер будущего изображения, определить фон, открыть в редакторе картинки или текст для будущей анимации. Здесь есть возможность изменить скорость воспроизведения кадров, разместить на GIF‑изображении фигуры, нарисовать элементы и применить фильтры. Затем можно запустить просмотр и сохранить проект.
Gimp →
7.
 SSuite Gif Animator
SSuite Gif AnimatorПлатформы: Windows.
Небольшая программа, позволяющая создавать GIF‑файлы из изображений с жёсткого диска. Можно импортировать картинки в форматах JPG, BMP и PNG.
Процесс создания анимированных изображений достаточно прост. Для этого нужно выбрать фотографии, а потом задать интервалы воспроизведения между изображениями.
Приложение не требует много ресурсов от компьютера и работает без установки. Достаточно распаковать архив и начать пользоваться программой.
SSuite Gif Animator →
Читайте также 🧐
- 15 лучших графических редакторов, которые не стоят ни копейки
- 15 бесплатных видеоредакторов для компьютера и смартфона
- 15 лучших фоторедакторов для разных платформ
- 10 программ для создания крутой анимации
Бесплатное онлайн-приложение для редактирования GIF
Бесплатное онлайн-приложение для редактирования GIFРедактируйте изображения GIF с помощью современного браузера, такого как Chrome, Opera и Firefox.
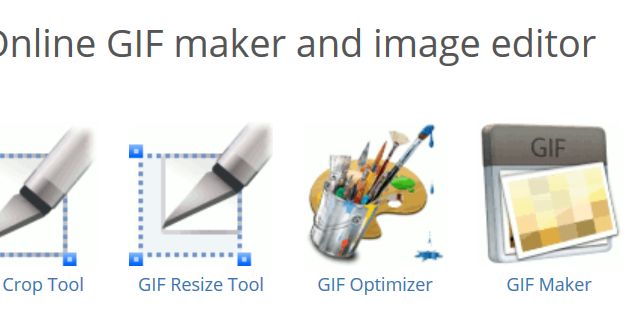
При поддержке aspose.com и aspose.cloud
Загрузка редактора… ПодождитеПоделиться в Facebook
Поделиться в Twitter
Поделиться в LinkedIn
Другие приложения
Cloud API
Оставить отзыв
Добавить в закладки
Нажмите Ctrl + D, чтобы добавить эту страницу в избранное, или Esc чтобы отменить действие
Aspose.Imaging Редактор изображений
Как редактировать GIF изображения с помощью Aspose.Imaging Редактор изображений
- Кликните внутри области для загрузки файла, чтобы загрузить GIF файл, или перетащите GIF файл в эту область
- Отредактируйте изображение с помощью одной или нескольких операций, таких как обрезка, поворот, применение фильтра и т. д.
- Нажмите кнопку Применить, чтобы применить изменения для каждой операции. Нажмите кнопку Отменить для отмены текущей операции в редакторе
- Вы можете использовать кнопки Undo-Redo, чтобы отменить или повторить последние несколько операций
- Измените формат выходного изображения, если необходимо; Нажмите на кнопку «Получить результат»
- Ссылка на скачивание обработанных изображений будет доступна сразу после завершения операции модификации
- Вы также можете отправить ссылку на готовый файл на свой адрес электронной почты
- Учтите что файл будет удалён с наших серверов после 24 часов, а ссылки для загрузки прекратят работу после этого периода времени
Часто задаваемые вопросы
❓ Каким образом я могу редактировать GIF изображение?
Сначала вам нужно добавить файл GIF изображения для редактирования: перетащите файл GIF изображения или щелкните внутри белой области, чтобы выбрать файл GIF.
 Затем примените необходимые операции редактирования и нажмите кнопку «Получить результат». Когда операция модификации будет завершена, вы сможете загрузить файл результата
Затем примените необходимые операции редактирования и нажмите кнопку «Получить результат». Когда операция модификации будет завершена, вы сможете загрузить файл результата🛡️ Безопасно ли редактировать GIF изображения с помощью бесплатного приложения Aspose.Imaging «Редактор изображений»?
Конечно! Ссылка для загрузки файлов результатов будет доступна сразу после завершения операции модификации. Мы удаляем загруженные файлы через 24 часа, и ссылки на скачивание перестанут работать по истечении этого периода времени. Никто не имеет доступа к вашим файлам. Редактирование изображений абсолютно безопасно
Когда пользователь загружает свои файлы из сторонних сервисов, они обрабатываются таким же образом.
Единственное исключение из вышеуказанных политик возможно, когда пользователь решает поделиться своими файлами через форум, запросив бесплатную поддержку, в этом случае только наши разработчики имеют доступ к ним для анализа и решения проблемы.
💻 Можно ли редактировать GIF изображения на Linux, Mac OS или Android?
Да, вы можете использовать бесплатное приложение Aspose.
 Imaging «Редактор изображений» на любой операционной системе с веб-браузером. Наш сервис работает онлайн и не требует установки программного обеспечения
Imaging «Редактор изображений» на любой операционной системе с веб-браузером. Наш сервис работает онлайн и не требует установки программного обеспечения🌐 Какой браузер следует использовать для редактирования GIF изображения?
Вы можете использовать любой современный браузер для редактирования GIF изображения, например, Google Chrome, Firefox, Opera, Safari
❓ Могу ли я использовать полученное изображение в коммерческих целях?
Несмотря на то, что наши приложения бесплатны, вы не ограничены в коммерческом использовании полученных изображений, избегая при этом нарушения прав третьих лиц на исходные изображения. Например, вы можете создать NFT (не взаимозаменяемый токен) из своего изображения и попытаться продать его на торговых площадках NFT.
Error explanation placeholder
Email:
Сделайте этот форум закрытым, чтобы он был доступен только вам и нашим разработчикам
Вы успешно сообщили об ошибке, Вы получите уведомление по электронной почте, когда ошибка будет исправлена Click this link to visit the forums.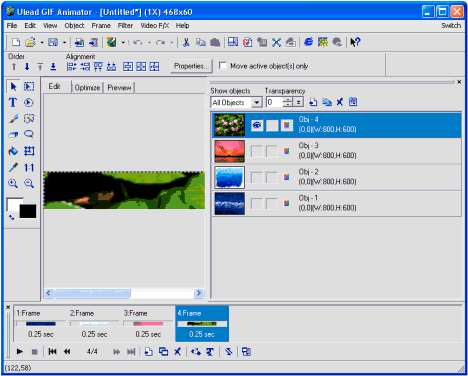
Редактор GIF — простой и бесплатный онлайн-аниматор GIF
Редактируйте GIF-файлы в веб-браузере с помощью наших мощных и простых в использовании инструментов
Узнайте больше
Видеоредактор GIFсоздавать мемы или оживлять свои истории в Instagram, TikTok или видео на YouTube? Flixier может помочь! Наш онлайн-редактор видео поставляется со встроенной библиотекой GIF-файлов, предоставленной Giphy, а также позволяет импортировать и редактировать свои собственные!
Благодаря нашему облачному инструменту редактирования вы можете вносить любые изменения в свои GIF-файлы без мощного компьютера, все в браузере и без замедлений.
Получите идеальную петлю Вы можете вырезать и обрезать свои GIF-файлы с помощью Flixier, чтобы получить идеальную петлю! Наша временная шкала дает вам полный контроль над вашими медиа и позволяет делать точные сокращения до точного кадра, упрощая создание GIF-файлов, которые идеально зацикливаются и создают иллюзию идеальной непрерывности.
Используйте Flixier для создания мемов прямо в веб-браузере! Наш онлайн-редактор видео позволяет добавлять анимированный или статический текст в GIF или видео и дает вам полный контроль над шрифтом, цветом, размером, интервалами и многим другим. Все это так же просто, как перетаскивание! Не нужно быть опытным редактором, чтобы всех рассмешить.
Добавление звука к вашим GIF-файламПоскольку наш онлайн-редактор GIF может автоматически преобразовывать ваши GIF-файлы в файлы MP4, чтобы обеспечить более высокое качество и меньший размер файла, его также можно использовать для добавления музыки или других видов аудио в GIF! Вы можете записать свой собственный звук, генерировать текст в речь или импортировать трек из Soundcloud, скопировав и вставив ссылку.
Объединение GIF-файлов Вы когда-нибудь хотели объединить несколько GIF-файлов? Или, может быть, вставить их в другое видео, чтобы сделать TikTok или мем. Flixier делает это возможным прямо в вашем веб-браузере! Наш онлайн-редактор видео позволяет легко загружать видео, GIF-файлы и аудиофайлы, или вы можете использовать нашу интеграцию Giphy для поиска ваших любимых GIF-файлов прямо из редактора.
Flixier делает это возможным прямо в вашем веб-браузере! Наш онлайн-редактор видео позволяет легко загружать видео, GIF-файлы и аудиофайлы, или вы можете использовать нашу интеграцию Giphy для поиска ваших любимых GIF-файлов прямо из редактора.
Как редактировать GIF:
Загрузить
Чтобы начать, просто нажмите кнопку «Начать» выше и выберите файл, который хотите отредактировать, со своего компьютера или из других мест, таких как Google Drive, Dropbox и многих других.
Редактировать
После добавления GIF в библиотеку Flixier перетащите его вниз на временную шкалу, чтобы начать процесс редактирования. Вы можете легко вырезать GIF, перетаскивая указатель воспроизведения и нажимая кнопку «Вырезать», добавлять статический или анимированный текст на вкладке «Текст», накладывать изображения, добавлять музыку, голосовые комментарии и многое другое!
Экспорт
После того, как вы закончите собирать все вместе, нажмите кнопку «Экспорт» в правом верхнем углу экрана. В следующем окне выберите GIF в качестве формата, а затем нажмите «Экспорт и загрузка».
В следующем окне выберите GIF в качестве формата, а затем нажмите «Экспорт и загрузка».
Зачем использовать Flixier для редактирования GIF?
Простота в использованииПервое, что вы заметите при запуске Flixier, это то, насколько легко все делать! Для работы в нашем редакторе не требуется опыта редактирования видео.
Создание GIF-файлов в браузереFlixier не требует установки или загрузки для создания или редактирования GIF-файлов! Просто откройте его в веб-браузере и выполните работу за считанные минуты.
Не нужно беспокоиться о типах файлов Flixier совместим со всеми популярными форматами видео, изображений и аудио, поэтому вам не нужно использовать конвертеры ни для чего. Если вы выберете это, вы также можете преобразовать свои GIF-файлы в MP4, чтобы убедиться, что вы можете просматривать их на любом устройстве, и что они имеют меньший размер, что упрощает их совместное использование.![]()
Бесплатный тарифный план нашего редактора дает вам доступ к тем же функциям, что и платные тарифные планы. Поскольку длина видео является единственным ограничением, вы сможете создавать десятки или даже сотни GIF-файлов, прежде чем истечет ваш месячный лимит.
Я годами искал такое решение, как Flixier. Теперь, когда я и моя виртуальная команда можем вместе редактировать проекты в облаке с помощью Flixier, производительность моей компании увеличилась втрое! Супер простой в использовании и невероятно быстрый экспорт.
Стив Мастроянни — RockstarMind.com
Моим главным критерием для редактора был знакомый интерфейс и, самое главное, чтобы рендеринг был в облаке и был очень быстрым. Гибкость больше, чем в обоих случаях. Теперь я использую его ежедневно для редактирования видео в Facebook для моей страницы подписчиков 1M.
Евгений Коган
Я так рад, что нашел Flixier. У меня есть канал на YouTube с более чем 700 тысячами подписчиков, и Flixier позволяет мне беспрепятственно сотрудничать с моей командой, они могут работать с любого устройства в любое время, плюс рендеры выполняются в облаке и очень быстро работают на любом компьютере.

Аня Винтер, владелец, LearnGermanWithAnja
Часто задаваемые вопросы.
Часто задаваемые вопросы
Если у вас есть дополнительные вопросы, свяжитесь с нашей дружной командой
Если у вас есть дополнительные вопросы, свяжитесь с нашей дружной командой
Можете ли вы редактировать GIF?
Конечно! Будучи типом изображения, GIF-файлы можно легко редактировать с помощью чего-то вроде Photoshop. Если вы хотите упростить редактирование GIF, вы можете использовать видеоредактор на основе браузера, такой как Flixier, чтобы редактировать их так же, как и любой другой клип.
Можете ли вы превратить GIF в видео?
Преобразование GIF-файлов в видео — это простой и плавный процесс, который значительно уменьшает размер файла при одновременном улучшении качества. Чтобы превратить GIF в видео, просто загрузите его в свою библиотеку Flixier, перетащите на временную шкалу, а затем нажмите кнопку «Экспорт», чтобы сохранить его как клип MP4. Короткие клипы MP4 имеют лучшее качество и гораздо меньший размер файла, что означает, что они загружаются быстрее, когда вы отправляете их своим друзьям или делитесь ими в Интернете.
Короткие клипы MP4 имеют лучшее качество и гораздо меньший размер файла, что означает, что они загружаются быстрее, когда вы отправляете их своим друзьям или делитесь ими в Интернете.
Можно ли редактировать файлы GIF бесплатно?
Существует множество бесплатных инструментов, позволяющих редактировать файлы GIF. Flixier, например, совершенно бесплатен и позволяет добавлять текст, музыку, вырезать, обрезать, обрезать или комбинировать GIF-файлы прямо в веб-браузере.
Ваш браузер не поддерживает видео тег.
Ваш браузер не поддерживает видео тег.
Ваш браузер не поддерживает видео тег.
Другое
Простой в использовании редактор GIF
Инструменты
Статьи, инструменты и советы
Статьи, инструменты и советы
Раскройте потенциал своего ПК
Легко создавайте, сотрудничайте и публикуйте видео на любом компьютере, чтобы увеличить свою аудиторию !
Щеточный ниндзя | Бесплатный инструмент для создания анимированных GIF-файлов, нарисованных от руки.

Звуковые эффекты
АудиокредитыАудиофайлы были загружены из следующих коллекций с открытым исходным кодом:
- Резиновая уточка @ OpenGameArt
- Маленькая звуковая фабрика роботов
- Совин Медиа
- Кенни
Выберите цвет
Заголовок кадра
Подписи можно отображать в экспортируемых файлах или использовать в качестве примечаний при создании анимации.
Изображения
Выбрать предмет
Загрузить файл анимации
Новая анимация
Новый текст
Введите текст в поле выше. Вы можете использовать кнопку редактирования, чтобы изменить текст, который вы добавляете, или перейти в режим выбора, чтобы отредактировать текст, который вы уже добавили.
Настройки
Фон
Цвет фона
Примечание: При наличии фонового изображения цвет фона игнорируется.
Используйте собственное изображение
Найти фоновое изображение
Поиск
Используйте веб-камеру
Скорость анимации
Частота кадров описывает количество изображений, отображаемых каждую секунду. В мультфильмах часто используется либо 12 или 24 кадров в секунду. Современные видеоигры нацелены на 60 кадров (или больше) в секунду.
Выберите наклейку
Экспорт анимации
Сохранить анимацию
Справка
Как анимировать
Популярные вопросы
- Как экспортировать анимацию — Поделитесь своей анимацией с друзьями или учителями.
- Как открыть файл Brushninja — Загрузка файла.
- Как сохранить анимацию — Сохраните анимацию, чтобы открыть ее позже.
- Цвета — Цвета заливки и линии, а также выбор пользовательских цветов.
Дополнительная справка по Brush Ninja →
Комбинации клавиш
Инструменты
- 1 — Используйте инструмент «Выбор».
 Это позволяет перемещать, масштабировать и вращать объекты.
Это позволяет перемещать, масштабировать и вращать объекты. - 2 — Выберите кисть.
-
- 4 — Выберите инструмент Форма.
- 5 — Выбрать текстовый инструмент.
- 6 — Выберите инструмент «Линия».
- Стрелка влево — Сдвинуть объект влево на 2 пикселя.
- Стрелка влево + Shift — Сдвинуть объект влево на 15 пикселей.
- Стрелка вправо — Сдвинуть объект вправо на 2 пикселя.
- Стрелка вправо + Shift — Сдвинуть объект вправо на 15 пикселей.
- Стрелка вверх — Сдвинуть объект вверх на 2 пикселя.
- Стрелка вверх + Shift — Сдвинуть объект вверх на 15 пикселей.
- Стрелка вниз — Сдвинуть объект вниз на 2 пикселя.
- Стрелка вниз + Shift — Сдвинуть объект вниз на 15 пикселей.

Действия с файлами
- Ctrl + z или Command + z — отменить.
- Ctrl + Shift + z или Command + Shift + z или Ctrl + y или Command + y — повторить.
- Ctrl + s — Сохранить или экспортировать вашу анимацию.
- Ctrl + o — Открыть сохраненную анимацию.
Действия анимации
- Космос — Воспроизвести анимацию.
- o — Включить и выключить снятие шелухи с лука.
- n — Новая рама.
- d — Дублировать текущий кадр.
- f — установить текущий выбранный кадр в качестве первого кадра в анимации.
- Shift + Delete или Shift + Backspace — Удалить текущий кадр.

Кадровые действия
- Удалить или Backspace — Удалить текущий выбранный объект(ы).
- Ctrl + c или Command + c — Копировать выбранные объекты.
- Ctrl + v или Command + v — Вставить содержимое из буфера обмена.
- Ctrl + x или Command + x — Вырезать выбранные объекты.
- Ctrl + a или Command + a — выбрать все объекты в текущем кадре.
- Ctrl + g или
- Ctrl + u или Command + u — разгруппировать текущий объект на отдельные объекты.
- j — Выбор предыдущего кадра на временной шкале.


 Затем примените необходимые операции редактирования и нажмите кнопку «Получить результат». Когда операция модификации будет завершена, вы сможете загрузить файл результата
Затем примените необходимые операции редактирования и нажмите кнопку «Получить результат». Когда операция модификации будет завершена, вы сможете загрузить файл результата Это позволяет перемещать, масштабировать и вращать объекты.
Это позволяет перемещать, масштабировать и вращать объекты.

