Работа с редактором | Центр Поддержки
Статьи
 com?
com?Пожелания
Редактор Wix: использование инструментов редактора | Центр Поддержки
Редактор Wix предлагает несколько встроенных инструментов, чтобы сделать процесс дизайна более быстрым и точным.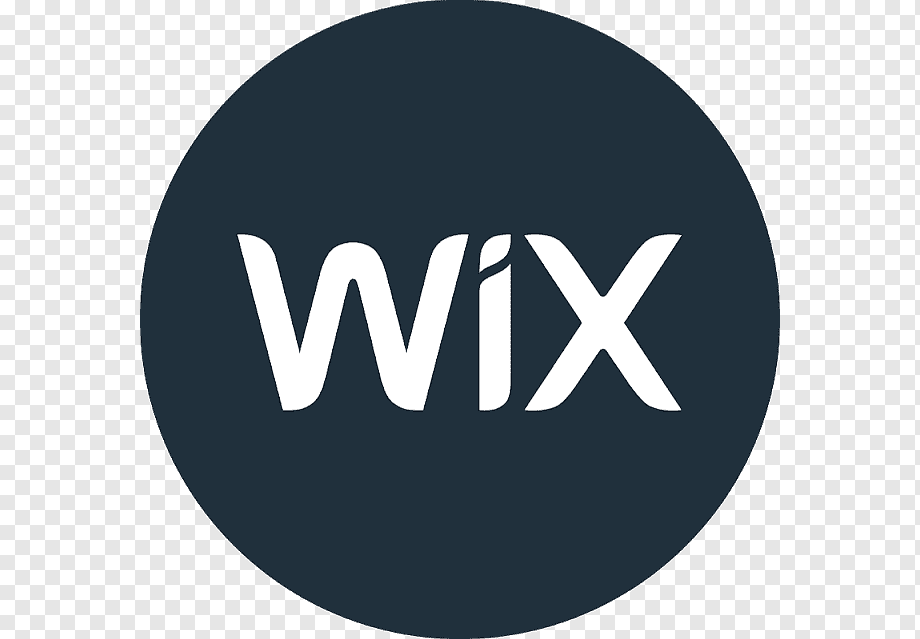 Вы найдете эти функции в панели «Инструменты» в правом верхнем углу редактора.
Вы найдете эти функции в панели «Инструменты» в правом верхнем углу редактора.
Содержание:
Использование панели инструментов редактора
Панель инструментов редактора помогает быстро выполнять основные действия. Используйте ее, чтобы копировать, вставлять, создавать копии или удалять элементы на странице. Также можно настроить такие параметры, как размер, положение и выравнивание. Подробнее о панели инструментов редактора
После включения панели инструментов вы найдете ее в правой части редактора.
Чтобы включить панель инструментов:
- Нажмите Инструменты в правом верхнем углу редактора.
- Установите флажок в поле Инструменты.
Использование панели Слои
Панель «Слои» показывает все элементы на странице. Панель разделена по основным частям страницы (хедер, страница и футер), поэтому вы можете легко найти нужные элементы.![]()
После включения панели «Слои» она отображается как плавающая панель, которую можно перетащить в любое место в редакторе. Вы можете включить ее нажав на значок Слои слева внизу в редакторе.
Использование горизонтальных и вертикальных линеек
Используя горизонтальную и вертикальную линейки, вы можете точно разместить элементы на сайте. Разместите элементы в определенных местах (в пикселях) и добавьте направляющие, которые помогут вам отметить эти места.
После включения линейки на панели инструментов вы увидите горизонтальную линейку вверху и вертикальную линейку справа.
Чтобы включить линейки:
- Нажмите Инструменты в правом верхнем углу редактора.
- Установите флажок Линейки.
Использование границ сайта
Границы сайта — это пунктирные линии внутри редактора, которые помогут вам правильно создать макет сайта. Вертикальные линии особенно полезны, поскольку они показывают максимальную ширину вашей страницы на планшетах и небольших устройствах.![]()
Используйте границы сайта, чтобы ваш контент был виден на всех возможных размерах экрана. При желании вы можете включать и отключать их в любой момент. Подробнее о границах сайта в редакторе
Чтобы включить границы сайта:
- Нажмите Инструменты в правом верхнем углу редактора.
- Установите флажок в поле Границы сайта.
Использование инструмента выравнивания элементов
Инструмент «Выравнивание элементов» поможет вам расположить элементы относительно друг друга с идеальной точностью.
Когда вы перетаскиваете элемент, появляются фиолетовые линии, которые отмечают границы других элементов на этой странице. Когда вы решите опустить перетаскиваемый элемент, он будет расположен относительно этих маркеров в пределах 5 пикселей.
Чтобы включить выравнивание элементов:
- Нажмите Инструменты в правом верхнем углу редактора.
- Установите флажок Выравнивание элементов.

Добавление или редактирование вики-страниц
Вы можете добавлять и редактировать вики-страницы непосредственно на GitHub или локально с помощью командной строки.
Wiki доступны в общедоступных репозиториях с GitHub Free и GitHub Free для организаций, а также в общедоступных и частных репозиториях с GitHub Pro, GitHub Team, GitHub Enterprise Cloud и GitHub Enterprise Server. Дополнительные сведения см. в разделе «Продукты GitHub».
Добавление вики-страниц
На GitHub.com перейдите на главную страницу репозитория.
Под именем вашего репозитория щелкните Wiki .
В правом верхнем углу страницы нажмите Новая страница .
При необходимости, чтобы писать в формате, отличном от Markdown, используйте раскрывающийся список «Режим редактирования», чтобы выбрать другой формат.
Используйте текстовый редактор, чтобы добавить содержимое вашей страницы.

В поле «Редактировать сообщение» введите сообщение фиксации, описывающее новый файл, который вы добавляете.
Чтобы зафиксировать изменения в вики, нажмите Сохранить страницу .
Редактирование вики-страниц
На GitHub.com перейдите на главную страницу репозитория.
Под именем вашего репозитория щелкните Wiki .
Используя боковую вики-панель справа, перейдите на страницу, которую хотите изменить. В правом верхнем углу страницы нажмите Изменить .
Используйте текстовый редактор для редактирования содержимого страницы.
В поле «Редактировать сообщение» введите сообщение фиксации, описывающее новый файл, который вы добавляете.
Чтобы зафиксировать изменения в вики, нажмите Сохранить страницу .
Локальное добавление или редактирование вики-страниц
Вики являются частью репозиториев Git, поэтому вы можете вносить изменения локально и отправлять их в репозиторий с помощью рабочего процесса Git.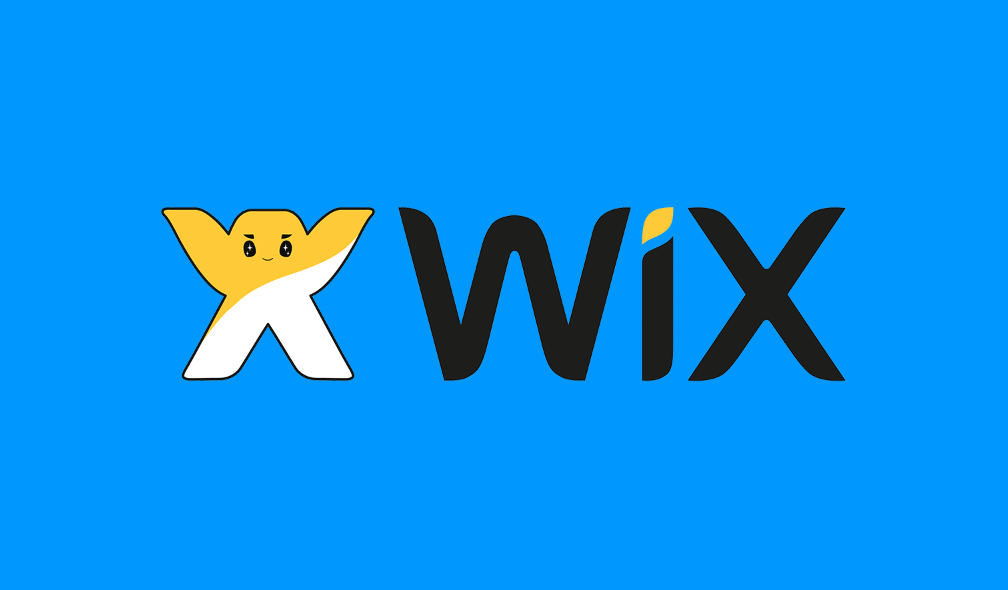
Клонирование вики на ваш компьютер
Каждая вики предоставляет простой способ клонировать ее содержимое на ваш компьютер. После того, как вы создали начальную страницу на GitHub, вы можете клонировать репозиторий на свой компьютер с предоставленным URL-адресом:
$ git clone https://github.com/YOUR_USERNAME/YOUR_REPOSITORY.wiki.git # Клонирует вики локально
После того, как вы клонировали вики, вы можете добавлять новые файлы, редактировать существующие и фиксировать свои изменения. Вы и ваши соавторы можете создавать ветки при работе с вики, но только изменения, отправленные в ветку по умолчанию, будут опубликованы и доступны вашим читателям.
Об именах вики-файлов
Имя файла определяет заголовок вашей вики-страницы, а расширение файла определяет, как отображается ваш вики-контент.
Вики используют нашу библиотеку разметки с открытым исходным кодом для преобразования разметки, и она определяет, какой преобразователь использовать по расширению файла. Например, если вы назовете файл foo.md или foo.markdown , вики будет использовать конвертер Markdown, а файл с именем foo.textile будет использовать конвертер Textile.
Например, если вы назовете файл foo.md или foo.markdown , вики будет использовать конвертер Markdown, а файл с именем foo.textile будет использовать конвертер Textile.
Не используйте следующие символы в заголовках вашей вики-страницы: \ / : * ? " < > | . Пользователи некоторых операционных систем не смогут работать с именами файлов, содержащими эти символы. Убедитесь, что ваш контент написан с использованием языка разметки, соответствующего расширению, иначе ваш контент не будет отображаться должным образом.
Редактирование вики
На этой странице объясняется, как создавать и редактировать вики-страницы.Самый простой способ создания или изменить страницу с помощью онлайн-редактора файлов GitHub. На каждой странице есть кнопка «Редактировать». page» вверху справа с прямой ссылкой на этот интерфейс.
Опытные пользователи могут вносить изменения через локальный клон репозитория сайта; инструкции по настройке см. в руководстве по расширенному редактированию.
в руководстве по расширенному редактированию.
Давайте углубимся в то, как создать новую страницу на сайте. Если вы хотите отредактировать существующую страницу, перейдите к добавление и редактирование содержимого страницы ниже.
Перейдите к соответствующему подкаталогу раздел страниц репозитория. Например, если вы создаете страницу о плагине, вы должны перейти на _pages/plugins/.
Нажмите Добавить файл, затем Создайте новый файл из раскрывающегося списка:
Добавьте имя для вашего файла. Примечание: это не заголовок страницы; страница название будет применено в следующем разделе, вступительной части. Имена файлов должны быть:
- все строчные
- используйте расширение файла
.md - избегайте символов и пробелов, а также разделяйте слова тире (
-):
Вступительная часть
Каждая страница начинается с блока вступительной части : последовательности параметров, которые
настроить свою страницу.![]() Без вступительной части ваша страница не будет отображаться
правильно. В следующей таблице перечислены поля вступительной части, которые вы можете использовать:
Без вступительной части ваша страница не будет отображаться
правильно. В следующей таблице перечислены поля вступительной части, которые вы можете использовать:
| Поле | Назначение |
|---|---|
| название | Название вашей страницы. ( Обязательно ) |
| описание | Краткое описание вашей страницы. Также используется для поисковой системы сайта. Если он опущен, используется первое предложение содержимого страницы. |
| секция | Раздел главного меню, который должен быть открыт при первой загрузке этой страницы, если таковой имеется. Вложенные разделы для расширения должны быть разделены двоеточиями ( : ). Например, раздел этой страницы Участие: Редактирование Wiki . |
| категории | Для страниц, описывающих расширения (например, плагин, скрипт или сайт обновления) ImageJ: список категорий, разделенных запятыми, заключенный в квадратные скобки ( [ ] ).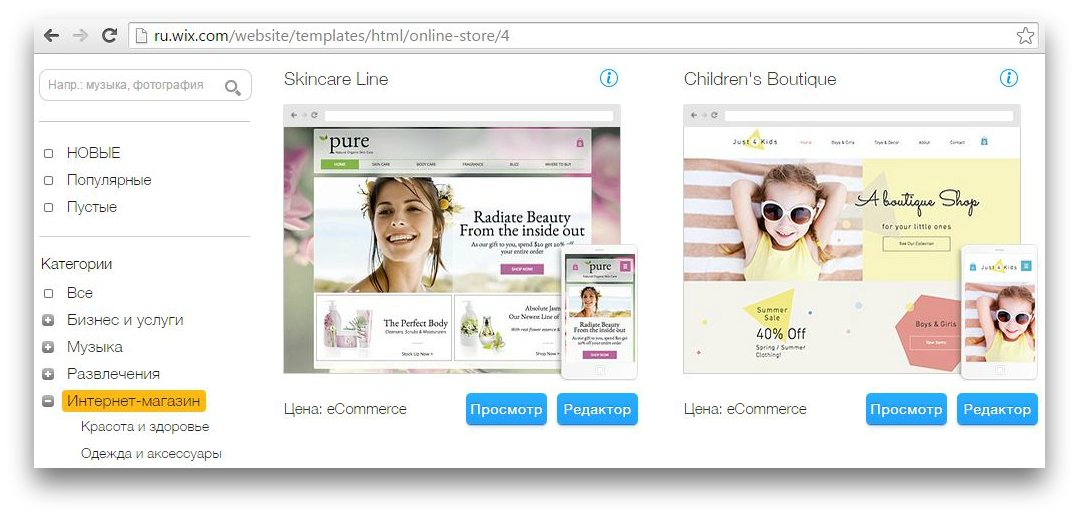 Страницы с категориями появляются в Списке расширений. Например, Страницы с категориями появляются в Списке расширений. Например, [Сегментация, Регистрация] поместит вашу страницу в категории Сегментация и Регистрация. |
| Блок статистики* | Набор отдельных полей, которые используются для заполнения боковой панели «Важная статистика»; см. этот комментарий для списка. Включение хотя бы одного из этих полей приведет к появлению окна статистики; в противном случае для страницы не будет statbox. ( * обратите внимание, что нет поля под названием «statbox» |
| значок | Ссылка (внутренняя или внешняя) на значок, который будет использоваться для страницы в вики, например. в списке расширений или результатах поиска. |
| проект | Используется для идентификации принадлежности к проекту. Посмотреть список доступных проектов |
| навигационные ссылки | Добавляет верхнюю панель навигации для связанных страниц.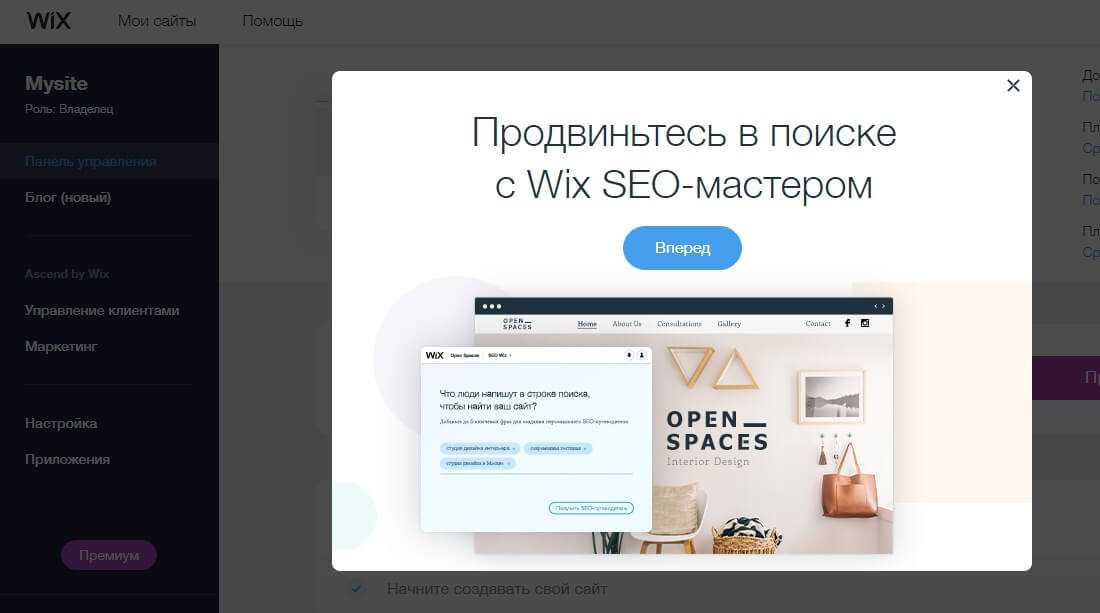 Примеры см. в Руководстве по навигации. Примеры см. в Руководстве по навигации. |
Ниже приведен минимальный пример переднего блока. Вы можете скопировать и вставить этот код в редактор новой страницы (см. выше).
Заменить My Awesome Страница с заголовком новой страницы.
--- Название: Моя замечательная страница ---
В этом разделе рассказывается, как заполнить контент вашей страницы.
Markdown
Markdown — форматирование синтаксиса обычного текста, позволяя вам легко и аккуратно изменять текст курсивом, полужирным шрифтом, упорядоченным или маркированные списки и т. д. Эта вики, как сайт Jekyll, использует Крамдаун. Краткий справочник можно найти здесь, а общий справочник по поддержке Jekyll — здесь. Также полезно руководство GitHub Flavored Markdown (GFM), которое можно найти здесь.
Вот некоторые распространенные виды форматирования текста:
| Форматирование | Разметка |
|---|---|
| курсив | *курсив* |
| полужирный текст | **жирный текст** |
| жирный и курсивный текст | ***текст полужирный и курсив*** |
текст/код фиксированной ширины | `текст/код фиксированной ширины` |
| | ~~зачеркнутый текст~~ |
| Гиперссылка | [Гиперссылка](https://example. |
| красный текст | красный текст |
Обратите внимание, что последний пример, цветной текст, на самом деле не Markdown, а скорее обычный HTML. Однако у Markdown нет синтаксис для изменения цвета текста и поддерживает смешивание в HTML, так что вы можете использовать метод выше, если вам нужен текст в разных цветах.
Вот некоторые распространенные варианты использования изображений:
| Изображение | Разметка |
|---|---|
 | |
{:width="64px"} |
Обратите внимание, что в последнем примере используются встроенные стили, специфичные для kramdown.
Некоторым видам конструкций посвящены отдельные страницы этого руководства:
- Изображения (с использованием Liquid, а не Markdown,
для более сложных изображений, таких как галереи, рисунки и т.

- Таблицы
- Математические выражения
- Подсветка исходного кода и синтаксиса
- Сноски
Liquid
Помимо Markdown, сайт использует язык шаблонов под названием
Liquid для редактирования страницы
удобнее, чем только с Markdown. Жидкие теги выглядят
например {% ... %} или {{ ... }} . Много страниц
на этом сайте используйте Liquid для вызова функций под названием включает ,
которые позволяют вставлять изображения, рисунки, уведомления и многое другое.
(Думайте об этом так: «Я хотел бы, чтобы включало изображение».)
Вот пара примеров:
| Разметка | Результат |
|---|---|
{% включить значок name="imagej" %} | |
{% включает человека %} | Уэйн Расбанд |
Доступно включает
В следующих таблицах перечислены все ресурсы общего назначения этого сайта:
Цитаты и сноски
| Включено | Назначение |
|---|---|
| цитата | Вставить цитату |
| свидетельство | Вставить личную цитату |
Соединение
| Включая | Назначение |
|---|---|
| ссылка-баннер | Вставьте большую заметную ссылку |
| гитхаб | Ссылка на ресурс на GitHub |
| Javadoc | Ссылка на ресурс javadoc |
| матлаб | Ссылка на документацию MATLAB |
| мавен | Ссылка на артефакты Maven |
| человек | Ссылка на страницу пользователя человека |
| список лиц | Ссылка на список пользовательских страниц |
| ученый | Ссылка на статью в Google Scholar |
| википедия | Ссылка на страницу Википедии |
Символы
| Включая | Назначение |
|---|---|
до н. |

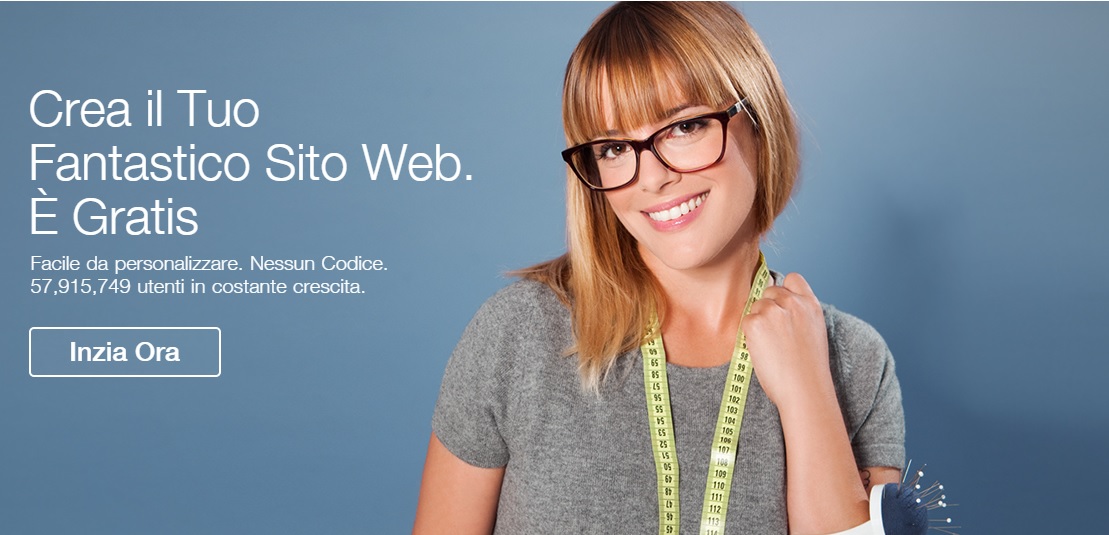

 com/)
com/) 