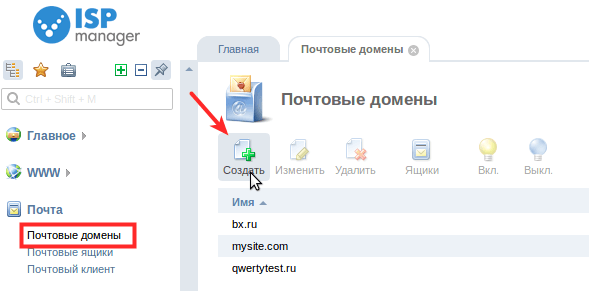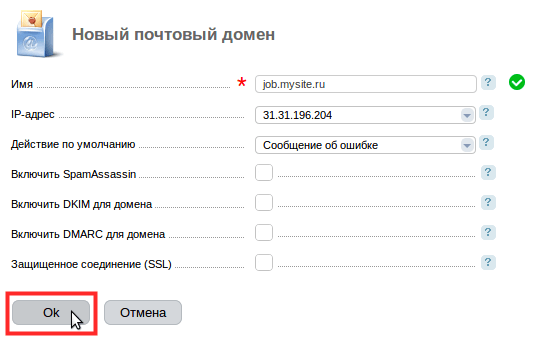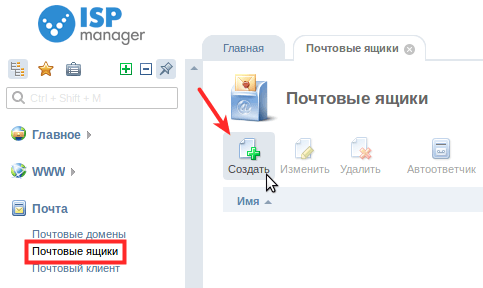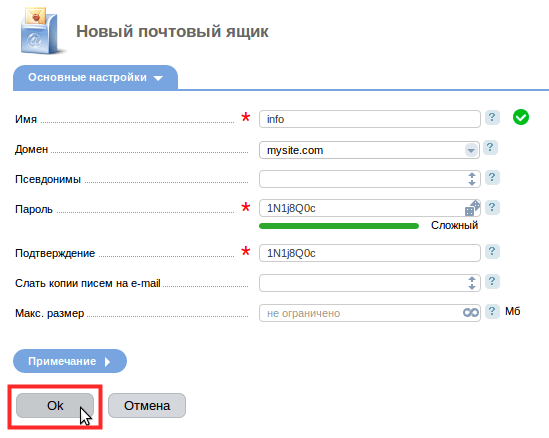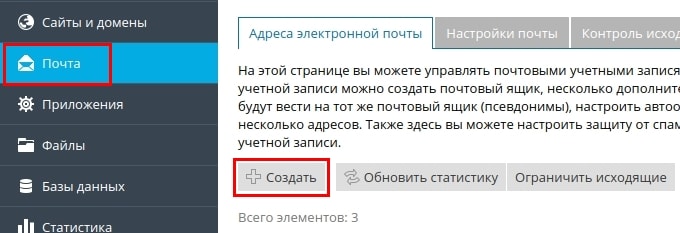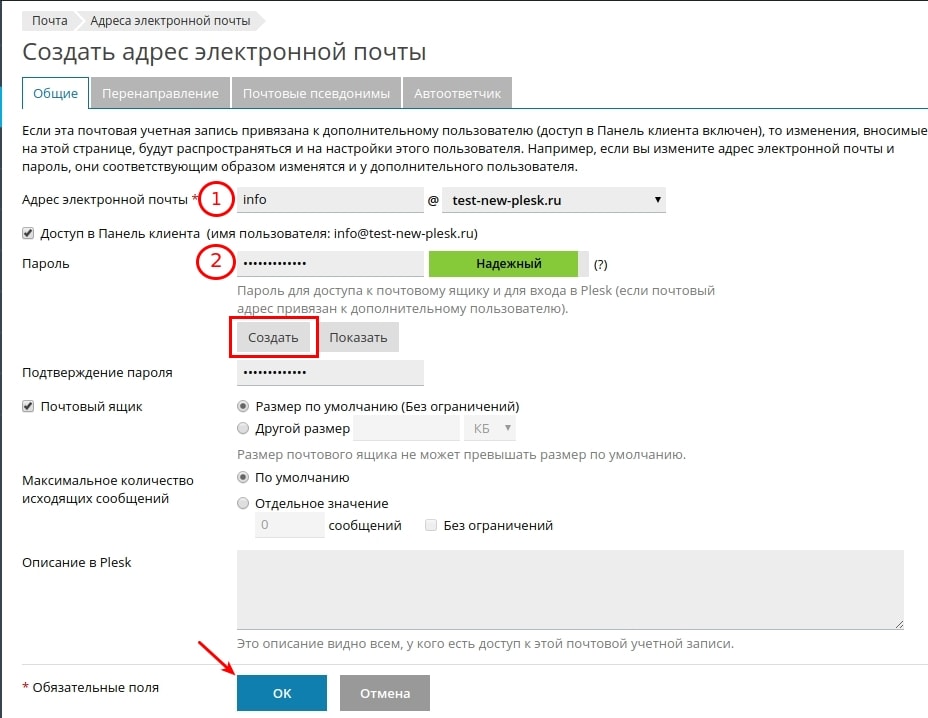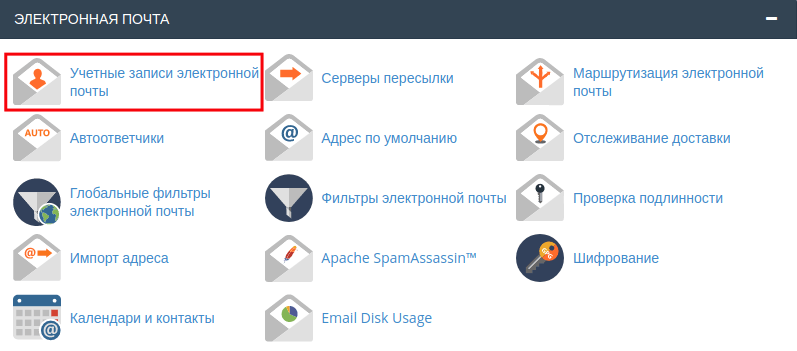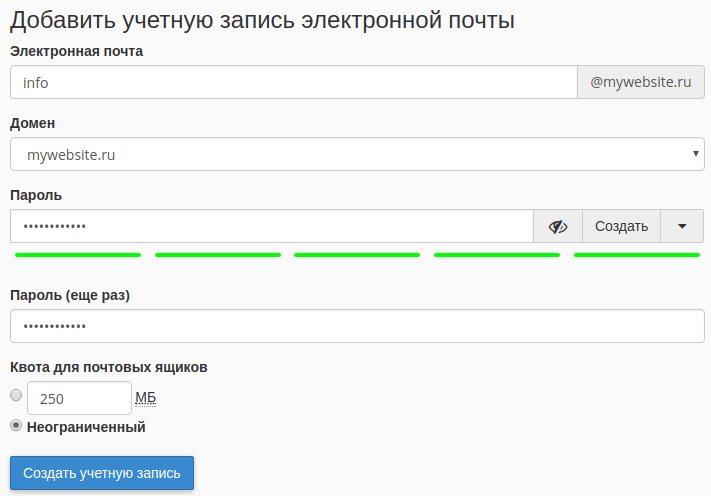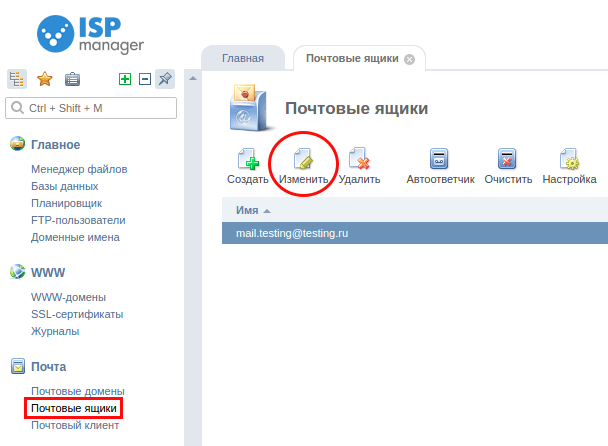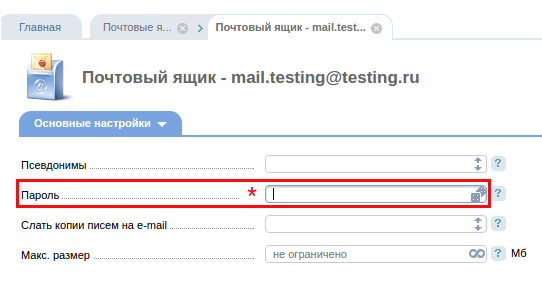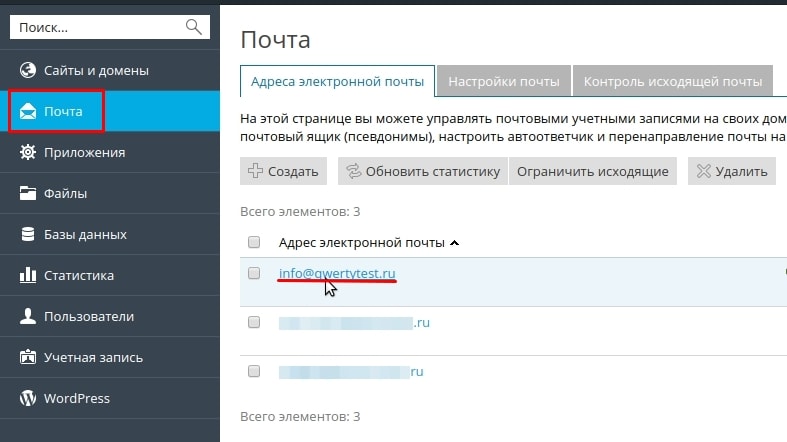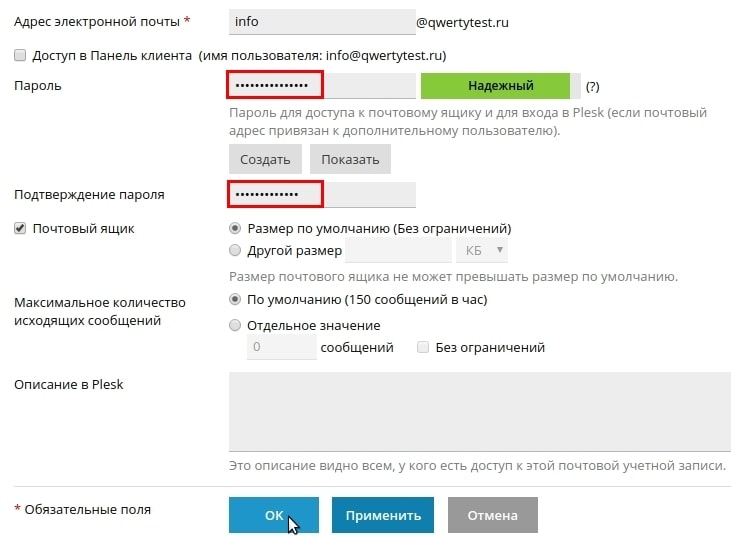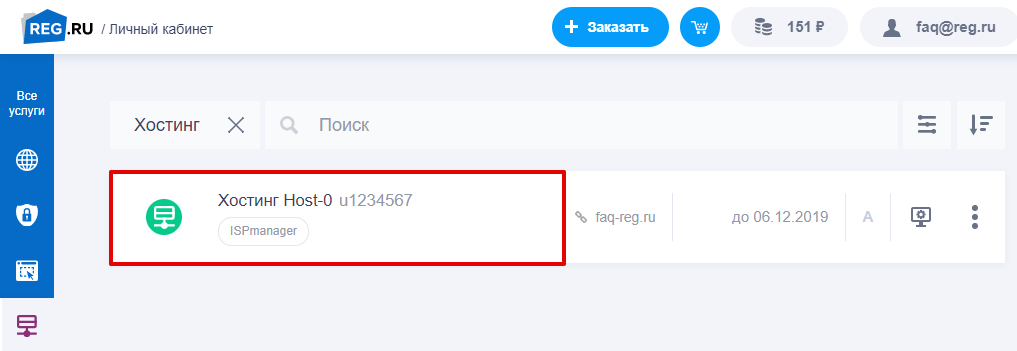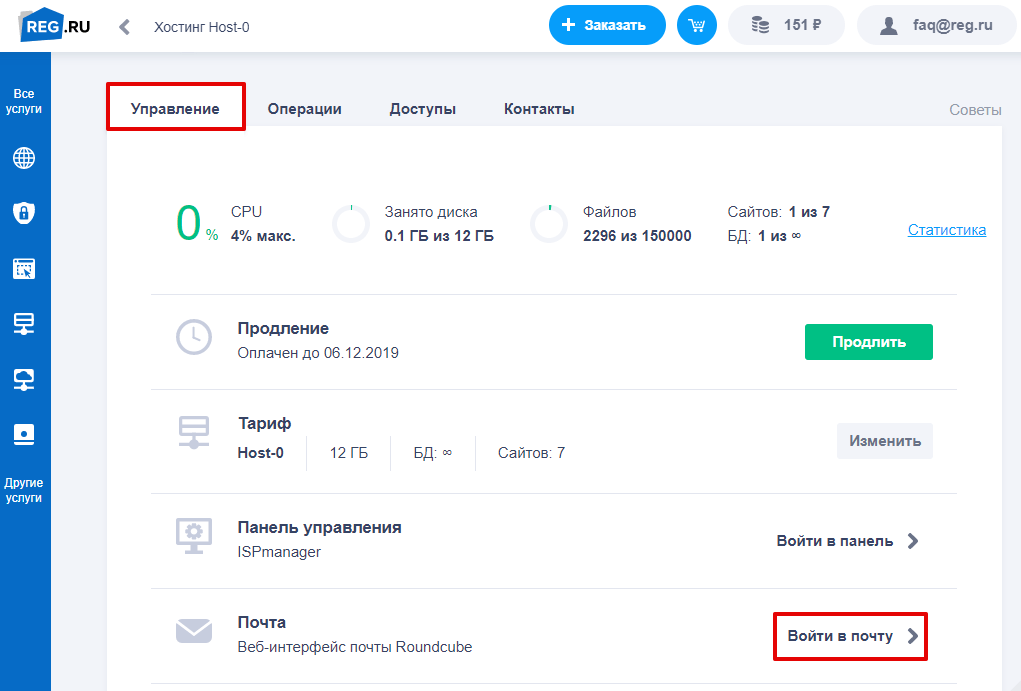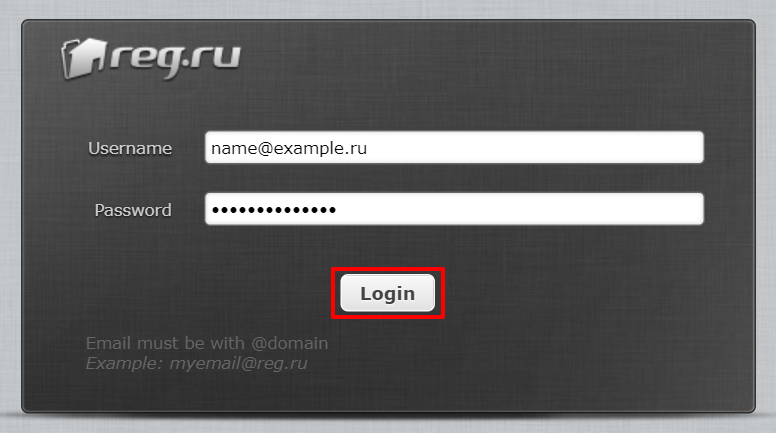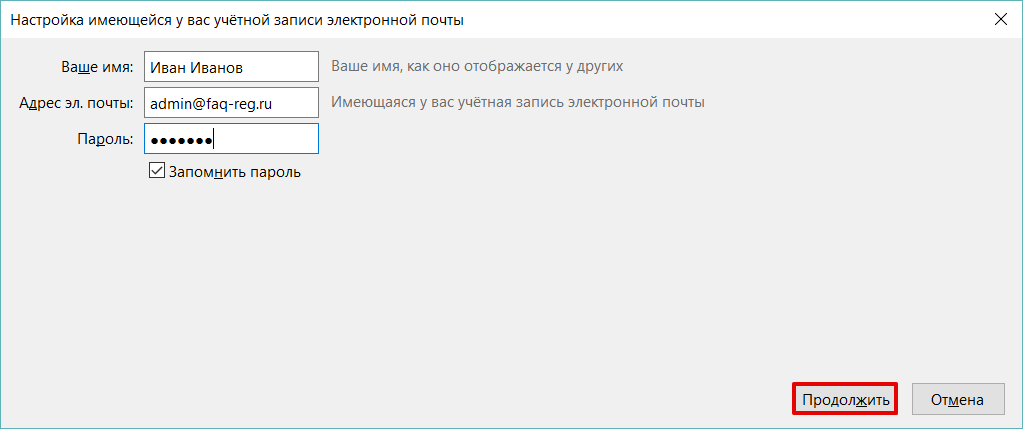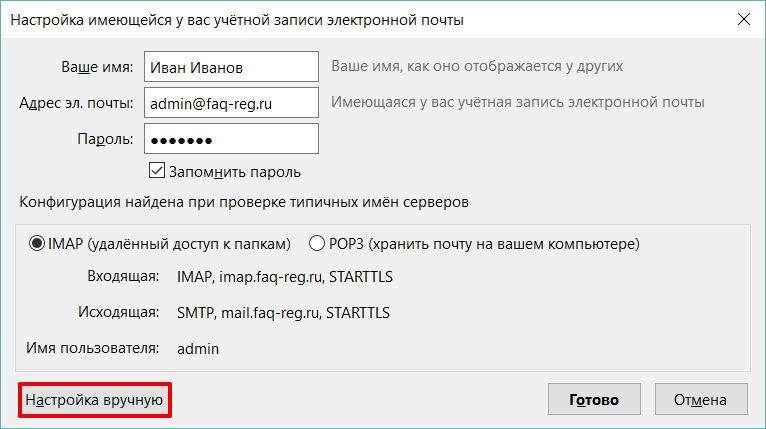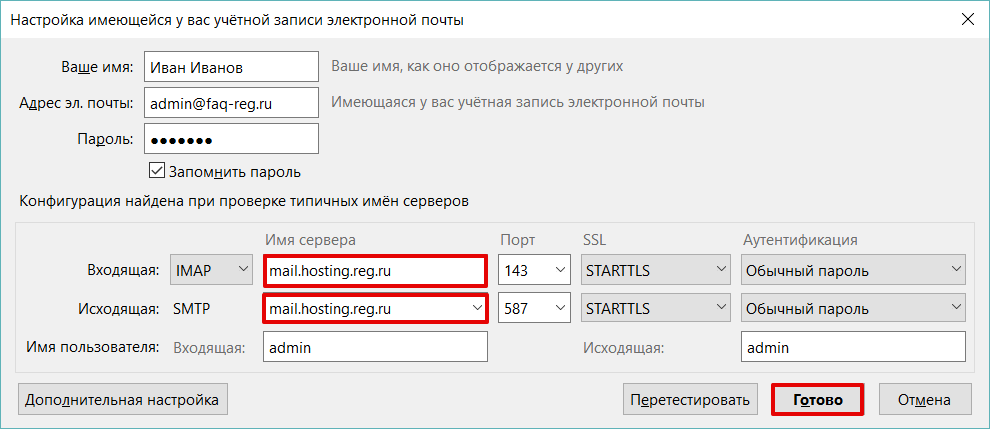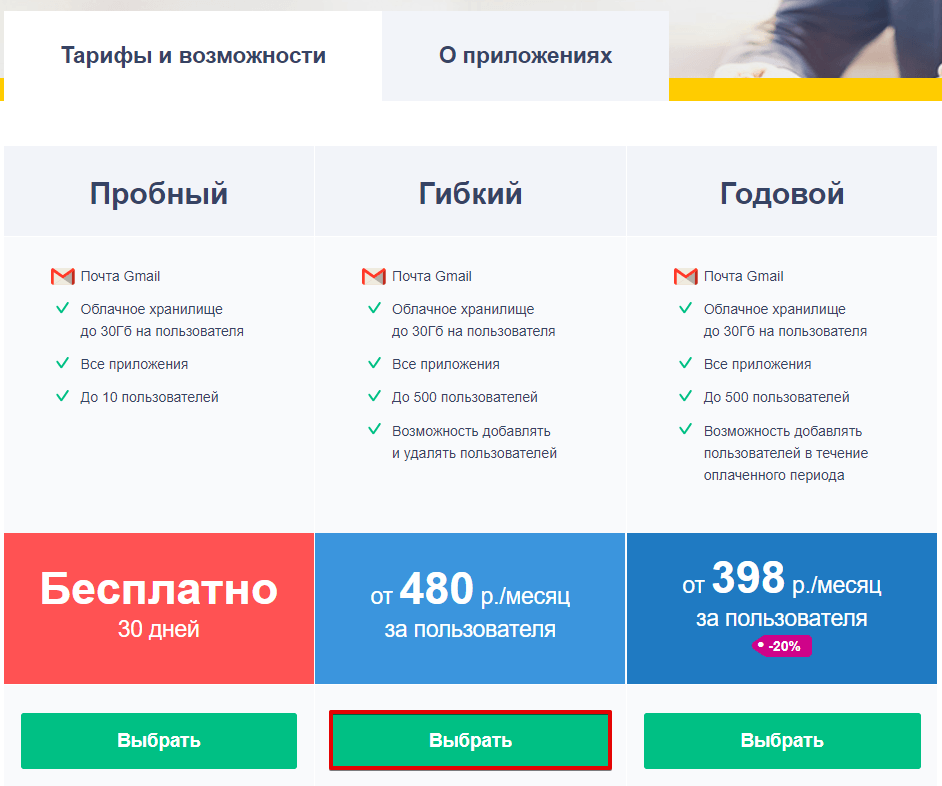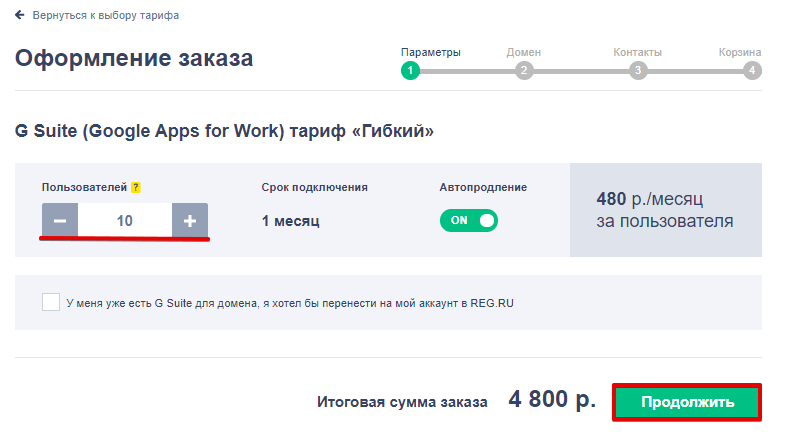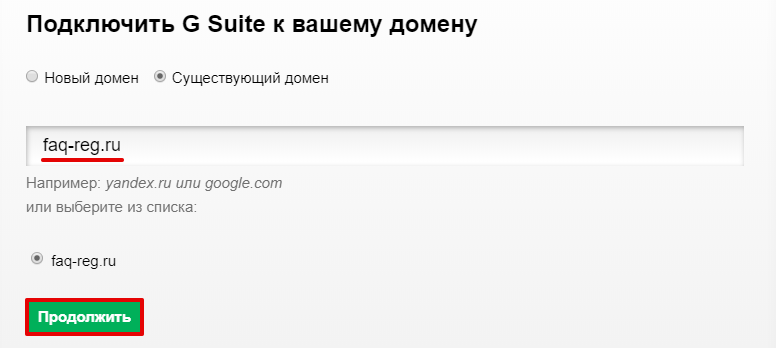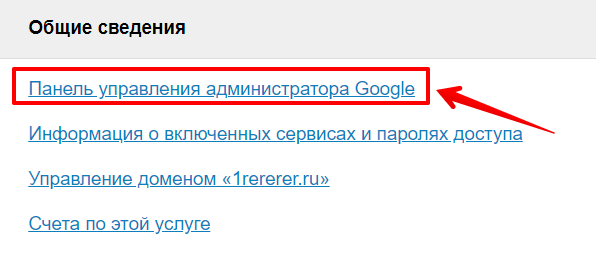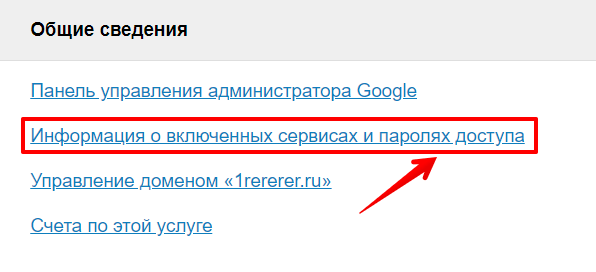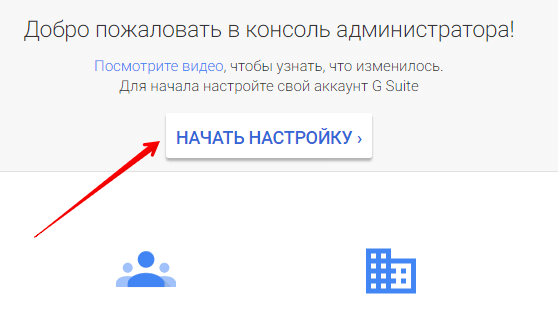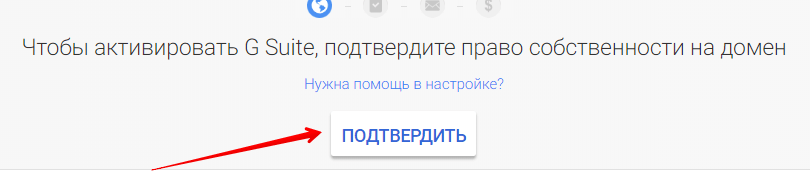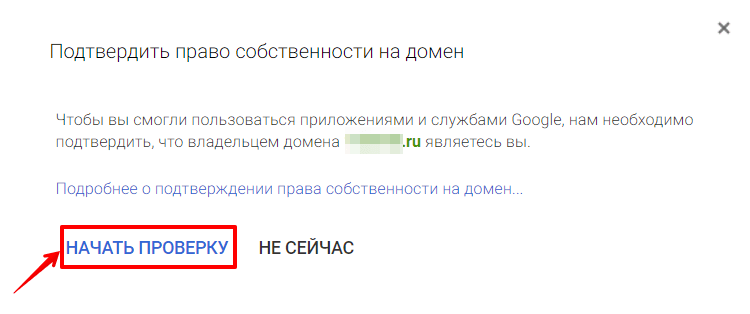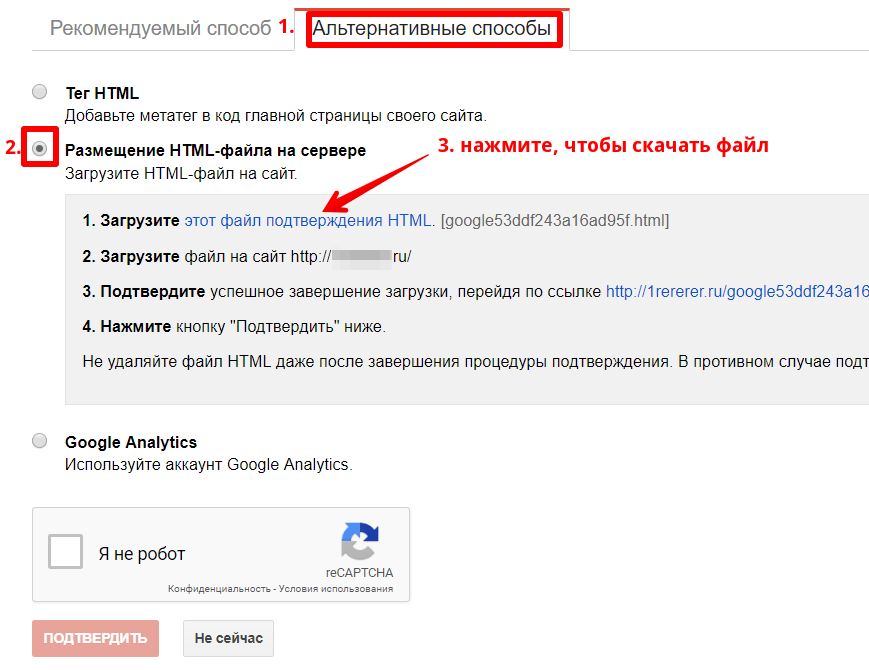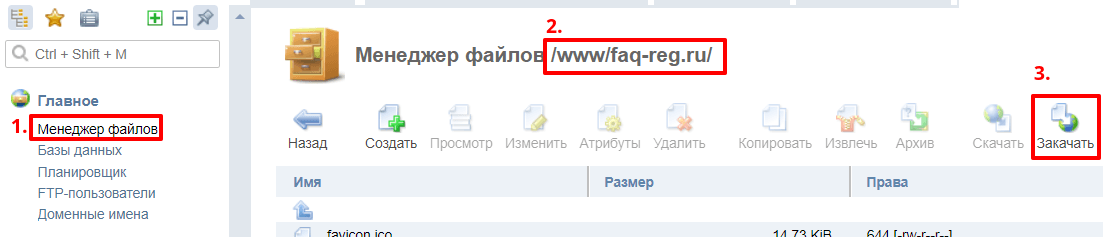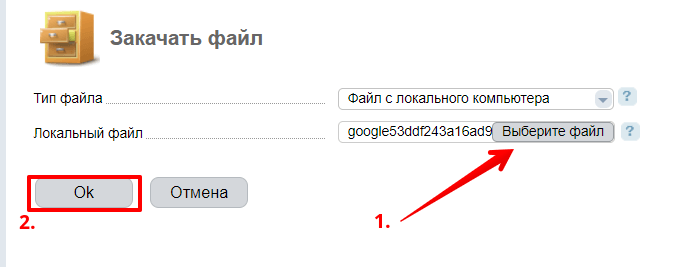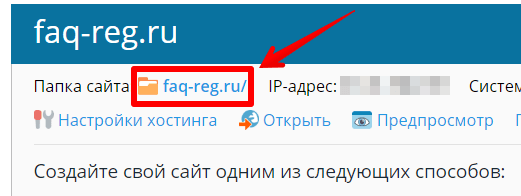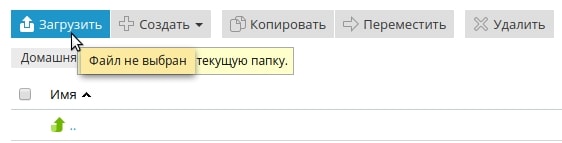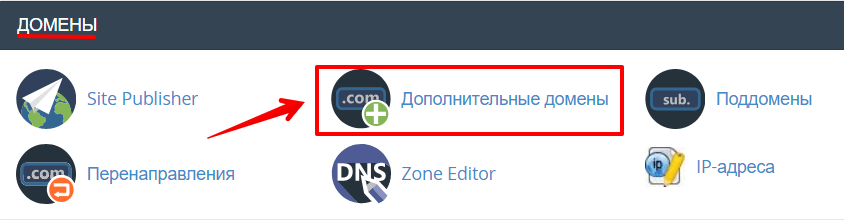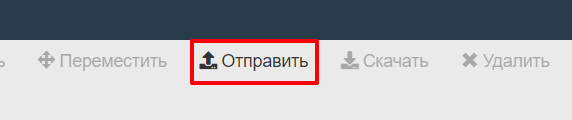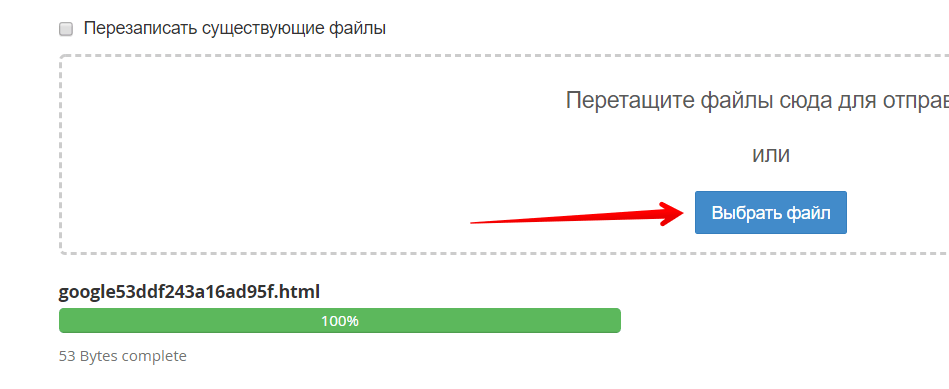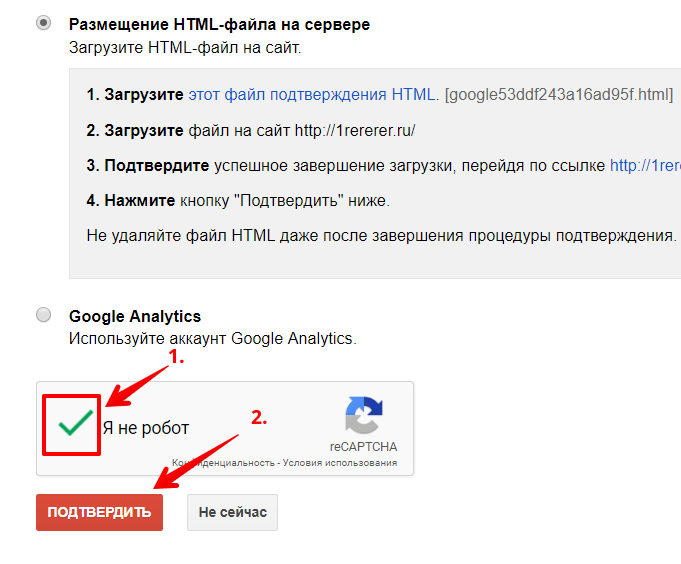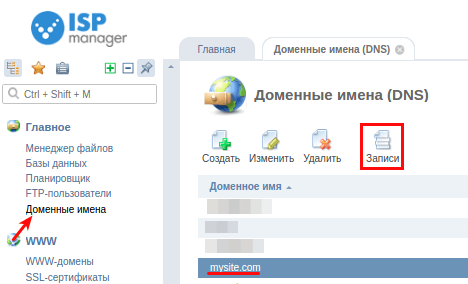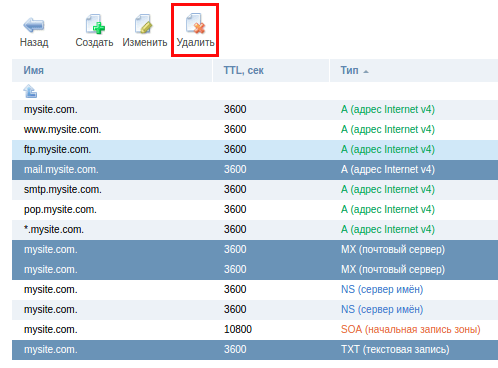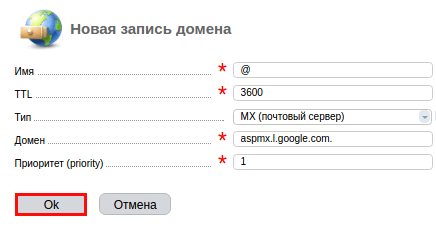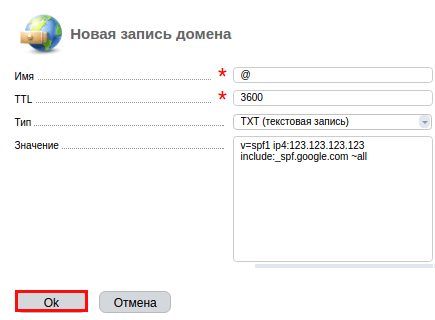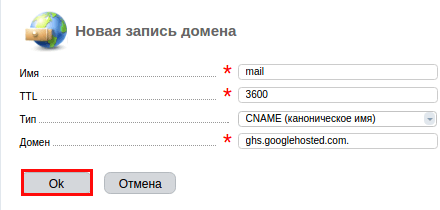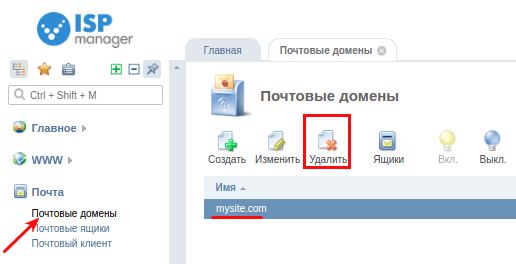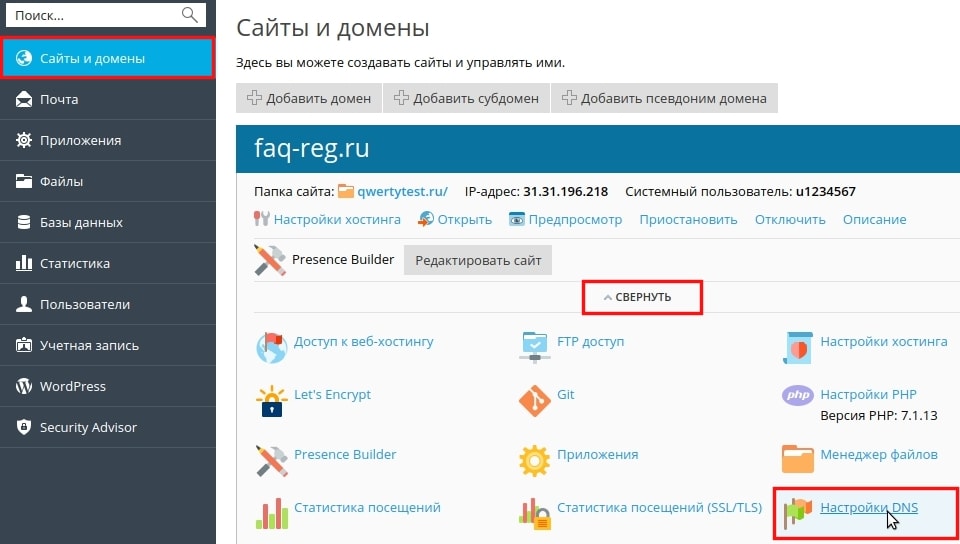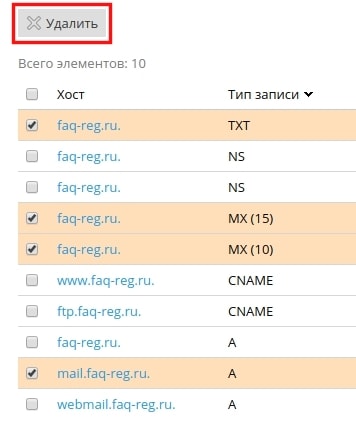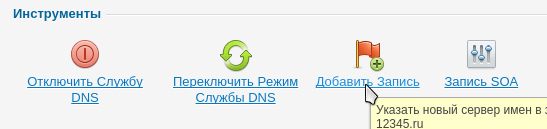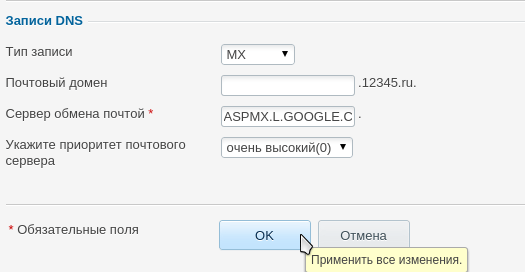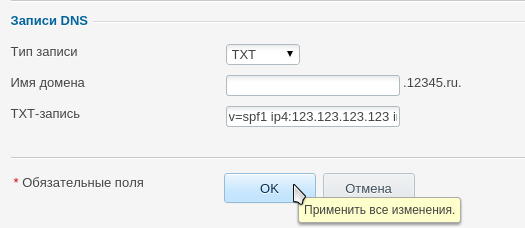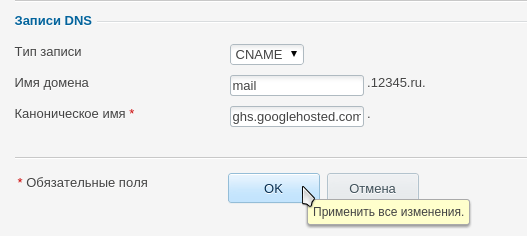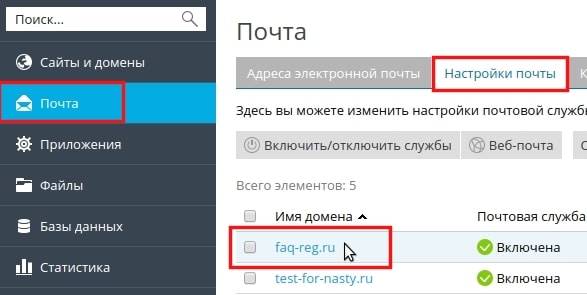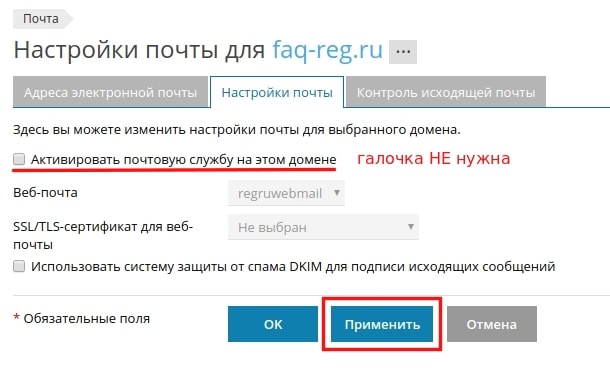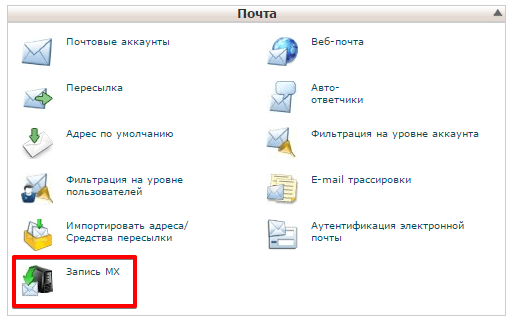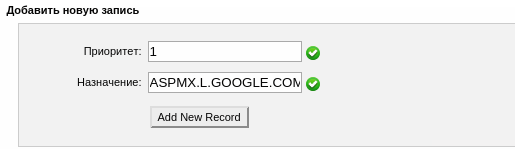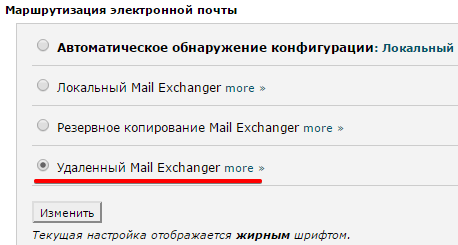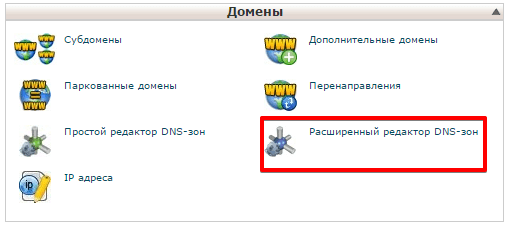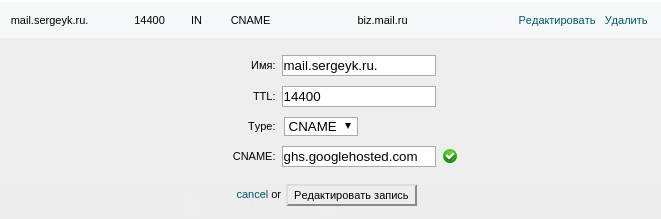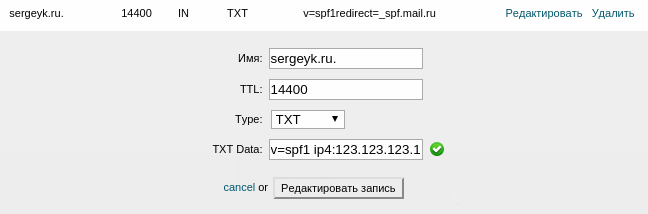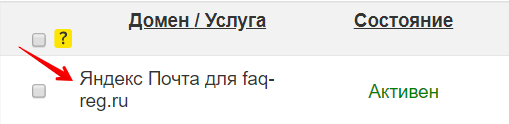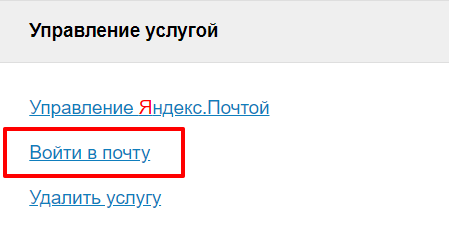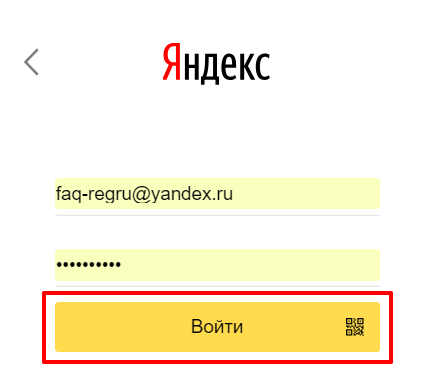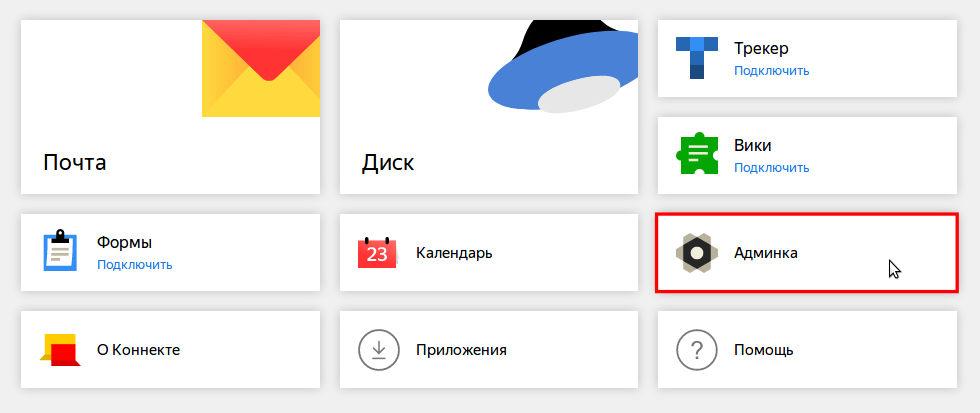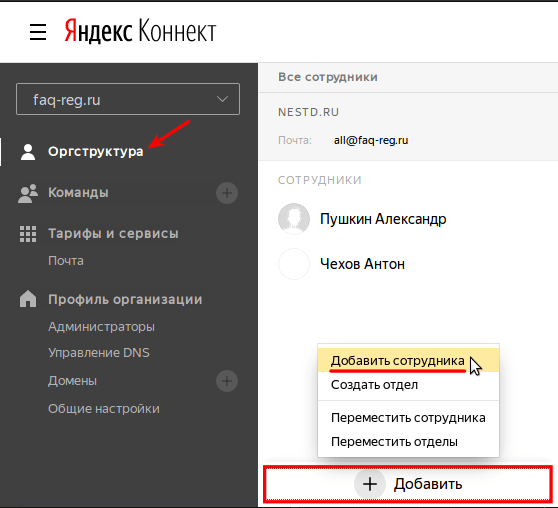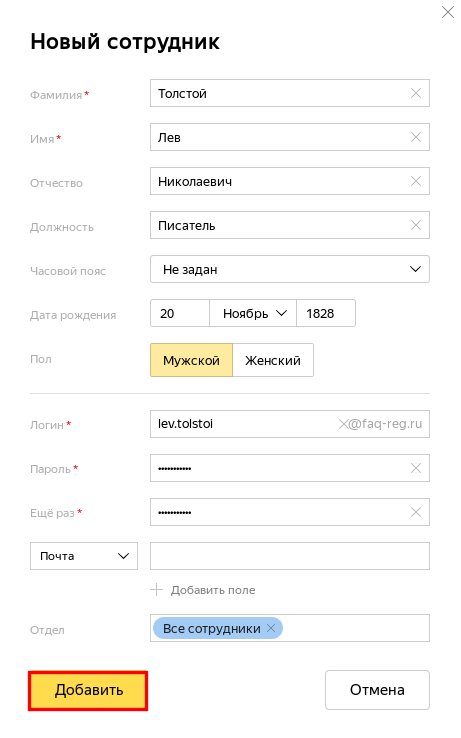Настройка почты на хостинге | REG.RU
Чтобы создать почту на хостинге:
- 1. Закажите услугу хостинга. Если у вас уже есть хостинг сайтов, переходите к следующему шагу.
- 2.
Добавьте MX-записи «mx1.hosting.reg.ru» и «mx2.hosting.reg.ru» по инструкции Управление DNS записями (A, MX, TXT, CNAME) на хостинге. Проверьте, корректно ли добавлены MX-записи, можно по инструкции.
Если вы используете сторонние DNS-серверы
Вы можете использовать DNS-серверы «ns1.hosting.reg.ru» и «ns2.hosting.reg.ru». Тогда все ресурсные записи, необходимые для работы почты, будут настроены автоматически.
При этом все необходимые ресурсные записи DNS будут настроены автоматически.Если вы используете сторонние DNS-серверы (не «ns1.hosting.reg.ru» и «ns2.hosting.reg.ru»), пропишите на них ресурсные записи для работы почты REG.RU. В зависимости от панели управления на вашей услуге хостинга (ISPmanager, Plesk, cPanel) записи выглядят следующим образом:
ISPmanager
Тип записи Значение Приоритет MX (почтовый сервер) mx1.hosting.reg.ru. 10 MX (почтовый сервер) mx2.hosting.reg.ru. 15 TXT (текстовая запись) v=spf1 include:_spf.hosting.reg.ru ip4:123.123.123.123 a mx ~all А запись mail.yourdomain.ru. cPanel
Тип записи Значение Приоритет MX (почтовый сервер) mx1.hosting.reg.ru. 10 MX (почтовый сервер) mx2.hosting.reg.ru. 15 TXT (текстовая запись) v=spf1 +include:_spf.hosting.reg.ru +a +mx +ip4:123.123.123.123 ?all А запись mail.yourdomain.ru. Plesk
Тип записи Значение Приоритет MX (почтовый сервер) mx1.hosting.reg.ru. 10 MX (почтовый сервер) mx2.hosting.reg.ru. 15 TXT (текстовая запись) v=spf1 +include:_spf.hosting.reg.ru +a +mx ~all А запись mail.yourdomain.ru. Замените IP-адрес в TXT записи (123.123.123.123) на IP-адрес сервера и «yourdomain.ru» на имя вашего домена. IP-адрес можно узнать по инструкции: Пароли для доступа к хостингу, серверу, FTP и MySQL.
Готово! После изменения ресурсных записей подождите 4-12 часов. Затем вы можете переходить к созданию почтового ящика, необходимого для работы с почтой.
Чтобы создать почтовый ящик, откройте панель управления и выполните дальнейшие действия в зависимости от используемой:
ISPmanager
- 1.
Перейдите в раздел «Почтовые домены» и нажмите Создать:

- 2.
Введите имя домена и нажмите Ок:

- 3.
Перейдите в раздел «Почтовые ящики» и нажмите Создать:

- 4.
Заполните поля:
- Имя: имя почтового ящика, исключая домен и символ @;
- Домен: ваш домен;
- Пароль: придумайте надежный пароль сами или сгенерируйте его, нажав на иконку «куб», подтвердите пароль.

Plesk
- 1. Добавьте домен в панель управления.
- 2.
Перейдите в раздел «Почта» и нажмите

- 3.
Заполните поля:
- Адрес электронной почты: имя почтового ящика, исключая домен и символ @;
- Пароль: придумайте надежный пароль.
Для создания ящика с кириллическим именем (например, иван@иванов.рф), имя ящика и доменное имя нужно добавлять в формате punycode. Перевести в формат punycode можно по инструкции (переводить в punycode нужно каждую часть отдельно).
Нажмите Создать:

При необходимости укажите также максимальный размер почтового ящика и нажмите Ок.
cPanel
- 1. Добавьте домен в панель управления.
- 2.
Перейдите в раздел «Электронная почта» — «Учетные записи электронной почты»:

Укажите адрес почтового ящика, пароль и при необходимости максимальный размер почтового ящика. Нажмите Создать учетную запись:

Для создания ящика с кириллическим именем (например, иван@иванов.рф), имя ящика и доменное имя нужно добавлять в формате punycode. Перевести в формат punycode можно по инструкции (переводить в punycode нужно каждую часть отдельно).
Готово! Изменения вступят в силу в течение 15 минут. Чтобы войти в созданный почтовый ящик, воспользуйтесь веб-интерфейсом по инструкции ниже.
Чтобы изменить пароль почтового ящика, откройте панель управления хостингом и следуйте дальнейшим инструкциям в зависимости от используемой панели:
ISPmanager
- 1.
Перейдите в раздел «Почтовые ящики», выделите необходимый почтовый ящик и нажмите Изменить:

- 2.
Укажите новый пароль, затем нажмите кнопку

Plesk
- 1.
Перейдите в раздел «Почта» и кликните по названию необходимого почтового ящика:

- 2.
В появившемся окне укажите новый пароль, продублируйте его в поле «Подтверждение пароля» и нажмите ОК:

cPanel
- 1.
Перейдите в раздел «Электронная почта» — «Учетные записи электронной почты]»:

- 2.
В списке, напротив необходимого ящика нажмите Пароль:

- 3.
Укажите новый пароль, подтвердите его и нажмите Изменить пароль.
Готово! Пароль от почтового ящика изменён.
Веб-интерфейс – это среда взаимодействия пользователя и программы, которая запущена на удалённом сервере. Приставка «веб» означает, что программа работает через браузер. При этом работа с программой происходит через «интерфейс» — специальную графическую оболочку, состоящую из папок, кнопок, полей заполнения и других элементов.
Веб-интерфейс электронной почты упрощает работу с входящими и исходящими письмами. В начале 2000-х годов электронная почта работала только через программу-клиент, которую пользователь устанавливал на свой компьютер. Со временем этот функционал перенесли в браузеры. И теперь можно зайти на страницу сервиса, авторизоваться и начать работу с почтой без установки дополнительного ПО на компьютер. Веб-интерфейсом считается любой сайт, соответственно, для работы нужен только Интернет.
Веб-интерфейс почты для хостинга сайтов умеет всё то же самое, что и программа-клиент: принимать, отправлять, обрабатывать, перенаправлять и сортировать письма.
Чтобы открыть веб-интерфейс для работы с почтой:
- 1. Авторизуйтесь в Личном кабинете REG.RU.
- 2.
Выберите нужную услугу хостинга из списка:

- 3.
Во вкладке «Управление» нажмите Войти в почту:

- 4.
На открывшейся странице введите:
- в поле «Username» — название почтового ящика полностью;
- в поле «Password» — пароль от почтового ящика.
Где найти логин и пароль для почты? Создание почтового ящика на хостинге возможно только через панель управления хостингом. Соответственно, логин и пароль от почты хранятся именно там. Просмотр пароля доступен только в панели управления ISPmanager, а панелях cPanel и Plesk пароль нужно запоминать или сохранять сразу при создании почты.
Нажмите Login:

Для кириллических ящиков
Если вы используете кириллический домен, название почтового ящика нужно вводить в формате punycode. Перевести имя в формат punycode можно на странице. Переводить нужно каждую часть: и имя почтового ящика и домен.
Готово! Теперь вы можете начать работу с почтой.
Для отправки писем с почтового ящика на хостинге REG.RU вы можете воспользоваться веб-интерфейсом почты.
Для удобства работы с домашнего компьютера, вы можете настроить почтовый клиент. Подробные инструкции по настройке различных почтовых клиентов находятся в статье: Настройка почтовых клиентов.
На почтовых серверах виртуального хостинга REG.RU настроить уведомления о доставке писем невозможно. В панелях ISPmanager и cPanel отчёт не приходит. Вы получите сообщение об ошибке, если письмо не дойдет до адресата.
Исключение составляет панель управления Plesk. Чтобы настроить отчёт о доставке писем в Plesk следуйте инструкции ниже:
Откройте веб-интерфейс почты для хостинга.
Нажмите Настройки в правом верхнем углу и на открывшейся странице кликните по строке Создание сообщений.
Поставьте галочку напротив пункта «Всегда запрашивать уведомление о состоянии доставки» и нажмите Сохранить.
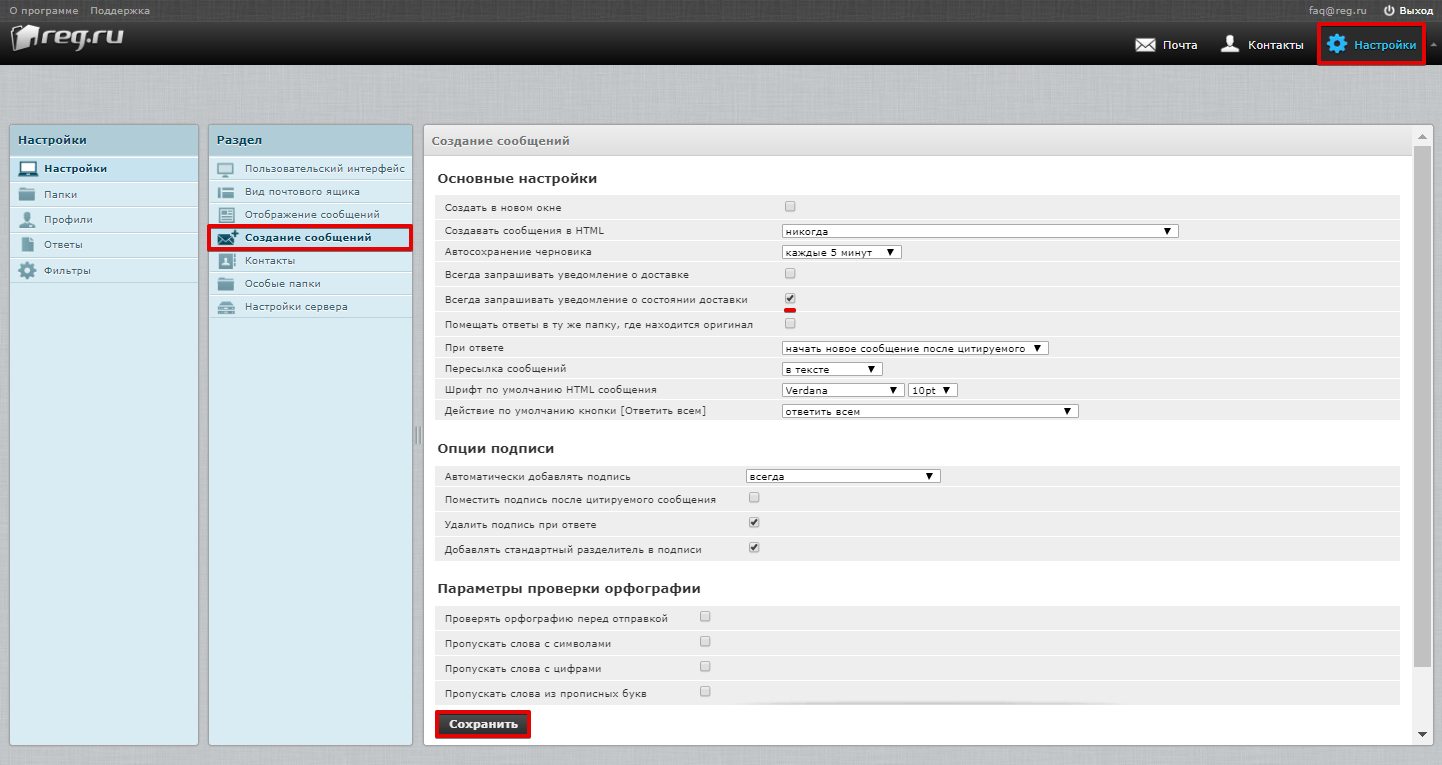
Готово. Вам будет приходить отчет о доставке писем.
На виртуальном хостинге существуют следующие ограничения на отправку писем:
- Максимальное число адресатов одного письма — 50;
- Максимальный размер письма — 50 мегабайт.
- Максимальное число писем, отправленных в течение 24 часов:
При достижении лимита отправленных писем вы не сможете отправлять сообщения до начала следующего дня.
Важно! Данное ограничение накладывается на весь аккаунт — это суммарное количество отправляемых писем со всех почтовых ящиков, а также с использованием функции phpmail.
SPF-запись позволяет указать в TXT-записи домена список серверов, которые имеют право отправлять сообщения от имени e-mail адресов этого домена. Проще говоря, SPF-запись помогает защититься от злоумышленников, рассылающих СПАМ от имени вашего домена. Подробнее об SPF-записи вы можете узнать в статье Что такое ресурсные записи DNS?
Как должна выглядеть SPF-запись?
В SPF-записи необходимо указать все сервера, с которых могут быть отправлены сообщения. Если вы отправляете сообщения только с одного сервера (почтовые клиенты не считаются), то в SPF-записи будет достаточно указать IP-адрес этого сервера: Как узнать IP-адрес сервера. Вместо 123.123.123.123 пропишите IP-адрес вашего сервера:
| Имя записи | Тип записи | Значение записи |
|---|---|---|
| mysite.ru. | TXT | v=spf1 include:_spf.hosting.reg.ru ip4:123.123.123.123 ~all |
Если сообщения отправляются с нескольких серверов, в SPF-записи необходимо указать IP-адреса всех серверов. Такое может быть тогда, когда почтовые ящики расположены на одном сервере, а сам сайт на другом. Пример такой записи:
| Имя записи | Тип записи | Значение записи |
|---|---|---|
| mysite.ru. | TXT | v=spf1 include:_spf.hosting.reg.ru ip4:123.123.123.123 ip4:233.233.233.233 ~all |
Более подробно и о настройке SPF-записи вы можете прочитать на тематических форумах в сети интернет.
Как добавить SPF-запись?
SPF-запись прописывается в TXT-записи домена. Фактически вам необходимо добавить TXT-запись, в значение которой вставить SPF-запись.
Добавлять TXT-запись необходимо на тех DNS-серверах, которые прописаны для вашего домена. Вы можете добавить TXT-запись по инструкции:
Как добавить запись TXT.
Возможные проблемы
Если вам не удается подключиться к серверу почты, возможные пути решения описаны в статье Неудачное соединение с IMAP сервером, почта не подключается к серверу.
Закажите хостинг REG.RUДоверьте хостинг профессионалам. Быстрая работа и круглосуточная техническая поддержка.
Подробнее Помогла ли вам статья? 415
раз уже
помогла
www.reg.ru
Почта Mail.Ru для домена | REG.RU
Подключите свой корпоративный домен и заведите почтовые
ящики для всех своих сотрудников. Получите до 5 000 адресов
на домене и неограниченный размер почтового ящика.
Это абсолютно бесплатно и очень просто!
Преимущества почты для бизнеса
Бесплатная почта
для вашей компанииКрасивое имя ящика в вашем домене
До 5000 почтовых
ящиков на доменеУдобный и привычный интерфейс Почты
Приложения для всех мобильных платформ
Неограниченный размер почтовых ящиков
Мультиавторизация Для одновременной работы с несколькими ящиками
Сбор писем Доступ по протоколам IMAP и POP/SMTP
Защита от спама и вирусов
Просмотр и редактирование документов онлайн
Продукты Mail.Ru для организации рабочего процесса
- Агент
Общение между коллегами
в режиме реального времени - Календарь
Планирование рабочих
встреч и событий - Облако
Каждому пользователю
для хранения файлов
и обмена с коллегами - Моя компания
Бесплатное хранилище
информации о сотрудниках
вашей компании
Сервис «MAIL.RU для бизнеса» был создан сравнительно недавно. Несмотря на это, он уже завоевал большую популярность. Это связано не только с достоинствами сервиса для доменов, но и с тем, что многие привыкли к интуитивно понятному интерфейсу почты MAIL RU.
Почта для доменов – это настоящая находка для владельцев малого и среднего бизнеса. Она позволяет использовать до 5 000 ящиков. Корпоративной почте стоит уделять особое внимание. Это повышает солидность бизнеса в глазах потенциальных клиентов.
Подключение почты MAIL RU для своего домена
Чтобы подключить к своему домену сервис MAIL RU следует:
— авторизоваться на интернет-сайте REG.RU и войти во вкладку с вашими доменами;
— выбрать домен, к которому вы хотите подключить почту;
— кликнуть на раздел «Почта и сервисы для бизнеса»;
— поставить «ON» в пункте «MAIL RU на вашем домене», нажать «далее», и вы автоматически попадёте на интернет-сайт MAIL.RU;
— авторизоваться, введя существующий адрес почты и пароль, и вы будете направлены на веб-страницу управления сервисом;
— настройка будет проведена автоматически (в случае использования для домена серверов DNS, предлагаемых REG.RU бесплатно).
Если вы пользуетесь другими серверами DNS, то настройку и ввод всех DNS-записей, подтверждающих право пользования доменом и дающих возможность пользования почтой, придется выполнить собственноручно. Все необходимые данные расположены в панели управления услугой. Перейдя в панель, необходимо выбрать раздел информации для ручной настройки почты для домена.
После завершения всех этих шагов надо немного подождать. Сервис на вашем доменном имени заработает в течение нескольких часов.
www.reg.ru
Настройка почты Mail ru для бизнеса: бесплатная корпоративная почта для домена, как настроить, как изменить, как удалить?
Перейдите в раздел «Почтовые домены», выделите почтовый домен (если до подключения почты Mail.Ru вы использовали почту на хостинге) и нажмите Удалить. Важно: удаление локального почтового домена повлечет за собой удаление всех почтовых аккаунтов на хостинге. Поэтому перед удалением рекомендуем скачать все письма с сервера на локальный ПК. Это можно сделать через почтовый клиент, настроив его по протоколу POP3. Для настройки протокола РОРЗ используйте инструкцию: Настройка почтового клиента.
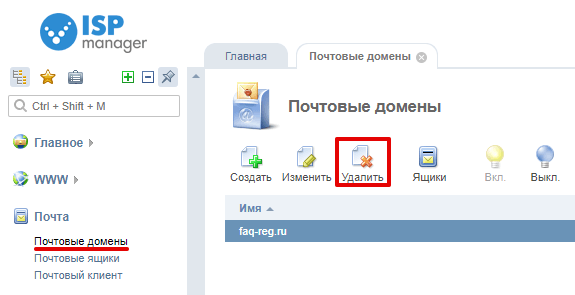
Этот шаг необходим, чтобы почта Mail.Ru не конфликтовала с почтой на хостинге.
Перейдите в раздел «Доменные имена», кликните по нужному домену и откройте Записи:
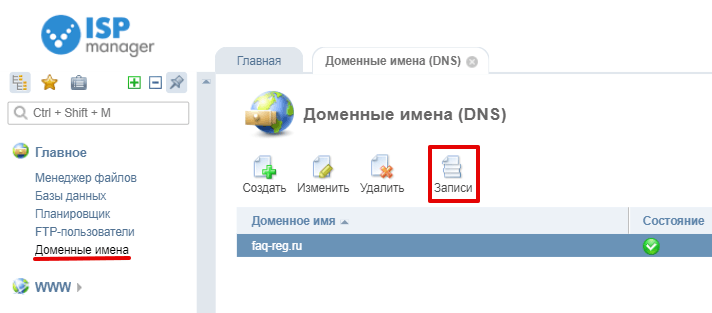
Выделите записи, которые нужны для работы стандартной почты (MX-записи, А-запись, TXT-запись). Чтобы выделить несколько строк одновременно, зажмите клавишу Ctrl и выделите левой кнопкой мыши нужные строки. Нажмите Удалить:
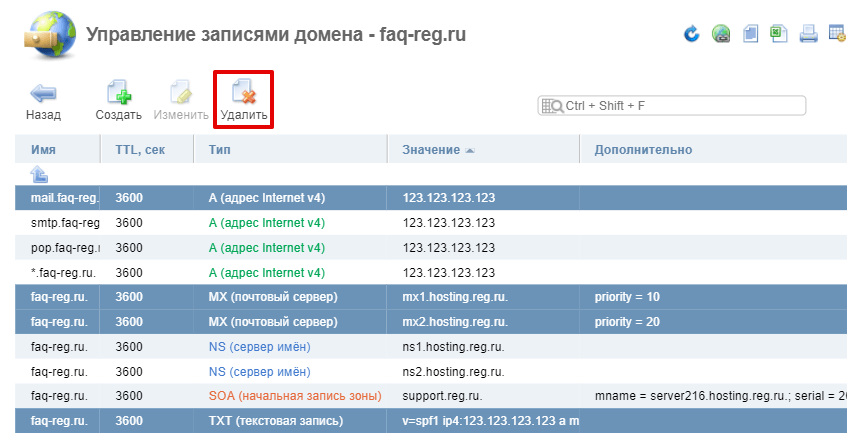
В разделе «Доменные имена» выделите нужный домен и нажмите иконку «Записи». На открывшейся странице нажмите Создать:
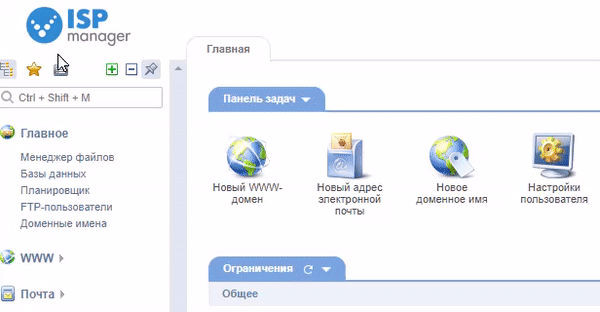
Затем введите соответствующие значения из таблицы ниже и нажмите Оk:
| Имя записи | Тип записи | Приоритет | Значение записи |
|---|---|---|---|
| faq-reg.ru. | TXT | v=spf1 ip4:123.123.123.123 a mx include:_spf.hosting.reg.ru include:_spf.mail.ru ~all | |
| faq-reg.ru. | TXT | mail-domain:abcdefghijklmn (TXT-запись для подтверждения домена) | |
| faq-reg.ru. | MX | 10 | emx.mail.ru. |
| CNAME | biz.mail.ru. |
Где:
123.123.123.123 — IP-адрес сервера хостинга. Как узнать IP-адрес сайта?
TXT-запись для подтверждения домена — уникальная запись, необходимая для подтверждения домена на Mail.Ru. Она указана на странице услуги «Mail.RU для бизнеса» в REG.RU в разделе «Информация о ручной настройке сервиса»:
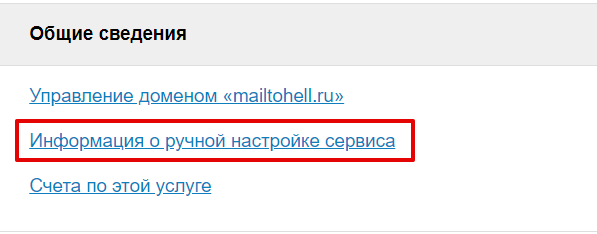
Уникальную TXT-запись вы увидите на открывшейся странице. Скопируйте её и вставьте в зону домена:
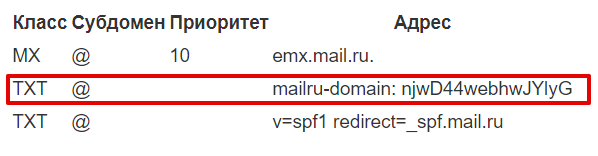
Добавление TXT-записи для подтверждения домена
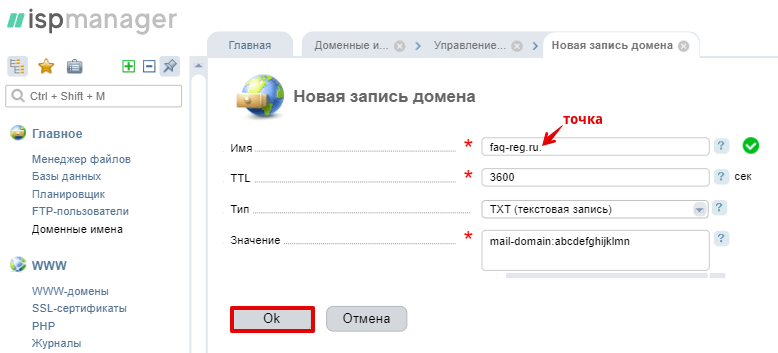
Добавление TXT-записи
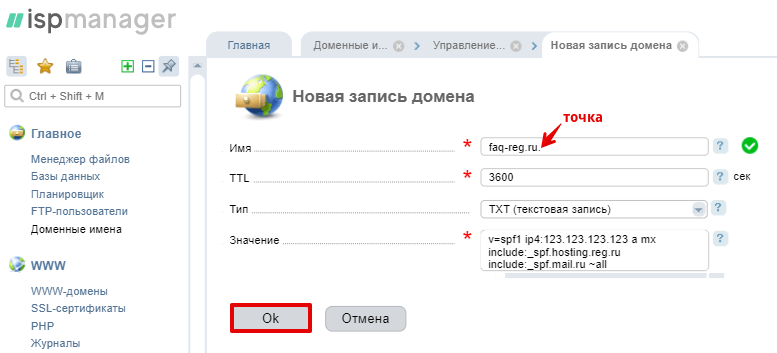
Добавление MX-записи
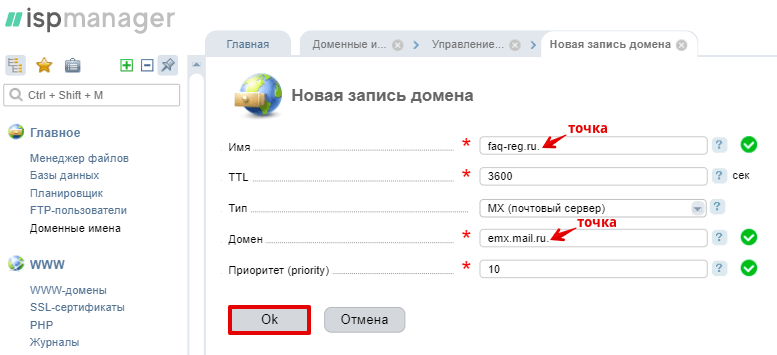
Добавление CNAME-записи
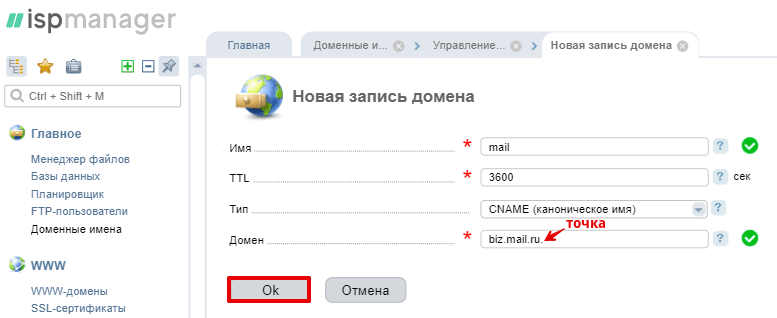
Готово! После обновления зоны домена настройка почты «Mail.Ru для бизнеса» будет завершена.
Чтобы почта Mail.Ru не конфликтовала с почтой на хостинге, перейдите во вкладку «Почта», далее нажмите Настройки почты и кликните по домену, для которого настраивается услуга «Mail.Ru для бизнеса». На открывшейся странице уберите галочку с пункта «Активировать почтовую службу на этом домене» и нажмите Применить.
Важно: удаление локального почтового домена повлечет за собой удаление всех почтовых аккаунтов на хостинге. Поэтому перед удалением рекомендуем скачать все письма с сервера на локальный ПК. Это можно сделать через почтовый клиент, настроив его по протоколу POP3. Для настройки протокола РОРЗ используйте инструкцию: Настройка почтового клиента.
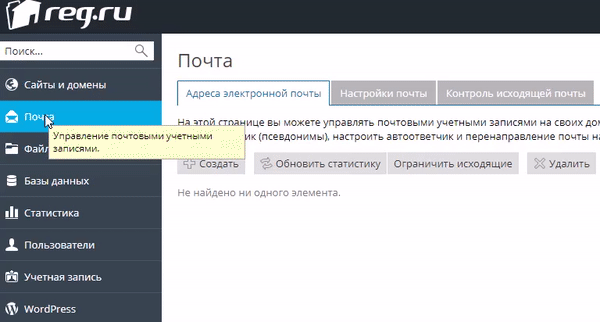
Перейдите в раздел «Сайты и домены», выберите нужный домен и нажмите Настройка DNS:
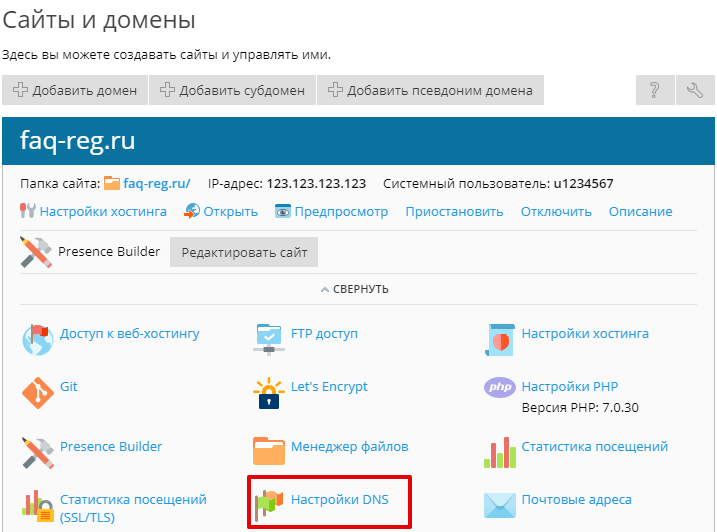
Отметьте ресурсные записи, указанные на скриншоте, и нажмите Удалить:
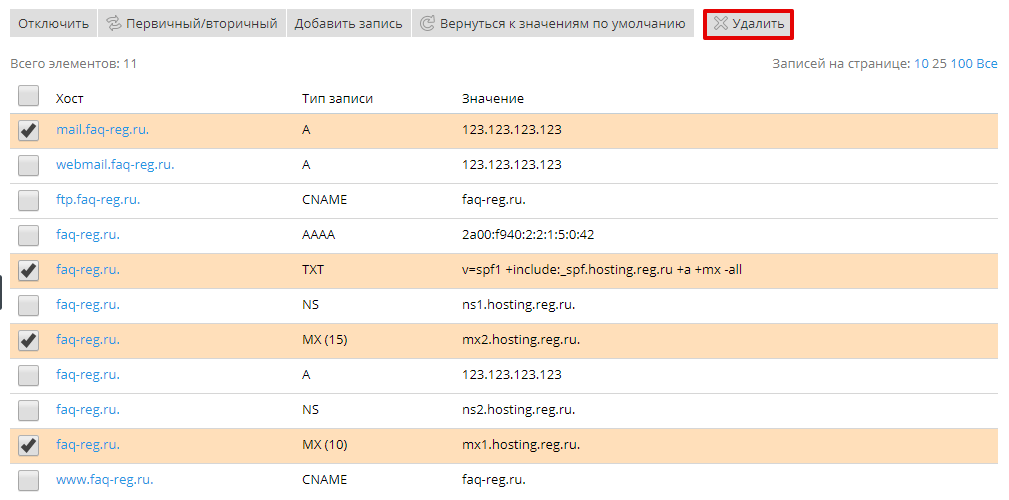
Подтвердите удаление и нажмите Обновить в появившейся строке сверху, чтобы изменения вступили в силу.
Затем нажмите кнопку Добавить запись:
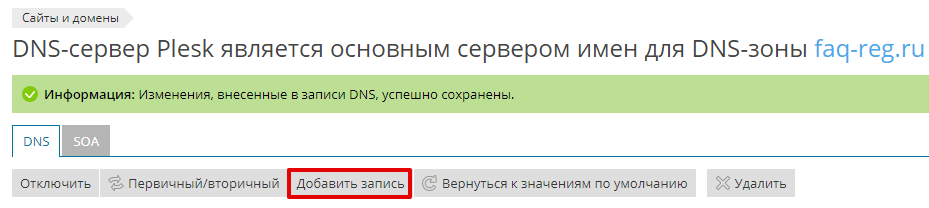
Добавьте соответствующие значения из таблицы ниже и нажмите ОK:
| Имя записи | Тип записи | Приоритет | Значение записи |
|---|---|---|---|
| TXT | v=spf1 ip4:123.123.123.123 a mx include:_spf.hosting.reg.ru include:_spf.mail.ru ~all | ||
| TXT | mail-domain:abcdefghijklmn (TXT-запись для подтверждения домена) | ||
| MX | 10 | emx.mail.ru | |
| CNAME | biz.mail.ru |
Где:
123.123.123.123 — IP-адрес сервера хостинга. Как узнать IP-адрес сайта?
TXT-запись для подтверждения домена — уникальная запись, необходимая для подтверждения домена на Mail.Ru. Она указана на странице услуги «Mail.RU для бизнеса» в REG.RU в разделе «Информация о ручной настройке сервиса»:
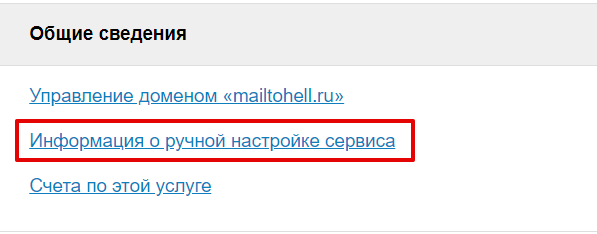
Уникальную TXT-запись вы увидите на открывшейся странице. Скопируйте её и вставьте в зону домена:
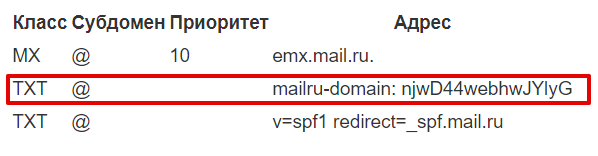
Добавление TXT-записи для подтверждения домена
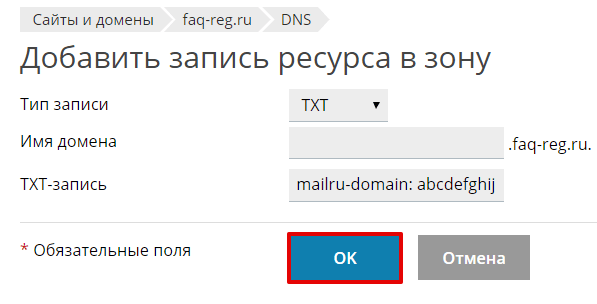
Добавление TXT-записи
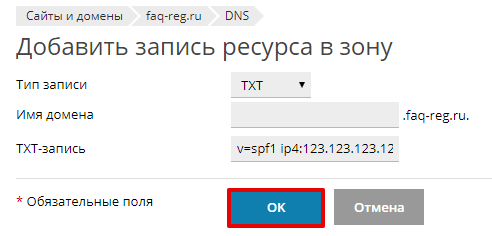
Добавление MX-записи
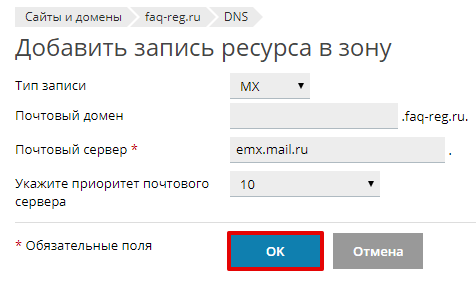
Добавление CNAME-записи
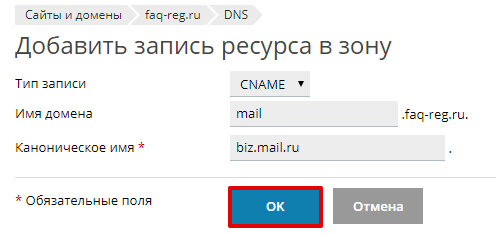
Затем нажмите Обновить в строке сверху, чтобы изменения вступили в силу:
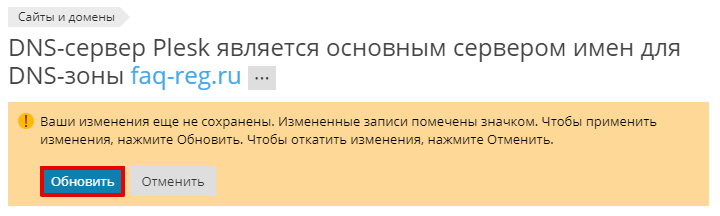
Готово! После обновления зоны домена настройка почты «Mail.Ru для бизнеса» будет завершена.
Чтобы почта Mail.Ru не конфликтовала с почтой на хостинге, вернитесь в главное меню. Перейдите в раздел «Электронная почта» — «Маршрутизация электронной почты». На открывшейся странице выберите домен, для которого подключалась услуга «Mail.Ru для бизнеса», поставьте галочку рядом с пунктом «Удаленный почтовый обменник» и нажмите Изменить.
Важно: удаление локального почтового домена повлечет за собой удаление всех почтовых аккаунтов на хостинге. Поэтому перед удалением рекомендуем скачать все письма с сервера на локальный ПК. Это можно сделать через почтовый клиент, настроив его по протоколу POP3. Для настройки протокола РОРЗ используйте инструкцию: Настройка почтового клиента.
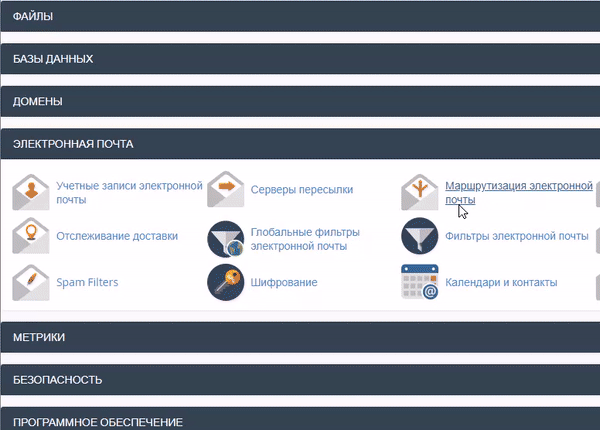
Вернитесь к стартовому окну cPanel. Перейдите в раздел «Домены». Нажмите Zone Editor. В строке нужного домена нажмите Управлять:
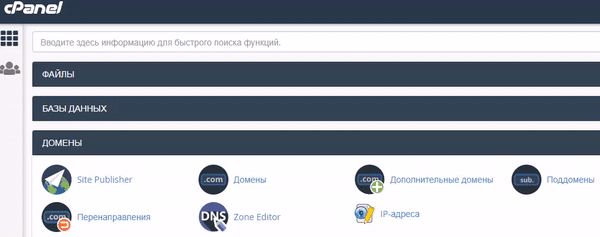
На открывшейся странице удалите записи, отмеченные на скриншоте:
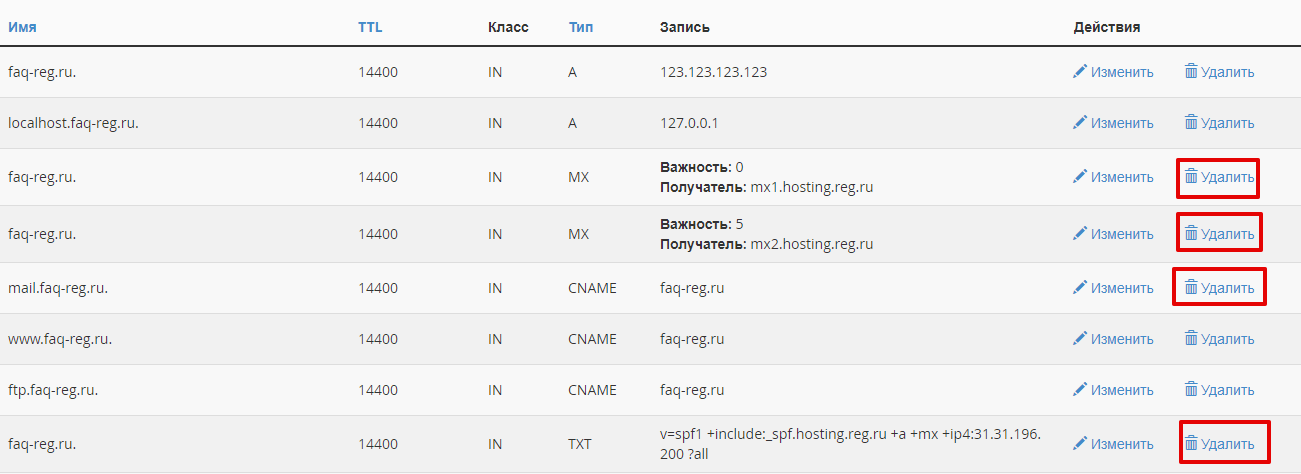
Нажмите Добавить запись и вставьте соответствующие значения из таблицы ниже. Сохраните изменения:
| Имя записи | Тип записи | Приоритет | Значение записи |
|---|---|---|---|
| faq-reg.ru. | TXT | v=spf1 ip4:123.123.123.123 a mx include:_spf.hosting.reg.ru include:_spf.mail.ru ~all | |
| faq-reg.ru. | TXT | mail-domain:abcdefghijklmn (TXT-запись для подтверждения домена) | |
| faq-reg.ru. | MX | 10 | emx.mail.ru |
Где:
faq-reg.ru. — имя вашего домена с точкой в конце.
123.123.123.123 — IP-адрес сервера хостинга. Как узнать IP-адрес сайта?
TXT-запись для подтверждения домена — уникальная запись, необходимая для подтверждения домена на Mail.Ru. Она указана на странице услуги «Mail.RU для бизнеса» в REG.RU в разделе «Информация о ручной настройке сервиса»:
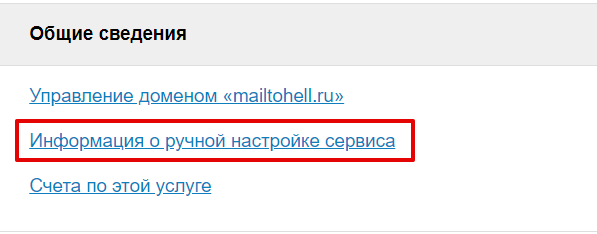
Уникальную TXT-запись вы увидите на открывшейся странице. Скопируйте её и вставьте в зону домена:
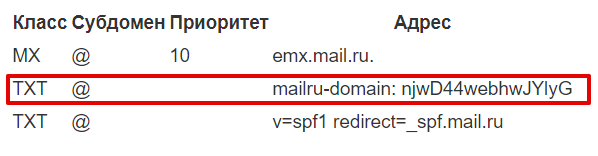
Добавление TXT-записи для подтверждения домена

Добавление TXT-записи

Добавление MX-записи

Готово! После обновления зоны домена настройка почты «Mail.Ru для бизнеса» будет завершена.
www.reg.ru
Настройка почтовых клиентов | REG.RU
Thunderbird — бесплатный почтовый клиент от Mozilla, с помощью которого можно легко и удобно управлять электронными почтовыми ящиками. Thunderbird является кроссплатформенным и доступен для установки на Windows, Linux и MacOS. У него встроенный спам-фильтр, благодаря которому можно тонко настроить прием входящей корреспонденции, а также удобная многофункциональная книга контактов.
С помощью Mozilla Thunderbird вы также можете перенести почту с одной услуги хостинга на другую: Как перенести почту с помощью Thunderbird?
Параметры настройки:
Для нешифрованного соединения с сервером используются порты:
- SMTP: 25 или 587;
- IMAP: 143;
- POP3 110.
Для шифрованного SSL/TLS соединения с сервером используются порты:
- SMTP: 465;
- IMAP: 993;
- POP3: 995.
Важно: Настройка шифрованного соединения доступна только на Linux-хостинге. Для настройки шифрованного соединения в качестве сервера входящей и исходящей почты необходимо указывать mail.hosting.reg.ru.
Как настроить Thunderbird:
- 1.
Откройте меню почтового клиента, в правом верхнем углу выберите Создать — Настроить имеющейся у вас учётной записи электронной почты.
- 2.
Введите ваше имя и фамилию, полный адрес почтового ящика и пароль. Нажмите Продолжить.

- 3.
Нажмите кнопку Настройка вручную:

- 4.
Выставьте настройки в соответствии со скриншотом. Нажмите Готово:

Проверьте конечные настройки. Нажмите правой кнопкой мыши и выберите пункт «Параметры»:
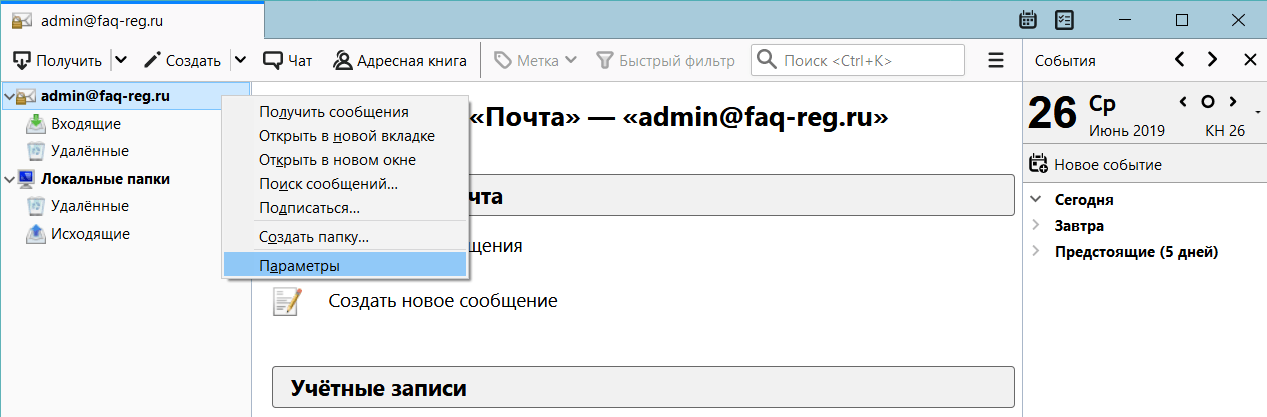
Сервер входящей почты:
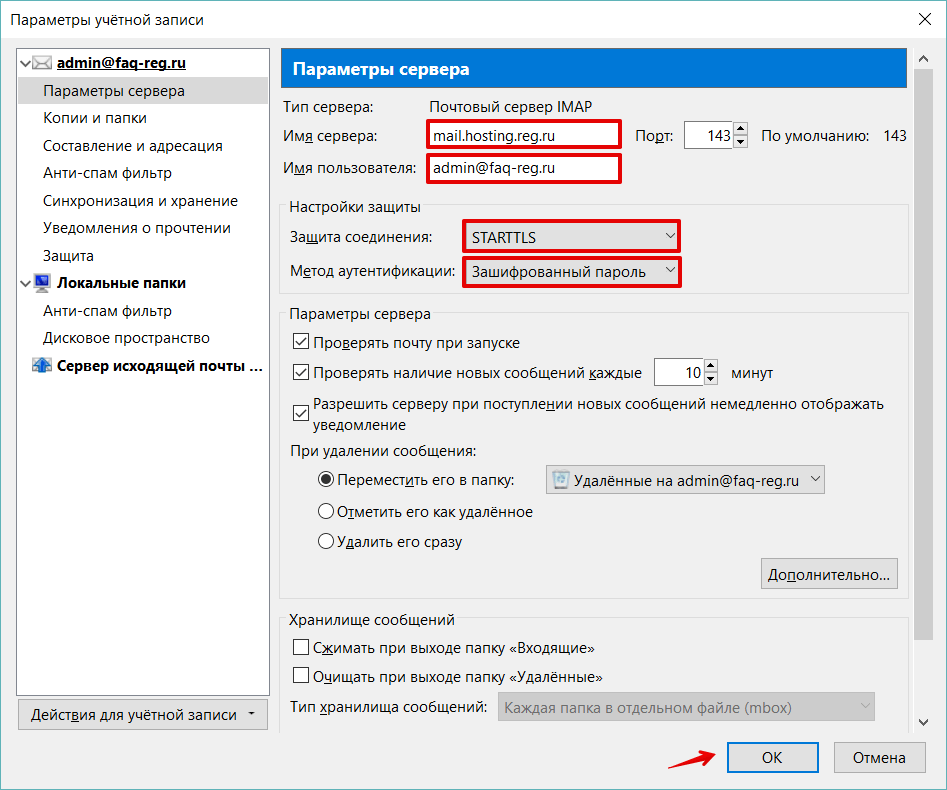
Сервер исходящей почты:
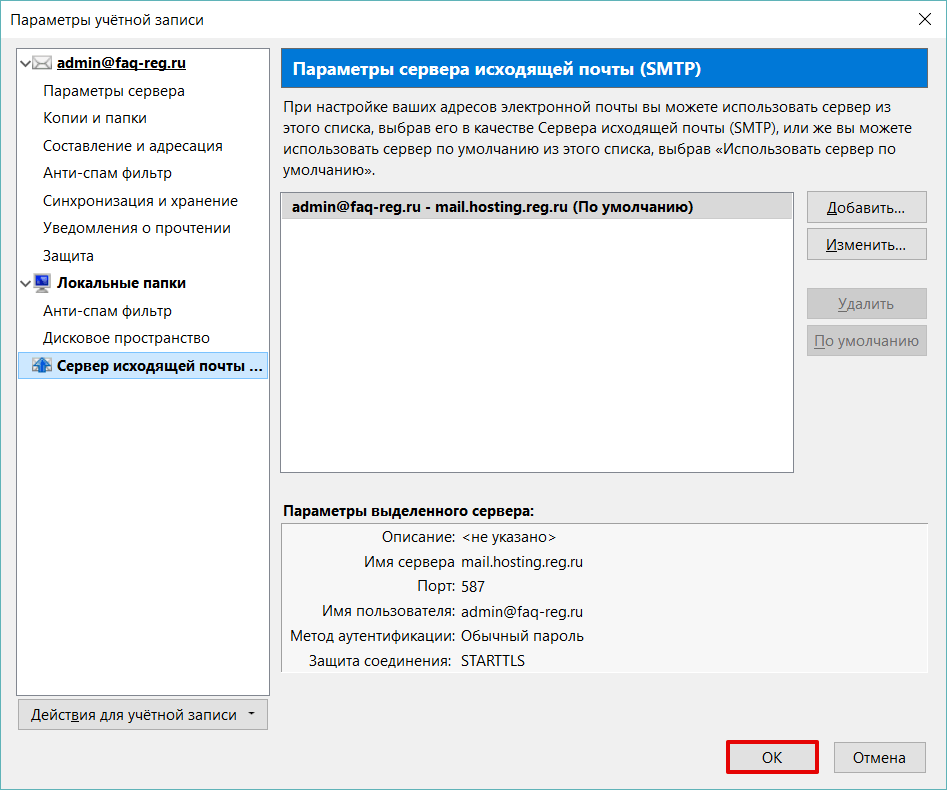
Готово. Вы настроили почтовый клиент.
www.reg.ru
Как подключить G Suite для домена? | REG.RU
G Suite — это электронная почта Gmail для компании (прежнее название — Google Apps for Work).
G Suite включает в себя следующие сервисы:
- Почта Gmail;
- Календарь;
- Диск до 30 Гб на пользователя;
- Google таблицы;
- Google документы;
- Презентации;
- Hangouts.
-
1.
Перейдите на страницу заказа услуги G Suite и нажмите Выбрать в колонке подходящего тарифа:

-
2.
Выберите количество пользователей. При заказе услуги по умолчанию включена опция «Автопродление». Если вы хотите отключить эту опцию, переведите слайдер в положение «OFF». Затем нажмите Продолжить:

-
3.
Введите новое имя домена или выберите домен из списка. Затем нажмите Продолжить:

-
4.
Заполните контактные данные и нажмите Продолжить внизу страницы.
- 5. Оплатите счёт любым удобным способом.
Готово! После активации услуги на контактную почту придёт письмо с инструкциями о заключительном этапе подключения услуги. Для входа в консоль используйте данные, указанные после заказа услуги.
После подключения G Suite для домена подтвердите право владения доменом. В противном случае вы не сможете пользоваться подключенной услугой.
Если для домена прописаны DNS-серверы ns1.reg.ru и ns2.reg.ru, домен верифицируется автоматически через добавление ресурсной записи в зону и услуга сразу готова к использованию. Воспользуйтесь статьями:
Если для домена прописаны иные DNS-серверы (например, ns1.hosting.reg.ru и ns2.hosting.reg.ru), подтвердите право владения доменом вручную:
- 1. Авторизуйтесь на сайте REG.RU и перейдите к списку услуг.
-
2.
Кликните по услуге G Suite (Google Apps) для домена…:

-
3.
На открывшейся странице в блоке «Общие сведения» кликните Панель управления администратора Google:

Для авторизации в панели администратора используйте логин и пароль, указанные в разделе Информация о включенных сервисах и паролях доступа:

-
4.
В панели администратора G Suite нажмите Начать настройку:

-
5.
В открывшемся окне нажмите Подтвердить:

-
6.
Нажмите Начать проверку:

-
7.
Кликните на вкладку Альтернативные способы, выберите пункт Размещение HTML-файла на сервере и нажмите на ссылку, чтобы скачать файл:

Далее вам нужно добавить файл на услугу хостинга.
-
8.
Откройте панель управления хостингом. В зависимости от того, какая панель управления установлена на вашем хостинге (ISPManager, Parallels Plesk, cPanel) следуйте дальнейшей инструкции:
перейдите в Менеджер файлов, перейдите в папку www, дважды кликнув по ней. Выберите в списке домен и также дважды кликните по нему, чтобы зайти в каталог сайта. Нажмите в верхней панели Закачать:

выберите файл, который вы ранее скачали с G Suite, и нажмите Ok:

из вкладки Сайты и домены перейдите в каталог вашего сайта:

нажмите Загрузить, выберите и загрузите файл, который вы ранее скачали с G Suite:

в разделе «Домены» выберите пункт Дополнительные домены:

рядом с именем домена кликните на ссылку — вы перейдёте в корневую папку сайта:

в верхней панели нажмите Отправить:

выберите и загрузите файл, который вы ранее скачали с G Suite:

-
9.
после загрузки файла в папку сайта снова перейдите на страницу G Suite (7 шаг), нажмите галочку «Я не робот» и нажмите Подтвердить:

Готово. Вы подтвердили право владения доменом.
Данные настройки будут актуальны только в том случае, если для вашего домена прописаны хостинговые DNS-сервера (ns1.hosting.reg.ru и ns2.hosting.reg.ru).
Проверить DNS-сервера домена можно при помощи сервиса Whois. Прописать хостинговые DNS-сервера можно по инструкции.
Настройка «G Suite» в панели управления хостингом заключается в добавлении ресурсных записей DNS.
Необходимые записи для «G Suite»:
| Имя записи | Тип записи | Значение записи | Приоритет |
|---|---|---|---|
| mysite.ru. | MX | ASPMX.L.GOOGLE.COM. | 1 |
| mysite.ru. | MX | ALT1.ASPMX.L.GOOGLE.COM. | 5 |
| mysite.ru. | MX | ALT2.ASPMX.L.GOOGLE.COM. | 5 |
| mysite.ru. | MX | ALT3.ASPMX.L.GOOGLE.COM. | 10 |
| mysite.ru. | MX | ALT4.ASPMX.L.GOOGLE.COM. | 10 |
| mysite.ru. | TXT | v=spf1 ip4:123.123.123.123 a mx include:_spf.hosting.reg.ru include:_spf.google.com ~all | |
| mail.mysite.ru. | CNAME | ghs.googlehosted.com. |
Вместо 123.123.123.123 в TXT-записи необходимо указывать IP-адрес сервера, на котором расположен ваш сайт. Если вы используете хостинг REG.RU, узнать IP-адрес сервера можно в разделе Информация о включенных сервисах и паролях доступа.
Для настройки «G Suite» выберите вашу панель управления хостингом и следуйте дальнейшим инструкциям:
-
1.
перейдите в раздел Доменные имена, выберите домен в списке и нажмите кнопку Записи на панели сверху:

Удалите DNS-записи, установленные по умолчанию. Чтобы выбрать несколько записей одновременно, зажмите клавишу Ctrl и кликните по необходимым строчкам:

-
2.
нажмите кнопку Создать и поочерёдно добавьте DNS-записи для «G Suite».
Добавление MX-записи

Добавление TXT-записи

Добавление CNAME-записи

-
3.
во избежании конфликта «G Suite» и почты на хостинге, удалите локальный почтовый домен. Для этого перейдите в раздел Почтовые домены, выделите необходимый домен и нажмите Удалить:

Обращаем ваше внимание на тот факт, что удаление локального почтового домена повлечет за собой удаление всех почтовых аккаунтов на хостинге. Поэтому перед удалением рекомендуем скачать все письма с сервера на локальный ПК. Это можно сделать через почтовый клиент, настроив его по протоколу POP3.
Как настроить почтовый клиент?
-
1.
Перейдите в раздел Сайты и домены, раскройте настройки домена, нажав кнопку Развернуть. Выберите Настройки DNS:

Отметьте ресурсные записи как показано на скриншоте и удалите их:

Сохраните изменения записей DNS:

-
2.
Нажмите Добавить Запись и поочерёдно добавьте ресурсные записи, необходимые для работы «G Suite»:

Добавления записи MX:

Добавления записи TXT:

Добавления записи CNAME:

Сохраните изменения записей DNS:

-
3.
Перейдите во вкладку Почта, далее Настройки почты и кликните на имени необходимого домена:

На открывшейся странице уберите галочку с пункта Активировать почтовую службу на этом домене:

Для сохранения нажмите Применить.
Это необходимо для того, чтобы «G Suite» не конфликтовала с почтой на хостинге
-
1.
Перейдите в раздел Запись MX:

-
2.
В выпадающем списке выберите необходимый домен и удалите MX-записи, установленные по умолчанию:

-
3.
В блоке Добавить новую запись пропишите MX-запись для работы «Google Apps» и нажмите Add New Record:

-
4.
В блоке «Маршрутизация электронной почты» выберите пункт Удаленный Mail Exchanger и нажмите Изменить:

-
5.
Вернитесь в основное меню и перейдите в раздел Расширенный редактор DNS-зон:

-
6.
В выпадающем списке выберите необходимый домен и напротив CNAME-записи mail.имя_домена нажмите *Редактировать*. Пропишите корректную CNAME-запись для работы «Google Apps»:

Для применения изменений нажмите Редактировать запись.
-
7.
Нажмите Редактировать напротив записи TXT и пропишите корректную TXT-запись для работы «Google Apps»:

Напоминаем, что TXT-запись должна иметь вид: v=spf1 ip4:123.123.123.123 include:_spf.google.com ~all, где 123.123.123.123 — это IP-адрес сервера хостинга, его можно узнать в разделе Информация о включенных сервисах и паролях доступа
Для применения изменений нажмите Редактировать запись.
Готово. Вы настроили почту в панели управления.
Подключите G Suite для доменаПочта Gmail, Google диск, Hangouts, календарь и многое другое в одном пакете.
Подробнее Помогла ли вам статья? 11
раз уже
помогла
www.reg.ru
Работа с Яндекс.Почтой | REG.RU
Как войти в Яндекс.Почту?
через Личный кабинет REG.RU
- 1.
Авторизуйтесь на сайте REG.RU, перейдите к списку заказанных услуг и кликните на названии услуги «Яндекс.Почта для Вашего домена»:

- 2.
В разделе «Управлении услугой» нажмите «Войти в почту»:

- 3.
введите логин и пароль от созданного ранее e-mail на базе вашего домена и нажмите Войти:

Готово! Вы войдете в свой аккаунт.
через сайт Яндекса
Для авторизации Яндекс.Почты на базе домена вы можете использовать форму на главной странице Яндекса, где в качестве логина необходимо указать полный адрес ящика, в который вы хотите войти.
по прямому URL
Вы можете войти в почту по адресу http://mail.yandex.ru/for/уourdomain.ru, где «уourdomain.ru» — ваш домен.
Также можно настроить доступ к авторизации по адресу http://mail.уourdomain.ru), как это описано на странице.
Как создавать почтовые ящики на Яндекс.Почте?
Перед созданием почтовых ящиков убедитесь, что у вас подключена услуга «Яндекс.Почта».
Чтобы создать новый почтовый ящик на базе домена:
- 1. Перейдите на сайт Яндекс Коннект. Авторизуйтесь, если у вас уже есть аккаунт на Яндекс, или зарегистрируйте новый.
- 2.
Откройте Админку:

- 3.
В разделе Оргструктура нажмите кнопку Добавить и выберите Добавить сотрудника:

- 4.
Заполните данные о сотруднике и нажмите Добавить:

Готово! Вы создали почтовый ящик.
Помогла ли вам статья? 99
раз уже
помогла
www.reg.ru
Не работает входящая почта | REG.RU
Основная причина проблемы со входящей почтой — неверная настройка MX-записей. Чтобы решить проблему, проверьте, совпадают ли ваши MX-записи с теми, которые нужны для работы используемой почты. Если записи отличаются, повторите настройку почты. Рассмотрим действия подробнее.
Проверка MX-записей
Чтобы проверить MX-записи, перейдите на страницу утилиты dig. Введите имя вашего домена, в выпадающем списке выберите тип записи «MX» и нажмите Проверить:
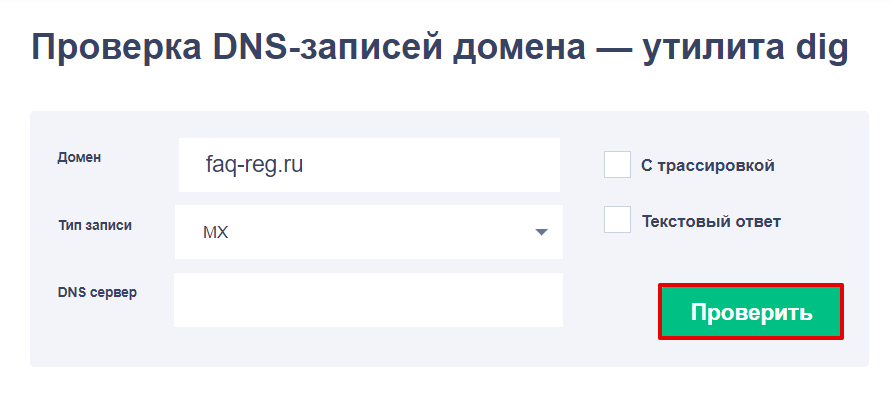
Ниже будет выведен список ресурсных записей, которые прописаны для вашего домена. Сверьте их с теми, которые должны быть прописаны для используемого почтового сервиса:
| Услуга | MX-записи |
|---|---|
| Почта REG.RU | mx1.hosting.reg.ru и mx2.hosting.reg.ru |
| Яндекс.Почта | mx.yandex.ru |
| Mail.RU для бизнеса | emx.mail.ru |
| Почта G Suite |
|
| Расширенная защита от спама | mxs1.reg.ru и mxs2.reg.ru |
Важно
Должны быть прописаны только те MX-записи, которые необходимы для работы используемой вами почты. Все лишние MX-записи нужно удалить.
Если записи отличаются, повторите настройку используемой почты по инструкции:
После изменения записей MX дождитесь, пока они обновятся. Обычно это происходит в течение 1-2 часов.
Если для вашего типа почты прописаны верные MX-записи, обратитесь в службу технической поддержки.
Помогла ли вам статья? 51
раз уже
помогла
www.reg.ru