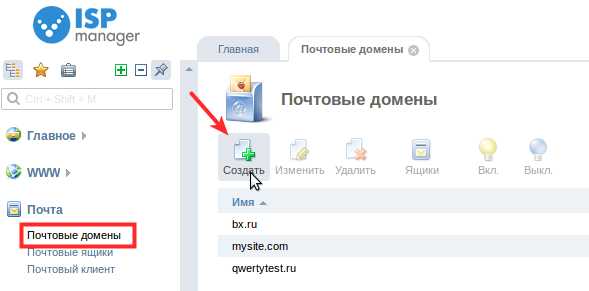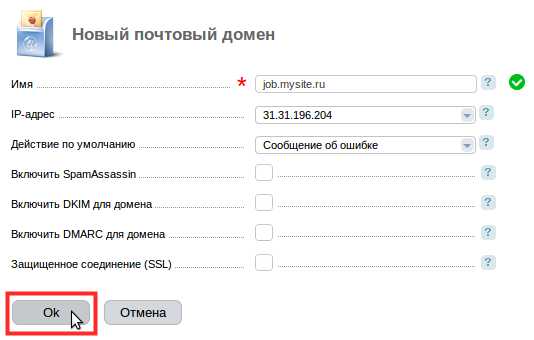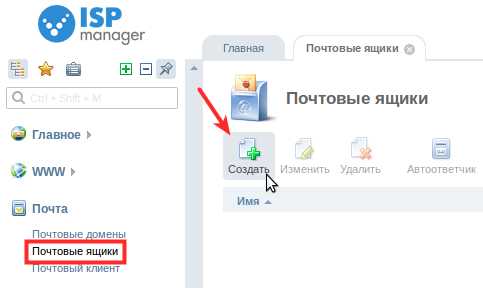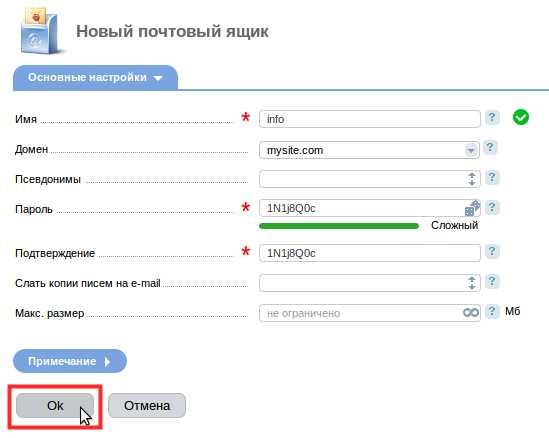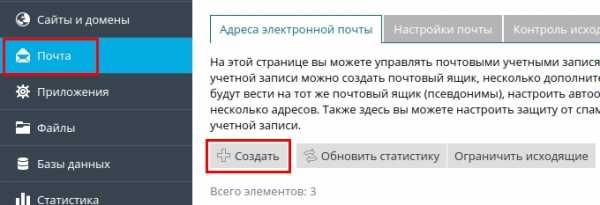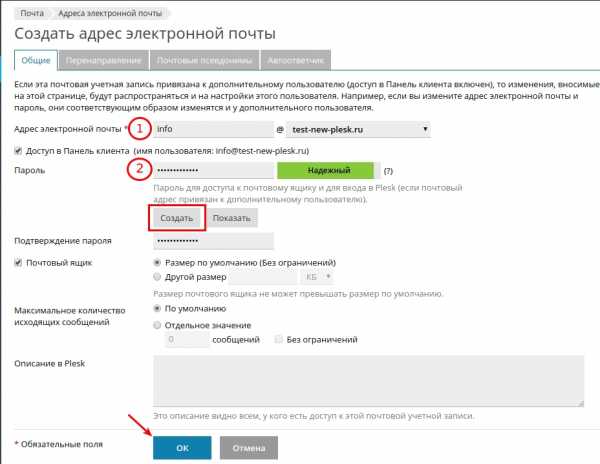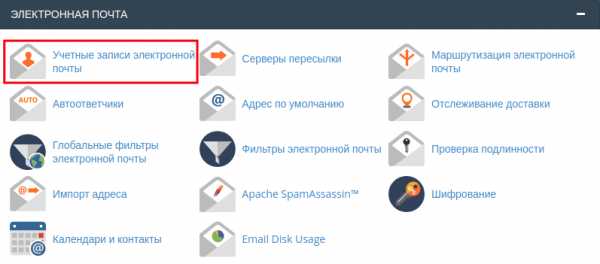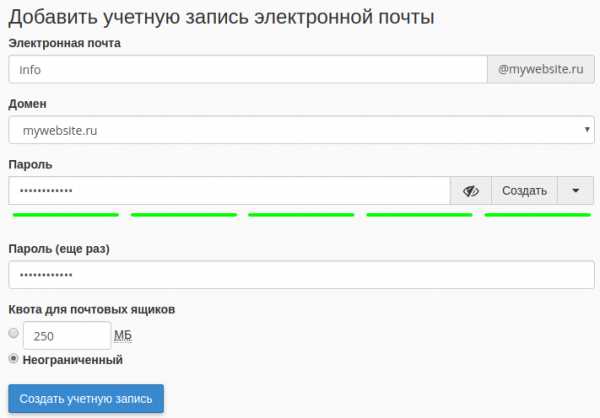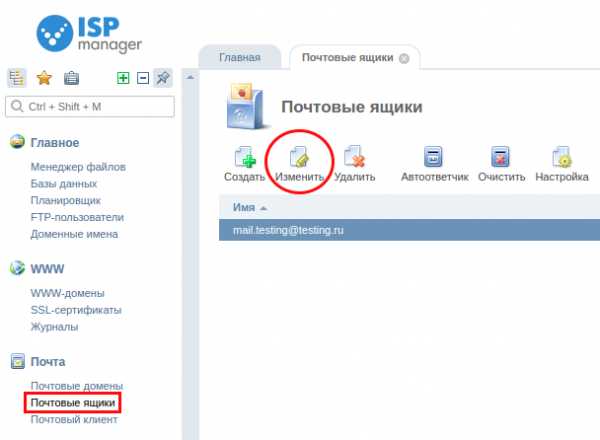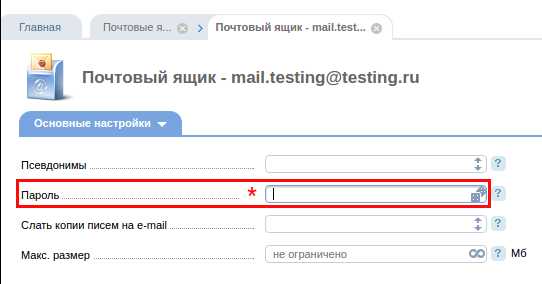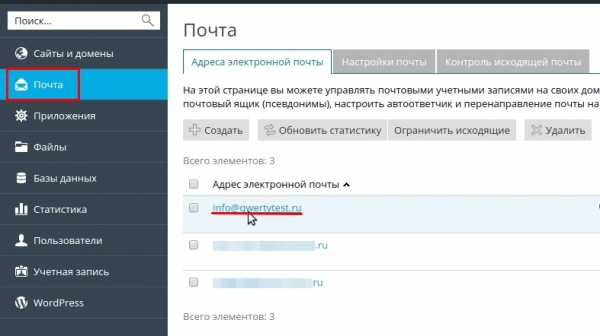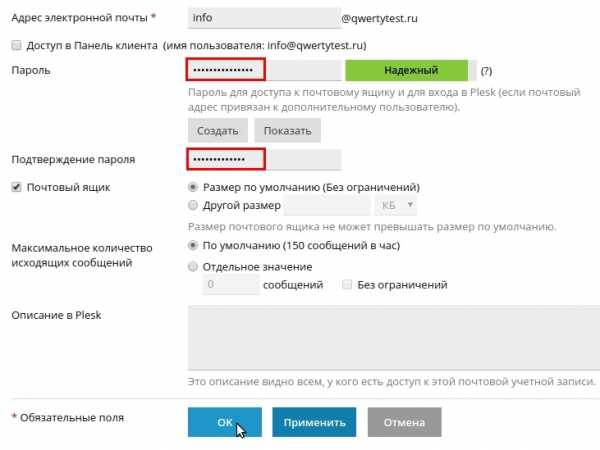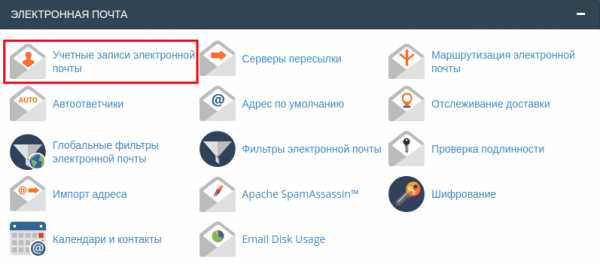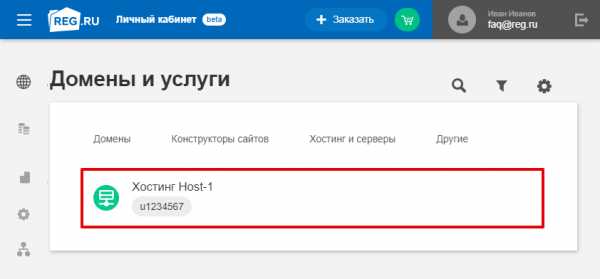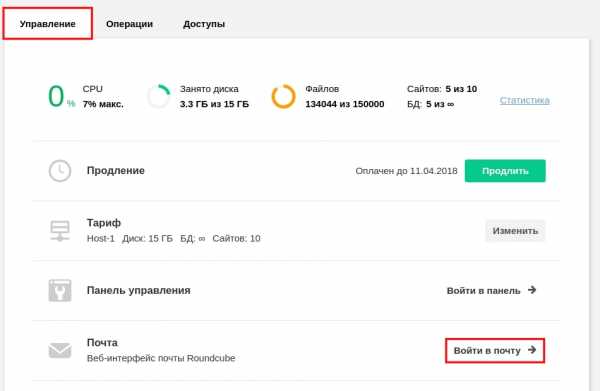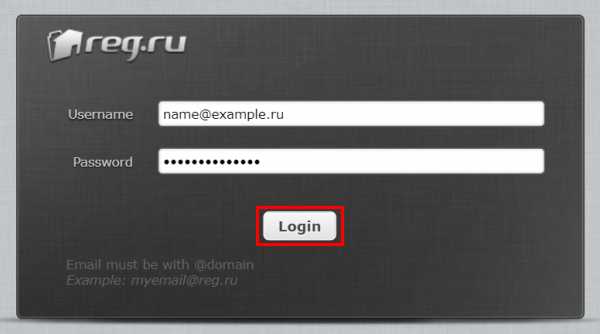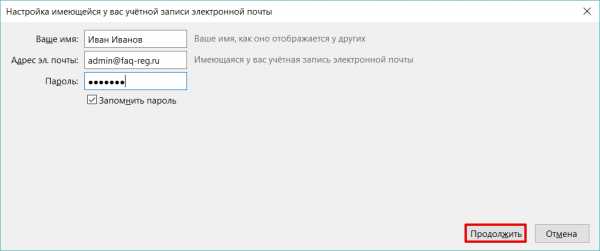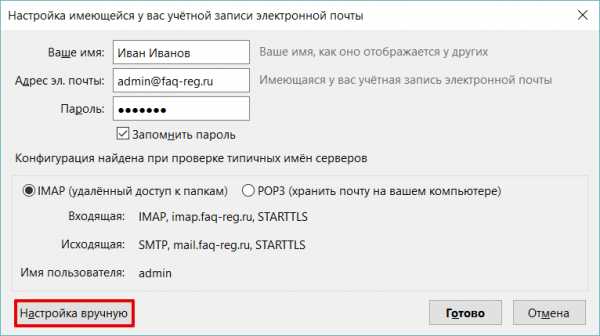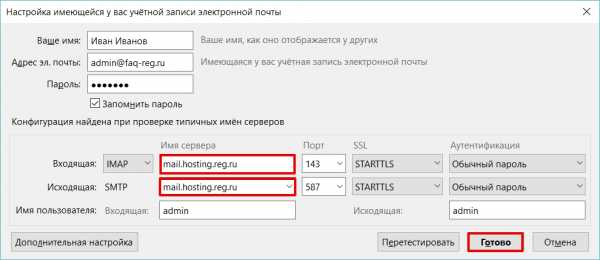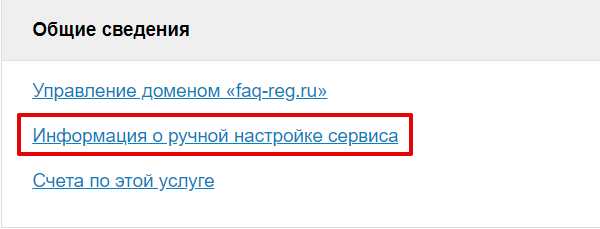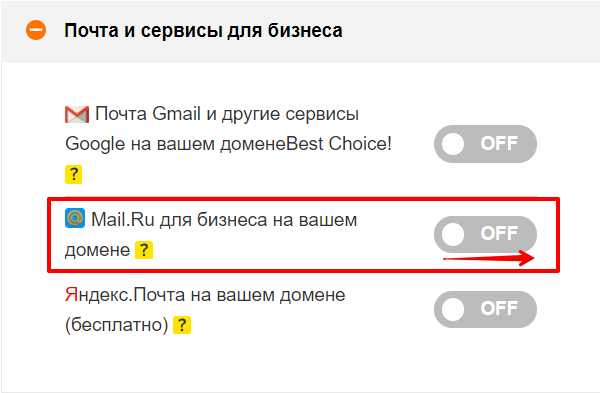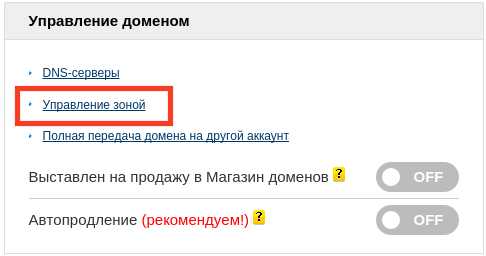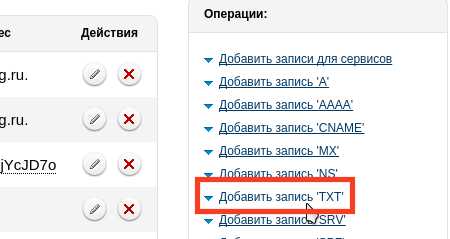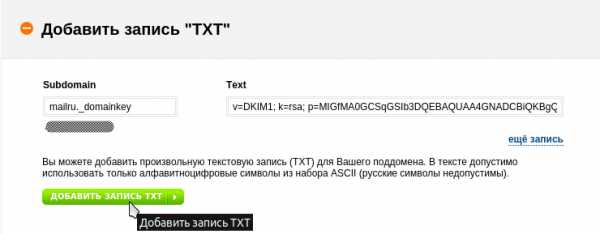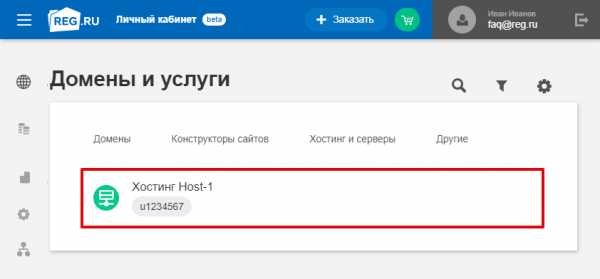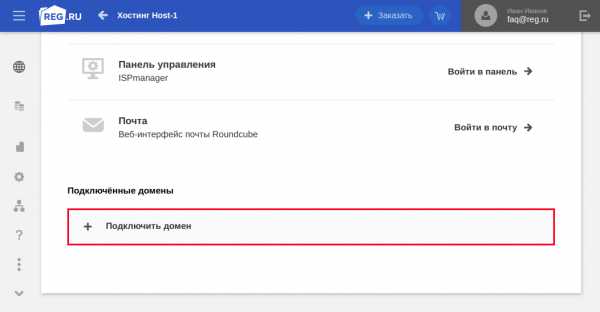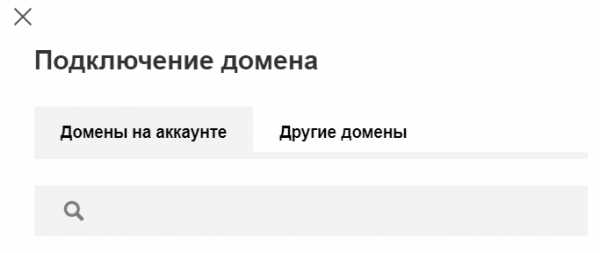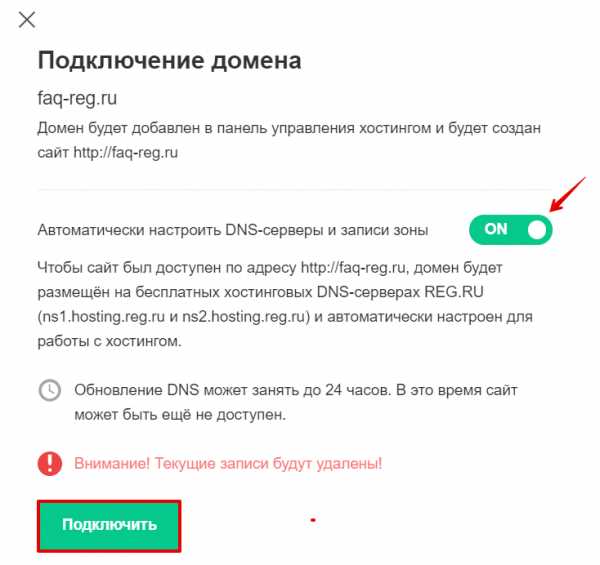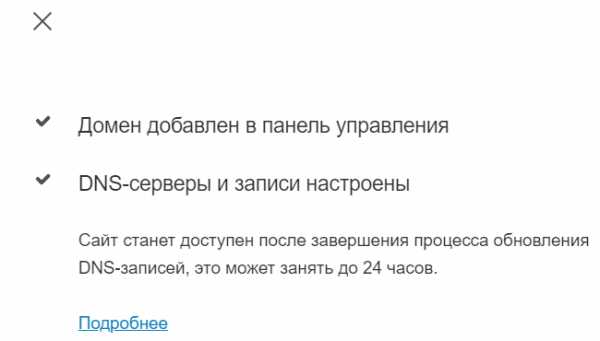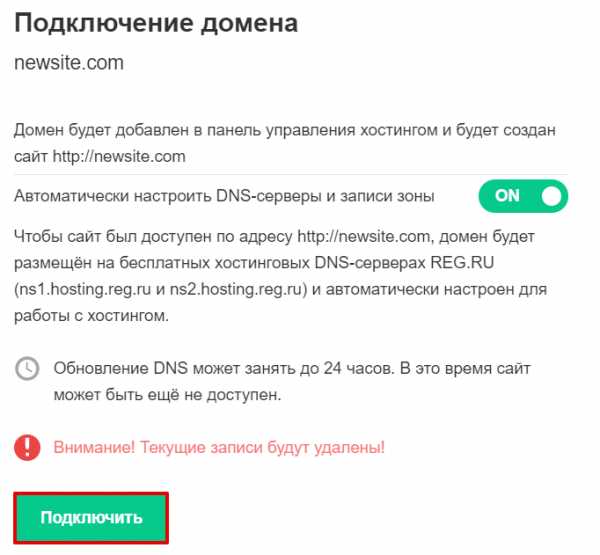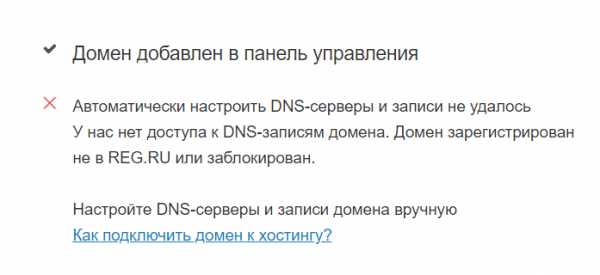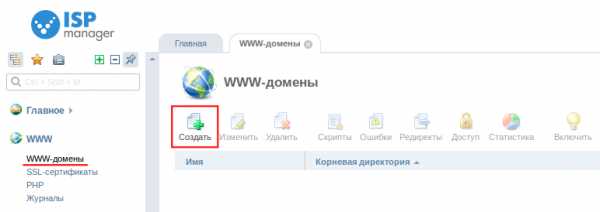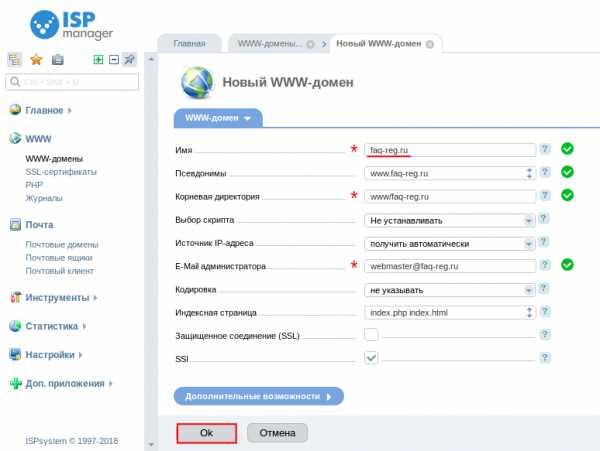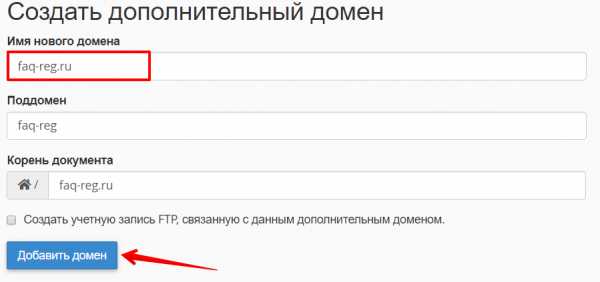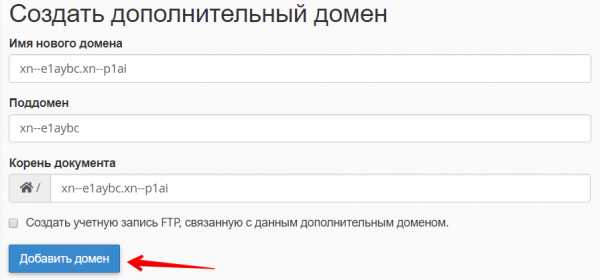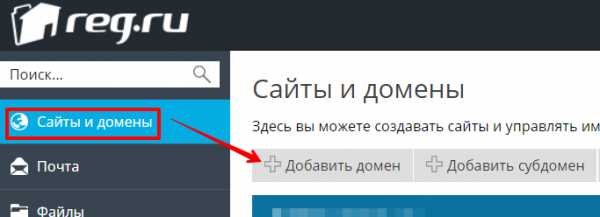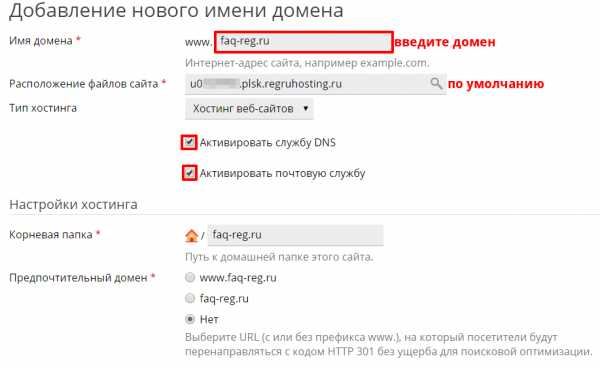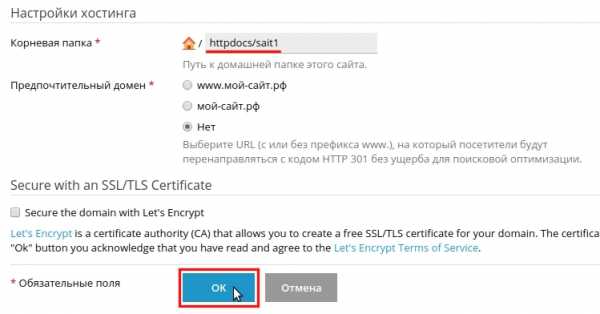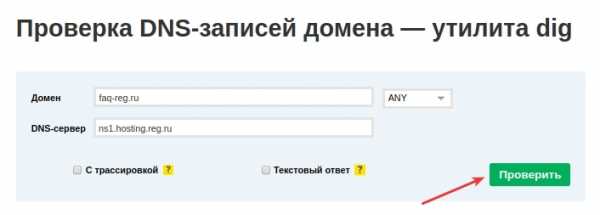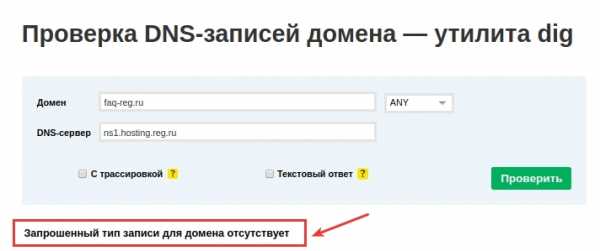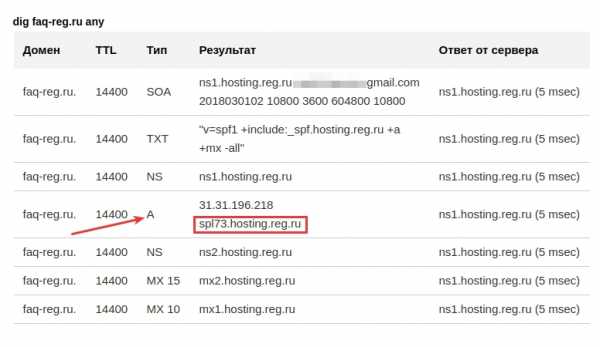Настройка почты на хостинге | REG.RU
Чтобы создать почту на хостинге:
- 1.Закажите услугу хостинга. Если у вас уже есть хостинг сайтов, переходите к следующему шагу.
-
2.
Добавьте MX-записи «mx1.hosting.reg.ru» и «mx2.hosting.reg.ru» по инструкции Управление DNS записями (A, MX, TXT, CNAME) на хостинге. Проверьте, корректно ли добавлены MX-записи, можно по инструкции.
Если вы используете сторонние DNS-серверы
Вы можете использовать DNS-серверы «ns1.hosting.reg.ru» и «ns2.hosting.reg.ru». Тогда все ресурсные записи, необходимые для работы почты, будут настроены автоматически.
При этом все необходимые ресурсные записи DNS будут настроены автоматически.Если вы используете сторонние DNS-серверы (не «ns1.hosting.reg.ru» и «ns2.hosting.reg.ru»), пропишите на них ресурсные записи для работы почты REG.RU. В зависимости от панели управления на вашей услуге хостинга (ISPmanager, Plesk, cPanel) записи выглядят следующим образом:
ISPmanager
Тип записи Значение Приоритет MX (почтовый сервер) mx1.hosting.reg.ru. 10 MX (почтовый сервер) mx2.hosting.reg.ru. 15 TXT (текстовая запись) v=spf1 include:_spf.hosting.reg.ru ip4:123.123.123.123 a mx ~all А запись mail.yourdomain.ru. cPanel
Тип записи Значение Приоритет MX (почтовый сервер) mx1.hosting.reg.ru. 10 MX (почтовый сервер) mx2.hosting.reg.ru. 15 TXT (текстовая запись) v=spf1 +include:_spf.hosting.reg.ru +a +mx +ip4:123.123.123.123 ?all А запись mail.yourdomain.ru. Parallels Plesk
Тип записи Значение Приоритет MX (почтовый сервер) mx1.hosting.reg.ru. 10 MX (почтовый сервер) mx2.hosting.reg.ru. 15 TXT (текстовая запись) v=spf1 +include:_spf.hosting.reg.ru +a +mx ~all А запись mail.yourdomain.ru. Замените IP-адрес в TXT записи (123.123.123.123) на IP-адрес сервера и «yourdomain.ru» на имя вашего домена. IP-адрес можно узнать по инструкции: Пароли для доступа к хостингу, серверу, FTP и MySQL.
Готово! После изменения ресурсных записей подождите 4-12 часов. Затем вы можете переходить к созданию почтового ящика, необходимого для работы с почтой.
Чтобы создать почтовый ящик, откройте панель управления и выполните дальнейшие действия в зависимости от используемой:
ISPmanager
-
1.
Перейдите в раздел «Почтовые домены» и нажмите Создать:

-
2.
Введите имя домена и нажмите Ок:

-
3.
Перейдите в раздел «Почтовые ящики» и нажмите Создать:

-
4.
Заполните поля:
- Имя: имя почтового ящика, исключая домен и символ @;
- Домен: ваш домен;
- Пароль: придумайте надежный пароль сами или сгенерируйте его, нажав на иконку «куб», подтвердите пароль.

Plesk
- 1.Добавьте домен в панель управления.
-
2.
Перейдите в раздел «Почта» и нажмите Создать:

-
3.
Заполните поля:
- Адрес электронной почты: имя почтового ящика, исключая домен и символ @;
- Пароль: придумайте надежный пароль.
Для создания ящика с кириллическим именем (например, иван@иванов.рф), имя ящика и доменное имя нужно добавлять в формате punycode. Перевести в формат punycode можно по инструкции (переводить в punycode нужно каждую часть отдельно).
Нажмите Создать:

При необходимости укажите также максимальный размер почтового ящика и нажмите Ок.
cPanel
- 1.Добавьте домен в панель управления.
-
2.
Перейдите в раздел «Электронная почта» — «Учетные записи электронной почты»:

-
3.
Укажите адрес почтового ящика, пароль и при необходимости максимальный размер почтового ящика. Нажмите Создать учетную запись:

Для создания ящика с кириллическим именем (например, иван@иванов.рф), имя ящика и доменное имя нужно добавлять в формате punycode. Перевести в формат punycode можно по инструкции (переводить в punycode нужно каждую часть отдельно).
Готово! Изменения вступят в силу в течение 15 минут. Чтобы войти в созданный почтовый ящик, воспользуйтесь веб-интерфейсом по инструкции ниже.
Чтобы изменить пароль почтового ящика, откройте панель управления хостингом и следуйте дальнейшим инструкциям в зависимости от используемой панели:
ISPmanager
-
1.
Перейдите в раздел «Почтовые ящики», выделите необходимый почтовый ящик и нажмите

-
2.
Укажите новый пароль, затем нажмите кнопку ОК:

Plesk
-
1.
Перейдите в раздел «Почта» и кликните по названию необходимого почтового ящика:

-
2.
В появившемся окне укажите новый пароль, продублируйте его в поле «Подтверждение пароля» и нажмите

cPanel
-
1.
Перейдите в раздел «Электронная почта» — «Учетные записи электронной почты]»:

-
2.
В списке, напротив необходимого ящика нажмите Пароль:
- 3.Укажите новый пароль, подтвердите его и нажмите Изменить пароль.
Готово! Пароль от почтового ящика изменён.
Веб-интерфейс – это среда взаимодействия пользователя и программы, которая запущена на удалённом сервере. Приставка «веб» означает, что программа работает через браузер. При этом работа с программой происходит через «интерфейс» — специальную графическую оболочку, состоящую из папок, кнопок, полей заполнения и других элементов.
Веб-интерфейс электронной почты упрощает работу с входящими и исходящими письмами. В начале 2000-х годов электронная почта работала только через программу-клиент, которую пользователь устанавливал на свой компьютер. Со временем этот функционал перенесли в браузеры. И теперь можно зайти на страницу сервиса, авторизоваться и начать работу с почтой без установки дополнительного ПО на компьютер. Веб-интерфейсом считается любой сайт, соответственно, для работы нужен только Интернет.
Веб-интерфейс почты для хостинга сайтов умеет всё то же самое, что и программа-клиент: принимать, отправлять, обрабатывать, перенаправлять и сортировать письма.
Чтобы открыть веб-интерфейс для работы с почтой:
- 1.Авторизуйтесь на сайте REG.RU и перейдите в раздел Домены и услуги.
-
2.
Выберите нужную услугу хостинга из списка:

-
3.
Во вкладке «Управление» нажмите Войти в почту:

-
4.
На открывшейся странице введите:
- в поле «Username» — название почтового ящика полностью;
- в поле «Password» — пароль от почтового ящика.
Где найти логин и пароль для почты? Создание почтового ящика на хостинге возможно только через панель управления хостингом. Соответственно, логин и пароль от почты хранятся именно там. Просмотр пароля доступен только в панели управления ISPmanager, а панелях cPanel и Plesk пароль нужно запоминать или сохранять сразу при создании почты.
Нажмите Login:

Для кириллических ящиков
Если вы используете кириллический домен, название почтового ящика нужно вводить в формате punycode. Перевести имя в формат punycode можно на странице. Переводить нужно каждую часть: и имя почтового ящика и домен.
Готово! Теперь вы можете начать работу с почтой.
Для отправки писем с почтового ящика на хостинге REG.RU вы можете воспользоваться веб-интерфейсом почты.
Для удобства работы с домашнего компьютера, вы можете настроить почтовый клиент. Подробные инструкции по настройке различных почтовых клиентов находятся в статье: Настройка почтовых клиентов.
На почтовых серверах виртуального хостинга REG.RU настроить уведомления о доставке писем невозможно. В панелях ISPmanager и cPanel отчёт не приходит. Вы получите сообщение об ошибке, если письмо не дойдет до адресата.
Исключение составляет панель управления Plesk. Чтобы настроить отчёт о доставке писем в Plesk следуйте инструкции ниже:
Откройте веб-интерфейс почты для хостинга.
Нажмите Настройки в правом верхнем углу и на открывшейся странице кликните по строке Создание сообщений.
Поставьте галочку напротив пункта «Всегда запрашивать уведомление о состоянии доставки» и нажмите Сохранить.
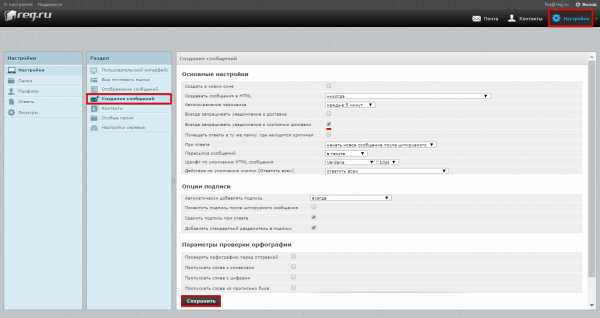
Готово. Вам будет приходить отчет о доставке писем.
На виртуальном хостинге существуют следующие ограничения на отправку писем:
- Максимальное число адресатов одного письма — 50;
- Максимальный размер письма — 50 мегабайт.
- Максимальное число писем, отправленных в течение 24 часов:
При достижении лимита отправленных писем вы не сможете отправлять сообщения до начала следующего дня.
Важно! Данное ограничение накладывается на весь аккаунт — это суммарное количество отправляемых писем со всех почтовых ящиков, а также с использованием функции phpmail.
SPF-запись позволяет указать в TXT-записи домена список серверов, которые имеют право отправлять сообщения от имени e-mail адресов этого домена. Проще говоря, SPF-запись помогает защититься от злоумышленников, рассылающих СПАМ от имени вашего домена. Подробнее об SPF-записи вы можете узнать в статье Что такое ресурсные записи DNS?
Как должна выглядеть SPF-запись?
В SPF-записи необходимо указать все сервера, с которых могут быть отправлены сообщения. Если вы отправляете сообщения только с одного сервера (почтовые клиенты не считаются), то в SPF-записи будет достаточно указать IP-адрес этого сервера: Как узнать IP-адрес сервера. Вместо 123.123.123.123 пропишите IP-адрес вашего сервера:
| Имя записи | Тип записи | Значение записи |
|---|---|---|
| mysite.ru. | TXT | v=spf1 ip4:123.123.123.123 ~all |
Если сообщения отправляются с нескольких серверов, в SPF-записи необходимо указать IP-адреса всех серверов. Такое может быть тогда, когда почтовые ящики расположены на одном сервере, а сам сайт на другом. Пример такой записи:
| Имя записи | Тип записи | Значение записи |
|---|---|---|
| mysite.ru. | TXT | v=spf1 ip4:123.123.123.123 ip4:233.233.233.233 ~all |
Более подробно и о настройке SPF-записи вы можете прочитать на тематических форумах в сети интернет.
Как добавить SPF-запись?
SPF-запись прописывается в TXT-записи домена. Фактически вам необходимо добавить TXT-запись, в значение которой вставить SPF-запись.
Добавлять TXT-запись необходимо на тех DNS-серверах, которые прописаны для вашего домена. Вы можете добавить TXT-запись по инструкции:
Как добавить запись TXT.
Доверьте хостинг профессионалам. Быстрая работа и круглосуточная техническая поддержка.
Подробнее Помогла ли вам статья? 400
раз уже
помогла
www.reg.ru
Настройка почтовых клиентов | REG.RU
Thunderbird — бесплатный почтовый клиент от Mozilla, с помощью которого можно легко и удобно управлять электронными почтовыми ящиками. Thunderbird является кроссплатформенным и доступен для установки на Windows, Linux и MacOS. У него встроенный спам-фильтр, благодаря которому можно тонко настроить прием входящей корреспонденции, а также удобная многофункциональная книга контактов.
С помощью Mozilla Thunderbird вы также можете перенести почту с одной услуги хостинга на другую: Как перенести почту с помощью Thunderbird?
Параметры настройки:
Для нешифрованного соединения с сервером используются порты:
- SMTP: 25 или 587;
- IMAP: 143;
- POP3 110.
Для шифрованного SSL/TLS соединения с сервером используются порты:
- SMTP: 465;
- IMAP: 993;
- POP3: 995.
Важно: Настройка шифрованного соединения доступна только на Linux-хостинге. Для настройки шифрованного соединения в качестве сервера входящей и исходящей почты необходимо указывать mail.hosting.reg.ru.
Как настроить Thunderbird:
- 1.Откройте меню почтового клиента, в правом верхнем углу выберите Создать — Настроить имеющейся у вас учётной записи электронной почты.
- 2.
Введите ваше имя и фамилию, полный адрес почтового ящика и пароль. Нажмите Продолжить.

- 3.
Нажмите кнопку Настройка вручную:

- 4.
Выставьте настройки в соответствии со скриншотом. Нажмите Готово:

Проверьте конечные настройки. Нажмите правой кнопкой мыши и выберите пункт «Параметры»:
Сервер входящей почты:
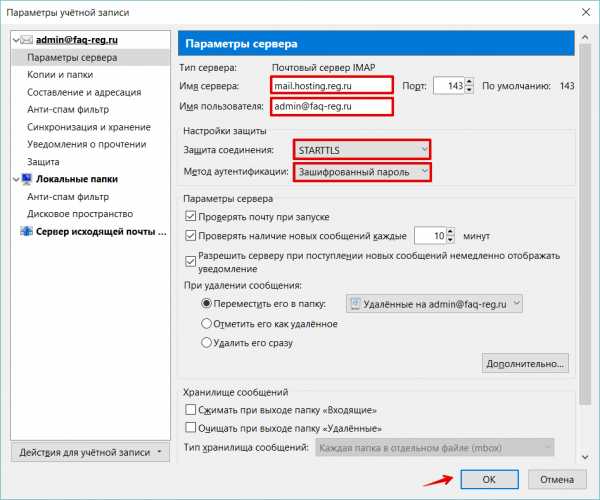
Сервер исходящей почты:
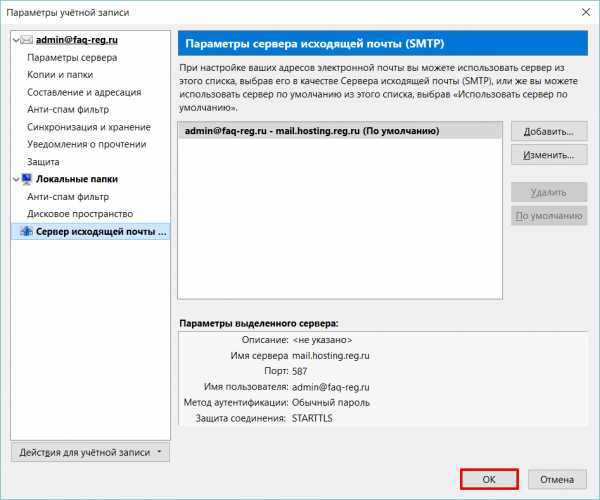
www.reg.ru
Почта Mail.Ru для домена | REG.RU
Подключите свой корпоративный домен и заведите почтовые
ящики для всех своих сотрудников. Получите до 5 000 адресов
на домене и неограниченный размер почтового ящика.
Это абсолютно бесплатно и очень просто!
Преимущества почты для бизнеса
Бесплатная почта
для вашей компанииКрасивое имя ящика в вашем домене
До 5000 почтовых
ящиков на доменеУдобный и привычный интерфейс Почты
Приложения для всех мобильных платформ
Неограниченный размер почтовых ящиков
Мультиавторизация Для одновременной работы с несколькими ящиками
Сбор писем Доступ по протоколам IMAP и POP/SMTP
Защита от спама и вирусов
Просмотр и редактирование документов онлайн
Продукты Mail.Ru для организации рабочего процесса
- Агент
Общение между коллегами
в режиме реального времени - Календарь
Планирование рабочих
встреч и событий - Облако
Каждому пользователю
для хранения файлов
и обмена с коллегами - Моя компания
Бесплатное хранилище
информации о сотрудниках
вашей компании
Сервис «MAIL.RU для бизнеса» был создан сравнительно недавно. Несмотря на это, он уже завоевал большую популярность. Это связано не только с достоинствами сервиса для доменов, но и с тем, что многие привыкли к интуитивно понятному интерфейсу почты MAIL RU.
Почта для доменов – это настоящая находка для владельцев малого и среднего бизнеса. Она позволяет использовать до 5 000 ящиков. Корпоративной почте стоит уделять особое внимание. Это повышает солидность бизнеса в глазах потенциальных клиентов.
Подключение почты MAIL RU для своего домена
Чтобы подключить к своему домену сервис MAIL RU следует:
— авторизоваться на интернет-сайте REG.RU и войти во вкладку с вашими доменами;
— выбрать домен, к которому вы хотите подключить почту;
— кликнуть на раздел «Почта и сервисы для бизнеса»;
— поставить «ON» в пункте «MAIL RU на вашем домене», нажать «далее», и вы автоматически попадёте на интернет-сайт MAIL.RU;
— авторизоваться, введя существующий адрес почты и пароль, и вы будете направлены на веб-страницу управления сервисом;
— настройка будет проведена автоматически (в случае использования для домена серверов DNS, предлагаемых REG.RU бесплатно).
Если вы пользуетесь другими серверами DNS, то настройку и ввод всех DNS-записей, подтверждающих право пользования доменом и дающих возможность пользования почтой, придется выполнить собственноручно. Все необходимые данные расположены в панели управления услугой. Перейдя в панель, необходимо выбрать раздел информации для ручной настройки почты для домена.
После завершения всех этих шагов надо немного подождать. Сервис на вашем доменном имени заработает в течение нескольких часов.
www.reg.ru
Настройка почты Mail ru для бизнеса: бесплатная корпоративная почта для домена, как настроить, как изменить, как удалить?
Если у вас возникли дополнительные вопросы по настройке Mail.Ru для бизнеса, вы найдете нужную информацию в справочных статьях Mail.Ru.
Если для домена прописаны DNS-серверы ns1.reg.ru и ns2.reg.ru, при подключении «Mail.Ru для бизнеса» почта будет автоматически настроена и готова к работе через несколько часов. Чтобы узнать свои DNS используйте инструкцию: Как узнать, какие DNS-серверы прописаны для домена?
Если для домена прописаны DNS-серверы ns1.hosting.reg.ru и ns2.hosting.reg.ru, после подключения «Mail.Ru для бизнеса» для работы почты нужно вручную настроить ее в панели управления хостингом. Почему в одном случае услуга подключается автоматически, а в другом — требуются действия пользователя, читайте в статье: В чем разница между DNS-серверами ns1.reg.ru/ns2.reg.ru и ns1.hosting.reg.ru/ns2.hosting.reg.ru?
Как подключить «Mail.Ru для бизнеса»?
Чтобы настроить почту «Mail.Ru для бизнеса» в панели управления хостингом:
- 1.Войдите в панель управления хостингом.
- 2.Удалите существующие записи:
Удаление записей в ISPmanager
Перейдите в раздел Доменные имена, кликните по нужному домену и откройте его Записи:
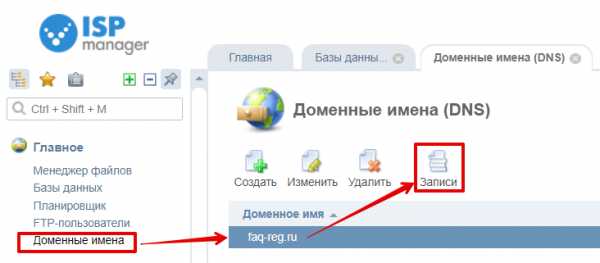
Выделите записи, которые нужны для работы стандартной почты (MX-записи, А-запись, TXT-запись). Чтобы выделить несколько строк одновременно, зажмите клавишу Ctrl и выделите левой кнопкой мыши нужные строки. Нажмите Удалить:
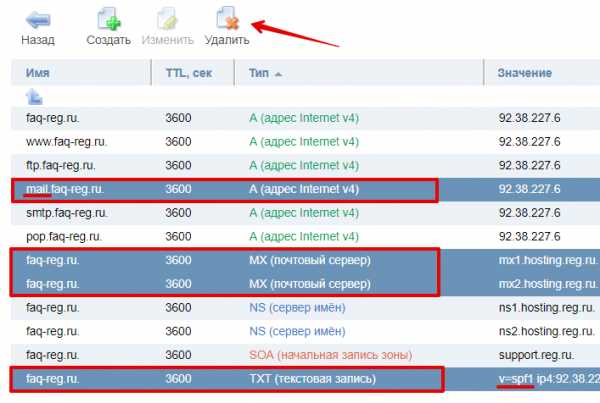
Перейдите к шагу 3.
Удаление записей в Plesk
В разделе Сайты и домены выберите нужный домен и кликните по иконке Настройка DNS:
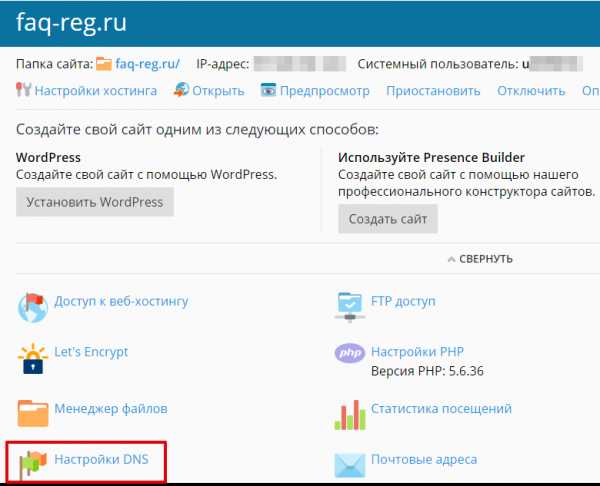
Отметьте ресурсные записи, как показано на скриншоте, и нажмите Удалить:
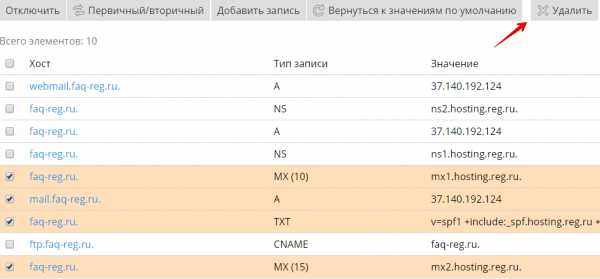
Чтобы изменения вступили в силу, нажмите Обновить в строке уведомления:
Перейдите к шагу 3.
Удаление записей в cPanel
Перейдите в раздел Домены — Zone Editor:
Напротив нужного домена нажмите кнопку Управлять:
На открывшейся странице поочередно удалите записи, отмеченные на скриншоте:
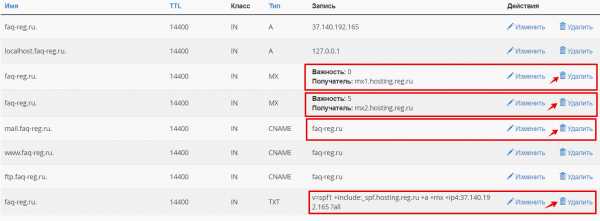
Перейдите к шагу 3.
- 3.
Добавьте в панели управления хостингом следующие записи:
Имя записи Тип записи Приоритет Значение записи @ MX 10 emx.mail.ru. @ TXT v=spf1 ip4:123.123.123.123 a mx include:_spf.hosting.reg.ru include:_spf.mail.ru ~allmail CNAME biz.mail.ru. где 123.123.123.123 — IP-адрес сервера хостинга. Он указан в Информации о включенных сервисах и паролях доступа.
Добавление записей в ISPmanager
Нажмите Создать:
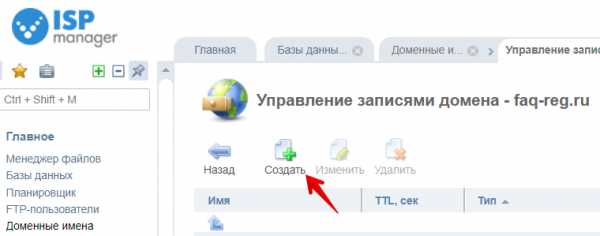
На открывшейся странице поочередно добавьте записи, указанные в таблице выше. Примеры добавления записей:
- Добавление MX-записи:
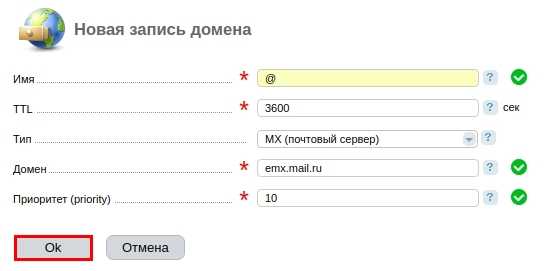
- Добавление TXT-записи:
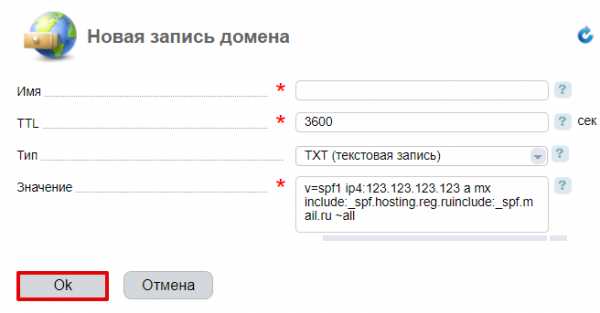
где 123.123.123.123 — IP-адрес сервера хостинга. Он указан в Информации о включенных сервисах и паролях доступа.
- Добавление CNAME-записи:
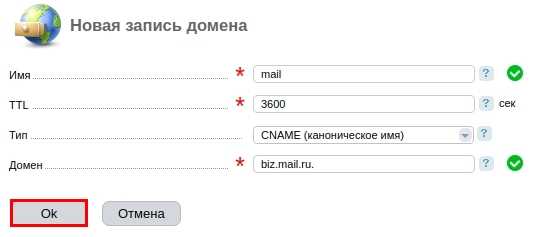
Отключение почты на хостинге
Чтобы почта Mail.Ru не конфликтовала с почтой на хостинге, удалите почтовый домен. Важно: после удаления почтового домена будут удалены все почтовые аккаунты на хостинге. Поэтому перед удалением мы рекомендуем скачать все письма с сервера на локальный ПК. Это можно сделать через почтовый клиент, настроив его по протоколу POP3: Как настроить почтовый клиент.
Чтобы удалить домен, перейдите в раздел Почтовые домены, выделите необходимый домен и нажмите Удалить:
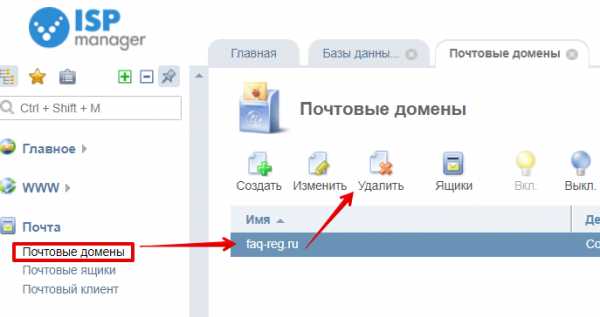
Добавление записей в Plesk
Нажмите Добавить запись:
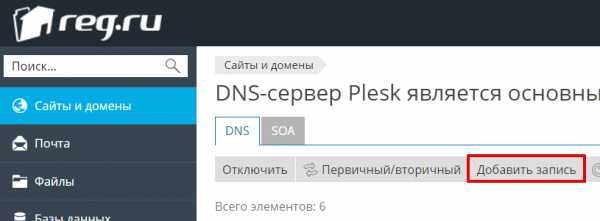
Поочередно добавьте записи, указанные в таблице выше. Примеры добавления записей:
- Добавление MX-записи:
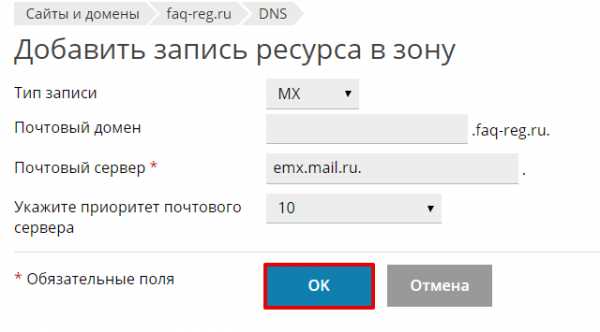
- Добавление TXT-записи:
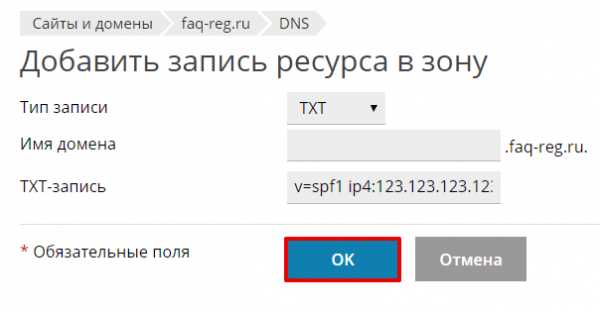
где 123.123.123.123 — IP-адрес сервера хостинга. Он указан в Информации о включенных сервисах и паролях доступа.
- Добавление CNAME-записи:
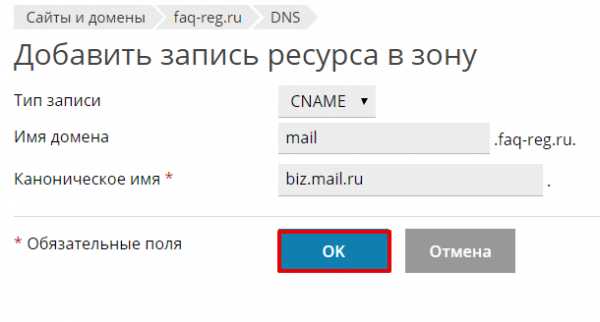
Отключение почты на хостинге
Чтобы почта Mail.Ru не конфликтовала с почтой на хостинге, перейдите во вкладку Почта, далее Настройки почты и кликните по домену, для которого настраивается услуга «Mail.Ru для бизнеса»:
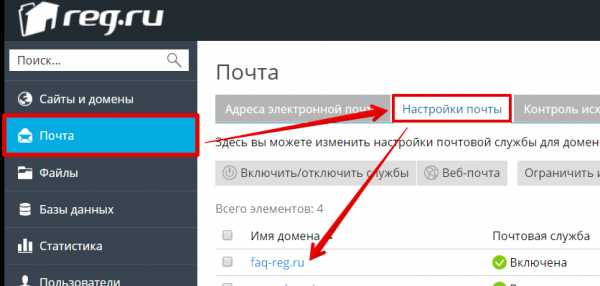
На открывшейся странице уберите галочку с пункта «Активировать почтовую службу на этом домене» и нажмите ОК:
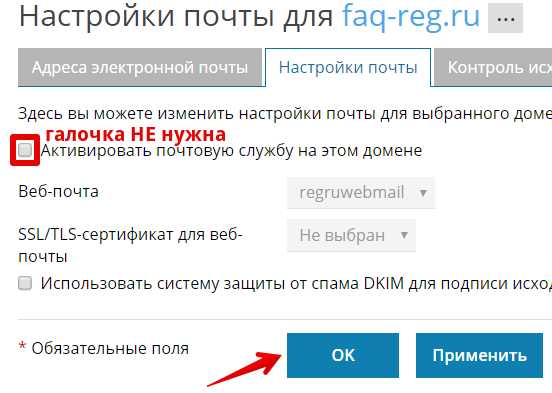
Добавление записей в cPanel
Нажмите Добавить запись:
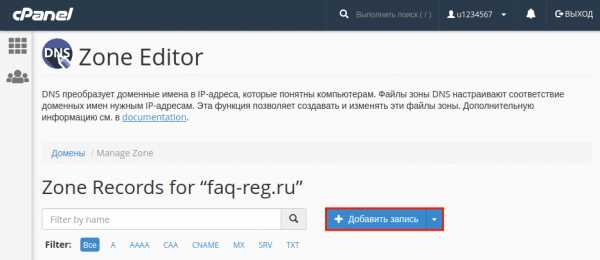
Поочередно добавьте записи, указанные в таблице выше. Примеры добавления записей:
- Добавление MX-записи:
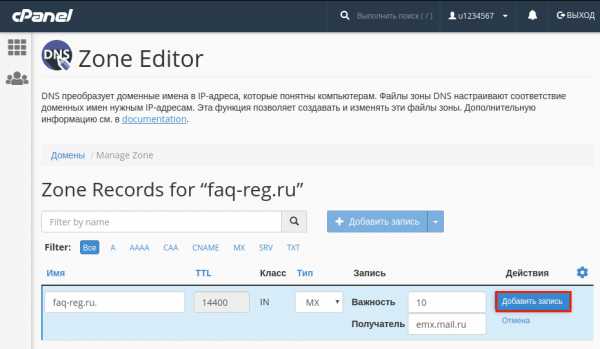
- Добавление TXT-записи:
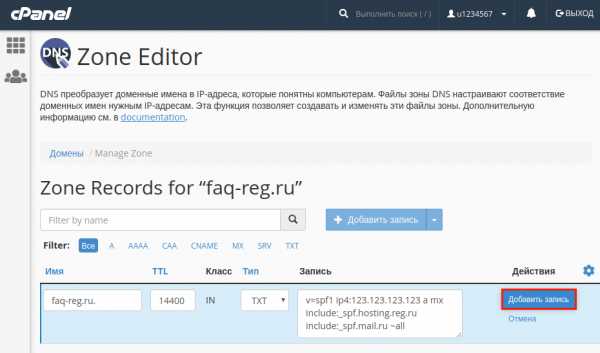
где 123.123.123.123 — IP-адрес сервера хостинга. Он указан в Информации о включенных сервисах и паролях доступа.
- Добавление CNAME-записи:
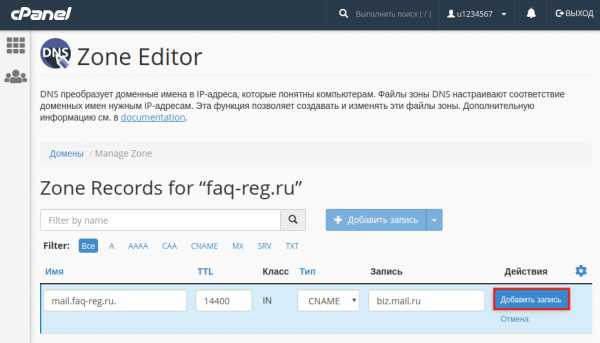
Отключение почты на хостинге
Чтобы почта Mail.Ru не конфликтовала с почтой на хостинге, вернитесь в главное меню. Перейдите в раздел «Электронная почта» — «Маршрутизация электронной почты»:
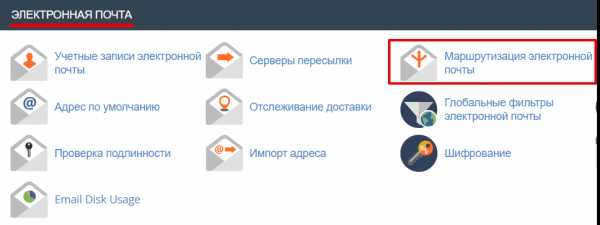
На открывшейся странице выберите домен, для которого подключалась услуга «Mail.Ru для бизнеса», поставьте галочку рядом с пунктом «Удалить почтовый обменник» и нажмите Изменить:
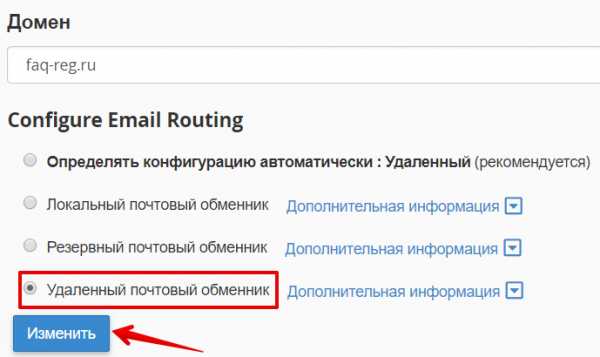
- 4.После внесенных изменений услуга «Mail.Ru для бизнеса» будет настроена и готова к использованию.
В некоторых случаях также необходимо добавить TXT-запись для подтверждения домена на Mail.Ru. Если услуга «Mail.Ru для домена» заказывалась через REG.RU, данную TXT-запись вы можете увидеть в личном кабинете:
Где расположена TXT-запись для подтверждения домена на Mail.Ru
- 1.
Авторизуйтесь на сайте REG.RU и перейдите к списку услуг. Кликните по услуге «Mail.Ru для бизнеса»:
- 2.
В разделе Общие сведения выберите пункт Информация о ручной настройке сервиса:

- 3.
Уникальную TXT-запись вы увидите на открывшейся странице:
Добавить ее можно по аналогии с добавлением TXT-записи в шаге 3 данной инструкции.
Что такое бесплатная почта «Mail.Ru для бизнеса»?
Бесплатная почта «Mail.Ru для бизнеса» — бесплатный сервис от компании Mail.Ru, с помощью которого вы можете создать электронную почту на базе своего домена. Вам будут доступны все возможности обычной почты mail.ru (вида [email protected]). Если у вас есть доменное имя «mydomain.ru», вы можете подключить его к «Mail.Ru для бизнеса» и создать необходимое количество ящиков на базе этого домена (вида [email protected]).
Как подключить услугу «Mail.Ru для бизнеса»?
Перед подключением почтового сервиса Mail.Ru, убедитесь, что для вашего домена прописаны DNS-серверы ns1.reg.ru и ns2.reg.ru. Если они прописаны, все ресурсные записи, необходимые для работы почты Mail.Ru, будут добавлены автоматически и вы приступите к настройке услуги сразу после активации.
Если для вашего домена прописаны DNS-серверы, отличные от ns1.reg.ru и ns2.reg.ru, их можно сменить на указанные по инструкции: Как прописать DNS для домена в Личном кабинете REG.RU? и приступить к подключению услуги «Mail.Ru для бизнеса» после обновления DNS-серверов.
Чтобы узнать свои DNS используйте инструкцию: Как узнать, какие DNS-серверы прописаны для домена? Если вы не можете изменить DNS-серверы, услуга не активируется автоматически. Для ее активации необходимо прописать ресурсные записи вручную. Данные для настройки указаны на странице услуги в блоке Общие сведения — Информация о ручной настройке сервиса.
Важно: для кириллических доменов заказ услуги невозможен.
- 1.Авторизуйтесь на сайте REG.RU и перейдите к списку доменов.
- 2.Кликните по имени домена, для которого необходимо подключить услугу «Mail.Ru для бизнеса».
- 3.
В разделе «Почта и сервисы для бизнеса» переведите слайдер в положение «ON» напротив пункта «Mail.Ru для бизнеса на вашем домене»:

- 4.
На открывшейся странице нажмите на кнопку Далее:

Вас переадресует на сайт Mail.Ru для авторизации в системе.
Важно: Если у вас нет аккаунта на Mail.Ru, создайте его. Если вы забыли пароль от аккаунта «Mail.Ru», восстановите его, перейдя по ссылке.
- 5.После входа в аккаунт Mail.Ru вас переадресует на страницу управления новой услугой на сайте REG.RU. Услуга будет активирована в течение нескольких часов. Все ресурсные записи настроятся автоматически.
Заказать услугу для доменов, находящихся на обслуживании у других регистраторов, а также заблокированных и просроченных доменов невозможно.
Как удалить услугу «Mail.Ru для бизнеса»?
Чтобы удалить услугу:
- 1.Авторизуйтесь на сайте REG.RU и перейдите к списку ваших услуг.
- 2.Кликните на названии услуги «Mail.Ru для бизнеса».
- 3.В разделе «Управление услугой» нажмите Удалить услугу.
Важно: данные действия приведут к удалению услуги на сайте REG.RU. Для отключения домена от «Mail.ru» необходимо обратиться в службу технической поддержки «Mail.ru».
Как настроить DKIM для почты «Mail.Ru для бизнеса»?
Этим способом при помощи DKIM будут подписываться все письма, отправленные с почтовых ящиков. Сообщения, отправленные при помощи php mail с сайта, подписываться DKIM не будут. Если вы хотите, чтобы письма с сайта также подписывались DKIM, в настройках сайта настройте отправку почты по SMTP.
- 1.Перейдите на сайт Mail.Ru для бизнеса, авторизуйтесь и выберите домен, для которого необходимо настроить DKIM.
- 2.
Перейдите в раздел Состояние сервера:
- 3.
Если вы настроили MX-записи для работы с почтой Mail.Ru, вы сразу увидите необходимую запись для настройки DKIM. Если вы не видите данную запись, вероятно вы недавно подключили почту «Mail.Ru для бизнеса». Просто подождите или нажмите Проверить сейчас, чтобы проверить, вступили ли настройки в силу.
- 4.
Добавьте запись на DNS-серверы домена по инструкции ниже.
Проверьте какие DNS прописаны для вашего домена с помощью статьи: Как узнать, какие DNS-серверы прописаны для домена?
Для домена прописаны ns1.reg.ru и ns2.reg.ru
- 1.
Перейдите в личный кабинет, на страницу со списком доменов и кликните по имени необходимого домена:
- 2.
В блоке «Управление доменом» выберите пункт Управление зоной:

- 3.
В блоке справа кликните Добавить запись ‘TXT’:

- 4.
Добавьте запись TXT, полученную на 3 шаге, как показано на скриншоте.
В качестве «Subdomain» вставьте «mailru._domainkey».

Для домена прописаны другие DNS-серверы
Если для домена прописаны ns1.hosting.reg.ru и ns2.hosting.reg.ru, для добавления TXT-записи используйте статью: Управление DNS записями (A, MX, TXT, CNAME) на хостинге.
Если для домена прописаны ns5.hosting.reg.ru и ns6.hosting.reg.ru добавление TXT-записи происходит либо в панели управления ISPmanager в разделе Доменные имена, либо в DNSmanager, в зависимости от того, где изначально был добавлен домен.
Если для домена прописаны другие DNS-серверы, обратитесь к поставщику DNS с просьбой добавить TXT-записи.
Важно: для того чтобы настройки вступили в силу, должно пройти время.
Помогла ли вам статья? 90
раз уже
помогла
www.reg.ru
Полная передача домена на другой аккаунт
Австралийский Союз
Австрийская Республика
Албания, Республика
Алжирская Народная Демократическая Республика
Американские Виргинские острова
Американское Самоа
Ангола, Республика
Андорра, Княжество
Антигуа и Барбуда
Аргентинская Республика
Армения, Республика
Афганистан, Исламская Республика
Багамских Островов, Содружество
Бангладеш, Народная Республика
Бахрейн, Королевство
Беларусь, Республика
Бельгия, Королевство
Бенин, Республика
Бермудские Острова
Болгария, Республика
Боливия, Многонациональное Государство
Босния и Герцеговина
Ботсвана, Республика
Бразилия, Федеративная Республика
Британская Территория в Индийском Океане
Бруней-Даруссалам, Государство
Бурунди, Республика
Бутан, Королевство
Вануату, Республика
Ватикан, Государство-город
Великобритания
Венесуэла, Боливарианская Республика
Виргинские Острова (Британские)
Внешние малые острова (США)
Восточный Тимор, Демократическая Республика
Вьетнам, Социалистическая Республика
Габонская Республика
Гаити, Республика
Гайана, Кооперативная Республика
Гамбия, Исламская Республика
Гана, Республика
Гватемала, Республика
Гвинейская Республика
Гвинея-Бисау, Республика
Германия, Федеративная Республика
Гондурас, Республика
Греческая Республика
Гуам, Территория
Дания, Королевство
Джибути, Республика
Доминиканская Республика
Доминики, Содружество
Египет, Арабская Республика
Замбия, Республика
Западная Сахара
Зимбабве, Республика
Индия, Республика
Индонезия, Республика
Иорданское Хашимитское Королевство
Ирак, Республика
Иран, Исламская Республика
Испания, Королевство
Йеменская Республика
Кабо-Верде, Республика
Казахстан, Республика
Камбоджа, Королевство
Камерун, Республика
Кения, Республика
Кипр, Республика
Киргизская Республика
Кирибати, Республика
Китайская Народная Республика
Китайская Республика (Тайвань)
Кокосовых островов (Килинг), Территория
Колумбия, Республика
Коморских Островов, Союз
Конго, Демократическая Республика
Конго, Республика
Корейская Народно-Демократическая Республика (Северная)
Корея, Республика (Южная)
Коста-Рика, Республика
Кот-д’Ивуар, Республика
Куба, Республика
Лаосская Народно-Демократическая Республика
Латвийская Республика
Лесото, Королевство
Либерия, Республика
Ливанская Республика
Литовская Республика
Лихтенштейн, Княжество
Люксембург, Великое Герцогство
Маврикий, Республика
Мавритания, Исламская Республика
Мадагаскар, Республика
Македония, Республика
Малави, Республика
Мали, Республика
Мальдивская Республика
Мальта, Республика
Марокко, Королевство
Маршалловы Острова, Республика
Мексиканские Соединённые Штаты
Мозамбик, Республика
Молдова, Республика
Монако, Княжество
Мьянма, Республика Союз
Намибия, Республика
Науру, Республика
Непал, Федеративная Демократическая Республика
Нигер, Республика
Нигерия, Федеративная Республика
Нидерландов, Королевство
Новая Зеландия
Новая Каледония
Норвегия, Королевство
Объединённые Арабские Эмираты
Оман, Султанат
Остров Норфолк
Остров Рождества
Остров Херд и острова Макдональд
Острова Кайман
Острова Питкэрн
Острова Святой Елены
Пакистан, Исламская Республика
Панама, Республика
Папуа-Новая Гвинея, Независимое Государство
Парагвай, Республика
Перу, Республика
Польша, Республика
Португальская Республика
Пуэрто-Рико, Свободно ассоциированное государство
Российская Федерация
Руанда, Республика
Самоа, Независимое Государство
Сан-Марино, Республика
Сан-Томе и Принсипи, Демократическая Республика
Саудовская Аравия, Королевство
Свазиленд, Королевство
Северных Марианских островов, Содружество
www.reg.ru
Как привязать домен к хостингу? | REG.RU
Чтобы ваш сайт отображался в Интернете, нужно:
- 1-й этап: Привязать домен к хостингу.
- 2-й этап: Разместить файлы сайта в панели управления.
В этой статье расскажем о 1-м этапе: привязке домена к хостингу. Если вас интересует 2-й этап, перейдите в раздел: Как разместить сайт на хостинге?
Домен + Хостинг
Прежде чем приступить к привязке, убедитесь, что у вас заказана услуга хостинга.

Как привязать домен к хостингу автоматически?
- 1.Авторизуйтесь на сайте REG.RU и перейдите в Личный кабинет.
- 2.
Выберите услугу хостинга, к которой хотите привязать домен:

- 3.
Пролистайте открывшуюся страницу вниз до блока «Подключённые домены» и нажмите Подключить домен:

Нельзя подключить домен?

Если вы видите уведомление о достигнутых лимитах, добавьте домен как псевдоним или повысьте тарифный план хостинга. Затем повторите действия.
- 4.
В шторке справа находятся две вкладки «Домены на аккаунте» и «Другие домены»:

В зависимости от того, какой домен вы хотите привязать к хостингу, процедуры будут отличаться:
Домены на аккаунте
Выберите доступный домен из списка:
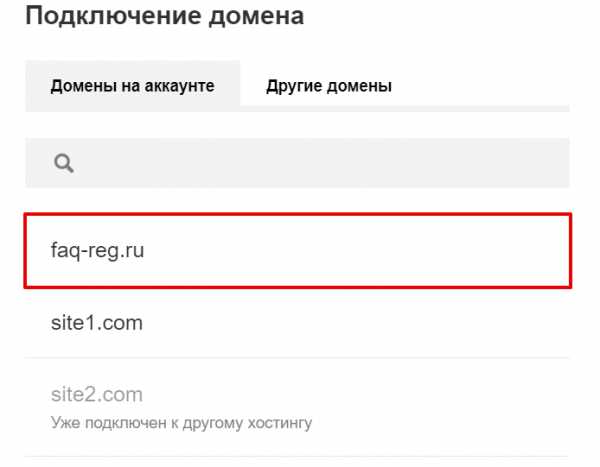 В списке отображаются и недоступные домены. Они выделены серым цветом.
В списке отображаются и недоступные домены. Они выделены серым цветом.
- 5.
Чтобы домен был привязан автоматически, переведите слайдер «Автоматически настроить DNS-серверы и записи зоны» в положение ON. Затем нажмите Подключить:

- 6.
После подключения появится сообщение:

Готово! Обновите страницу и привязанный домен будет отображаться в блоке «Подключённые домены». После этого вы можете приступить к размещению сайта на хостинге.
Другие домены
Введите домен, который хотите привязать к хостингу, и нажмите Продолжить:
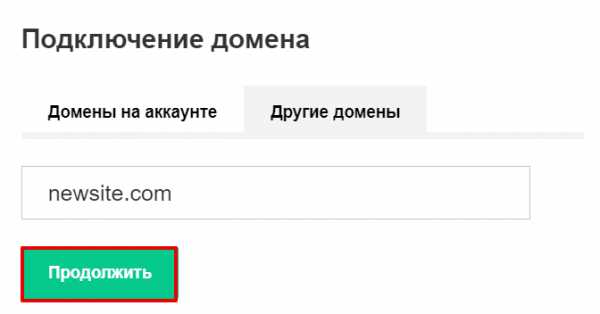
Вы можете привязывать к хостингу REG.RU домены, которые зарегистрированы не в REG.RU. В этом случае не сработает автоматическая настройка DNS-серверов и записей зоны. Чтобы домен был привязан корректно, настройте их на стороне DNS-провайдера.
- 5.
Нажмите Подключить:

- 6.
После подключения во всплывающем блоке появится уведомление:

DNS-серверы обновятся в течение 24 часов.
Ручная привязка домена к хостингу
Если автоматическая привязка не сработала, подключите домен к хостингу вручную. Выполните два этапа привязки:
- Укажите для домена хостинговые DNS;
- Добавьте домен в панель управления хостингом.
Если домен зарегистрирован в REG.RU, а хостинг заказан в другой компании, укажите в Личном кабинете DNS-серверы вашего хостера. Дальнейшие действия производятся на стороне хостинг-провайдера.
Если домен зарегистрирован НЕ в REG.RU, а хостинг заказан у нас, укажите хостинговые DNS REG.RU (ns1.hosting.reg.ru и ns2.hosting.reg.ru) на сайте той компании, в которой обслуживается ваш домен. Остальные действия (этап 2) выполняются в панели управления хостингом.
1 этап: укажите для домена хостинговые DNS
Авторизуйтесь на сайте REG.RU и перейдите к списку доменов. Кликните по нужному домену. Пролистайте открывшуюся страницу до блока «DNS-серверы и управление зоной» и нажмите Изменить. Затем нажмите значок «Карандаш». Выберите во всплывающей шторке ns1.hosting.reg.ru, ns2.hosting.reg.ru, подтвердите действие:
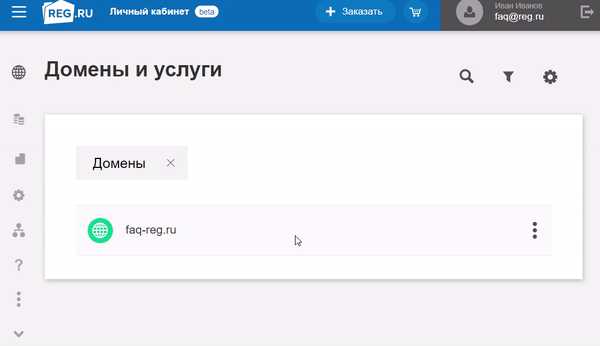
Готово! После этого вы можете переходить ко второму этапу.
Как привязать домен к хостингу, не меняя DNS-серверы
Чтобы привязать домен к хостингу, не меняя DNS-серверы, нужно добавить/изменить две А-записи с IP-адресом для домена на текущих DNS-серверах.
1 шаг: узнать IP-адрес сайта
Узнать эту информацию вы можете по инструкции: IP-адрес сайта.2 шаг: прописать для домена А-запись, содержащую IP-адрес
В зависимости от того какие DNS-серверы указаны для вашего домена (Как узнать, какие DNS-серверы прописаны для домена), А-запись добавляется по-разному. Если для домена указаны:
ns1.reg.ru и ns2.reg.ru
Авторизуйтесь в Личном кабинете REG.RU. Затем кликните по имени нужного домена:
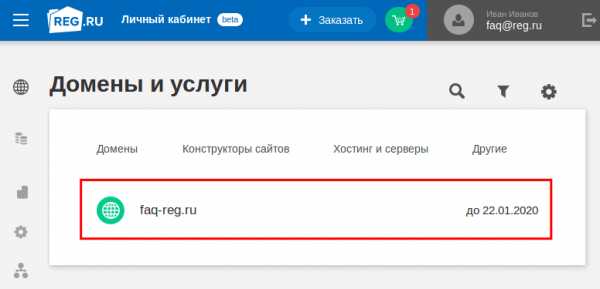
Во вкладке «Управление» кликните по пункту «DNS-серверы и зона» или нажмите кнопку Изменить:
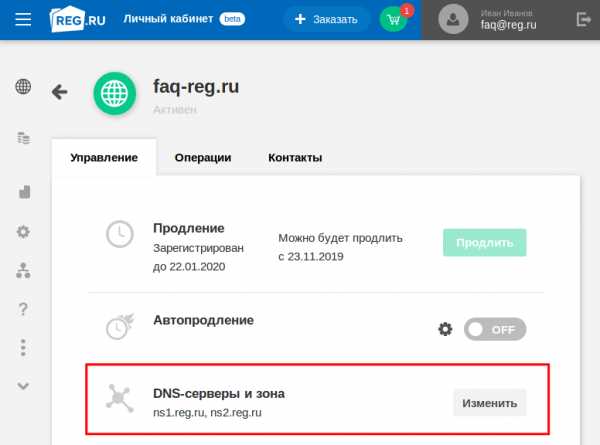
На открывшейся странице нажмите Добавить запись, во всплывающей шторке выберите «А».
- В поле «Subdomain» введите @
- В поле «IP Address» введите IP-адрес, полученный в 1 шаге инструкции.
Заполните поля и нажмите Готово:
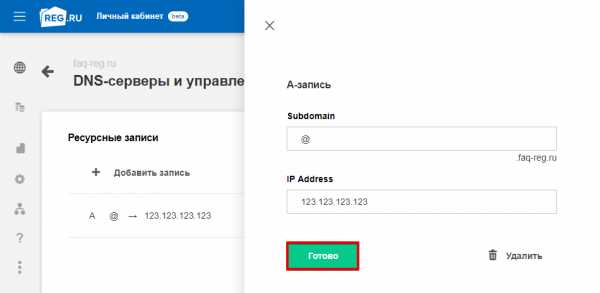
Снова нажмите Добавить запись, во всплывающей шторке выберите «А».
- В поле «Subdomain» введите www
- В поле «IP Address» введите IP-адрес, полученный в 1 шаге инструкции.
Заполните поля и нажмите Готово:
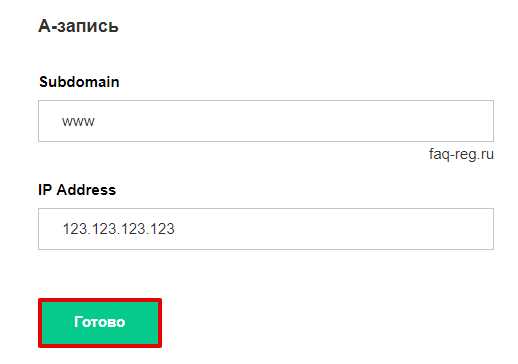
ns1.hosting.reg.ru и ns2.hosting.reg.ru
Если для домена прописаны хостинговые DNS-серверы ns1.hosting.reg.ru и ns2.hosting.reg.ru, ничего прописывать не нужно все настройки уже произведены в панели управления хостингом. Вы можете перейти к размещению сайта по инструкции Как разместить сайт на хостинге?другие DNS-серверы
Если для домена прописаны другие DNS-серверы, обратитесь к вашему DNS-провайдеру с вопросом изменения A-записи для домена.
Для работы почты REG.RU необходимо также изменить (или добавить, если записей нет) ресурсные записи MX и TXT: Настройка почты на хостинге.
Сколько доменов я могу добавить на хостинг?
Количество доменов, которое можно добавить в панели управления, зависит от тарифного плана вашей услуги хостинга:
| Тарифный план | Сколько доменов можно добавить? |
|---|---|
| Host-Lite, Win-Lite | 15 |
| Host-0, Win-0 | 5 |
| Host-1, Win-1 | 10 |
| Host-2, Win-2 | 20 |
| Host-3, Win-3 | 30 |
| Host-Pro, Win-Pro | 30 |
| Host-A, Win-A | 1 |
| Host-B, Win-B | 1 |
- 1.Откройте панель управления и следуйте соответствующей инструкции ниже:
ISPmanager
- 2.
Перейдите в раздел «WWW-домены» и нажмите Создать:

- 3.
Укажите ваш домен. Остальные поля будут заполнены автоматически, при необходимости укажите дополнительные настройки. Чтобы завершить операцию, нажмите Ок:

Если вы добавляете в панели управления домен .РФ, корневая директория будет конвертирована в формат punycode (xn--) автоматически.
cPanel
- 2.
В разделе «Домены» выберите пункт Дополнительные домены:
- 3.
В блоке «Создать дополнительный домен» заполните необходимые поля и нажмите Добавить домен:

Кириллические домены необходимо добавлять в формате Punycode: Как перевести домен в Punycode. Пример добавления домена тест.рф:

Plesk
- 2.
В разделе «Сайты и домены» нажмите Добавить домен:

Если кнопка «Добавить домен» отсутствует, значит у вас добавлено максимальное количество доменов. Для добавления доменов повысьте тариф хостинга.
- 3.
На открывшейся странице заполните поля, как указано на скриншоте:

Нажмите OK внизу страницы.
Если вы добавляете кириллический домен .РФ, введите его в поле «Имя домена». В поле «Корневая директория» укажите корневую папку сайта в виде «httpdocs/name». Обратите внимание: корневая папка сайта должна быть прописана латиницей:

Нажмите OK внизу страницы.
Внимание!
Обновление DNS-серверов занимает до 24 часов! После этого домен станет доступен в сети Интернет. Подробнее о том, почему сайты начинают работать не сразу, читайте в статье.Как добавить второй домен или поддомен на хостинг?
Добавление второго, третьего и т.д. доменов или поддомена на хостинг происходит так же, как и первого домена. Подробная инструкция выше.
Разместить несколько сайтов на одном хостинге можно на всех тарифных планах, кроме: Host-A (Win-A), Host-B (Win-B), Joomla-1 и Host-Unlim (для одного сайта). Если у вас заказан один из этих тарифных планов, просто повысьте его. Тогда количество доступных доменов в панели управления хостингом увеличится: Как повысить тарифный план хостинга?
Как проверить, правильно ли привязан домен к хостингу?
- 1.
Выясните, какие DNS-серверы прописаны для домена. Для этого перейдите в сервис Whois, введите имя вашего домена и нажмите Проверить:
DNS-серверы указаны в строках «Сервер DNS»:
- 2.
Перейдите к онлайн-проверке DNS-записей домена. В поле «Домен» введите имя домена, a в поле «DNS-сервер» введите один из DNS-серверов, которые показал сервис Whois. Нажмите Проверить:

Ошибка «Запрошенный тип записи для домена отсутствует»

Если вместо списка ресурсных записей вы видите уведомление «Запрошенный тип записи для домена отсутствует» — это значит, что для вашего домена еще не обновились DNS-серверы: Я сменил DNS-серверы еще час назад, но сайт еще не работает. Дождитесь смены DNS-сервером и повторите процедуру.
Обратите внимание на запись «A» — она указывает на сервер, с которого открывается ваш сайт:

Почти готово. Осталось только сверить значение A-записи с сервером хостинга. Узнать сервер, на котором расположен ваш хостинг сайтов, можно при помощи статьи: Пароли для доступа к хостингу, серверу, FTP и MySQL.
Неважно, какие DNS-серверы прописаны для вашего домена, важно, какие ресурсные записи прописаны на DNS-серверах. Если A-запись указывает на сервер вашего хостинга, значит домен привязан корректно.
Что дальше?
После привязки домена к хостингу, разместите файлы сайта в панели управления. Если у вас нет готового сайта (файлы, базы данных), установите CMS по инструкции и создайте свой сайт самостоятельно.
Возможные проблемы
Вы используете максимально возможное количество дополнительных доменов
Это сообщение означает, что на услуге хостинга добавлено максимально возможное количество доменов. Чтобы добавлять другие домены, сначала повысьте тарифный план по инструкции: Как повысить тарифный план хостинга?
Также можете удалить ненужный вам домен, тем самым освободив место под новый. После удаления ненужного домена добавьте домен по инструкции выше.
Webdomain лимит превышен
Эта ошибка появляется тогда, когда в панели управления уже добавлено максимально возможное количество «WWW-доменов». Создать новый не получится, из-за лимита, установленного вашим тарифным планом. Ниже описаны рекомендации по устранению ошибки.
Повысьте тарифный план
Если вам необходимо добавить ещё один домен, повысьте тарифный план хостинга: Как повысить тарифный план хостинга? Чем выше ваш тарифный план, тем больше доменов вы сможете добавить.
Вам необходимо добавить поддомен?
Если вам необходимо добавить поддомен, вы можете воспользоваться инструментом «Автоподдомены». В этом случае не нужно будет добавлять новый «WWW-домен».
Помогла ли вам статья? 2635
раз уже
помогла
www.reg.ru
Технологический домен u1234567.*.regruhosting.ru | REG.RU
Технологический домен: «u1234567.isp.regruhosting.ru» (Где u1234567 — ваш логин хостинга). Изначально добавлен как псевдоним к основному домену хостинга (который был указан при заказе услуги хостинга). Логин хостинга указаны в информационном письме, отправленном на контактный e-mail после заказа хостинга. Также данная информация продублирована в Личном кабинете.Что можно делать с технологическим доменом:
- можно использовать как отдельный домен: можно добавить в разделе «WWW домены» и развернуть на домене полноценный сайт;
- можно использовать как псевдоним, для проверки работы основного домена. В данном случае, технологический домен можно добавить в качестве псевдонима к любому (одному!) домену в панели управления;
- можно создать почтовые ящики на базе технологического домена;
- можно просто удалить его из панели управления, если он не нужен.
Что можно:
- разместить сайт в директории ~/public_html/. В этом случае он будет доступен по технологическому домену;
- можно создать почтовые ящики на базе технологического домена.
Удалять или переименовывать технологический домен нельзя.
Технологический домен: «u1234567.plsk.regruhosting.ru» (Где u1234567 — ваш логин хостинга).Изначально добавлен в панели управления как отдельный домен. Домашняя директория домена: ~/httpdocs/. Логин хостинга указаны в информационном письме, отправленном на контактный e-mail после заказа хостинга. Также данная информация продублирована в Личном кабинете.
Что можно:
Внимание
В случае панели управления Plesk, технологический домен необходим для стабильной работы услуги хостинга. Любые действия с ним (переименование, отключение, удаление) приведут к нарушению работы услуги хостинга.
www.reg.ru