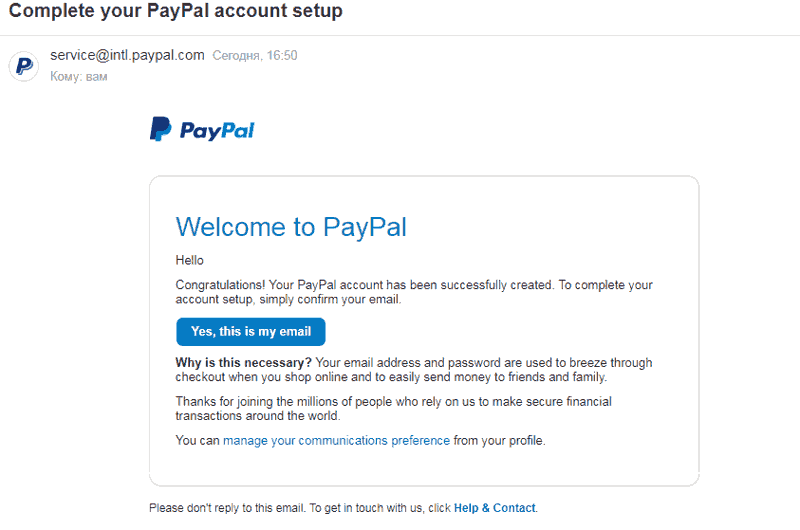Как подключить PayPal аккаунт | SendPulse
Вы можете добавлять кнопку оплаты в шаблоны сообщений и принимать платежи пользователей на ваш PayPal аккаунт. Чтобы интегрировать PayPal с SendPulse, вам понадобится создать приложение в PayPal, добавить событие для отслеживания и вставить данные для авторизации в SendPulse.
Создайте приложение в PayPal
Войдите в ваш PayPal аккаунт и перейдите на страницу PayPal Developer в раздел «Dashboard».
Перейдите на вкладку «My apps & credentials» и выберите вид приложения.
Нажмите «Create app», чтобы создать приложение.
Введите имя приложения.
Нажмите «Create app». Ваше приложение было успешно создано и вы увидите ID для интеграции с другими системами.
Скопируйте значение Client ID.
Подключите PayPal в SendPulse
Войдите в ваш SendPulse аккаунт и перейдите в «Настройки аккаунта» во вкладку «Прием оплат».
Напротив PayPal нажмите «Подключить».
Введите значение Client ID в соответствующее поле.
Скопируйте Webhook URL — он вам понадобится для подключения вебхуков в PayPal, чтобы была возможность отправлять сообщения после оплаты в чат-боте.
Создайте вебхук в PayPal
Теперь нужно создать вебхук. Выберите созданное приложение в PayPal и нажмите на кнопку «Create webhook».
Вставьте адрес вебхука, скопированный из настроек приема оплаты в SendPulse.
Отметитьте отслеживать «Все события».
Нажмите «Сохранить».
Скопируйте ID полученного вебхука.
Добавте ID вебхука
Вернитесь к настройке в SendPulse. Вставьте в поле ID вебхука
Настройте валюту
Вы также можете выбрать валюту для оплат.
Нажмите «Сохранить».
Чтобы подключить дополнительный мерчант для этой же платежной системы и вести счета несколько магазинов, нажмите три точки напротив платежной системы и выберите «Добавить дополнительный метод». Далее настройте всё по аналогии с добавлением мерчанта.
Далее настройте всё по аналогии с добавлением мерчанта.
Введите название для дополнительного мерчанта, чтобы вы могли их различать. Это название будет доступно только в вашем аккаунте, клиенты его не увидят.
При правильных значениях вы получите уведомление и статус подключения изменится на «Подключено».
Теперь вы можете выбирать эту платежную систему для кнопок оплаты в конструкторах чат-ботов и сайтов.
Историю платежей вы можете просматривать на этой же вкладке. Отмечайте список успешно проведенных операций или ошибки оплаты, чтобы оперативно реагировать на них.
Подключить PayPal
Обновлено: 13.01.2023
PayPal — Поддержка
С помощью исходного кода HTML и уникальной ссылки PayPal можно добавить на сайт кнопки Пожертвовать или Купить.
На этой странице рассмотрена подробная процедура. Эта процедура немного отличается от инструкций PayPal, так как использование определенных элементов кода ограничено на сайтах, на которых не включены плагины.
В этом руководстве
Обзор ― добавление кнопки PayPal
Для кнопки PayPal требуются два параметра:
- Ссылка PayPal.
- URL-адрес изображения кнопки.
Обратите внимание, что интерфейс PayPal в разных странах отличается. В зависимости от места, из которого выполнен вход в PayPal, вам, возможно, потребуются дополнительные действия, чтобы найти нужные ссылки PayPal.
Как только у нас появится ссылка PayPal и URL-адрес изображения кнопки, мы покажем вам, как создать специальный код для добавления кнопки PayPal.
Шаг 1 — Получение ссылки PayPal
При добавлении кнопки PayPal в запись, на страницу или боковую панель сначала нужно найти код ссылки PayPal в учетной записи PayPal:
- Перейдите на http://www.
 paypal.com/login и войдите в учетную запись PayPal
paypal.com/login и войдите в учетную запись PayPal - Выполнив вход, перейдите на сайт https://www.paypal.com/buttons/, где представлен список кнопок, которые можно добавить.
Ваш список кнопок может слегка отличаться от представленного на снимке экрана выше. Найдите в учетной записи PayPal параметр создания кнопки.
Следующие инструкции подходят для создания всех кнопок, кроме кнопок Smart Buttons. Для кнопок Smart Buttons требуется код JavaScript, использование которого ограничено на наших сайтах с тарифным планом ниже WordPress.com Business.
Выберите тип кнопки, которую вы хотите добавить, чтобы перейти к соответствующим инструкциям.
Кнопка «Пожертвовать»
- На сайте https://www.paypal.com/buttons/ выберите
- На следующей странице внесите необходимые изменения и нажмите Продолжить.

- Выберите, что будет указываться в качестве реквизитов организации-получателя пожертвований: название учётной записи или её электронный адрес.
- Выберите тип валюты и сумму, которую могут внести жертвователи. Затем выберите Закончить и получить код.
Иногда вкладка URL-адрес для совместного доступа не отображается. Ищите вкладку Электронная почта.
Найдите ссылку, которая обычно начинается так:
https://www.paypal.com/cgi-bin/webscr?...
- Вставьте URL-адрес для совместного доступа в блокнот или другой текстовый редактор. Она понадобится позже.
- Перейдите на шаг 2 — получение изображения кнопки.
«Купить», «Добавить в корзину», «Подписаться», «Автоматические платежи»
На WordPress.
com можно принимать регулярные платежи и ограничивать доступ к содержимому на основе подписок с помощью функции Платежи.
- На странице https://www.paypal.com/buttons/ выберите одну из возможностей:
- Купить
- Добавить в корзину
- Подписаться (требуется аккаунт PayPal Premier или Business)
- Автоматическая оплата (требуется аккаунт PayPal Premier или Business)
- Заполните поля «Название товара», «Цена», «Доставка», «Налог» и другие.
Не используйте функции настройки кнопок
, в том числе выпадающие меню, и дополнительные текстовые поля.
- Нажмите Создать кнопку.
- На экране Добавление кода кнопки на веб-страницу выберите вкладку Электронная почта.
Если вы не видите вкладку «Электронная почта», показанную выше на скриншоте, убедитесь, что вы не изменили настройки кнопки.
Найдите ссылку, которая обычно начинается так:
https://www.paypal.com/cgi-bin/webscr?...илиhttps://www.paypal.com/donate?hosted_button_id=...
- Вставьте ссылку электронной почты для совместного доступа в блокнот или другой текстовый редактор. Она понадобится позже.
- Перейдите на шаг 2 — получение изображения кнопки.
Продажи в социальных сетях
- На сайте https://www.paypal.com/buttons/ выберите Продать в социальных сетях.
- Нажмите Добавить товар, чтобы создать новый товар PayPal.
- Добавьте фото товара, его имя, описание, количество и стоимость доставки.
- Можно также заполнить раздел налогов.
- Нажмите Создать.
- На следующем экране нажмите кнопку Получить ссылку
- Вставьте ссылку электронной почты для совместного доступа в блокнот или другой текстовый редактор.
 Она понадобится позже.
Она понадобится позже. - Перейдите на шаг 2 — получение изображения кнопки.
Шаг 2 — Получение изображения кнопки
Вставьте ссылку, полученную на шаге 1 в текстовый редактор или другой документ, что сохранить ее перед копированием следующего кода кнопки.
Выберите изображение для кнопки. Скопируйте код HTML, расположенный рядом с изображением, которое будет использоваться в кнопке, и перейдите на третий шаг, чтобы собрать все воедино.
Шаг 3 — Объединение всех элементов
Теперь объединим ссылку PayPal, полученную на первом шаге, и URL-адрес желаемого изображения, полученный на втором шаге.
Сначала добавьте новый блок пользовательского HTML-кода в запись или на страницу. Затем используйте следующий код:
<a href ="ВАША ССЫЛКА PAYPAL"> <img src="URL-АДРЕС ИЗОБРАЖЕНИЯ" alt="Ваш текст alt" />
- Вместо текста «ВАША ССЫЛКА PAYPAL» вставьте ссылку, полученную на шаге 1
- Вместо всей строки с
<imgдо/>вставьте код кнопки, который был выбран на шаге 2 - Добавьте альтернативный текст в поле «Ваш альтернативный текст здесь» для описания кнопки.

- Не удаляйте кавычки, в которые заключены обе ссылки и альтернативный текст!
Теперь все готово!
Ваша оценка:
Как создать регистрационную форму WordPress с оплатой (PayPal)
Хотите создать регистрационную форму WordPress с возможностью оплаты?
Одностраничная регистрационная форма с поддержкой PayPal — это то, что вам нужно. Не совсем знаете, как создать такую форму? Плагин WordPress, такой как WPForms, делает это очень простым.
В этом посте мы покажем вам, как создать регистрационную форму WordPress для приема платежей PayPal.
Создайте свою форму WordPress сейчас
Есть ли у PayPal регистрационная форма?
Нет, у PayPal нет регистрационной формы, которую вы можете использовать на своем веб-сайте. Но если у вас есть веб-сайт WordPress, вы можете использовать плагин для создания форм, такой как WPForms, который предлагает несколько платежных шлюзов, включая PayPal.
С лицензией WPForms Pro вы можете использовать надстройки User Registration и PayPal Commerce. Это позволяет вам создать форму регистрации пользователя и добавить поле проверки PayPal, чтобы легко собирать платежи в процессе регистрации.
Это позволяет вам создать форму регистрации пользователя и добавить поле проверки PayPal, чтобы легко собирать платежи в процессе регистрации.
В этой статье
- 1. Установите WPForms
- 2. Установите надстройку регистрации пользователя + надстройку PayPal Commerce
- 3. Настройте PayPal Commerce
- 4. Создайте форму регистрации пользователя
- 5. Включите PayPal для вашего пользователя Регистрационная форма
- 6. Опубликуйте регистрационную форму WordPress с полем оплаты
1. Установите WPForms
WPForms — это, безусловно, самый простой способ создать регистрационную форму PayPal в WordPress. Как мы уже упоминали, вам просто нужно иметь лицензию WPForms Pro и учетную запись PayPal Business.
После того, как вы установили WPForms, вам также необходимо установить регистрацию пользователя и надстройки PayPal Commerce. Мы разбили все это на следующих шагах.
2. Установите надстройку регистрации пользователя + надстройку PayPal Commerce
Чтобы начать этот шаг, зайдите в админку WordPress и нажмите WPForms » Addons.
Затем прокрутите вниз, пока не найдете User Registration Addon , или используйте панель поиска. Когда вы найдете его, нажмите Установить дополнение .
Затем на той же странице найдите надстройку PayPal Commerce и установите ее.
Эти два дополнения предоставляют вам функциональные возможности формы, необходимые для приема платежей PayPal из вашей регистрационной формы. Прежде чем мы сможем это настроить, нам просто нужно сначала настроить интеграцию с PayPal Commerce.
3. Настройка PayPal Commerce
Настроить PayPal Commerce очень просто. В области администрирования WordPress нажмите WPForms » Настройки » Платежи.
Оттуда прокрутите вниз, пока не найдете раздел с надписью PayPal Commerce , затем нажмите Подключиться к PayPal Commerce.
Это перенаправит вас на страницу входа в PayPal, где вам нужно будет ввести свой адрес электронной почты PayPal.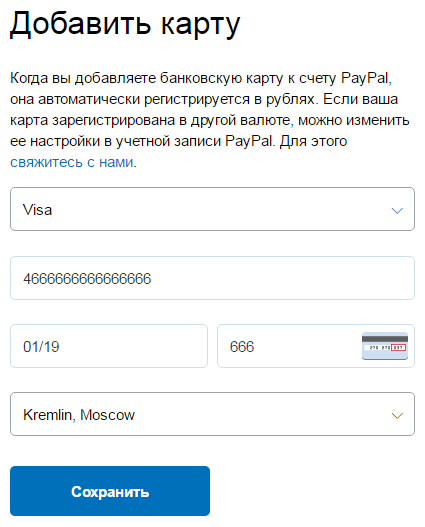 Помните, что это должен быть адрес электронной почты, который вы используете в своей учетной записи PayPal Business.
Помните, что это должен быть адрес электронной почты, который вы используете в своей учетной записи PayPal Business.
После того, как вы пройдете настройку PayPal, которая займет всего пару минут, вы увидите, что ваш сайт WordPress теперь подключен к PayPal в рабочем режиме. Это означает, что любые транзакции, использующие поле PayPal Commerce, будут активными.
Существует также возможность подключения к песочнице PayPal, установив флажок Test Mode , если вы хотите сначала все проверить.
Когда ваши настройки находятся там, где вы хотите, вы можете нажать кнопку Сохранить настройки . Теперь мы готовы добавить поле PayPal Commerce в форму регистрации пользователя.
4. Создайте форму регистрации пользователя
Мы можем создать форму регистрации пользователя с нуля с помощью конструктора форм или просто использовать шаблон формы регистрации пользователя WPForms.
Для этого нажмите WPForms »Добавить новый .
Это откроет галерею шаблонов WPForms, где вы найдете сотни готовых шаблонов форм. Вы можете найти шаблон формы регистрации пользователя с помощью строки поиска. Нажмите Использовать шаблон , чтобы выбрать его.
Шаблон формы регистрации пользователя теперь открывается в конструкторе форм WPForms. Вы увидите шаблон формы в области предварительного просмотра в правой части экрана, а панель полей формы — слева.
Теперь, когда у нас есть форма регистрации пользователя для работы, нашим следующим шагом будет включение PayPal Commerce в этой форме.
Но если вы хотите узнать больше об установке и настройке формы регистрации пользователя, вот подробное руководство по использованию дополнения для регистрации пользователей.
5. Включите PayPal в вашей регистрационной форме пользователя
Когда ваша регистрационная форма пользователя настроена, последний шаг, который нам нужно сделать, — это активировать поле PayPal Commerce в форме.
Сначала прокрутите панель полей формы, чтобы найти поле PayPal Commerce в разделе «Поля платежей». Перетащите его в область предварительного просмотра формы.
Теперь вы увидите всплывающее окно с предложением включить платежи PayPal Commerce. Нажмите ОК .
Прежде чем перейти на вкладку «Платежи», вы можете сначала поиграть с полем PayPal Commerce. Просто щелкните по нему, чтобы открыть Параметры поля в левой части экрана.
Здесь вы можете выбрать, какие способы оплаты и кредитные карты вы хотите использовать на своем сайте. И вы также можете изменить некоторые стили и другие дополнительные параметры на вкладке Advanced .
Теперь, когда мы закончили работу с полем PayPal Commerce, перейдите в меню на левой боковой панели и нажмите Платежи » PayPal Commerce , чтобы перейти на страницу настроек платежей PayPal.
PayPal Commerce поддерживает как разовые, так и регулярные платежи. Вам потребуется включить хотя бы один из них, чтобы полностью настроить PayPal Commerce в регистрационной форме пользователя. Мы пойдем с единовременными платежами для этого руководства.
Вам потребуется включить хотя бы один из них, чтобы полностью настроить PayPal Commerce в регистрационной форме пользователя. Мы пойдем с единовременными платежами для этого руководства.
Следует помнить, что вы можете добавить как разовые, так и регулярные платежи, но вам нужно будет использовать условную логику, чтобы определить, какой из них следует применять в каждом конкретном случае.
Далее вы можете взглянуть на несколько дополнительных настроек. Эти поля настроены на автоматическое извлечение соответствующих данных из полей регистрации пользователя в поле PayPal Commerce:
- Имя
- Электронная почта
- Платежный адрес
- Адрес доставки
Просто используйте раскрывающиеся списки, чтобы выбрать соответствующие поля формы для каждого элемента.
Подробное руководство по настройкам PayPal Commerce см. в нашей документации по надстройке PayPal Commerce.
Когда вы закончите с этими настройками, вам нужно будет сделать еще один шаг. Вам нужно включить отправку формы Ajax, чтобы поле PayPal Commerce работало.
Вам нужно включить отправку формы Ajax, чтобы поле PayPal Commerce работало.
Включить отправку форм Ajax
Вернитесь в меню слева на боковой панели и нажмите Настройки » Общие » Дополнительные. Теперь вы можете переключить кнопку отправки формы Ajax, чтобы включить ее.
Ваша пользовательская регистрационная форма теперь будет собирать платежи PayPal или кредитной карты, когда вы публикуете форму.
6. Опубликуйте регистрационную форму WordPress с полем для оплаты
В завершение вы можете опубликовать форму, щелкнув значок Embed в правом верхнем углу страницы.
У вас будет возможность опубликовать форму на новой или существующей странице. Для этого руководства мы выберем создание новой страницы.
Дайте вашей новой странице имя, после чего вы сможете ее опубликовать.
Когда вы проверите эту страницу в интерфейсе, вы увидите, что у вас есть полнофункциональная регистрационная форма PayPal.
Обратите внимание, что также можно встроить свои формы с помощью шорткода или виджета.
И все. У вас есть все необходимое для создания регистрационной формы WordPress с включенным PayPal.
Далее, отслеживание электронной почты открывается в листе Google
Если вы настроили маркетинговую кампанию по электронной почте, вам действительно нужно знать, сколько людей на самом деле открывают ваши электронные письма. И вам также понравится возможность систематизировать эти данные в электронной таблице Google Sheets. Вот наше руководство по отслеживанию открытия электронной почты в Google Таблицах без единой строки кода.
Хотите узнать больше о способах повышения эффективности ваших бизнес-процессов? Начните с нашего руководства по переходу на безбумажные документы.
Если вы создаете формы любого типа, вам необходимо защитить их от спама. Вот лучшие антиспамовые плагины для WordPress!
Создайте свою форму WordPress сейчас
Готовы создать свою форму? Начните сегодня с самого простого плагина для создания форм WordPress. WPForms Pro включает в себя множество бесплатных шаблонов и предлагает 14-дневную гарантию возврата денег.
WPForms Pro включает в себя множество бесплатных шаблонов и предлагает 14-дневную гарантию возврата денег.
Если эта статья помогла вам, подпишитесь на нас в Facebook и Twitter , чтобы получить дополнительные бесплатные учебные пособия и руководства по WordPress.
Как создать регистрационную форму с платежами PayPal
Вы хотите создать регистрационную форму с платежами PayPal?
PayPal позволяет пользователям легко выбирать предпочтительный способ оплаты, пока вы получаете сумму на подключенный банковский счет. Это самая простая форма приема денег в Интернете с минимальной настройкой.
В этой статье мы покажем вам, как быстро создать регистрационную форму с платежами PayPal в WordPress.
Зачем выбирать регистрационную форму PayPal?
PayPal — одно из самых популярных приложений для онлайн-платежей, позволяющее принимать платежи со всего мира. Вы можете настроить личный или бизнес-аккаунт в соответствии с вашими потребностями.
Как только вы добавите PayPal на свой сайт WordPress, ваши посетители смогут регистрироваться для участия в онлайн-мероприятиях, вебинарах, членстве и многом другом. Они могут выбрать способ оплаты с помощью PayPal, кредитных или дебетовых карт и любого другого доступного регионального платежного шлюза.
Они могут выбрать способ оплаты с помощью PayPal, кредитных или дебетовых карт и любого другого доступного регионального платежного шлюза.
Самое приятное то, что регистрационная форма PayPal позволяет собирать платежи без создания магазина электронной коммерции. Он поставляется с простой настройкой и также прост в управлении.
С учетом сказанного, мы собираемся показать вам, насколько просто создать регистрационную форму PayPal на вашем сайте WordPress.
Создание регистрационной формы в PayPal Payments
Чтобы создать регистрационную форму PayPal, вам необходимо зарегистрировать учетную запись в PayPal. Как только вы это сделаете, вы можете создать регистрационную форму на WordPress.
Конструктор форм №1 для WordPress — WPForms. В нем есть все необходимые вам функции, включая интеграцию с PayPal, поэтому вы можете легко заполнить регистрационную форму.
В WPForms есть конструктор форм с перетаскиванием и готовые шаблоны. Все, что вам нужно сделать, это выбрать правильный шаблон, внести несколько изменений и синхронизировать форму со своей учетной записью PayPal.
От начала до конца вы можете сделать менее чем за 5 минут! Таким образом, WPForms — один из лучших платежных плагинов для сайтов WordPress.
С WPForms вам понравится:
- Дополнение PayPal: Встроенное дополнение, которое позволяет вам подключить свою учетную запись PayPal к WordPress для сбора платежей в Интернете.
- Нулевой код: Создайте полнофункциональную регистрационную форму с платежами PayPal без написания кода.
- Адаптивные шаблоны: Сотни готовых шаблонов для быстрого запуска формы сайта. Все шаблоны оптимизированы для мобильных устройств и отлично смотрятся на экранах любых размеров и устройств.
- Записи о платежах: Просмотрите все записи формы регистрации с записями о платежах на панели управления WordPress.
- Защита от спама и безопасность: Встроенная защита от спама и интеграция с CAPTCHA. Он автоматически блокирует отправку мошеннических форм.

После создания формы WPForms позволяет легко добавить ее в любое место на вашем сайте одним щелчком мыши. Когда пользователи начинают регистрироваться, платежи поступают прямо на ваш счет PayPal. Разве это не легко?
Для получения более подробной информации рекомендуем ознакомиться с нашим полным обзором WPForms.
Теперь давайте рассмотрим пошаговый процесс создания регистрационной формы с платежами PayPal в WordPress.
Шаг 1. Установите и активируйте плагин WPForms
Первое, что вам нужно сделать, это зарегистрировать учетную запись WPForms.
WPForms имеет бесплатную версию плагина. Однако вам необходимо подписаться на план WPForms Pro или выше, чтобы получить доступ к надстройке PayPal.
Когда вы зарегистрируетесь, вы получите плагин для установки и активации на вашем сайте.
Не знаете, как загрузить плагин в WordPress? Не беспокойтесь, следуйте нашему руководству по установке плагина WordPress.
После активации вам нужно перейти на страницу WPForms » Settings в области администрирования WordPress, чтобы ввести лицензионный ключ.
Вы можете найти лицензионный ключ в разделе Загрузки вашей учетной записи WPForms.
После добавления лицензионного ключа нажмите кнопку Verify Key , и вы увидите сообщение об успешном завершении.
Теперь WPForms активен на вашем сайте, и вы можете перейти к следующему шагу.
Шаг 2. Установите и активируйте надстройку PayPal
Чтобы создать регистрационную форму с платежами PayPal, вам необходимо интегрировать WPForms с PayPal.
К счастью, есть надстройка PayPal, которую вам просто нужно активировать, а WPForms сделает все остальное за вас.
Перейдите на страницу WPForms » Addons в области администрирования WordPress и найдите надстройку PayPal.
Установите и активируйте стандартный аддон PayPal , чтобы полностью интегрировать платежную систему PayPal на ваш веб-сайт WordPress.
Теперь вы можете создать свою регистрационную форму с платежами PayPal в WordPress.
Шаг 3. Создайте регистрационную форму с платежами PayPal
Перейдите на страницу WPForms » Add New из административной панели WordPress.
Начните с ввода имени для новой регистрационной формы. Вы можете изменить или обновить имя формы позже по мере необходимости. Имейте в виду, что это имя не отображается пользователям во внешнем интерфейсе, оно предназначено только для внутреннего использования.
Под названием формы можно выбрать шаблон формы для быстрого запуска регистрационной формы. WPForms предлагает встроенные шаблоны форм для:
- Простая контактная форма
- Форма пожертвования
- Форма запроса предложения
- Форма выставления счета/заказа
- Форма предложения
- Форма опроса
- И еще…
Есть поиск панель в левом меню, где вы можете фильтровать шаблоны, чтобы быстрее найти то, что вы ищете. Если вы ищете «регистрация», вы найдете все шаблоны регистрационных форм. В этом уроке мы будем использовать Регистрационная форма конференции шаблон. Этот шаблон содержит все поля, необходимые для создания регистрационной формы с возможностью оплаты через PayPal.
В этом уроке мы будем использовать Регистрационная форма конференции шаблон. Этот шаблон содержит все поля, необходимые для создания регистрационной формы с возможностью оплаты через PayPal.
Вам нужно навести указатель мыши на шаблон и нажать кнопку Использовать шаблон .
Далее вы увидите конструктор форм перетаскивания WPForms. Это включает в себя предварительный просмотр формы с правой стороны и настраиваемые поля формы с левой стороны экрана.
Шаблон формы поставляется с обязательными полями для пользователей, чтобы зарегистрироваться и оплатить взнос. Вы также можете добавить настраиваемые поля, перетащив их из левого меню в шаблон формы справа.
WPForms предлагает настраиваемые поля, которые включают:
- CAPTCHA
- Изображение
- Загрузка файла
- Выпадающий список/флажки
- Однострочный текст/текст абзаца

Если вы хотите настроить поле, вы можете щелкнуть по нему, и параметры поля появятся в левой части экрана.
Для каждого поля параметры настройки будут разными, но такими же простыми в использовании.
В данном случае мы нажали на поле доступа доступа. Вы можете видеть, что он позволяет настраивать метку, добавлять или настраивать варианты, включать отображение изображений для элементов, добавлять описание и многое другое.
После внесения изменений в регистрационную форму нажмите кнопку Сохранить в правом верхнем углу экрана.
Шаг 4. Настройка уведомлений по электронной почте для вашей регистрационной формы
WPForms имеет настройки уведомлений по умолчанию, чтобы информировать вас и вашу команду о новых отправленных формах. В этом случае вы получите оповещение, когда новый пользователь зарегистрируется на вашей конференции и совершит оплату.
Вы можете настроить эти уведомления, добавить правила уведомлений и многое другое. Вы также можете создавать настраиваемые уведомления по электронной почте, которые будут автоматически отправляться вашим клиентам.
Вы также можете создавать настраиваемые уведомления по электронной почте, которые будут автоматически отправляться вашим клиентам.
1. Уведомления по электронной почте для вас и вашей команды
Начните с посещения вкладки Настройки » Уведомления на левой панели конструктора WPForms.
Уже настроено уведомление администратора по умолчанию.
В поле «Отправлено на адрес электронной почты » вы можете ввести адреса электронной почты вас и членов вашей команды, разделенные запятыми.
Вы также можете настроить строку темы электронной почты, от имени, от электронной почты и добавить собственное сообщение. Не забудьте сохранить изменения, когда закончите.
2. Уведомления по электронной почте для клиентов
Когда клиенты и посетители отправят форму, вы можете отправить им электронное письмо с подтверждением оплаты. Вы также можете доставлять билеты, загружаемые продукты и любую другую информацию, которая им понадобится после успешной регистрации.
Чтобы отправлять клиентам автоматические уведомления по электронной почте, вам необходимо создать отдельное уведомление. Нажмите на Кнопка Добавить новое уведомление для продолжения.
Теперь вы можете щелкнуть параметр Показать смарт-теги и выбрать Электронная почта в доступных полях.
Эта опция обнаружит адрес электронной почты, который пользователь ввел в регистрационную форму.
Если вы хотите, чтобы пользователи могли отвечать на ваши электронные письма с любыми вопросами или последующими действиями, вы можете добавить адрес электронной почты «Ответить».
Наконец, вы также можете добавить пользовательское сообщение с благодарностью за регистрацию.
Отличительной особенностью уведомлений WPForms является условная логика. Это позволяет запускать электронные письма только при соблюдении определенных условий. Так, например, вы можете отправлять разные электронные письма подписчикам, которые зарегистрировались на золотой план, серебряный план и бронзовый план.
Эта функция удобна, если вы проводите несколько мероприятий или если в форме предлагаются разные варианты. Они получат сообщение, относящееся к тому, на что они подписались.
Подробнее об этом см. в разделе Как настроить правильные уведомления и подтверждения форм.
После редактирования настроек уведомлений необходимо нажать кнопку Сохранить , чтобы сохранить изменения.
Шаг 5. Настройте параметры подтверждения
Помимо подтверждения по электронной почте, WPForms также позволяет отображать подтверждение или сообщение с благодарностью на вашем веб-сайте.
Вы получаете 3 типа подтверждений для пользователей при отправке формы:
- Сообщение: Основной вариант подтверждения, который позволяет отображать пользовательское сообщение для пользователей при отправке регистрационной формы.
- Показать страницу: Перенаправляйте пользователей на пользовательскую страницу благодарности или новый URL-адрес, чтобы продолжить изучение других страниц на вашем веб-сайте.

- Перейти к URL-адресу (перенаправление): Добавить конкретный URL-адрес, чтобы клиенты могли перейти на другой веб-сайт после отправки формы.
Для настройки подтверждения необходимо перейти на вкладку Настройки » Подтверждение и выбрать вариант в меню Тип подтверждения .
Если вы выберете «Сообщение» в качестве типа подтверждения, вы можете написать собственное сообщение. Не забудьте нажать на Сохранить кнопку .
Если вы решите показать страницу или URL-адрес, вам необходимо ввести ссылку и сохранить изменения.
Шаг 6. Интеграция PayPal с регистрационной формой
В начале этого руководства мы уже установили и активировали надстройку PayPal. Теперь вы можете перейти на вкладку Payments » PayPal Standard в конструкторе форм WPForms.
Во-первых, вам нужно установить флажок Включить стандартные платежи PayPal . Он отобразит информационные поля PayPal ниже.
Он отобразит информационные поля PayPal ниже.
Вам необходимо ввести данные личного или корпоративного счета PayPal, включая адрес электронной почты, тип платежа, способ оплаты и т. д.
Мы рекомендуем вам внимательно проверить все детали, связанные с платежами PayPal, и нажать кнопку Сохранить , чтобы продолжить.
Шаг 7. Отображение регистрационной формы с платежами PayPal в WordPress
Теперь, когда ваша регистрационная форма готова, вы можете продолжить и отобразить ее на своем сайте WordPress.
С WPForms любой может легко добавить и отобразить форму в WordPress. Вы можете добавить регистрационную форму на свои страницы, сообщения, боковую панель и другие области, готовые для виджетов.
Если вы хотите добавить форму на страницу или в запись, добавьте новый блок в редакторе блоков WordPress и найдите WPForms .
Нажмите на пользовательский блок WPForms, чтобы добавить его в свое сообщение, и используйте раскрывающийся список, чтобы выбрать регистрационную форму.
Это покажет предварительный просмотр вашей формы в редакторе WordPress. Теперь вам нужно нажать на кнопку Опубликовать или Обновить .
Если вы все еще используете редактор Classic , вы найдете0045 Добавить форму кнопка, позволяющая выбрать форму.
Если вы хотите добавить регистрационную форму в область для виджетов, вам необходимо посетить страницу Внешний вид » Виджеты . Найдите виджет WPForms и перетащите его на боковую панель, нижний колонтитул или любую другую область виджетов.
Для дальнейшей настройки вы можете добавить заголовок к виджету формы и выбрать регистрационную форму в раскрывающемся списке.
Теперь вы успешно создали и добавили регистрационную форму с платежами PayPal на свой сайт WordPress. Как только пользователи начнут регистрироваться, WPForms соберет запись и информацию о пользователе. Вы можете получить к нему доступ в панели администратора WordPress в разделе 9. 0045 WPForms » Страница записей. Вы можете выбрать форму и просмотреть записи вместе с графиками и статистикой.
0045 WPForms » Страница записей. Вы можете выбрать форму и просмотреть записи вместе с графиками и статистикой.
WPForms — лучший среди плагинов для создания форм WordPress. Вы можете продолжать использовать плагин для создания дополнительных форм для своего сайта, таких как контактная форма или форма запроса на обратный звонок, чтобы потенциальные клиенты могли связаться с вами, чтобы узнать больше о вашем продукте или причине. Это поможет вам преодолеть возражения и увеличить количество регистраций, продаж и конверсий.
Вы также не ограничены платежами через PayPal. Вы также можете интегрировать форму с платежами Stripe, Authorize.net и Square.
Это все, что у нас есть на данный момент. Мы надеемся, что это руководство помогло вам научиться создавать собственные формы PayPal для сайтов WordPress.
Если вы хотите увеличить число регистраций и увеличить продажи, вам стоит попробовать OptinMonster. Это лучший инструмент оптимизации конверсии на рынке.

 paypal.com/login и войдите в учетную запись PayPal
paypal.com/login и войдите в учетную запись PayPal com можно принимать регулярные платежи и ограничивать доступ к содержимому на основе подписок с помощью функции Платежи.
com можно принимать регулярные платежи и ограничивать доступ к содержимому на основе подписок с помощью функции Платежи.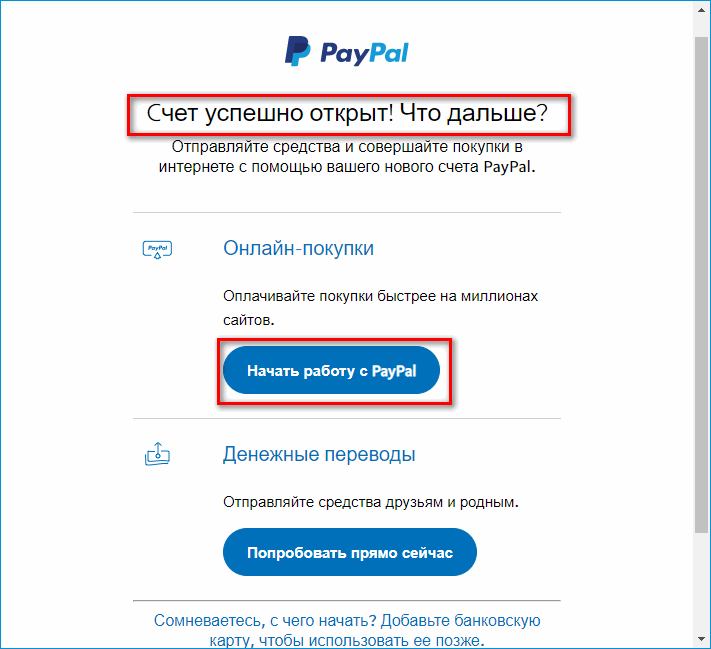
 Она понадобится позже.
Она понадобится позже.