Ретушь глаз в Photoshop — Fototips.ru
[adrotate banner=»2″]
Несколько простых способов ретуши глаз в Photoshop, которые сделаю глаза модели более выразительными и устранят мелкие недостатки, если таковые имеются.
Думаю, нет нужды объяснять, что центром внимания практически любого портрета являются глаза. Именно с ними мы сегодня и будем работать.
Размер и форма глаз
Изменить размер глаз модели можно с помощью инструмента Free Transform. Естественно, следует помнить, что такое вмешательство существенно изменит внешность, а это может понравиться не всем. Однако, если вам нравятся большие глаза, приступим.
Исходное фото:
Глаза мы будем увеличивать по одному. Для начала выделим глаз с помощью инструмента Lasso Tool (L). Лучше взять область с запасом и обязательно включить в выделение бровь!
Нажав Ctrl+J, мы создаем новый слой, содержащий только выделенную область. Теперь с помощью сочетания клавиш Ctrl+T переходим в режим свободного трансформирования.

Лучше не растягивать глаз мышкой, а ввести на панели вверху процент, на который мы хотим увеличить выделенную область:

Обычно достаточно увеличения на 5—7 процентов (в данном случае мы введём большой процент для наглядности). Запомните введённое значение, чтобы позднее применить его ко второму глазу.
Теперь создаём маску и с помощью черной кисти с нулевой жесткостью (Hardness: 0%) обрабатываем края увеличенной зоны, стирая появившиеся границы.
Проверить отсутствие жёстких границ можно, выключив отображение исходного слоя. При этом слой с увеличенным глазом будет выглядеть так:

Сливаем слои с помощью клавиш Ctrl+E и повторяем всю последовательность со вторым глазом. 
Используя свободное трансформирование, можно не только увеличить размер, но также слегка раздвинуть слишком близко посаженные глаза (для аккуратного перемещения трансформируемой области лучше всего использовать стрелки на клавиатуре). Кроме того, в некоторых случаях можно слегка изменить наклон глаз, чтобы чуть-чуть приподнять опущенные уголки.
Осветление белка и удаление красных прожилок
Если в глазах видны красные сосуды или другие ненужные нам прожилки, сначала следует убрать их. Кстати, именно вопрос об удалении этих прожилок чаще всего задают начинающие ретушёры. Однако, должен вас разочаровать, идеального решения не существует. Как нет и никакой хитрости, позволяющей сразу же получить превосходный результат — всё дело исключительно в аккуратности и кропотливости процесса.
Тем не менее, в сети можно найти описания множества методов быстрой борьбы с прожилками в глазах. Например, некоторые авторы рекомендуют с помощью пипетки брать образец цвета глазного белка рядом с прожилкой, а затем в новом слое закрашивать её кистью с небольшим (20-30%) значением Opacity. После чего рекомендуется добавление шума с помощью фильтра Filter => Noise => Add Noise (чаще всего рекомендуют параметры Amount: 1%, Distribution: Uniform, Monochromatic). Ещё одна популярная рекомендация сводится к обесцвечиванию красного с последующей манипуляцией с масками. Вы можете попробовать эти методы самостоятельно, я же не буду останавливаться на них подробнее и иллюстрировать их, поскольку считаю неэффективными.
Вы можете попробовать эти методы самостоятельно, я же не буду останавливаться на них подробнее и иллюстрировать их, поскольку считаю неэффективными.
Если не прибегать к так называемому методу частотного разложения, который мы не будем рассматривать в этом цикле статей, лучше всего не пытаться искать панацею, а бороться с прожилками, вооружившись обычным Spot Healing Brush Tool. Надеюсь, алгоритм использования этого инструмента не нуждается в каких-либо дополнительных комментариях. Всё, что от вас потребуется, — это аккуратность, которую я уже упоминал выше.
Разобравшись с прожилками, перейдём к осветлению. Осветлить сам белок можно множеством способов. Главное — не перестараться, чтобы не сделать его неестественно белым, а также не убить на нём тень, создающую объём. В противном случае глаз будет выглядеть как плоская пластина, вставленная в глазницу.
В данном случае мы продублируем слой клавишами Ctrl+J и выберем для него режим наложения Screen (в случае с изначально светлыми глазами можете поэкспериментировать с режимами Soft Light и Hard Light).
Теперь закроем этот слой чёрной маской (удерживаем клавишу Alt при её создании), возьмём нежёсткую белую кисть и осветлим весь глаз (вместе с радужкой). Мы рекомендуем параметры кисти: Opacity 15%, Flow 50%.
Радужка
Чтобы повысить контраст на радужке и сделать глаз более «живым», мы будем использовать инструменты Dodge и Burn. Оба они хороши тем, что имеют параметр Range, позволяющий применять их только к светлым, тёмным или средним тонам на фотографии.
Итак, выберем инструмент Dodge Tool (O) и установим для него параметр Range в значение Highlight. Таким образом, мы будем осветлять только самые светлые участки. Значение Exposure достаточно 5—7%.

Установив небольшую жёсткость (Hardness), пройдёмся по радужке, не боясь залезать на зрачок — его инструмент не затронет. Если в глазу виден блик, можно его дополнительно усилить.
Осветлив светлое, перейдём к затемнению тёмного. Выбираем инструмент Burn Tool и устанавливаем Range: Shadows. Значение Exposure оставим в районе 5%.
Значение Exposure оставим в районе 5%.

Снова пройдёмся по радужке. Обратите внимание на зрачок: при затемнении этим методом он становится больше, что выглядит привлекательнее. Кроме того, взяв кисть небольшого диаметра, можно усилить тёмный ободок по контуру радужки (или нарисовать его, если он изначально отсутствовал). Это придаст глазам большую глубину.
Имейте в виду, что за исключением случаев обработки очень светлых глаз, крайне важно соблюдать именно такую последовательность: сначала Dodge, затем Burn! В противном случае, если вы начнёте с затемнения, все тончайшие светлые прожилки в радужке просто исчезнут и уже не вернутся при осветлении.
Изменение цвета глаз в Photoshop
Эта, пожалуй, одна из самых популярных манипуляций в Adobe Photoshop, выполняется очень просто. Нам потребуется создать новый чистый слой (Ctrl+Shift+N) и выбрать для него режим наложения Color.

Теперь надо выбрать тот цвет, в который мы будем перекрашивать наши глаза. Чаще всего требуется не изменять цвет радикально, а лишь слегка скорректировать или усилить оттенок (например, сделать серые глаза голубыми). В этих случаях можно выбрать пипетку (Eyedropper Tool (I)) и взять исходный цвет глаза в качестве отправного. Затем в окне Color Picker меняем цвет на более насыщенный:
Чаще всего требуется не изменять цвет радикально, а лишь слегка скорректировать или усилить оттенок (например, сделать серые глаза голубыми). В этих случаях можно выбрать пипетку (Eyedropper Tool (I)) и взять исходный цвет глаза в качестве отправного. Затем в окне Color Picker меняем цвет на более насыщенный:

Не выбирайте слишком светлые и слишком насыщенные цвета — они будут выглядеть неестественно. Так, например, для голубых и зелёных глаз мы рекомендуем выбирать цвет в этих областях:


Выбрав цвет, мы берём обычную кисть — Brush Tool (B) и буквально закрашиваем ей радужку. Затем снижаем прозрачность слоя, добиваясь нужной нам степени натуральности.
Если оттенок не полностью вас удовлетворяет, вы можете изменить его с помощью инструмента Hue/Saturation (Ctrl+U)

Не забывайте, что описанным методом мы изменяем только оттенок глаз. Сделать глаза более тёмными или светлыми, если вам это требуется, необходимо до того, как вы перейдете к раскрашиванию.
И сравнение с тем, что у нас было в самом начале:
Другие мои статьи про обработку:
- Портретная ретушь: тон и контраст
- Цветокоррекция в портретной ретуши
- Использование фильтра Liquify в Photoshop
- Ретушь женского портрета — работа с тенями и бликами
Как сделать в фотошопе глаза яркие – Урок 32 Делаем яркие и выразительные глаза в фотошопе
Смотря на красивый портрет, вы когда-нибудь замечали, что в нём что-то не так? Кажется, вроде бы все на месте, однако чего-то всё-таки не хватает. Скорее всего вся проблема в глазах.
Глаза — это один из важнейших элементов портрета. Фотографы-портретисты знают, что яркие глаза, пристально смотрящие глубоко в камеру, завораживают, в то время как, унылый безжизненный взгляд передает напряженность и беспокойство. Благодаря глазам человек может передавать настроение: радость, счастье или грусть.
В этом Фотошоп уроке мы рассмотрим несколько приёмов профессиональной ретуши глаз для увеличения яркости, вибрации и контрастности.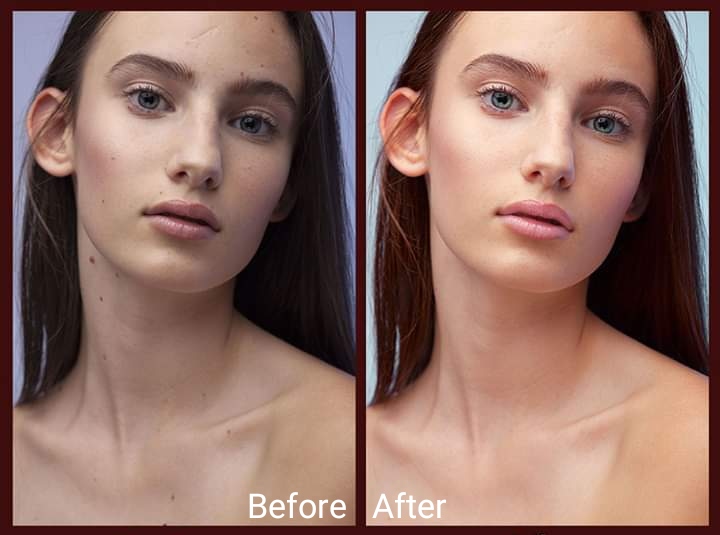
Удаление небольших дефектов
Начинайте ретушь с удаления мелких вен и несовершенств в белках глаз. Масштабируйте фотографии — это позволит более комфортно работать с глазами. Теперь создайте чистый слой, возьмите инструмент Штамп (S) с непрозрачностью 25%, уберите галочку возле опции Aligned (Выравнивание), для параметра Sample (Образец) активируйте опцию Current & Below (Активный и ниже). Жесткость кисточки уменьшите до 0%.
Непрозрачность 25% позволит создать плавный эффект клонирования. Далее зажмите Alt и кликните по самому белому месту белка, чтобы взять образец. Для удаления вен, пятнышек и других мелких недостатков в склере (белке) используйте кисточку маленького размера. Просто кликайте по проблемным участкам, чтобы удалить все изъяны. По мере необходимости можете проделать тоже самое с радужной оболочкой и зрачком.
Примечание: Только не переусердствуйте. В случае, если вы производите ретушь глаз для стильного журнала, то желательно удалить все недостатки, а если это портретная ретушь, то можно оставить некоторые несовершенства природной красоты.
Рисуем стрелки
Нарисовать стрелки ровно и не испортить при этом образ — задача не из лёгких. Попробуем реализовать её в Photoshop. Создаём новый слой уже известным вам способом и выбираем инструмент «Прямолинейное лассо». Начинаем рисовать контур для будущей стрелки, а затем заливаем его нужным цветом:
Для создания более плавных контуров рекомендую использовать размытие. Для этого нажимаем «Фильтр — Размытие — Размытие по Гауссу» и ставим радиус 1,5. Этот же инструмент можно использовать и для теней:
Готово! Теперь наши стрелки выглядят очень натурально. Последний шаг — ресницы, иначе макияж останется незаконченным.
Удаление лишних оттенков в белках глаз
Многие думают, что белок должен быть чисто белого цвета, но это не всегда так. Если открыть любую фотографию в Фотошоп и внимательно посмотреть на белок, то можно увидеть красные, синие, желтые и серые оттенки в уголках глаз. Оттенок глаз зависит от их состояния и возраста. Даже цветовая температура света окружающей среды может быть отражена в глазах. В примере ниже на белке присутствует бледно-голубой и красноватый оттенки.
В примере ниже на белке присутствует бледно-голубой и красноватый оттенки.
Избавиться от лишних оттенков нам поможет корректирующий слой Цветовой тон/Насыщенность. Для насыщенности установите значение -50, тем самым мы немного обесцветим фотографию, а яркость увеличьте до +20 — это позволит осветлить белки.
Примечание: В результате все совершенные изменения повлияли на все изображение. Теперь мы будем работать с маской и белой кистью, чтобы все изменения были применены только к глазам.
Использование маски для коррекции
Итак, нам нужно подкорректировать внесенные изменения так, чтобы они влияли только на белки глаз. Обратите внимание на корректирующий слой, при его создании автоматически добавляется маска белого цвета. Белый цвет на маске отображает, а черный скрывает. В нашем случае мы хотим, чтобы корректирующий слой влиял только на белки глаз. Для этого нам нужно изменить цвет маски на черный.
Убедитесь, что у вас выбрана миниатюра маски и нажатием клавиш Ctrl + I, инвертируйте цвета на маске. Затем возьмите Кисть (В) белого цвета и обрисуйте ею белки глаз. В результате мы получим чего хотели.
Затем возьмите Кисть (В) белого цвета и обрисуйте ею белки глаз. В результате мы получим чего хотели.
Если вы случайно вышли за границы белков, то нажатием клавиши X переключите цвет на черный и кистью скройте лишние области. Далее уменьшите непрозрачность корректирующего слоя Цветовой то/Насыщенность, чтобы скрытые цвета были едва заметны.
Сравните два изображения ниже, на правом белок выглядит белее.
Ретушь с увеличением яркости и контраста
Обратите внимание, вдоль внутреннего края радужной оболочки есть обводка. Она слишком выражена. Нам необходимо увеличить контрастность радужной оболочки, чтобы обводка не была такой насыщенной. Существует несколько способов. Первый, усиливает существующий контраст, а второй создаёт контраст самостоятельно.
Использование кривых для увеличения контрастности
Добавьте корректирующий слой Кривые и в графике изогните кривую в виде плавной буквы S. Как и прежде цвет маски корректирующего слоя смените на черный Ctrl + I.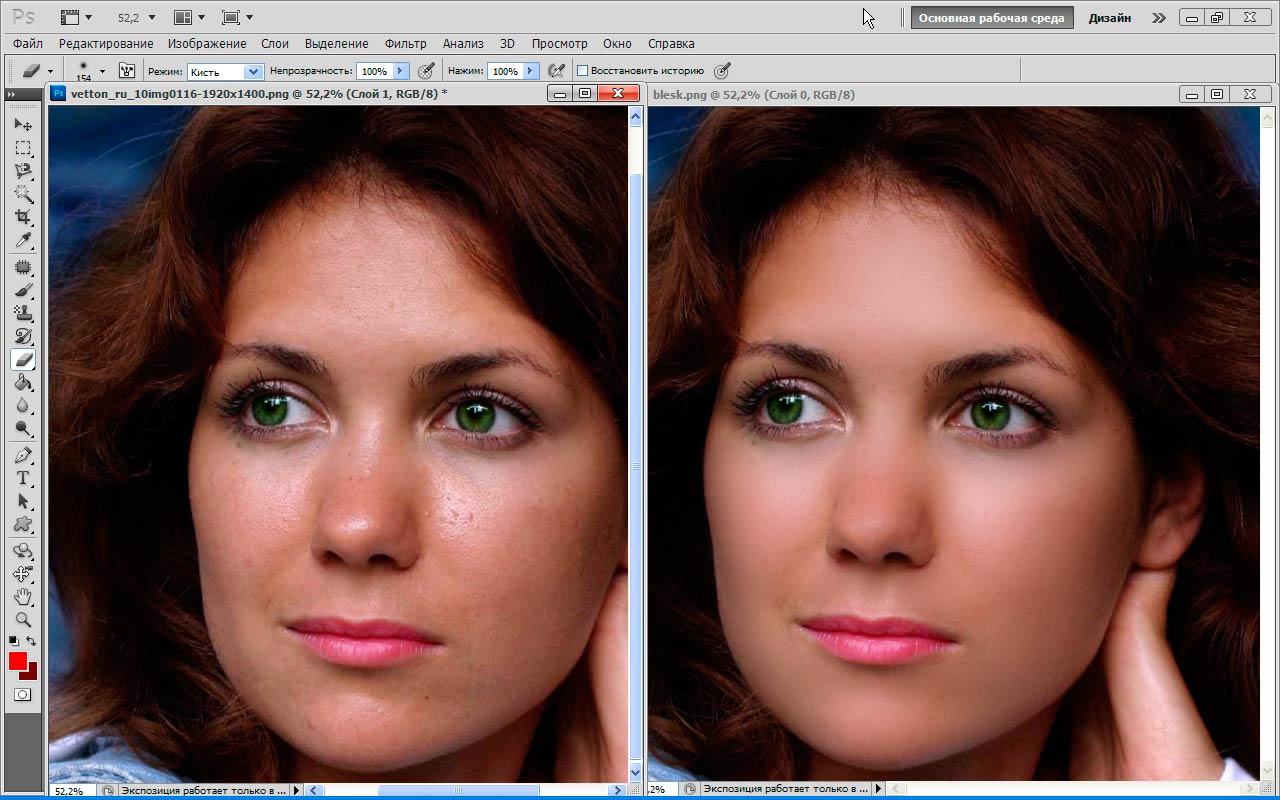 Возьмите белую кисть и закрасьте ею глаза.
Возьмите белую кисть и закрасьте ею глаза.
С помощью кривых мы придали глазам естественный контраст и насыщенность. Ниже на изображении смотрите результаты до и после.
Использование кистей Фотошоп для увеличения контраста
David Cuerdon описывает метод искусственного восстановления зрачка и внутреннего края радужной оболочки при помощи кистей Фотошоп. В этом случае часть бликов отражаются в зрачке. Но эта проблема решается с помощью стандартной кисточки в Фотошоп.
Создайте новый слой и выберите круглую кисточку небольшого размера. Цвет переднего плана установите на черный, жесткость кисти снизьте до 80 — 85%. Размер кисти подгоните под размер зрачка.
Одиночным кликом закрасьте зрачок. Возможно полученный мазок кистью нужно будет немного подкорректировать. Активируйте команду свободное трансформирование, захватите один из угловых маркеров и, зажав клавишу Shift, потяните внутрь или наружу, как вам нужно. Зажатая клавиша Shift поможет сохранить форму идеального круга.
Далее следует добавить больше контрастности для радужной оболочки, используя специальную кисточку, которую я создал (смотрите ниже). Она поможет сымитировать внутренний край радужки.
Кисть для радужки в Фотошоп
Скачайте и сохраните у себя на рабочем столе. Затем откройте архив и дважды кликните по файлу с кистью. Она автоматически появится у вас в списке кистей в Фотошоп. Вероятно, при выборе она будет большого размера. Используйте клавиши [ и ] для быстрого масштабирования кисти.
Из обновленного списка выберите кисть зрачок и подгоните её под размер радужной оболочки на фотографии. Установите черный цвет и на новом слое сделайте один клик на радужной оболочке.
Диаметр отпечатка должен быть таким же, как и радужка. Если вы обнаружите, что он не совпадает, то при помощи команды Свободное трансформирование подгоните его размер. Чтобы круг получился идеальной формы, зажимайте Shift.
Результат до и после:
Black and White
Теперь мы поочередно будем создавать слои цветокоррекции. К большей части слоев мы создадим маски, чтобы акцентировать эффект на определенном участке глаза. Начнем с начала. Выберите Layer > Adjustiments Layers > Black and White
К большей части слоев мы создадим маски, чтобы акцентировать эффект на определенном участке глаза. Начнем с начала. Выберите Layer > Adjustiments Layers > Black and White
. Кстати говоря, все остальные слои цветокоррекции также лежат по адресу
Layer > Adjustiments Layers
Более быстрый доступ к ним можно получить из панели Слоев — маленькая иконка окружности в виде
«инь янь»
в нижней части панели.
Создаем слой Black and White
, в режиме наложения ставим
Soft Light
.
Soft Light
тоже самое что
Overlay
только более мягкий и слабый. Его основная задача — убирать из фотографии серые оттенки и усиливать светлые и темные.
Некоторым возможно покажется в новинку, как это у цветокоррекии можно менять режим наложения. Она же коррекция, у неё нет пикселей, которые взаимодействуют с нижележащими слоями. Суть вот в чем, когда мы создаем слой цветокоррекции, Фотошоп воспринимает его как дублирование изображения, находящегося ниже. Только это изображение с спец кранчиками, подкручивая которые можно менять цвет. Поэтому на слои цветокоррекции действуют и режимы наложения. Можно создать слой цветокоррекции, ничего в нем не менять, изменить режим наложения на Multiply и эффект будет тот же, будто мы продублировали изображение и поставили Multiply, однако я отвлекся.
Только это изображение с спец кранчиками, подкручивая которые можно менять цвет. Поэтому на слои цветокоррекции действуют и режимы наложения. Можно создать слой цветокоррекции, ничего в нем не менять, изменить режим наложения на Multiply и эффект будет тот же, будто мы продублировали изображение и поставили Multiply, однако я отвлекся.
Теперь когда вы поставили для слоя Black and White
режим
Soft Light
меняйте ползунки
Black and White
и на лету оценивайте изменяющиеся оттенки.
Удаление естественного блика и создание нового
Если на фотографии, с которой вы работаете, хорошее естественное освещение, то блики в глазах могут быть не сильно выражены. В последующих действиях мы удалим естественный блик и добавим новый при помощи кисти Фотошоп.
Примечание: Естественный блик неплохо смотрится на повседневной фотографии, но совсем другое, если эта фотография для глянцевой обложки журнала. Каждое изображение требует индивидуального подхода. Заменять блик — это не обязательная процедура. Если вы довольны естественным бликом, то не стоит тратить время и создавать другой.
Заменять блик — это не обязательная процедура. Если вы довольны естественным бликом, то не стоит тратить время и создавать другой.
Удаление естественного блика
Прежде чем создавать другой блик, нам нужно удалить существующий. Возьмите инструмент Штамп (S), в качестве образца выберите подходящий участок радужки и скройте блик. Так как радужка круглой формы, то с подбором образца могут возникнуть проблемы.
Обратите внимание на область радужки, напротив той где вы работаете. Возьмите инструмент Прямоугольная область и выделите подходящую область, скопируйте выделение на новый слой Ctrl + J и активируйте команду Свободное трансформирование. Затем сделайте клик правой кнопкой мыши в любой области выделения и выберите Отразить по горизонтали.
При помощи инструмента Перемещение (V) переместите скопированный участок на блик. Все что осталось, это добавить маску черного цвета, перейдя в меню Layer > Layer Mask (Слои — Слой-маска) и выбрать Hide All (Скрыть все), чтобы скрыть скопированную область, а затем прорисовать её белой кистью. Весь смысл заключается в том, чтобы скрытый участок соответствовал блику, для этого белой мягкой кистью прорисуйте блик на маске от центра.
Весь смысл заключается в том, чтобы скрытый участок соответствовал блику, для этого белой мягкой кистью прорисуйте блик на маске от центра.
Создание нового блика
Создайте новый слой и выберите круглую кисть небольшого размера. Цвет переднего плана смените на белый и жесткость кисти установите до 85%. Отрегулируйте диаметр кисточки пропорционально блику, который вам необходимо заменить.
После того, как вы настроите кисть, одним кликом создайте блик. Если необходимо можете его трансформировать при помощи команды Свободное трансформирование для изменения размера. Ниже смотрите результат:
Как убрать мешки и синяки под глазами
Мешки и синяки под глазами являются нашей распространённой проблемой, т.к. мы часто не высыпаемся, сильно устаём и много работаем, в следствии чего они у нас и появляются. Но к счастью, всё это легко убирается в фотошопе с помощью инструмента Patch Tool. К слову, эта техника так же подходит и для удаления морщин с лица.
Открываем фотографию в Adobe Photoshop и берём инструмент Patch Tool
Обводим выделением вокруг мешков (синяков), затем становимся мышкой на само выделение, и перетаскиваем его на похожую по текстуре часть лица:
Тоже самое повторяем со вторым глазом. Эффект должен получится вот такой:
Главное правильно и аккуратно выделить область и перетащить её на аналогичную по текстуре, тогда эффект будет максимально удовлетворителен. Так же, вы можете просмотреть данное действие и на видео:
Как сделать глаза светлее и ярче в фотошопе
Примечание к версии: Эта версия нашего учебного пособия по осветлению и увеличению яркости глаз предназначена для Photoshop CS5 и более ранних версий. Пользователи Photoshop CC и CS6 захотят следовать нашему полностью обновленному руководству «Как сделать глаза светлее и ярче в Photoshop».
Автор сценария Стив Паттерсон.
В этом уроке Photo Retouching мы узнаем, как быстро и легко сделать глаза на фотографии светлее и ярче, используя только простой корректирующий слой, режим наложения слоя и кисть! Здесь я буду использовать Photoshop CS5, но подойдет любая последняя версия Photoshop.
Вот фото, с которого я начну:
Оригинальное фото.
А вот как будет выглядеть изображение после осветления глаз:
Окончательный результат.
Этот урок является частью нашей коллекции портретной ретуши. Давайте начнем!
Шаг 1. Добавьте корректирующий слой «Уровни»
Прежде чем мы начнем, давайте быстро взглянем на мою панель «Слои», чтобы мы могли видеть, что на данный момент все, что у меня есть в моем документе, — это один слой — фоновый слой — который содержит исходное изображение:
Панель «Слои».
Чтобы осветлить глаза женщины, первое, что нам нужно сделать, это добавить корректирующий слой «Уровни» над изображением. Щелкните значок New Adjustment Layer в нижней части панели слоев:
Щелкните значок «Новый корректирующий слой».
Выберите Levels из появившегося списка корректирующих слоев:
Выбор уровней из списка.
На самом деле мы не собираемся ничего делать с корректирующим слоем Levels. Все, что нам нужно сделать, это добавить его в документ, поэтому, если вы используете Photoshop CS3 или более раннюю версию, просто нажмите «ОК» в правом верхнем углу диалогового окна «Уровни», когда оно закроется. Если вы используете Photoshop CS4 или выше, вы не увидите отдельного диалогового окна для команды «Уровни». Вместо этого элементы управления и параметры корректирующего слоя «Уровни» отображаются на новой панели «Коррекция», поэтому нет необходимости закрывать ее. Независимо от того, какую версию Photoshop вы используете, когда вы закончите, вы должны увидеть корректирующий слой «Уровни», расположенный прямо над фоновым слоем на панели «Слои»:
Все, что нам нужно сделать, это добавить его в документ, поэтому, если вы используете Photoshop CS3 или более раннюю версию, просто нажмите «ОК» в правом верхнем углу диалогового окна «Уровни», когда оно закроется. Если вы используете Photoshop CS4 или выше, вы не увидите отдельного диалогового окна для команды «Уровни». Вместо этого элементы управления и параметры корректирующего слоя «Уровни» отображаются на новой панели «Коррекция», поэтому нет необходимости закрывать ее. Независимо от того, какую версию Photoshop вы используете, когда вы закончите, вы должны увидеть корректирующий слой «Уровни», расположенный прямо над фоновым слоем на панели «Слои»:
Над фоновым слоем появляется корректирующий слой.
Шаг 2. Измените режим наложения слоя на экран
Несмотря на то, что мы не внесли никаких изменений в какие-либо элементы управления или параметры корректирующего слоя «Уровни», мы все равно можем использовать его, чтобы сделать глаза женщины ярче, просто изменив режим наложения
 Вы найдете параметр режима наложения в верхнем левом углу панели «Слои». По умолчанию установлено значение «Обычный». Нажмите на слово «Нормальный», чтобы открыть список всех режимов наложения, которые мы можем выбрать, и выберите 9.0003 Экран :
Вы найдете параметр режима наложения в верхнем левом углу панели «Слои». По умолчанию установлено значение «Обычный». Нажмите на слово «Нормальный», чтобы открыть список всех режимов наложения, которые мы можем выбрать, и выберите 9.0003 Экран :Изменение режима наложения корректирующего слоя с обычного на экранный.
Я более подробно рассказываю о режиме наложения «Экран» в нашем учебном пособии «Пять основных режимов наложения для редактирования фотографий», но вкратце, режим наложения «Экран» мгновенно осветляет изображение. Конечно, в данный момент это влияет на всю фотографию, а не только на глаза женщины, но мы это исправим через мгновение:
Режим наложения «Экран» мгновенно осветляет все изображение.
Шаг 3: Залейте маску слоя черным цветом
Одна из многих замечательных особенностей корректирующих слоев в Photoshop заключается в том, что каждый из них автоматически поставляется со своей собственной маской слоя, которую мы можем использовать для управления тем, какие области изображения под ним будут затронуты корректирующим слоем.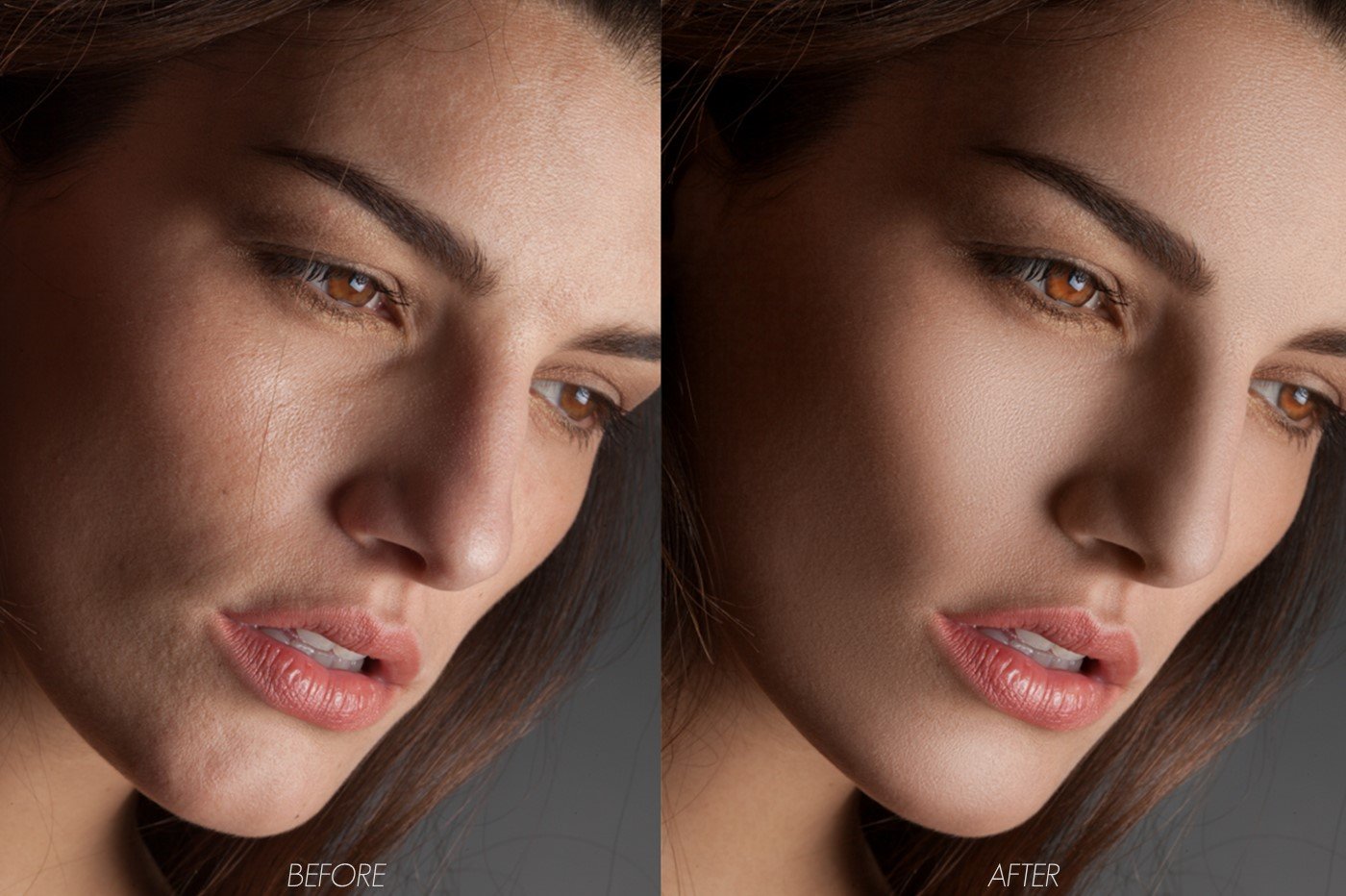
Маска слоя на корректирующем слое заполнена белым цветом.
Давайте скроем эффекты корректирующего слоя, чтобы он не влиял на какую-либо часть изображения, и мы можем сделать это, заполнив его маску слоя черным цветом . Перейдите в меню
Выберите Правка > Заполнить.
Откроется диалоговое окно заливки Photoshop. Измените параметр Использовать в верхней части диалогового окна на 9.0003 Black
, затем нажмите OK, чтобы закрыть диалоговое окно: Изменение параметра «Использовать» на «Черный».
Если мы снова посмотрим на миниатюру маски слоя на панели «Слои», мы увидим, что теперь она заполнена черным цветом:
Маска корректирующего слоя теперь заполнена черным цветом.
С маской, заполненной черным цветом, эффекты нашего корректирующего слоя «Уровни» теперь полностью скрыты, и мы снова видим исходное изображение в окне документа. Здесь важно отметить, что корректирующий слой по-прежнему осветляет изображение, как мы видели минуту назад. Единственная разница в том, что мы больше не можем видеть эффект осветления, потому что он скрыт маской. Мы собираемся выборочно вернуть осветление на глаза женщины на следующем шаге:
Вернуться к исходному фото.
Шаг 4. Выберите инструмент «Кисть»
Выберите инструмент «Кисть» на панели «Инструменты»:
Использование инструмента «Кисть» на панели «Инструменты».
Шаг 5: Нарисуйте белым цветом внутреннюю часть глаз
Чтобы вернуть эффект осветления внутри глаз, все, что нам нужно сделать, это закрасить их кистью. На самом деле мы не будем рисовать на самой фотографии. Вместо этого мы будем рисовать на маске слоя.
На самом деле мы не будем рисовать на самой фотографии. Вместо этого мы будем рисовать на маске слоя.
Нам нужно будет рисовать белым цветом , так как белый цвет на маске слоя показывает содержимое слоя, а это значит, что сначала нам нужно убедиться, что цвет нашей кисти установлен на белый. Photoshop использует текущий цвет переднего плана в качестве цвета кисти, поэтому нажмите букву D на клавиатуре, чтобы быстро сбросить цвета переднего плана и фона на их значения по умолчанию, что мгновенно установит цвет переднего плана на белый. Вы можете увидеть текущие цвета переднего плана и фона в
Убедитесь, что цвет переднего плана (верхний левый образец) установлен на белый.
Затем с кистью в руке и белым цветом в качестве цвета кисти просто закрасьте внутреннюю часть радужной оболочки (цветная область в центре) одного из глаз. Для этого вам понадобится довольно маленькая кисть, и самый простой способ настроить размер кисти — с помощью клавиатуры.
Роспись внутри радужной оболочки глаза слева на фото.
Если вы допустили ошибку и случайно закрасили область, которую не хотели (происходит постоянно), просто нажмите букву X на вашей клавиатуре, что поменяет местами цвета переднего плана и фона, чтобы ваш цвет переднего плана стал черным . Затем закрасьте ошибку черным цветом, чтобы скрыть эффект осветления. Когда вы закончите, снова нажмите букву X , чтобы установить цвет переднего плана обратно на белый и продолжайте рисовать внутри глаза.
После того, как вы осветлили первый глаз, проделайте то же самое с другим глазом, закрасив внутреннюю часть радужной оболочки белым, чтобы показать эффект осветления. Когда вы закончите, оба глаза должны стать ярче:
Покраска белым цветом внутри другого глаза.
Шаг 6: Уменьшите непрозрачность слоя
Если вы обнаружите, что глаза выглядят слишком яркими, вы можете уменьшить яркость, просто уменьшив непрозрачность корректирующего слоя. Вы найдете параметр Opacity прямо напротив параметра режима наложения в верхней части панели «Слои». По умолчанию непрозрачность слоя установлена на 100%. Чем ниже мы установим его, тем больше будет видно исходное фото под корректирующим слоем. Я собираюсь улучшить результат, уменьшив непрозрачность примерно до 65%:
Уменьшите непрозрачность корректирующего слоя, чтобы уменьшить яркость глаз.
На этом мы закончили! Вот еще раз оригинальный нетронутый образ:
Оригинальное фото.
А вот и результат после осветления глаз:
Окончательный результат.
И вот оно! Вот как можно быстро осветлить чьи-то глаза на изображении с помощью Photoshop! Если вы еще этого не сделали, обязательно ознакомьтесь с нашим соответствующим руководством по ретушированию фотографий, «Изменение цвета глаз на изображении», а также с нашим руководством по фотоэффектам «Улучшенные глаза с радиальным увеличением»! Или ознакомьтесь с нашим разделом «Ретуширование фотографий», чтобы узнать больше об уроках по редактированию изображений в Photoshop!
Получите все наши уроки Photoshop в формате PDF! Загрузите их сегодня!
Модная ретушь Photoshop — тени, знойные глаза
Автор сценария Стив Паттерсон.
Когда дело доходит до привлечения нашего внимания, ничто, кажется, не может очаровать нас больше, чем глаза человека, и в этом уроке по Photoshop мы собираемся изучить технику модной ретуши, чтобы увидеть, как легко можно передать чьи-то глаза. мрачный, знойный взгляд на них. Мы также собираемся выделить их цвета, добавить некоторые блики и в целом сделать их более четкими. Имейте в виду, что это тип эффекта «вишенки на торте», который нужно сделать только 9 раз.0170 после изображение уже исправлено по тону и цвету.
мрачный, знойный взгляд на них. Мы также собираемся выделить их цвета, добавить некоторые блики и в целом сделать их более четкими. Имейте в виду, что это тип эффекта «вишенки на торте», который нужно сделать только 9 раз.0170 после изображение уже исправлено по тону и цвету.
Вот изображение, которое я буду использовать для этого урока:
Исходное изображение.
И вот наш финальный эффект:
Окончательный результат.
Этот урок является частью нашей коллекции портретной ретуши. Давайте начнем!
Шаг 1. Создайте новый слой и назовите его «Тени»
Когда мое изображение открыто в Photoshop, в настоящее время у меня есть один фоновый слой, содержащий мое изображение:
Палитра слоев Photoshop в настоящее время показывает только фоновый слой.
Мне нужно создать новый пустой слой, который будет содержать тени, поэтому я собираюсь использовать сочетание клавиш Ctrl+Shift+N (Win) / Command+Shift+N (Mac), чтобы вывести диалоговое окно New Layer :
Используйте сочетание клавиш, чтобы открыть диалоговое окно Photoshop «Новый слой».
Я назову свой новый слой «тени», как обведено красным выше, а затем нажму «ОК». Photoshop добавляет мой новый пустой слой «тени» над моим фоновым слоем:
В палитре «Слои» теперь отображается новый слой «тени» над фоновым слоем.
Шаг 2. Выделите оба глаза с помощью инструмента «Лассо»
Возьмите инструмент Lasso из палитры Tools или нажмите L на клавиатуре, а затем нарисуйте выделение вокруг одного из глаз. Когда вы закончите, удерживайте Shift , чтобы добавить к первоначальному выделению и также выберите второй глаз. Удержание Shift указывает Photoshop не сбрасывать выделение вокруг первого глаза, когда вы начинаете выбирать второй:
Выберите оба глаза с помощью инструмента «Лассо».
Шаг 3. Нарисуйте черным цветом вдоль верхнего края обоих глаз
Мы собираемся добавить тени к верхней части глаз. Убедитесь, что в палитре «Слои» выбран слой «тень», затем возьмите инструмент «Кисть» из палитры «Инструменты» или нажмите B на клавиатуре, чтобы выбрать его. Используйте довольно большую кисть с мягким краем, где-то около 40-50 пикселей в зависимости от размера вашего изображения, и прокрасьте верхний край обоих глаз, чтобы добавить тень. Не беспокойтесь о том, что по ошибке нарисуете над глазом, потому что черный цвет появится только внутри созданного нами выделения:
Используйте довольно большую кисть с мягким краем, где-то около 40-50 пикселей в зависимости от размера вашего изображения, и прокрасьте верхний край обоих глаз, чтобы добавить тень. Не беспокойтесь о том, что по ошибке нарисуете над глазом, потому что черный цвет появится только внутри созданного нами выделения:
Используйте большую кисть с мягким краем, чтобы нарисовать черным вдоль верхней части каждого глаза, чтобы добавить тень.
Шаг 4. Измените режим наложения на «Умножение» и уменьшите непрозрачность
Нарисовав тени, измените режим наложения слоя «тени» с «Обычный» на . Умножьте и уменьшите непрозрачность слоя примерно до 40%:
Измените режим наложения слоя «тени» на «Умножение» и уменьшите непрозрачность до 40%.
Нам больше не нужно выделять глаза, поэтому нажмите Ctrl+D (Win) / Command+D (Mac), чтобы отменить выбор.
Шаг 5. Выберите радужную оболочку обоих глаз
Возьмите инструмент Elliptical Marquee Tool из палитры инструментов и выделите каждую радужную оболочку, снова убедившись, что удерживая нажатой клавишу Shift , когда вы переходите к выбору второго, чтобы не потерять выделение вокруг первый:
Выберите каждую радужную оболочку с помощью инструмента Elliptical Marquee.
Вы, вероятно, в конечном итоге выделите части области над и под глазами так же, как я здесь, поэтому вернитесь к Инструмент «Лассо» , удерживайте нажатой Alt (Win) / Option (Mac), который является сочетанием клавиш для доступа к параметру «Вычесть из выделения», и перетащите вокруг каждой области над и под глазами, которые вы не сделали. не хочу выбирать. Каждый раз, когда вы отпускаете кнопку мыши, эта часть выделения исчезает. Когда вы закончите, у вас останется только область вокруг каждой выделенной радужной оболочки:
Вычтите лишнюю область из выделения с помощью инструмента «Лассо».
Шаг 6: Скопируйте радужную оболочку обоих глаз на новый слой
Нам нужно скопировать радужную оболочку обоих глаз на новый слой, поэтому сначала давайте немного смягчим наше выделение, перейдя в меню Select в верхней части экрана и выбрав Feather , что вызовет Диалоговое окно «Перо». Введите значение около 5 пикселей и нажмите OK:
Введите значение около 5 пикселей и нажмите OK:
Растушуйте выделение, чтобы смягчить края.
Затем щелкните фоновый слой в палитре слоев, чтобы выбрать его. Затем используйте сочетание клавиш Ctrl+Alt+J (Win) / Command+Option+J (Mac), чтобы скопировать выделение на новый слой над фоновым слоем. Когда появится диалоговое окно New Layer, переименуйте слой в «dodge», так как мы будем использовать инструмент Dodge для этого слоя через мгновение. Теперь ваша палитра слоев должна выглядеть примерно так:
.В палитре «Слои» теперь отображается слой «осветление» между слоями «Фон» и «Тень».
Шаг 7: Примените фильтр Unsharp Mask к слою Dodge
Прежде чем использовать инструмент Dodge, мы собираемся применить фильтр Unsharp Mask. Выбрав слой «dodge», перейдите в меню Filter в верхней части экрана, выберите Sharpen , а затем выберите Unsharp Mask . Когда появляется диалоговое окно «Unsharp Mask Mask», введите сумму из 500% , значение радиуса 2 пикселей и значение 4 уровни :
Когда появляется диалоговое окно «Unsharp Mask Mask», введите сумму из 500% , значение радиуса 2 пикселей и значение 4 уровни :
Применение фильтра «Нерезкая маска».
Шаг 8: уменьшите непрозрачность слоя «Dodge» до 50%
Повышение резкости в этой точке слишком сильное, поэтому уменьшите непрозрачность слоя «dodge» до 50%:
Уменьшите непрозрачность, чтобы уменьшить степень резкости.
Вот наше изображение после применения фильтра Unsharp Mask и снижения непрозрачности до 50%:
Изображение на данный момент.
Шаг 9. Добавьте блик в правом нижнем углу каждой радужной оболочки с помощью инструмента Dodge Tool
Теперь мы собираемся использовать инструмент Dodge, и мы собираемся использовать его, чтобы добавить блик в правом нижнем углу каждой радужной оболочки. Возьмите Инструмент Dodge из палитры инструментов или нажмите O на клавиатуре, чтобы быстро выбрать его. Выбрав инструмент Dodge, найдите панель параметров в верхней части экрана и убедитесь, что для Range установлено значение Highlights , а для Exposure установлено значение 50% :
Выбрав инструмент Dodge, найдите панель параметров в верхней части экрана и убедитесь, что для Range установлено значение Highlights , а для Exposure установлено значение 50% :
Параметры инструмента Dodge на панели параметров.
Затем с помощью кисти с мягким краем размером около 10 пикселей (опять же, это зависит от размера вашего изображения) нарисуйте несколько штрихов в области в правом нижнем углу каждой радужной оболочки. Каждый штрих, который вы рисуете, будет увеличивать количество осветления в этой области, и с инструментом Dodge легко переусердствовать, поэтому будьте осторожны, чтобы не зайти слишком далеко, особенно если на изображении уже есть небольшой блик:
Добавьте или осветлите существующие блики в правом нижнем углу каждой радужной оболочки с помощью инструмента Dodge.
Шаг 10: добавьте новый пустой слой над слоем «Dodge»
Убедитесь, что в палитре слоев выбран слой «dodge», нажмите и удерживайте Alt (Win) / Option (Mac) и щелкните значок New Layer внизу палитры слоев.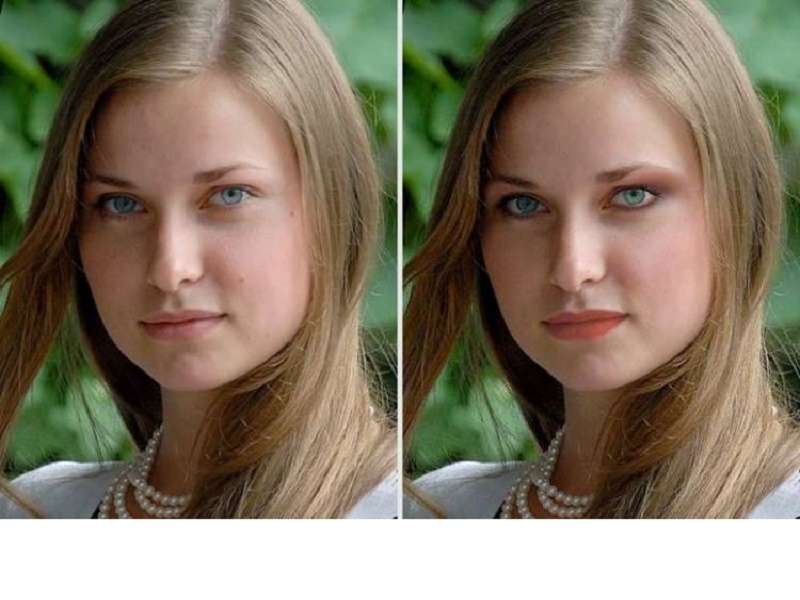 Когда появится диалоговое окно New Layer , назовите новый слой «левый блик», так как мы будем использовать его для добавления блик слева от каждой радужной оболочки, а затем нажмите OK:
Когда появится диалоговое окно New Layer , назовите новый слой «левый блик», так как мы будем использовать его для добавления блик слева от каждой радужной оболочки, а затем нажмите OK:
Добавьте новый пустой слой над слоем «dodge» и назовите его «left highlight».
Шаг 11. Добавьте блик вдоль левой стороны каждой радужной оболочки
На этот раз мы добавим блик на левую сторону каждой радужной оболочки. Во-первых, убедитесь, что в палитре слоев выбран слой «lefthighlight». Затем установите белый в качестве цвета переднего плана, если это еще не сделано, сначала нажав D , а затем нажав X . Затем еще раз, используя кисть с мягким краем размером примерно такого же размера, как вы использовали момент назад для инструмента Dodge, нарисуйте белые блики на левой стороне каждой радужной оболочки. Сначала это будет выглядеть совершенно фальшиво:
Прокрасьте белым цветом левую сторону каждой радужной оболочки, чтобы добавить блик. Мы исправим его внешний вид на следующем шаге.
Мы исправим его внешний вид на следующем шаге.
Пока что выглядит не совсем реалистично, но мы исправим это на следующем шаге.
Шаг 12. Измените режим наложения слоя «Выделение слева» на «Наложение»
С выбранным слоем «левая подсветка», перейдите к параметру режима наложения в левом верхнем углу палитры «Слои» и измените режим наложения с «Нормальный» на Наложение :
Измените режим наложения для слоя «левая подсветка» на «Перекрытие».
Теперь все выглядит лучше:
Изображение с добавлением обоих бликов в глазах.
Шаг 13. Добавьте новый пустой слой над слоем «Выделение слева»
Мы добавим еще один новый пустой слой, на этот раз выше слоя «левого блика». Итак, с выбранным слоем «левая подсветка», давайте на этот раз воспользуемся сочетанием клавиш Ctrl+Shift+N (Win) / Command+Shift+N (Mac), чтобы открыть диалоговое окно New Layer , и на этот раз назовите новый слой «макияж». Нажмите OK, чтобы добавить новый слой:
Нажмите OK, чтобы добавить новый слой:
Добавьте последний новый пустой слой и назовите его «макияж».
Шаг 14: Образец более темного цвета вокруг глаз
Возьмите инструмент «Пипетка» из палитры «Инструменты» или нажмите I , чтобы быстро выбрать его, затем щелкните область в тени вокруг глаз, которая темнее естественного тона кожи человека. Не выбирайте ничего черного, нам просто нужен более темный цвет. Мы собираемся использовать этот цвет для макияжа:
Попробуйте цвет вокруг глаз, который немного темнее тона кожи.
Шаг 15: Нарисуйте образец цвета вокруг и над глазами, чтобы добавить макияж
Вернитесь к инструменту «Кисть» и закрасьте области вокруг и над глазами цветом, который вы выбрали, чтобы добавить немного макияжа. Пока это будет выглядеть не очень хорошо, но ничего страшного:
Нарисуйте выбранным цветом вокруг глаз и над ними.
Вот и все, готово!
Шучу.
Шаг 16. Примените фильтр размытия по Гауссу к слою «Макияж»
Давайте сначала разгладим макияж, и мы сделаем это с помощью фильтра Gaussian Blur. Вернитесь в меню Filter , выберите Blur , а затем выберите Gaussian Blur . Когда появится диалоговое окно Gaussian Blur, установите значение Radius внизу примерно на 10 пикселей , а затем нажмите OK:
Используйте фильтр «Размытие по Гауссу», чтобы сгладить макияж.
Шаг 17. Измените режим наложения слоя «Макияж» на «Мягкий свет»
Давайте сделаем макияж намного лучше, изменив режим наложения. Выбрав слой «макияж», вернитесь к параметрам режима наложения в верхнем левом углу палитры «Слои» и измените его режим наложения с «Нормальный» на Мягкий свет :
.Измените режим наложения слоя «макияж» на «Мягкий свет».
Шаг 18. Устранение любых проблем с макияжем
Все, что осталось сделать на данный момент, это убрать все шероховатости с помощью макияжа.
