Ретушь кожи методом частотного разложения
При обработке портрета часто возникает вопрос о том, как сохранить текстуру кожи, избавившись от всех неровностей и изъянов. Существует фильтр для Фотошопа Portraiture, который делает кожу пластиковой. Это не правильно. Сколько бы ни говорилось о том, что использовать его нужно умеренно, и дозировано, результат его применения оставляет желать лучшего. Мы сейчас поговорим о том, как достигнуть хорошего результата. Это способ не для ленивых.
Частотное разложение — это метод ретуши, который известен уже давно. Он сложен в освоении, но в дальнейшем его достаточно легко применять на практике. Все действия по разложению можно записать в экшен, и тогда процесс обработки максимально автоматизируется и упрощается. Данная статья пошагово опишет весь процесс разложения по слоям.
На фотографиях уже убраны все прыщики и некоторые изъяны кожи инструментами Healing Brush Tool и Path Tool.

Приступим. Создаем копию фона и отправляемся в меню Filter-Other-High Pass. Под действием фильтра слой становится серым. Настройки устанавливаем на значение 6 рх. Значение можно изменять в диапазоне 2 — 11 рх. Выбор настроек зависит от того. насколько фактура кожи крупная. При съемке потерта крупным планом, значение нужно устанавливать от 9 до 11 px. Если модель сфотографирована по пояс или во весь рост, то на снимке фактура кожи будет мелкой. В таком случае нужно устанавливать значение 2-4 рх. В данном методе очень важно правильно выбрать значение фильтра. Слишком маленькое значение не передаст фактуру кожи должным образом, а слишком большое — сделает её грубой.
Определившись с настройками, нажимаем Ок и переименовываем слой в High Pass. Теперь, для удобства, создадим группу (Ctrl+G), поместим туда обработанный слой и назовем группу — «Texture»
Теперь меняем режим наложения всей группы на Linear light.
Картинка сразу стала цветной, но детализация слишком высокая. Сейчас займемся исправлением этого.
Мышкой выделяем слой High Pass, который находится в группе, и над ним создаем корректирующий слой Curves.
В настройках уменьшаем крутизну кривой как на скриншоте. Теперь можно закрыть это окошко.
Теперь делаем копию фонового слоя еще раз. Применяем к нему Filter-Blur-Gaussian Blur и в настройках устанавливаем значение 6 рх. Очень важно то, что значения в применяемом ранее фильтре High Pass и в Gaussian Blur настройки радиуса должны совпадать. Применяем фильтр и изменяем название слоя на «Blur».
Этот слой тоже помещаем в новую группу, которую назовем «Spot»(пятна).
Теперь видно, что картинка приобрела изначальный вид. Если отключить все созданные слои, то видно, что никакой разницы нет. (Слои можно быстро отключить, зажав Alt+ клик по глазику. Это действие отключит все слои, которые находятся выше.) Смысл всех этих манипуляций в том, что в верхней группе у нас получилась текстура изображения, а в нижней группе можно рисовать, размывать и корректировать основу. Все действия в нижней группе не затронут текстуру.
Это действие отключит все слои, которые находятся выше.) Смысл всех этих манипуляций в том, что в верхней группе у нас получилась текстура изображения, а в нижней группе можно рисовать, размывать и корректировать основу. Все действия в нижней группе не затронут текстуру.
Теперь, для того, чтобы нас не отвлекала текстура, отключим её. Перейдем в нижнюю группу. Мы видим пятна и неровности. Создаем копию слоя Blur и применяем Gaussian Blur. В этот раз размытие определяем на глаз. Размываем до тех пор, пока не исчезнут мелкие и средние пятна. Крупные пятна размером с нос или глас пока не трогаем. Размытие чаще всего выполняется со значением от 10 до 25 px.
Создаем для этого слоя маску и заливаем её черным цветом.
Белой кистью прорисовываем лицо, не трогая глаза, губы, ноздри и прочие контрастные участки. Чем больше будет применено размытие, тем дальше нужно держаться от границ, контрастных цветов. В противном случае они поплывут.
Далее над слоем Blur copy нужно создать новый пустой слой. Им мы будем убирать крупные пятна и блики.
Выбираем кисть и устанавливаем параметры Opasity и Flow равными 10%. Желательно, чтобы эти параметры были равны, так как при этом кисть работает более корректно. Пипеткой берем образец цвета из участка, который больше всего нравится. Кистью закрашиваем пятно в участке, которые не нравится. Этим приёмом можно убирать блики от вспышки или круги под глазами. При рисовании очень важно следить за ем. чтобы участки, которые подвергаются зарисовке не стали плоскими. Для качественной ретуши стоит иметь хоть какое-то художественное образование. Также не помешает походить на курсы визажистов.
Прорисовав все проблемные участки в группе » Spot «, мы переходим к работе в группе «Texture». Включив группу с текстурой, видим что текстура сохранена, а кожа выровнялась.
При всём пи этом отчетливо видно, что текстура в местах бывшего блика от вспышки и там, где были круги под глазами, стала слишком грубой.
Создаем копию слоя High Pass и берем Healing Brush Tool. В настройках кисти лучше сделать её овальной. Это позволит сделать воздействие кисти не таким заметным. Жесткость кисти ставим около 90%. В настройках кисти ОБЯЗАТЕЛЬНО нужно поставить Current Layer. Далее работаем кистью в обычном режиме. При помощи Alt берем нормальный участок и прорабатываем «больной». Если после работы кистью границы остались слишком резкими, то нужно наложить белую маску, и черной кистью с небольшой прозрачностью подтереть нужные места.
Если есть места со слабовыраженной текстурой, то нужно зайти на корректирующий слой Curves 1 и на маске слоя черной кистью с Opasity и Flow равными 20% прорисовать места со слабой текстурой. Текстура кожи в этих местах будет усилена.
В конце обработки нужно уменьшить прозрачность слоя «Blur copy» до 70 — 80%. Значение 100% делает кожу слишком совершенной. Такого не бывает.
В статье описан только один этап обработки портрета. На снимках ниже показаны четыре варианта обработки: 1 — конвертация из RAW без изменений; 2 — следствие первичной обработки в RAW-конверторе, и прорисовки светотени; 3 — результат частотного разложения; 4 — финальный результат с проработкой цвета и контраста.
На снимках ниже показаны четыре варианта обработки: 1 — конвертация из RAW без изменений; 2 — следствие первичной обработки в RAW-конверторе, и прорисовки светотени; 3 — результат частотного разложения; 4 — финальный результат с проработкой цвета и контраста.
Посмотрим еще на несколько портретов, которые были обработаны методом частотного разложения.
На основе материалов с сайта: tolstnev.livejournal.com
Ретушь кожи в Фотошопе
Этап 1.
Необходимо удалить дефекты. Под дефектами в данном случае понимаются всевозможные прыщики, покраснения и морщинки, т.е. все, что может испортить впечатление от портретного снимка. Для удаления этих дефектов применяется набор инструментов, скрытых под инструментом «Точечная восстанавливающая кисть». Чтобы открыть весь набор инструментов этой категории, нажмите по вышеназванному инструменту правой кнопкой мыши.
Если на коже присутствуют красные прыщики, выберите инструмент «Заплатка». Обведите прыщик мышкой, а затем перенесите выделенную область на соседний участок таким образом, чтобы цвет максимально точно совпадал. Для более точной коррекции увеличьте изображение с помощью клавиш Ctrl+ на клавиатуре.
С помощью инструмента «Точечная восстанавливающая кисть» можно убрать такие изъяны, как редкие волоски, мельчайшие прыщики и другое. Выберите необходимый диаметр кисти на панели настроек инструмента, кликните по дефекту, и он тотчас исчезнет.
Если на снимке присутствует эффект «красных глаз», выберите соответствующий инструмент, который исправит это.
Этап 2.
Когда лицо будет очищено, продублируйте фоновый слой. Кликните по вкладке «Слои» и выберите «Создать дубликат слоя». Вставьте дубликат слоя в группу, нажав на клавиатуре сочетание клавиш Ctrl+G. Группу назовите «Airbrush», а слой – «Blur». Слой «Blur» будет использоваться для размытия кожи. После будет добавлен еще один слой с текстурой, которая воссоздает природную текстуру кожи.
После будет добавлен еще один слой с текстурой, которая воссоздает природную текстуру кожи.
Выберите слой «Blur», откройте вкладку «Фильтр» – «Размытие» – «Размытие по поверхности». Отрегулируйте показатели радиуса и изогелии таким образом, чтобы кожа оставалась естественной, но в то же время сглаженной, а глаза оставались нетронутыми.
Этап 3.
Создайте новый слой и переместите его в положение над слоем «Blur». Дайте ему название «Texture». Над слоем в графе выставьте показатель «Жесткий свет». Этот слой мы и создали для создания текстуры кожи, а также регулировки тональности.
Этап 4.
Текстура, которую мы будем применять, не будет заметна на окончательном варианте коррекции изображения, но в то же время кожа будет смотреться более естественно и не так сглажено, как после применения эффекта размытия.
Убедитесь, что у вас используется слой «Texture». Перейдите в меню «Редактирование» – «Выполнить заливку» и поставьте показатели инструмента «Заливка» как на изображении ниже.
Этап 5.
Перейдите в меню «Фильтр» – «Шум». Добавив капельку шума на кожу, вы избежите получения в результате неестественного лица. После наложения текстуры, кожа будет смотреться довольно резко, поэтому следующим вашим шагом будет применение «Размытия по Гауссу», который можно найти в меню «Фильтр» – «Размытие». Выставьте радиус размытия на 1 пиксель.
Этап 6.
Возьмем образец цвета с этого слоя. В вертикальной панели инструментов найдите и примените инструмент «Пипетка» и выберите наиболее подходящий образец цвета кожи. В палитре цветов в верхнем правом углу нажмите на миниатюрный значок и выберите «Модель HSB».
Этап 7.
Нажмите сочетание клавиш Ctrl+U. Откроется окно «Цветовой фон/насыщенность». Поставьте галочку напротив параметра «Тонировать» и проверьте параметры, которые должны совпадать с HSB. Если нашлись несовпадения, отредактируйте их.
Этап 8.
Откройте созданную группу «Airbrush» и перейдите меню «Слой» – «Слой-маска» – «Скрыть все». Этим действием вы создаете заполненную черным цветом маску слоя, которая будет скрывать всю группу полностью. В этой маске будет нарисована область, в которой будет добавлена ретушь.
Этим действием вы создаете заполненную черным цветом маску слоя, которая будет скрывать всю группу полностью. В этой маске будет нарисована область, в которой будет добавлена ретушь.
Этап 9.
Нажмите на клавиатуре клавишу D, которая по умолчанию установит цвет фона черный и белый. На панели инструментов выберите инструмент «Кисть» и примените следующие настройки:
Увеличьте размер фотографии до 100% и закрасьте кожу. Не обращайте внимание на неправильный тон кожи, правильный оттенок будет достигнут немного позже. Для изменения размера и твердости кисти, используйте следующие клавиши:
— уменьшение размера кисти: [
— увеличение размера кисти: ]
— уменьшение мягкости кисти на 25%: Shift+[
— увеличение мягкости кисти на 25%: Shift+]
На тех участках кожи, где вы применяли кисть, маска окраситься в белый цвет, а кожа станет выглядеть более гладкой.
Этап 10.
Теперь перейдем к процедуре исправления тона кожи. Выберите существующий слой «Texture» и нажмите сочетание клавиш Ctrl+U. Отрегулируйте настройки, чтобы получить естественный тон кожи.
Выберите существующий слой «Texture» и нажмите сочетание клавиш Ctrl+U. Отрегулируйте настройки, чтобы получить естественный тон кожи.
Параметр «Цветовой тон», как правило, имеет правильные настройки. Если его увеличить на несколько единиц, увеличив количество желтого цвета, то тон кожи станет менее красным.
Параметр «Насыщенность» чаще всего приходится довольно значительно уменьшать. Регулируйте ползунок, пока не будет получен естественный цвет кожи, но не чрезмерно бледный.
Последний параметр «Яркость», наоборот, требует незначительных изменений, т.к. этот параметр очень чувствителен.
Этап 11.
Теперь перейдем к восстановлению деталей кожи. Для этого перейдите в меню «Изображение» – «Внешний канал». Откроется небольшое диалоговое окно, в котором вам необходимо выставить следующие настройки:
Этими манипуляциями вы добавили данные красного канала, в котором кожа смотрится более совершенно.
На этом процесс коррекции кожи завершен. Кожа стала идеальной и светящейся, но в то же время, если вы увеличите фотографию, то заметите, что на коже осталась естественная неровность кожи.
Кожа стала идеальной и светящейся, но в то же время, если вы увеличите фотографию, то заметите, что на коже осталась естественная неровность кожи.
советов по ретушированию кожи в Photoshop, которые вам нужно знать
Когда дело доходит до ретуширования кожи в Photoshop, вам доступно множество инструментов и методов. Некоторые из них довольно просты и не требуют пояснений, например, «Восстанавливающая кисть». Другие, такие как разделение частот, представляют собой сложные многоэтапные процессы. Они включают в себя такие непонятные функции Photoshop, что вы никогда не сможете разобраться в них самостоятельно. Многие методы ретуши кожи полезны и хорошо работают, когда используются вместе друг с другом.
В этой статье вы найдете набор советов, позволяющих максимально эффективно использовать некоторые из наиболее распространенных и наиболее полезных (читай: мое мнение) этих методов. Предполагается, что у вас есть базовое понимание того, как их использовать. Если вы этого не сделаете, есть множество доступных учебных пособий хорошего качества.
Если вы этого не сделаете, есть множество доступных учебных пособий хорошего качества.
Учебники
Вот краткий список руководств по всем методам, перечисленным в этой статье:
- Лечебная кисть
- Инструмент для исправления
- Штамп клонирования
- Разнос частот
- Уклонение и затемнение
Лечебная кисть
Восстанавливающая кисть, вероятно, будет первым, к чему вы прикоснетесь, ретушируя кожу в Photoshop. Это несколько интуитивно понятный инструмент, который не требует много времени для понимания, и он очень эффективен в том, что он делает.
Чтобы получить наилучшие результаты от использования лечебной щетки:
1. Работа над новым слоем
При работе с исцеляющей кистью обязательно работайте над новым пустым слоем. Таким образом, вы можете быть уверены, что не изменяете исходное изображение. Это также позволяет вносить изменения позже.
Для этого нажмите кнопку «Новый слой» на палитре «Слои» или нажмите Ctrl+Shift+n (Cmd+Shift+n Mac). Настроив новый слой, убедитесь, что в раскрывающемся списке «Восстанавливающая кисть» с надписью «образец» установлено значение «Текущий» и «Ниже».
Работа с пустым слоем гарантирует, что вы сможете отменить любые сделанные вами изменения, если решите сделать это позже.
2. Используйте кисть как можно меньшего размера
Вы можете быстро изменить размер кисти с помощью квадратных скобок ( { и } ). Старайтесь, чтобы кисть была достаточно большой, чтобы покрыть только пятно, которое вы пытаетесь удалить.
Для достижения наилучших результатов используйте кисть размером чуть больше пятна, которое вы пытаетесь удалить. Это гарантирует, что вы не внесете слишком много изменений в естественный рисунок кожи.
3. Пробовать часто
Не делайте выборку один раз — делайте это часто. Делайте это между каждым пятном, если можете.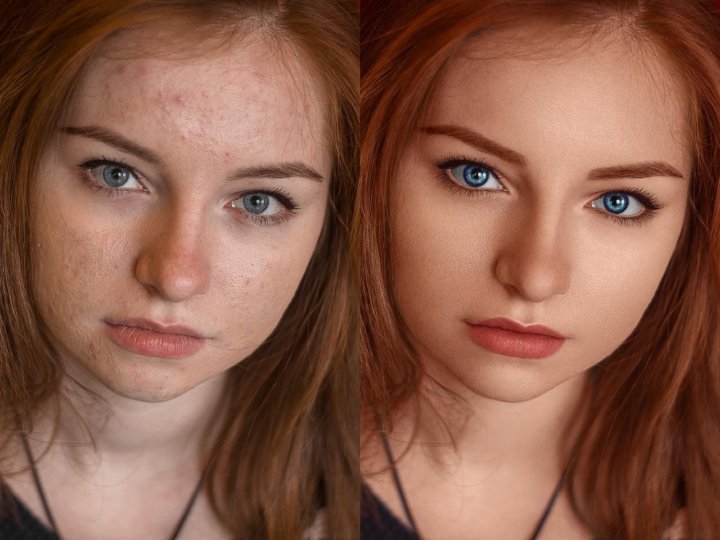 Это может показаться большим усилием, но с практикой это действительно не так. Ваши изображения будут лучше для него тоже.
Это может показаться большим усилием, но с практикой это действительно не так. Ваши изображения будут лучше для него тоже.
4. Увеличить
Чтобы убедиться, что вы пытаетесь вылечить только пятна, а не область кожи вокруг них, увеличьте масштаб настолько, насколько это необходимо.
Я понимаю, что некоторые фотографы неохотно увеличивают масштаб до 400-500% ради ретуши, но это гарантирует, что вы воздействуете только на те участки кожи объекта, которые в этом нуждаются.
Этот совет (и следующий) относится не только к Healing Brush. Сделайте это со всеми техниками ретуширования кожи, перечисленными здесь.
Масштабирование позволяет более точно выполнять настройки и приводит к более естественным результатам.
5. Уменьшить масштаб
Когда вы сильно увеличиваете объект, вы можете потеряться во всех деталях, которые вы сейчас видите. Возьмите за правило часто уменьшать масштаб, чтобы вы могли убедиться, что вносимые вами изменения действительно влияют на то, что вы видите на изображении в масштабе 100%. Это может сэкономить вам часы.
Это может сэкономить вам часы.
6. Не красить
Вместо того, чтобы рисовать Восстанавливающей кистью, просто нажмите один раз (или щелкните мышью) на пятне, которое вы пытаетесь удалить. Это ограничит изменения окружающей кожи.
Рисование лечебной кистью приводит к странным артефактам. Чтобы избежать этого, просто нажмите на пятно, которое вы хотите удалить, и ничего больше.
Инструмент для заплат
Инструмент «Заплатка» — это мощная утилита, которая позволяет вам выбрать область, которую вы хотите ретушировать, с помощью лассо, а затем перетащить ее на образец области, которую вы хотите использовать для заполнения этой первой области. Это довольно просто в использовании, но поначалу может быть сложно.
1. Работа над новым слоем
Вы можете использовать копию фонового слоя.
Если вы уже создали и работали с несколькими слоями на этом этапе, вы можете нажать Ctrl+Alt+Shift+E (Cmd+Alt+Shift+E — Mac), чтобы создать новый слой со всеми этими настройками, объединенными в Это.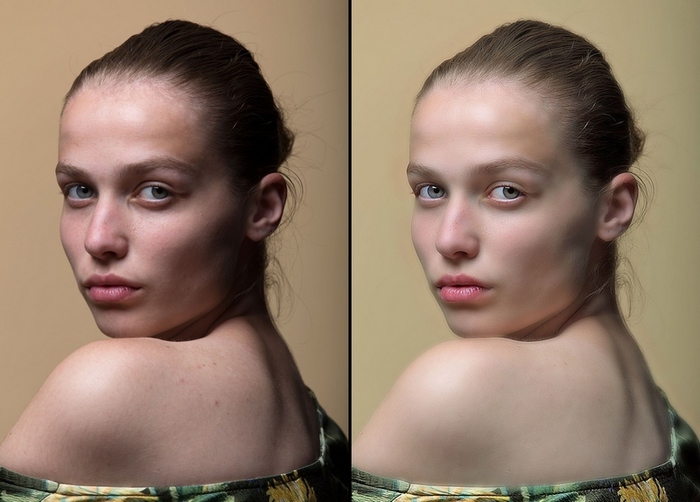
Это позволит вам уменьшить непрозрачность того, что вы сделали с помощью инструмента «Заплатка», на случай, если вы зайдете слишком далеко. Это также позволит легко удалить слой и начать с нуля, если это необходимо.
Инструмент заплатки нельзя использовать с пустым слоем. Вместо этого продублируйте фоновый слой и работайте над копией. Если вы позже в своем рабочем процессе, нажмите Ctrl+Alt+Shift+e (Cmd+Alt+Shift+e), чтобы поместить все существующие слои в новый над остальными.
2. Избегайте заливки с учетом содержимого
Что касается скина, Content-Aware Patch Tool никогда не работает очень хорошо. Вместо этого оставьте нормальный режим и используйте Patch Tool таким образом. Для таких вещей, как фон, обязательно используйте Content-Aware; просто избегайте его для ретуши кожи.
Заливка с учетом содержимого, поскольку она работает с инструментом «Заплатка», отлично подходит для многих вещей, но не для кожи. Хотя это было взято из очень похожей части его лица, Content-Aware все испортил.
3. Заплатка небольших участков
Заманчиво просто выбрать большой участок кожи и попробовать работать таким образом. Однако это будет служить только для создания множества артефактов на коже вашего объекта. Небольшой выбор позволит вам лучше контролировать конечный результат и приведет к меньшему количеству проблем в будущем.
4. Используйте похожие тональные области
По возможности используйте образец области, похожий по тону на выбранную вами область. Это уменьшит вероятность создания проблемных артефактов и размытия.
Здесь вы можете видеть различные области схожей тональности, обведенные красным. При использовании инструмента «Заплатка» попробуйте семплировать из похожих областей тональности.
5. Уменьшить непрозрачность
После того, как вы выполнили нужную работу с помощью инструмента «Заплатка», не стесняйтесь уменьшать непрозрачность слоя, над которым вы работаете. Это может помочь скрыть деспотический подход и помочь получить более естественные результаты. Этот совет применим практически ко всем другим техникам ретуширования кожи.
Это может помочь скрыть деспотический подход и помочь получить более естественные результаты. Этот совет применим практически ко всем другим техникам ретуширования кожи.
Штамп-клон
Когда вы ретушируете кожу в Photoshop, инструмент штампа клонирования, вероятно, будет одним из наименее используемых вами инструментов. Его сложно использовать, и часто проще и быстрее получить аналогичные результаты с помощью других методов. Единственным заметным исключением является использование частотного разделения (см. ниже).
1. Используйте мягкую кисть
.Это может быть предпочтительным, но Clone Stamp — это неуклюжий инструмент, который вносит радикальные изменения одним щелчком мыши. Используя кисть с мягким краем, вы уменьшите влияние области кожи вокруг пятна, которое вы удаляете.
Чтобы открыть меню кистей, щелкните правой кнопкой мыши.
Это может быть предпочтительным, но по большей части вы захотите использовать самую мягкую кисть при использовании Clone Stamp. Clone Stamp — очень агрессивный инструмент, который может нежелательным образом повлиять на рисунок кожи, если использовать его без осторожности.
Clone Stamp — очень агрессивный инструмент, который может нежелательным образом повлиять на рисунок кожи, если использовать его без осторожности.
2. Не красить
Как и в случае с «Восстанавливающей кистью», старайтесь не закрашивать участок кожи Штампом-клоном. Старайтесь, чтобы пораженная область ограничивалась отдельными пятнами, порами или другими отметинами.
Несмотря на то, что выбранная область была идентична по тону, вы можете увидеть результаты рисования с помощью инструмента «Штамп» одним большим мазком.
3. Используйте экономно
Опять же, это может говорить о личных предпочтениях, но попробуйте прибегнуть к Штампу Клона, когда это единственный инструмент, оставшийся для работы, по крайней мере, с точки зрения ретуши кожи. Проблемы, которые этот инструмент может создать со странными аберрациями в узорах текстуры кожи, вряд ли стоят риска.
Разнос частот
Частотное разделение — одна из тех техник, которые на первый взгляд кажутся чересчур сложным колдовством. Как только вы изучите основы техники и как ее настроить, это на самом деле довольно просто. Это также очень мощная техника, которая может изменить рабочий процесс ретуши кожи. Это; однако с этой техникой очень легко переборщить, а тяжелая рука приведет к далеко не идеальным результатам. Когда вы разберетесь с реализацией и основами частотного разделения, есть несколько советов, которые помогут вам добиться наилучших результатов.
Как только вы изучите основы техники и как ее настроить, это на самом деле довольно просто. Это также очень мощная техника, которая может изменить рабочий процесс ретуши кожи. Это; однако с этой техникой очень легко переборщить, а тяжелая рука приведет к далеко не идеальным результатам. Когда вы разберетесь с реализацией и основами частотного разделения, есть несколько советов, которые помогут вам добиться наилучших результатов.
1. Настройки размытия по Гауссу
При настройке слоев частотного разделения установите для параметра «Размытие по Гауссу» минимально возможное значение, пока оно все еще скрывает все детали кожи объекта.
«4» — хорошее число для начала, но оно может варьироваться в зависимости от разрешения, с которым вы работаете, и от того, какую часть кадра заполняет лицо вашего объекта.
При настройке слоя Low-Frequency используйте достаточно размытия, чтобы удалить всю текстуру кожи в этом слое. Здесь размытие по Гауссу установлено на 2,9. 0003
0003
2. Размытие
При применении размытия по Гауссу к низкочастотному слою оставьте степень размытия равной или меньшей, чем величина, которую вы использовали при настройке слоя в первую очередь.
3. Размытие — Тона
Размывать только участки кожи схожего тона. Размытие полутонов и бликов (или теней и полутонов, или любой другой комбинации) может привести к размытым тонам, которые часто выглядят не очень хорошо. Держите свой выбор в областях схожей тональности, чтобы избежать этих грязных тонов.
При применении размытия к участкам слоя Low-Frequency старайтесь делать выделение в областях с похожими тонами. Это все равно поможет сгладить тональные переходы, не загрязняя их.
4. Увеличить
Убедитесь, что вы увеличиваете изображения как минимум до 100 %, чтобы следить за любыми резкими краями, которые могут появиться при применении размытия.
Это может произойти, если вы приблизитесь к жестким краям в кадре, например к губам и глазам. Если они начинают появляться, вы можете уменьшить степень размытия, которую вы используете, или вы можете сделать новый выбор дальше от областей, вызывающих у вас проблемы.
Если они начинают появляться, вы можете уменьшить степень размытия, которую вы используете, или вы можете сделать новый выбор дальше от областей, вызывающих у вас проблемы.
5. Штамп-клон
Для слоя High-Frequency вам просто нужно быть осторожным с тем, как вы используете Clone Stamp. Как и выше, Штамп клонирования лучше всего использовать на очень небольших участках одним щелчком мыши. Пробуйте часто и не рисуйте с ним, и все будет в порядке.
Уклонение и сжигание
Вероятно, самая мощная и универсальная из техник, перечисленных в этой статье, Dodging and Burning также может считаться важным инструментом для тех, кто планирует много ретушировать кожу. Есть много способов сделать осветление и затемнение, но ради этих советов я собираюсь обратиться к методу, который включает в себя использование слоя 50% серого, установленного на Наложение, который вы затем рисуете с помощью кисти белого цвета. чтобы осветлить тона и с черным, чтобы затемнить их.
1. Держите поток кисти на уровне 1%
Как и во всех техниках ретуширования кожи, тонкость является ключевым моментом, и с потоком кистей на 1% вы можете медленно наращивать любые изменения, которые вы вносите.
При осветлении и затемнении серого слоя установите расход кисти на 1%. Это позволит вам строить мазки медленно для получения более естественных результатов.
Вверху обведено кружком: поток для кисти установлен на 10%. Внизу обведено: поток здесь составил 1% Вы можете увидеть резкую разницу всего 9% делает на настройках потока.
2. Старайтесь избегать широких штрихов
Вместо того, чтобы пытаться изменить большие аспекты вашего изображения за один раз (например, осветлить весь лоб за один раз), увеличьте масштаб области, над которой вы хотите работать, и поработайте над областями похожего тона. Работая с меньшими участками, вы получите более естественные результаты.
3.
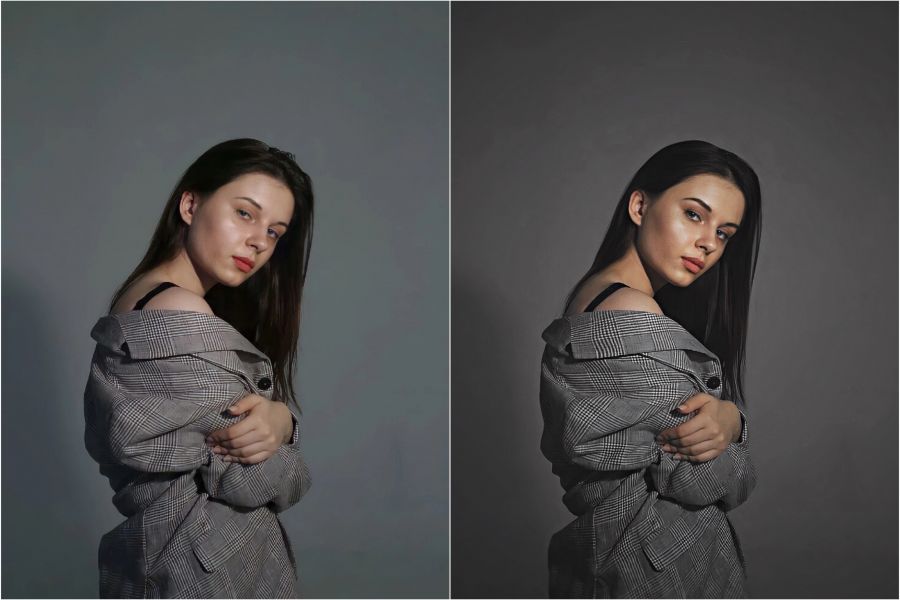 Используйте несколько слоев
Используйте несколько слоевЕсли вы используете широкие мазки и работаете над более мелкими деталями с помощью осветления и затемнения в одном и том же изображении, делайте оба эти действия на разных слоях. Посвятите по одному каждому слою.
С большими мазками кисти вы, скорее всего, будете больше концентрироваться на общем контрасте. Вы часто захотите использовать размытие по Гауссу на мазках кисти, чтобы выровнять их.
Это не относится к мелким деталям, когда ваши мазки должны иметь дело только с крошечными, точными областями.
Для более точного управления изображением используйте другой слой для осветления и затемнения всех частей изображения. Это позволит вам изменить или избавиться от любых изменений, о которых вы можете передумать позже, не отменяя всю свою работу в другом месте.
4. Используйте маленькую кисть
Скин имеет много мелких деталей, в которых свет в вашей сцене проходит и создает контраст. Именно этот контраст на коже создает видимость пятен на ваших фотографиях.
Поскольку эти пятна часто бывают небольшими, вы можете попробовать использовать кисть, размер которой не меньше размера области, над которой вы работаете, чтобы осветлить и затемнить ее с помощью осветления и затемнения. Это гарантирует, что вы понизите контрастность, а значит, уменьшите видимость пятен, а не добавите ее там, где вы этого не хотите.
5. Чаще используйте Ctrl+z (Cmd+z)
Когда вы используете такую технику, как осветление и затемнение для ретуши кожи в Photoshop, вы используете множество мелких корректировок, а может быть, даже тысячи, для достижения окончательного результата. Вы поймете некоторые из них неправильно. Не бойтесь отменить все, что вы сделали, если это неправильно.
6. Уменьшите непрозрачность слоя
После того, как вы сделали какие-либо корректировки, которые вы собираетесь сделать с помощью осветления и затемнения, попробуйте уменьшить непрозрачность слоя (слоев), чтобы увидеть, сможете ли вы получить лучший результат с меньшим эффектом.
С такой трудоемкой техникой легко заблудиться и переборщить. Иногда уменьшение эффекта в конце — как раз то, что нужно для более естественного результата.
Когда вы закончите осветление и затемнение, вы всегда можете уменьшить непрозрачность слоя, чтобы увидеть, не зашли ли вы слишком далеко. Хорошая идея всегда хотя бы смотреть, даже если вы не решите уменьшить непрозрачность в конце.
7. Увеличить
Если ваше изображение никогда не будет напечатано и будет просматриваться только в маленьком разрешении, увеличьте ваши изображения настолько, насколько вы осмелитесь, ретушируя кожу в Photoshop (это относится ко всем описанным здесь методам), чтобы достичь наилучших результатов.
Иногда вы обнаружите, что вам нужно увеличить масштаб на 300-500%, чтобы увидеть все детали, с которыми вам нужно работать. Конечно, работа таким образом занимает намного больше времени, и об этом страшно подумать, но приложив столько усилий, вы сможете добиться лучших результатов.
Конец
Конечно, для ретуширования кожи в Photoshop существует множество других техник, но я использую их чаще всего.
Если вы новичок в этих методах, теперь (надеюсь) у вас есть несколько советов, которые помогут вам понять, как извлечь из них максимальную пользу.
Конечно, с такими методами всегда есть больше способов сделать что-то. Если у вас есть собственные советы по ретушированию кожи в Photoshop, поделитесь ими ниже.
Набор инструментов для ретуширования кожи — Photoshop Edition
СПЕЦИАЛЬНОЕ ПРЕДЛОЖЕНИЕ
27 $ 2,99 $
С этими кистями Photoshop, экшенами и пошаговыми руководствами по рабочему процессу у вас будет все необходимое, чтобы начать создавать невероятные портреты за считанные секунды. времени.
СКАЧАТЬ
Специальное предложение сегодня!
Действуйте сейчас! Это специальное предложение гарантировано на следующий…
Часы
Мин. сек
сек
«Я пытался и пытался закончить изображение в Photoshop, но я уперся в стену. Включенные действия помогли мне. МНОГО. Они настолько просты в использовании, а с направляющими и кистями в качестве дополнительных настроек я делаю правки, о которых никогда не думал!!»
П.В.
«Это должно называться «Наборы инструментов для экономии времени для фотографов, использующих Photoshop». Не очень броский, но OMG, как это изменило. Настройки слоя, которые я обычно копирую в Google и трачу 30 минут, занимают 2 секунды. Кисти потрясающие, а рабочий процесс без проблем! Спасибо!»
D.H.
«Я новичок в Photoshop, и все, что здесь есть, сделало мой вход в Photoshop довольно простым. Я последовал вашим шагам и закончил свою первую «ретушь» примерно за 10 минут. Я не могу в это поверить. Мой муж никогда не выглядел таким красивым!!
M.D.
Этот набор инструментов для вас, если…
Фотошоп пугает, а вы откладывали обучение.
Ретушь — это то, что требует времени, и вы не гордитесь результатами.
Вы изо всех сил пытались создать «невидимую» ретушь.
Представьте, что вы могли бы…
- Изучите основные рабочие процессы, необходимые всем фотографам!
- Используйте мощные инструменты для создания невероятных портретов за считанные минуты, а не часы!
- Почувствуйте уверенность и вдохновение, зная, что вы можете отретушировать любую фотографию!
ЗАГРУЗИТЬ НАБОР ИНСТРУМЕНТОВ
«“Я создал идеальный набор инструментов, полный советов, инструментов и приемов, которые помогут всем, кто борется с ретушью в Photoshop. Photoshop может показаться сложной задачей. Поверьте мне, я был там! Но, Я собрал все, что вам нужно, чтобы зажигать, в одном месте.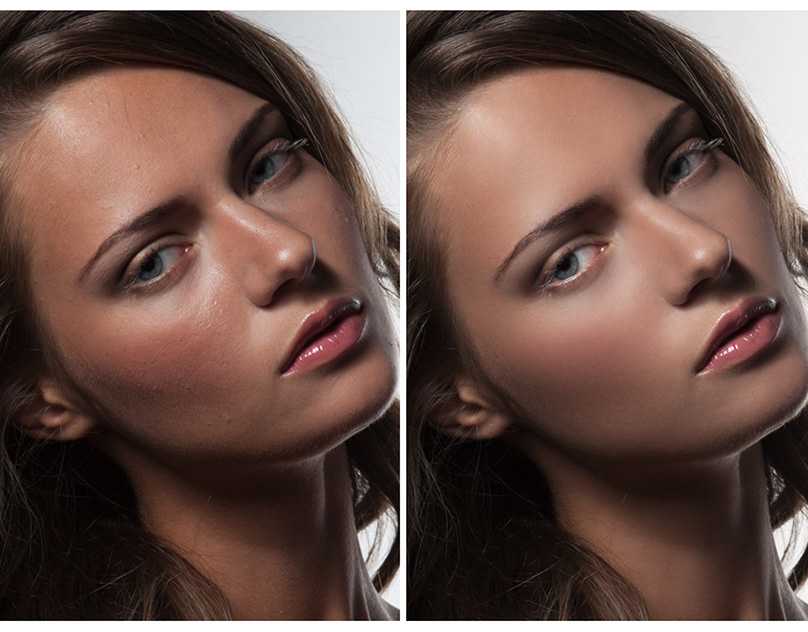 Я знаю, что вам это понравится!»
Я знаю, что вам это понравится!»
Кристина Шерк
Содержание
Набор инструментов
Доступ
Мгновенная загрузка
Поддержка
В комплекте
ДА, Я ХОЧУ КУПИТЬ СЕЙЧАС!
Действуйте сейчас! Это специальное предложение гарантировано на следующий…
Часы Мин. сек
SHARK PIXEL
27 $ 2,99 $
С этими кистями Photoshop, экшенами и пошаговыми руководствами по рабочему процессу у вас будет все необходимое, чтобы начать создавать невероятные портреты в кратчайшие сроки.
