Обработка портрета в Photoshop
Этот урок опишет способы профессиональной цифровой обработки снимков в гламурном стиле. Далеко не все обладают идеальной внешностью. Также свои огрехи добавляет освещение при съемке, которое не всегда бывает идеальным. Недостатки на коже и освещение снимков легко корректируется при помощи инструментов программы Photoshop. Итак, начнем.
Ретушь кожи
Именно с этого действия обычно начинается обработка фотографии.
Коррекцию света и цветов легче выполнять на гладкой коже. Для работы нам потребуется два инструмента — это Patch tool (заплатка) и Clone stamp (клонирующий штамп). Перед использованием инструментов обязательно нужно сделать дубликат слоя (Ctrl+J). Обработку выполнять на копии. При работе с Clone stamp, для получения хорошего результата, нужно регулировать opacity (непрозрачность) и flow (нажатие). С Patch tool всё гораздо проще.
Далее займемся глазами и бровями модели. Глаза сделаем более выразительными, а брови — ровными. Начнем с глаз. Один из лучших и самых простых способов осветления глаз и зубов — это использование инструмента Dodge tool (инструмент «осветлитель»). Перед началом обработки нужно создать новый объединяющий слой (Ctrl+Shift+Alt+E). Настраиваем инструмент Dodge tool: устанавливаем Range — Midtones (диапазон — средние тона), а Exposure (экспонирование) — 20%. Используя эти настройки, проводим инструментом несколько раз по глазу. Если результат получился слишком светлым, можно уменьшить эффект от последнего действия нажав Ctrl+Shift+F. Размер кисти должен быть таким, чтобы не задевал веки, так как будет нарушен макияж.
Результат хорошо, за исключением покраснения белков. Как мы его уберем? При помощи Patch tool можно избавиться от крупных вен. Также воспользуемся Hue/Saturation (Цветовой тон/Насыщенность).
Кистью убираем всё лишнее с маски и снова нажимаем “”. Добившись нужного результата с глазами, переходим к бровям. При помощи инструмента Clone stamp легко добиться нужного результата.
Фотомонтаж зубов
Осветлить зубы можно различными способами. Мы будем использовать Dodge tool, используя такие же настройки, как и при обработке глаз.
Наш пример не демонстрирует эффекты повышенной насыщенности и выбеливания фотографии. Мы просто улучшаем кадр, который получили при фотографировании. Далее мы займемся улучшением цвета кожи.
Цветокоррекция кожи
В нашем случае цвет кожи немного красноват и перенасыщен. Для исправления этого открываем Levels и начинаем регулировать сначала в RGB, а затем в Blue. Мы убираем желтизну кожи и делаем её немного светлее.
Далее нам нужно выровнять цвет кожи. Щеки модели более розовые, чем лоб и подбородок. Создаем новый прозрачный слой и пипеткой выбираем цвет, в который должно быть покрыто всё лицо. Мы используем розовый. Наложение слоя меняем на Color и ресуем по нем кистью с мягкими краями. В настройках кисти устанавливаем Opacity и Flow на 20%. Кисть должна быть с мягкими краями. Если кожа стала слишком розовой, уменьшаем непрозрачность слоя.
Щеки модели более розовые, чем лоб и подбородок. Создаем новый прозрачный слой и пипеткой выбираем цвет, в который должно быть покрыто всё лицо. Мы используем розовый. Наложение слоя меняем на Color и ресуем по нем кистью с мягкими краями. В настройках кисти устанавливаем Opacity и Flow на 20%. Кисть должна быть с мягкими краями. Если кожа стала слишком розовой, уменьшаем непрозрачность слоя.
Фактуру кожи мы исправим при помощи плагина Portraiture. Перед его применением делаем объединяющий слой. В интерфейсе плагина пипеткой выбираем средний цвет кожи. Насыщенность устанавливаем на Normal и жмем Ок.
Плагин сделал кожу слишком фарфоровой. Чтобы исправить это, нужно немного уменьшить непрозрачность слоя. В каждом случае это будет индивидуальное значение. В примере использовано значение 43%.
Улучшение цвета губ
Избавившись от морщин и пятен, приступаем к коррекции цвета губ.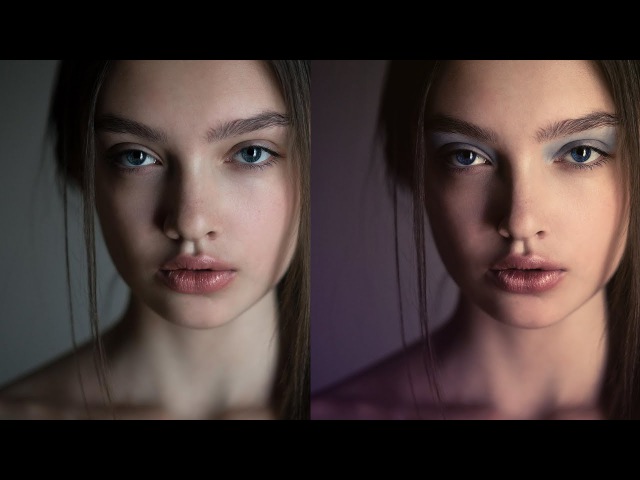
Последний штрих
Сделаем фотографию более четкой. Создаем новый объединяющий слой и жмем Ctrl+Shift+U. Выбираем High pass (Цветовой контраст) и устанавливаем радиус 1,0. Изменяем режим наложения слоя на Overlay (перекрытие). Создаем маску для этого слоя и заливаем её черным. Далее белой кистью открываем участки, которые должны быть четкими. В нашем случае — это глаза, брови, ресницы зубы. На этом художественная обработка закончена. Вот результат, который получился у нас.
Быстрая ретушь портрета в Camera Raw — 4 приёма | Урок | Фото, видео, оптика
Бывает, что времени на глубокую ретушь нет, но отдавать фотографии в совсем необработанном виде не хочется. Или сам жанр не предполагает глубокую обработку — например, доводить до идеала каждую из тысячи свадебных фотографий неоправданно долго и трудно.
Существенно улучшить снимки поможет Adobe Camera Raw — бесплатный встроенный плагин Photoshop, который открывается сам, как только фотографии в raw-формате попадают в программу.
Рассказываем, как быстро сделать базовую ретушь, улучшить цвет кожи и выделить взгляд модели, даже не заходя в Photoshop.
Ретушь портрета в Camera Raw займёт всего пару минут. И не придётся заходить в Photoshop / Фото: Елизавета ЧечевицаКак быстро почистить кожу и фон в Camera Raw?
Для чистки кожи, одежды, фона, предметов на фотографии в Camera Raw существует инструмент Удаление областей / Spot Removal. Он находится на панели инструментов справа и представляет собой иконку в виде кусочка пластыря. Активировать его можно с помощью горячей клавиши B.
Пара минут работы инструментом Удаление областей / Иллюстрация и фото: Елизавета Чечевица, Фотосклад.ЭкспертЧтобы начать им работать, нужно выбрать тип инструмента (об этом ниже) и просто щёлкнуть левой кнопкой мыши или провести по тому месту, которое вы хотите убрать. Это может быть всё, что угодно — прыщ, шерсть на одежде, царапина на фоне, фантик на земле.
Это может быть всё, что угодно — прыщ, шерсть на одежде, царапина на фоне, фантик на земле.
После клика программа автоматически предложит область, на которую хочет заменить указанный вами недостаток. С этим можно согласиться и просто продолжить чистить кожу/фон/одежду дальше, но, если выбранная Camera Raw заплатка не нравится, можно переместить предлагаемую для заплатки область в любое другое место, подобрав таким образом лучшее.
Меню инструмента Удаление областей / Иллюстрация: Елизавета Чечевица, Фотосклад.Эксперт1. Тип / Type. Определяет принцип работы заплатки.
Делится на два вида:
– Лечение / Heal. Эта кисть старается подстроить заплатку под цвет, текстуру и освещённость того участка, куда вы её переносите.
– Клонирование / Clone. Переносит заплатку полностью, не подстраивая её под окружение.
Первый инструмент по принципу работы повторяет фотошоповскую Точечную восстанавливающую кисть, а второй — Штамп. О том, как работают оба инструмента, читайте в подробном гайде по базовой ретуши.
2. Размер / Size. Размер кисти и вашей будущей заплатки. Важно, чтобы кисть по диаметру совпадала или была чуть больше размера дефекта. Тогда ретушь будет более незаметной.
3. Растушёвка / Feather. Определяет жёсткость или мягкость границ заплатки. Чем она жёстче, чем сильнее видна, но, чем мягче, тем сильнее замыливает кожу.
4. Непрозрачность / Opacitу. Степень прозрачности заплатки. Если значение 100, то заплатка полностью перекрывает дефект.
5. Визуализация пятен / Visualize spots. Накладывает на фотографию чёрно-белую маску, проявляющую неровности и недостатки на снимке. Позволяет лучше видеть, что и где нужно ретушировать. Её включают временно, как вспомогательную функцию.
6. Перекрытие / Overlay. Показывает чёрно-белым пунктиром, где у вас стоят заплатки, а также откуда заплатки взяли донорские области.
7. Сбросить / Reset Heal. Сбрасывает всю ретушь.
8. Переключить видимость / Toggle visibility. Если зажать, можно посмотреть до/после.
Если зажать, можно посмотреть до/после.
Как быстро смягчить кожу в Camera Raw?
Чтобы смягчить только кожу, а не всю фотографию целиком, понадобится инструмент, который корректирует снимок локально — только там, где нужно вам. Он находится на панели справа и называется Маскирование / Masking. Перейдя в него, возьмите инструмент Кисть / Brush (горячая клавиша K).
Читайте также:
Photoshop для новичков: всё про Кисть
Инструмент Кисть представляет собой обычную кисть с уже знакомыми параметрами (размер, растушёвка, непрозрачность) и множеством ползунков во вкладках ниже. Они регулируют яркость, насыщенность, резкость, контраст и т.д. / Иллюстрация: Елизавета Чечевица, Фотосклад.Эксперт
Влияние ползунков видно только там, где вы провели кистью. Например, если поднять ползунок Экспозиция / Exposure и мазнуть по фотографии, снимок в этом месте станет светлее.
Чтобы смягчить кожу в Camera Raw, нужны два ползунка — Текстура / Texture и Чёткость / Clarity.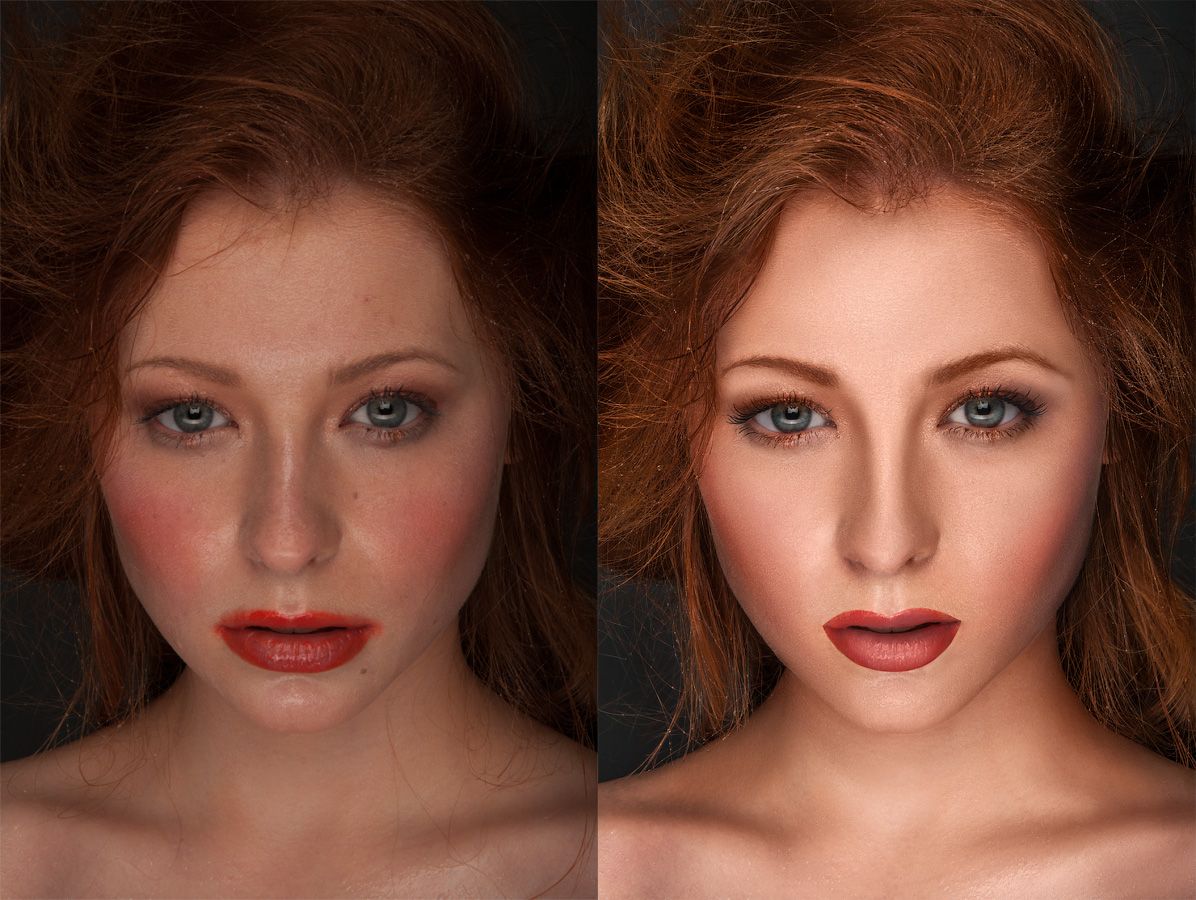 Первый отвечает за резкость мелких деталей (например, прыщики, мелкие морщины), а второй к тому же ещё поднимает или опускает поднимает контраст. Ваша задача — увести ползунки Текстура и Чёткость в отрицательные значения (но не доводите до -100, иначе получите резиновую кожу без пор!) и прорисовать Кистью те места, где вам важно сделать кожу более гладкой.
Первый отвечает за резкость мелких деталей (например, прыщики, мелкие морщины), а второй к тому же ещё поднимает или опускает поднимает контраст. Ваша задача — увести ползунки Текстура и Чёткость в отрицательные значения (но не доводите до -100, иначе получите резиновую кожу без пор!) и прорисовать Кистью те места, где вам важно сделать кожу более гладкой.
По умолчанию те места, где вы провели кистью, окрасятся в красный. Это нужно для того, чтобы вы видели, где именно провели кистью. Чтобы отключить эту функцию и спокойно любоваться результатом, нажмите на галочку Показать Перекрытие / Show Overlay.
Если вы хотите добавить к получившемся результату новые области (например, смягчить не только лицо, но и шею, руки), нажмите на кнопку Добавить / Add. А если, наоборот, промахнулись и задели лишнее (например, залезли кистью на волосы, глаза, губы), нажмите Вычесть / Subtract.
А если, наоборот, промахнулись и задели лишнее (например, залезли кистью на волосы, глаза, губы), нажмите Вычесть / Subtract.
Как быстро улучшить цвет кожи в Camera Raw?
От цвета кожи сильно зависит впечатление от портрета в целом. Чтобы его улучшить, понадобятся три функции Camera Raw (необязательно все сразу, можно воспользоваться только одной из них):
1. Ползунок Баланс Белого / White balance во вкладке Базовые / Basic инструмента Редактирование / Edit (горячая клавиша E).
Баланс Белого позволяет сделать фотографию более тёплой или холодной (ползунок Температура / Temp), а также увести оттенки в сторону пурпурного или зелёного (ползунок Оттенок / Tint). Так, меняя Температуру, кожу можно сделать более жёлтой, теплой, либо увести её в холодный, даже болезненный, а Оттенок привнесёт в неё дополнительно желтоватые или красноватые тона.
Лайфхак: Чтобы лучше видеть, как меняется кожа и какого она цвета, выкрутите временно ползунки Сочность / Vibrance и Насыщенность / Saturation на максимум / Иллюстрация: Елизавета Чечевица, Фотосклад. Эксперт
Эксперт2. Вкладка Микширование цветов / Color Mixer в инструменте Редактирование.
В этой вкладке можно отдельно воздействовать на каждый цвет, меняя его оттенок, насыщенность и яркость. Если ваша цель — кожа, то вся работа будет происходить максимум с четырьмя цветами: Красным, Оранжевым, Жёлтым и — изредка — Пурпурным.
Особенно эта вкладка хороша, если нужно нивелировать отдельные пятна. Например, вы фотографировали модель на холоде и у неё покраснели нос, щёки, пальцы рук. Тогда достаточно сдвинуть Красный цвет в сторону Оранжевого, а Пурпурный — в сторону красно-оранжевого, а также слегка уменьшить их Насыщенность / Saturation.
Если сдвигать Оранжевый или Жёлтый ползунки, можно в целом изменить оттенок кожи и сделать её более свежей и светящийся, если слегка поднять Светимость / Luminance этих же цветов / Иллюстрация: Елизавета Чечевица, Фотосклад.Эксперт3. Ползунки Синий канал / Blue Primary во вкладке Калибровка / Calibration.
Здесь можно дополнительно подкорректировать оттенок кожи, сделав его более насыщенным и тёплым, либо более серым и холодным, матовым. Для этого отрегулируйте вкладку Насыщенность / Saturation в Синем канале / Blue Primary.
Для этого отрегулируйте вкладку Насыщенность / Saturation в Синем канале / Blue Primary.
Ползунок Hue / Цветовой тон отвечает за оттенок кожи и всех жёлтых, оранжевых и красноватых цветов на фотографии. Сдвигая его, можно увести их в зеленовато-жёлтый или красновато-пурпурный цвет.
Как сделать ярче глаза в Camera Raw?
Частая ошибка на фотографиях — утопающие в тени глаза. Это можно частично исправить с помощью Camera Raw. Также эта хитрость понадобится тем, кто в целом хочет сделать взгляд модели более выразительным.
Взгляд стал светлее, а также у радужек изменился цвет / Иллюстрация: Елизавета Чечевица, Фотосклад.Эксперт1. Перейдите в инструмент Маскирование / Masking и возьмите инструмент Кисть / Brush (горячая клавиша K).
2. Проведите по глазам. Если нужно осветлить их, возьмите большую площадь — радужки, склеры, даже веки. Если же хочется, например, только поднять контраст и сделать цвет глаз ярче, прорисовывайте только радужки или радужки и склеры.
Если же хочется, например, только поднять контраст и сделать цвет глаз ярче, прорисовывайте только радужки или радужки и склеры.
3. Далее комбинируйте следующие ползунки:
– Чтобы осветлить глаза, поднимите ползунок Экспозиция / Explosure.
– Чтобы поднять контраст, сделать взгляд выразительнее, поднимите ползунок Белые / Whites и опустите Чёрные / Blacks. Также можно немного поднять Контраст / Contrast.
– Чтобы сделать цвет ярче, поднимите Насыщенность / Saturation.
– Изменить оттенок радужки можно с помощью ползунков Температура / Temp и Оттенок / Tint.
Ретушь портретов: 7 способов придать вашим портретам профессиональный вид
При покупке по ссылкам на нашем сайте мы можем получать партнерскую комиссию. Вот как это работает.
Удалите нежелательные пятна, смягчите кожу и подчеркните красоту глаз
Хитрость портретной ретуши заключается в том, чтобы не переусердствовать. Хотя теперь проще, чем когда-либо, удалить каждую морщинку, изменить форму и размер объекта и устранить все дефекты, настоящая хитрость заключается в том, чтобы знать, когда остановиться.
Хотя теперь проще, чем когда-либо, удалить каждую морщинку, изменить форму и размер объекта и устранить все дефекты, настоящая хитрость заключается в том, чтобы знать, когда остановиться.
Здесь мы рассмотрим семь основных навыков ретуширования в Photoshop, которые вы можете применить к своим портретам, чтобы добиться тонкой, но эффективной обработки.
1. Увеличение радужной оболочки
Глаза — самая важная часть портрета. Вот быстрый способ выделить их…
Изображение 1 из 2
До
После
Один из самых быстрых и простых способов придать глазам дополнительный эффект — повысить контрастность и цвет радужной оболочки. Один инструмент превосходно подходит для круговых корректировок, таких как этот: Радиальный фильтр. Просто откройте изображение в Camera Raw или Lightroom или с помощью фильтра Camera Raw в Photoshop CC, а затем выберите радиальный фильтр на панели инструментов.
Нарисуйте эллипс над радужной оболочкой и используйте кисть, чтобы стирать части, если необходимо, пока она точно не покроет радужную оболочку. Затем просто увеличивайте Четкость, Насыщенность и Экспозицию, пока все не будет выглядеть правильно.
Затем просто увеличивайте Четкость, Насыщенность и Экспозицию, пока все не будет выглядеть правильно.
Пока вы это делаете, затемните края радужной оболочки. Удерживая нажатой клавишу Ctrl/Cmd + Alt, слегка перетащите булавку, чтобы сделать копию, затем уменьшите значение параметра «Экспозиция», чтобы затемнить радужную оболочку. Нажмите кисть, затем сотрите центр круга, чтобы затемнить только края радужной оболочки.
Изображение 1 из 2
Главный совет по рабочему процессу: скопируйте регулировочные штифты
После того, как вы усовершенствовали одну радужную оболочку, просто удерживайте Ctrl/Cmd + Alt и перетащите штифты на другую радужную оболочку, чтобы скопировать их.
2. Супер смягчение кожи
Если вы хотите, чтобы кожа выглядела мягкой и гладкой, не превращаясь в пластилин, воспользуйтесь простым приемом
Изображение 1 из 2
До
После
Первый ретушировать любые отметки и пятна с помощью кисти Spot Healing и инструмента Clone Stamp. Затем продублируйте слой с помощью Ctrl/Cmd + J (или объедините новый слой с помощью Ctrl/Cmd + Shift + Alt + E). Инвертируйте слой с помощью Ctrl/Cmd + I, затем перейдите на панель «Слои», установите непрозрачность слоя на 50% и режим наложения на Линейный свет.
Затем продублируйте слой с помощью Ctrl/Cmd + J (или объедините новый слой с помощью Ctrl/Cmd + Shift + Alt + E). Инвертируйте слой с помощью Ctrl/Cmd + I, затем перейдите на панель «Слои», установите непрозрачность слоя на 50% и режим наложения на Линейный свет.
Щелкните слой правой кнопкой мыши и выберите «Преобразовать в смарт-объект», затем выберите «Фильтр» > «Другое» > «Высокие частоты». Установите величину размытия кожи — здесь 9,9 пикселей. Теперь, чтобы вернуть текстуру, перейдите в Фильтр > Размытие по Гауссу и установите треть значения, используемого для фильтра высоких частот — здесь 3,3 пикселя. Наконец, щелкните значок «Добавить маску слоя», удерживая клавишу «Alt», чтобы скрыть эффект, затем возьмите белую кисть и закрасьте кожу, чтобы показать ее.
Изображение 1 из 2
Главный совет по рабочему процессу: используйте маски слоя
Ретушь заключается в выборочной корректировке, чтобы смягчить кожу, увеличить глаза и приподнять различные области. Маски слоя дают вам этот контроль. После внесения каких-либо изменений в слой щелкните значок маски, удерживая клавишу «Alt», чтобы скрыть эффект, затем закрасьте его белым цветом, чтобы показать его в любом месте.
Маски слоя дают вам этот контроль. После внесения каких-либо изменений в слой щелкните значок маски, удерживая клавишу «Alt», чтобы скрыть эффект, затем закрасьте его белым цветом, чтобы показать его в любом месте.
Удаление горячих точек
Горячие точки делают объекты горячими, но не в хорошем смысле. Избавиться от них легко…
Изображение 1 из 2
До
После
Горячие точки — это яркие отраженные блики, из-за которых лица кажутся потными, даже если на самом деле это не так. В идеале лучше всего зафиксировать их на съемке небольшим количеством пудры, но если вам нужно будет удалить их позже, задача состоит в том, чтобы сделать это так, чтобы это выглядело естественно.
Инструмент «Заплатка» идеально подходит, потому что вы можете нарисовать грубые выделения вокруг горячих точек, а затем перетащить их в свободную область. Используйте для этого новый пустой слой и установите для инструмента Content-Aware и Sample All Layers в параметрах инструмента.
Изображение 1 из 2
Главный совет по рабочему процессу: управление непрозрачностью слоя
При ретушировании использование отдельного слоя для каждого редактирования не только делает ваш рабочий процесс неразрушающим, но также означает, что вы можете уменьшить непрозрачность слоя, чтобы приглушить тон любые чрезмерные эффекты, чтобы ваша ретушь выглядела естественно.
- 14 советов для портретной съемки, которые вы никогда не захотите забыть
- 1
Текущая страница: Глаза, смягчение кожи и горячие точки
Следующая страница Повышение резкости, осветление и затемнение, лишние волосы и мешки под глазамиКак редактировать портреты в Photoshop шаг за шагом
Портретная фотография — один из самых популярных жанров. Каждое лицо уникально: потрясающее сочетание естественной красоты и маленьких недостатков, таких как пятна и морщины. Вот почему съемка портретов — непростая задача. Вам нужно подчеркнуть лучшие черты человека и скрыть недостатки. Не всегда это возможно, и приходится призывать «сверхспособности»: открывать фоторедактор, чтобы зафиксировать картинку в цифровом виде.
Вот почему съемка портретов — непростая задача. Вам нужно подчеркнуть лучшие черты человека и скрыть недостатки. Не всегда это возможно, и приходится призывать «сверхспособности»: открывать фоторедактор, чтобы зафиксировать картинку в цифровом виде.
Большинство профессиональных фотографов предлагают редактировать фотографии в Photoshop. Это программное обеспечение переполнено различными функциями, но у него довольно непростая кривая обучения. Как редактировать портреты в Photoshop, не тратя много времени и не читая бесконечные руководства? В этой статье мы собрали все полезные советы по портретной ретуши профессионального уровня и приправили их пошаговым руководством. Итак, открываем Photoshop и начинаем!
До
Помимо крутой кривой обучения, Photoshop требует ежемесячной подписки. Не хотите за это платить? Переключитесь на другую программу. Есть много альтернатив, но мы предлагаем проверить PhotoWorks. Это интеллектуальный редактор портретов на базе искусственного интеллекта. Используйте его преимущества для создания портретов в фотошопе одним щелчком мыши. Применяйте Portrait Magic с десятками готовых пресетов для автоматической ретуши кожи. Это сэкономит много и много вашего времени.
Используйте его преимущества для создания портретов в фотошопе одним щелчком мыши. Применяйте Portrait Magic с десятками готовых пресетов для автоматической ретуши кожи. Это сэкономит много и много вашего времени.
Как сделать портрет в Photoshop: шаг за шагом
Прежде чем следовать описанным ниже шагам, выберите лучший снимок из вашей фотосессии. Отбор изображений имеет решающее значение, потому что вместо исправления фундаментальных проблем, таких как неудачный ракурс или неправильная перспектива, вы фактически будете работать над ретушью портрета.
После этого выполните следующие действия:
Шаг 1. Выполните основные настройки в RAW
Профессиональные фотографы рекомендуют снимать в формате RAW только потому, что в этом случае настройки камеры не влияют на изображение. Можно ли редактировать портреты в Photoshop, используя файл RAW? Будет ли разница?
- Откройте фото в формате RAW . Photoshop будет использовать Camera RAW для отображения файла.
 Это позволяет вам выполнять основные правки перед началом фактической ретуши.
Это позволяет вам выполнять основные правки перед началом фактической ретуши. - Переместите ползунок «Света» , чтобы осветлить кожу модели и сделать хорошо освещенные области более естественными.
- Немного увеличить четкость картинки , чтобы сделать взгляд модели неотразимым. Не беспокойтесь о том, что кое-где появятся изъяны кожи – их можно скрыть позже.
- Щелкните Открыть изображение, чтобы применить изменения и продолжить работу с файлом.
Мы не рекомендуем трогать Экспозицию, Контраст или выполнять другие глобальные настройки. Это сделает оттенки слишком темными, и вы не сможете их исправить позже.
Откройте фотографию RAW в Photoshop
Шаг 2. Обрежьте изображение, чтобы избавиться от пустого пространства
Когда вы ретушируете портреты в Photoshop, попробуйте сфокусироваться на лице человека. Избавьтесь от лишнего пространства: пустого фона, незнакомцев, нежелательных объектов, которые слишком отвлекают. Самый простой способ сделать это — обрезать фотографию.
Самый простой способ сделать это — обрезать фотографию.
- Выберите инструмент «Кадрирование» на панели инструментов слева. Появится сетка обрезки.
- Отрегулируйте область обрезки , перемещая края сетки. Вы можете выбрать другой пресет из раскрывающегося списка в верхней строке меню: квадрат, 4:5, 2:3 и т. д.
- Нажмите Enter на клавиатуре, чтобы применить обрезку.
Выберите сетку, которая поможет улучшить композицию
С помощью различных сеток кадрирования вы можете найти интересный баланс между пустым пространством и ключевыми объектами на фотографии. Однако в Photoshop не так много сеток. Вместо этого обрежьте портретную фотографию с помощью PhotoWorks. Воспользуйтесь преимуществами предустановок вертикальной и горизонтальной обрезки, а также различных сеток: правило третей, золотое сечение, спираль и т. д.
Шаг 3. Убираем дефекты и разглаживаем кожу
Как редактировать портреты в Photoshop, если у вашей модели дефект кожи? Вам придется бороться с пятнами, морщинами, прыщами и неровным тоном кожи. Можно ли убрать эти недостатки, не превратив кожу в пятнистую кашу? Вы можете использовать Восстанавливающую кисть и скрыть их в несколько кликов:
Можно ли убрать эти недостатки, не превратив кожу в пятнистую кашу? Вы можете использовать Восстанавливающую кисть и скрыть их в несколько кликов:
- Выберите Восстанавливающую кисть на панели инструментов слева. При необходимости измените его размер.
- Наведите курсор на несовершенство и щелкните левой кнопкой мыши . Photoshop автоматически исправит недостаток, скопировав и вставив пиксели из близлежащей области.
- Продолжайте нажимать и делать маленькие штрихи, чтобы исправить все недостатки . Восстанавливающая кисть обычно очень точна, но вы можете изменить область, из которой она берет новые пиксели. Удерживая клавишу ALT на клавиатуре, щелкните левой кнопкой мыши. Кисть возьмет пиксели из этого места.
Отрегулируйте размер кисти, чтобы идеально скрыть каждый недостаток
Нет времени сидеть и делать бесконечные щелчки, чтобы покрыть все пятна? Используйте PhotoWorks для удаления пятен с фотографий. Благодаря интеллектуальной функции Portrait Magic и удобным кистям вы сможете сделать любую кожу идеальной в кратчайшие сроки.
Благодаря интеллектуальной функции Portrait Magic и удобным кистям вы сможете сделать любую кожу идеальной в кратчайшие сроки.
Шаг 4. Выровняйте тон кожи: покраснений больше нет
Есть более серьезные проблемы, такие как постакне с множеством мелких красных точек? Даже если вы попытаетесь скрыть их с помощью Восстанавливающей кисти, вы потратите много времени и получите очень странный оттенок. Как отфотошопить такие портреты, не получив при этом «пластиковой» кожи? Фотографы профессионального уровня используют метод частотного разделения. В этом случае вы работаете со слоями и их режимами. Звучит слишком сложно? Давайте сделаем это шаг за шагом:
- Щелкните правой кнопкой мыши основной слой и продублируйте его два раза . Выберите первый слой и перейдите в меню «Фильтр» > «Размытие» на верхней панели. Примените Gaussian Blur, установите его интенсивность около 4,5 — 5,0. Вы получите размытый слой, на котором можно исправить несоответствие тона кожи.

- Выберите верхний слой и выберите Изображение > Применить изображение в верхнем меню. Откроется новое окно. Сначала установите размытый слой в поле «Слой». Затем выберите Subtract в качестве режима наложения. Наконец, установите Масштаб на 2 и Смещение на 128. Нажмите OK.
- Вы получите серый слой со всеми деталями текстуры из исходной фотографии. Выберите слой и переключите его режим наложения на Linear Light. Серый тон исчезнет.
- Теперь снова выберите размытый слой . Выберите инструмент «Выделение» на панели инструментов слева. Сделайте небольшое выделение над проблемной областью, установите параметр Растушевка на 27 пикселей — это сделает края выделения более гладкими. Примените Gaussian Blur к этому выделению (Filter > Blur > Gaussian Blur) и установите его интенсивность примерно на 7 пикселей. Это выровняет тон кожи.
- Выберите слой с текстурой сверху .
 Выберите инструмент «Штамп» на панели инструментов. Задайте его размер и кликните по дефекту, например, по большому прыщу. Он будет удален автоматически, однако никак не повлияет на общий тон кожи. Продолжайте до тех пор, пока не будете удовлетворены результатом.
Выберите инструмент «Штамп» на панели инструментов. Задайте его размер и кликните по дефекту, например, по большому прыщу. Он будет удален автоматически, однако никак не повлияет на общий тон кожи. Продолжайте до тех пор, пока не будете удовлетворены результатом.
До
После
До и после разделения частот
Помимо пятен и морщин, неправильное освещение может выделить жирную кожу и создать неприятные блики. Устранение всех этих недостатков может занять много времени и терпения. Если разделение частот кажется вам слишком сложным, удалите блики с помощью PhotoWorks, не углубляясь в управление слоями.
Шаг 5. Цифровое увеличение лица
Черты лица на фотографии выглядят плоскими и невыразительными? Добавьте им немного измерения! Выделить скулы, скрыть широкую челюсть, сделать нос тоньше — все это с помощью техники Dodge&Burn. Вот шаги:
- Выберите инструмент Dodge на панели инструментов. Установите экспозицию на 15%.

- Инструмент Dodge выделяет закрашенную область, поэтому добавьте несколько штрихов на лоб , кончик носа, щеки, нижнюю губу и подбородок. Можно добавить несколько штрихов на плечи и ключицы.
- Теперь выберите инструмент Burn (Затемнитель), он сделает тени более сильными . Установите его размер и экспозицию. Мы предлагаем сохранить крепость на уровне 15%. Нанесите несколько штрихов возле глаз, носа, под скулами, нижней губой и линией подбородка.
Старайтесь предугадывать, откуда исходит свет, и располагайте штрихи в соответствии с ним
Не делайте слишком много и слишком крупных штрихов, иначе кожа будет выглядеть пластиковой. Хотите избежать этого? Идите другим путем и используйте слои. Просто добавьте два слоя и установите для обоих режим Overlay. Затем используйте черную кисть, чтобы добавить тени, переключитесь на белый цвет, чтобы осветлить окрашенные области. Если эффект слишком сильный, уменьшите непрозрачность слоя.
Используйте эту технику, чтобы исправить другие дефекты, например, желтые зубы. Однако вместо того, чтобы возиться с различными щетками, вы можете быстро отбелить зубы на фотографиях с помощью PhotoWorks одним перетаскиванием ползунка.
Шаг 6. Исправьте цвет с помощью кривых
Цвета на вашей фотографии выглядят неестественно? Тени имеют какие-то странные оттенки? Вы можете решить эту проблему, изменив цветовой баланс. Используйте корректирующий слой для неразрушающего редактирования — вы можете легко сделать шаг назад и отключить слой в любое время. Вот шаги:
- Перейдите в Слой > Новый корректирующий слой . Выберите Кривые из выпадающего списка.
- Откроется новое окно . Вы увидите кривую гистограмму и набор пипеток слева. Выберите инструмент «Пипетка», который сэмплирует изображение, чтобы установить точку серого.
- Используйте эту пипетку , чтобы выбрать область, наиболее близкую к серому цвету. Как только вы это сделаете, Photoshop автоматически изменит цветовой баланс на основе настроек выбранного образца.

Вы выбрали не тот образец? Нет проблем, просто отмените действие и повторите попытку
Получить образец, наиболее близкий к серому цвету, может быть сложно. Как определить нужный участок? Добавьте новый корректирующий слой Threshold (Layer > New Adjustment Layer > Threshold). Вы увидите, как ваше изображение становится черно-белым. Уменьшайте силу слоя, пока не увидите первые черные пятна. Это исходные области, которые вам нужны. Отключите слой Threshold и выберите одну из этих областей.
Не хотите возиться со слоями и пипетками? С помощью PhotoWorks вы можете исправить цвета и отрегулировать баланс белого за считанные секунды. Его мощный ИИ проанализирует ваше изображение и применит лучшие настройки, чтобы вернуть изображение к совершенству. Более того, вы можете применить цветокоррекцию 3D LUT и поэкспериментировать с более чем 150 фотофильтрами.
Шаг 7. Увеличьте резкость, чтобы вернуть детали
Профессиональные фотографы часто делают свои фотографии «четкими», полными мелких деталей.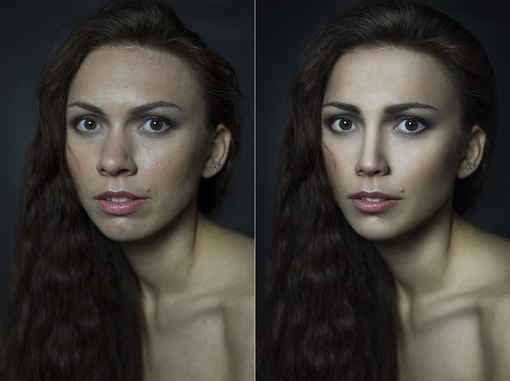 Можно ли так же редактировать портреты в Photoshop? Конечно! Однако просто повысить резкость не получится — нужно использовать специальный фильтр. Выполните следующие шаги:
Можно ли так же редактировать портреты в Photoshop? Конечно! Однако просто повысить резкость не получится — нужно использовать специальный фильтр. Выполните следующие шаги:
- Выберите «Фильтр» > «Резкость» в верхнем меню . Выберите нерезкую маску.
- Предварительный просмотр покажет вам фактический результат . Используйте ползунок «Количество» для управления силой резкости. Если вы хотите, чтобы фильтр был более заметным, увеличьте его радиус. Не устанавливайте слишком высокие параметры, потому что вы можете создать цифровой шум или даже получить некоторые артефакты по краям.
- Рекомендуемые значения: 30% Сумма, 1,2 Радиус и 0 Порог . Это придаст вашей картинке легкий хрустящий вид, которого вы так хотели. Нажмите OK, чтобы применить фильтр.
Думаете, фото слишком резкое? Попробуйте уменьшить Amount при применении Unsharp Mask
Шаг 8. Сохраните обработанную фотографию
Это может быть неочевидно, но формат, в котором вы сохраняете фотографию, также очень важен. Это определяет окончательное качество вашей фотографии и количество деталей, которые у вас будут. Например, лучше не сохранять свою фотографию в формате JPEG, особенно если вы планируете ее распечатать. Из-за сильного сжатия изображение потеряет большую часть деталей. Итак, какой формат выбрать?
Это определяет окончательное качество вашей фотографии и количество деталей, которые у вас будут. Например, лучше не сохранять свою фотографию в формате JPEG, особенно если вы планируете ее распечатать. Из-за сильного сжатия изображение потеряет большую часть деталей. Итак, какой формат выбрать?
- Перейдите в меню «Файл» и выберите «Сохранить как ». Вы также можете нажать комбинацию Shift + Ctrl + S на клавиатуре.
- Откройте раскрывающийся список, чтобы увидеть все доступные форматы . Если вам нужно распечатать свою фотографию, например, для создания портфолио, выберите формат TIFF. Он сохранит все детали, так как это без потерь. Если вам нужен файл меньшего размера, но вы хотите сохранить все детали, выберите PNG.
Хотите иметь резервную копию своей фотографии? Также сохраните копию в PSD
И последнее, но не менее важное
Вот 8 шагов, которые вы можете предпринять, чтобы вывести свои навыки ретуши на новый уровень. Нужны дополнительные советы по редактированию портретов? Один из самых популярных веб-сайтов среди фотографов профессионального уровня, Fstoppers, дает вам полное руководство с короткими видео о самых сложных шагах. Там же вы найдете кучу полезных советов по редактированию портретов в Photoshop.
Нужны дополнительные советы по редактированию портретов? Один из самых популярных веб-сайтов среди фотографов профессионального уровня, Fstoppers, дает вам полное руководство с короткими видео о самых сложных шагах. Там же вы найдете кучу полезных советов по редактированию портретов в Photoshop.
Если вам нужно полное видеоруководство, посмотрите ветку Шона Такера на PetaPixel. Шон — известный фотограф с огромным опытом, обладающий уникальным подходом к редактированию фотографий. Если лень читать ветку, вот видео:
Теперь вы знаете, как ретушировать портреты в Photoshop, и вы всего в нескольких шагах от создания профессионального снимка. Однако, если вы не разбираетесь в технологиях, некоторые из них могут быть немного сложными для выполнения. Если у вас нет времени на решение этой задачи, попробуйте PhotoWorks. С помощью этого программного обеспечения вы можете легко сглаживать кожу, выполнять цветокоррекцию, применять фотофильтры и с легкостью повышать резкость.
Хотите начать прямо сейчас? Получите бесплатную пробную версию вместе с кучей бесплатных руководств! Не теряйте больше времени — идите и выполните потрясающую портретную ретушь.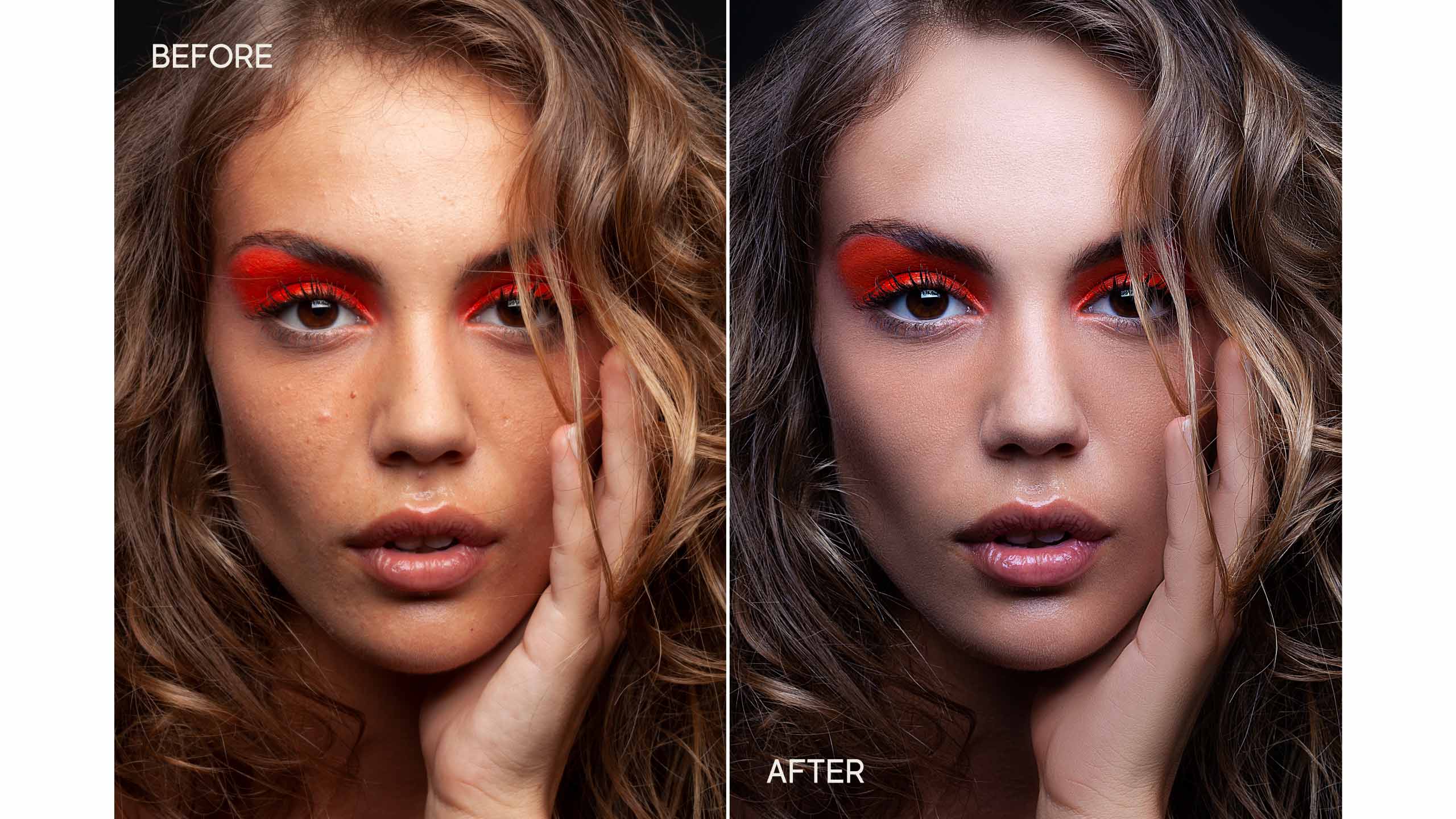

 Это позволяет вам выполнять основные правки перед началом фактической ретуши.
Это позволяет вам выполнять основные правки перед началом фактической ретуши.
 Выберите инструмент «Штамп» на панели инструментов. Задайте его размер и кликните по дефекту, например, по большому прыщу. Он будет удален автоматически, однако никак не повлияет на общий тон кожи. Продолжайте до тех пор, пока не будете удовлетворены результатом.
Выберите инструмент «Штамп» на панели инструментов. Задайте его размер и кликните по дефекту, например, по большому прыщу. Он будет удален автоматически, однако никак не повлияет на общий тон кожи. Продолжайте до тех пор, пока не будете удовлетворены результатом.
