Обработка портрета в Photoshop
[adrotate banner=»2″]
Статья описывает весь путь обработки фотографии включая анализ изображения, работу с Liquify, использование слоёв, Dodge & Burn, цветокоррекцию и итоговое повышение резкости.
Материал рассчитан на пользователей, которые знакомы с программой Photoshop, а именно: знают, как менять режимы наложения слоёв; помнят, где находятся стандартные фильтры программы и как эти фильтры примерно работают; догадываются, где найти и как применять корректирующие слои. По возможности русифицированные названия некоторых инструментов и режимов наложения будут дублироваться на английском языке.
В статье описан процесс ретуши с помощью инструментов и способов, которые кажутся мне удобными и оптимальными на данный момент, но это, конечно, не значит, что описанный метод — самый правильный. И ещё одно дополнение: это скорее логика процесса, чем описание точных значений кисти и параметров инструментов, так как в работе сложно пользоваться конкретными настройками: важнее просто понимать, что нужно делать в каждом отдельном случае и на каждом этапе работы. Возьмём для примера обработки этот портрет девушки.
Возьмём для примера обработки этот портрет девушки.
Принципы портретной ретуши
Желательно стараться брать в работу кадры, изначально удачные по своему исполнению (композиция, свет и прочее). Если вы начинающий фотограф и пока не умеете фотографировать на уровне, требуемом для качественной ретуши или начинающий ретушер, у которого нет доступа к качественным материалам, обязательно ищите для тренировки подходящие исходники в интернете и набивайте руку и глаз на хороших работах.
Основной принцип обработки, которым нужно руководствоваться: ретушь нужна для того, чтобы сделать выразительнее хороший кадр, а не для того, чтобы с нуля перерисовывать и переделывать изображение, которое изначально никуда не годится. Из первого принципа вытекает второй: не переусердствовать. Если мы уже выбрали для работы качественный кадр, то его нельзя переделывать до бесконечности. Иногда лучше немного недоделать, чем полностью изменить картинку.
Несколько слов о конвертации.
Прежде чем открыть изображение в программе Photoshop, часто бывает необходимо предварительно обработать raw-файл в одном из конвертеров. По умолчанию это Adobe Camera Raw (сокращённо ACR). Там мы сразу можем поправить экспозицию, баланс белого, контраст изображения и прочие показатели. Так выглядели мои настройки в ACR.
По умолчанию это Adobe Camera Raw (сокращённо ACR). Там мы сразу можем поправить экспозицию, баланс белого, контраст изображения и прочие показатели. Так выглядели мои настройки в ACR.
Особенности подготовки изображения к обработке в Photoshop – отдельная тема для разговора, поэтому замечу лишь, что основной моей целью при конвертации фотографии было выявить как можно больше деталей на коже с помощью передвижения ползунков экспозиции и светов влево, а теней – вправо, чтобы снизить общий контраст фотографии. Вдобавок там же, в Adobe Camera Raw, я увела баланс белого в менее жёлтый цвет, а с помощью вкладки с кривыми добавила в тени красноватый оттенок. Последние манипуляции совершенно необязательны в начале работы, так как некоторые предпочитают делать цветокоррекцию после технической ретуши, но мне удобнее работать с изображением, когда уже определено основное цветовое решение.
Настройки кривой красного канала в ACR:
Теперь обратим внимание на строку внизу диалогового окна Adobe Camera Raw с параметрами изображения:
Конвертируем фото в цветовом пространстве Adobe RGB, 8 бит. Для высококачественной ретуши обычно советуют конвертировать изображение с показателем 16 бит, но мне для работы чаще всего хватает 8 бит. Имейте ввиду, что несмотря на то, что сейчас мы выбрали параметр Adobe RGB, после обработки для использования в интернете фотографию всегда обязательно нужно переводить в цветовое пространство sRGB.
Для высококачественной ретуши обычно советуют конвертировать изображение с показателем 16 бит, но мне для работы чаще всего хватает 8 бит. Имейте ввиду, что несмотря на то, что сейчас мы выбрали параметр Adobe RGB, после обработки для использования в интернете фотографию всегда обязательно нужно переводить в цветовое пространство sRGB.
В конце работы c конвертером нажимаем кнопку «Открыть изображение» в нижнем правом углу диалогового окна, и фотография открывается в программе Photoshop.
Анализ фотографии
В работе с данной фотографией поставим себе цель «причесать» картинку и сделать её более выразительной, оставив изображение при этом по возможности максимально естественным.
Как обычно, любую работу начинаем с анализа изображения. Для тренировки можно создать отдельный слой «анализ фотографии» (не важно, пустой слой или копию фона), на котором кистью будем буквально отмечать всё, что хочется исправить.
На нашем примере это обычные несовершенства кожи, неровные переходы света и тени на лбу и подбородке модели, сосудики на белках глаз. Ещё дополнительно хочется сгладить волоски, которые выбиваются из прически. Немного поправим форму причёски, слегка приоткроем веко левого глаза, опустим левое плечо, которое слишком приподнято. Дополнительно почистим фон от тёмного пятна в углу справа. Когда мы определились с основными задачами, слой «анализ фотографии» можно отключить и возвращаться к нему в процессе работы, чтобы посмотреть, не упустили ли мы что-то.
Ещё дополнительно хочется сгладить волоски, которые выбиваются из прически. Немного поправим форму причёски, слегка приоткроем веко левого глаза, опустим левое плечо, которое слишком приподнято. Дополнительно почистим фон от тёмного пятна в углу справа. Когда мы определились с основными задачами, слой «анализ фотографии» можно отключить и возвращаться к нему в процессе работы, чтобы посмотреть, не упустили ли мы что-то.
У нас есть интересная статья Андрея Журавлёва, «Почему приходится корректировать изображение». И статья Александра Войтеховича «Анализ и обработка фотографий»
Слой «анализ фотографии»:
Фильтр «Пластика» (Liquify)
Создаём копию нашего исходного изображения, и с помощью фильтра «пластика» исправляем форму причёски, опускаем левое плечо и незначительно корректируем форму левого глаза.
Подробнее о фильтре Liquify вы можете прочитать в статье «Использование фильтра Liquify в Photoshop».
Вспомогательные слои
В начале работы создаём группу вспомогательных слоёв:
1) Первый корректирующий слой кривых: выгибаем линию вниз до тех пор, пока не станут достаточно контрастными детали на самых светлых значимых участках изображения (в нашем случае это кожа на лбу и на носу) . Дадим ему название «Затемнение». Пока что отключаем(!) видимость этого слоя.
Дадим ему название «Затемнение». Пока что отключаем(!) видимость этого слоя.
Затемняющий слой кривых и его воздействие на фото:
2) Второй корректирующий слой кривых. Назовём его «Осветление»: выгибаем линию вверх до тех пор, пока не будут различимы детали в самых тёмных значимых участках (тени в волосах). Также делаем этот слой невидимым.
Осветляющий слой кривых и его воздействие на фото:
3) Ещё один вспомогательный корректирующий слой «Чёрно-белое». Его также отключаем после создания.
Складываем три этих слоя в отдельную папку и размещаем её выше всех остальных слоёв:
Вспомогательными слоями мы будем пользоваться в процессе обработки, чтобы лучше видеть недочёты, дополнительные детали, а также переходы света и тени. Попробуйте поочерёдно включать и выключать их уже сейчас, чтобы понять, как они изменяют изображение, и какие детали проявляются при использовании каждого из них.
Работа с восстанавливающей кистью.
Переходим непосредственно к ретуши.
Создаём три слоя для ретуши и объединяем их в группу «Восстанавливающая кисть, кожа»:
1) Новый чистый слой с обычным режимом наложения, чтобы удалить видимые небольшие несовершенства кожи.
2) Новый слой с режимом наложения «затемнение» (англ. «darken») – Для того, чтобы почистить кожу от пятен, которые светлее общего окружающего фона.
3) Новый слой с режимом наложения «замена светлым» (англ. «lighten») – Для того, чтобы убрать с изображения пятна, которые темнее общего окружающего фона.
По такому же принципу создаём из трёх слоёв группу «Восстанавливающая кисть, волосы».
Так выглядят наши корректирующие слои на данном этапе работы:
Выбираем самый нижний прозрачный слой “Обычный” (Normal) в папке “Восстанавливающая кисть, кожа” и берём инструмент “Точечная восстанавливающая кисть» (Spot Healig Brush Tool). Жёсткость кисти минимальная (в процессе работы жёсткость, а также другие параметры кисти можно и нужно менять).
Масштаб изображения выбираем достаточно крупный, (до 100-200%), чтобы видеть все нюансы на коже.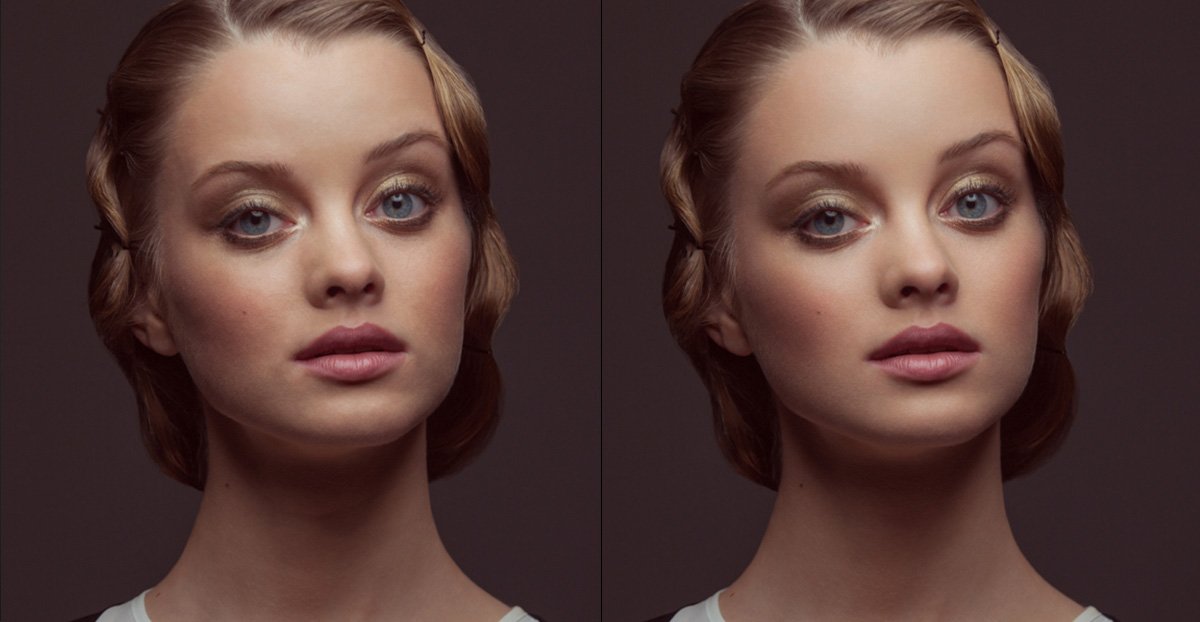 Главное правило – размер кисти чуть больше пятна, которое убираем. Размер кисти постоянно изменяем с помощью квадратных скобок на клавиатуре, неудачные действия отменяем комбинациями клавиш Ctrl+Z или Ctrl+Alt+Z.
Главное правило – размер кисти чуть больше пятна, которое убираем. Размер кисти постоянно изменяем с помощью квадратных скобок на клавиатуре, неудачные действия отменяем комбинациями клавиш Ctrl+Z или Ctrl+Alt+Z.
Во время ретуши очень полезно включать и отключать вспомогательные слои, которые лежат у нас в отдельной папке выше всех остальных слоёв. Самое важное в такой ретуши – достаточно набить руку и глаз на точечные попадания кисти по несовершенствам, так как работая неаккуратно можно только усугубить ситуацию.
Когда закончили на первом слое, переходим на следующий «Замена светлым», чтобы удалить небольшие тёмные пятна на поверхности кожи. После того, как нам кажется, что и здесь всё готово, идём к слою «Затемнение» и затемняем все небольшие светлые пятна, которые видим. В итоге каждый отдельный слой с ретушью будет выглядеть примерно вот так:
С группой слоёв “Восстанавливающая кисть, волосы” работаем в той же последовательности, что и с предыдущими слоями, только тут есть один нюанс – с волосами удобнее работать на увеличенном фрагменте изображения инструментом «штамп» очень маленького размера (оптимально – чуть толще волоска, который пытаетесь удалить). Убираем выбивающиеся и слишком контрастные волоски. Здесь также полезно потренироваться и использовать все возможности наших вспомогательных слоёв. После ретуши наше изображение смотрится аккуратнее, чем было раньше:
Убираем выбивающиеся и слишком контрастные волоски. Здесь также полезно потренироваться и использовать все возможности наших вспомогательных слоёв. После ретуши наше изображение смотрится аккуратнее, чем было раньше:
Далее, если мы заметили какие-то детали, которые требуют обязательной корректировки, создаём группу “Дополнительная ретушь”, куда добавляем столько новых слоёв, сколько необходимо. Например, инструментом “штамп”/Clone Stamp Tool (выбираем параметр “образец слоя” со значением «активный и ниже», англ. “Sample” — «Current & Below») я убрала тёмное пятно в нижнем левом углу на фотографии и тем же штампом на новом слое почистила белки глаз от красных сосудиков (это делаем очень аккуратно, с прозрачностью кисти примерно 20-40%).
Дополнительно на отдельном слое кистью с минимальным диаметром и подходящим цветом прорисовала несколько новых волосков на бровях и по контуру причёски, чтобы всё смотрелось более естественно (хотя обработка волос, опять же, это отдельная тема, в которую мы сейчас не будем углубляться).
Группа слоёв с дополнительной ретушью:
Дополнительные изменения в масштабе всего изображения, возможно, выглядят весьма незначительно, но нам важно помнить, что именно мелочи придают нашей работе законченный вид.
Метод осветления и затемнения/ Dodge & Burn
Метод ретуши Dodge & Burn в различных вариациях используется повсеместно, и сейчас мы тоже не будем исключением. Создадим два корректирующих слоя с кривыми. Делаем это так же, как до этого создавали вспомогательные слои:
— первый назовём «Осветление» (Dodge), выгнем кривую вверх, чтобы картинка осветлилась, инвертируем маску слоя.
— у второго слоя “Затемнение” (Burn) кривую опустим так, чтобы изображение стало темнее. Также добавляем чёрную маску.
У меня нет конкретных параметров, в соответствии с которыми нужно гнуть какие-либо кривые. Всё делаем на глаз, чтобы и при затемнении, и при осветлении на фото оставались детали. Так выглядят все группы слоёв, которые есть у нас на данный момент:
Теперь начинаем долгую и достаточно однообразную работу по выравниванию различных пятен на коже.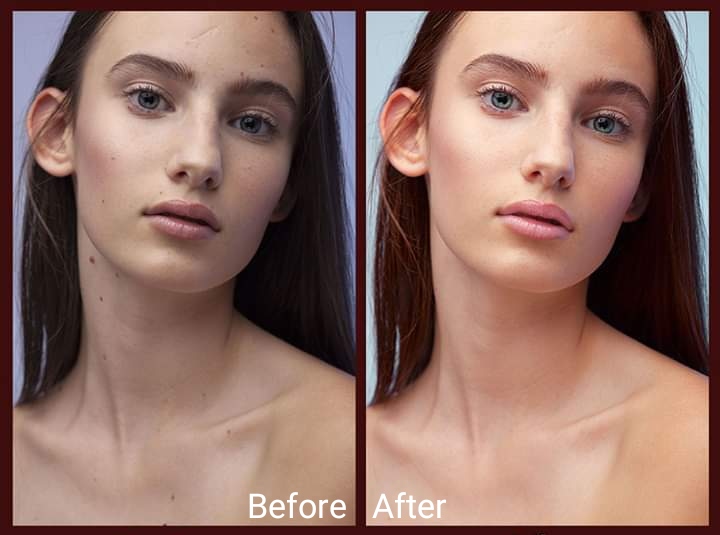 Берём инструмент «Кисть»/Brush Tool.
Берём инструмент «Кисть»/Brush Tool.
Выставляем значение параметров «Непрозрачность»/Opacity около 6-10% и “Нажатие”/Flow около 20%. Постоянно во время ретуши меняем значение этих параметров и масштаб изображения. Будет одинаково плохо, если вы вместо того, чтобы сглаживать пятна, наплодите их ещё больше или если вы идеально выровняете поверхность кожи, оставив на месте лица плоский блин.
Отсюда вывод, что кроме владения инструментами Photoshop неплохо иметь хотя бы поверхностное представление об анатомии лица и человеческой фигуры в целом. Начинаем аккуратно рисовать по маскам созданных слоёв там, где соответственно хотим осветлить или затемнить участки изображения.
Ещё раз напоминаю о том, что здесь нам опять очень помогут наши вспомогательные слои и, конечно, необходима некоторая практика в таком нелёгком деле, как Dodge & Burn. Этот этап может занимать очень много времени (от получаса до пары дней), поэтому потребуются усидчивость, внимательность и, что очень желательно, наличие графического планшета.
В конце работы, когда вы примете решение, что всё сделано достаточно аккуратно, попробуйте снизить общую непрозрачность группы слоёв «Dodge & Burn» примерно до 80%. Возможно, это сделает вашу фотографию более естественной и немного скроет огрехи, которые вы могли допустить в процессе упорной работы по осветлению/затемнению. По, крайней мере, мне этот приём часто помогает.
В итоге маски наших корректирующих слоёв могут выглядеть примерно так:
Сравним наш предпоследний вариант изображения после дополнительной ретуши и вариант после Dodge & burn.
Цветовые пятна. Снижение насыщенности или слой в режиме «color». Работа с масками.
C основной ретушью мы закончили. Обратим внимание на цвет. После интенсивных действий по выравниванию кожи на фотографии могли появится слишком насыщенные по цвету или, наоборот, обесцвеченные пятна. Здесь можно посоветовать такой выход:
1) Для обесцвечивания слишком насыщенных пятен создаём чёрно-белый корректирующий слой с чёрной маской и белой кистью с малыми параметрами непрозрачности очень аккуратно рисуем на маске по участкам, которые нам не нравятся.
2) Для того, чтобы придать нужный цвет обесцвеченным участкам или местам, которые в процессе нашей ретуши значительно изменили оттенок, создаём новый прозрачный слой, меняем его режим наложения на «Цветность»/Color. Затем выбираем инструмент «кисть» с небольшой прозрачностью (10-15%). Теперь, когда мы, вооружившись кистью, зажимаем клавишу alt, наша кисточка превращается в пипетку, и мы можем взять образец нужного цвета для того, чтобы постепенно закрасить пятна, отличающиеся по цвету.
Опять предостережения: во-первых, лучше брать образец цвета недалеко от того места, где вы собираетесь работать, а во-вторых, не нужно покрывать одним цветом большие участки на коже, так как это смотрится очень неестественно. Лучше почаще вызывайте пипетку и берите новые оттенки опять же рядом с той областью, где работаете.
На нашей фотографии явных цветовых искажений не было, и я ограничилась лёгкой коррекцией со слоем в режиме наложения «Цветность».
Отдельный урок посвященный технике Dodge/Burn «Ретушь женского портрета — работа с тенями и бликами».
Доработка портрета на дополнительных отдельных слоях.
Чтобы сгладить структуру кожи на шее, создаём новый пустой слой и штампом с прозрачностью около 10% несколько раз проводим по нужным участкам. От многократного движения по одному и тому же месту текстура клонируемого участка замыливается, и мы получаем эффект мягкости, но имеем возможность сохранить натуральность изображения, так как действуем на отдельном слое (при необходимости прозрачность слоя снижается).
На новом слое с помощью штампа ещё раз поработаем над глазами. Дополнительно присоединим к этому слою корректирующую кривую, чтобы деликатно высветлить область глаз.
Цветокоррекция
Далее были созданы два слоя корректирующих слоя: черно-белый с прозрачностью 10%, чтобы слегка снизить общую насыщенность изображения, и слой кривых, где я немного повысила контраст изображения и слегка изменила тон изображения, произвольно двигая точки на кривых в разных каналах. В итоге прозрачность слоя с кривыми была опущена до 40%, так как корректировки показались излишними.
Подробнее о цветокоррекции читайте в статье «Цветокоррекция в портретной ретуши».
Группа слоёв «цвет»:
Добавление объёма.
После всех вышеописанных шагов у меня появилось желание немного подчеркнуть объём изображения, особенно — усилить глубину глаз модели. Для этого создаём уже знакомую нам осветляющую кривую, выгнутую вверх, добавляем чёрную маску и грубыми мазками белой кисти непрозрачностью 10-15% проводим по глазам, губам и бликам на волосах.
Применим ещё один способ сделать выразительнее черты лица. Выбираем наш самый верхний слой и сливаем все слои в один новый с помощью комбинаций клавиш Ctrl+Alt+Shift+E. Конвертируем его в чёрно-белый цвет с помощью клавиш Ctrl+Shift+U и идём последовательно в меню “Фильтр”-“Другие”-“Цветовой контраст” (Filtr-Other-High Pass). Выбираем такой радиус, чтобы были видны объёмы чёрно-белого изображения, соглашаемся со значением фильтра и ставим этот слой в режим наложения Soft Light/Мягкий свет. На чёрной маске слоя прорисовываем глаза, волосы и губы.
На чёрной маске слоя прорисовываем глаза, волосы и губы.
Применение фильтра «Цветовой контраст»/High Pass для получения локального объёма:
Добавление резкости
После технической ретуши, когда основные недостатки на фотографии убраны, возможно добавление резкости с помощью фильтра «Цветовой контраст» (англ. High Pass).
О тонкостях повышения резкости у нас есть подробная статья: «Эффективное повышение резкости при обработке портрета».
Повторяем те же самые действия, что перечисляли в предыдущем шаге при добавлении локального объёма: сливаем всё в новый слой сверху, переводим изображение в чб, идём в фильтр High pass, только теперь берём небольшой радиус, чтобы остались только контуры изображения.
Выбираем режим наложения «мягкий свет» и видим, как повышается резкость. Вы можете оставить резкость на всём изображении, но я отдельно прорисовала по маске глаза и губы, чтобы кожа осталась более мягкой.
В результате мы можем сравнить изображение, которое у нас получилось с тем, что было изначально:
Также для наглядности рассмотрим увеличенный участок фотографии, чтобы убедиться, что структура кожи в процессе обработки сохранилась без добавления дополнительных текстур и шумов:
Общая характеристика описанного метода обработки
Подведём краткие итоги нашей работы:
1) Описанный способ далеко не самый быстрый, но весьма аккуратный и позволяет добиться естественности в обработке.
2) При таком методе ретуши возможно внесение исправлений практически на любом этапе обработки, так как используются исключительно корректирующие и прозрачные слои. Исключение составляет слой “Пластика”, поэтому стоит подумать, когда вам целесообразнее её сделать: в начале работы или в конце.
Список всех слоёв, используемых в процессе ретуши:
3) Техника Dodge & Burn требует определённого опыта работы. Желательно работать с помощью графического планшета.
4) Как и в любом другом методе обработки главное — не перестараться, чтобы не изменить геометрию лица и тела, корректируя светотеневой контур.
Страничка автора: http://vk.com/la_speranza
Пишите ваши впечатления и вопросы по статье в комментарии…
Ретушь женского портрета — работа с тенями и бликами
[adrotate banner=»2″]
Сегодня мы расскажем о замечательном методе, который позволяет фактически заново «нарисовать» светотеневой рисунок и создать нужный нам объём путём осветления и затемнения отдельных областей фотографии.
Данный метод даёт нам возможность скорректировать недостатки и подчеркнуть достоинства модели, а также «нарисовать» объём при слишком «плоском» бестеневом освещении (например, при уличной съёмке в пасмурный день).
Каждый, кто хоть раз в жизни пытался изобразить пресловутую вазу на школьном уроке рисования, помнит, как передается объём на плоскости. Конечно же, с помощью тени. Нарисуйте на листе бумаги циркулем круг, и он получится плоским. Хотите превратить его в шар — нужно всего лишь добавить тень.
Точно также дела обстоят и с человеческим телом. Выпуклые части выглядят более светлыми, а углубления — тёмными. Точно также все визажисты рисуют объём на лице румянами и хайлайтерами, прорисовывая рельеф тёмными и светлыми тонами.
Именно это будем делать и мы. Однако перед визажистами у нас есть серьёзное преимущество — мы не ограничены необходимостью делать рельеф, который будет смотреться естественно с любого ракурса. Мы можем рисовать то, что нам нравится, и то, что работает в данном конкретном кадре.
Прежде чем перейти непосредственно к описанию метода, хочу отметить, что применять его стоит лишь после того, как вы привели в порядок цвет кожи модели. Если в процессе прорисовки объёмов кожа стала приобретать рыжие или зеленоватые тона, значит, скинтон был неправильным изначально, и вам следует сперва разобраться с цветокоррекцией.
Итак, приступим.
Открыв исходную фотографию, первым делом мы создадим слой, заполненный 50% серым, и наложим его в режиме «soft light». Для этого мы используем пункт меню Layer => New => Layer… (Shift+Ctrl+N).
В открывшемся окне мы выбираем режим наложения Mode: Soft light, после чего нам становится доступна галочка «Fill with Soft-Light-neutral color (50% gray)», которую также необходимо установить, и нажимаем «OK».
В чём смысл проделанных нами действий? Режим наложения «Soft Light» является так называемым режимом контраста. Слой, для которого установлен этот режим, влияет на яркость лежащего под ним слоя, осветляя или затемняя его. При этом все пикселы верхнего слоя, имеющие яркость 50%, становятся прозрачными. Пикселы светлее 50% серого будут осветлять лежащее под ними изображение (аналогично режиму Screen), а более тёмные — затемнять (аналогично режиму Color burn).
При этом все пикселы верхнего слоя, имеющие яркость 50%, становятся прозрачными. Пикселы светлее 50% серого будут осветлять лежащее под ними изображение (аналогично режиму Screen), а более тёмные — затемнять (аналогично режиму Color burn).
Таким образом, заполнив новый слой 50-процентным серым, мы сделали его прозрачным. И теперь можем осветлять или затемнять исходное изображение, просто рисуя по новому слою белой и чёрной кистью.
С технической точки зрения это и есть весь метод! Очень просто, не правда ли?
Однако, чтобы овладеть им, необходимо учитывать множество тонкостей. Рассмотрим их на конкретных примерах.
Форма лица
Начнём с наиболее простого и наглядного — с визуального изменения формы лица, а точнее с его сужения. Пожалуй, это то, чего чаще всего хотят от нас клиенты; рассматриваемый метод позволяет сделать лицо менее широким, не прибегая к фильтру liquify (про него я писал отдельную статью Использование фильтра Liquify), что уже само по себе замечательно. Ведь на полученной в результате фотографии модель выглядит так, как она на самом деле могла бы выглядеть при определённом макияже и освещении (например, если бы при съёмке мы поставили по бокам от неё чёрные флаги, оттеняющие лицо).
Ведь на полученной в результате фотографии модель выглядит так, как она на самом деле могла бы выглядеть при определённом макияже и освещении (например, если бы при съёмке мы поставили по бокам от неё чёрные флаги, оттеняющие лицо).
Думаю, очевидно, что для визуального сужения лица надо затемнить его по краям. Чтобы сделать это с помощью нашего метода установим для кисти такие параметры:
- Opacity — 15%
- Flow — 50%
- Hardness — 0%
Большинство новичков допускают одну и ту же ошибку: берут слишком маленькую кисть и начинают что-то закрашивать штриховыми движениями. Поскольку мы установили для кисти нулевую жёсткость, размер её необходимо подбирать с запасом — чуть-чуть больше той области, которую хотим затемнить.
Вот что у нас получилось в итоге:
Как всегда, главное — не перестараться. Если у нас портрет в фас, затемняем область до уголков глаз:
Границы области затемнения
Слой в режиме Soft light
Если же модель повернута к камере в три четверти, затемнять можно область до края брови:
Точно также можно подкорректировать и форму лица.
Так на примере выше мы сделали лицо более овальным. Для этого мы не просто затемнили его по краям, но ещё и прошлись чёрной кистью по лбу и подбородку (что хорошо видно на скриншоте со слоем в режиме Soft light).
Вообще, всё, что касается формы лица, очень подробно описано в многочисленных статьях для визажистов. Всем начинающим ретушёрам мы настоятельно рекомендуем их поискать (благо, это не сложно) и внимательно изучить. Думаю, вы без труда найдёте многочисленные схемы, наглядно демонстрирующие, что и как следует затемнять и осветлять в разных случаях. У визажистов этот процесс называется «скульптурированием».
Скулы
Говоря о рельефе лица, конечно же, первым делом мы остановимся на скулах. Именно скулы являются основным признаком женственности, именно их выделяют при любом макияже (для этого и существуют румяна).
Многие женщины, постоянно пользующиеся декоративной косметикой, умеют правильно рисовать скулы. Всем остальным мы предлагаем такую подсказку: мысленно проведите линию от уголка губ до верхней точки уха — область под этой линией мы и будем затемнять.
Если вы сомневаетесь, как далеко накладывать виртуальные «румяна» в направлении от уха ко рту, можете мысленно провести вертикальную линию через зрачок глаза. Она и будет для вас ориентиром. Залезете слишком далеко — получите «рыбье лицо».
Чтобы сделать скулу ещё более выпуклой, можно её осветлить (как вы уже поняли по схеме, осветляется область над красной линией).
При этом для осветления мы рекомендуем использовать кисть с меньшей непрозрачностью — параметр Opacity в районе 10%.
Конечно, для получения адекватного результата нужно потренироваться. К сожалению, многие горе-ретушёры, прекрасно владеющие технической стороной метода, уродуют своих моделей из-за непонимания анатомии женского лица. Как минимум, вы должны представлять, где эти самые скулы должны быть, и где они быть не могут. Кстати, тут тоже на помощь приходят многочисленные схемы, созданные для обучения визажистов — Гугл вам в помощь.
Кстати, тут тоже на помощь приходят многочисленные схемы, созданные для обучения визажистов — Гугл вам в помощь.
Нос
Очень эффективен этот метод и для одного из главных источников женских комплексов — носа. Особенно учитывая тот факт, что даже самое аккуратное применения фильтра liquify обычно бросается в глаза.
И снова мы используем тот же подход, что и визажисты. Так, для сужения слишком широкого носа мы затемняем его по краям. А в центре, при необходимости, проводим светлую линию, создающую тонкое ребро:
Кстати, аккуратно проведённая центральная светлая линия помогает выправить кривой несимметричный нос.
И, думаю, вы уже догадались, что затемнение кончика носа сделает этот самый нос визуально короче:
Тело
Описанный метод прорисовки объёма, конечно, подходит не только для лица, но и для всего тела.
Чаще всего мы прорисовываем на фотографиях ключицы. Это не только добавляет объём, но и позволяет модели скинуть лишние килограммы:
Выступающие части прорабатываем белой кистью, а области вокруг них — чёрной:
Таким же образом можно легко сузить шею и руки/ноги. Так, например, для сужения рук или ног мы затемняем их по краям и осветляем по центру, одновременно усиливая ощущение объёма:
Так, например, для сужения рук или ног мы затемняем их по краям и осветляем по центру, одновременно усиливая ощущение объёма:
Думаю, вы уже догадались, что модификации поддаются и все остальные части женского тела. Например, можно «дорисовать» размер и форму груди (при определённом старании можно нарисовать её даже там, где она изначально отсутствовала), причем не обязательно обнажённой — коррекции прекрасно поддаётся и область декольте. Можно нарисовать мышцы и кубики пресса.
Безусловно, тут очень поможет умение рисовать, хотя можно вполне обойти и без него вовсе. Гораздо сложнее без знания анатомии. Поэтому мы советуем поискать издания с названиями вроде «анатомия для художников» и подобные. Или же поискать в Интернете фотографии с какими-нибудь фитнесистками, чтобы использовать их тела в качестве образца. Если найдёте фотографии, на которых «эталон» будет снят в том же ракурсе, что и у вас, сможете справиться с перерисовкой и не имея даже начального художественного образования.
Так или иначе, работа это творческая. Надеюсь, она доставит вам удовольствие. Удачи!
Другие мои статьи про обработку:
- Портретная ретушь: тон и контраст
- Цветокоррекция в портретной ретуши
- Использование фильтра Liquify в Photoshop
Как ретушировать портрет
НАЧИНАЮЩИЙ, ПРОДВИНУТЫЙ · 10 МИН
Сделайте так, чтобы семья и друзья выглядели великолепно на портрете, внося улучшения в Adobe Photoshop Lightroom. В этом уроке мы будем использовать инструмент «Кисть» для улучшения различных частей фотографии. Не стесняйтесь экспериментировать с предоставленным фото или использовать свое собственное.
Что вам понадобится
Получить файл
Пример файла для практики (ZIP, 872 КБ)
Затемнить брови
Сделайте брови более заметными.
Выберите инструмент «Кисть» и отрегулируйте размер кисти с помощью ползунка «Размер» на панели «Кисть». Или используйте сочетания клавиш — левую скобку на клавиатуре ([), чтобы уменьшить размер кисти, или правую скобку (]), чтобы увеличить его. На панели «Кисть» щелкните треугольник справа от ползунка «Кисть», чтобы просмотреть дополнительные настройки кисти. Например, вы можете увеличить значение параметра «Растушевка», чтобы сделать края кисти более мягкими. Проведите кистью по бровям, а затем настройте некоторые параметры, такие как уменьшение экспозиции и черного и увеличение четкости.
Поэкспериментируйте с настройками, чтобы найти эффект, который вам нравится.
Пример настроек:
Подсказка: Для переключения между настройками наложения нажмите клавишу быстрого доступа O. Щелкните один раз, чтобы отобразить синюю булавку, которую вы можете выбрать, чтобы настроить определенное редактирование. Щелкните второй раз, чтобы показать красную маску, чтобы увидеть области, которые вы закрасили корректирующей кистью. Нажмите третий раз, чтобы скрыть наложение.
Щелкните второй раз, чтобы показать красную маску, чтобы увидеть области, которые вы закрасили корректирующей кистью. Нажмите третий раз, чтобы скрыть наложение.
Подточить ресницы
Обведите глаза более темными ресницами, чтобы они выделялись.
Если вы хотите применить различные корректировки к ресницам, создайте новую кисть, щелкнув значок (+) на панели «Кисть». Прокрасьте верхнюю и нижнюю ресницу и обод для каждого глаза. Затем отрегулируйте, чтобы сделать ресницы темнее и острее. Если вы случайно закрасили непредусмотренные области, щелкните ластик на панели «Кисть» и проведите кистью по этим областям, чтобы удалить редактирование.
Пример настроек : Размер кисти: 1,6; Экспозиция: -0,44; Черные: -17
Сделать радужку ярче
Улучшите цвет радужной оболочки, чтобы сделать глаза выразительнее.
Щелкните значок (+), чтобы создать новую кисть. Чтобы сбросить ползунки редактирования, которые вы использовали на предыдущем шаге, щелкните правой кнопкой мыши любой из ползунков и выберите «Сбросить все ползунки».
Поэкспериментируйте с ползунками «Температура» и «Насыщенность», чтобы увидеть различные эффекты цвета глаз.
Пример настроек: Размер кисти: 3,0; Температура: +4; Экспозиция: +0,30
Осветление белков глаз
Сделайте белки глаз ярче, чтобы создать больший контраст с радужной оболочкой.
Создайте новую кисть и закрасьте белки глаз. Увеличьте экспозицию, чтобы сделать белые цвета ярче, но при этом сделать их естественными.
Пример настроек: Размер кисти: 1,7; Экспозиция: +0,40
Углубить цвет губ
Изменить цвет губ, добавив более насыщенные тона.
Создайте новую кисть и прокрасьте ею губы. Отрегулируйте некоторые ползунки тона, чтобы выделить в них естественный красный цвет.
Пример настроек: Размер кисти: 2,0; Температура: 0; Оттенок: +5; Экспозиция: -0,25; Насыщенность: +20
Нанесите последние штрихи
Чтобы отредактировать предыдущее улучшение, щелкните синюю булавку, связанную с конкретным изменением, и отрегулируйте ползунки по мере необходимости.
Совет: Для получения более подробной информации об использовании инструмента «Кисть» или других инструментов выборочного редактирования ознакомьтесь с учебным пособием «Выборочное редактирование».
Учебные пособия по фотошопу для начинающих
Если вы хотите создать естественную кожу, удалить торчащие волосы с лица и тела вашей модели или создать драматические, гранжевые или глитч-эффекты в Photoshop БЕСПЛАТНО, я рекомендую вам изучить эти приемы после просмотра портрета в программе Photoshop на YouTube. учебники. Я собрал 50 потрясающих уроков по Photoshop и другие бесплатные фоторедакторы для мужских и женских портретов, а также изображений детей и пожилых людей ниже.
Когда вы новичок в Photoshop, даже простые задачи могут показаться непосильными, не говоря уже о глубокой ретуши портретных фотографий. Давайте все согласимся, что, в отличие от видеоуроков, текстовые уроки Photoshop сложны для понимания. Давайте рассмотрим лучшие уроки по эффектам Photoshop для начинающих ниже.
Давайте все согласимся, что, в отличие от видеоуроков, текстовые уроки Photoshop сложны для понимания. Давайте рассмотрим лучшие уроки по эффектам Photoshop для начинающих ниже.
Вы всегда можете обратиться в сервис ретуши портретных фотографий, чтобы убрать сбившиеся волосы, подправить макияж или починить одежду, так что не расстраивайтесь, если что-то пошло не так.
Бесплатные уроки фотошоп портрета по ретуши кожи
Ретушь кожи означает сглаживание неровностей и устранение дефектов кожи. Этот процесс включает устранение мелких прыщиков, складок и морщин. Также важно выровнять цветовой тон кожи и сделать ее матовой. Используя эти уроки Photoshop Portrait, вы сможете выполнить все эти манипуляции и улучшить свет и тень, чтобы сделать картинку более выразительной.
1. Учебное пособие по косметической ретуши — Dodge and Burn
Что я узнаю:
- Настройка кривой осветления и затемнения (00:46)
- Группы осветления и затемнения (01:05)
- Группа визуальной помощи (01:08)
2.
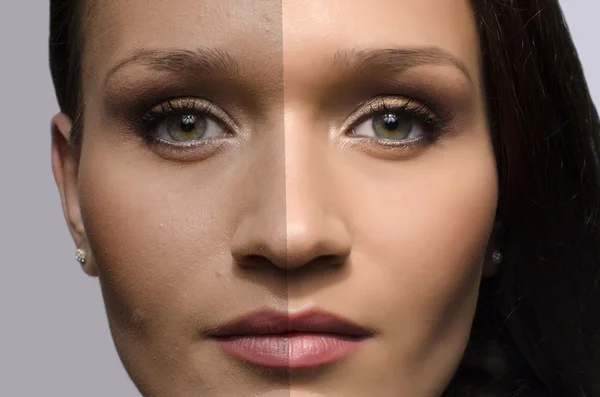 Профессиональная портретная ретушь кожи в Photoshop
Профессиональная портретная ретушь кожи в PhotoshopЧему я буду учиться:
- Как сделать редактирование текстуры кожи
- Как подкорректировать цвет кожи естественно, чтобы не выглядеть фальшиво.
3. Как получить загар в Photoshop
Что я буду изучать:
- Чтобы добиться идеального загара на фотографиях,
- Для раздельного окрашивания светлых и темных участков.
- Вы узнаете секрет создания корректирующего слоя (1:18)
- Аарон показывает, как воздействовать на тени (3:57)
4. Skin Airbrush Technique
Этот урок поможет вам разобраться, как использовать Photoshop и такие программы, как Photoshop, для начинающих. Он содержит полезную информацию о том, как выполнять аэрографию, не придавая вашим фотографиям вид искусственного пластика.
5. Plastic Effect
Если вы заинтересованы в создании футуристических женских портретов, этот урок будет для вас отличным вариантом. Узнайте больше о фотошопинге портретов, чтобы улучшить редактирование портретов в Photoshop и Lightroom.
Узнайте больше о фотошопинге портретов, чтобы улучшить редактирование портретов в Photoshop и Lightroom.
6. Профессиональная ретушь кожи в Photoshop
Чему я научусь:
- Размытие некоторых участков кожи (01:45)
- Использование инструмента «Лассо» (03:16)
- Использование инструмента «Штамп» (07:04)
- Осветление и затемнение (11:10)
Отбеливание зубов Базовые уроки Photoshop
Глядя на модели на страницах глянцевых журналов, невозможно не заметить их безупречную белизну зубы без желтоватого оттенка. Последним, кто это видел, был специалист, редактировавший фото перед его публикацией. Ретушер, используя такой мощный инструмент, как Photoshop, выполняет отбеливание зубов намного лучше любого стоматолога.
1. Учебное пособие по Photoshop CC: осветление и отбеливание
Что я узнаю:
- Работа с кистью с мягким краем (02:20)
- Уменьшение непрозрачности слоя отбеливания зубов (03:58)
2.
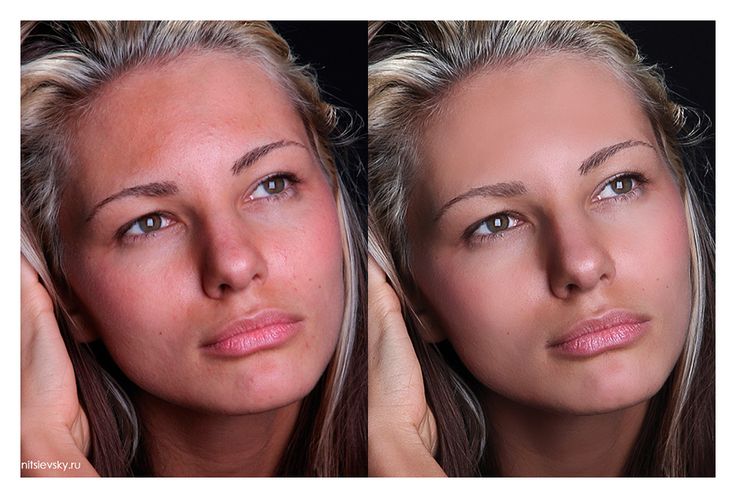 Как снимать брекеты
Как снимать брекетыЧто я буду изучать:
- Почему в этом вопросе помогает инструмент «Точечная восстанавливающая кисть»
- Инструмент «Штамп клонирования» — как пользоваться
3. Коррекция цвета зубов Adobe Photoshop Basics
Что я узнаю:
- Использование инструмента «Лассо» (01:37)
- Использование ползунка яркости (02:06)
- Использование насыщенности оттенка (02:37)
4. Простые способы отбеливания зубов
Что я узнаю:
- Как использовать насыщенность оттенков и цветовой баланс для идеальной белизны зубов
Photoshop Portrait Учебники по ретуши волос
Ретушь волос также важна в красоте и модная фотография, ведь каждая деталь должна быть идеальной. Если у вас не было стилиста на съемочной площадке и вас не устраивает цвет или стиль волос, следуйте этим урокам Photoshop Portrait, чтобы исправить дефект.
1. Как изменить прическу
Чему я научусь:
- Маски слоев (01:35)
- Преобразование слоев в смарт-объект (01:42)
- Использование каналов (04:40) 901 15
- Используя корректирующий слой «Выборочный цвет»
- Корректирующий слой Hue/Saturation
- Корректирующий слой Curves
- Используйте инструмент цветового диапазона (00:51)
- Используйте инструмент «Лассо», чтобы удалить все области, которые не были выделены (01:38)
- Работа со слоями-масками (02:33)
- Работа с обтравочной маской (03:58)
- Проверка кадрирования (02:06)
- Шарпинг (06:54)
- Использование фильтра верхних частот (07:18)
- Освещение глаза (13:20)
- Увеличение теней (00:56)
- Уменьшение контраста (01:50)
- Работа с насыщенностью оттенка (02:33)
- Блики в тенях/свете
- Наложение маски слоя
- Применение градиента
- Как исправить фотографии с подсветкой
- Как восстановить детали теней
- Композиция в стиле гламур
- Сменить фон (03:45)
- Выделить и обрезать волосы (06:13)
- Сгладить края (07:20)
- Превратить цвета в HDR (11:53)
- Избавление от пятен (02:31)
- Добавьте яркости и глубины глазам (07:37)
- Затемните и осветите ( 10:19)
- Ретушь губ (00:22)
- Затемнение/добавление волос (00:45)
- Фиксация кожи миш (01: 00)
- Усиление теней для век (0:29)
- Исправление бликов (1:53)
- Устранение недостатков (0:58) 90 115
- Рисование формы губ (0:30)
- Размытие краев выделения (3:28)
- Использование режима наложения
- изменить естественный цвет глаз
- усилить глубину цвета и правильно уклониться
- сделать их яркими.
- Выбор глаза (00:57)
- Уточнение выделения (04:32)
- Маска слоя в группе (06:34)
- Работа с маской слоя (03:25)
- Использование белой кисти, чтобы показать скрытый слой (04:02)
- Комбинирование нескольких фонов (01:03)
- Добавление деталей (03:48)
- Сделать линию горизонта прямой (04:02) 9010 9 Обрезать фигуру person (04:20)
- Отделить модель от фона (инструмент быстрого выбора) (00:43)
- Сохранить выделение (04:24)
- Определить часть фотографии, из которой будет происходить затухание ( 06:07)
- Использовать инструмент быстрого выбора (00:35)
- Дублировать слои (01:27)
- Слой через вырез (02:17)
- 00:44 — работа с высококачественными кистями дыма
- 02:05 — выбор правильных кистей для эффекта дыма
- Выделение сложных объектов, таких как лицо с волосами (02:20)
- Использование градиентов (02:43)
- Работа с несколькими слоями (03:50)
- Использовать инструмент быстрого выбора (00:26)
- Обесцвечивание изображения (01:27)
- Работа с галереей фильтров (01:42)
- Выбор фона (00:41)
- Использование художественной вкладки (02:10)
- Изменение режима наложения (04:37) 9011 5
- Как работать со слоями,
- Что такое фильтр Liquify,
- Какие кисти нужны для карикатуры.
- Сглаживание кожи (01:43)
- Создание блоков для лица (02:40)
- Использование инструмента «Лассо» (02:09)
- Использование размытия поверхности (03:47)
- Использование инструмента «Штамп» (01:53)
- Выбрать сложную фигуру (04:03)
- Редактировать фотографию, сделанную резко,
- Добавить прямое полуденное освещение, добавив тени,
- Коррекция формы головы, ретушь волос и т.
 д. 901 09 Как использовать Инструмент «Пластика», «Пипетка» и «Штамп».
д. 901 09 Как использовать Инструмент «Пластика», «Пипетка» и «Штамп». - Позаботьтесь о покраснениях и осветлите их
- Используйте точечную восстанавливающую кисть (4:03)
- Используйте восстанавливающую кисть (5:14)
- Используйте инструмент «Штамп» (7:05)
- Примените инструмент «Заплатка» (9:05) 33)
- Создать пользовательскую кисть
- Использовать инструмент выделения
- Использовать правильные настройки для получения реалистичного изображения
- Разделение RGB-изображения на низкие и высокие частоты (00:30)
- Использование размытия (00:54)
- Установка режима слоя на линейный свет (02:00)
- Использование инструмента «Заплатка» (02:24)
- Работа с частотным разделением (01:32)
- Исправление дефектов кожи, в том числе с помощью инструмента Лассо для выделения (04:57)
- Добавление теней к глазам (09 :56)
- Использование кисти с низкой непрозрачностью (11:48)
- Работа с проблемными участками кожи (01:18)
- Работа с синими и зелеными каналами (01:56)
- Выделение из канала (03:06) )
- Создание выделения противоположного зуба и перемещение его на новый слой (00:16)
- Добавление маски слоя (00:27)
- Использование инструмента волшебной раны (00:36)
- Добавление винтажного угла (00:33)
- Добавление теплых тонов к фону с помощью корректирующей кисти (01:11)
- Осветление лица (02: 14)
- Использование инструмента выделения (01:05)
- Настройка краев (02:12)
- Размытие фона (04:51)
- Повышение контраста (05:35)
- Использование градиента (05:50) )
- Выбор сложных объектов, таких как фигурка ребенка (00:48)
- Добавление выбранного объекта на новый фон (02:04)
- Используйте точечную восстанавливающую кисть или обычную восстанавливающую кисть (01:34)
- Дублируйте слои (04:18)
- , чтобы дублировать фоновый слой (00:24)
- Регулировать радиус и порог (01:28)
- Выберите вертикальную ориентацию в позиции 50% (04:22)
- Используйте кисть Fade history (11:17)
- Сделать глаза ярче
- Отбелить зубы
- Выровнять кожу
- Добавить блики
- Немного затемнить фотографию
- Выделить черты лица
- Обесцвечивание изображения
- Превратите цвета в образцы HDR
- Добавьте винтажный эффект
- Теплые тона (эффект осени)
- Ретушь детской кожи (гладкий тон)
- Профессиональная коррекция контраста и теней
- Выделение деталей на одежде
- Придание объема волосам
- Добавить матовый эффект
- Превратить цвета в HDR
- Добавить эффект слоновой кости
Изменение чьей-то прически — один из тех простых трюков Photoshop, которые должен уметь делать каждый фотограф.
2. Как изменить цвет волос
Что я буду изучать:
3. Ретушь волос — Простое руководство по Photoshop
Чему я научусь:
Грязные волосы часто приводят к плохому изображению. Найдите способ решить эту проблему с помощью этого учебника по Photoshop для начинающих на YouTube.
Найдите способ решить эту проблему с помощью этого учебника по Photoshop для начинающих на YouTube.
4. Добавление блеска, цвета и объема
Это еще один из эффективных видеоуроков по прическам на YouTube. Она научит вас работать с одной из самых проблемных для наращивания зон – волосами: придавать им объем, цвет и стиль естественным образом.
Photoshop Portrait Учебные пособия по созданию цветовых эффектов
Коррекция цвета — это изменение цветов, тонов и насыщенности изображения. Его используют либо для улучшения картинки, либо как творческий прием. В Photoshop есть десятки инструментов, которые могут помочь вам с этой задачей.
1. Как редактировать драматические портреты в Photoshop
Чему я научусь:
2.
 Как редактировать как Брэндон Вулфел
Как редактировать как Брэндон ВулфелЧему я научусь:
3. Восстановление теней
Что я буду изучать:
4. Учебник Photoshop для среднего уровня
Что я буду изучать:
Добавить гламурный край к своим женским портретам с помощью этого практического руководства.
5. Эффект полутонов старой школы
Хотите узнать, как добиться эффекта полутонов старой школы, используя учебники Photoshop для начинающих CS5? Тогда этот видеоурок идеально вам подойдет.
6. Ретушь угрюмого и кинематографического портрета с помощью Photoshop
Чему я научусь:
Макияж Уроки Photoshop YouTube
Бьюти-стиль ретуши довольно популярен. Многие люди хотят знать, как скорректировать недостатки кожи, улучшить макияж и настроить общий светотеневой рисунок на фотографии.
1. 3 часа ретуши макияжа за 3 минуты
Что я узнаю:
2. Как добавить макияж
Что я изучу:
Если вы смотрели учебные пособия по Photoshop на YouTube, пытаясь найти идеальное руководство о том, как добавить или улучшить макияж, это для вас.
3. Как исправить помаду
Что я изучу:
Бесплатные уроки фотошопа – Ретушь глаз
Глаза — важный элемент любого портрета. Фотографы знают, что яркие глаза, устремленные вглубь камеры, завораживают, а тусклый, безжизненный взгляд передает напряжение и тревогу. Поэтому при ретуши портрета следует уделять глазам столько же времени, сколько коже или волосам.
1. Как раскрасить, осветлить и сделать глаза более четкими в Photoshop
Этот канал всегда предлагает лучшие бесплатные уроки Photoshop. Посмотрев этот фильм, вы узнаете, как:
2.
 Как осветлить глаза
Как осветлить глаза3. Как изменить цвет глаз
Что я узнаю:
4. Лучшие бесплатные руководства по ретушированию глаз в Photoshop
Фотоманипуляции в Photoshop для начинающих
Проявите свои творческие способности с помощью интересных фотоманипуляций. Эти уроки отлично подходят для начинающих и помогут вам отточить свои навыки работы с Adobe Photoshop и изучить некоторые новые приемы.
1. Эффект Двойной Экспозиции
Узнайте, как добиться эффекта Двойной Экспозиции перекрывающихся фотографий, который вы часто видите на обложках музыкальных альбомов, в современных журналах и в рекламе.
2. Как добавить фоновую текстуру к портрету
Что я буду изучать:
Ознакомьтесь с этим простым руководством о том, как использовать наложения в Photoshop для получения профессиональных и реалистичных результатов после глубокой ретуши фотографий.
3. Творческие манипуляции
Чему я научусь:
Это один из лучших бесплатных уроков Photoshop по обработке фотографий. Узнайте, как создавать фантастические сцены с помощью монтажа.
4. Портретный эффект размытого фона в стиле фэнтези — Photoshop Урок
Что я буду изучать:
5. Эффект слайда лица
Что я узнаю:
Создать модный эффект скольжения лица, следуя этому практическому руководству по Photoshop.
6. Учебное пособие по эффекту дыма
Что я буду изучать:
Используйте это высококачественное руководство, если вам нужно создать реалистично выглядящий дым для ваших мужских портретов.
7. Как создать ART с помощью Pen Tool
Чему я научусь:
Если вам нравится пробовать новое — превратите свои мужские портреты в шедевр с помощью этого видео. Но имейте в виду, что это не одно из тех руководств по фотографии для начинающих, оно требует продвинутых навыков в Photoshop.
8. Galaxy Portrait
Что я буду изучать:
Больше не нужно задаваться вопросом, как шаг за шагом освоить Photoshop. Этот видеоурок научит вас создавать популярные портреты галактик в пошаговом руководстве.
Этот видеоурок научит вас создавать популярные портреты галактик в пошаговом руководстве.
9. Живописный эффект брызг
Что я узнаю:
Это текстовое руководство поможет вам научиться уникальным приемам, позволяющим выделить ваши женские портреты с помощью эффекта брызг краски.
10. Как создать карикатуру
Что я буду изучать:
Вам будут предоставлены базовые методы сглаживания кожи, а также варианты осветления и затемнения.
11. Эффект нарисованного портрета
Чему я научусь:
Даже если вы еще не умеете пользоваться Adobe Photoshop, вы все равно сможете следовать этому трехэтапному руководству, чтобы превратить свою фотографию в картину.
12. Редактирование фона Бесплатный урок Photoshop для начинающих
Что я буду изучать:
13. Как размыть фон и получить мечтательный портрет
Что я узнаю:
Видео содержит советы по органическому размытию фона и профессиональной ретуши кожи.
Учебники по портретной фотосъемке в Photoshop
Фотография в голову — тип портрета, который чаще всего делается в студии, без яркого макияжа. Основной акцент делается на лице человека. Чаще всего эти фотографии используются людьми в рабочих целях, а иногда – для портфолио.
1. Ретушь кожи для начинающих
Что я буду изучать:
2. Использование частотного разделения для ретуширования кожи
Что я узнаю:
3. Создание волос на лице
Что я буду изучать:
Возможно, вам придется создать реалистично выглядящее лицо волосы в фотошопе для Когда-нибудь вы создадите мужские портреты, и это видео научит вас, как именно это делать.
4.
 Как изменить цвет кожи человека с темного на светлый
Как изменить цвет кожи человека с темного на светлыйВы можете подумать, что изменить цвет кожи человека и при этом убедиться, что портрет выглядит естественно, — чрезвычайно сложная задача, но этот урок докажет, что вы ошибаетесь.
5. Как удалить дыры от шрамов от прыщей в Photoshop
Чему я научусь:
6. Профессиональная мужская кожа
Что буду изучать:
Этот урок, посвященный неразрушающему редактированию, проведет вас через весь процесс ретуширования мужских портретов и даст полезные советы.
Бесплатные уроки фотошопа для детей Портреты
Детская фотография не так проста, как может показаться на первый взгляд. Есть много нюансов, которые нужно учитывать. Важно заранее продумать цветовую гамму и сцену. По возможности выбирайте одежду в одной цветовой гамме, чтобы не тратить много времени на редактирование каждой вещи.
Таким образом, вы также можете получить реалистичный результат. Также нужно обращать внимание на тон кожи, так как у детей на ней часто появляются различные пятна и покраснения. С помощью этих уроков по портретному фотошопу вы узнаете, как исправить эти недостатки.
1. Awesome Photoshop Tutorial for Skin
Чему я научусь:
2. Easy Cool Photoshop Tutorial по исправлению детских зубов
Что я буду изучать:
3.
 Цветовой эффект Photoshop для детских фотографий
Цветовой эффект Photoshop для детских фотографийЧему я научусь:
4. Учебное пособие по Photoshop о том, как редактировать портрет на улице
Что я буду изучать:
5. Создание творческих манипуляций
Чему я научусь:
Узнайте, как сделать С этим уроком фотоманипуляции детская фотография станет еще более захватывающей.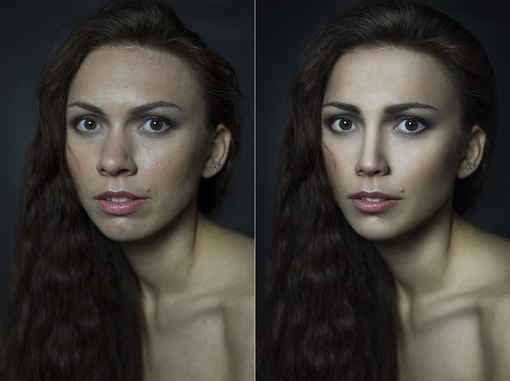
Бесплатные уроки Photoshop для создания портретов пожилых людей
К ретушированию портретов пожилых людей следует подходить немного иначе, чем к изображениям молодых людей. Вы не можете просто настроить цвет кожи и выровнять текстуру, потому что на лицах пожилых людей есть морщины, которые следует оставить нетронутыми. Однако вам нужно сделать их менее четкими, потому что, если вы их сотрете, вы исказите черты лица.
1. Простые трюки Photoshop с ретушью кожи
Что я буду изучать:
Хотите ли вы полностью избавиться от морщин или просто сделать их менее заметным — ознакомьтесь с этим превосходным руководством, которое действительно выделяется среди других руководств по Photoshop.
2. Fast Retouching Senior Man
Взгляните на некоторые приемы устранения морщин в черно-белой фотографии.
3. Учебное пособие по фотографии для начинающих: драматические привлекательные портреты
Чему я узнаю:
Учените создайте напряженную атмосферу на портретах и сделайте их более яркими с помощью этого видео.
4. Редактирование глаз — Учебное пособие по основам фотографии
Одним из наиболее востребованных учебных пособий по Adobe Photoshop CC является удаление морщин вокруг глаз. Это видео покажет вам, как это сделать, не делая кожу странной и неестественной.
5. Как состарить человека
Что я буду изучать:
Возможно, вам придется повернуть кто-то в более старую версию себя для некоторых забавных проектов Photoshop.
Бесплатные инструменты для редактирования фотографий для Ps
Конечно, не всегда фотограф может найти необходимое количество времени, чтобы посвятить его освоению навыков ретуши или изучению приемов фотоманипуляции. Для таких занятых специалистов мы собрали коллекцию бесплатных портретных пресетов. Итак, вы готовы выполнить ретушь портрета за минуту?
Ищете бесплатную программу, например Photoshop? Ознакомьтесь с этими приложениями и программами для редактирования фотографий, которые будут редактировать ваши фотографии быстро и профессионально, как это программное обеспечение Adobe.
Экшен 1 — Для портретов
СКАЧАТЬ БЕСПЛАТНО PS ACTIONS ДЛЯ ПОРТРЕТОВ
Что они делают?
Action 2 — B&W Portrait
СКАЧАТЬ БЕСПЛАТНО B&W PORTRAIT PS ACTIONS
Что они делают?
СКАЧАТЬ БЕСПЛАТНО ДЕЙСТВИЯ HDR
Что они делают?
Action 4 — Vintage
СКАЧАТЬ БЕСПЛАТНО VINTAGE ACTIONS
Что они делают?
Бесплатные инструменты для редактирования фотографий для Lr
Если вы хотите закончить ретушь фотографий с помощью высококачественной цветокоррекции, лучше сделать это в Адоб Лайтрум.

 д.
д.