Как сделать резервную копию сайта на WordPress: плагины и вручную
Автор Анита Арико На чтение 8 мин. Просмотров 3.6k. Опубликовано
Содержание
Резервная копия сайта (ее еще называют бэкапом) защищает владельца сайта от многих неприятностей. Бэкапы помогают быстро вернуть сайт или базу данных к его предыдущей версии: например, если при обновлении плагина разработчики убрали важную для вас функцию, в течение 5-10 минут вы сможете откатить изменения и вернуть сайт в работоспособное состояние.
Бэкап пригодится в случае атаки злоумышленников, перед обновлением WordPress, тем и плагинов, и просто защитит от случайного удаления важных файлов или частей кода.
Рассказываем, как сделать резервную копию сайта на WordPress — вручную, через панель управления хостингом и с помощью специальных плагинов.
Ручное копирование файловСамый очевидный способ создать копию сайта — скопировать файлы вручную и сохранить их на компьютере, в облачном хранилище или на самом хостинге в форме архива с файлами. Это можно сделать и в панели управления хостингом, и через FTP.
Это можно сделать и в панели управления хостингом, и через FTP.
Мы покажем копирование файлов сайта на примере хостинга SpaceWeb.
Чтобы скачать копию файлов, зайдите в файловый менеджер (Хостинг → Файловый менеджер), правой кнопкой мыши нажмите на папку, в которую установлен WordPress, а затем нажмите кнопку «Скачать».
Это загрузит на ваш компьютер папку с файлами сайта на WordPress.
Для удобства вы можете предварительно запаковать файлы в архив — точно так же нажмите на папку с WordPress правой кнопкой мыши, нажмите «Создать архив» и выберите удобный формат, например, ZIP.
Архив с файлами можно оставить и на хостинге, если позволяет место — если сайт понадобится восстановить из резервной копии, вы сможете просто распаковать его с полной заменой файлов.
FTPПодключитесь к серверу по FTP (настройки можно найти в панели управления хостингом) и перетащите папку с WordPress в ту папку, в которой будете хранить резервную копию сайта.
Кроме бэкапа сайта, вы можете сохранить резервную копию базы данных — в ней хранятся ваши посты, страницы, пользователи сайта. Для этого понадобится зайти в специальный инструмент управления базами данных — чаще всего это phpMyAdmin. Доступ к веб-интерфейсу управления БД находится в панели управления хостингом.
Покажем, как сделать резервную копию базы данных, на примере хостинга SpaceWeb и phpMyAdmin.
Перейдите в раздел Хостинг → Базы данных. Справа от нужной базы данных нажмите на три точки и выберите «Открыть phpMyAdmin для редактирования».
В верхней панели нажмите на кнопку Export.
После этого выберите нужный формат (рекомендуем оставить по умолчанию) и нажмите на кнопку Go.
Резервная копия базы данных скачается на ваш компьютер. В дальнейшем вы сможете загрузить ее через меню импорта.
Резервное копирование через хостингБолее простой способ создания копий сайта — настроить бэкапы на хостинге. Этот инструмент создает резервные копии сразу и для файлов, и для базы данных, а восстановить данные из бэкапа можно за несколько секунд.
Этот инструмент создает резервные копии сразу и для файлов, и для базы данных, а восстановить данные из бэкапа можно за несколько секунд.
Вот как это делается на хостинге SpaceWeb:
- Зайдите в раздел Инструменты → Бэкапы в панели управления хостингом.
- Нажмите кнопку «Создать бэкап аккаунта« в верхнем правом углу.
- Нажмите »Подтвердить».
Архивы с базой данных и файлами вы найдете в корневой папке на хостинге.
Плагины для создания резервной копииРезервное копирование можно проводить не только вручную — для этого существуют специальные плагины WordPress. Рассказываем о платных и бесплатных способах сохранить данные в безопасности.
UpdraftPlusОдин из самых популярных плагинов для резервного копирования сайта — Updraft Plus. У него есть бесплатная версия, которая умеет создавать бэкапы по расписанию и загружать их в облачное хранилище, и платная премиум-версия. PRO-аккаунт позволяет создавать инкрементальные бэкапы, — это значит, что резервные копии будут создаваться только для новых и измененных файлов, — и автоматически сохранять бэкап перед любыми обновлениями.
Чтобы настроить резервное копирование через Updraft Plus:
- Перейдите в раздел Плагины → Добавить новый в консоли WordPress.
- Введите в поиск слово UpdraftPlus и нажмите кнопку «Установить»на плагине от разработчика UpdraftPlus.com.
- После завершения установки нажмите на кнопку «Активировать».
- Перейдите в раздел Настройки → Резервные копии Updraft Plus в админке WordPress. Нажмите на кнопку «Создать РК сейчас», а затем во всплывающем окне выберите, какие копии нужны (базы данных/файлов) и нажмите «Создать РК сейчас».
- После того, как плагин закончит создание копии, вы увидите сообщение об успешном бэкапе данных.
Восстановить сайт или базу данных из резервной копии и скачать файлы можно на той же странице.
Backup BuddyBackup Buddy — платный плагин для создания резервных копий с простым интерфейсом и стандартным набором функций: бэкапы по расписанию, облачное хранение резервных копий (плагин предоставляет 1 Гб места в собственном облачном хранилище), простое восстановление из копии и помощь с переездом на другой сервер или сменой адреса сайта.
Цены стартуют от $80 долларов в год за 2 сайта.
BlogVaultЕще один плагин для создания резервных копий. Управление бэкапами происходит в отдельной панели, не внутри сайта WordPress. Плагин умеет создавать бэкапы, восстанавливать сайт из резервных копий, а на PRO-пакете — вести инкрементальные бэкапы (сохранять только новые и измененные файлы) и улучшать производительность сайта.
Чтобы начать создавать резервные копии с BlogVault, понадобится:
- Установить и активировать плагин по аналогии с Updraft Plus.
- Перейти в раздел BlogVault в панели управления WordPress.
- Плагин попросит зарегистрироваться, чтобы создавать и хранить бэкапы. Введите свой email и выберите в выпадающем списке Looking for? значение Backup.
- Плагин переадресует вас на страницу BlogVault, где нужно будет завершить регистрацию. Придумайте пароль и нажмите кнопку «Get Started!»
- Сайт предложит привязать плагин к аккаунту BlogVault.
 Нажмите на кнопку ОК.
Нажмите на кнопку ОК.
- После этого начнется создание резервной копии. Наблюдать за ее ходом можно в разделе «Мой сайт».
- После успешного завершения копирования в разделе бэкап вы увидите информацию о том, что для восстановления доступен один бэкап.
Jetpack — это плагин от создателей WordPress, который включает в себя функции для безопасности и ускорения сайта. В Jetpack включен и инструмент резервного копирования: он создает бэкапы автоматически, а восстановить предыдущую версию можно нажатием одной кнопки.
Цены стартуют от $5.97 в месяц — за эту сумму Jetpack автоматически будет создавать ежедневные бэкапы и хранить их в облаке.
BackWPupПростой и функциональный плагин для резервного копирования WordPress: он умеет создавать бэкапы файлов и баз данных и запускать копирование по заданному расписанию. При этом плагины можно исключить из бэкапа для экономии времени и места — BackWPup может сохранить их названия в отдельном файле, чтобы вы установили их самостоятельно.
Вот что нужно сделать, чтобы настроить создание бэкапов в BackWPup:
- Установить и активировать плагин по аналогии с Updraft Plus.
- Перейти в раздел BackWPup → Добавить новое задание в консоли WordPress.
- Установить настройки: название задания, например, «Ежедневный бэкап», какие копии понадобятся — файлов WordPress, базы данных…
- …и место хранения бэкапов: BackWPup может сохранять их в папке на сервере, отправлять на электронную почту или загружать в облачные хранилища.
- Кроме этого, можно настроить частоту автоматического запуска бэкапов — например, для этого можно использовать встроенный инструмент WordPress Cron.
После того, как вы внесете все настройки, нажмите кнопку «Сохранить изменения».
- Запустить создание резервной копии можно сразу после настройки: BackWPup покажет ход выполнения задачи со всеми предупреждениями.
Этот плагин помогает создать копию сайта для переноса или создания дубликата, но его можно рассматривать и как плагин для создания бэкапов.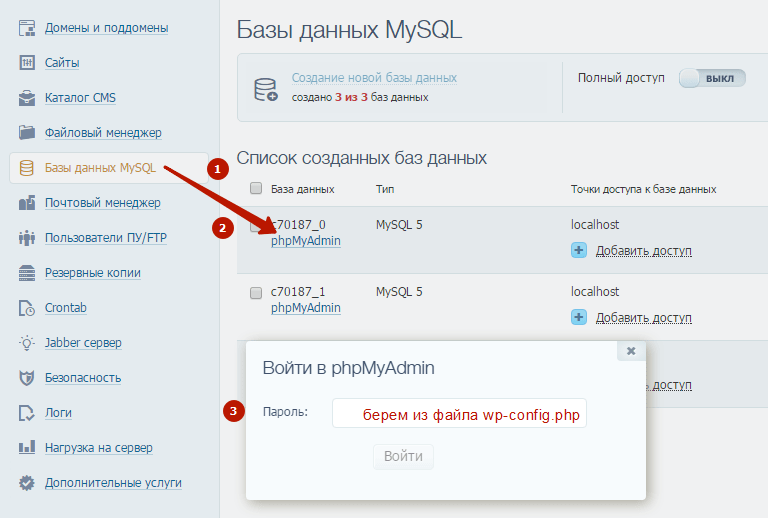
Чтобы создать резервную копию сайта через Duplicator:
- Установите и активируйте плагин (как это сделать, смотрите выше — Updraft Plus).
- Перейдите в раздел Duplicator → Пакеты в консоли WordPress.
- Нажмите на кнопку «Создать новый» в правом верхнем углу страницы.
- Если вы пользуетесь бесплатной версией плагина, настройки хранилища можно оставить без изменений и нажать «Далее». PRO-пользователи могут создать резервную копию в «облаке» и создать брендированный установщик WordPress.
В разделе Архив можно исключить из бэкапа определенные файлы или создать резервную копию только для базы данных.
После установки настроек нажмите кнопку «Далее».
- Duplicator просканирует файлы и базы данных, после чего вы сможете создать копию сайта — нажмите на кнопку «Создание».
- После того, как плагин создаст копию, вы сможете скачать архив и установщик сайта.
Резюме
- Бэкапы помогают защитить сайт от злоумышленников, случайного удаления файлов и неудачных обновлений.

- Откатить сайт к предыдущей версии быстрее и дешевле, чем восстанавливать данные вручную.
- Создать резервную копию сайта и БД можно вручную, с помощью панели управления хостингом или с помощью специальных плагинов, например, Updraft Plus, Backup Buddy, BackWPup, Jetpack Backup.
Как сделать резервную копию сайта на WordPress?
Содержание:
- Как сделать бэкап с помощью плагина на WordPress?
- Как сделать бэкап вручную для сайта на WordPress?
Бэкапы (резервные копии) сайтов используются для обеспечения безопасности данных и восстановления сайта в случае его отказа или повреждения. Конкретнее, бэкапы помогают:
- Защитить от потери данных: В случае взлома сайта, ошибки в установке новых плагинов, неправильного удаления файлов и т.д. бэкапы позволяют вернуть сайт к предыдущему состоянию, минимизируя потери данных.
- Восстановить работоспособность сайта: Если сайт перестал работать из-за ошибок в коде или в процессе обновления, можно использовать бэкап, чтобы вернуть сайт в рабочее состояние.

- Перенести сайт на другой хостинг
- Тестирование изменений: Бэкапы могут быть использованы для тестирования изменений, таких как установка новых тем или плагинов, чтобы убедиться, что изменения не повлияют на работоспособность сайта.
В целом, регулярное создание бэкапов является одним из самых важных этапов обеспечения безопасности вашего сайта на WordPress.
Существует несколько способов создания бэкапа (резервной копии) сайта на WordPress
Создание бэкапа с помощью плагина:
- Скачайте и установите плагин для создания бэкапов, например, UpdraftPlus, BackupBuddy, Duplicator или WPvivid Backup Plugin.

- Активируйте плагин и перейдите в его настройки.
- Выберите, что вы хотите включить в бэкап (файлы сайта, базу данных, плагины, темы и т.д.) и выберите место, куда вы хотите сохранить бэкап (локально, на облачном хранилище и т.д.).
- Нажмите кнопку «Создать бэкап» и дождитесь завершения процесса.
Рассмотрим создание бэкапа на примере плагина UpdraftPlus
Зайдем в админ-панель WordPress в раздел Плагины — пункт Добавить новый:
В поле Поиск плагинов введем название плагина UpdraftPlus и нажмем кнопку Установить:
После установки плагина нажимаем кнопку Активировать:
Далее переходим в раздел Плагины и под нашим плагином UpdraftPlus нажимаем кнопку Настройки:
Открываются настройки нашего плагина, нажимаем кнопку Создать резервную копию, далее в новом окне также нажимаем Создать резервную копию:
У нас запустился процесс создания копии, по окончанию у нас появится таблица с нашими резервными копиями. Для восстановления из бэкапа UpdraftPlus мы можем выбрать нашу копию и нажать кнопку Восстановить.
Для восстановления из бэкапа UpdraftPlus мы можем выбрать нашу копию и нажать кнопку Восстановить.
Отмечаем все пункты для восстановления, чтобы восстановить сайт целиком и нажимаем Далее:
Нажимаем кнопку Восстановить и ожидаем:
По окончанию видим, что сайт был успешно восстановлен из только что созданной резервной копии.
Ручное создание бэкапа для сайта на WordPress
Зайдите в панель управления хостингом и в разделе Главное найдите пункт Базы данных. Выбираем Базу данных сайта и нажимаем кнопку Скачать:
Таким образом мы получили резервную копию Базы данных сайта.
Переходим в раздел WWW пункт WWW-домены и выбираем наш сайт и нажимаем кнопку Каталог:
У нас открывается корневая папка сайта, выделяем все файлы и нажимаем копку Архив:
Указываем имя архива (в нашем примере это backup) и нажимаем кнопку ОК:
У нас был создан архив файлов сайта — это резервная копия файлов сайта, выбираем созданный архив и нажимаем кнопку Скачать:
Таким образом, мы получили бэкап базы и файлов сайта — это и есть резервная копия нашего сайта.
Также можно скачать резервную копию, которая создается на нашем хостинге Handyhost автоматически каждый день. Для этого переходим в панель управления хостингом в раздел Инструменты пункт Резервные копии, выбираем копию за нужное число и нажимаем кнопку Скачать:
Будет загружена на Ваше устройство полная копия всех сайтов и баз данных. Сохраните копии всех файлов и базы данных на вашем ПК или внешний носитель, например Яндекс Диск или Mail облако.
Независимо от того, какой способ вы выберете, рекомендуется создавать бэкапы регулярно, особенно перед важными обновлениями сайта. Бэкапы помогут восстановить сайт, если что-то пойдет не так.
Как восстановить WordPress из резервной копии
Jetpack VaultPress Backup автоматически создает копию вашего сайта, позволяя вам восстановить его точно в том состоянии, в котором он был в любой предыдущий момент времени.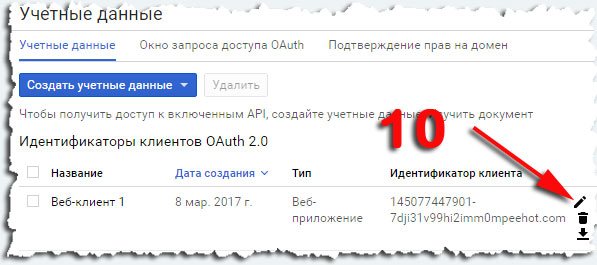
Эта функция доступна на сайтах с тарифным планом WordPress.com Business или Commerce. Если у вашего сайта есть один из наших устаревших планов, он доступен в плане Pro.
В этом руководстве
Какие данные резервируются?
Резервируем следующие данные:
- Ваши страницы, сообщения, медиафайлы, подписчики и другой контент в папке
wp-content. - Ваши установленные темы и плагины.
- Файлы WordPress корневого уровня вашего сайта.
- База данных WordPress вашего сайта. В частности, любые таблицы, которые начинаются с префикса вашей таблицы WordPress и имеют уникальный или первичный ключ.
Как часто создаются резервные копии?
Резервное копирование выполняется ежедневно, обычно через 24 часа после предыдущего резервного копирования. Невозможно установить конкретное временное окно для ежедневного резервного копирования.
Резервное копирование также может выполняться несколько раз в течение одного дня, если на сайт вносится много изменений.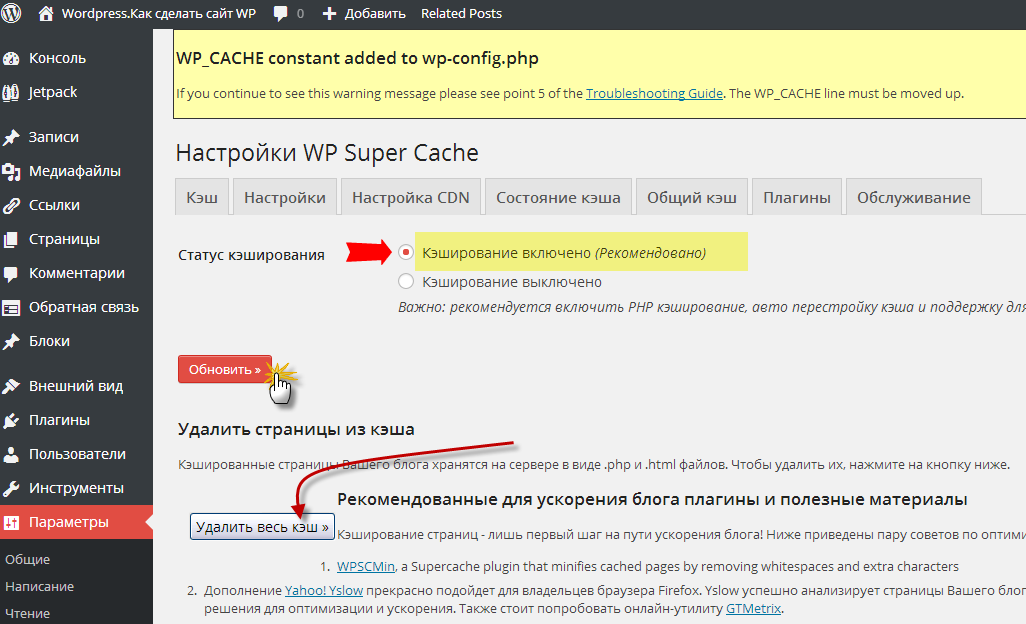
Когда использовать резервные копии
Резервные копии — отличный инструмент для использования, если:
- Вам не хватает контента, который нельзя восстановить с помощью ревизий постов и страниц.
- Вы установили плагин/тему, которая ломает ваш сайт, вам доступна резервная копия, и вы точно знаете, какой плагин/тема отвечает.
Плагины и темы часто могут конфликтовать друг с другом, и в этом случае восстановление из резервной копии не всегда решит любые проблемы, с которыми вы сталкиваетесь, с потенциальными конфликтами. В этом полезном руководстве у вас есть еще один способ проверки на конфликты плагинов и тем.
Если вы беспокоитесь о потере контента из-за восстановления резервной копии на вашем сайте, вы можете сделать внешнюю резервную копию самого последнего контента, предварительно экспортировав его.
Создание экспорта — это не то же самое, что загрузка копии резервной копии вашего сайта из Jetpack Backup. Загруженную резервную копию можно использовать только на собственном сайте WordPress или при локальной установке.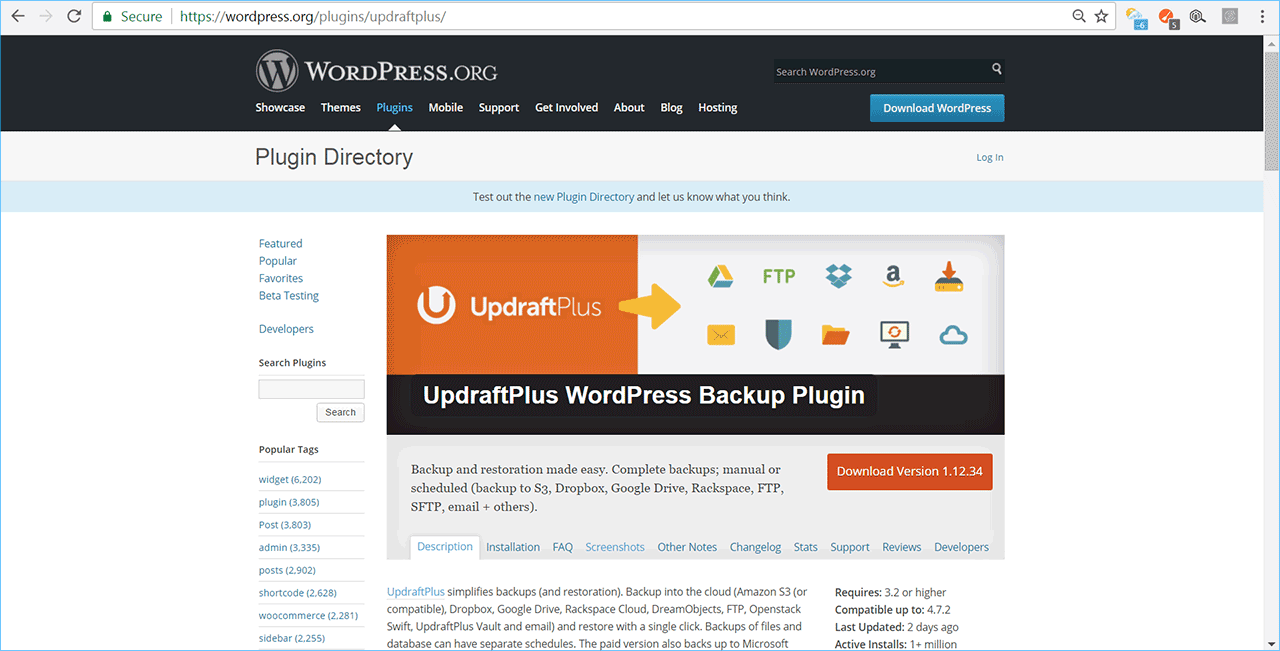 Его нельзя использовать для восстановления вашего сайта на WordPress.com.
Его нельзя использовать для восстановления вашего сайта на WordPress.com.
Доступ к резервным копиям
Резервные копии можно найти на панели инструментов вашего сайта как часть Журнал операций . Перейдите к Jetpack → Журнал активности на панели управления WordPress.com.
Доступ к журналу действийЕсли вы ищете последнюю резервную копию, вы можете нажать Jetpack → Резервная копия на панели управления WordPress.com. Jetpack Backup отобразит самую последнюю резервную копию и две кнопки.
- Загрузить резервную копию — эта опция позволяет загрузить копию вашего сайта. Эту резервную копию можно использовать только на собственном сайте WordPress или при локальной установке. Если вы хотите восстановить свой сайт WordPress.com до его прежнего состояния, вам следует использовать второй вариант.
- Восстановить до этой точки — эта опция восстановит ваш сайт до резервной копии, созданной в выбранную дату.

У вас также будет возможность вернуться к резервной копии предыдущей даты, используя параметры навигации в верхней части экрана.
Однако в Журнале действий вы увидите список всех действий и точек восстановления для вашего сайта. Кроме того, ниже вы можете увидеть, как восстановить резервную копию из журнала действий
Восстановление из резервной копии
Чтобы восстановить сайт WordPress.com из резервной копии, перейдите на страницу Jetpack → Резервная копия и выберите дату резервной копии, которую вы хотите использовать, или перейдите на страницу Jetpack → Журнал активности и отфильтруйте по диапазону дат и типу активности, чтобы найти резервную копию, из которой вы хотите восстановить.
Вы увидите две кнопки под каждым событием резервного копирования.
- Восстановить — эта опция восстановит ваш сайт до резервной копии, созданной в выбранную дату.

- Скачать — эта опция позволяет вам скачать копию вашего сайта. Эту резервную копию можно использовать только на собственном сайте WordPress или при локальной установке. Его нельзя использовать для восстановления вашего сайта на WordPress.com. Если вы хотите восстановить свой сайт WordPress.com до его прежнего состояния, вам нужно использовать опцию Восстановить .
После того, как вы нашли точку восстановления, которую хотите использовать, нажмите кнопку Восстановить .
Затем вам будет предложено подтвердить, какие части сайта вы хотите восстановить. К ним относятся:
- Темы WordPress: Это вернет папку тем вашего сайта в то состояние, которое было на тот момент. В зависимости от вашей сторонней темы, это не обязательно восстановит настройки темы.
- Плагины WordPress: Это восстановит папку плагинов вашего сайта до того состояния, которое было на тот момент.
 В зависимости от стороннего плагина, который вы используете, это не обязательно восстановит настройки плагина.
В зависимости от стороннего плагина, который вы используете, это не обязательно восстановит настройки плагина. - Загрузка мультимедиа: Это восстановит содержимое вашей медиатеки до того состояния, которое было в ней на тот момент времени.
- WordPress Root : Это восстановит корневые файлы WordPress до того состояния, в котором они были на тот момент.
- WP-Content Directory : Это восстановит папку wp-content и ее содержимое до состояния, в котором оно было на момент резервного копирования. Обратите внимание, что при этом не будут восстановлены папки тем, плагинов или медиафайлов (см. выше).
- База данных сайта : Это восстановит контент для сообщений, страниц, комментариев и (в зависимости от сторонних тем и плагинов) некоторые настройки плагинов и тем.

Выберите Подтвердить восстановление, и начнется восстановление сайта.
После завершения вы получите уведомление по электронной почте.
Обратите внимание, что создание резервных копий может занять некоторое время, которое может варьироваться от нескольких минут до нескольких часов, в зависимости от размера вашего сайта.
⚠️
Если срок действия плана с подключаемым модулем истечет или он будет отменен, вы все равно сможете повторно подписаться и восстановить исходный сайт в течение 30 дней , после чего резервные копии будут удалены и недоступны. Если вы хотите перенести свой контент на другой хост, убедитесь, что вы загрузили резервную копию своего контента, прежде чем резервные копии станут недоступны.
Сохранить содержимое, созданное после точки восстановления
Если вы изменили содержимое на страницах или в сообщениях, вы можете сделать копию содержимого до выбор резервной копии для восстановления.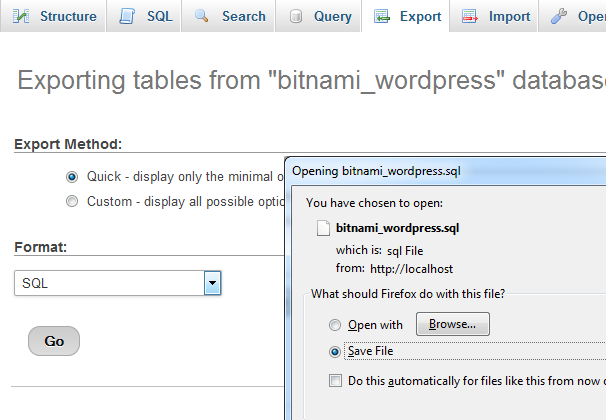
Вы можете создать бесплатный сайт под своей учетной записью , на которую вы можете импортировать содержимое вашего существующего сайта. Затем вы можете восстановить свою резервную копию и импортировать контент, который вы ранее скопировали, на бесплатный сайт.
Чтобы создать бесплатный сайт, перейдите на https://wordpress.com/start/ и пропустите шаг выбора личного домена. Когда появится возможность, выберите бесплатный адрес WordPress.com и бесплатный план.
Затем выполните шаги экспорта WordPress.com на исходный сайт и шаги импорта с другого сайта WordPress, чтобы импортировать содержимое на новый бесплатный сайт.
После завершения восстановления исходного сайта экспортируйте содержимое с бесплатного сайта и импортируйте его на исходный сайт. При этом будут обновлены только те страницы и сообщения, которые необходимо обновить, а ваши плагины и другие настройки останутся на месте.
Загрузка резервной копии
Опция Загрузить резервную копию доступна, если вы хотите загрузить копию своего сайта из созданной нами резервной копии. Когда вы нажмете кнопку «Загрузить», у вас будет возможность загрузить файл прямо из браузера, и после создания файла будет отправлено электронное письмо со ссылкой для загрузки резервной копии.
Когда вы нажмете кнопку «Загрузить», у вас будет возможность загрузить файл прямо из браузера, и после создания файла будет отправлено электронное письмо со ссылкой для загрузки резервной копии.
⚠️
Загруженную резервную копию можно использовать только на собственном сайте WordPress или при локальной установке. Его нельзя использовать для восстановления вашего сайта на WordPress.com.
Загруженную резервную копию можно извлечь на собственный или локальный сайт. Если вы хотите восстановить свой сайт WordPress.com до прежнего состояния, вы должны использовать опцию Восстановить , встроенную в ваши резервные копии.
Часто задаваемые вопросы
У меня есть .tar.gz из моей предыдущей резервной копии, и я хочу его восстановить. Как мне это сделать?
Файл резервной копии .tar.gz необходимо восстановить вручную. Для этого следуйте инструкциям по восстановлению резервной копии вручную, начиная с шага 4.
Я хочу перенести один сайт WordPress.com на другой сайт WordPress.com. Могу ли я сделать это с помощью Jetpack Backup?
Это возможно, но может быть сложным процессом. Рекомендуемый метод для этого типа миграции:
- Экспорт содержимого с исходного сайта в XML с помощью Инструменты → Экспорт , а затем импорт на целевой сайт
- Используйте подключаемый модуль, такой как подключаемый модуль All in One WP Migration, чтобы создать экспорт исходного сайта, а затем импортировать этот контент на целевой сайт.
Как легко сделать резервную копию сайта WordPress (вручную + плагин)
Follow @Cloudways
Вы беспокоитесь о потере данных вашего сайта WordPress или неожиданном отключении? Что ж, вы не одиноки! С WordPress мощностью более 40% всех веб-сайтов , он остается популярной мишенью для киберпреступников, и даже незначительная потеря данных или сбой могут значительно повлиять на ваше присутствие в Интернете.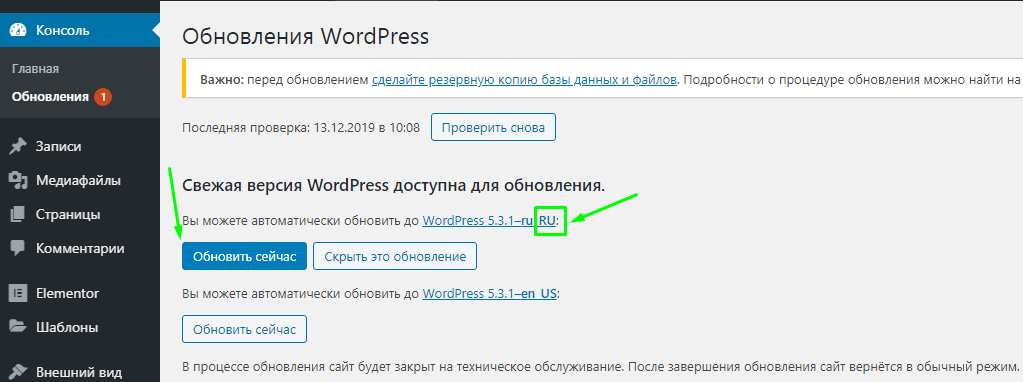
Но не волнуйтесь; вы попали в нужное место, так как этот блог поможет вам защитить свой веб-сайт, исследуя три быстрых и простых способа создания бесплатных резервных копий WordPress. Я продемонстрирую каждый метод, чтобы вы могли легко понять, как он работает, и выбрать наиболее подходящий для вашего сайта WordPress.
Кроме того, я расскажу о лучших методах резервного копирования вашего сайта и расскажу о важности поддержания вашего сайта WordPress в актуальном состоянии с помощью надежных плагинов для снижения риска кибератак.
К концу этого поста у вас будут все знания и инструменты, необходимые для защиты вашего сайта WordPress и обеспечения бесперебойной работы вашего онлайн-присутствия. Итак, давайте погрузимся и начнем!
- Что такое резервные копии WordPress? (Важность и причины потери данных)
- Как сделать резервную копию вашего сайта WordPress (3 простых метода)
- Как сделать резервную копию сайта WordPress с помощью хостинговой платформы
- Как сделать резервную копию веб-сайта WordPress с помощью плагина
- Как сделать резервную копию сайта WordPress (ручной подход)
- Важность резервного копирования WordPress: как часто вы должны их выполнять?
- 5 лучших плагинов для резервного копирования WordPress в 2023 году
- 1.
 UpdraftPlus
UpdraftPlus - 2. Дубликатор
- 3. BlogVault
- 4. Резервный друг
- 5. Резервное копирование Jetpack VaultPress
- 1.
- Рекомендации по резервному копированию веб-сайта WordPress
- Резюме
Что такое резервные копии WordPress? (Важность и причины потери данных)
Как владелец сайта WordPress, важно понимать важность резервного копирования вашего сайта и распространенные причины потери данных, которые могут повлиять на ваше присутствие в Интернете.
Резервное копирование вашего сайта WordPress гарантирует, что у вас будет копия всех данных, файлов и контента вашего сайта на случай непредвиденных инцидентов. Без резервной копии вы рискуете потерять все свои данные, файлы и контент в случае попыток взлома, сбоя сервера или даже человеческих ошибок, таких как случайное удаление файлов или контента.
Кроме того, резервные копии сайтов WordPress дают вам душевное спокойствие, зная, что вы можете быстро восстановить свой сайт до прежнего состояния.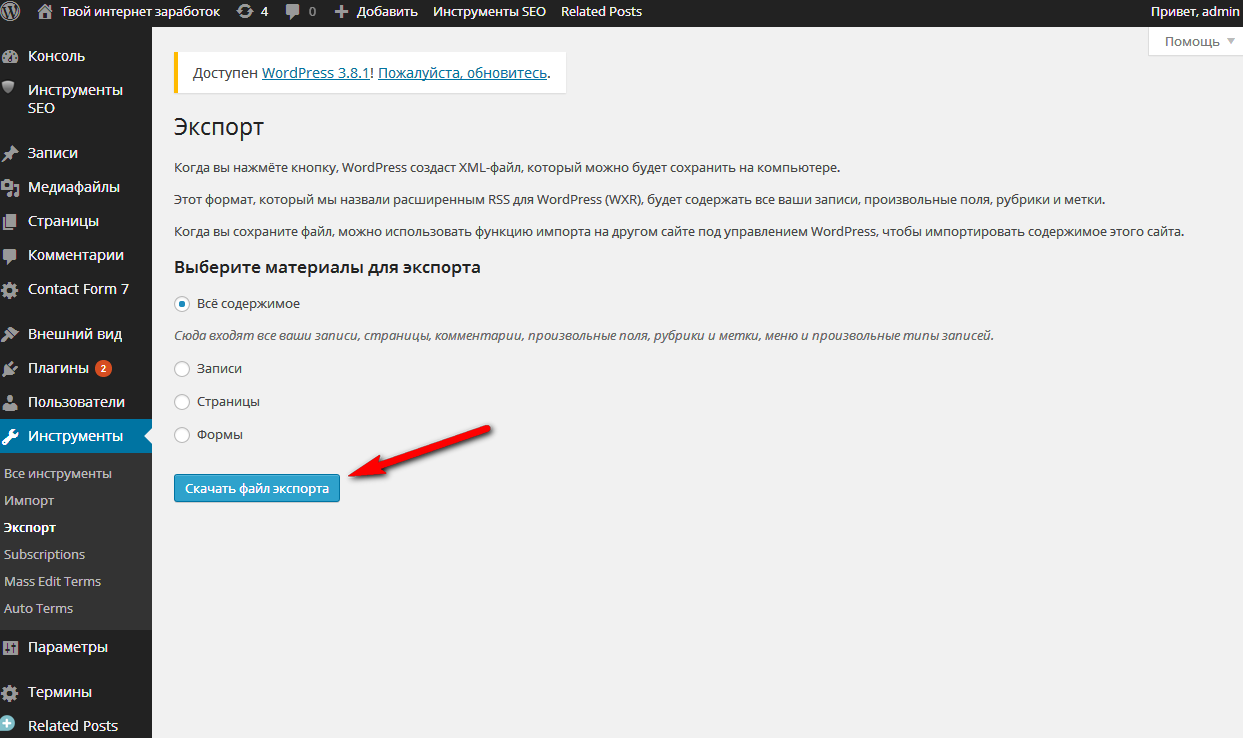 Вам не придется беспокоиться о восстановлении вашего сайта с нуля, и вы сможете восстановить его работоспособность в кратчайшие сроки!
Вам не придется беспокоиться о восстановлении вашего сайта с нуля, и вы сможете восстановить его работоспособность в кратчайшие сроки!
Регулярное резервное копирование сайта необходимо для предотвращения возможной потери данных. А с хостинг-провайдерами WordPress, такими как Cloudways, вы можете расслабиться, зная, что ваш сайт защищен функцией автоматического резервного копирования.
Потеря данных сайта WordPress: общие причины
Вот некоторые из немногих распространенных причин, которые могут привести к потере данных:
- Кибератаки : взлом, вредоносное ПО и фишинг
- Сбои сервера : сбои и проблемы с оборудованием
- Человеческая ошибка : случайное удаление
- Конфликты плагинов/тем : ошибки и сбои
Следовательно, важно иметь план резервного копирования и понимать эти распространенные причины, чтобы защитить свой сайт от потери данных.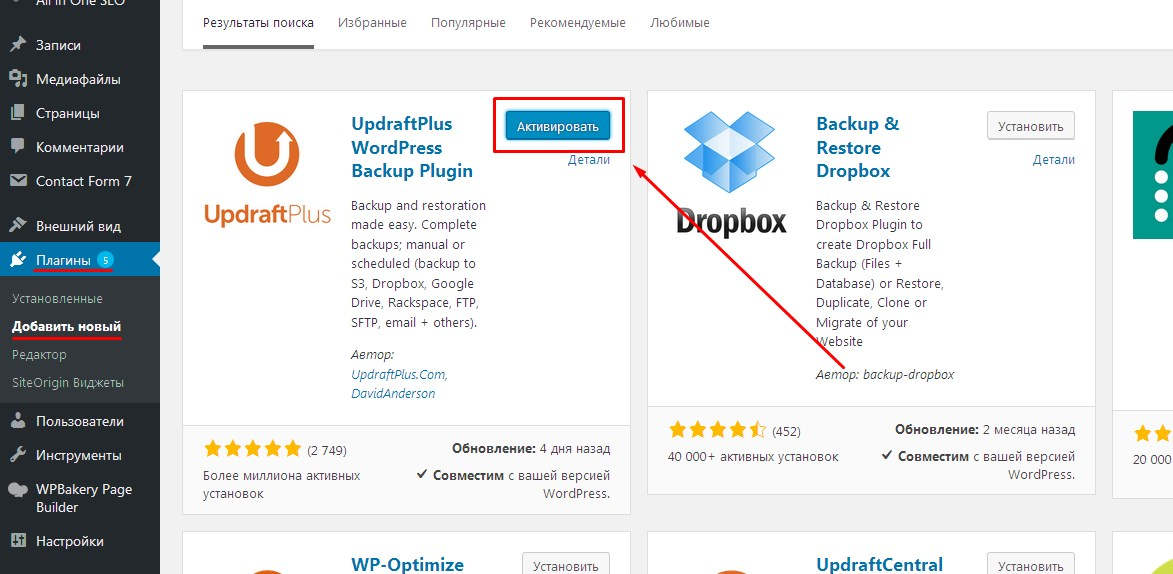
Как создать резервную копию вашего веб-сайта WordPress (3 простых метода)
Теперь, когда вы знаете о важности резервного копирования своих веб-сайтов WordPress, пришло время изучить три простых метода быстрого резервного копирования. Вы можете выбрать любой из них, в зависимости от того, что лучше всего соответствует вашим требованиям.
Как сделать резервную копию сайта WordPress с помощью хостинговой платформы
Что касается хостинг-провайдеров, важно иметь надежную политику резервного копирования для защиты вашего сайта и данных. К счастью, многие провайдеры предлагают это в качестве дополнительного преимущества или даже бесплатно.
Управляемые провайдеры WordPress, такие как Cloudways, делают все возможное, заботясь о резервном копировании серверов и приложений. Это означает, что если вы используете несколько приложений WordPress на одном сервере, Cloudways создаст для вас их резервную копию.
Никто не хочет думать о стихийных бедствиях, но с Cloudways вы можете быть спокойны, зная, что ваши данные в безопасности.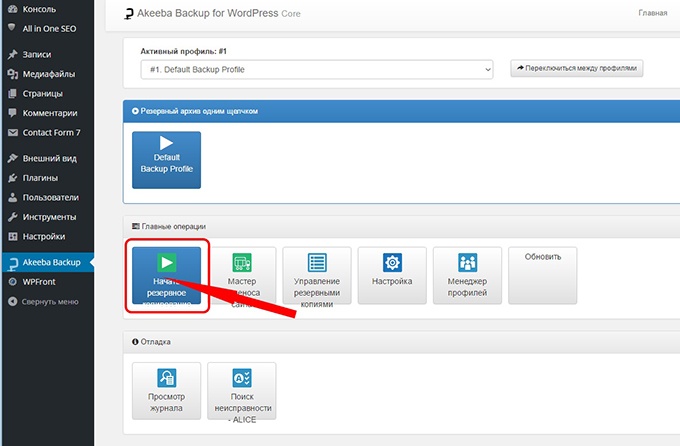 Они предлагают простой и автоматизированный процесс восстановления резервной копии для своих клиентов.
Они предлагают простой и автоматизированный процесс восстановления резервной копии для своих клиентов.
Вот как вы можете быстро создавать резервные копии своих сайтов в Cloudways.
- Зарегистрируйте новую учетную запись Cloudways или войдите, используя свои учетные данные.
Примечание: Если вы новичок в Cloudways, вы можете подписаться на бесплатную 3-дневную пробную версию (кредитная карта не требуется) для тестирования платформы. Но чтобы использовать функцию резервного копирования, вы должны обновить свою учетную запись до полной.
- Если у вас уже есть приложение, перейдите к этому шагу; если нет, нажмите « Добавить сервер ».
- Заполните сведения о приложении и сервере и выберите Поставщик инфраструктуры как услуги , размер сервера и местоположение . Затем нажмите « Запустить сейчас ».

- Дождитесь запуска вашего сервера.
- После запуска переключите приложения , чтобы выбрать управляемое приложение.
- Вы будете перенаправлены на Управление приложениями . Щелкните Резервное копирование и восстановление .
- В Backup & Restore вы можете мгновенно сделать резервную копию или восстановить свой сайт WordPress. Вы можете сделать резервную копию по запросу (файлов и баз данных) перед тестированием новой темы или плагина и восстановить предыдущие резервные копии, если возникнут проблемы.
- Нажмите « Сделать резервную копию сейчас », чтобы создать резервную копию.
- Создание резервной копии вашего приложения займет несколько минут. После завершения резервного копирования вы увидите сообщение «Резервное копирование завершено ».

- Вот как легко вы можете сделать резервную копию своего сайта WordPress на Cloudways за считанные минуты.
Как управлять конфигурацией резервного копирования вашего веб-сайта в Cloudways
Cloudways обеспечивает автоматическое резервное копирование WordPress, но вы также можете настроить параметры резервного копирования в разделе (Управление сервером) Резервные копии. Выполните следующие действия:
- Щелкните вкладку Серверы .
- Нажмите Backups для управления настройками.
Вы найдете различные варианты резервного копирования, в том числе
- Время расписания : Установите предпочтительное время резервного копирования (с 1:00 до 12:00) в формате UTC.
- Периодичность резервного копирования : Измените ежедневную частоту по умолчанию на ежечасную или до 7 дней.
- Хранение резервной копии : Установите период хранения (от 1 до 4 недель).

- Резервное копирование по запросу : резервное копирование сервера вручную одним щелчком мыши.
- Локальное резервное копирование : При включении создается локальная папка резервного копирования на сервере, доступная через SFTP.
Вы можете управлять настройками резервного копирования и сохранять изменения.
Как создать резервную копию WordPress с помощью плагина
Официальный репозиторий плагинов WordPress содержит множество плагинов для резервного копирования, в том числе такие популярные варианты, как BlogVault, BackWPup и BackupBuddy. Чтобы сэкономить ваше время, мы составили список лучших плагинов для резервного копирования WordPress в одном из наших блогов.
В этом руководстве я буду использовать плагин резервного копирования UpdraftPlus для WordPress, который имеет более трех миллионов активных установок и имеет высокий рейтинг. Этот плагин отлично подходит для резервного копирования баз данных и веб-файлов и может восстанавливать резервные копии одним щелчком мыши в случае любой аварии.
Приступим к процессу установки!
Как установить плагин UpdraftPlus на сайт WordPress
Прежде чем продолжить, убедитесь, что у вас есть работающий веб-сайт WordPress.
- Доступ к панели администратора WordPress .
- Перейдите к Плагины > Добавить новый .
- В строке поиска вверху справа найдите UpdraftPlus .
- Щелкните Установить сейчас , как только плагин будет найден.
- Дождитесь завершения установки, затем нажмите Активировать , чтобы активировать плагин.
- После установки и активации плагина перейдите на вкладку « UpdraftPlus Backup » и нажмите « Backup/Restore ».
- Плагин UpdraftPlus поставляется с специальной панелью инструментов с несколькими параметрами, разделенными на вкладки, как показано на рисунке ниже:
- Нажмите « Backup Now », чтобы создать резервную копию.

- Отметьте нужные параметры и нажмите « Backup Now ».
- Резервное копирование будет завершено через несколько минут и будет доступно для восстановления в будущем.
Если вы ищете недорогой способ сделать резервную копию своего веб-сайта WordPress, плагин UpdraftPlus может стать отличным вариантом. Этот плагин предлагает надежные функции для оптимизации процесса резервного копирования и обеспечения безопасности данных. Вы также можете использовать любой другой бесплатный или платный плагин для резервного копирования; процесс аналогичен для всех плагинов резервного копирования WordPress.
Как сделать резервную копию сайта WordPress (ручной подход)
Не хотите полагаться на плагины или процесс резервного копирования вашего хостинг-провайдера? Без проблем! Вы можете легко создать резервную копию своего веб-сайта WordPress вручную, выполнив всего несколько простых шагов. Вот как:
- Шаг 1 : Создание резервной копии файла WordPress с помощью FTP-клиента
- Шаг 2 : Резервное копирование базы данных WordPress
Следуйте нашему простому руководству и будьте спокойны, зная, что ваш сайт в безопасности!
Резервное копирование файлов WordPress через FTP-клиент
Вы можете сделать резервную копию файлов WordPress с помощью FTP-клиента, выполнив следующие действия:
- Перейдите в корневой каталог вашего сайта WordPress, который содержит такие папки, как wp-admin, wp-content, wp-includes, а также важные файлы, такие как wp-config и .
 htaccess.
htaccess.
- Установите FTP-соединение между вашим работающим веб-сайтом и локальным хранилищем, в котором вы хотите сохранить файл резервной копии. Для этого вам понадобятся учетные данные FTP (имя пользователя и пароль), IP-адрес хоста и порт.
- Откройте FTP-клиент, например FileZilla , и введите необходимую информацию для установления соединения.
- Нажмите кнопку « Quickconnect », чтобы подключиться к серверу.
- После подключения выберите все файлы и папки , которые вы хотите сделать резервными копиями, и загрузите их с живого сервера на локальный хост, где вы сможете установить локальные экземпляры WordPress.
Вот как легко вы можете создавать резервные копии файлов WordPress через FTP. Не забудьте сохранить файлы резервных копий в безопасном месте для будущего использования.
Резервное копирование базы данных WordPress с помощью диспетчера баз данных
- Войдите в свою учетную запись и перейдите в раздел баз данных .

- Запустить менеджер баз данных . Если вы используете Cloudways, используйте их встроенный менеджер баз данных. Если вы используете другого хостинг-провайдера, откройте phpMyAdmin.
- Проверьте таблицу и нажмите « Экспорт ».
- Появится вкладка « Экспорт ». Выберите тип и формат вывода. Выберите « Сохранить вывод в файл формата ” и SQL ”.
- Нажмите кнопку « Экспорт », чтобы сохранить базу данных в локальном хранилище.
- Поздравляем! Теперь вы успешно создали резервную копию веб-сайта вручную в локальном хранилище.
Следуя этим простым шагам, вы можете легко создать резервную копию базы данных WordPress с помощью менеджера баз данных. Обязательно сохраните файлы резервных копий в надежном месте для будущего использования.
Важность резервного копирования WordPress: как часто вы должны их выполнять?
Всегда имейте недавнюю резервную копию вашего веб-сайта WordPress, чтобы избежать ошибок, которые могут привести к поломке сайта. Выберите управляемый хостинг WordPress, который предлагает автоматическое резервное копирование, или используйте плагины для планирования резервного копирования для последовательного резервного копирования. Сделайте резервную копию всего вашего сайта, прежде чем вносить существенные изменения, перемещаться на новый хостинг или менять домен вашего сайта. Подумайте об автоматизации резервного копирования, чтобы свести к минимуму человеческий фактор.
Выберите управляемый хостинг WordPress, который предлагает автоматическое резервное копирование, или используйте плагины для планирования резервного копирования для последовательного резервного копирования. Сделайте резервную копию всего вашего сайта, прежде чем вносить существенные изменения, перемещаться на новый хостинг или менять домен вашего сайта. Подумайте об автоматизации резервного копирования, чтобы свести к минимуму человеческий фактор.
Недавние резервные копии могут спасти жизнь, когда на вашем веб-сайте происходят непредвиденные события. Вот некоторые ситуации, когда наличие резервной копии имеет решающее значение:
- Сбой веб-сайта из-за сбоя программного или аппаратного обеспечения. Недавняя резервная копия поможет вам быстро создать резервную копию и запустить сайт.
- Взлом или нарушение безопасности — резервная копия может восстановить ваш веб-сайт в предыдущее безопасное состояние.
- Случайное удаление или перезапись контента — вы можете восстановить потерянный контент с помощью резервной копии.

- Перенос вашего веб-сайта к новому хостинг-провайдеру — резервные копии могут упростить процесс переноса всех ваших данных.
Резервная копия менее одного дня обычно безопасна, но чем дольше вы ждете, тем больше изменений вы пропустите. Таким образом, согласованные резервные копии необходимы для большинства веб-сайтов.
5 лучших плагинов резервного копирования WordPress в 2023 году
В этом разделе обсуждаются лучших плагина резервного копирования, доступных для WordPress , и вы можете выбрать тот, который лучше всего соответствует вашим потребностям.
Независимо от того, являетесь ли вы блогером, владельцем бизнеса или разработчиком, правильный плагин резервного копирования поможет вам автоматизировать процесс и избежать головной боли, связанной с ручным резервным копированием. Итак, давайте углубимся и откроем для себя лучшие плагины для резервного копирования вашего сайта WordPress.
1. UpdraftPlus
Источник: WordPress.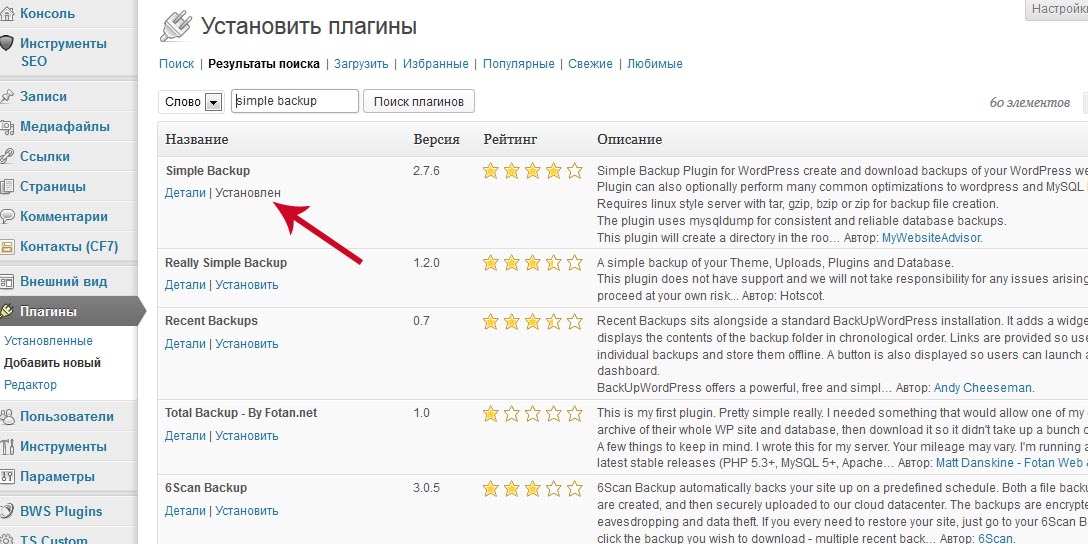 С более чем 3 миллионами активных установок UpdraftPlus пользуется доверием владельцев веб-сайтов по всему миру.
С более чем 3 миллионами активных установок UpdraftPlus пользуется доверием владельцев веб-сайтов по всему миру.
С помощью UpdraftPlus вы можете создавать полные резервные копии сайта WordPress и хранить их в облаке или загружать на свой компьютер. Вы можете запланировать регулярное резервное копирование и выбрать файлы для резервного копирования.
Кроме того, вы можете легко получить доступ к резервным копиям и восстановить их прямо из панели администратора WordPress. UpdraftPlus также автоматически загружает резервные копии в различные службы облачного хранения, такие как Google Drive, Dropbox, Rackspace, S3, FTP, SFTP и электронную почту, для безопасного и легкого доступа.
Рейтинги
Плагин UpdraftPlus для резервного копирования WordPress имеет рейтинг 4,8 из 5 звезд на основе 6778 отзывов на WordPress.org
Цена:
900 02 UpdraftPlus предлагает как бесплатную, так и премиальную версии; премиальные планы оцениваются следующим образом:- Предприятие (без ограничений) за 195 долларов США в год
- Агентство (до 35 площадок) 145 долларов США в год
- Бизнес (до 10 сайтов) за 95 долларов США в год
- Персональный (до 2 сайтов) за 70 долларов США в год
- Золото по 399 долларов в год
Плюсы:
- Премиум-версия предоставляет дополнительные функции за счет надстроек, таких как перенос веб-сайтов, поддержка нескольких сайтов и поиск по базе данных.

- Создает полные резервные копии и сохраняет их в облаке или на компьютере
- Поддерживает резервное копирование по расписанию и выборочное резервное копирование файлов
- Автоматически загружает резервные копии в различные службы облачного хранения
Минусы:
- В бесплатной версии могут отсутствовать расширенные функции
- Интерфейс может быть сложным для новичков
- Восстановление больших резервных копий может быть медленным и занимать много времени
2. Дубликатор
Источник: WordPress
Активные установки: 1 000 000+
Duplicator — это плагин для резервного копирования WordPress, позволяющий легко создавать резервные копии и перемещать ваш сайт. Он создает полную резервную копию вашего сайта, включая все файлы и базы данных, и позволяет вам загрузить ее в виде zip-файла или загрузить в облачное хранилище.
Вы также можете запланировать автоматическое резервное копирование. Его выдающейся особенностью является возможность упаковать ваш веб-сайт в один архивный файл, что упрощает восстановление или перенос вашего сайта на новый сервер или домен. Профессиональная версия предлагает расширенные функции, такие как облачное резервное копирование, многосайтовая и приоритетная поддержка.
Его выдающейся особенностью является возможность упаковать ваш веб-сайт в один архивный файл, что упрощает восстановление или перенос вашего сайта на новый сервер или домен. Профессиональная версия предлагает расширенные функции, такие как облачное резервное копирование, многосайтовая и приоритетная поддержка.
Рейтинги
Плагин Duplicator для миграции и резервного копирования WordPress имеет рейтинг 4,9 из 5 звезд на основе 3884 отзывов на WordPress.org
Цена:
Duplicator предлагает бесплатную версию с ограниченными возможностями; вы можете купить премиум-версию, чтобы насладиться плагином во всей его красе. Премиум-планы следующие:
- Базовый по цене 49,50 долларов США в год
- Plus по цене 99,50 долларов США в год
- Pro по 199,50 в год
- Elite по цене 299,50 долларов США в год
Плюсы:
- Простота в использовании и интуитивность
- Может создавать полные резервные копии вашего веб-сайта, включая все файлы, темы, плагины и базы данных
- Позволяет упаковать ваш веб-сайт в один файл архива для легкой миграции
- Предлагает профессиональную версию с расширенными функциями
Минусы:
- В бесплатной версии отсутствуют некоторые дополнительные функции
- Возможно, он не так удобен для начинающих, как некоторые другие плагины резервного копирования
- Для восстановления больших резервных копий может потребоваться некоторое время
3.
 BlogVault
BlogVaultИсточник: WordPress
Активных установок: 1 00 000+
BlogVault — это премиальный плагин резервного копирования WordPress, который предлагает ежедневное, еженедельное, ежемесячное резервное копирование или резервное копирование в режиме реального времени. Он включает в себя неограниченное хранилище резервных копий на собственных серверах и независимую панель управления для управления несколькими резервными копиями веб-сайтов.
Его пошаговый процесс резервного копирования прост в использовании и поможет вам восстановить ваш веб-сайт всего одним щелчком мыши. BlogVault также использует инкрементную технологию для оптимизации производительности и скорости веб-сайта, шифрует резервные копии и хранит их на безопасных удаленных серверах.
Рейтинги
Плагин резервного копирования BlogVault для WordPress имеет рейтинг 4,2 из 5 звезд на основе 167 отзывов на WordPress.org
Цена:
7-дневная бесплатная пробная версия, цены разделены на три категории следующим образом:
1 сайт
- Базовая версия по цене 89 долларов США в год
- Plus за 149 долларов в год
- Pro по цене 299 долларов в год
3 Объекты
- Базовый по цене 199 долл.
 США в год
США в год - Plus по цене 349 долларов США в год
- Pro по цене 899 долларов в год
10 сайтов
- Базовый вариант за 399 долл. США в год
- Plus за 799 долларов в год
- Pro по цене 1999 долларов в год
Плюсы:
- Простота настройки и использования
- Неограниченное хранилище резервных копий
- Независимая панель управления для управления несколькими резервными копиями веб-сайтов
- Инкрементальные резервные копии оптимизируют производительность и скорость веб-сайта
- Зашифрованные резервные копии, хранящиеся на безопасных удаленных серверах
Минусы:
- Более высокая цена, чем у некоторых других плагинов резервного копирования
- Ограниченные функции безопасности на планах нижнего уровня
- Не традиционный плагин WordPress, который может не соответствовать потребностям всех пользователей
4.
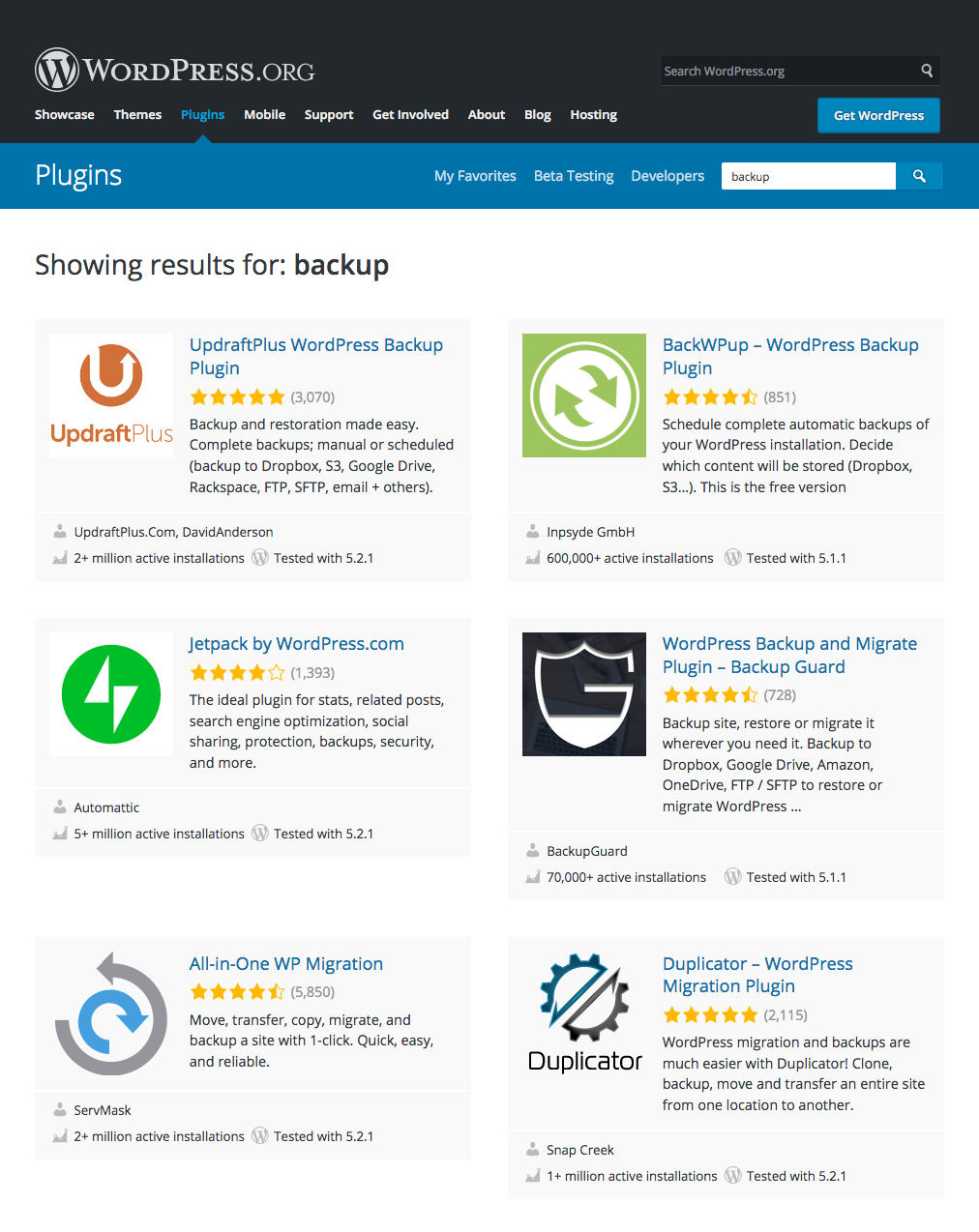 BackupBuddy
BackupBuddyИсточник: ithemes
Активных установок: 1 000 000+
BackupBuddy — это премиум-плагин резервного копирования WordPress, который упрощает задачи резервного копирования, восстановления и миграции для владельцев веб-сайтов. Он предлагает ряд функций, включая полное резервное копирование веб-сайтов, резервное копирование по расписанию и интеграцию с облачным хранилищем.
Этот плагин для резервного копирования WordPress известен своими простыми возможностями переноса и восстановления веб-сайтов. Хотя он предлагает ряд планов, в том числе пожизненный план, он может быть дорогостоящим по сравнению с другими плагинами для резервного копирования.
Рейтинги
BackupBuddy имеет рейтинг 2,7 из 5 звезд на основе 19 отзывов на G2.
Цена:
Backupbuddy предлагает своим пользователям 3 премиальных плана и гарантирует 30-дневную гарантию возврата денег по всем своим планам.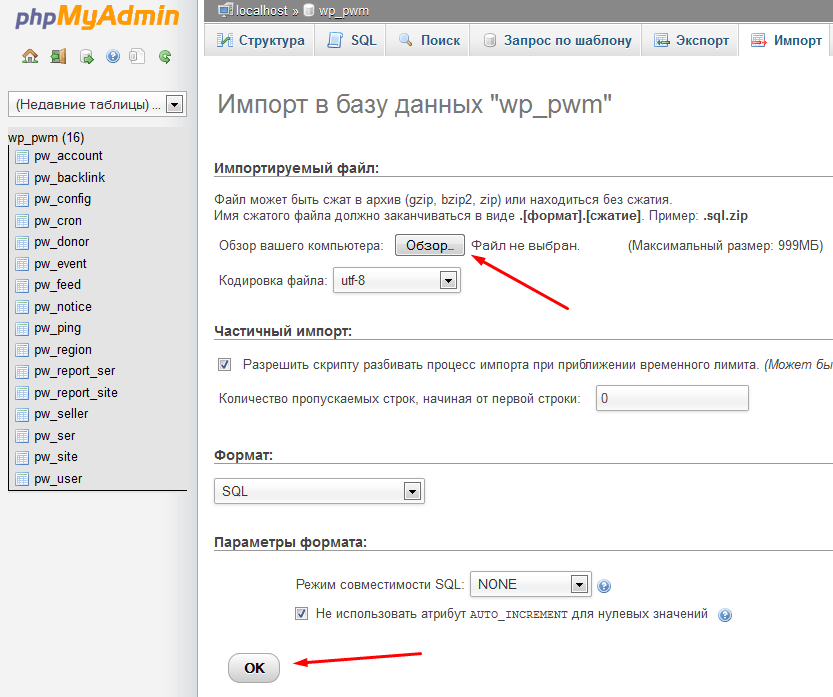
- Базовая версия за 99 долларов США в год (1 резервная копия сайта)
- Plus за 199 долл. США в год (резервное копирование 5 площадок)
- Агентство за 299 долларов в год (резервное копирование 10 сайтов)
Плюсы:
- Комплексные функции резервного копирования и восстановления
- Резервное копирование по расписанию и параметры облачного хранилища
- Простая миграция веб-сайта
- Доступен пожизненный план
Минусы:
- Дорого по сравнению с другими плагинами резервного копирования
- Он может быть ошеломляющим для новичков с его обширными функциями и опциями
5. Jetpack VaultPress Backup
Источник: WordPress. Jetpack Backup, разработанный Automattic, компанией, стоящей за WordPress.com, — это надежный и безопасный способ резервного копирования и восстановления вашего веб-сайта.
Плагин обеспечивает автоматическое резервное копирование вашего веб-сайта ежедневно или в режиме реального времени, в зависимости от вашего плана.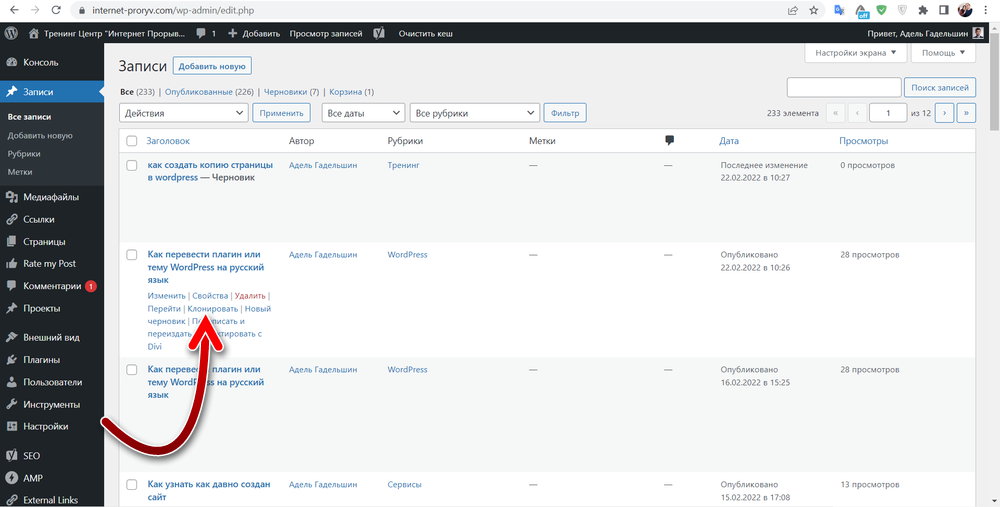 Вы также можете создать резервную копию вручную, когда вам это нужно. Jetpack Backup позволяет создавать резервные копии всего вашего веб-сайта, включая медиатеку, темы и плагины.
Вы также можете создать резервную копию вручную, когда вам это нужно. Jetpack Backup позволяет создавать резервные копии всего вашего веб-сайта, включая медиатеку, темы и плагины.
Плагин легко интегрируется с плагином Jetpack, предлагая функции сканирования и защиты от вредоносных программ. Одним из потенциальных недостатков является то, что службы резервного копирования доступны только в рамках подписки Jetpack, которая может включать функции, которые вам не нужны.
Рейтинги
Плагин резервного копирования VaultPress имеет рейтинг 4,5 из 5 звезд на основе 15 отзывов на WordPress.org
Цена:
Jetpack Плагин резервного копирования VaultPress стоит 120 долларов в год . Тем не менее, вы можете попробовать плагин для всего за 1 доллар в первый месяц и получить следующие услуги при покупке.
- Облачные резервные копии в режиме реального времени
- 14-дневная гарантия возврата денег
- 10 ГБ резервного хранилища
- Восстановление в один клик
- 30-дневный архив и журнал активности
- Приоритетная поддержка
Плюсы:
- Автоматическое ежедневное резервное копирование или резервное копирование в режиме реального времени
- Простые в использовании варианты восстановления
- Интеграция с плагином Jetpack
- Сканирование вредоносных программ и функции безопасности
Минусы:
- Службы резервного копирования доступны только с подпиской Jetpack, которые могут включать нежелательные функции
- Нет детального управления резервным копированием, нельзя исключать определенные файлы или таблицы базы данных
Рекомендации по резервному копированию веб-сайта WordPress
Теперь вы знаете важность резервного копирования веб-сайта WordPress, ручные и автоматические методы резервного копирования, а также лучшие плагины для резервного копирования. Но каковы наилучшие методы резервного копирования WordPress?
Но каковы наилучшие методы резервного копирования WordPress?
Давайте углубимся и рассмотрим три ключевые области, на которых следует сосредоточиться при создании стратегии резервного копирования:
Частота резервного копирования
Регулярное резервное копирование необходимо для того, чтобы вы не потеряли данные в случае сбоя. Рекомендуется делать резервные копии не реже одного раза в неделю.
Однако ежедневное резервное копирование может быть лучшим вариантом, если вы часто обновляете свой веб-сайт. Несколько плагинов резервного копирования WordPress могут автоматизировать процесс и упростить его.
Безопасное хранение резервных копий
Создание резервных копий — это только полдела; вы также должны надежно хранить их. Крайне важно хранить резервные копии вне офиса, предпочтительно на безопасном облачном сервере.
Вы также можете хранить их локально на жестком диске или USB-накопителе, но помните, что они могут быть уязвимы для кражи или повреждения. Кроме того, не забудьте зашифровать свои резервные копии и выбрать надежные пароли, чтобы защитить их от несанкционированного доступа.
Кроме того, не забудьте зашифровать свои резервные копии и выбрать надежные пароли, чтобы защитить их от несанкционированного доступа.
Регулярное тестирование резервных копий
Создание резервных копий недостаточно; вы должны регулярно тестировать их, чтобы убедиться, что они работают правильно. Тестирование резервных копий может помочь выявить любые проблемы перед их восстановлением. Также рекомендуется смоделировать процесс восстановления, чтобы убедиться, что ваши файлы резервных копий завершены и работают должным образом.
Следуя этим передовым методам, вы можете быть уверены, что ваши резервные копии WordPress безопасны и работают правильно, что дает вам душевное спокойствие, зная, что ваши данные в безопасности. Не забудьте выбрать надежный плагин резервного копирования и регулярно обновлять его, чтобы обеспечить оптимальную производительность.
Резюме
Поздравляем, теперь вы овладели искусством резервного копирования своего веб-сайта WordPress! Выполнив шаги, которые мы описали, и выбрав правильный плагин для резервного копирования, вы можете быть спокойны, зная, что ваш сайт в безопасности.
Помните, что регулярное резервное копирование вашего веб-сайта и безопасное хранение резервных копий имеют решающее значение для защиты вашего веб-сайта от потенциальной потери данных или киберугроз. С правильными инструментами и лучшими практиками вы сможете поддерживать бесперебойную работу своего сайта долгие годы.
Если у вас есть какие-либо вопросы или вопросы, обращайтесь к ним в разделе комментариев ниже.
Часто задаваемые вопросы
В. Есть ли у WordPress резервная копия?
Да, WordPress имеет встроенную систему резервного копирования, которая позволяет экспортировать данные вашего сайта.
В. Какая резервная копия лучше всего подходит для WordPress?
Лучшее резервное копирование для WordPress зависит от ваших конкретных потребностей и предпочтений, но популярные варианты включают UpdraftPlus, BackupBuddy и Jetpack Backup. Или вы можете выбрать провайдера управляемого хостинга, например Cloudways, который предлагает бесплатное автоматическое резервное копирование и резервное копирование по запросу с дополнительными возможностями настройки.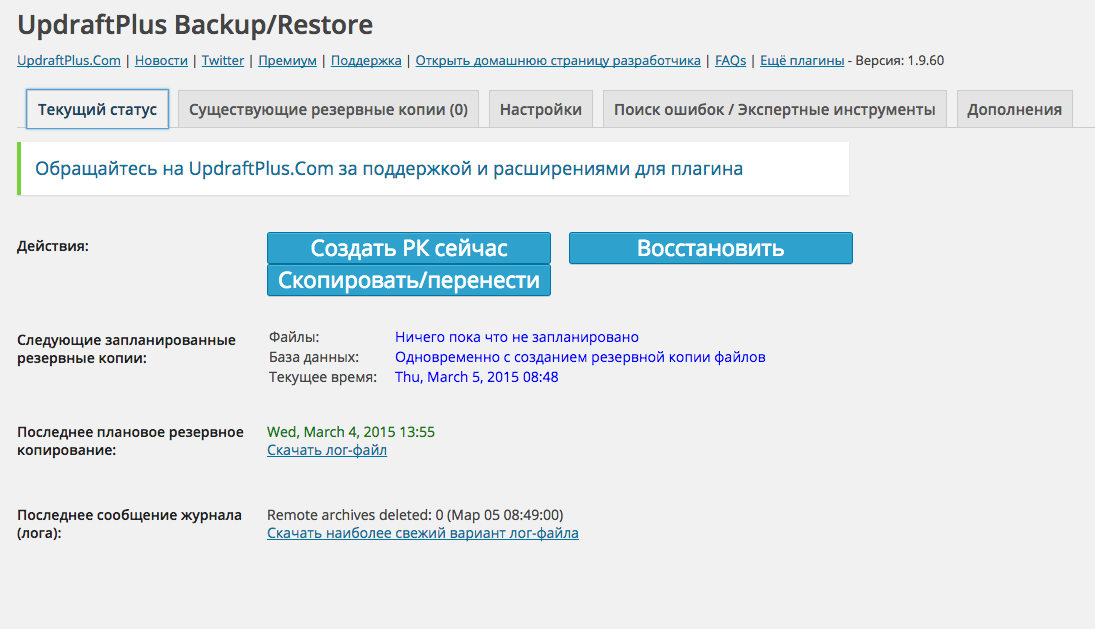
В. Почему важно делать резервную копию моего сайта WordPress?
Важно сделать резервную копию вашего сайта WordPress для защиты от потери данных, вызванной сбоями сервера, атаками вредоносного ПО, человеческими ошибками и другими непредвиденными событиями.
В. Как часто нужно создавать резервные копии моего сайта WordPress?
Рекомендуется делать резервную копию вашего сайта WordPress не реже одного раза в неделю или чаще, если вы часто обновляете свой сайт. К счастью, провайдеры управляемого хостинга, такие как Cloudways, предлагают автоматическое ежедневное или еженедельное резервное копирование и позволяют вам устанавливать частоту резервного копирования.
В. Какие методы резервного копирования лучше всего подходят для WordPress?
Лучшие методы резервного копирования для WordPress включают облачные службы резервного копирования, такие как Cloudways, предлагающие автоматическое резервное копирование и резервное копирование вручную через cPanel или плагины резервного копирования FTP.
В. Что мне следует искать в плагине резервного копирования WordPress?
При выборе плагина для резервного копирования WordPress обращайте внимание на такие функции, как автоматическое резервное копирование, простые варианты восстановления, варианты хранения и функции безопасности. Также важно проверить совместимость плагина с вашей версией WordPress и другими плагинами/темами.
В. Как сделать резервную копию всего моего сайта WordPress?
Вы можете создать резервную копию всего сайта WordPress, используя плагин для резервного копирования или метод резервного копирования вручную. С помощью плагина резервного копирования, такого как UpdraftPlus, Duplicator или BackupBuddy, вы можете создать полную резервную копию веб-сайта, включая все файлы, темы, плагины и базы данных. Кроме того, вы можете вручную сделать резервную копию своего сайта, экспортировав базу данных WordPress и загрузив файлы своего сайта через FTP.
В. Могу ли я сделать резервную копию моего сайта WordPress бесплатно?
Да, вы можете бесплатно сделать резервную копию своего сайта WordPress с помощью плагинов резервного копирования, таких как UpdraftPlus и Duplicator.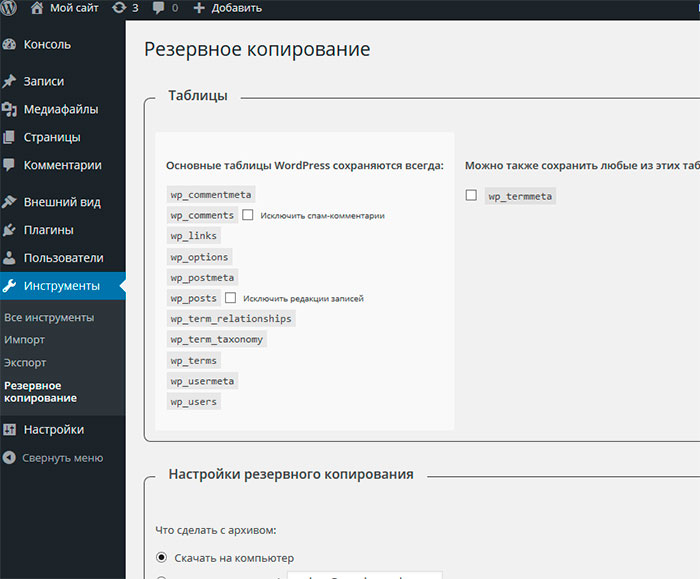

 Нажмите на кнопку ОК.
Нажмите на кнопку ОК.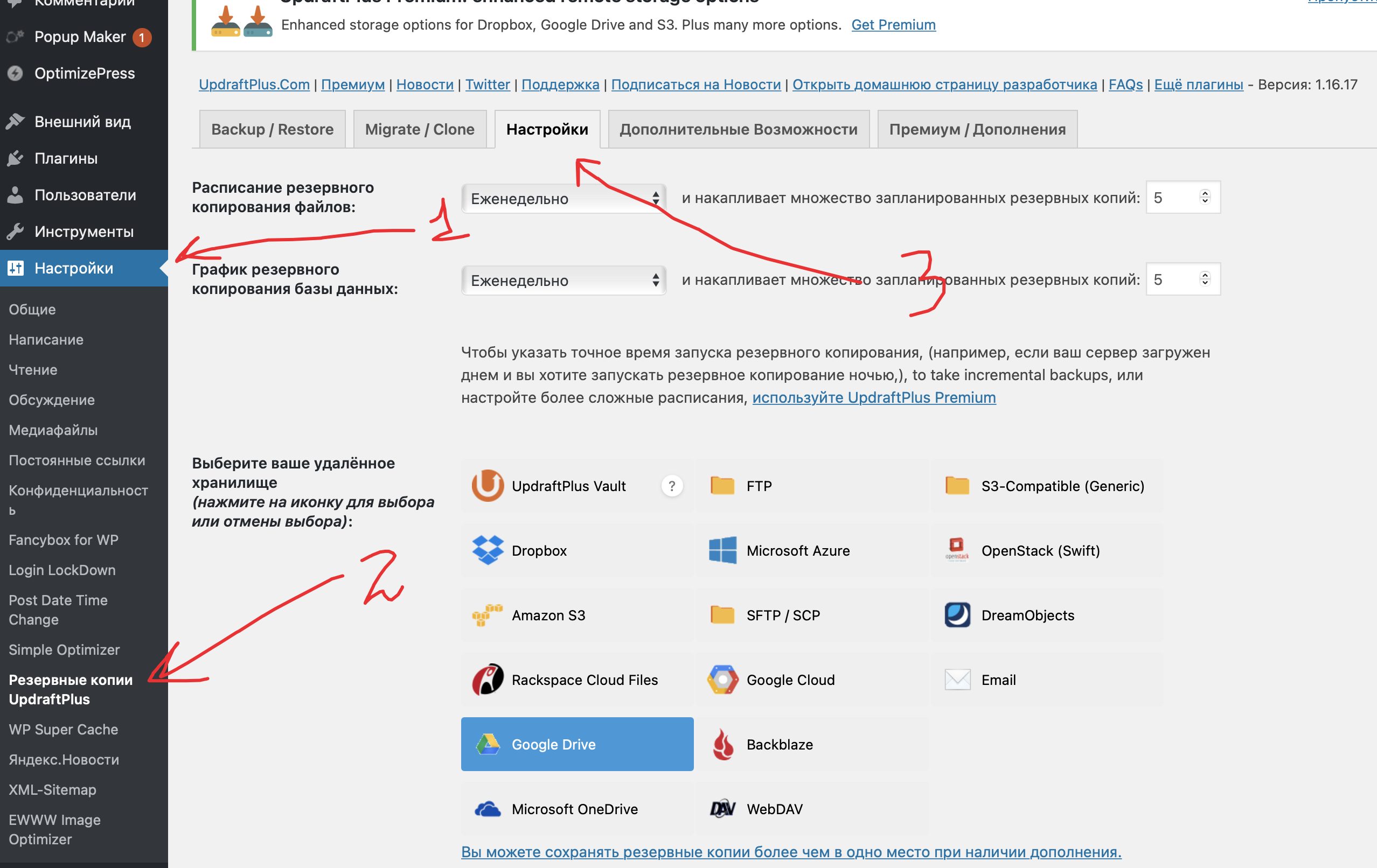




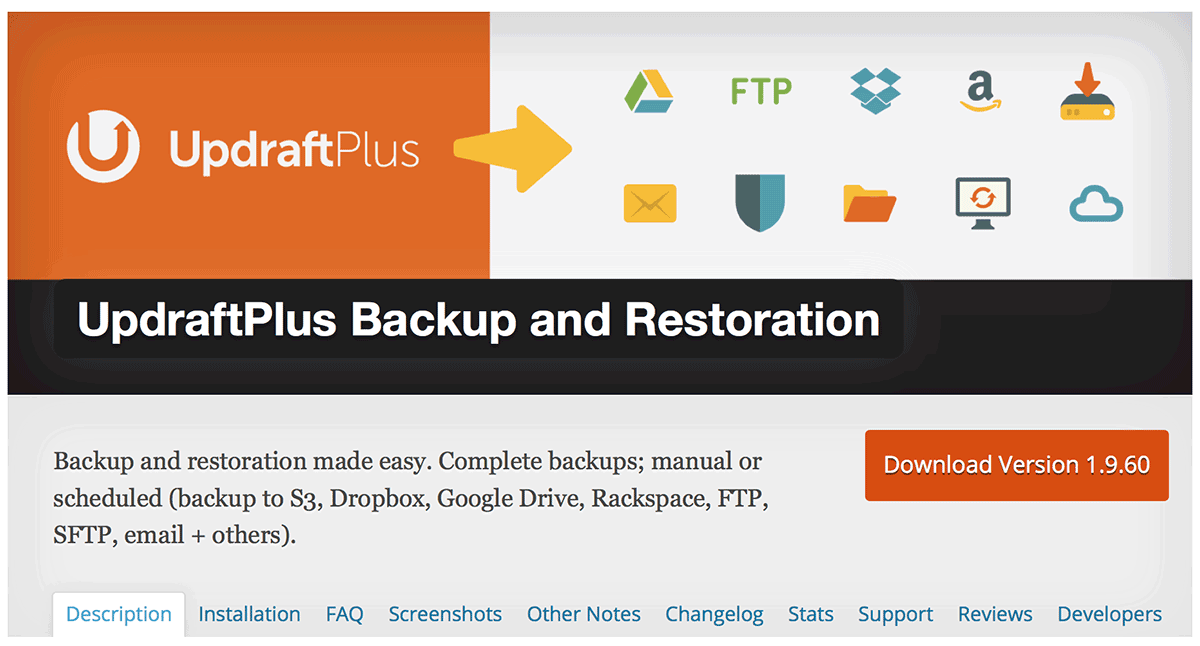 В зависимости от стороннего плагина, который вы используете, это не обязательно восстановит настройки плагина.
В зависимости от стороннего плагина, который вы используете, это не обязательно восстановит настройки плагина.
 UpdraftPlus
UpdraftPlus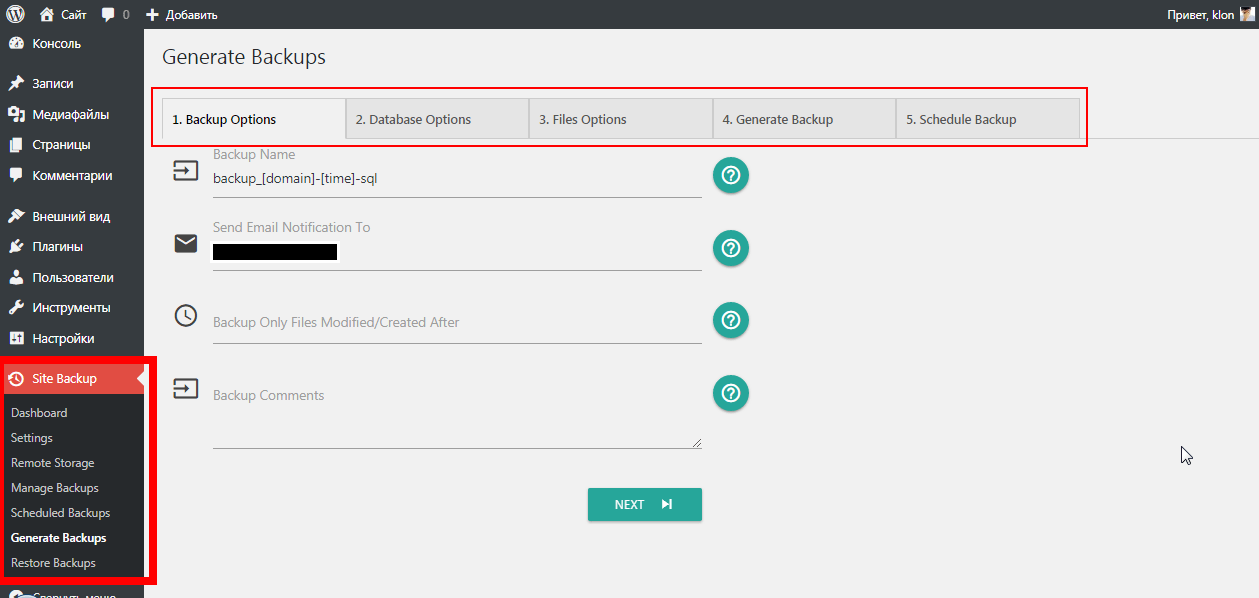


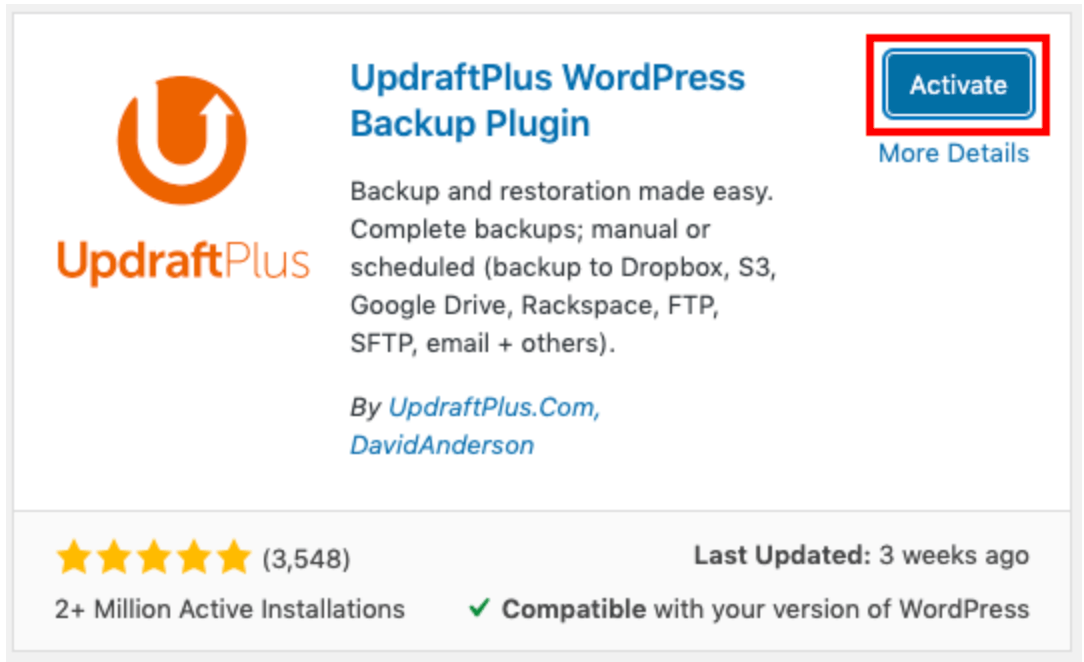
 htaccess.
htaccess.
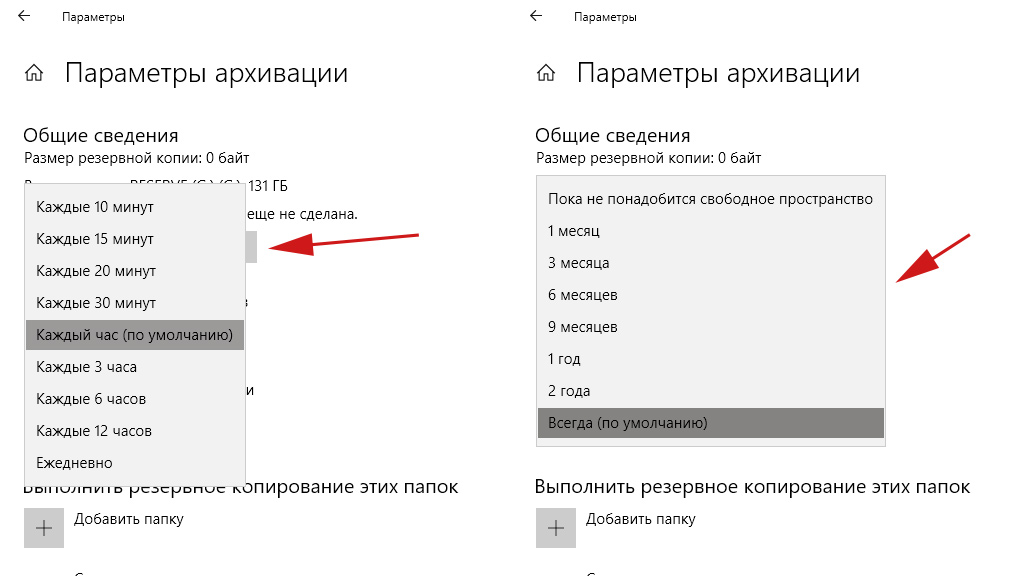

 США в год
США в год