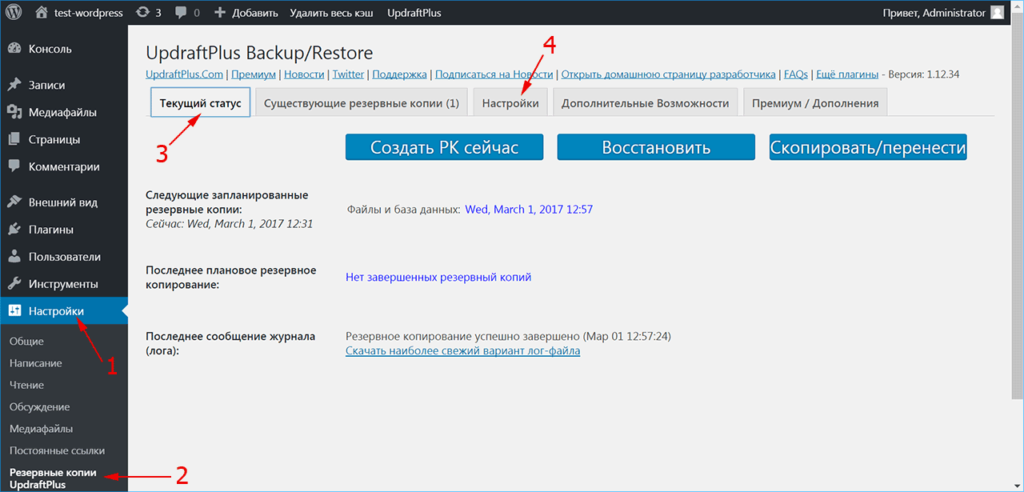Как сделать бэкап сайта на WordPress | REG.RU
В статье вы узнаете, что такое бэкап сайта, зачем он нужен и как сделать его в WordPress с помощью трёх разных плагинов. Эта инструкция подойдёт вам, если вы хотите самостоятельно сделать резервные копии и восстановить нужную версию сайта.
Закажите услугу REG.Site
Попробуйте комплексное решение для создания сайта прямо сейчас!
Заказать REG.Site
Зачем нужны бэкапы
Бэкап — резервная копия всех файлов сайта (контента и базы данных). При создании бэкапа вы получаете архив с данными, который можно хранить на локальном диске, сервере или в облачном хранилище. Бэкапы применяются для решения следующих задач:
- для бесшовного переноса сайта на другой домен или хостинг,
- в качестве перестраховки, если владелец забыл продлить домен или хостинг,
- для быстрого восстановления веб-сайта при ошибке,
- при масштабных изменениях сайта (архитектуры, дизайна), чтобы откатиться до предыдущей версии, если что-то пойдёт не так.

Абсолютное большинство провайдеров автоматически делают бэкапы сайтов, размещённых на их серверах. От конкретного поставщика зависит время создания копии, ограничения и срок хранения. Например, бэкапы в REG.RU создаются ночью в 24:00 по московскому времени и хранятся 30 дней. Файлы больше 300 Мб не попадают в резервную копию.
Во многих случаях автоматических бэкапов будет достаточно. Но если они нужны срочно или требуется конкретная версия (например, сайт часто обновляется) — лучше позаботиться о резервных копиях самостоятельно. Есть два способа сделать бэкап: «по старинке» (вручную скопировать файлы и импортировать БД через phpmyadmin) и с помощью плагинов. В этой статье рассмотрим, как сделать копию сайта на WordPress вторым способом. Подробнее о первом мы рассказывали в статьях:
- Бэкапы
- Импорт и экспорт базы данных MySQL.
Резервное копирование WordPress
В WordPress есть более 1,5 тыс. плагинов, предназначенных для создания бэкапов:
WordPress backup plugin
Функционал и удобство использования в них разнятся. Одни много весят и грузят админку. Другие не позволяют восстанавливать сайт из скачанного бэкапа на бесплатном тарифе.
Одни много весят и грузят админку. Другие не позволяют восстанавливать сайт из скачанного бэкапа на бесплатном тарифе.
Мы выбрали золотую середину. Три плагина для резервного копирования, которые достаточно популярны, просты в использовании и в которых достаточно функционала бесплатной версии.
Плагины для создания backup WordPress
All-in-One WP Migration
All-in-One WP Migration — простой плагин, переведённый на русский, который позволяет сделать резервную копию всего сайта в WordPress, включая не только медиа и базу данных, но и тему и используемые плагины. Для того чтобы им воспользоваться не нужно технических знаний, достаточно создать бэкап, затем скачать его на компьютер и загрузить в административной панели (импортировать копию).
Особенности бесплатной версии
- При восстановлении сайта из бэкапа есть лимит — 512 Мб (на хостинге REG.RU лимит — 128 Мб). Если копия вашего сайта будет весить больше, система не сможет его корректно импортировать.
 Воспользуйтесь помощью технической поддержки, если что-то пойдёт не так, или почитайте советы разработчиков.
Воспользуйтесь помощью технической поддержки, если что-то пойдёт не так, или почитайте советы разработчиков. - Можно хранить неограниченное число резервных копий.
- Есть инструмент для поиска и замены данных в базах данных. Например, если сайт переносится на другой домен.
Особенности платной версии
- Максимальный размер загружаемых резервных копий не ограничен.
- Хранить бэкапы можно не только на ПК, но и по FTP, в облачных хранилищах (Dropbox, Amazon, OneDrive и т. п.).
Таким образом, плагин подойдёт для небольших сайтов, которые редко обновляются (например: портфолио, лендингов, визиток).
BackWPup
BackWPup — более гибкий плагин для создания бэкапов и планирования заданий. Отметим, что для восстановления резервных копий придётся воспользоваться phpMyAdmin.
Особенности бесплатной версии
- Можно создавать повторяющиеся задания и обновлять бэкапы. Эта функция будет полезна сайтам, у которых много обновляющейся информации (форум, интернет-магазин).

- Сохранять бэкапы можно не только на компьютер, но и на облачные хранилища или на FTP.
- Подробный отчёт об ошибках, если они возникнут при создании бэкапа.
Особенности платной версии
- Полное автоматическое восстановление из бэкапа.
- Больше облачных систем, куда можно сохранить копию (Google Диск, OneDrive и др.).
- Шифрование резервных копий для большей безопасности. Полное сравнение с бесплатной версией можно посмотреть на странице.
Таким образом, плагин подойдёт более технически подкованным владельцам сайтов. А также в том случае, если вы хотите, чтобы резервные копии создавались периодически без вашего участия.
UpdraftPlus — Backup/Restore
UpdraftPlus WordPress Backup Plugin — популярный плагин для создания бэкапов и восстановления из них.
Особенности бесплатной версии
- Можно создать бэкап и в пару кликов восстановить сайт из него.
- Можно передать бэкапы в Dropbox, Google Диск, FTP, по email.

- Можно запланировать резервное копирование.
Особенности платной версии
- Есть добавочные резервные копии.
- Возможность восстанавливать резервные копии, сделанные другими плагинами.
- Перенос и клонирование сайтов.
Этот плагин универсален и достаточно прост в использовании.
Как сделать резервную копию сайта на WordPress
-
1.
Авторизуйтесь в административной панели управления WordPress по инструкции.
-
2.
-
3.
Введите название нужного плагина в строке поиска справа и нажмите Enter.
 Дальше следуйте одной из предложенных инструкций в зависимости от выбранного плагина.
Дальше следуйте одной из предложенных инструкций в зависимости от выбранного плагина.
All-in-One
BackWPup
UpdraftPlus
-
4.
Нажмите Установить, а затем Активировать
-
5.
Наведите курсор на название плагина в левом меню, в раскрывающемся списке выберите «Резервные копии»:
-
6.
Нажмите Создать резервную копию:
Как сделать бэкап сайта WordPress
Бэкап создаётся достаточно быстро. На нашей тестовой услуге эта операция заняла около 10 секунд. После этого вы можете сразу скачать копию на компьютер:
Файл в формате .
 wpress скачается за несколько минут в зависимости от размера копии.
wpress скачается за несколько минут в зависимости от размера копии.Также создавать резервные копии можно в разделе «Экспорт».
-
7.
Чтобы восстановить сайт из бэкапа, перейдите во вкладку «Импорт», нажмите Импортировать из и выберите скачанный файл:
Готово, сайт будет восстановлен из бэкапа.
Нажмите Установить, а затем Активировать:
-
5.
После активации плагин предлагает сообщить вашу версию PHP и WordPress. Нажмите Yes, I agree, если согласны:
org/HowToStep»>
6.
-
7.
Введите название задания и отметьте в чекбоксах, что именно будет включаться в ваш бэкап (база данных, файлы, XML экспорт, список установленных плагинов и проверка таблиц БД):
-
8.
Чуть ниже выберите формат архива (zip, tar или tar gzip), место хранения (ПК, отправка по email, копирование на FTP или облачное хранилище), установите остальные настройки и нажмите
-
9.
Если хотите настроить повторяющееся задание, перейдите во вкладку «Расписание» и выберите в списке «используя WordPress Cron»:
Затем установите в планировщике удобное время (ежемесячно, еженедельно, ежедневно или каждый час) и нажмите сохранить изменения:
org/HowToStep»>
Чтобы создать бэкап, наведите курсор на «BackWPup» и выберите
Чтобы запустить создание резервных копий, перейдите во вкладку «задания», наведите курсор на строку и нажмите запустить сейчас:
Как сделать резервную копию WordPress через админку
Готово, архив с резервной копией будет сохранён в месте, которое вы указали в шаге 8.
-
4.
Нажмите Установить, а затем Активировать:
-
5.
-
6.
Нажмите Создать РК сейчас, чтобы создать резервную копию:
org/HowToStep»>
7.
-
8.
Чтобы скачать составляющие бэкапа, перезагрузите страницу и нажмите на интересующий вас элемент. Вверху появится строка, в которой нужно нажать Скачать на компьютер:
-
9.
Чтобы восстановить сайт, нажмите в строке бэкапа Восстановить:
Отметьте галочками компоненты, которые будут загружены, и нажмите Next:
Затем снова кликните
Готово, сайт будет полностью восстановлен из резервной копии.
Выберите, что будет включаться в бэкап, и ещё раз нажмите Создать РК сейчас:
Мы рассмотрели, как создать резервную копию сайта WordPress.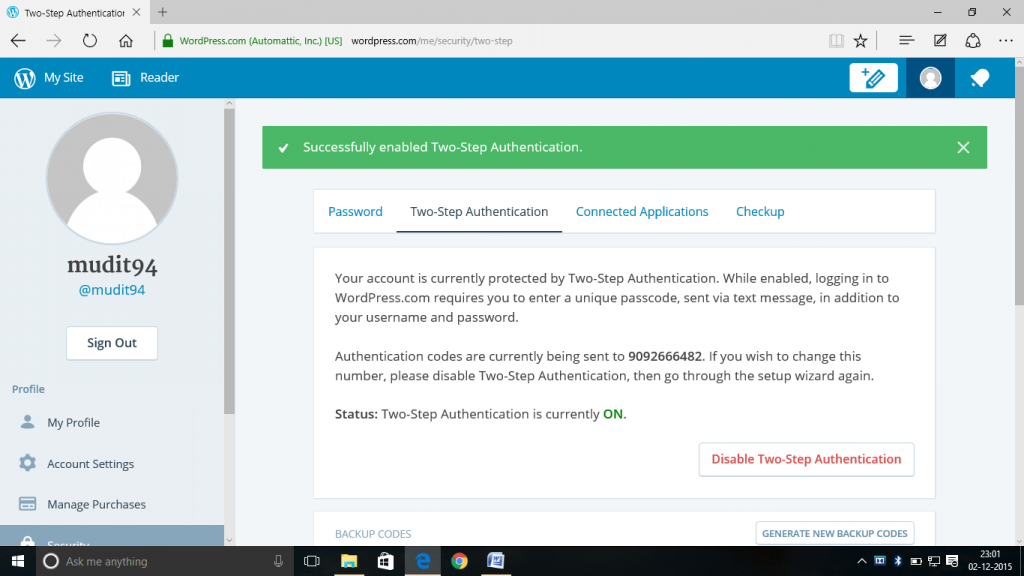 Указанные выше плагины подойдут для этого. С помощью All-in-One и UpdraftPlus вы также сможете восстановить сайт из созданной резервной копии.
Указанные выше плагины подойдут для этого. С помощью All-in-One и UpdraftPlus вы также сможете восстановить сайт из созданной резервной копии.
Если создание бэкапов интересует вас, потому что вы собираетесь перенести сайт между доменами или на другой хостинг, бесплатных функций плагинов будет недостаточно. Мы рекомендуем обратиться к специалистам техподдержки.
Да
18
раз уже
помогла
Резервное копирование и восстановление — Поддержка
Функция резервного копирования доступна для сайтов, использующих тарифные планы с поддержкой плагинов. Она используется для автоматического резервного копирования сайта, что позволяет вам выбрать точку в журнале действий для восстановления сайта точно в таком состоянии, в котором он находился в выбранный момент времени. Если у вас не подключён план с поддержкой плагинов, вы можете сделать резервную копию записей, страниц и медиафайлов, экспортируя их.
Содержание
Какие данные копируются?
Резервная копия создаётся для следующих данных:
- База данных WordPress (особенно таблицы, начинающиеся с вашего префикса таблиц WordPress и имеющие уникальный или основной ключ).
- В неё входят все файлы из каталогов
plugins,mu-plugins,themesиuploads. - Другие выбранные файлы в каталоге wp-content.
↑ Содержание ↑
Как часто выполняется резервное копирование?
Ежедневное резервное копирование обычно происходит каждые 24 часа. Невозможно выбрать конкретный промежуток времени для создания ежедневных копий.
↑ Содержание ↑
Доступ к резервным копиям
Резервные копии можно найти в консоли сайта, в разделе Журнал активности. На панели администратора WordPress.com перейдите в Jetpack → Журнал активности.
Получение доступа к журналу активностиЕсли вы ищете только последнюю резервную копию, на панели администратора WordPress.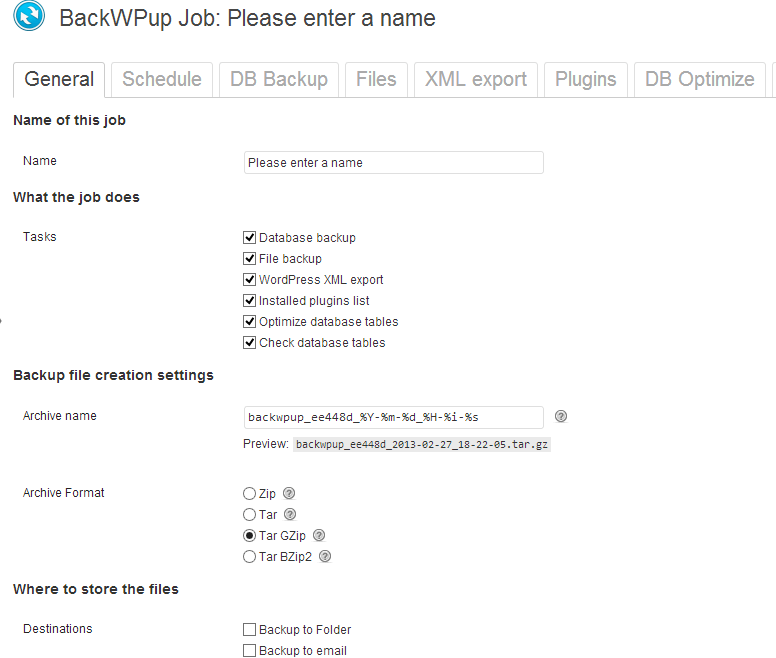 com нажмите Jetpack → Резервное копирование. Там отобразятся только недавние копии сайта. У вас также будет возможность вернуться к резервной копии предыдущей даты, используя параметры навигации в верхней части экрана.
com нажмите Jetpack → Резервное копирование. Там отобразятся только недавние копии сайта. У вас также будет возможность вернуться к резервной копии предыдущей даты, используя параметры навигации в верхней части экрана.
В Журнале активности представлен список всех действий, а также точки восстановления сайта. Ниже можно посмотреть, как восстановить резервную копию в Журнале активности.
↑ Содержание ↑
Возобновление подписки
Если за последние 14 дней вы отменили подписку на план с поддержкой плагинов, выполните эти действия для восстановления вашего сайта в прежнюю версию.
- Перейдите на страницу Настройки хостинга . Эту опцию также можно найти, открыв Настройки → Настройки хостинга.
- В правой верхней части нажмите Активировать.
- После завершения процесса вы сможете установить пользовательские плагины и темы и снова восстановить свой сайт из резервной копии.

- Выполните приведённые ниже шаги, чтобы восстановить сайт до даты, предшествующей отмене плана для сайта.
↑ Содержание ↑
Восстановление из резервной копии
Чтобы восстановить сайт WordPress.com из резервной копии, перейдите в Jetpack → Резервное копирование и выберите нужную дату для восстановления. Чтобы найти нужную версию, вы также можете использовать фильтр Журнала активности по дате и типу активности.
После того как вы найдёте нужную точку для восстановления, нажмите кнопку Восстановить.
Откроется окно, в котором нужно выбрать, какие части сайта требуется восстановить. В их числе:
- Темы WordPress: будет восстановлена папка с темами вашего сайта в том виде, в котором она существовала в указанное время. Будут ли восстановлены настройки темы, зависит от используемой сторонней темы.
- Плагины WordPress: будет восстановлена папка с плагинами вашего сайта в том виде, в котором она существовала в указанное время.
 Будут ли восстановлены настройки плагина, зависит от используемого стороннего плагина.
Будут ли восстановлены настройки плагина, зависит от используемого стороннего плагина. - Загрузки медиафайлов: будет восстановлено содержимое библиотеки медиафайлов в том виде, в котором оно пребывало в указанный момент времени. Обратите внимание, что может быть удалено содержимое, добавленное в библиотеку после указанного момента.
- Корневая папка WordPress: будут восстановлены файлы в корневой папке WordPress в том виде, в котором они пребывали в указанный момент времени.
- Каталог WP-Content: будет восстановлена папка wp-content и её содержимое в том виде, в котором оно пребывало во время создания резервной копии. Обратите внимание, что это не приведет к восстановлению папок тем, плагинов или загрузки медиафайлов (см. выше).
- База данных: будут восстановлены содержимое записей, страниц, комментариев, а также настройки некоторых плагинов и тем (в зависимости от того, какие используются).

⚠️
Обратите внимание, что резервная копия переопределит и удалит всё содержимое и настройки, созданные после определённого момента, что может привести к их потере.
Нажмите Подтвердить восстановление, чтобы начать восстановление сайта.
По завершении вы получите уведомление по электронной почте.
Имейте в виду, что создание резервных копий может занять от нескольких минут до нескольких часов в зависимости от размера вашего сайта.
⚠️
Если действие тарифного плана с поддержкой плагинов истекло или отменено, резервные копии будут удалены и недоступны через 30 дней. Если вы хотите перенести свой контент на другой хост, убедитесь, что вы загрузили резервную копию своего контента, прежде чем резервные копии станут недоступны.
↑ Содержание ↑
Когда нужно использовать резервное копирование
Резервные копии нужны на случай, если:
- Пропало содержимое, и его не удалось восстановить с помощью редакций записей и страниц.

- Были установлены тема или плагин, которые вывели сайт из строя, и вы точно знаете, в чём причина.
Плагины и темы часто могут конфликтовать друг с другом, и в этом случае восстановление из резервной копии не всегда послужит решению этих конфликтов. В этом полезном руководстве описан ещё один способ проверки наличия конфликтов между плагинами и темами.
Если вы считаете, что восстановление резервной копии может привести к потере содержимого, можете экспортировать его, тем самым создав резервную копию.
↑ Содержание ↑
Часто задаваемые вопросы
У меня есть файл .tar.gz с резервной копией предыдущей версии, которую я хочу восстановить. Как это сделать?
Резервную копию из файла .tar.gz нужно восстановить вручную. Для этого следуйте инструкциям в этом разделе Jetpack: восстановление резервной копии вручную (начиная с шага 4).
Я хочу перенести сайт WordPress.com на другой. Могу ли я сделать это с помощью резервного копирования Jetpack?
Это возможно, но с определёнными трудностями.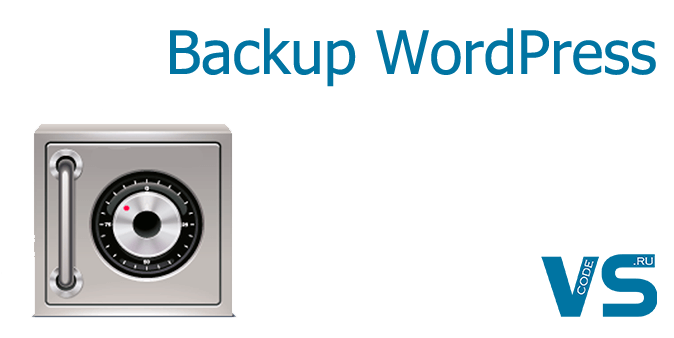 Рекомендуемый метод для этого типа переноса:
Рекомендуемый метод для этого типа переноса:
- Экспортировать содержимое исходного сайта в XML-файл в меню Инструменты > Экспорт, а затем импортировать этот файл на целевой сайт.
- Использовать плагин All in One WP Migration для создания файла экспорта исходного сайта, а затем импортировать содержимое на целевой сайт.
Разнообразие тарифных планов и ценовых предложений
Бесплатно
Оптимальный вариант для студентов
Personal
Оптимальный вариант для представления своего хобби
Premium
Оптимальный вариант для фрилансеров
Business
Оптимальный вариант для малых предприятий
Ваша оценка:
Резервные копии WordPress – Форумы WordPress.org
Темы
- Вопросы по резервному копированию
- Резервная копия документации
- Резервное копирование вашего сайта WordPress Инструкции по резервному копированию базы данных
- Доступ к phpMyAdmin
- Плеск
- cPanel
- Прямой администратор
- Энсим
- vDeck
- Ферозо
- Простое резервное копирование с помощью phpMyAdmin
- Автоматическое резервное копирование
- Ресурсы резервного копирования
- Средства резервного копирования
- Доступ к phpMyAdmin
Примечание.
Хотите пропустить сложные вещи? Перейдите к автоматизированным решениям, таким как плагины WordPress для резервного копирования.
Ваша база данных WordPress содержит каждую запись, каждый комментарий и каждую ссылку в вашем блоге. Если ваша база данных будет удалена или повреждена, вы потеряете все, что написали. Есть много причин, по которым это может произойти, и не все из них вы можете контролировать. С помощью надлежащего резервного копирования вашей базы данных и файлов WordPress вы можете быстро восстановить все в норме.
Инструкции по резервному копированию вашего сайта WordPress включают:
- Сайт WordPress и вашу базу данных WordPress
- Параметры автоматического резервного копирования WordPress
Кроме того, на форуме поддержки WordPress предоставляется онлайн-поддержка, чтобы помочь вам в этом процессе.
Резервное копирование сайта имеет важное значение, потому что проблемы неизбежно возникают, и вы должны быть в состоянии принять меры в случае бедствия. Потратив несколько минут на создание простой и удобной резервной копии базы данных, вы сможете потратить еще больше времени на творческую и продуктивную работу со своим веб-сайтом.
Потратив несколько минут на создание простой и удобной резервной копии базы данных, вы сможете потратить еще больше времени на творческую и продуктивную работу со своим веб-сайтом.
Регулярно делайте резервную копию базы данных и всегда перед обновлением.
Как часто следует выполнять резервное копирование?
Это зависит от того, как часто вы ведете блог, как часто вы хотите это делать и как бы вы себя чувствовали, если бы ваша база данных была потеряна вместе с несколькими сообщениями. Это твое решение.
Можно ли использовать этот метод для резервного копирования других данных?
Да. Бэкапы везде хороши.
Сколько резервных копий следует хранить?
Общее эмпирическое правило заключается в том, чтобы хранить не менее трех резервных копий и хранить их в трех разных местах или формах, таких как CD/DVD, разные жесткие диски, флэш-накопитель, веб-диск, учетная запись электронной почты и т.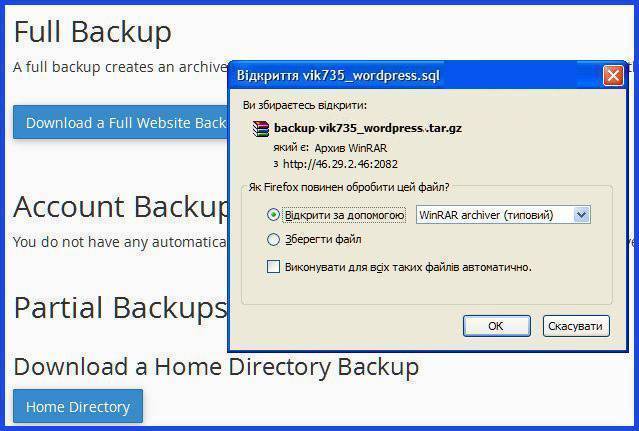 д. проблемы, если одна резервная копия повреждена или повреждена.
д. проблемы, если одна резервная копия повреждена или повреждена.
Можно ли автоматизировать резервное копирование?
Да. Доступно несколько методов автоматизации процесса резервного копирования, и мы перечислили некоторые из них в разделе «Автоматическое резервное копирование WordPress». Тем не менее, настоятельно рекомендуется время от времени выполнять резервное копирование этих автоматических резервных копий с помощью резервного копирования вручную, чтобы гарантировать, что процесс работает.
Есть ли дополнительная информация о резервном копировании WordPress?
Да. Дополнительные сведения см. в разделе Ресурсы резервного копирования.
Наверх ↑
Ниже приведены общие документы, которые помогут вам создать резервную копию и восстановить данные WordPress.
- Резервное копирование вашей базы данных
- Восстановление вашей базы данных из резервной копии
В начало ↑
Резервное копирование вашего сайта WordPress состоит из двух частей: База данных и Файлы . Вам необходимо создать резервную копию всего сайта, а также создать резервную копию базы данных WordPress. Ниже приведены инструкции по резервному копированию базы данных WordPress для различных серверных программ. Мы начнем с резервного копирования остальной части вашего сайта WordPress.
Вам необходимо создать резервную копию всего сайта, а также создать резервную копию базы данных WordPress. Ниже приведены инструкции по резервному копированию базы данных WordPress для различных серверных программ. Мы начнем с резервного копирования остальной части вашего сайта WordPress.
Ваш сайт WordPress состоит из следующего:
- Установка ядра WordPress
- Плагины WordPress
- Темы WordPress
- Изображения и файлы
- JavaScript, PHP и другие файлы кода
- Дополнительные файлы и статические веб-страницы
Все это используется в различных комбинациях для создания вашего веб-сайта. База данных содержит ваши сообщения и множество данных, сгенерированных на вашем сайте, но она не включает в себя вышеперечисленные элементы, которые все вместе создают внешний вид и информацию на вашем сайте. Этих нужно спасти.
Большинство хостов создают резервную копию всего сервера, включая ваш сайт, но требуется время, чтобы запросить копию вашего сайта из своих резервных копий, и быстрое восстановление имеет решающее значение. Вам нужно научиться создавать резервные копии собственных файлов сайта и восстанавливать их.
Вам нужно научиться создавать резервные копии собственных файлов сайта и восстанавливать их.
Вот несколько способов резервного копирования файлов вашего сайта:
Программное обеспечение для резервного копирования, предоставляемое хостом веб-сайта
Большинство хостов веб-сайтов предоставляют программное обеспечение для резервного копирования вашего сайта. Свяжитесь с вашим хостом, чтобы узнать, какие услуги и программы они предоставляют.
Создать синхронизацию с вашим сайтом
WinSCP и другие программы позволяют вам синхронизироваться с вашим сайтом, чтобы поддерживать зеркальную копию содержимого на вашем сервере и жестком диске в актуальном состоянии. Это экономит время и гарантирует наличие последних файлов в обоих местах.
Скопируйте файлы на рабочий стол
Используя FTP-клиенты или UNIX Shell Skills, вы можете скопировать файлы в папку на вашем компьютере. Оказавшись там, вы можете сжать их в zip-файл, чтобы сэкономить место, что позволит вам сохранить несколько версий.
Помните, что в файле должно быть не менее трех резервных копий на случай, если одна из них будет повреждена или утеряна, и хранить их в разных местах и на разных носителях (например, на компакт-дисках, DVD-дисках или жестких дисках).
Наверх ↑
Регулярно создавайте резервные копии базы данных WordPress и всегда перед обновлением или перемещением на новое место. Следующая информация поможет вам создать резервную копию базы данных WordPress с помощью различных популярных пакетов серверного программного обеспечения. Для получения подробной информации обратитесь к хосту своего веб-сайта.
Наверх ↑
Доступ к phpMyAdmin
См. phpMyAdmin для получения дополнительной информации о phpMyAdmin.
Хотя знакомство с phpMyAdmin не обязательно для резервного копирования базы данных WordPress, эти инструкции помогут вам шаг за шагом найти phpMyAdmin на вашем сервере. Затем вы можете следовать приведенным ниже инструкциям в качестве простого и легкого резервного копирования. Более подробные инструкции см. в разделе Резервное копирование базы данных.
Более подробные инструкции см. в разделе Резервное копирование базы данных.
- Plesk
- cPanel
- Direct Admin
- Ensim
- vDeck
- Ferozo
Вверх ↑
Plesk
На экране «Веб-сайты и домены» во время установки нажмите кнопку «Открыть». Откроется интерфейс phpMyAdmin :
Если вы не видите кнопку Открыть , обязательно закройте приглашение Начать создание веб-сайта :
Нажмите Выберите существующую базу данных , чтобы найти, выберите базу данных WordPress:
В начало ↑
cPanel
На главной панели управления cPanel найдите логотип MySQL и щелкните ссылку на Базы данных MySQL. На следующей странице найдите ссылку phpMyAdmin и щелкните ее, чтобы получить доступ к вашему phpMyAdmin.
Наверх ↑
Прямой администратор
На странице Ваша учетная запись найдите Управление MySQL и щелкните ее, чтобы получить доступ к phpMyAdmin .
Верх ↑
Ensim
Найдите логотип администратора MySQL и щелкните ссылку. В разделе Configuration выберите Инструмент администрирования MySQL .
Наверх ↑
vDeck
На главной панели управления щелкните Host Manager , затем щелкните Базы данных . В следующем окне нажмите Admin . Появится другое всплывающее окно, в котором вы попадете на экран входа в phpMyAdmin.
Наверх ↑
Ferozo
Войдите в панель управления Ferozo, используя свои учетные данные. Оказавшись внутри, перейдите в меню «Base de Datos» («База данных») и нажмите «Acceso phpMyAdmin» («Доступ к phpMyAdmin»). Откроется новое окно с экраном входа в phpMyAdmin.
Наверх ↑
Ниже приведена очень простая версия резервного копирования вашей базы данных. Как только вы узнали, как получить доступ к phpMyAdmin вашего сайта, следуйте этим простым инструкциям.
- Нажмите Базы данных в панели phpMyAdmin. (Это может не понадобиться, в зависимости от вашей версии phpMyAdmin)
- У вас может быть несколько баз данных. Щелкните тот, который содержит ваши данные WordPress, базу данных, которую вы создали при установке WordPress. (В более старых версиях это можно сделать через раскрывающееся меню.)
- Ниже приведено изображение таблиц по умолчанию на вкладке представления Структура . У вас может быть больше таблиц — это произойдет, если у вас есть какие-либо плагины статистики или плагины для защиты от спама.
- Щелкните Экспорт .
Существует два метода экспорта: Quick и Custom ; если вы выберете Custom , выполните следующие действия:
- Выберите все таблицы.
- В разделе Вывод отметьте Сохранить вывод в файл и выберите Нет для Сжатие .
 (Если ваша база данных очень большая, используйте метод сжатия)
(Если ваша база данных очень большая, используйте метод сжатия) - Выберите SQL из раскрывающегося меню Формат .
- Установите флажок «Добавить DROP TABLE»: это может быть полезно для перезаписи существующей базы данных.
- Установите флажок «ЕСЛИ НЕ СУЩЕСТВУЕТ»: это предотвращает ошибки при восстановлении, если таблицы уже существуют.
- Щелкните Перейти . Теперь данные будут сохранены на вашем компьютере.
Top ↑
Существуют различные плагины для автоматического резервного копирования вашей базы данных WordPress по расписанию. Это помогает легко управлять вашей коллекцией резервных копий. Вы можете найти плагины автоматического резервного копирования в браузере плагинов на экранах администрирования WordPress или в каталоге плагинов WordPress.
- Список подключаемых модулей резервного копирования
Top ↑
- Резервное копирование на FTP — как автоматизировать резервное копирование на FTP-сервер0006
- Резервное копирование базы данных
- Резервное копирование файлов WordPress
- Восстановление вашей базы данных из резервного копирования
- с использованием PhpMyAdmin с WordPress
TOP ↑
- .

Как легко сделать резервную копию сайта WordPress (4 метода) Наличие резервной копии вашего сайта WordPress может избавить вас от головной боли во многих ситуациях. Например, если вы столкнулись с ошибкой, которая ломает ваш сайт или обновление влияет на его функциональность, вы сможете откатить сохраненную версию.
Восстановление резервной копии WordPress может сэкономить часы на устранении неполадок. Кроме того, наличие одного означает, что вы можете дублировать свой сайт или перенести его на новый хост. Мы бы даже сказали, что если у вас нет последней резервной копии, вы должны добавить ее в начало своего списка дел.
В этой статье мы покажем вам, как именно это сделать. Мы обсудим, какие части вашего веб-сайта вам нужно создать резервную копию, и покажем вам четыре способа сделать это, включая ручной подход, использование плагинов, через ваш веб-хост и на локальном сайте. Давай приступим к работе!
Посмотрите наше видеоруководство по резервному копированию веб-сайта WordPress
Введение в резервное копирование веб-сайта WordPress
Веб-сайт WordPress — это больше, чем просто набор файлов, которые вы можете копировать и вставлять из одного места в другое.
 Если вы спрашиваете себя: «Какие файлы мне нужно скопировать, чтобы сделать резервную копию сайта WordPress?» тогда знайте, что ответ на ваш вопрос состоит из двух частей:
Если вы спрашиваете себя: «Какие файлы мне нужно скопировать, чтобы сделать резервную копию сайта WordPress?» тогда знайте, что ответ на ваш вопрос состоит из двух частей:- Все файлы, которые находятся в вашем корневом каталоге WordPress
- Ваша база данных WordPress
Корневой каталог WordPress — это папка, в которой вы настраиваете копию WordPress, на которой работает ваш веб-сайт. Вы должны получить доступ к этому каталогу, подключившись к серверу через протокол передачи файлов (FTP) или безопасный доступ к оболочке (SSH), а затем найти папку с именем root , public , или public_html .
В некоторых случаях каталог может также иметь название вашего сайта:
Доступ к корневому каталогу вашего сайта WordPress.
Этот корневой каталог содержит все, от ваших тем до ваших плагинов и медиафайлов. Некоторые из его файлов включают правила взаимодействия вашего веб-сайта с сервером, новые функции, которые вы добавили в темы и плагины, и многое другое.

Короче говоря, этот каталог содержит все файлы, которые обеспечивают работу WordPress . Однако фактический контент вашего веб-сайта находится в уникальной базе данных. Каждая таблица, которую вы видите ниже, хранит данные сайта WordPress:
База данных WordPress и ее таблицы.
Резервное копирование базы данных включает экспорт всех этих таблиц (обычно в формате SQL ). Затем вы импортируете содержимое этого файла, и ваша программа базы данных перезапишет существующие значения.
Если это пока не имеет особого смысла, не беспокойтесь. Мы покажем вам, как вручную создать резервную копию сайта WordPress в одном из следующих разделов. Если вам не нравится идея возиться с вашей базой данных или копировать файлы вручную, используйте плагины для резервного копирования сайтов WordPress.
По сути, плагины резервного копирования WordPress создают копии как файлов вашего сайта, так и его базы данных (вместе или по отдельности). Затем эти плагины позволяют вам выбирать, какие файлы резервных копий «восстанавливать».
 Это означает перезапись ваших существующих файлов и таблиц базы данных теми, которые находятся в файлах резервных копий.
Это означает перезапись ваших существующих файлов и таблиц базы данных теми, которые находятся в файлах резервных копий.Если вы используете авторитетный веб-хостинг, он, вероятно, также предлагает автоматическое резервное копирование сайта. Эта функция означает, что вам не нужно беспокоиться о создании резервных копий вручную или с помощью плагинов, поскольку ваш веб-хостинг сделает это за вас. Он также должен хранить эти резервные копии некоторое время на случай, если они вам понадобятся.
Наличие резервной копии вашего сайта WordPress может сэкономить время и нервы в будущем 🤯…но с чего начать? Это руководство здесь, чтобы помочь ✅Нажмите, чтобы твитнуть
Когда делать резервную копию вашего сайта WordPress
Короткий ответ: у вас всегда должна быть свежая резервная копия вашего сайта. Представьте, что сегодня вы столкнулись с ошибкой, которая нарушает работу сайта, и не знаете, как ее устранить.
Если у вас есть резервная копия дневной давности или меньше, скорее всего, все будет в порядке.
 Однако, если ему недельная давность, он может не включать в себя некоторые из самых последних обновлений вашего веб-сайта. Прошло больше месяца, и за это время могут отсутствовать важные изменения, внесенные вами.
Однако, если ему недельная давность, он может не включать в себя некоторые из самых последних обновлений вашего веб-сайта. Прошло больше месяца, и за это время могут отсутствовать важные изменения, внесенные вами.Спросите себя, сколько последних данных, по вашему мнению, вы можете потерять, не повлияв негативно на свой веб-сайт. Если вы запускаете статический сайт, периодические резервные копии должны быть в порядке. Однако для форумов, интернет-магазинов, блогов и большинства крупных сайтов постоянное резервное копирование является необходимостью:
Список последних резервных копий веб-сайтов.
Если вы будете искать услуги веб-хостинга, вы заметите, что многие из них включают в себя ежедневное резервное копирование как важное преимущество. Если вы выберете управляемый хостинг WordPress, вы должны получать как минимум ежедневные резервные копии.
Это может показаться излишеством, но если это спасает вас от потери важных данных даже один раз, оно определенно стоит дополнительной цены, которая обычно незначительна.
 Многие плагины WordPress также позволяют планировать резервное копирование, что может пригодиться, если вы используете бюджетный виртуальный хостинг, который не включает функции резервного копирования как часть сделки.
Многие плагины WordPress также позволяют планировать резервное копирование, что может пригодиться, если вы используете бюджетный виртуальный хостинг, который не включает функции резервного копирования как часть сделки.Это подводит нас к существенному недостатку резервного копирования WordPress вручную: вы не можете автоматизировать этот процесс. Для чего-то столь важного мы рекомендуем оптимизированный подход, который сводит к минимуму вероятность того, что кто-то забудет сделать резервную копию или даже пропустит несколько файлов по ошибке.
И последнее предостережение: вы всегда должны создавать резервную копию всего своего сайта, прежде чем вносить в него существенные изменения, перемещать его на новый хост или менять домен вашего сайта. Если вы когда-нибудь спрашивали себя: «Как сделать резервную копию моего сайта WordPress перед обновлением?» затем продолжайте читать следующие разделы, чтобы найти лучший метод для вас.
Как создать резервную копию сайта WordPress (4 метода)
Теперь, когда мы рассмотрели важность резервного копирования вашего сайта, пришло время изучить, как это сделать.
 Давайте посмотрим, как вы можете создать резервную копию сайта WordPress, используя четыре метода.
Давайте посмотрим, как вы можете создать резервную копию сайта WordPress, используя четыре метода.1. Как сделать резервную копию сайта WordPress вручную
Как мы упоминали ранее, резервное копирование сайта WordPress включает в себя копирование всех его файлов и экспорт содержимого базы данных. Вы можете выполнить первую из этих двух задач с помощью клиента протокола передачи файлов (FTP), такого как FileZilla.
Ваш веб-хост должен предоставить вам набор учетных данных, которые вы можете использовать для подключения к своему веб-сайту через FTP или SFTP в нашем случае:
Набор учетных данных FTP.
Используя эти учетные данные, вы сможете подключиться к своему серверу и найти свой корневой каталог WordPress . Во многих случаях этот каталог называется public . Чтобы начать, скопируйте или загрузите папку целиком:
Загрузка корневого каталога WordPress.
Загрузка может занять некоторое время, так как большинство веб-сайтов WordPress содержат сотни или тысячи файлов.
 После завершения резервного копирования мы рекомендуем вам переименовать эту папку в дату создания резервной копии, а затем сохранить ее в безопасном месте. Это позволяет вам хранить весь ваш сайт WordPress (включая все мультимедиа) на вашем ПК или в облачном хранилище.
После завершения резервного копирования мы рекомендуем вам переименовать эту папку в дату создания резервной копии, а затем сохранить ее в безопасном месте. Это позволяет вам хранить весь ваш сайт WordPress (включая все мультимедиа) на вашем ПК или в облачном хранилище.Это ответ на вопрос «Как сделать резервную копию моего сайта WordPress с помощью FTP?» — что оставляет нас с вашей базой данных. Самый простой способ создать резервную копию этого элемента — зайти в панель управления хостингом и найти программное обеспечение для управления базой данных.
Если вы используете Kinsta, вы можете получить доступ к своей базе данных, войдя в панель управления вашей учетной записи хостинга (MyKinsta, если вы являетесь пользователем Kinsta), выбрав веб-сайт и перейдя на вкладку Информация :
«Информация » на панели инструментов MyKinsta.
Когда вы нажмете на опцию под названием Open phpMyAdmin , запустится менеджер базы данных.
 Выберите базу данных вашего сайта в меню слева, и вы должны увидеть список таких таблиц:
Выберите базу данных вашего сайта в меню слева, и вы должны увидеть список таких таблиц:Таблицы базы данных WordPress в phpMyAdmin.
Далее выберите Экспорт в меню в верхней части экрана. phpMyAdmin спросит вас, какой метод экспорта вы хотите использовать. Опция Quick автоматически включит все таблицы вашего сайта в файл SQL, что нам и нужно.
Обязательно выберите SQL в разделе Format , , а затем нажмите Перейти :
Экспорт таблиц вашего веб-сайта из phpMyAdmin.
Ваш файл базы данных должен загрузиться немедленно. Вот и все!
На этом этапе у вас есть корневой каталог WordPress и копия его базы данных. Вы можете заархивировать каталог сайта и файл SQL базы данных вместе и сохранить их на черный день.
Подпишитесь на рассылку новостей
Хотите узнать, как мы увеличили трафик более чем на 1000%?
Присоединяйтесь к более чем 20 000 других людей, которые получают нашу еженедельную рассылку с советами по WordPress, посвященными инсайдерской информации!
Подпишитесь сейчас
Восстановление резервной копии, созданной вручную
Если вам необходимо восстановить резервную копию, созданную вручную, лучший способ сделать это — загрузить корневую папку резервной копии на сервер (на том же уровне, что и текущая) с другим имя.
 Как только каталог будет создан, вы можете удалить свои текущие root и переименуйте резервную копию в исходное значение.
Как только каталог будет создан, вы можете удалить свои текущие root и переименуйте резервную копию в исходное значение.После этого пришло время восстановить резервную копию базы данных. Для этого вернитесь в phpMyAdmin и найдите базу данных вашего сайта. На этот раз выберите параметр Import в верхней части экрана.
phpMyAdmin попросит вас выбрать файл для импорта и указать его формат:
Импорт файла базы данных через phpMyAdmin.
Выберите файл резервной копии базы данных, который вы хотите импортировать, и нажмите Перейти внизу экрана. После завершения процесса импорта вы увидите сообщение об успешном завершении.
На этом этапе, если вы посетите свой веб-сайт, ваша резервная копия заменит самую последнюю версию. Если вы восстановили резервную копию, чтобы исправить проблему с вашим веб-сайтом, теперь он должен работать правильно.
2. Как использовать плагин резервного копирования WordPress
Существует лота плагинов резервного копирования WordPress, которые вы можете использовать.
 Однако мы можем разделить их на две большие категории:
Однако мы можем разделить их на две большие категории:- Плагины для полного резервного копирования сайта: Плагины этого типа создают полные копии вашего сайта и сохраняют их на черный день.
- Плагины для инкрементного резервного копирования: Это семейство плагинов создает резервные копии только тогда, когда вы вносите изменения в свой веб-сайт, чтобы не занимать ненужное место на сервере.
Еще одно различие между этими двумя типами плагинов заключается в том, что инструменты инкрементного резервного копирования, как правило, стоят денег. Тем не менее, существует множество бесплатных инструментов для резервного копирования всего сайта, которые вы можете использовать.
Если вас интересуют подключаемые модули для инкрементного резервного копирования, мы предложили обзор наших любимых вариантов в предыдущем сообщении в блоге. В этом разделе мы покажем вам, как использовать одно из самых популярных бесплатных решений UpdraftPlus:
Плагин UpdraftPlus.

Большинство плагинов для резервного копирования WordPress работают одинаково, а это означает, что если вы знаете, как использовать один из них, вы сможете найти способ обойти другие инструменты того же типа. UpdraftPlus не является исключением, и вы можете использовать его для создания полных резервных копий сайта за считанные минуты.
Для начала установите и активируйте плагин, а затем перейдите в Настройки > UpdraftPlus Backups на панели управления WordPress. Затем нажмите кнопку Backup Now :
Создание резервной копии сайта WordPress с помощью UpdraftPlus.
Как видите, UpdraftPlus также предлагает инкрементное резервное копирование. Однако эта функция доступна только для премиум-версии плагина, поэтому в этом руководстве мы ее проигнорируем.
Как только вы нажмете кнопку, UpdraftPlus спросит вас, какие части вашего веб-сайта вы хотите включить в резервную копию. По умолчанию у них есть и файлы вашего сайта, и его база данных:
Выбор элементов для включения в резервную копию WordPress.

Нажмите кнопку подтверждения в нижней части окна и подождите, пока плагин создаст файл резервной копии. Теперь, если вы прокрутите вниз до раздела Существующие резервные копии , вы увидите свои самые последние резервные копии (сейчас должна быть только одна):
Список существующих резервных копий вашего сайта WordPress.
UpdraftPlus позволяет загружать любые компоненты файлов резервных копий отдельно, такие как плагины, темы, загружаемые файлы и даже базы данных. Вы также можете удалить резервные копии или восстановить их, нажав на соответствующие кнопки.
Восстановление резервной копии UpdraftPlus
Восстановление резервной копии UpdraftPlus — несложное дело. Плагин спросит вас, какие компоненты вы хотите восстановить, и вы должны выбрать их все:
Восстановление резервной копии UpdraftPlus WordPress.
Вам необходимо подтвердить, что вы хотите продолжить восстановление резервной копии. Как только вы это сделаете, плагин позаботится обо всем остальном.
 После завершения процесса ваш сайт вернется к своей предыдущей версии.
После завершения процесса ваш сайт вернется к своей предыдущей версии.Вот как работает большинство плагинов резервного копирования WordPress. Тем не менее, одна функция, отсутствующая в большинстве бесплатных инструментов, — это планирование резервного копирования сайта WordPress, где используется следующий метод.0046
3. Как создать резервную копию вашего веб-сайта WordPress через ваш веб-хостинг
Если вы пользуетесь авторитетным веб-хостингом, он должен предлагать вам автоматическое резервное копирование. Однако частота этих резервных копий может варьироваться. Например, в Kinsta мы предоставляем автоматические ежедневные или даже ежечасные резервные копии, доступ к которым вы можете получить, войдя в свою панель управления хостингом.
Однако это не единственный тип резервного копирования, который мы предлагаем. В следующих разделах мы покажем вам, как получить доступ к вашим автоматическим резервным копиям и как использовать DevKinsta для создания локальных копий вашего веб-сайта.

Если вы не являетесь пользователем Kinsta, мы рекомендуем уточнить у вашего веб-хостинга параметры резервного копирования. Он может справиться с процессом за вас или указать способы сделать это вручную.
Как получить доступ к вашим автоматическим резервным копиям Kinsta и создавать новые
Первое, что вам нужно сделать, это войти в свою панель управления MyKinsta. Чтобы просмотреть обзор существующих резервных копий, выберите свой сайт и перейдите на вкладку Резервные копии :
Обзор резервных копий MyKinsta.
Kinsta автоматически сохраняет резервные копии в течение двух недель (30 дней для клиентов партнерской программы агентства Kinsta). Более того, мы даем вам возможность восстанавливать резервные копии как в вашей реальной, так и в промежуточной среде. Последняя функция может быть полезна, если вы хотите протестировать изменения в предыдущих версиях вашего сайта.
Мы также предоставляем вам возможность создавать резервные копии по запросу, перейдя на вкладку Manual и выбрав Backup now вариант:
Создание резервной копии вручную с помощью Kinsta.

Вы можете создать до пяти резервных копий вручную, которые система будет хранить до 14 дней. Это ценная функция, которую вы можете использовать прямо перед внесением существенных обновлений на свой веб-сайт.
4. Как сделать резервную копию сайта WordPress локально с помощью DevKinsta
DevKinsta — это бесплатный локальный инструмент разработки WordPress, который может использовать каждый. Это идеально, если вы хотите тестировать новые проекты локально, работать над разработкой плагинов или тем и т. д.
Если вы являетесь пользователем Kinsta, вы можете подключить DevKinsta к своей учетной записи хостинга и использовать ее для резервного копирования своих сайтов WordPress на локальном хосте. Для этого откройте DevKinsta и выберите Импорт из Kinsta вариант под Создать новый сайт :
Импорт веб-сайта Kinsta на локальный хост с помощью DevKinsta.
Если вы еще этого не сделали, DevKinsta попросит вас подтвердить свои учетные данные хостинга.
 Как только вы это сделаете, вы увидите список всех ваших существующих веб-сайтов Kinsta, включая промежуточные среды:
Как только вы это сделаете, вы увидите список всех ваших существующих веб-сайтов Kinsta, включая промежуточные среды:Выберите, какой веб-сайт Kinsta импортировать.
Выберите веб-сайт, а DevKinsta сделает все остальное. Процесс импорта может занять некоторое время, в зависимости от размера веб-сайта. Однако после завершения процесса резервного копирования копия будет дублироваться как локальная резервная копия.
Если вы хотите восстановить резервную копию, вы можете использовать функцию push to staging от DevKinsta. Как только резервная копия находится в промежуточной среде на серверах Kinsta, вы можете перенести ее в рабочую среду.
Если у вас нет недавней резервной копии вашего сайта WordPress, это ваш знак добавить его в начало списка дел как можно скорее. 👀Нажмите, чтобы твитнутьРезюме
Научиться создавать резервные копии сайта WordPress проще, чем вы можете себе представить. Вы можете сделать это вручную, использовать плагины или даже позволить вашему веб-хостингу позаботиться обо всем процессе.



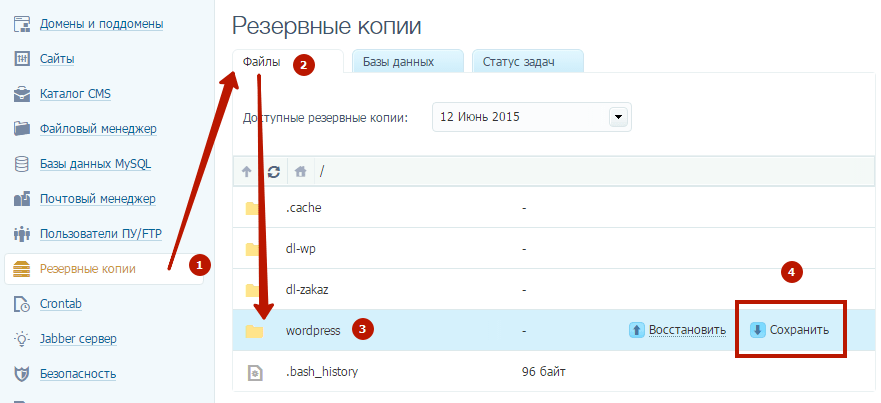 Воспользуйтесь помощью технической поддержки, если что-то пойдёт не так, или почитайте советы разработчиков.
Воспользуйтесь помощью технической поддержки, если что-то пойдёт не так, или почитайте советы разработчиков.

 Дальше следуйте одной из предложенных инструкций в зависимости от выбранного плагина.
Дальше следуйте одной из предложенных инструкций в зависимости от выбранного плагина.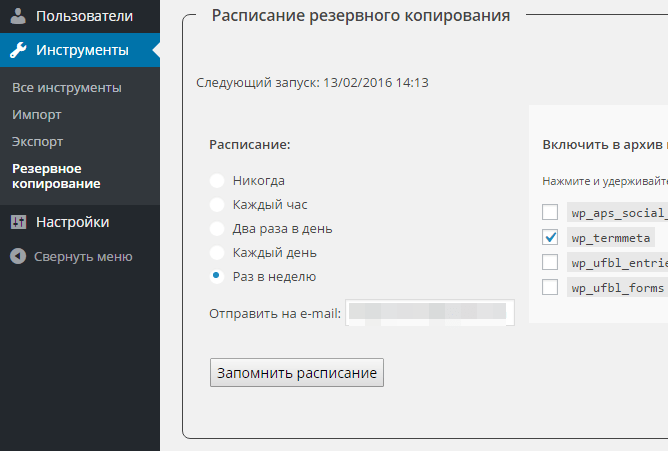 wpress скачается за несколько минут в зависимости от размера копии.
wpress скачается за несколько минут в зависимости от размера копии.
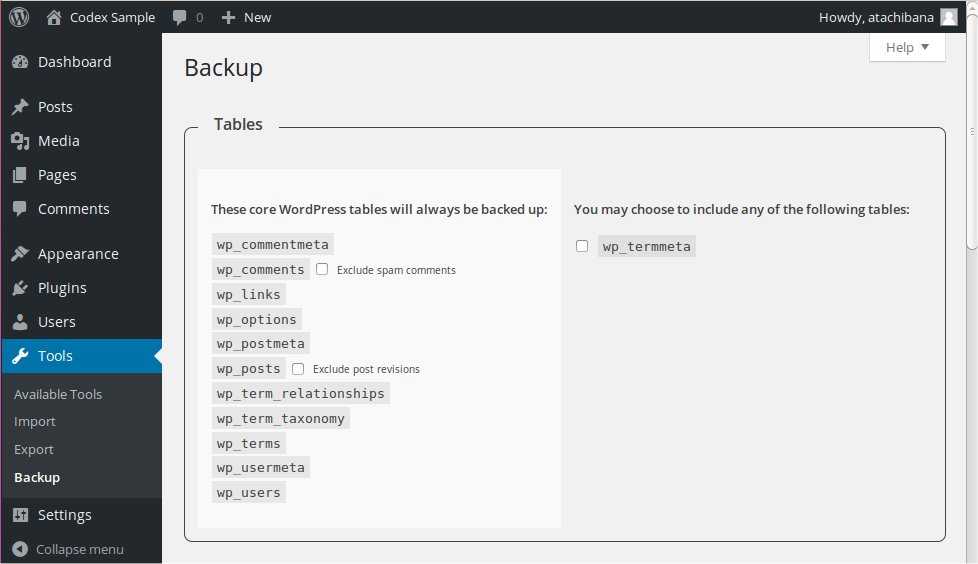 Будут ли восстановлены настройки плагина, зависит от используемого стороннего плагина.
Будут ли восстановлены настройки плагина, зависит от используемого стороннего плагина.

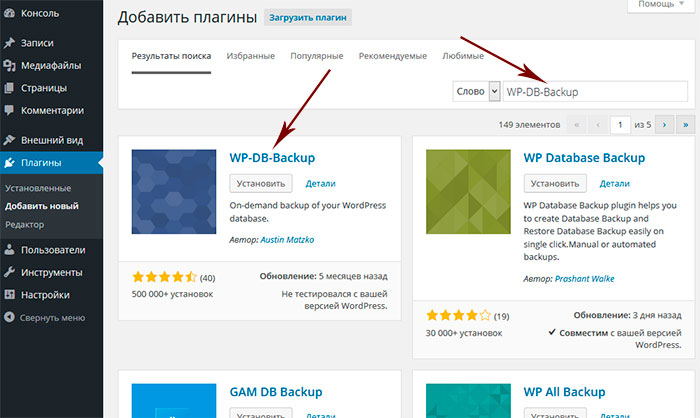 Хотите пропустить сложные вещи? Перейдите к автоматизированным решениям, таким как плагины WordPress для резервного копирования.
Хотите пропустить сложные вещи? Перейдите к автоматизированным решениям, таким как плагины WordPress для резервного копирования. 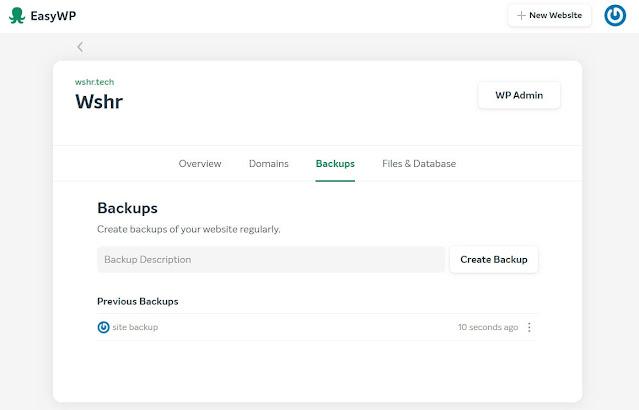 (Если ваша база данных очень большая, используйте метод сжатия)
(Если ваша база данных очень большая, используйте метод сжатия)
 Если вы спрашиваете себя: «Какие файлы мне нужно скопировать, чтобы сделать резервную копию сайта WordPress?» тогда знайте, что ответ на ваш вопрос состоит из двух частей:
Если вы спрашиваете себя: «Какие файлы мне нужно скопировать, чтобы сделать резервную копию сайта WordPress?» тогда знайте, что ответ на ваш вопрос состоит из двух частей:
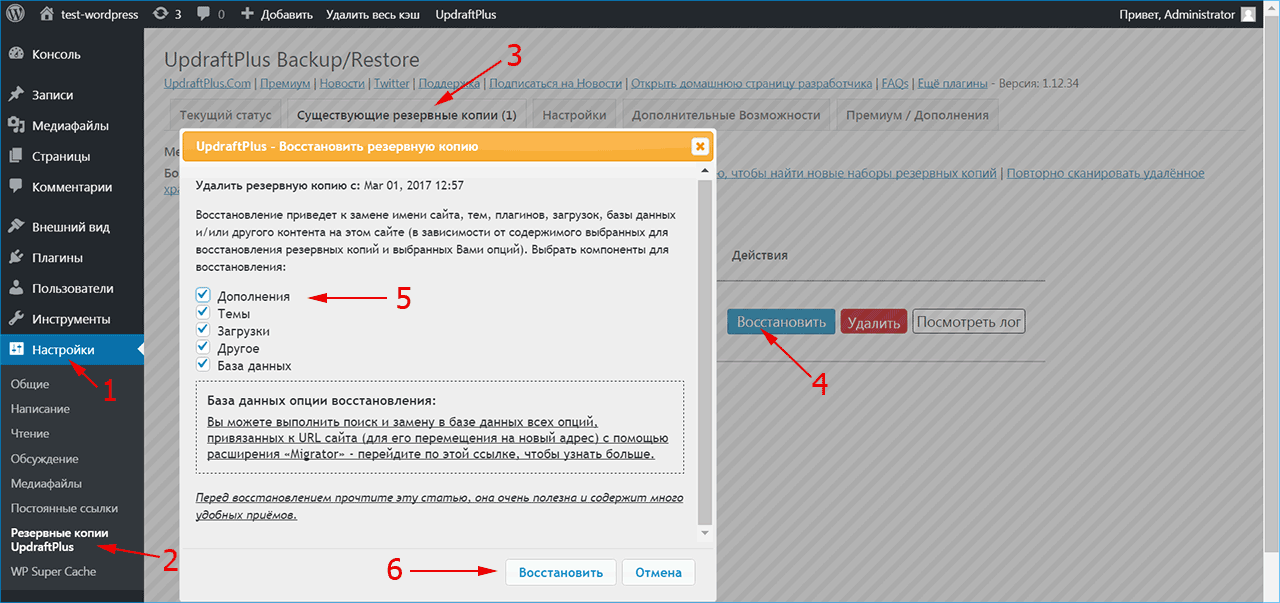 Это означает перезапись ваших существующих файлов и таблиц базы данных теми, которые находятся в файлах резервных копий.
Это означает перезапись ваших существующих файлов и таблиц базы данных теми, которые находятся в файлах резервных копий. Однако, если ему недельная давность, он может не включать в себя некоторые из самых последних обновлений вашего веб-сайта. Прошло больше месяца, и за это время могут отсутствовать важные изменения, внесенные вами.
Однако, если ему недельная давность, он может не включать в себя некоторые из самых последних обновлений вашего веб-сайта. Прошло больше месяца, и за это время могут отсутствовать важные изменения, внесенные вами.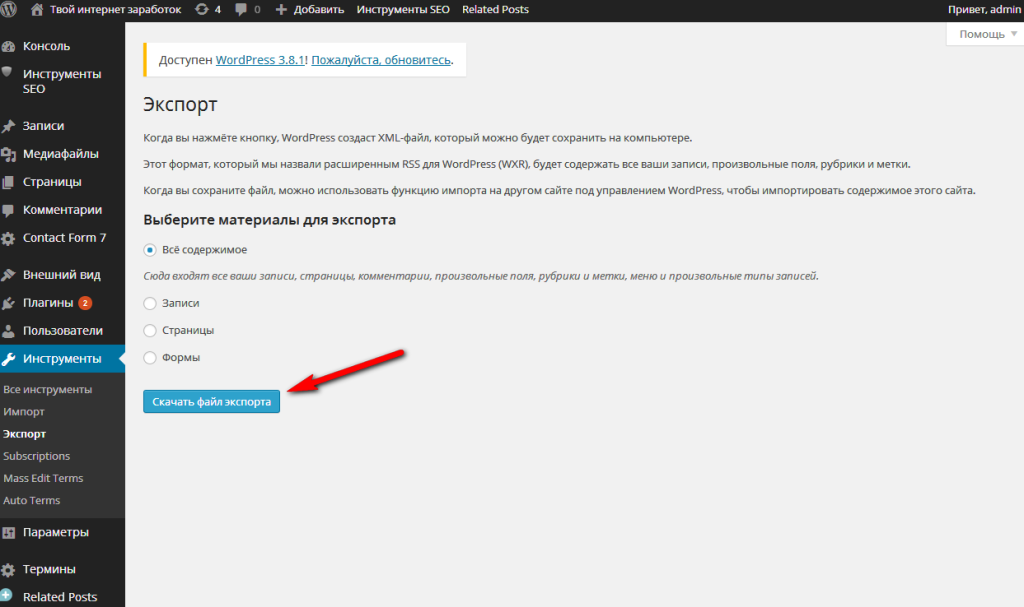 Многие плагины WordPress также позволяют планировать резервное копирование, что может пригодиться, если вы используете бюджетный виртуальный хостинг, который не включает функции резервного копирования как часть сделки.
Многие плагины WordPress также позволяют планировать резервное копирование, что может пригодиться, если вы используете бюджетный виртуальный хостинг, который не включает функции резервного копирования как часть сделки. Давайте посмотрим, как вы можете создать резервную копию сайта WordPress, используя четыре метода.
Давайте посмотрим, как вы можете создать резервную копию сайта WordPress, используя четыре метода.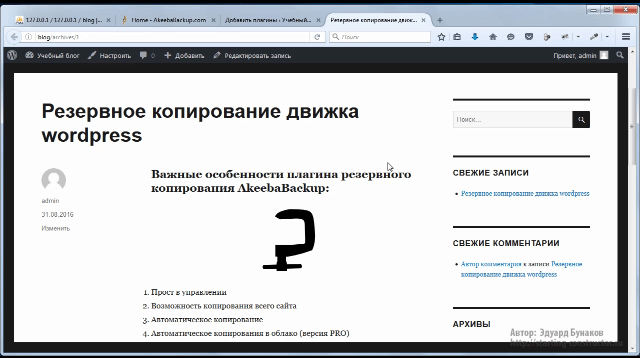 После завершения резервного копирования мы рекомендуем вам переименовать эту папку в дату создания резервной копии, а затем сохранить ее в безопасном месте. Это позволяет вам хранить весь ваш сайт WordPress (включая все мультимедиа) на вашем ПК или в облачном хранилище.
После завершения резервного копирования мы рекомендуем вам переименовать эту папку в дату создания резервной копии, а затем сохранить ее в безопасном месте. Это позволяет вам хранить весь ваш сайт WordPress (включая все мультимедиа) на вашем ПК или в облачном хранилище. Выберите базу данных вашего сайта в меню слева, и вы должны увидеть список таких таблиц:
Выберите базу данных вашего сайта в меню слева, и вы должны увидеть список таких таблиц: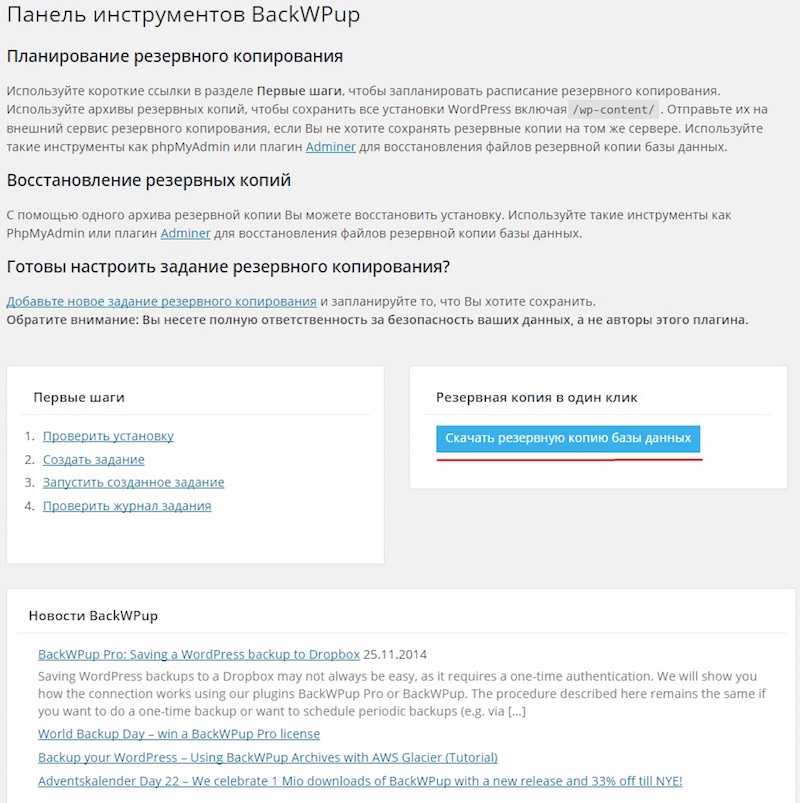 Как только каталог будет создан, вы можете удалить свои текущие root и переименуйте резервную копию в исходное значение.
Как только каталог будет создан, вы можете удалить свои текущие root и переименуйте резервную копию в исходное значение. Однако мы можем разделить их на две большие категории:
Однако мы можем разделить их на две большие категории: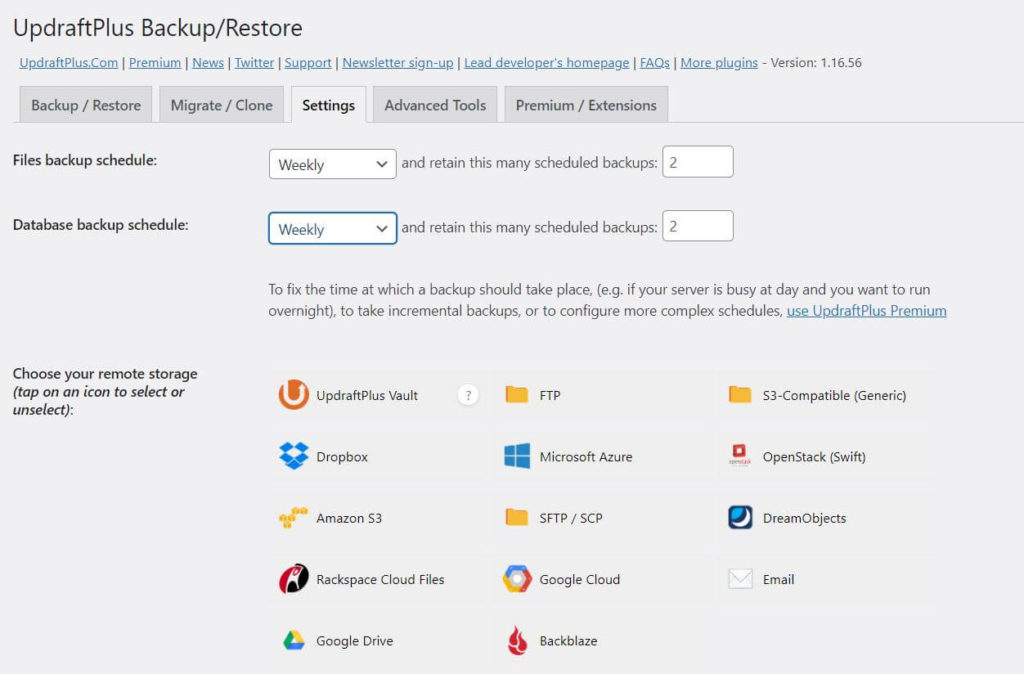

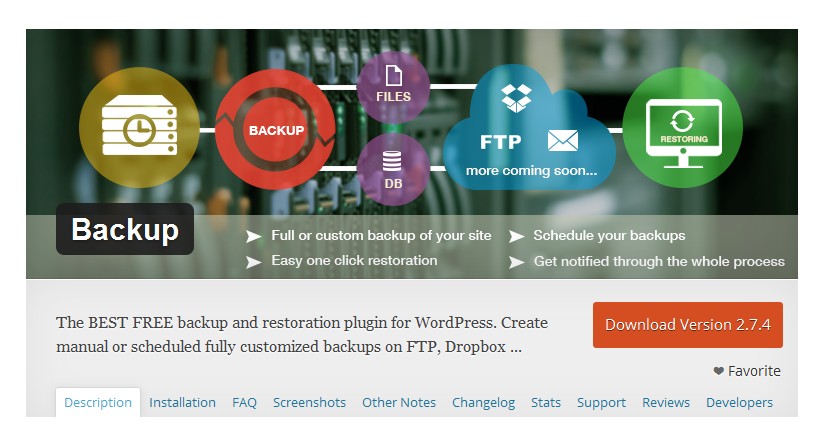 После завершения процесса ваш сайт вернется к своей предыдущей версии.
После завершения процесса ваш сайт вернется к своей предыдущей версии.
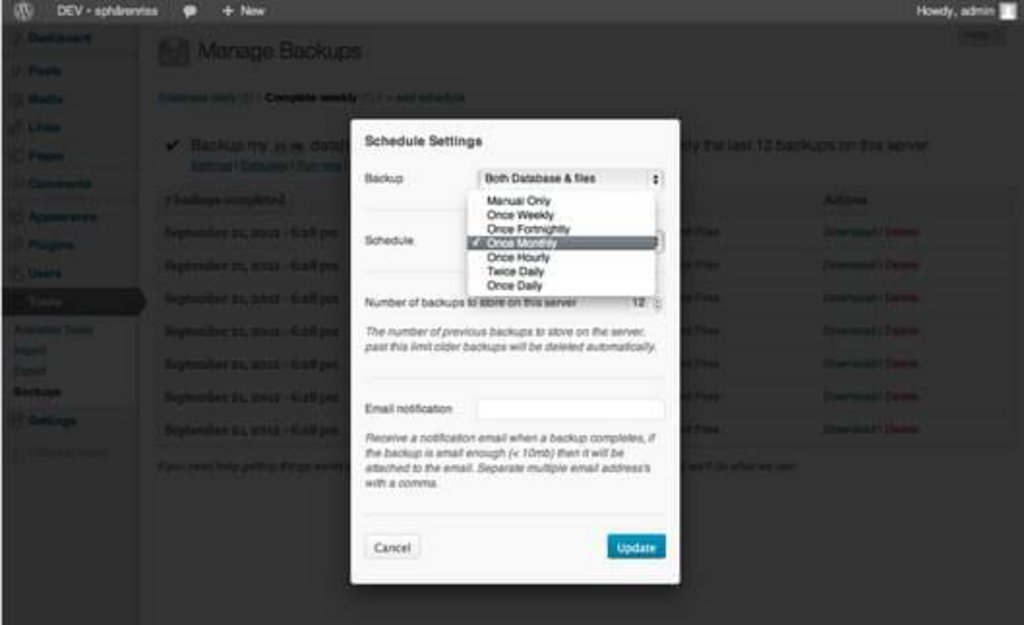
 Как только вы это сделаете, вы увидите список всех ваших существующих веб-сайтов Kinsta, включая промежуточные среды:
Как только вы это сделаете, вы увидите список всех ваших существующих веб-сайтов Kinsta, включая промежуточные среды: