Приватный просмотр — Просмотр веб-страниц без сохранения информации о сайтах, которые вы посещаете
Приватный просмотр не сохраняет вашу информацию о просмотре, такую как куки и историю, и не оставляет следов после окончания сессии. В Firefox также есть Блокировка содержимогоРасширенная защита от отслеживания, которая запрещает скрытым трекерам собирать ваши данные на многочисленных сайтах и замедлять просмотр.
Важно: Режим приватного просмотра не делает вас анонимным в интернете. Ваш интернет-провайдер, работодатель или сами сайты могут собирать информацию о страницах, на которые вы заходите. Также Режим приватного просмотра не защищает вас от кейлогеров или шпионских программ, которые могут быть установлены на вашем компьютере. Для получения дополнительной информации прочитайте статью Распространённые мифы о Приватном просмотре.

Есть два способа открытия нового приватного окна:
Откройте новое Приватное окно из меню Firefox
Домашная страница Приватного просмотра откроется в новом окне.
Откройте ссылку в новом Приватном окне
- Щёлкните правой кнопкой мышиУдерживая клавишу Control, щёлкните мышью
по любой ссылке и выберите из контекстного меню .
Совет: В верхней части окон Приватного просмотра будет отображаться фиолетовая маска.
- Посещённые страницы: Страницы не будут добавляться в список посещённых веб-сайтов в меню Журнала, в журнал окна Библиотеки или в выпадающем списке адресной строки.
- Данные форм и поиска: Ничего из того, что вы вводите в различные формы на веб-страницах или в Панели поиска не будет сохранено для автозаполнения форм.
- Список загрузок: После выхода из Режима приватного просмотра загруженные во время Режима файлы не будут отображаться в Окне загрузок.

- Куки: Куки хранят информацию о посещённых вами веб-сайтах, такую как настройки сайта, статус регистрации и данные, используемые такими плагинами, как Adobe Flash. Куки также могут быть использованы третими сторонами для отслеживания ваших переходов между сайтами. Прочитайте статью Как мне включить функцию «Не отслеживать»? для получения дополнительной информации об отслеживании. Куки в приватных окнах содержатся временно в памяти, отдельно от куков обычных окон, и сбрасываются по завершении вашей приватной сессии (после того, как будет закрыто последнее приватное окно).
- Кэшированное веб-содержимое и Автономное веб-содержимое и данные пользователя: Временные файлы интернета, кэшированные файлы или файлы, сохраняемые веб-сайтами для автономной работы, на компьютере сохраняться не будут.
- Новые пароли и закладки, созданные вами во время работы в Режиме приватного просмотра, будут сохранены.

- Любые файлы, загруженные на ваш компьютер во время работы в Режиме приватного просмотра, будут сохранены.
По умолчанию Firefox настроен запоминать историю, но вы можете изменить этот параметр в НастройкиНастройкиНастройки Приватность Firefox:
На Панели меню в верхней части экрана щёлкните и выберите . Нажмите на кнопку меню и выберите НастройкиНастройки.Нажмите на кнопку меню и выберите Настройки.
- Выберите панель и перейдите в раздел
- Выберите Использовать ваши настройки хранения истории из выпадающего меню и отметьте параметр Всегда работать в режиме приватного просмотра.
- Кроме того, вы можете выбрать Не будет запоминать историю из выпадающего меню, что эквивалентно тому, чтобы всегда находиться в режиме приватного просмотра.
- Перезапустите Firefox.
Внимание: Когда Firefox установлен на Всегда работать в режиме приватного просмотра или Не будет запоминать историю, вы не увидите фиолетовой маски в верхней части каждого окна, даже если вы фактически находитесь в режиме приватного просмотра.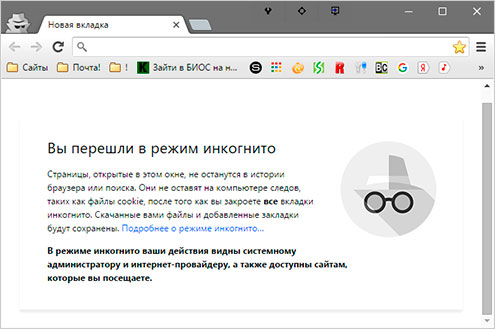
Приватный просмотр | Справка Firefox
Translation in progress.
Эта статья описывает возможность, доступную в Firefox 3.5, Приватный Просмотр, которая предлагает Вам использовать Интернет без сохранения в Firefox любых данных о сайтах и страницах, которые Вы посетили:
История используется браузером для улучшения вашего восприятия навигации по Интернету. Когда браузер запоминает веб-сайт, который вы ранее посещали, или имя пользователя и пароль для ваших любимых веб-сайтов, эта информация считается историей.
Однако может возникнуть ситуация, когда Вы не хотите, чтобы другие пользователи одного и того же компьютера смогли увидеть или получить доступ к этим данным. Например, если компьютер используется совместно с друзьями или другими членами семьи, вам, возможно, захочется не допустить возможности им увидеть, какие веб-сайты вы посетили или какие файлы загрузили.
Например, если компьютер используется совместно с друзьями или другими членами семьи, вам, возможно, захочется не допустить возможности им увидеть, какие веб-сайты вы посетили или какие файлы загрузили.
Firefox 3.5 и более поздние версии обеспечивают функцию «Приватный просмотр», которая позволяет вам просматривать Интернет без сохранения в Firefox каких-либо данных о посещённых страницах.
Примечание: Приватный просмотр предотвращает сохранение данных на вашем компьютере. Он не делает ваше хождение по Интернету анонимным.
- Посещённые страницы: Страницы не будут добавлены в список просмотренных сайтов в Меню Журнала, в Журнале Библиотеки или в адресной строке.
- Данные форм и строки поиска: Ничего из того, что Вы ввёдете в текстовые поля на странице или в Строке поиска, не будет добавлено в список полей для Автозаполнения форм.
- Пароли: Никакие пароли не будут автоматически подставлены в поля форм, пока идёт сессия Приватного Просмотра, и никакие пароли не будут сохранены.

- Загрузки: Когда вы выключите функцию Приватного Просмотра, ни один из скачанных вами файлов не останется в списке Менеджера загрузок.
- Куки: Файлы, созданные веб-сайтами, которые сохраняют информацию на Ваш компьютер, такие как Ваши настройки для посещения этого сайта (когда на сайте есть флажок «Запомнить меня», он использует куки), не будут сохранены. Для получения подробной информации об этих файлах смотрите Куки.
- Файлы кеша: Никакие временные файлы Интернета или кешированные файлы с веб-страниц не будут сохраняться до тех пор, пока Вы не закончите сессию Приватного просмотра.
- Если Вы создаете новую Закладку во время использования Приватного просмотра, она не будет удалена после прекращения сессии.
- Если вы охраняете файлы на компьютер во время Приватного просмотра, они также не будут удалены по окончании сессии. Однако, любые файлы, открытые во внешних приложениях, будут удалены из системной временной папки, и ни один из скачанных файлов не появится в окне Менеджера загрузок.

- Выберите пункт меню и нажмите .
Шаблон «windowsPic» не существует или не имеет одобренной версии.
- При первом переключении в режим Приватного просмотра Firefox предупредит вас о том, что сохранит все открытые окна и закладки в них с тем, чтобы восстановить их после выхода из приватного режима. Нажмите на Start Private Browsing для продолжения работы.
Шаблон «windowsPic» не существует или не имеет одобренной версии.
- Поставьте галочку напротив пункта «Do not show this message again», если не хотите больше видеть данного предупреждения при следующей активации приватного режима работы.
- Теперь вы в режиме Приватного просмотра, и видите на экране информационное сообщение об этом.
Шаблон «windowsPic» не существует или не имеет одобренной версии.
Во время нахождения в режиме Приватного просмотра заголовок окна Firefox имеет суффикс (Private Browsing).
Шаблон «windowsPic» не существует или не имеет одобренной версии.
Чтобы завершить сессию Приватного просмотра:
- Выберите пункт меню и нажмите .
- Все окна и закладки, бывшие активными на момент перехода в приватный режим, вновь будут открыты и вы снова сможете пользоваться Firefox в обычном режиме. Из заголовка окна программы исчезнет суффикс (Private Browsing).
В закладке Options — Privacy есть настройка, позволяющая указать, что при своём старте Firefox будет автоматически запускать новую сессию Приватного просмотра.
На Панели меню в верхней части экрана щёлкните и выберите . Нажмите на кнопку меню и выберите НастройкиНастройки.Нажмите на кнопку меню и выберите Настройки.
- Зайдите в закладку .
Шаблон «windowsPic» не существует или не имеет одобренной версии.
- Установите выбор Firefox will: в положение Use custom settings for history.

- Выберите Automatically start Firefox in a private browsing session.
- Закройте страницу about:preferences. Любые сделанные изменения будут сохранены автоматически.
Режим инкогнито в Мозиле Фаерфокс
На гребне успеха «огненной лисице» не было равных. В 2009 году Mozilla Firefox 3.5 стала самым популярным браузером, «отхватив» долю более 30%. Фаерфокс и сейчас лучший – но не везде, а только в некоторых странах Африки и Карибского бассейна. В 2019 году Мозила уверенно держит 3-е место по популярности. Вот только вероятность того, что дуумвират лидеров превратится в триумвират, ничтожно мала. Доля «лисички» – всего 10%, а у «Яндекс.Браузера» и Хрома на пару – больше 60%.
Хоть разница в долях и выглядит колоссальной, Фаерфокс с технологической точки зрения лидерам ни в чём не уступает. Здесь также есть «богатый» магазин расширений и весь «обязательный» функционал – в частности, режим инкогнито, позволяющий лазить по сети, не оставляя в браузере «мокрых следов», вроде истории и куки.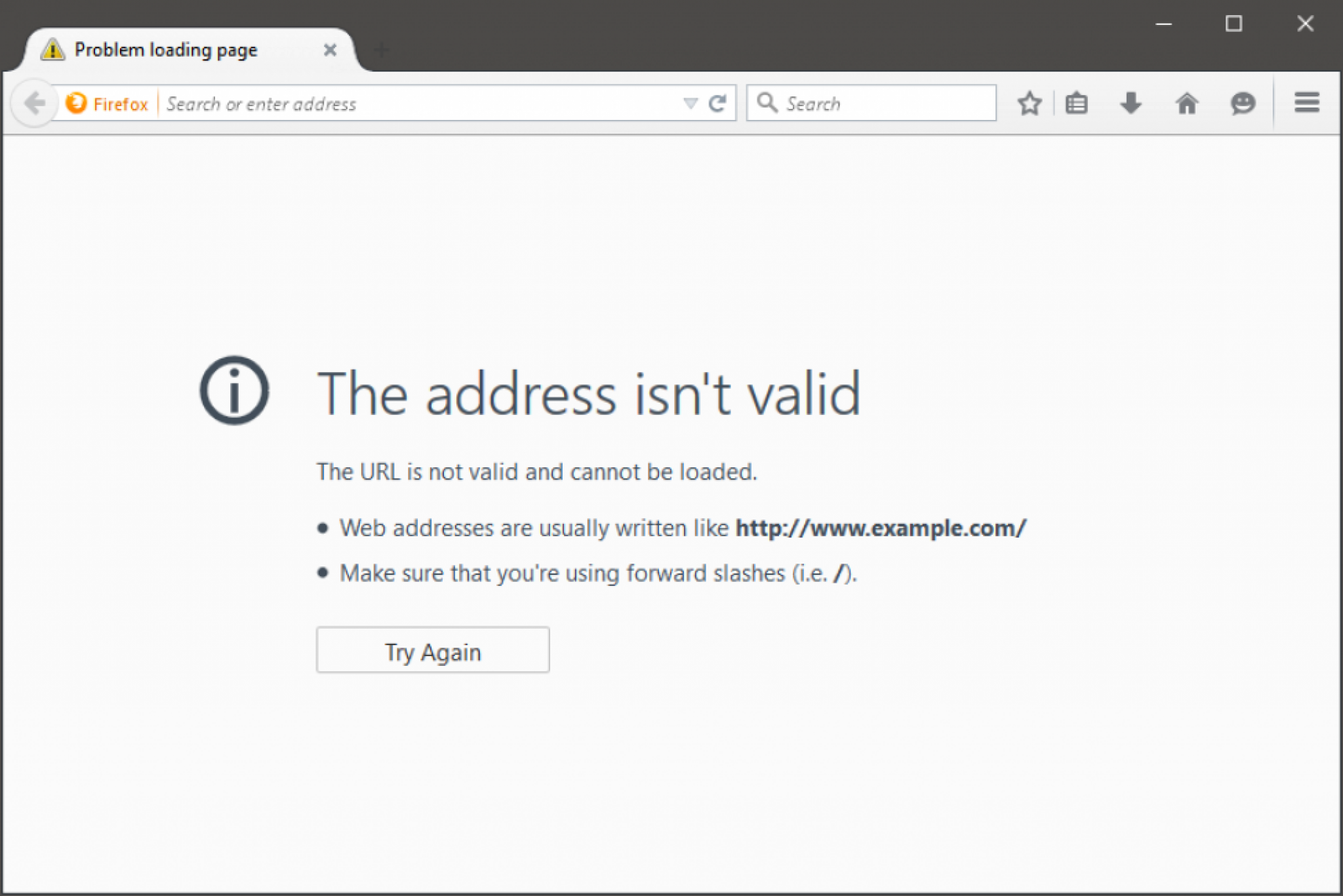 О том, как активировать режим инкогнито в Мозиле, как раз и пойдёт речь в этой небольшой статье.
О том, как активировать режим инкогнито в Мозиле, как раз и пойдёт речь в этой небольшой статье.
Как включить режим инкогнито в Мозиле?
Режим инкогнито Мозилла Фаерфокс можно открыть той же комбинацией, что и в Internet Explorer – CTRL + Shift + P. Есть и второй способ поставить его:
- Нажать на кнопку «Открыть меню» (справа сверху с тремя горизонтальными полосками).
- Выбрать пункт «Новое приватное окно».
Режим инкогнито в Firefox выглядит так:
Особенность “невидимки” в Мозиле – в наличии функции защиты от отслеживания. Браузер уберегает информацию о поведении пользователя от охочих до этих данных трекеров, которые используются некоторыми сайтами. Можно настроить защиту от отслеживания так, чтобы она была в состоянии “Вкл.” постоянно или убрать совсем. Но юзеры предпочитают оставлять её активной только в «привате».
В Mozilla версии 66 (как у меня) защиты от отслеживания нет, но есть функция «Блокировка содержимого».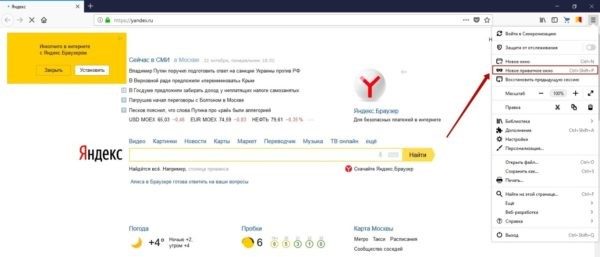 Суть та же, только возможностей настройки больше. Можно, например, выбрать стандартную настройку, при которой будут блокироваться только известные трекеры в приватных окошках, или строгую – в этом случае браузер начнёт «обрезать» все трекеры в любых окнах.
Суть та же, только возможностей настройки больше. Можно, например, выбрать стандартную настройку, при которой будут блокироваться только известные трекеры в приватных окошках, или строгую – в этом случае браузер начнёт «обрезать» все трекеры в любых окнах.
О том, что блокировка активна, говорит наличие щита в адресной строке:
Отключить режим инкогнито в Фаерфокс можно, просто закрыв приватное окошко сиреневого цвета!
Как сделать приватный режим в Mozilla постоянным?
Если вы не «юзаете» Мозиллу иначе как в инкогнито, вам проще настроить браузер таким образом, чтобы он автоматически открывался в «привате». В отличие от IE, Firefox не требует «танцев с бубнов» ради достижения подобного эффекта. Достаточно полазить в настройках – действуйте так:
Шаг 1. Проследуйте в настройки браузера (1) и скролльте до блока «История».
Шаг 2. Напротив слова «Firefox» находится выпадающее меню. В этом меню выберите вариант «Будет использовать ваши настройки хранения истории» вместо «Будет запоминать историю».
В этом меню выберите вариант «Будет использовать ваши настройки хранения истории» вместо «Будет запоминать историю».
Шаг 3. Проставьте галочки там, где их нет, и удалите, где они стоят. Должно выглядеть, как на рисунке ниже (1). Потом перезагрузите браузер (2).
После этого Мозилла запустится сразу в приватном режиме. И продолжит так запускаться, пока вы не вернете настройки к исходному виду.
Несмотря на то что борьба Firefox с дуэтом «ЯБ» и Хрома напоминает эпическую битву Давида и Голиафа (или, если угодно – Дацика и Тарасова), в Mozilla не опускают руки и постоянно что-то «докручивают», делая браузер всё более удобным. Так что риска того, что «лисица» захиреет и зачахнет, как в своё время Эксплорер, нет. Я лично Мозиле симпатизирую, но «юзать» её не буду. Просто эта «лисичка» настолько горяча, что мой ноут становится кипяточным уже при открытии 5-6 вкладок.
Пользовался ли ты Firefox? Почему перестал? Расскажи в комментариях, что тебя побудило поменять браузер!
Статьи по теме
Приватный просмотр в Firefox — безопасность в браузере
На сегодняшний день практически все веб-обозреватели имеют режим приватного просмотра – особый функционал по обеспечению конфиденциальности, который позволяет просматривать сайты без запоминания браузером истории вашего серфинга.
Приватный просмотр в Firefox, в дополнение к основному назначению блокирует сервисы, которые просят доступ к вашим данным: запросам к поисковым системам, просмотрам страниц, загрузке файлов и т.д.
Как включить приватный режим в Firefox
Для включения «Приватного просмотра» в Firefox нажмите иконку в виде бутерброда , за которой скрывается главное меню, в правом верхнем углу, а затем выберите «Приватное окно» или воспользуйтесь сочетание клавиш CTRL + SHIFT + P.
Откроется новое окно браузера, где ваша конфиденциальность будет защищена.
Постоянный запуск Firefox в приватном режиме
По умолчанию Firefox запоминает вашу историю сёрфинга, которую впоследствии вы всегда можете посмотреть в «Журнале». Однако изменив настройки Firefox можно включить постоянное использование функции «Приватный просмотр», чтобы браузер перестал запоминать все посещаемые вами сайты.
Щелкните по главному меню и выберите пиктограмму «Настройки», в новом окне перейдите по ссылке «Приватность» и измените настройку истории на «не будет запоминать историю».
 Активация этой опции эквивалентна функции приватного просмотра, только включенной уже на постоянной основе.
Активация этой опции эквивалентна функции приватного просмотра, только включенной уже на постоянной основе.Автоматический запуск приватного просмотра для определенных сайтов
Сам Firefox не предоставляет возможности автоматического запуска приватного просмотра для определенных сайтов, поэтому мы воспользуемся дополнением Auto Private. Расширение не имеет наглядного интерфейса, с которым можно взаимодействовать напрямую, поэтому настроить дополнение будет достаточно сложно.
После того как модуль будет установлен, откройте новую вкладку и введите в адресную строку браузера «about:config» без кавычек, следом нажав Enter. Вы перейдёте на служебную страницу скрытых настроек. Здесь в строке «Поиск» введите «extensions.autoprivate.domains», щелкните по найденной строчке правой кнопкой мыши и в меню выберите «Изменить»:
В новом диалоговом окне напишите домены, которые вы хотите открывать в приватном режиме, разделенные точкой с запятой.

Дополнение поддерживает фильтры и запрет на предоставление приватного просмотра для определенных сайтов. Получить дополнительную информацию можно на странице загрузки Auto Private.
Как отключить приватный просмотр в Firefox?
Что делать, если вы хотите проверить историю серфинга, например, вашего ребенка, но вы не можете проследить все страницы, потому что они были открыты в приватном режиме?
Для отключения функции приватного просмотра можно воспользоваться дополнением Disable Private Browsing Plus.
Установите это расширение и перезагрузите браузер. Disable Private Browsing отключает доступ к “Приватному просмотру” с помощью горячих клавиш Ctrl + Shift + P, а также через меню «Приватное окно».
Александр Ануфриев, журналист, в свободное время любит работать с компьютерами, уделяя особое внимание браузерам.
Страница автора – ВКонтакте
Поделиться ссылкой:
ПохожееКак отключить приватный просмотр в firefox
Изменение настройки истории на параметр не будет запоминать историю будет эквивалентно, всегда находиться в режиме приватного просмотра.
Страницы не будут добавляться в список посещённых веб-сайтов в меню Журнала.
Никакие данные, которые вы вводите в различные формы на веб-страницах или в панель поиска не будут сохранены для автозаполнения форм.
Новые пароли сохраняться не будут.
После выхода из режима приватного просмотра, загруженные файлы не будут отображаться в окне загрузок.
Куки хранят информацию о посещённых вами веб-сайтах, такую как настройки сайта, статус регистрации и прочие. Куки также могут быть использованы третьими сторонами для отслеживания ваших переходов между сайтами. Куки в приватных окнах содержатся временно в памяти, отдельно от куков обычных окон, и сбрасываются по завершении вашей приватной сессии (после того, как будет закрыто последнее приватное окно).
Кэшированное веб-содержимое и Автономное веб-содержимое и данные пользователя:
Временные файлы интернета, кэшированные файлы или файлы сохраняемые веб-сайтами для автономной работы, на компьютере сохраняться не будут.
Новые закладки созданные вами во время работы в режиме приватного просмотра, будут сохранены.
Любые файлы, загруженные на ваш компьютер во время работы в режиме приватного просмотра, будут сохранены.
У всех популярных веб-браузеров есть приватный режим просмотра. Он присутствует как на настольных, так и на мобильных интернет-обозревателях. Этот режим не скрывает вашу активность в Интернете от интернет-провайдера, но гарантирует, что на вашем устройстве не останется никаких следов серфинга. Для браузеров, которые не поддерживают несколько профилей, такой режим очень полезен. Если по какой-либо из причин он вам не нужен, узнайте, как отключить приватный просмотр.
Сегодня у нас есть краткое руководство в отношении Mozilla Firefox. Давайте посмотрим как это сделать быстро. Вам понадобятся административные права в системе.
КАК ОТКЛЮЧИТЬ ПРИВАТНЫЙ ПРОСМОТР
Вам необходимо отредактировать системный реестр Windows.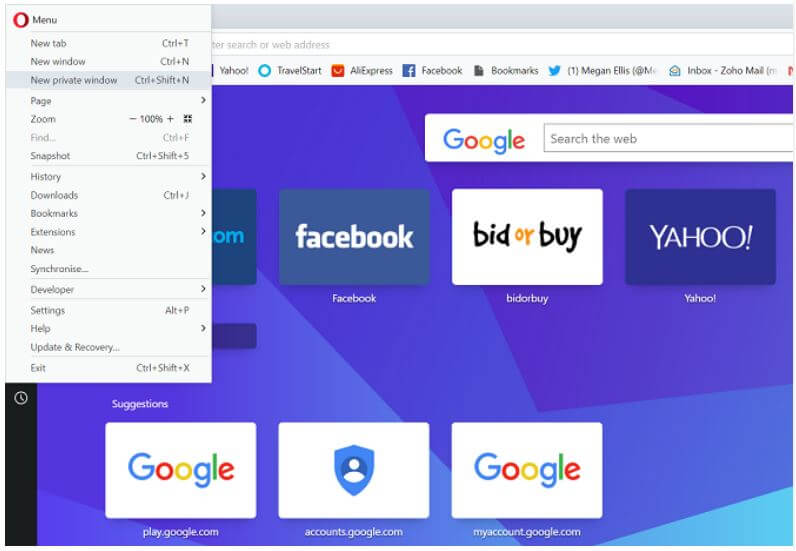 Откройте его и перейдите в следующее место:
Откройте его и перейдите в следующее место:
где правым кликом мыши, вызвав контекстное меню, создайте Параметр DWORD (32 бита) с именем:
и присвойте ему значение “1”. Перезагрузите Firefox и нажмите значок “Открыть меню”, где опция режима инкогнито не будет указана.
Если вы захотите отменить это изменение, то установите параметру “DisablePrivateBrowsing” значение “0”. Кроме того, вы можете просто удалить его. Если вы используете этот трюк, чтобы деактивировать параметр инкогнито для любого пользователя, убедитесь, что у него нет доступа к административным правам.
Этот параметр также может быть сброшен, если пользователь удалит и переустановит сам интернет-обозреватель. При этом задействует деинсталлятор, который также очищает реестр. Спасибо Вам за время, уделенное нашему сайту!
В сегодняшней статье мы рассмотрим временный и постоянный режимы приватного просмотра.
Что такое режим приватного просмотра? Активировав данную функцию в браузере, вы исключаете сохранение любой информации (адреса посещенных страниц, любые заполненные данные, пароли, куки, кэш и список загрузок).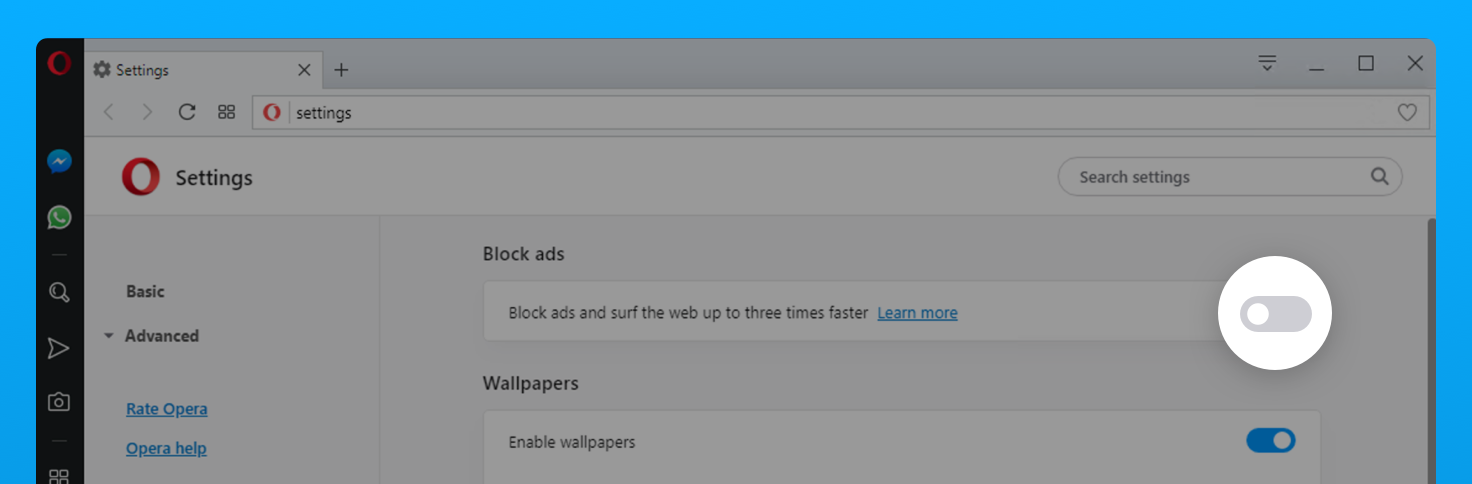 Т.е. в приватном режиме у вас остается абсолютно чистая история.
Т.е. в приватном режиме у вас остается абсолютно чистая история.
Однако в приватном режиме существует несколько нюансов:
1. Скаченные файлы следует сохранять несколько глубже. Не смотря на то, что в списке загрузок файлов не будет видно, стандартная папка для закачек сразу может поведать о вашей активной виртуальной жизни.
2. Создавая закладки в режиме инкогнито, стоит помнить, что после отключения приватного режима все добавленные закладки будут сохранены.
3. Внесенные настройки в Firefox будут работать исключительно под вашей учетной записью. Заходя под другой учетной записью на вашем компьютере, стоит помнить, что браузер будет работать в обычном режиме.
Режим инкогнито возможно включать в двух вариациях:
1. Временный приватный режим – позволяет моментально включать и отключать режим инкогнито. Если вы находитесь в гостях, то эта функция позволит не оставлять своих следов пребывания в интернете.
2. Постоянный приватный режим – данный режим пригодится, если вам необходимо сохранять анонимность на постоянной основе.
Активация временного режима приватного просмотра.
Запустить данный режим можно двумя способами: через панель инструментов Firefox и с помощью комбинации горячих клавиш. В первом случае необходимо открыть меню Firefox и выбрать «Приватное окно». После нажатия этой кнопки откроется новое браузерное окно, в котором иконка с маской подскажет, что оно работает в приватном режиме. Во втором случае понадобится лишь нажать комбинацию Ctrl+Shift+P, после чего приватное окно сразу же откроется.
Активация постоянного режима приватного просмотра.
Откройте меню Firefox и выберите «Настройки».
Откройте вкладку «Приватность». В разделе «История» выберите пункт «будет использовать ваш настройки хранения истории».
Появятся новые пункты, где необходимо поставить галочку на «Всегда работать в режиме приватного просмотра». После перезапуска Firefox, браузер будет работать исключительно в приватном режиме.
Приватный режим в Mozilla Firefox – одна из самых полезных функций браузера, которая может значительно повысить вашу безопасность во время веб-серфинга, поэтому не стоит ею пренебрегать.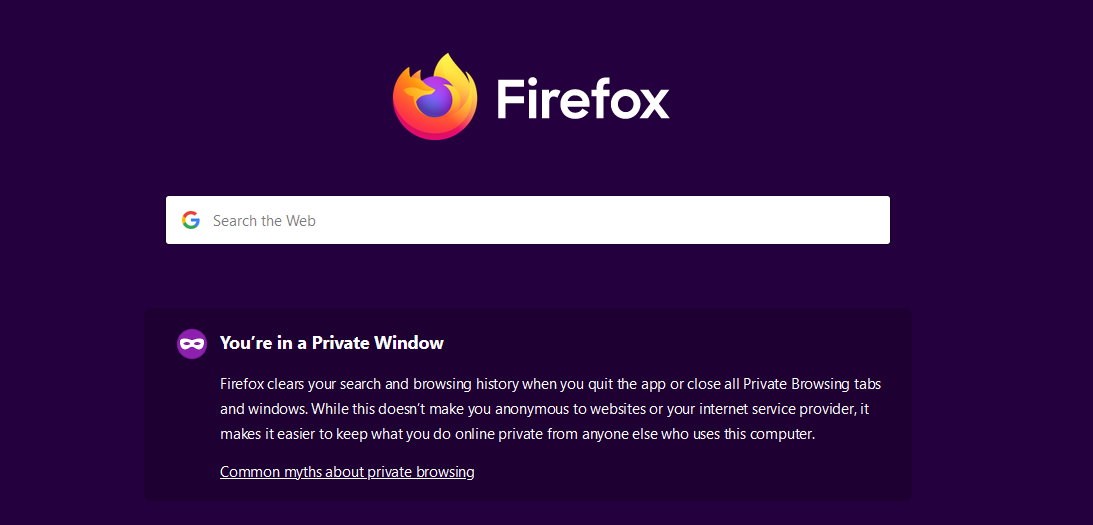
Браузер Mozilla Firefox на данный момент является одним из самых популярных веб-обозревателей. Он быстр и безопасен. Также имеется большое количество плагинов и расширений для данного браузера. Неудивительно, что его используют многие юзеры. Некоторые слышали о такой опции, как режим инкогнито в «Мозиле». Какой это режим и что он способен предложить рядовому пользователю? Об этом мы сейчас и поговорим.
Что такое режим инкогнито?
Режим инкогнито в «Мозиле» предполагает приватный просмотр страниц в Сети. Это значит, что история посещений в этом формате не сохраняется. Также зачистке подлежат файлы куки и списки закачек. В общем, приватный просмотр актуален для тех, кто использует компьютер параллельно с другим юзером и хочет скрыть следы своей жизнедеятельности в Сети. Однако не стоит думать, что приватный режим скроет историю посещенных сайтов от провайдера или компетентных органов. Приватность возможна исключительно в рамках одного компьютера. Как бы это прискорбно ни звучало.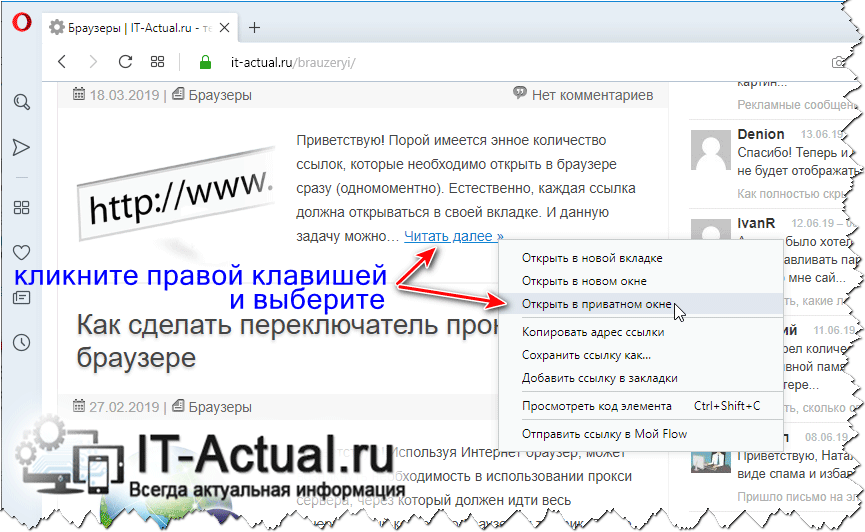
Режим инкогнито в «Мозиле» может запускаться при помощи горячих клавиш. Но также можно его активировать вручную при помощи графического интерфейса. Какие преимущества дает приватный режим в «Мозиле»? Второй пользователь компьютера ни за что не узнает, какие сайты вы посещали и зачем это делали. Приватный режим также не отображает список закачек. Однако данные хранятся в системном каталоге загрузок. Поэтому достаточно будет зайти туда для того, чтоб понять, что вы качали.
Как включить режим при помощи графического интерфейса?
Теперь понятно, для чего существует режим инкогнито в «Мозиле». Как включить его при помощи графического интерфейса? Очень просто. С этим справится даже новичок. Особенно если учесть, что в «Мозиле» полностью русский интерфейс. Итак, открываем меню браузера (кнопка с тремя горизонтальными полосками) и щелкаем пункт «Новое приватное окно». Это в том случае, если для работы хватит всего одного окна. «Мозила» откроет его. Теперь нужно будет в адресной строке вписать сайт, на который хотим попасть. Он откроется в режиме инкогнито. Вообще, все, что откроется в этом окне, будет в приватном режиме.
Он откроется в режиме инкогнито. Вообще, все, что откроется в этом окне, будет в приватном режиме.
Мало кто знает, но режим инкогнито в «Мозиле» можно включить и для каждой вкладки. Для этого достаточно будет активировать защиту от отслеживания. Эта опция появляется после включения приватного режима. И она позволяет не сохранять куки, историю посещений, логины, пароли и прочую информацию.
Как включить режим инкогнито при помощи горячих клавиш
Есть еще один способ включить режим инкогнито в «Мозиле» — горячие клавиши. Прелесть этого браузера заключается в том, что им почти полностью можно управлять при помощи соответствующих сочетаний клавиш. Итак, как включить приватный режим при помощи горячих клавиш? Очень просто. Нужно сначала открыть новую вкладку, а затем нажать сразу три кнопки на клавиатуре — Ctrl, Shift и P. Эта комбинация отвечает за включение формата приватного просмотра. Если нужно выключить режим инкогнито, то следует просто закрыть приватное окно.
Альтернативный способ для включения режима инкогнито в «Мозиле»: сочетание клавиш для выполнения этого действия можно назначить собственноручно. Ведь далеко не всех удовлетворяет стандартное. Для назначения новой комбинации нужно открыть меню (кнопка с тремя полосками) и перейти в пункт «Настройки». В общих настройках будет пункт «Дополнительные параметры». А уже там находятся соответствующие настройки в блоке «Горячие клавиши». Можно назначить для запуска режима инкогнито любое удобное для вас сочетание клавиш, и все будет работать.
Приватный режим в других браузерах
Как бы то ни было, «Мозила» — далеко не единственный браузер, который позволяет использовать приватный режим для просмотра различных страниц. Такая опция есть в «Опере», «Хроме» и «Сафари». Вероятно, она имеется и в других, не столь популярных браузерах. В «Хроме», «Опере» и «Сафари» есть соответствующие горячие клавиши для запуска режима приватного просмотра. Но больше о них можно узнать только в настройках этих браузеров.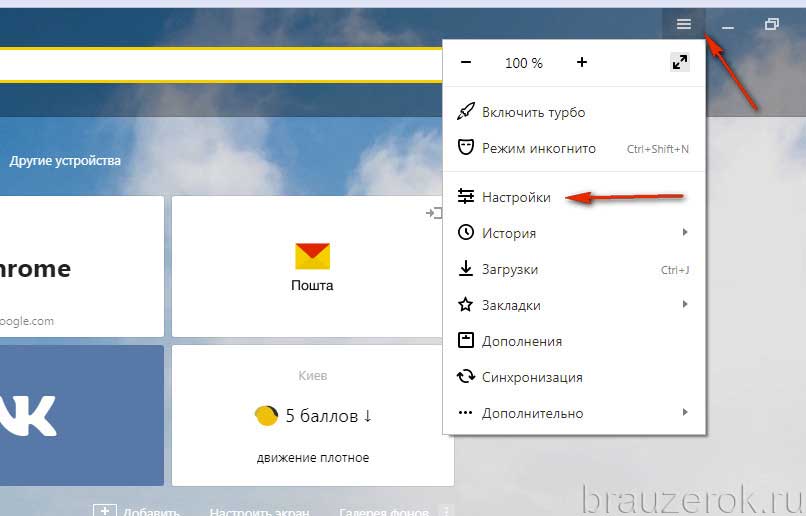 Универсальной инструкции для всех веб-обозревателей не существует. Нужно изучать сопутствующую документацию для того, чтобы понять, как включается режим инкогнито в других браузерах. Но главное то, что он хотя бы есть. Это уже достижение.
Универсальной инструкции для всех веб-обозревателей не существует. Нужно изучать сопутствующую документацию для того, чтобы понять, как включается режим инкогнито в других браузерах. Но главное то, что он хотя бы есть. Это уже достижение.
Заключение
Итак, режим инкогнито в «Мозиле» — это специальный формат приватного просмотра веб-страниц. При его использовании не сохраняются куки, история посещений, список закачек, логины и пароли. Включить данный режим в браузере «Мозила Файерфокс» можно несколькими способами: с помощью графического интерфейса и посредством определенных комбинаций клавиш. Однако приватный режим вовсе не означает, что ваша история посещений веб-сайтов не будет доступна провайдеру или компетентным органам. Вся приватность распространяется исключительно на один компьютер. Для более скрытого веб-серфинга придется использовать методы посовременнее.
Каким бы браузером вы не пользовались, все они запоминают адреса посещаемых сайтов, запросы, вводимые в поле поиска и прочую информацию. Но бывают такие моменты, что нам необходимо скрыть сайты, которые мы посещали, а чистить историю не всегда удобно, да и долго.
Но бывают такие моменты, что нам необходимо скрыть сайты, которые мы посещали, а чистить историю не всегда удобно, да и долго.
Проще использовать скрытый просмотр страниц в сети Интернет. Эта функция есть в абсолютно каждом браузере, более подробно рассмотрим этот режим в Mozilla Firefox.
Активируя данный режим, мы лишаем возможности других людей отследить наши «передвижения» в Интернете, то есть не сохраняются файлы кэша, куки, история посещений и конечно же, загружаемые файлы.
Но приватные режим не распространяется на форумы и различные социальные сети, если вы зайдете на них, то ваше посещение будет замечено.
Как включить инкогнито в Mozilla Firefox
Итак, открываем браузер, находим меню, там есть заголовок «Инструменты» кликаем по нему и находим «Приватный просмотр».
Бывает, что панель пропадает и для ее запуска необходимо нажать клавишу Alt. Таким же способом можно и открыть страницу для скрытого просмотра, просто нажмите одновременно три клавиши Ctrl+Shift+P. Далее появится окно, в котором необходимо будет подтвердить начало просмотра.
Далее появится окно, в котором необходимо будет подтвердить начало просмотра.
После начала просмотра, должна появиться надпись такая как на изображении внизу, это означает, что вы все сделали правильно.
Открыть какой-либо сайт можно просто кликнув по нему правой кнопкой мыши и выбрав « Открыть в приватном режиме». В этом случае этот сайт не отобразится в истории посещения и не сохранится в файле кэша.
Как выключить инкогнито в Mozilla Firefox
Для выхода из скрытого просмотра достаточно просто закрыть окно или нажать комбинацию клавиш Ctrl+Shift+P.
Можно настроить браузер Mozilla Firefox таким образом, что он постоянно будет в приватном просмотре. Для настройки заходим в меню, выбираем «Настройки», далее подзаголовок «Приватность». Там выбираем «не запоминать историю» — это будет равно тому, что вы все время будете находиться в приватном просмотре.
Но не стоит забывать, что приватный режим не скрывает ваши запросы в поисковике и посещенные сайты от провайдера вашего Интернета или работодателя, если вы пользуетесь этим режимом на работе.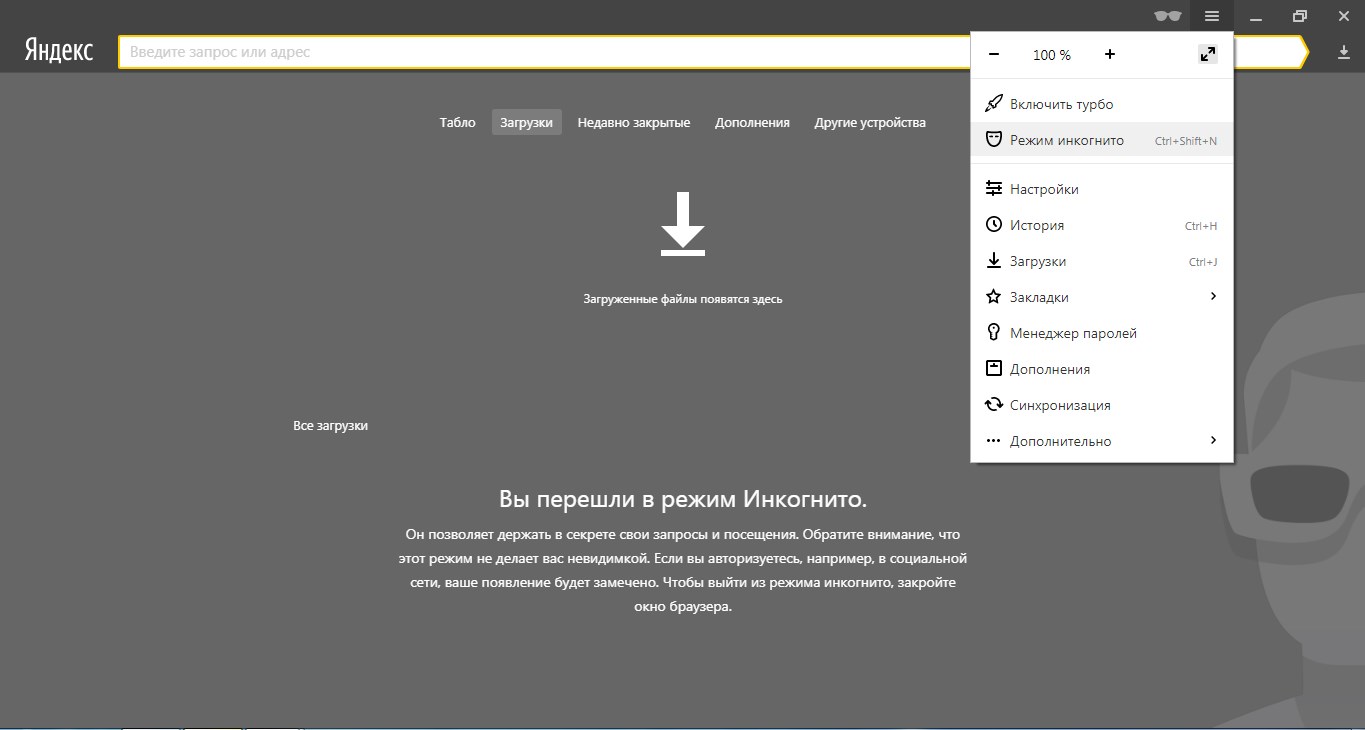 К сожалению, различные шпионские программы, если они установлены на вашем персональном компьютере, так же будут знать о вашей истории посещения.
К сожалению, различные шпионские программы, если они установлены на вашем персональном компьютере, так же будут знать о вашей истории посещения.
Если вам необходимо сохранять приватность во время веб-браузинга, чтобы посещаемые вами сайты не отразились в истории браузера, то эта статья точно для вас. Под катом я научу вас включать временный и постоянный режимы приватного просмотра в браузере Mozilla Firefox.
Конечно, очень заманчиво, чтобы после посещений сайтов, это никак не отображалось на истории. Однако, режим инкогнито имеет свой ряд нюансов:
1. Скаченные файлы будут сохранены, но несколько глубже. Если в браузере просто открыть список закачек, то там будет видна лишь зияющая пустота, но если перейти в стандартную папку «Загрузки», то сразу станет ясно о вашей активной виртуальной жизни.
2. Если вы создали много вкладок в режиме инкогнито, то помните, что после отключения этого режима, все открытые вкладки будут немедленно добавлены журнал просмотров.
3. Активированный режим инкогнито будет работать исключительно под вашей учетной записью. Если зайти в Mozilla Firefox под другим пользователем, то вам необходимо снова (при необходимости) включать приватный просмотр.
Активация режима приватного просмотра в браузере Mozilla Firefox.
В браузере предусмотрено 2 режима инкогнито:
1. Временный режим. В этом режиме возможна быстрая активация и отключение режима инкогнито. Данный режим очень удобно использовать в гостях, когда вам необходимо зайти на пару сайтов и при этом не оставить следов посещений.
2. Постоянный приватный режим. Предполагается использование данного режима на постоянной основе.
Включение временного режима приватного просмотра.
Существует 2 простых способа включения этого режима: через панель инструментов браузера или с помощью ввода горячих клавиш на клавиатуре.
Чтобы активировать инкогнито через панель инструментов, откройте в Firefox меню браузера и выберите пункт «Приватное окно». После нажатия этого пункта в браузере откроется новое окно, а в верхней правой части браузера появится маленькая иконка с маской, которая будет уведомлять о том, что это окно работает в приватном режиме.
После нажатия этого пункта в браузере откроется новое окно, а в верхней правой части браузера появится маленькая иконка с маской, которая будет уведомлять о том, что это окно работает в приватном режиме.
Также вы можете нажать на клавиатуре сочетание клавиш Ctrl+Shift+P , и перед вами откроется точно такое же приватное окно.
Активация постоянного режима приватного просмотра.
Откройте меню браузера Firefox и выберите пункт «Настройки».
Откроется окно, в котором сразу перейдите во вкладку «Приватность», а в разделе «История» поменяйте параметр на «Будет использовать ваши настройки хранения истории».
Как только вы выберите этот параметр, в этом же окне появятся новые пункты. Выберите «Всегда работать в режиме приватного просмотра» и нажмите ОК.
Для завершения браузер необходимо перезапустить. После перезапуска внесенные изменения вступят в силу, и все окна будут работать в режиме инкогнито.
П ри активном посещении различных веб-страниц в сети Интернет, иногда возникает желание отключить слежение за вашей деятельностью маркетологами, поисковой системой и другими заинтересованными лицами, которые делают вам различные торговые предложения покупки товаров, услуг и пр. Не секрет, что во все популярные браузеры встроен режим приватного серфинга или инкогнито, благодаря которому, ваше путешествие по сетевым просторам остается незамеченным: при этом файлы cookie не сохраняются, ваше географическое местоположение невозможно определить, а при клике на баннеры система не запоминает ваш выбор, и не отображает схожие предложения после посещения вами определенного ресурса или рекламного содержания, или торговой площадки. Такая мера окажется весьма актуальной, если за вашим компьютером работает несколько человек, а вы хотите подобрать подарок на день рождения. Чтобы ваши замыслы не оказались разгаданными раньше времени, режим инкогнито в Firefox окажется весьма своевременным.
Не секрет, что во все популярные браузеры встроен режим приватного серфинга или инкогнито, благодаря которому, ваше путешествие по сетевым просторам остается незамеченным: при этом файлы cookie не сохраняются, ваше географическое местоположение невозможно определить, а при клике на баннеры система не запоминает ваш выбор, и не отображает схожие предложения после посещения вами определенного ресурса или рекламного содержания, или торговой площадки. Такая мера окажется весьма актуальной, если за вашим компьютером работает несколько человек, а вы хотите подобрать подарок на день рождения. Чтобы ваши замыслы не оказались разгаданными раньше времени, режим инкогнито в Firefox окажется весьма своевременным.
Стоит сказать, что приватный режим не оберегает вас от шпионских приложений и кейлоггеров, инсталлированных на вашем ПК, так что установка надежного файрволла перед приватным посещением веб-страниц придется довольно кстати.
Как же активировать защиту от отслеживания в приватном режиме Firefox?
Вначале немного покопаемся в настройках браузера Firefox. Нажмите на кнопку вызова меню настроек в правом верхнем углу и перейдите на вкладку «Приватность».
Нажмите на кнопку вызова меню настроек в правом верхнем углу и перейдите на вкладку «Приватность».
Первое, что нужно сделать, — это убедиться в том, что выставлена галочка «Использовать защиту от отслеживания в приватных окнах», т.е. что в Firefox безопасный режим включен.
Второй шаг — это изменение списка блокировки Disconnect.me с базового на строгий. Базовый список протекции осуществляет блокировку известных аналитических трекеров, трекеров соцсетей и рекламных трекеров. Впрочем, базовый список никоим образом не блокирует ряд известных контент-трекеров только лишь из-за того, что их блокировка может повлечь за собой повреждение штатного функционирования веб-ресурса.
Перечень же строгой защиты, в свою очередь, осуществляет блокировку всех известных трекеров, что, по сути, нам и нужно. Тем не менее, активация списка строгой протекции приведет к нарушению работы ряда видеороликов, слайд-шоу и отдельных соцсетей.
В настройках щелкнем по кнопке «Сменить список блокировки» и изменим список блокировки с базового на строгий.
После этого понадобится перезагрузить браузер, о чем нас предупредит соответствующее сообщение.
Теперь можно открыть защищенную форму и спокойно путешествовать по сети, не опасаясь, что следы вашего пребывания можно будет обнаружить.
Как перейти на домашнюю страницу защищенной веб-навигации?
Помимо описанного выше алгоритма, настроить режим инкогнито в Firefox можно на домашней странице приватного браузинга. Чтобы открыть ее, введите в адресной строке значение about:privatebrowsing. Откроется страница настроек.
Здесь также можно задать все интересующие вас параметры.
Как открыть защищенную форму в Firefox?
Чтобы открыть защищенную форму приватного браузинга, щелкните на кнопке вызова меню и выберете там пункт “Приватное окно”.
Еще один вариант: выполнить правый клик мыши на соответствующей ссылке и выбрать в контекстном меню опцию «Открыть ссылку в новом приват-окне».
Как определить, что режим запрета отслеживания включен?
Итак, мы рассмотрели, как активировать режим инкогнито в Firefox, и как открыть новую защищенную форму.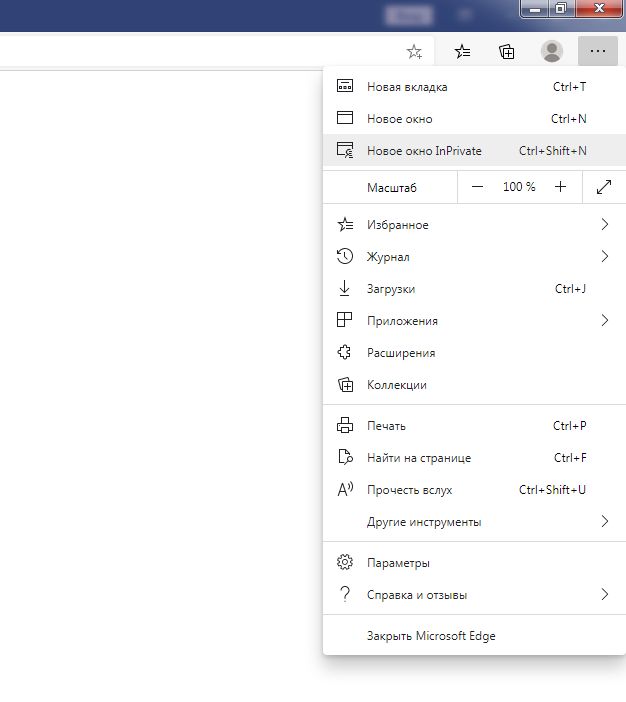 Как же теперь убедиться, что все сделано правильно? Наглядное отличие приватного окна от стандартного – это отображение иконки фиолетовой маски в правой верхней части рабочего окна браузера.
Как же теперь убедиться, что все сделано правильно? Наглядное отличие приватного окна от стандартного – это отображение иконки фиолетовой маски в правой верхней части рабочего окна браузера.
Для того, чтобы убедиться, что режим инкогнито в Firefox включен, и активный сайт не отслеживается, стоит заглянуть в адресную строку веб-навигатора. Если следящие трекеры на сайте отключены, слева от названия сайта будет отображаться пиктограмма щита.
Какой именно контент не сохраняется в защищенном режиме?
— посещенные вами страницы. Веб-страницы не станут попадать в перечень Журнала, и в перечень автозаполнения в адресной строке;
— данные поиска и форм. Все, что вы вводите в адресной строке веб-навигатора, попадает в меню автозаполнения форм. Это не распространяется на приватные формы;
— перечень загрузок. Если вы выйдете из режима инкогнито, те файлы, которые вы загрузили, находясь в этом режиме, не попадают в Окно загрузок;
— куки. В файлах cookie сохраняются сведения о посещенных вами веб-страницах и о заполнении форм на них. В режиме защищенного веб-браузинга cookies не подлежат сохранению.
В режиме защищенного веб-браузинга cookies не подлежат сохранению.
Ну что же, мы подробно рассмотрели режим инкогнито в Firefox, узнали, как его включить, как в нем работать, и в чем его отличия от штатного режима. Надеемся, что представленный материал придется вам в пользу, и позволит воспользоваться всеми преимуществами современной веб-навигации.
Как включить режим инкогнито в Мозиле. 4 способа
Для многих браузер может показаться совсем не конфиденциальным местом, особенно, если для серфинга в интернете используется один браузер для всех пользователей компьютера. Обычно в таких случаях рекомендуется использовать секретный режим, которые еще называют инкогнито.
Он доступен во всех популярных браузерах и довольно часто используется пользователями. Сегодня мы не будет разбирать все обозреватели, а лишь рассмотрим, как работает инкогнито в мозиле на компьютере и телефоне.
Что дает режим инкогнито
Режим инкогнито – это скрытый режим, при активации которого веб-обозреватель перестает сохранять все данные пользователя. Это история посещений, данные автозаполнения, введенные пароли и адреса посещенных страниц.
Это история посещений, данные автозаполнения, введенные пароли и адреса посещенных страниц.
Таким образом, если вы хотите открыть какую-нибудь секретную страницу, то воспользуйтесь режимом инкогнито и об этом никто и никогда не узнает. А о том, как это можно сделать, мы поговорим уже в следующих разделах.
Как включить режим инкогнито
Активация скрытого режима доступна на всех платформах, в которых доступно приложение Firefox. Рекомендуем ознакомиться со всеми способами, чтобы в будущем вы с легкостью смогли секретно посетить любую веб-страницу не зависимо от типа устройства.
На компьютере
Активацию секретного режима можно запустить следующими способами: использование комбинации клавиш, через меню, а также можно настроить автоматический запуск при включении браузера. Подробнее об этих методах читайте далее.
Горячие клавиши
Чтобы активировать секретный режим в мозиле, зажмите клавиши «CTRL+SHIFT+P». После этого будет открыта новая вкладка, в которой будет сказано, что сейчас вы находитесь в приватном окне.
Также стоит заметить, что последующее открытие вкладок будет проводиться в приватном режиме. Поэтому, если вы захотите открыть вкладку в обычном режиме, то воспользуйтесь сочетанием клавиш «CTRL+N».
Через меню
Более время затратный способ – включение режима инкогнито через меню браузера. Однако, данный способ сможет вам помочь, если у вас возникнут проблемы с клавиатурой. Чтобы им воспользоваться, необходимо выполнить следующе действия:
- В браузере кликаем по кнопке, расположенной в верхнем правом углу в виде трех линий.
- Далее воспользуемся функцией «Новое приватное окно».
- В результате перед нами откроется новое окно, в котором будет активирован режим для скрытого просмотра веб-страниц.
Как видите, способ довольно-таки долгий, но если по какой-либо причине вы не можете воспользоваться комбинацией клавиш, то данный метод отлично подойдет.
Автоматически при запуске браузера
Пожалуй, одна из главных фишек мозилы – это включение автоматического запуска режима инкогнито. В отличие от других веб-обозревателей, сделать это можно через настройки самого браузера. Давайте посмотрим на примере как это делается:
- Включаем веб-обозреватель Firefox и нажимаем на кнопку в виде трех линий, которая расположена в верхнем правом углу.
- Следующим этапом открываем раздел «Настройки».
- Далее открываем подраздел «Приватность и защита».
- Пролистываем немного вниз и находим раздел «История». В нем кликаем по пункту «будет запоминать историю» и выбираем не будет запоминать историю.
- Далее будет предложено перезагрузить браузер, чтобы настройки вступили в силу. Кликаем по кнопке «Перезагрузить Firefox сейчас».
Таким образом ваш обозреватель больше не будет никогда сохранять историю, то он будет находиться в неком «скрытом режиме».
Открыть ссылку в новом приватном окне
В том случае, если вы хотите открыть какую-то определенную ссылку в режиме инкогнито, то вы также можете это сделать всего в пару кликов! Для этого кликните правой кнопкой мыши по необходимой ссылке и в отобразившемся меню выберете «Открыть ссылку в новом приватном окне».
В версии браузера 27.0 — 34.0.5
- Начните с нажатия кнопки «Открыть меню».
- Далее кликните пункт «Приватное окно».
- Вы перешли в режим приватности.
На телефоне
Включаем режим инкогнито в мобильном браузере мозила:
- Включаем на телефоне мозилу и нажимаем на кнопку в виде троеточия, которая расположена в верхнем правом углу.
- Далее нажимаем на кнопку «Приватная вкладка».
- В результате мы попадаем в режим инкогнито, в котором можно открыть любую ссылку и перейти по сохраненной закладке.
Теперь вы знаете как работает режим инкогнито в мозиле на всех устройствах. Не забывайте его использовать и тогда ваша личная история никогда не будет раскрыта посторонними лицами. Удачи в освоении!
Как перейти в режим инкогнито на Mozilla Firefox?
После того, как разработчики обозревателя Chrome, публично представили режим инкогнито, другие производители веб-браузеров также не остались в стороне и предпринимали все усилия для того, чтобы догнать его. В свою очередь, Mozilla добавила в свою версию Firefox тоже кое-что, получившее название Private Browsing, это случилось спустя примерно через шесть месяцев после Google, в июне 2009 года, в версии Firefox 3.5.
С одной стороны, с клавиатуры, режим частного просмотра можно вызвать с помощью комбинации Ctrl-Shift-P (Windows), или Command-Shift-P (macOS). С другой стороны, личное меню откроется из меню в верхнем правом углу Firefox — три короткие горизонтальные линии — после выбора нового приватного окна.
Закрытое окно просмотра помечается фиолетовым значком «маска», справа от строки заголовка фрейма Firefox. В Windows этот значок находится слева от кнопок свертывания / разворачивания / закрытия, на Mac-устройствах — маска находится в дальнем правом углу строки заголовка. Как и другие веб-браузеры, Firefox честно предупреждает пользователей о том, что приватный просмотр не является панацеей от всех проблем с конфиденциальностью, он весьма ограничен в своих возможностях. «Приватный просмотр не делает вас анонимным в Интернете» — говорится в предостережении Firefox. «Ваш работодатель, или поставщик Интернет-услуг все еще может знать, какую веб-страницу вы сейчас посещаете».
Примечательно то, что для режима инкогнито в браузере Firefox, Mozilla называет это блокировкой контента, он остается включенным во время приватного просмотра. И это не должно быть чем-то неожиданным, так как его предшественник Tracking Protection, был введен по умолчанию для подобных целей, еще задолго до того, как данный опционал был добавлен в стандартный режим Firefox. (На самом деле, блокировка контента в стандарте Firefox остается отключенной до тех пор, пока пользователь не включит ее вручную, в настройках Windows, или в настройках macOS).
Ссылку можно открыть в приватном окне Firefox, нажав на ее правой кнопкой мыши, и выбрав в меню «Открыть ссылку в новом приватном окне». Чтобы закрыть приватное окно, закройте его так же, как и любое другое окно Firefox, нажав X в верхнем правом углу (Windows), или красную точку в левом верхнем углу (macOS).
Совет от профессионала: Firefox можно всегда открывать в приватных окнах. Вот как это делается: в меню выберите «Параметры» (Windows) или «Настройки» (macOS), выберите «Приватность и безопасность» из вариантов слева, прокрутите вниз до пункта «Журнала» и выберите «Никогда не запоминать историю» в раскрывающемся списке. Перезапустите Firefox. «Это равносильно тому, что вы всегда находитесь в режиме приватного просмотра» — сообщили в документе поддержки от разработчика браузера. Однако, когда опция «Никогда не запоминать историю» включена, напоминание о фиолетовой маске не отображается в строке заголовка браузера.
Как включить приватный просмотр в Microsoft Edge, читайте в нашей следующей статье.
________________________________________________________________________________________________
Private Browsing — Используйте Firefox без сохранения истории
Private Browsing не сохраняет вашу информацию о просмотре, такую как история и файлы cookie, и не оставляет следов после завершения сеанса. Firefox также имеет функцию Content BlockingEnhanced Tracking Protection, которая не позволяет скрытым трекерам собирать ваши данные на нескольких сайтах и замедлять просмотр.
Важно: Приватный просмотр не делает вас анонимным в Интернете.Ваш интернет-провайдер, работодатель или сами сайты по-прежнему могут собирать информацию о страницах, которые вы посещаете. Приватный просмотр также не защищает вас от кейлоггеров или шпионского ПО, которые могут быть установлены на вашем компьютере. Чтобы узнать больше, см. Распространенные мифы о приватном просмотре.
Есть два способа открыть новое приватное окно:
Открыть новое приватное окно из меню Firefox
Домашняя страница приватного просмотра откроется в новом окне.
Открыть ссылку в новом приватном окне
- Щелкните правой кнопкой мыши Удерживая нажатой клавишу Ctrl, щелкните
по любой ссылке и выберите из контекстного меню.
Совет: Окна частного просмотра имеют фиолетовую маску вверху.
- Посещенные страницы : страницы не будут добавлены ни в список сайтов в меню «История», ни в список истории окна библиотеки, ни в раскрывающийся список адресной строки.
- Записи в форме и панели поиска : Ничего, что вы вводите в текстовые поля на веб-страницах или в строке поиска, не будет сохранено для автозаполнения форм.
- Записи в списке загрузок : Файлы, которые вы загружаете, не будут отображаться в окне загрузок после отключения приватного просмотра.
- Файлы cookie : Файлы cookie хранят информацию о посещаемых вами веб-сайтах, такую как настройки сайта, статус входа и данные, используемые плагинами, такими как Adobe Flash. Файлы cookie также могут использоваться третьими сторонами для отслеживания вас на веб-сайтах. См. Как включить функцию «Не отслеживать»? для получения дополнительной информации об отслеживании. Файлы cookie, установленные в частных окнах, временно хранятся в памяти, отдельно от обычных оконных файлов cookie, и удаляются в конце вашего личного сеанса (после закрытия последнего частного окна).
- Кэшированный веб-контент и Автономный веб-контент и данные пользователя : временные файлы Интернета (кэшированные файлы) и файлы, которые веб-сайты сохраняют для автономного использования, не сохраняются.
- Новые пароли и закладки, созданные при использовании приватного просмотра, будут сохранены.
- Все файлы, которые вы загружаете на свой компьютер при использовании приватного просмотра, будут сохранены.
Firefox настроен на запоминание истории по умолчанию, но вы можете изменить этот параметр в настройках конфиденциальности Firefox. :
В строке меню вверху экрана щелкните и выберите.Нажмите кнопку меню и выберите Параметры Настройки. Нажмите кнопку меню и выберите Настройки.
- Выберите панель и перейдите в раздел History .
- В раскрывающемся меню выберите Использовать пользовательские настройки для истории и установите флажок Всегда использовать режим частного просмотра .
- В качестве альтернативы вы можете выбрать Никогда не запоминать историю из раскрывающегося меню, что эквивалентно постоянному нахождению в режиме частного просмотра.
- Перезапустите Firefox.
Важно: Когда Firefox установлен на Всегда использовать режим приватного просмотра или Никогда не запоминать историю , вы не увидите фиолетовую маску вверху каждого окна, даже если вы находитесь в режиме приватного просмотра . Чтобы восстановить нормальный просмотр, перейдите в Параметры Настройки. и снимите флажок Всегда использовать режим приватного просмотра на своем Использовать пользовательские настройки для истории настроек (или выберите Запомнить историю в раскрывающемся меню) и перезапустите Firefox.
Как включить приватный просмотр в Firefox
Все веб-браузеры теперь имеют функцию приватности, называемую приватным просмотром, которая позволяет просматривать веб-сайты без локального отслеживания вашей истории на вашем компьютере. Я уже писал о том, как включить приватный просмотр в IE 11 и Microsoft Edge, а в этой статье мы поговорим о Firefox.
Обратите внимание, что в Firefox приватный просмотр работает немного иначе, чем в других браузерах. Firefox не только не записывает историю посещенных вами веб-сайтов, но и обеспечивает защиту от отслеживания.Это заблокирует части сайтов, которые пытаются отслеживать вашу историю просмотров на нескольких сайтах.
Вы когда-нибудь посещали туристический веб-сайт, чтобы узнать об отпуске, а затем внезапно видели рекламу того же места при просмотре других веб-сайтов? То есть, когда вы просматриваете страницы, за вами следят. Firefox предотвратит это, когда вы находитесь в приватном режиме.
Чтобы включить приватный просмотр в Firefox, щелкните значок гамбургера в правом верхнем углу и выберите Новое приватное окно . Вы также можете просто использовать сочетание клавиш CTRL + SHIFT + P .
Вы сможете сказать, что находитесь в приватном режиме, благодаря маске, расположенной в правом верхнем углу окна.
Вы также получите новое окно, показывающее, что сохраняется, а что нет при просмотре в этом режиме. Как и в случае любого частного просмотра, ваша активность не отслеживается локально в вашем браузере, но ваш интернет-провайдер, работодатель или даже программное обеспечение, установленное в вашей системе, может отслеживать все, что вы делаете.
Как упоминалось ранее, защита от отслеживания также включена, но может быть отключена.По умолчанию он использует список, предоставленный Disconnect, который является продуктом онлайн-безопасности и конфиденциальности. Firefox использует стандартный список, который блокирует обычные рекламные трекеры, трекеры социальных сетей и трекеры аналитики.
Если вам нужна еще большая защита, вы можете включить список строгой защиты, который заблокирует все трекеры. Единственная проблема с этим заключается в том, что он может сломать некоторые сайты, поскольку блокирует множество вещей. Вы можете включить более строгий список, щелкнув значок гамбургера, затем щелкнув Options , а затем перейдя к Privacy .
Рядом с Use Tracking Protection in Private Windows , click on Change Block List .
Теперь нажмите на список строгой защиты Disconnect.me, а затем нажмите Сохранить изменения . Так что именно это делает? Что ж, вот пример моего собственного веб-сайта ниже.
Если вы откроете веб-консоль, вы увидите, какие именно ресурсы заблокированы. В моем случае блокируется вся реклама от Google, Kontera, скрипта Google Analytics и Google+.В этом режиме ваш просмотр определенно будет быстрее и конфиденциальнее. Очевидно, это вредит сайтам, которые зарабатывают деньги на рекламе, как моя, но это ваш выбор.
Если вам нужно разрешить трекеры на определенных сайтах, вы можете щелкнуть маленький значок щита в адресной строке, а затем щелкнуть Отключить защиту для этого сеанса .
Наконец, если вы хотите постоянно включать режим приватного просмотра в Firefox, вы можете сделать это, перейдя на ту же вкладку Privacy в Options , а затем выбрав Никогда не запоминать историю рядом с Firefox будет: в заголовок История .
Выбор этой опции аналогичен режиму приватного просмотра. Единственное отличие состоит в том, что вы не увидите этот фиолетовый значок маски в окне браузера. Firefox необходимо будет перезапустить, чтобы изменения вступили в силу. Вы также можете нажать на Использовать пользовательские настройки для истории , а затем установить флажок Всегда использовать режим частного просмотра .
Это в точности то же самое, что и выбор Никогда не запоминать историю , поэтому я не уверен, почему у них тоже есть такая возможность.Я предполагаю, что это более понятно пользователям, и поэтому они чувствуют себя в большей безопасности. В режиме приватного просмотра также удаляются все файлы cookie при закрытии Firefox. Другие данные, которые не сохраняются, включают записи в форме и панели поиска, пароли, список загрузок и кэшированный веб-контент (временные файлы Интернета).
В целом, реализация приватного просмотра в Firefox действительно хороша с точки зрения конфиденциальности и безопасности, и ее определенно стоит использовать, когда вам нужно сохранить конфиденциальность истории просмотров. Если у вас есть вопросы, не стесняйтесь комментировать.Наслаждаться!
Приватный просмотр Firefox | Как перейти в режим инкогнито в Firefox
В режиме приватного просмотра Firefox ни одна из ваших данных просмотра не сохраняется на вашем устройстве. Вместо этого Firefox откроет новое окно, поведение которого сильно отличается от его «обычных» окон. В окне приватного просмотра Firefox не будет:
Запишите историю просмотров, загруженные файлы, поисковые запросы или любые заполненные вами формы.
Сохранить все файлы cookie из этого сеанса.
Кешируйте все посещенные вами веб-сайты.
Приватный режим не позволяет вашему браузеру сохранять какие-либо данные, связанные с вашим приватным сеансом просмотра, что делает его удобным , когда вам нужно одолжить телефон друга или использовать общее устройство . А поскольку частные окна ведут себя так, как если бы они были частью другого сеанса просмотра, отличного от обычного окна браузера, вы также можете использовать их для входа на веб-сайт или службу с несколькими учетными записями одновременно.Это полезно, если, скажем, у вас есть две разные учетные записи электронной почты у одного и того же провайдера.
Но важно отметить, что использование приватного просмотра Firefox — или переход в режиме инкогнито — не то же самое, что по-настоящему анонимный просмотр в Firefox. Хотя веб-сайтам не разрешено сохранять файлы cookie для отслеживания в вашем браузере, они все равно смогут определять ваш IP-адрес . Использование окна Firefox в режиме инкогнито также не скроет ваш IP-адрес или вашу онлайн-активность от вашего интернет-провайдера (ISP) или от вашего учебного заведения, работодателя или другой подобной организации.
Как активировать режим приватного просмотра в Firefox
Открыть личное окно в Firefox — или почти в любом другом веб-браузере — легко: все, что нужно, — это несколько простых щелчков мышью. Вот как запустить Firefox в приватном режиме.
Щелкните кнопку меню рядом с панелью поиска, затем выберите Новое личное окно .
Вы также можете использовать сочетание клавиш, чтобы открыть Firefox Private Browsing. Одновременно нажмите клавиши Ctrl + Shift + P , чтобы открыть новое личное окно в Firefox.
Как узнать, находится ли Firefox в приватном режиме
Чтобы узнать, что вы успешно открыли окно приватного просмотра, обратите внимание на следующие два знака:
Вы увидите пурпурно-белый значок маски вдоль верхней границы окна.
Фон новой домашней страницы будет фиолетовым, и вы увидите уведомление о том, что вы находитесь в приватном окне.
Как открыть ссылку в приватном окне
Если вы хотите открыть ссылку прямо в приватном окне, щелкните ссылку правой кнопкой мыши и выберите Открыть ссылку в новом приватном окне .
Даже если вы уже находитесь в режиме приватного просмотра, при использовании этого метода ссылка будет открываться в дополнительном приватном окне.
Чтобы открыть личную вкладку в Firefox, введите сочетание клавиш Ctrl + T при использовании окна приватного просмотра.
Вы используете другой браузер вместо Firefox?
Действительно ли работает Firefox Private Browsing?
Приватный просмотрFirefox делает все, о чем заявляет, поэтому то, «работает» он или нет, зависит от того, что вы ищете.Если вы хотите работать в Интернете, не выходя из локальной истории, не сохраняя файлы cookie или не кэшируя какие-либо веб-сайты, которые вы посещали на своем устройстве, тогда да, Firefox Private Browsing выполнит свою работу.
Но если вы ищете большей конфиденциальности и безопасности — если вы хотите скрыть свой IP-адрес от посещаемых веб-сайтов и зашифровать свой трафик, или если вы хотите заблокировать рекламу и дополнительные типы отслеживания, такие как снятие отпечатков пальцев в браузере — вы вам нужно будет сделать больше, чем просто просматривать в приватном режиме.
Что делать, если приватный просмотр в Firefox недостаточно приватен?
Для большей защиты конфиденциальности и безопасности вам нужно выйти за рамки приватного просмотра. Здесь у вас есть несколько вариантов.
Используйте Firefox с расширениями
Расширения браузера по-разному изменяют поведение вашего браузера. Некоторые расширения добавляют новые функции, некоторые обеспечивают большую настройку, а другие созданы для обеспечения конфиденциальности или безопасности.
Вы можете сделать Firefox более приватным и более безопасным браузером с помощью нескольких расширений.Avast Online Security — это бесплатное эксклюзивное расширение для Firefox, которое предупреждает вас об опасном фишинге и веб-сайтах, зараженных вредоносным ПО.
Перейдите на страницу надстроек Firefox и найдите нужное расширение или просмотрите список по категориям, чтобы получить представление о том, что доступно.
Но не увлекайтесь — перегруженность вашего браузера расширениями влияет на его производительность, что приводит к замедлению загрузки или поломке веб-сайтов. Используйте только заслуживающие доверия расширения с официального портала загрузки Mozilla, потому что вы можете невольно установить вредоносное ПО через небезопасное расширение, которое вы нашли в другом месте.
Установите расширенную защиту от отслеживания Firefox на «Строгую»
Firefox обычно блокирует сторонние файлы cookie и некоторые другие трекеры, но вы можете настроить его защиту, чтобы защитить себя от большего количества из них (хотя это может привести к неоптимальному поведению некоторых посещаемых вами веб-сайтов).
Чтобы использовать расширенную защиту от отслеживания Firefox, откройте параметры Firefox и в категории Конфиденциальность и безопасность выберите Strict .
Отключить сбор данных в Firefox
По умолчанию при установке Firefox вы разрешаете Mozilla собирать определенную информацию о вашем устройстве и шаблонах использования.Чтобы отключить этот сбор данных, откройте параметры Firefox, перейдите в категорию Privacy & Security и прокрутите вниз, пока не увидите заголовок Firefox Data Collection and Use .
Снимите флажки, чтобы запретить Firefox собирать и отправлять ваши технические данные и данные взаимодействия обратно в Mozilla.
Используйте VPN
VPN шифрует интернет-соединение вашего устройства. Это означает, что никто другой не может видеть, что вы делаете, пока вы в сети — ни ваш интернет-провайдер, ни ваше учебное заведение, ни работодатель, ни даже правительство.Ваша VPN (виртуальная частная сеть) также скроет ваш IP-адрес от остальной части Интернета, помогая вам оставаться анонимным в сети.
Сама по себе VPN не защитит вас от веб-трекеров, таких как файлы cookie и сценарии снятия отпечатков пальцев, но сохранит конфиденциальность вашего IP-адреса и интернет-трафика.
Используйте безопасный браузер
Безопасные браузерыразработаны с дополнительными функциями и инструментами для , которые значительно расширяют вашу конфиденциальность и защиту безопасности . Avast Secure Browser выходит за рамки частного режима, блокируя рекламу, отслеживая файлы cookie и отпечатки пальцев браузера — и это только начало.
Центр безопасности и конфиденциальности Avast Secure Browser позволяет легко управлять уровнями защиты в Интернете.
С автоматическим шифрованием HTTPS вы защитите от хакеров и шпионов, а сверхзащищенный режим Bank Mode для ПК изолирует конфиденциальные сеансы просмотра от передовых методов подслушивания. Чтобы просматривать, не оставляя любых локальных данных, переключитесь на Stealth Mode — это похоже на приватный просмотр в Firefox, но со всеми дополнительными средствами защиты полностью приватного и безопасного браузера.
Как установить режим приватного просмотра по умолчанию
Откройте Firefox, щелкните значок меню и выберите Параметры .
Откройте категорию Privacy & Security , прокрутите вниз до раздела History и выберите Use custom settings for history из раскрывающегося меню.
Выберите Всегда использовать режим приватного просмотра . Затем перезапустите Firefox.
Как отключить приватный просмотр в Firefox
Когда вы закончите приватный просмотр в Firefox, просто вернитесь в обычное окно просмотра.Вы можете оставить свое личное окно открытым на потом или закрыть его сейчас, чтобы удалить файлы cookie, накопленные во время вашего личного сеанса. Вот как отключить приватный просмотр в Firefox.
Если вы настроили Firefox так, чтобы он всегда открывался в приватном режиме, повторите шаги из предыдущего раздела, отменив выбор Всегда использовать приватный режим просмотра (шаг 3). Вы также можете выбрать Запомнить историю из раскрывающегося меню (шаг 2).
Что делать, если частный просмотр Firefox не работает
Кажется, приватный просмотр не работает? Возможно, вы уже настроили Firefox на постоянный просмотр конфиденциально.Если да, то открытие частного окна ничем не отличается от обычного.
Чтобы проверить, так ли это, откройте меню Параметры и перейдите к параметрам Конфиденциальность . В разделе «История » проверьте, настроено ли для Firefox значение . Использовать пользовательские настройки для истории . Затем убедитесь, что установлен флажок Всегда использовать режим частного просмотра .
Если да, то все работает нормально — вы всегда находитесь в режиме приватного просмотра, поэтому новые приватные окна не будут выглядеть иначе, чем обычно.Прокрутите вверх, чтобы увидеть подробные снимки экрана этого процесса.
Если Firefox Private Browsing не работает, вы также можете запустить несколько тестов. Попробуйте переключить настройку истории на Запомнить историю , затем перезапустите Firefox. Когда оно снова откроется, откройте окно приватного просмотра. Отличается ли оно от окна по умолчанию? Если это так, значит, Firefox по-прежнему работает нормально. Теперь вы можете вернуться к использованию режима частного просмотра по умолчанию или продолжить его.
Можно ли следить за вами в режиме инкогнито?
Хотя приватный просмотр предлагает некоторую защиту от отслеживающих файлов cookie — поскольку ваш браузер удалит все файлы cookie из вашего сеанса, когда вы закончите просмотр в частном порядке, — вы по-прежнему уязвимы для других методов веб-отслеживания. К сожалению, мир веб-отслеживания намного шире файлов cookie.
Любые посещаемые вами веб-сайты по-прежнему смогут видеть ваш IP-адрес и использовать другие методы отслеживания, такие как снятие отпечатков пальцев браузера, для сбора информации о вас.А поскольку частный просмотр не шифрует ваше интернет-соединение, ваш интернет-провайдер, а также школа или работодатель смогут отслеживать веб-сайты, которые вы посещаете.
Если хакер ранее установил на ваш компьютер вредоносное ПО, такое как кейлоггер или другое шпионское ПО, приватный просмотр также не поможет вам спрятаться от них. Хакер по-прежнему сможет видеть все, что вы делаете, пока используете браузер.
Возьмите это из самого Firefox: «Приватный просмотр не маскирует вашу личность или активность в Интернете.”
Как убедиться, что за вами не следят в Интернете
Советы по защите от онлайн-отслеживания можно легко составить для отдельной статьи. Но вот несколько основных стратегий, которые следует учитывать, если вы хотите, чтобы рекламодатели и кто-либо еще не использовали вашу онлайн-активность против вас.
Скройте свой IP-адрес с помощью VPN . VPN не защитит вас от отслеживающих файлов cookie, но скроет вашу онлайн-активность за другим IP-адресом. В сочетании с другими инструментами предотвращения отслеживания надежный VPN, такой как Avast Secureline VPN, является отличным способом скрыть вашу личность в Интернете.Узнайте больше о настройке VPN здесь.
Обновите Firefox с помощью надстроек. Несколько важных расширений могут добавить в Firefox столь необходимые средства защиты конфиденциальности и безопасности. Тщательно исследуйте любые расширения, прежде чем добавлять их в свой браузер, и загружайте расширения только через официальный портал Mozilla.
Не связывать аккаунты. Многие сайты предоставляют вам возможность войти в систему с учетной записью в социальной сети. Вместо этого всегда создавайте новую учетную запись.Это не позволяет сайтам связывать вашу активность с вашими учетными записями в социальных сетях. Кроме того, если кто-то взломает одну из ваших учетных записей, если вы используете уникальные учетные данные, он не сможет получить доступ ни к одной из ваших других учетных записей .
Блокировать сторонние файлы cookie. Настройте браузер на блокировку сторонних файлов cookie, если это не происходит автоматически. И очистите свои куки, для хорошей меры.
Ограничьте сбор данных и обмен ими везде, где это возможно. В настройках вашей учетной записи Google, социальных сетей и других учетных записей, включая службы и приложения, найдите и отключите любые разрешения на сбор, отслеживание или совместное использование данных. При подписке на новые услуги или установке новых программ ищите отказ от сбора данных и всегда откажитесь от этого. Но чтобы практически любой веб-сайт не собирал информацию о вас, обязательно установите комплексную защиту от отслеживания.
Переключитесь на безопасный браузер. Безопасные браузеры разработаны с учетом строгих мер защиты конфиденциальности и безопасности, которые активируются, как только вы устанавливаете и открываете браузер.
Просматривайте страницы анонимно с помощью Avast Secure Browser
Конфиденциальность в Интернете — это гораздо больше, чем скрытие истории просмотров. Возьмите под контроль свою конфиденциальность в Интернете с помощью безопасного браузера , специально созданного для защиты вашей личности и информации .
Avast Secure Browser предоставляет вам все стандартные средства защиты обычного частного просмотра, а также встроенную защиту от блокировки рекламы , веб-трекеров и отпечатков пальцев браузера , чтобы веб-сайты не могли отслеживать и идентифицировать вас.Вы также получите автоматическое шифрование HTTPS для любого веб-сайта, для обнаружения фишинга и бесплатную VPN на мобильных устройствах, чтобы никто не мог следить за вашей онлайн-активностью. Кроме того, вы получите специализированную защиту веб-камеры и высокозащищенный режим Bank Mode для максимальной безопасности просмотра.
Восстановите свою конфиденциальность в Интернете с помощью бесплатного безопасного браузера от мировых лидеров в области кибербезопасности.
Как отключить приватный просмотр в Firefox двумя способами
- Вы можете отключить приватный просмотр в Firefox в любое время, просто закрыв окно приватного просмотра или изменив свои настройки.
- Приватный просмотр в Firefox позволяет просматривать веб-страницы без отслеживания истории просмотров.
- Выключив приватный просмотр, вы можете снова включить его в любое время.
- Посетите домашнюю страницу Business Insider, чтобы узнать больше.
Если вы используете общий компьютер или просто не хотите отслеживать ваши привычки просмотра, вы, вероятно, уже использовали функцию приватного просмотра Firefox раньше.
Когда вы находитесь в режиме приватного просмотра, Firefox не будет хранить информацию о посещаемых вами сайтах и не позволит сайтам сохранять файлы cookie или другие данные.
Однако, если вы какое-то время просматривали Интернет в приватном режиме, может наступить время, когда вы захотите снова начать просмотр в обычном режиме.
Это легко сделать, независимо от того, используете ли вы Mac или ПК.
Вот что вам нужно сделать.
Ознакомьтесь с продуктами, упомянутыми в этой статье:MacBook Pro (от $ 1,299.99 в Best Buy)
Lenovo IdeaPad 130 (от 299,99 долларов в Best Buy)
Как отключить приватный просмотр в FirefoxЕсть два способа выйти из режима приватного просмотра.
Самый простой способ — просто закрыть все окна приватного просмотра. Вы можете сказать, что окно находится в режиме приватного просмотра, посмотрев на верхний правый угол. Если есть фиолетовый значок с белой маской внутри, вы видите окно приватного просмотра.
Как только вы закроете все окна приватного просмотра, вы вернетесь в обычный режим просмотра.
Вы также можете выйти из режима приватного просмотра с помощью меню «Настройки». Вам нужно будет изменить способ отслеживания и сохранения вашей интернет-истории браузером, чтобы этого не происходило.
1. В любом окне Firefox щелкните три горизонтальные линии в правом верхнем углу экрана.
2. Щелкните «Параметры» или «Настройки», а затем «Конфиденциальность и безопасность».«
Если вы используете ПК, это будет указано как «Параметры». На Mac это будет «Настройки». Уильям Антонелли / Business Insider3. Прокрутите вниз, пока не дойдете до раздела «История».
4. Щелкните раскрывающееся меню и выберите «Запомнить историю».
Измените настройку на «Запомнить историю.» Дженнифер Стилл / Business Insider5. Вам будет предложено перезапустить Firefox. Нажмите для подтверждения, и ваш браузер перезапустится в обычном режиме просмотра.
Если вас не просят перезапустить, вы можете просто перезапустить его самостоятельно, закрыв Firefox и открыв его снова.
Если вы хотите снова использовать режим приватного просмотра в будущем, щелкните три горизонтальные линии в верхнем правом углу и нажмите «Новое приватное окно».«
Вы также можете нажать Shift + Command + P на клавиатуре Mac или Shift + Ctrl + P на клавиатуре ПК, чтобы открыть окно приватного просмотра.
Отключение просмотра InPrivate в Firefox | Small Business
Ли Джонсон Обновлено 20 апреля 2021 г.
Приватный просмотр — полезный инструмент, если вы делаете покупки для подарка на общем компьютере, задаете вопрос, который не хотите отображать в истории поиска, или наслаждаться контентом в Интернете, который вы хотите сохранить в тайне.Однако, если вы — работодатель или родитель, надеясь следить за тем, как кто-то пользуется Интернетом, приватный просмотр усложняет эту задачу. В большинстве браузеров есть опция приватного просмотра, которая называется InPrivate Browsing в Microsoft Edge, Private Browsing в Firefox и Incognito Mode в Google Chrome. Вы можете предпринять шаги, чтобы удалить эту опцию в любом браузере. В Firefox есть три варианта полного отключения приватного просмотра.
Выход из приватного просмотра
Если вы хотите остановить приватный сеанс просмотра и вернуться к нормальному использованию, в большинстве случаев все, что вам нужно сделать, это закрыть приватное окно.Однако, как указывает Mozilla, Firefox можно настроить на постоянное использование приватного просмотра в разделе «Конфиденциальность и безопасность» параметров браузера. Щелкните три горизонтальные линии в правом верхнем углу окна браузера и перейдите в «Параметры». Выберите «Конфиденциальность и безопасность» из вариантов в левой части появившегося окна.
Перейдите в раздел «История» и посмотрите, какая сейчас настройка. «Никогда не запоминать историю» эквивалентно постоянному нахождению в режиме приватного просмотра, а в разделе «Использовать пользовательские настройки для истории» есть флажок «Всегда использовать режим приватного просмотра».»Снимите этот флажок, если он установлен, и в любом случае переключите раскрывающееся меню на» Запомнить историю «.
Отключить надстройку Firefox для приватного просмотра
Если вы хотите полностью отключить приватный просмотр, самым простым способом является использование надстройки, например Private Begone. Посетите страницу и нажмите «Добавить в Firefox», чтобы установить надстройку и отключить приватный просмотр.
Редактирование реестра
Addictive Tips описывает метод отключения режима приватного просмотра путем редактирования реестра Windows для Firefox.Введите «regedit» в строку поиска Windows в нижней части рабочего стола и выберите «Редактор реестра». Перейдите в «HKEY_LOCAL_MACHINE \ SOFTWARE \ Policies \ Mozilla \ Firefox».
Если у вас нет ключа Mozilla, щелкните правой кнопкой мыши «Политики» и выберите «Создать». Затем выберите «Ключ» и назовите его «Mozilla». Повторите процесс с только что созданной папкой Mozilla и назовите новый ключ «Firefox». Теперь щелкните правой кнопкой мыши раздел Firefox и выберите «Создать» и «DWORD (32-разрядный)». Дайте ему имя значения «DisablePrivateBrowsing» (без кавычек) и введите «1» в поле «Данные значения».
Перезапустите Firefox, если он у вас открыт, и вы обнаружите, что параметр «Приватный просмотр» больше не доступен. Если вы хотите восстановить функциональность, установите значение «0» или полностью удалите значение «DisablePrivateBrowsing».
Использование файла JSON
Некоторые пользователи, которые пытаются удалить частные веб-браузеры в Firefox, обнаруживают, что метод реестра не работает для них, как объяснил Альфр. В этом случае вы можете использовать файл JSON для достижения своей цели. Посетите страницу GitHub, чтобы найти файл и загрузить версию файла для Windows.
Перейдите в папку для установки Firefox (обычно в Program Files) и либо войдите, либо создайте папку под названием «распространение». Переместите скачанный файл JSON в эту папку. Закройте любое открытое окно Firefox и перезапустите программу. Попробуйте начать сеанс приватного просмотра, и вы обнаружите, что он не работает.
Если этот метод не работает для вас, отредактируйте реестр или используйте надстройку для удаления приватного просмотра.
Как использовать режим инкогнито и очистить кеш в Mozilla Firefox
BlogPost 10844349878 Как использовать режим инкогнито и очистить кеш в Mozilla FirefoxНедавно мы показали вам, как использовать режим инкогнито, очищать кеш и отключать службы определения местоположения в Safari (Mac OS), Google Chrome и Internet Explorer.
Для пользователей Mozilla Firefox существует множество опций и способов скрыть свое местоположение и защитить вашу конфиденциальность. Сначала мы рассмотрим встроенные параметры, доступные в Firefox.
Основные параметры конфиденциальности в Firefox
Начать приватный просмотр (CTRL + SHIFT + P)
Это так называемый режим инкогнито . Это не позволяет браузеру кэшировать какие-либо данные (файлы cookie, временные файлы, кешированные изображения, веб-сайты и т. Д.) И использовать ранее кэшированные данные, которые могут раскрыть ваше местоположение или узнать вас.
Вы можете использовать эту функцию, чтобы проверить, блокирует ли веб-сайт вас или определяет его местонахождение, используя кэшированные данные.
Очистить недавнюю историю (CTRL + SHIFT + DEL)
Эта опция открывает окно, в котором спрашивается, какие элементы истории вы хотите удалить (нажмите «Подробнее» )
Вас беспокоят:
— Файлы cookie
— Кэш
— Данные автономного веб-сайта
— Настройки сайта
После того, как вы это сделаете, вы успешно удалите все данные, которые веб-сайты могут использовать, чтобы узнать, посещали ли вы их раньше, или раскрыть свое местоположение с помощью кэшированных данных.
Другие параметры конфиденциальности в Firefox
В меню выберите « Tools » -> « Options », чтобы перейти к окну, которое вы видите справа.
Затем выберите вкладку « Privacy ».
У нас есть несколько интересных вариантов, которые мы можем использовать для защиты нашей конфиденциальности:
Сообщать веб-сайтам, что я не хочу, чтобы меня отслеживали (отметьте это)
Firefox будет : использовать собственные настройки для истории
Всегда использовать режим приватного просмотра : не отмечать, вы можете просто активировать его вручную
Помните мой история просмотров и загрузок : это не имеет значения, поскольку веб-сайты не могут получить доступ к этим данным
Запоминать историю поиска и форм : это не имеет значения, поскольку веб-сайты не могут получить доступ к этим данным
Принимать файлы cookie с сайтов : снятие флажка увеличивает конфиденциальность, но у многих веб-сайтов возникают проблемы при отключении файлов cookie.Вы можете снять этот флажок (отключение файлов cookie) в целях тестирования.
Принимать сторонние файлы cookie : то же, что и выше. Вместо отключения файлов cookie в любом месте рекомендуется использовать «режим инкогнито», чтобы браузер не мог использовать / сохранять файлы cookie.
Очистить историю при закрытии Firefox : включение этой опции имеет то преимущество, что все файлы cookie и временные файлы будут удалены при закрытии Firefox. Затем вы можете просто перезапустить Firefox, чтобы веб-сайты не могли отслеживать вас с помощью файлов cookie или других кэшированных данных.
Теперь в дополнение к встроенным параметрам, функциям и настройкам, связанным с конфиденциальностью, которые предлагает Firefox, у вас есть множество расширений / надстроек, которые помогают защитить вашу конфиденциальность или автоматизировать определенные функции.
Стоит попробовать следующие расширения:
Ghostery
NoScript
BetterPrivacy
Кнопка очистки кеша
Не забывайте, что есть еще несколько способов, которыми веб-сайт может вас узнать, поэтому обязательно посетите наш Справочный центр и форум, чтобы получить полезные советы!
Как настроить Firefox на постоянную работу в режиме приватного просмотра
Если вы часто пользуетесь «приватным» режимом Firefox 4, вы можете сэкономить много времени и проблем, заставив Firefox постоянно вести себя так же, как в режиме приватного просмотра.Для этого исправления не требуются плагины или установка, и его можно быстро применить через обычное меню параметров Firefox — вам просто нужно знать, какие флажки нужно проверять, и мы позаботились об этом.
Шаг 1
Нажмите кнопку меню Firefox в верхнем левом углу браузера. В меню Выберите Параметры
Шаг 2
В окне Параметры Щелкните на вкладке Конфиденциальность .Здесь в разделе « Firefox w и » у вас есть 3 варианта. По умолчанию используется первый: запоминать историю. О двух других мы и поговорим здесь.
Если вы установите для этого параметра значение Никогда не запоминать историю, ваш браузер будет всегда вести себя так, как будто он находится в режиме приватного просмотра. Это означает, что Firefox 4 не будет сохранять информацию о посещаемых вами веб-сайтах или страницах. Но у этого есть проблема , которая очищает все ваши логины от веб-приложений и служб, которые вы используете, что плохо, если вы используете их много; Это ужасная боль — постоянно повторять вход на все веб-сайты, которые вы используете.Чтобы обойти это, мы воспользуемся списком пользовательских настроек.
Шаг 3
Вместо того, чтобы устанавливать для Firefox значение «Никогда не запоминать историю», установите для него значение . Использовать собственные настройки для истории . Теперь в появившемся списке вам нужно изменить несколько вещей следующим образом:
Снимите эти флажки:
- Постоянный режим частного просмотра
- Напомнить b er моя история просмотров
- Запомнить d История собственных загрузок
- Запомнить поиск и f orm history
Установите эти флажки:
- A принимать файлы cookie с сайтов
- A c принимать файлы cookie третьих сторон
- Clea r История при закрытии Firefox
После того, как вы все проверили, как показано, Нажмите Настройки …
Шаг 4
Теперь должно появиться меньшее окно настроек. Проверить все кроме для C ookies и Active L ogins . Нажмите OK , чтобы сохранить изменения. S
Готово!
Теперь у вас настроены индивидуальные параметры конфиденциальности Firefox. С этими настройками Firefox 4 всегда будет действовать так же, как и в режиме частного просмотра, за исключением того, что он будет зависать от файлов cookie и по-прежнему позволяет вам сохранять состояние входа в систему для большинства веб-приложений и служб.Да, ваша история будет удаляться каждый раз, когда вы закроете Firefox, но в то же время вы будете оставаться на некоторых сайтах; как Gmail. Если вас беспокоит сохранение нежелательных файлов cookie на вашем компьютере, вы можете легко добавить надежные сайты в свой список исключений.
.





