Firefox режим инкогнито 🎭 | Приватный режим в Mozilla
Главная » Программное обеспечение » Интернет браузеры » Mozilla
На чтение 3 мин Опубликовано Обновлено
Часто встречается ситуация, когда необходимо воспользоваться чужим компьютером. Работая за таким ПК, необходимо задумываться о том, чтобы в нем не сохранились пароли и данные от Ваших аккаунтов, и другие следы вашего присутствия. В этой статье мы подробно расскажем о том, что такое режим инкогнито в интернет-обозревателе Mozilla Firefox.
Содержание статьи
- Режим инкогнито в Mozilla Firefox: что такое и как его включить
- Что это и зачем надо
- Запуск
- При помощи элементов меню интернет-обозревателя
- С помощью комбинации горячих клавиш
- Запускаем нужную ссылку в анонимном окне Фаерфокс
- Видео инструкция
- Заключение
Режим инкогнито в Mozilla Firefox: что такое и как его включить
Что это и зачем надо
Приватный режим — специальная надстройка, использующаяся как Firefox, так и в других популярных обозревателях, таких как Гугл Хром и Опера. Позволяет пользователям интернета скрывать следы пребывания в интернете на персональном компьютере. Более подробно рассмотрим что получит пользователь, использующий данную надстройку:
Позволяет пользователям интернета скрывать следы пребывания в интернете на персональном компьютере. Более подробно рассмотрим что получит пользователь, использующий данную надстройку:
- Посещенные вами сайты не будут сохраняться в истории браузера. Другой человек не сможет узнать, на какие ресурсы вы заходили.
- Не будут сохраняться файлы веб-страниц — кэш.
- Куки в веб-сервисах не будут привязаны к вашему компьютеру.
Круто, не правда ли? Однако стоит принять во внимание, что администратор сети или интернет-провайдер смогут восстановить Вашу историю посещений. Связано это с тем, что часть информации о вашей активности сохраняется у них на сервере.
Запуск
В статье рассмотрим три популярных способа, как можно открыть приватный режим в интернет-обозревателе:
- Используя меню Firefox;
- Комбинацией «горячих» клавиш;
- Открываем нужную вам ссылку.
При помощи элементов меню интернет-обозревателя
Для того, чтобы открыть анонимную вкладку в Mozilla Firefox выполните два простых шага.
- В начале Вам нужно открыть «Меню». Для этого нажмите на в правом верхнем углу браузера.
- В выпавшем окне найдите пункт «Новое приватное окно», как показано на скриншоте ниже. После этого кликните на нем левой кнопкой мыши.
Вот и всё, теперь Вы сможете пользоваться интернетом и никто не сможет найти следы Вашего присутствия на компьютере.
С помощью комбинации горячих клавиш
Самый простой способ. В открытом окне браузера нажмите сочетание клавиш: Ctrl+Shift+P. Сразу после этого откроется новое анонимное окно, поставленная задача выполнена.
Запускаем нужную ссылку в анонимном окне Фаерфокс
Часто встречается ситуация, когда нам нужно безопасно просмотреть только одну ссылку, а не использовать полный функционал надстройки в Firefox. Для этого, щелкните правой кнопкой мыши на нужную гиперссылку и выберите нужный пункт, как показано ниже. После ознакомления с информацией на странице, просто закройте вкладку.
Видео инструкция
Посмотрите видео гайд, представленный ниже.
Заключение
На этом всё, теперь вы знаете преимущества, и способы включения режима инкогнито в мозила Firefox. Если вам непонятна какая-либо часть материала, то задавайте вопросы в комментариях. Если вам будет несложно, то поделитесь информацией со своими друзьями.
Оцените автора
Как включить режим инкогнито в Браузере?
Режим инкогнито (или приватный просмотр) существует уже достаточно давно во многих браузерах, но прошло не мало времени пока и другие разработчики подтянулись и начали заботиться о безопасности своего пользователя. Поэтому, когда вы задаете вопрос – как включить режим инкогнито в браузере, то можете быть уверены… любой обозреватель (даже internet explorer) может не оставлять следы в истории, не сохранять пароли, кэш и другие данные, которые могли бы вас скомпрометировать (нужно всего лишь включить режим невидимки в браузере).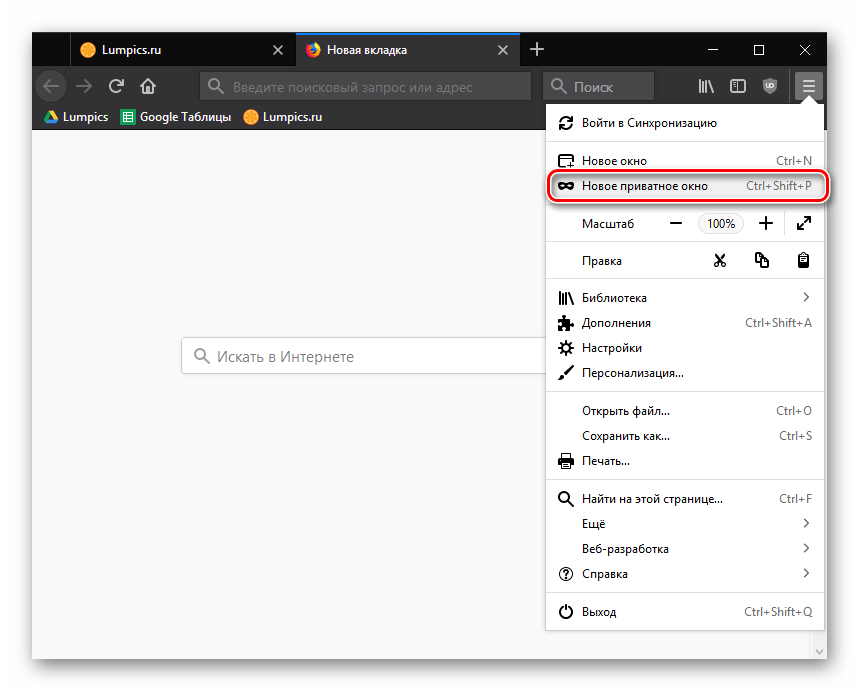
🔥 Лучшее в телеграм: Как включить режим инкогнито в Браузере… Присоединиться!
Анонимный режим отлично подходит для тех случаев, когда нет желания оставлять историю посещения и другую информацию на компьютере (и не нужно думать, что это может пригодиться только для просмотра голых теток в интернете). Ну смотрите – зашили вы к товарищу и решили через его компьютер проверить почту. Активировав приватный режим вы не оставите в его системе следов.
Предостережение: не пытайтесь скрыть противозаконные действия таким способом… ваш провайдер отлично знает чем вы занимаетесь в сети и может передать всю информацию в правоохранительные органы
Содержание
- Как включить режим инкогнито в любом браузере
- Как включить режим инкогнито в Google Chrome
- Версия для Windows
- Версия для Android и iOS
- Активируем режим Инкогнито в Яндекс Браузере
- Версия для Windows
- Версия для Android
- Mozilla Firefox: Как открыть приватное окно
- Internet Explorer: Просмотр InPrivate
- Microsoft EDGE: Новое окно InPrivate
- Для чего нужен режим инкогнито в браузере
Как включить режим инкогнито в любом браузере
Каждый браузер имеет свое обозначение скрытого присутствия в сети. У одних это приватный режим, а у других – инкогнито. Все максимально похоже, но все равно присутствуют тонкие различия в зависимости от используемого вами браузера.
У одних это приватный режим, а у других – инкогнито. Все максимально похоже, но все равно присутствуют тонкие различия в зависимости от используемого вами браузера.
Как включить режим инкогнито в Google Chrome
Google Chrome наверняка самый популярный браузер на платформах Windows и Android и у него скрытный режим просмотра интернет страниц называется “Режим Инкогнито”.
Версия для Windows
Для активации в браузере Google Chrome для Windows необходимо в правом верхнем углу программы открыть меню (обозначено тремя вертикальными точками) и в выпадающем списке выбрать “Новое окно в режиме инкогнито”.
Кроме того, очень удобно активировать приватный режим можете использовать горячие клавиши CTRL + SHIFT + N
Как определить активировался ли защищенный режим? – Вы это сами поймете. Окно окрасится в серый цвет и появится иконка человечка в шляпе.
В режиме инкогнито вы можете как обычно добавлять закладки и подгружать файлы. Но имейте ввиду, что расширения браузера работать не будут – их необходимо заранее настроить (разрешить использовать в приватном режиме).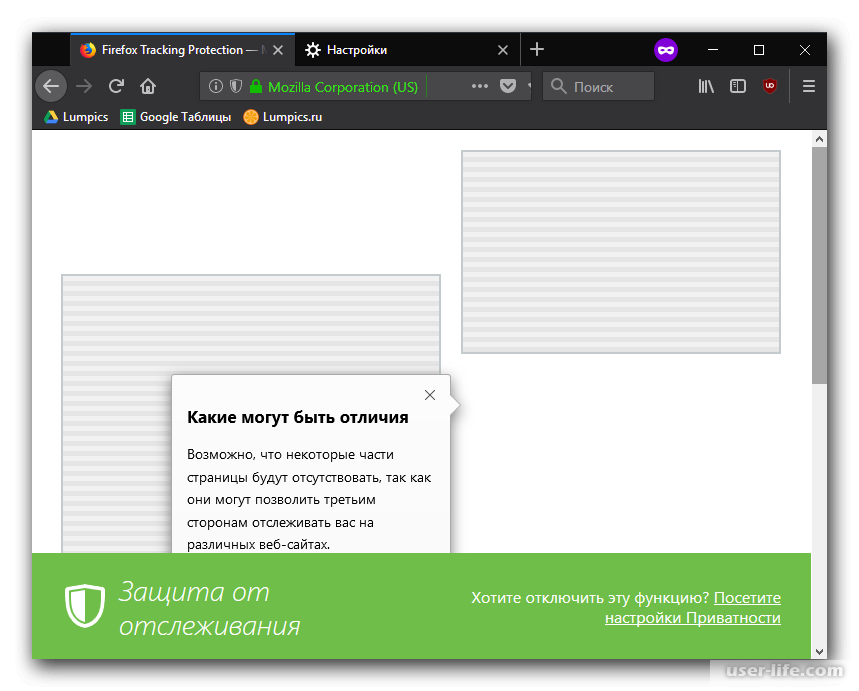
Чтобы выйти из режима невидимки, просто закройте окно браузера.
Версия для Android и iOS
Если вы пользуетесь браузером Google Chrome на своем мобильном устройстве (не важно, android или ios), вы можете нажать три точки в правом верхнем углу программы и выбрать “Новая вкладка инкогнито” в открывшемся меню.
Браузер отрапортует вам что режим активен и пояснит, что это значит в мини справке. Чтобы выйти из этого режима коснитесь списка вкладок (квадрат с количеством открытых вкладок) и закройте вкладку.
Активируем режим Инкогнито в Яндекс Браузере
В последнее время Яндекс Браузер у нас в стране немного недолюбливают из-за агрессивной политики распространения продукта. Однако, сам браузер оказался достаточно удачным и я перешел на него с неповоротливого в последнее время Mozilla Firefox. Обозреватель хоть и построен на том же ядре, что и Google Chrome, но все равно имеет некоторые отличия.
Версия для Windows
Откройте меню браузера (три горизонтальные черточки в правом верхнем углу программы) и кликните в выпадающем списке “Режим инкогнито” или нажмите сочетание клавиш Ctrl + Shift + N на клавиатуре.
Как и в Google Chrome определить, активен ли “частный” режим в браузере Яндекс не составит труда – тут все даже очевиднее и даже не нуждается в описании.
Выйти из скрытного режима можно просто закрыв окно – никаких проблем 😉
Версия для Android
Версия Яндекс Браузера для Андроид достаточно сильно отличается от Chrome. Данный браузер я использую на своем смартфоне как основной и режим инкогнито здесь включается через выпадающее меню (три точки) на главном экране программы.
Выйти из него тоже элементарно – кликаем по списку открытых вкладок и закрываем ту, которая инкогнито – все!
Mozilla Firefox: Как открыть приватное окно
На протяжении долгих лет Mozilla Firefox был моим фаворитов, но его неповоротливость и прожорливость расставили свои приоритеты… радует что они развивают свой движок а не основываются на Chrome – отсюда и отличия.
Режим инкогнито в браузере Firefox – это Приватный режим, запустить его можно перейдя в настройки и в открывшемся списке выбрать “Новое приватно окно”
Обратите внимание, что горячие клавиши отличаются и рабочая комбинация Ctrl + Shift + P
Название другое – смысл тот же. Закладки и загрузки работают как обычно, а вот браузер постарается и скроет вашу личность, чтобы вас было сложнее идентифицировать.
Закладки и загрузки работают как обычно, а вот браузер постарается и скроет вашу личность, чтобы вас было сложнее идентифицировать.
Чтобы выйти из приватного режима просто закройте окно, в котором активирован этот режим.
Internet Explorer: Просмотр InPrivate
Пусть над Internet Explorer не смеется только ленивый, но до сих пор использует достаточно много людей (а если брать в расчет гос ресурсы, которые требуют IE для работы с закрытой частью…) Чтобы активировать скрытный режим (здесь он называется “Просмотр InPrivate”) кликните по изображению шестеренки и в разделе “Безопасность” выберите “Просмотр InPrivate” (или просто нажмите CTRL + SHIFT + P на вашей клавиатуре)
IE отрапортует вам что приватный режим активен и окрасится в фиолетовы цвет, а в строке с адресом сайта будет иконка “InPrivate”.
Когда активен режим InPrivate будет игнорироваться не только история ваших посещений, но и будут отключены все сторонние расширения браузера. Когда закончите работу – просто закройте окно InPrivate.
Microsoft EDGE: Новое окно InPrivate
Говорят EDGE – самый быстрый браузер для Windows… сильное заявление – проверять я его конечно же не буду. Это новый браузер от Майкрософт, который входит в состав Windows 10 и наверняка был создан для постепенной замены Internet Explorer. Так как IE и EDGE братья, то и обозначение скрытого режима не изменилось – называется InPrivate.
Откройте меню браузера и выберите “Новое окно InPrivate” или используйте сочетание клавиш Ctrl + Shift + P на клавиатуре.
Все окна, на которых активен данный режим будут сереньими и на каждой из вкладок будет значок “InPrivate” – не ошибетесь.
Ну и как обычно – просто закройте окно или вкладку для выхода из режима InPrivate.
Для чего нужен режим инкогнито в браузере
Теперь вы знаете как включить режим инкогнито в любом из браузеров. Но задумывались ли вы, что данная фишка поможет не только в повышении приватности, но и во многих других ситуациях?! Скажем так – отлично подойдет для работы с несколькими аккаунтами Вконтакте… или поможет проверить причину глючности браузера (расширения то не активны). Если в режиме инкогнито все нормально, то просто по очереди отключаем все подряд, пока не выявим проблемное…
Если в режиме инкогнито все нормально, то просто по очереди отключаем все подряд, пока не выявим проблемное…
P.S. Пишите в комментарии ваши идеи использования приватного режима в браузерах.
Создать ярлык для открытия браузера Firefox в режиме приватного просмотра
а запись посещенных сайтов в историю просмотров. Вы даже можете создать ярлык для прямого открытия Firefox в режиме приватного просмотра. Выполните следующие действия, чтобы начать!
Обычно каждый браузер, который вы используете для работы в Интернете, хранит историю всех посещенных вами веб-сайтов. Это делается для того, чтобы использовать их для будущих сессий. Режим приватного просмотра Firefox не позволяет им сохранять какие-либо данные о вашей онлайн-активности.
- Щелкните правой кнопкой мыши ярлык браузера Firefox на рабочем столе.

- Выберите Свойства, чтобы открыть окно свойств Firefox.
- Перейдите на вкладку «Ярлыки».
- Добавьте аргумент « -private » в конце адреса в поле «Цель».
- Нажмите «ОК».
- Запустите браузер.
Давайте рассмотрим процесс немного подробнее!
Создайте ярлык на рабочем столе для браузера Firefox.
Щелкните правой кнопкой мыши значок ярлыка и выберите «Свойства» в контекстном меню.
В окне Свойства Firefox перейдите на вкладку Ярлыки .
В поле цели окна свойств Firefox добавьте аргумент -private , как показано на снимке экрана выше.
Итак, цель будет:
"C:\Program Files\Mozilla Firefox\firefox.exe" "-private"
Нажмите кнопку OK в нижней части окна, чтобы продолжить.
Если будет предложено предоставить доступ администратора, нажмите
В дальнейшем каждый раз, когда вы нажимаете на ярлык браузера Firefox, браузер будет запускаться в режиме приватного просмотра напрямую. Итак, вместо того, чтобы запускать Firefox, а затем каждый раз нажимать на значок на панели инструментов — «Открывать окно приватного просмотра», используйте этот ярлык для запуска Firefox в режиме приватного просмотра.
Итак, вместо того, чтобы запускать Firefox, а затем каждый раз нажимать на значок на панели инструментов — «Открывать окно приватного просмотра», используйте этот ярлык для запуска Firefox в режиме приватного просмотра.
Вы должны знать о двух вещах. Во-первых, в режиме приватного просмотра будут загружаться только те расширения, которые вы разрешили запускать в приватном режиме. Во-вторых, когда у вас открыто окно InPrivate и вы открываете отдельное окно, Firefox продолжит использовать ваш приватный сеанс просмотра. Чтобы выйти, вам необходимо завершить сеанс приватного просмотра.
Читайте также:
- Создайте ярлык для открытия Edge в режиме InPrivate
- Создайте ярлык для открытия браузера Google Chrome в режиме инкогнито.
335 Акции
Дата публикации: Теги: Firefox
[email protected]
Последипломное образование в области биотехнологии, Хемант переключился на написание статей о технологиях Microsoft и с тех пор является участником TheWindowsClub. Когда он не работает, вы обычно можете застать его путешествующим по разным местам или предающимся наблюдению за выпивкой.
Горячие клавиши для Firefox контакт-mailinfo
Перейти к основному содержанию
- Домашняя страница
- Информация о сайте
- Доступность
- Горячие клавиши для Firefox
Windows
Навигация
| Для этого | Нажмите |
|---|---|
| Назад | Alt + ← Backspace |
| Вперед | Alt + → Shift + Backspace |
| Home | Alt + Home |
| Открыть файл | Ctrl + O |
| Перезагрузить 901 46 | F5 Ctrl + R |
| Перезагрузить (переопределить кэш) | Ctrl + F5 Ctrl + Shift + R |
| Стоп | Esc |
Текущая страница
| Для этого | Нажмите 9| Перейти к нижней части страницы 0146 | Конец | Перейти к началу страницы | Домой | Перейти к следующему кадру | F6 | Перейти к предыдущему кадру | Shift + F6 | Печать | Ctrl + P | Сохранить страницу как | Ctrl + S | Увеличение | Ctrl + + | Уменьшение | Ctrl + – | Сброс масштаба 9 0146 | Ctrl + 0 | |
|---|
Редактирование
| Для этого | Нажмите |
|---|---|
| Копировать | Ctrl + C |
| Вырезать | Ctrl + X |
| Удалить | Удалить |
| Вставить | Ctrl + V |
| Вставить (как обычный текст) | Ctrl + Shift + V |
| Повторить 9014 6 | Ctrl + Y Ctrl + Shift + Z |
| Выбрать все | Ctrl + A |
| Отменить | Ctrl + Z |
Поиск
| Для этого | Нажмите это | |
|---|---|---|
| Найти | Ctrl + F | |
| Повторить поиск | F3 Ctrl + G | |
| Найти Назад | Shift + F3 Ctrl + Shift + G | |
| Быстрый поиск по ссылке -только текст | ‘ | |
| Быстрый поиск | / | |
| Закрыть панель поиска или быстрого поиска | Esc | 901 45 — когда панель поиска или быстрого поиска находится в фокусе|
| Панель поиска Focus | Ctrl + K Ctrl + ECtrl + J | |
| Быстрое переключение между поисковыми системами | Ctrl + ↑ Ctrl + ↓ | — когда панель поиска находится в фокусе |
| Просмотр меню для переключения, добавления или управления поисковыми системами | Alt + ↑ Alt + ↓ F4 | — когда панель поиска находится в фокусе |
Окна и вкладки
90 002 Некоторые из этих ярлыков требуют, чтобы текущая выбранная вкладка была «в фокусе.
 » В настоящее время единственный способ сделать это — выбрать соседний объект и «перейти» к текущей вкладке, например, нажав Alt + D, чтобы выбрать адресную строку, а затем дважды Shift + Tab.
» В настоящее время единственный способ сделать это — выбрать соседний объект и «перейти» к текущей вкладке, например, нажав Alt + D, чтобы выбрать адресную строку, а затем дважды Shift + Tab.| Для этого | Нажмите | |
|---|---|---|
| Закрыть вкладку | Ctrl + W Ctrl + F4 | — кроме вкладок приложений |
| Закрыть окно | Ctrl + Shift + W Alt + F4 | |
| Переместить вкладку в фокусе Влево | Ctrl + ← Ctrl + ↑ Ctrl + Shift + Page Up | |
| Ctrl + → Ctrl + ↓ Ctrl + Shift + Page Down | ||
| Переместить вкладку в фокус, чтобы начать | Ctrl + Home | |
| Переместить вкладку в фокус, чтобы закончить | Ctrl + Конец | |
| Отключение звука/ Включить звук | Ctrl + M | |
| Новая вкладка | Ctrl + T | |
| Новое окно | Ctrl + N 9014 6 | |
| Новое личное окно | Ctrl + Shift + P | |
| Следующая вкладка | Ctrl + Tab Ctrl + Page Down | |
| Открыть адрес в новой вкладке | Alt + Enter | – из панели местоположения или панели поиска |
| Предыдущая вкладка | Ctrl + Shift + Tab Ctrl + Page Up | |
| Отменить закрытие вкладки | Ctrl + Shift + T | |
| Отменить закрытие окна | Ctrl + Shift + N | |
| Выбрать вкладку с 1 по 8 | Ctrl + 1–8 Alt + 1–8 | |
| Выбрать последнюю вкладку | Ctrl + 9 Alt + 9 | 9014 3 |
| Просмотр групп вкладок | Ctrl + Shift + E | |
| Закрыть просмотр групп вкладок | Esc | |
| Следующая группа вкладок | Ctrl + ` | – только для некоторых раскладок клавиатуры |
| Ctrl + Shift + ` | – только для некоторых раскладок клавиатуры |
История
| Для этого | Нажмите это | 9 0143
|---|---|
| Боковая панель истории | Ctrl + H |
| Окно библиотеки (История) | Ctrl+Shift+H |
| Очистить недавнюю историю | Ctrl+Shift+Del |
Закладки 148
| Чтобы сделать это | Нажмите это |
|---|---|
| Добавить в закладки все вкладки | Ctrl + Shift + D |
| Ctrl + D | |
| Боковая панель закладок | Ctrl + B Ctrl + I Ctrl + B |
| Окно библиотеки (закладки) | Ctrl + Shift + B Ctrl + Shift + O |
Инструменты
| Для этого | Нажмите |
|---|---|
| Загрузки | Ctrl + J Ctrl + Shift + Y |
| Добавить- ons | Ctrl + Shift + A |
| Переключить инструменты разработчика | F12 Ctrl + Shift + I |
| Веб-консоль | Ctrl + Shift + K |
| Инспектор | Ctrl + Shift + C | Отладчик | Ctrl + Shift + S |
| Редактор стилей | Shift + F7 |
| Профилировщик | Shift + F5 |
| Сеть | Ctrl + Shift + Q |
| Панель инструментов разработчика | Shift + F2 |
| Адаптивный дизайн Вид | Ctrl + Shift + M |
| Блокнот | Shift + F4 |
| Источник страницы | Ctrl + U | Консоль ошибок Консоль браузера | Ctrl + Shift + J |
| Информация о странице | Ctrl + I |
Средство просмотра PDF
| Для этого | Нажмите |
|---|---|
| Следующая страница | N или J или → |
| Предыдущая страница | P или K или ← |
| Увеличить | Ctrl + + |
| Уменьшить | Ctrl + – |
| Автоматическое масштабирование | Ctrl + 0 |
| Повернуть документ по часовой стрелке | R |
| Повернуть против часовой стрелки | Shift + R 90 146 |
| Переключиться в режим презентации | Ctrl + Alt + P |
| Переключить ручной инструмент | H |
| Фокус на поле ввода номера страницы | Ctrl + Alt + G |
Разное
| Для этого | Нажмите это |
|---|---|
Полный адрес . com com | Ctrl + Enter |
| Полный адрес .net | Shift + Enter |
| Полный адрес .org | Ctrl + Shift + Enter |
| Удалить выбранную запись автозаполнения | Del |
| Переключиться в полноэкранный режим | F11 |
| В активация панели меню ggle (временно показывает ее, когда она скрыта) | Alt F10 |
| Показать/скрыть панель надстроек | Ctrl + / |
| Просмотр с помощью курсора | F7 | 9 0143
| Панель выбора местоположения | F6 Alt + D Ctrl + L |
Ярлыки мультимедиа
| Для этого | Нажмите | Переключение воспроизведения/паузы | Клавиша пробела |
|---|---|
| Уменьшить громкость | ↓ |
| Увеличить громкость | ↑ |
| Отключить звук | Ctrl + ↓ | 90 143
| Включить звук | Ctrl + ↑ |
| Поиск назад 15 секунд | ← |
| Поиск назад 10 % | Ctrl + ← |
| Поиск вперед 15 секунд | → |
| Поиск вперед 10 % | 901 45 Ctrl + →|
| Перейти к началу | Главная |
| Искать до конца | Конец |
MacOS
Навигация
90 132Backspacecommand (⌘) + ←
команда (⌘) + [
DeleteAlt + ←
Ctrl + [
Shift + Backspace
команда ( ⌘) + →
команда (⌘) + ]
Shift + DeleteAlt + →
Ctrl + ]
команда (⌘) + R
команда (⌘) + .

Текущая страница
| Для этого | Нажмите |
|---|---|
| Вниз на экран | fn + ↓ | Перейти на экран вверх | fn + ↑ |
| Перейти в конец страницы | Конец команда (⌘) + ↓ |
| Перейти к началу страницы | Главная команда (⌘) + ↑ |
| Перейти к следующему кадру | 90 145 F6|
| Перейти к предыдущему кадру | Shift + F6 |
| Печать | команда (⌘) + P |
| Сохранить страницу как | команда (⌘) + S |
| команда (⌘) + + | |
| Уменьшить | команда (⌘) + – |
| Сброс масштаба | команда (⌘) + 0 |
Редактирование 9013 1
| Для этого | Нажмите |
|---|---|
| Копировать | команда (⌘) + C |
| Вырезать | команда (⌘) + X |
| Удалить | удалить |
| Вставить | команда (⌘) + V |
| Вставить (как обычный текст) | команда (⌘) + Shift + V |
| Повтор | Ctrl + Y команда (⌘) + Shift + Z Ctrl + Shift + Z |
| команда (⌘) + А | |
| Отменить | команда (⌘) + Z |
Поиск
| Для этого 9000 5 | Нажмите эту | |
|---|---|---|
| Найти | команду (⌘) + F | |
| Найти снова | F3 команда (⌘) + G | |
| Найти предыдущий | Shift + F3 команда (⌘ ) + shift + G | |
| Быстрый поиск только в тексте ссылки | ‘ | |
| Быстрый поиск | / | |
| Закрыть панель поиска или быстрого поиска | Esc | – когда панель поиска или быстрого поиска находится в фокусе |
| Фокус Панель поиска | команда (⌘) + K Ctrl + E Ctrl + J команда (⌘) + option + F | |
| Быстрое переключение между поисковыми системами | команда (⌘) + ↑ команда (⌘) + ↓ | – когда панель поиска сфокусирована |
| Меню просмотра для переключения, добавления или управления поисковыми системами | опция + ↑ опция + ↓ | – когда панель поиска находится в фокусе |
9 0007
Окна и вкладки
Некоторые из этих ярлыков требуют выбранная вкладка будет «в фокусе».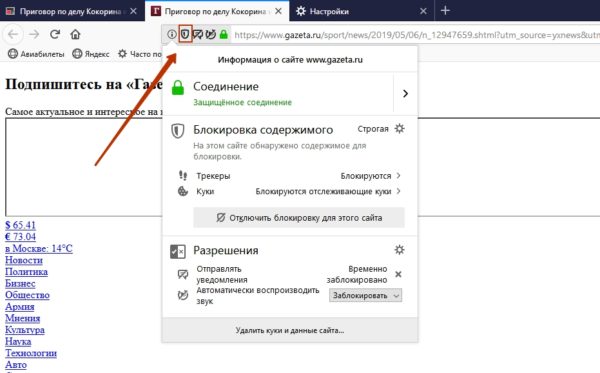 В настоящее время единственный способ сделать это — выбрать соседний объект и «перейти» на текущую вкладку, например, нажав команду (⌘) + L, чтобы выбрать адресную строку, а затем дважды Shift + Tab.
В настоящее время единственный способ сделать это — выбрать соседний объект и «перейти» на текущую вкладку, например, нажав команду (⌘) + L, чтобы выбрать адресную строку, а затем дважды Shift + Tab.
| Для этого | Нажмите | |
|---|---|---|
| Закрыть вкладку | команда (⌘) + W | – кроме вкладок приложений |
| Закрыть окно | команда (⌘ ) + shift + W | |
| Переместить вкладку в фокусе Влево | команда (⌘) + ← команда (⌘) + ↑ Ctrl + Shift + Page Up | |
| команда (⌘) + → команда (⌘) + ↓ Ctrl + Shift + Page Down | ||
| Переместить вкладку в фокус, чтобы начать конец | команда (⌘) + конец | |
| Отключение/включение звука | Ctrl + M | |
| Новая вкладка | команда (⌘) + T | 90 143 |
| Новое окно | команда (⌘) + N | |
| Новое приватное окно | команда (⌘) + Shift + P | |
| Следующая вкладка | управление + вкладка управление + страница вниз команда (⌘) + опция + → | |
| опция + return | – из панели адресов или панели поиска | |
| Предыдущая вкладка | control + shift + tab control + page up команда (⌘) + option + ← | |
| Un сделать команду Закрыть вкладку | (⌘ ) + шифт + Т | |
| Отменить закрытие окна | команда (⌘) + shift + N | |
| Выбрать вкладку с 1 по 8 | Ctrl + 1to8 команда ( ⌘) + 1–8 Alt + 1–8 | |
| Выбрать Последняя вкладка | Ctrl + 9 команда (⌘) + 9 Alt + 9 | |
| Просмотр групп вкладок | команда (⌘) + shift + E | Закрыть просмотр групп вкладок | Esc |
| Следующая группа вкладок | control + ` | – только для некоторых раскладок клавиатуры |
| Предыдущая группа вкладок | control + shift + ` | – только для некоторых раскладок клавиатуры | 90 143
История
| Чтобы сделать это | Нажмите это |
|---|---|
| Боковая панель истории | команда (⌘) + Shift + H | Очистить недавнюю историю | команда (⌘) + Shift + удалить |
Закладки
| Для этого 90 138 | Нажмите это |
|---|---|
| Добавить в закладки все вкладки | Ctrl + Shift + D команда (⌘) + shift + D |
| Добавить эту страницу в закладки | команда (⌘) + D |
| Боковая панель закладок | Ctrl + B Ctrl + I команда (⌘) + B |
| Окно библиотеки (закладки) | Ctrl + Shift + B команда (⌘) + shift + B Ctrl + Shift + O |
Инструменты
90 132Ctrl + Shift + Y
команда (⌘) + J
команда (⌘) + alt + I
Средство просмотра PDF
| Для этого | Нажмите |
|---|---|
| Следующая страница | N или J или → |
| Предыдущая страница | P или K или ← |
| Увеличить | команда (⌘) + + |
| Уменьшение | команда (⌘) + – |
| Автоматическое увеличение | команда (⌘) + 0 |
| Поворот документ по часовой стрелке | R |
| Повернуть против часовой стрелки | Shift + R |
| Переключиться в режим презентации | команда (⌘) + Alt + P |
| Ручной инструмент переключения | H | Фокус на поле ввода номера страницы | команда (⌘) + Alt + G |
Разное
| Для этого | Нажмите 9000 5 |
|---|---|
Полный адрес . |

