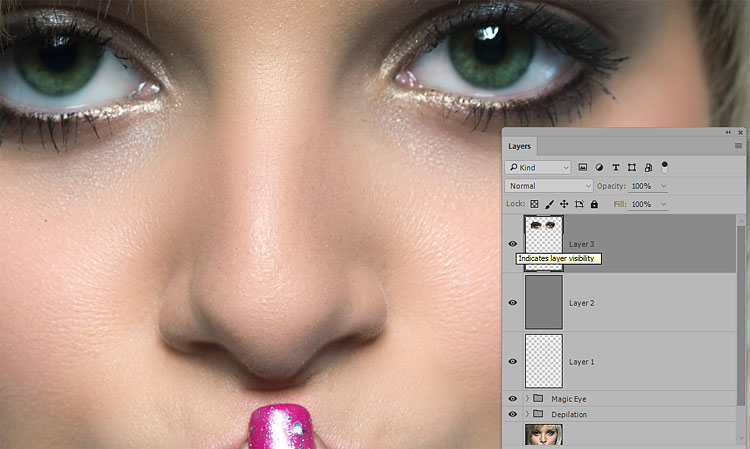Регулировка резкости фотографий
Руководство пользователя Отмена
Поиск
- Photoshop Elements User Guide
- Introduction to Photoshop Elements
- What’s new in Photoshop Elements
- System requirements | Photoshop Elements
- Workspace basics
- Guided mode
- Making photo projects
- Workspace and environment
- Get to know the Home screen
- Workspace basics
- Tools
- Panels and bins
- Open files
- Rulers, grids, and guides
- Enhanced Quick Mode
- File information
- Presets and libraries
- Multitouch support
- Scratch disks, plug‑ins, and application updates
- Undo, redo, and cancel actions
- Viewing images
- Fixing and enhancing photos
- Resize images
- Cropping
- Process camera raw image files
- Add blur, replace colors, and clone image areas
- Adjust shadows and light
- Retouch and correct photos
- Sharpen photos
- Transforming
- Auto Smart Tone
- Recomposing
- Using actions to process photos
- Photomerge Compose
- Create a panorama
- Moving Overlays
- Moving Elements
- Adding shapes and text
- Add text
- Edit text
- Create shapes
- Editing shapes
- Painting overview
- Painting tools
- Set up brushes
- Patterns
- Fills and strokes
- Gradients
- Work with Asian type
- Guided edits, effects, and filters
- Guided mode
- Filters
- Guided mode Photomerge edits
- Guided mode Basic edits
- Adjustment filters
- Effects
- Guided mode Fun edits
- Guided mode Special edits
- Artistic filters
- Guided mode Color edits
- Guided mode Black & White edits
- Blur filters
- Brush Stroke filters
- Distort filters
- Other filters
- Noise filters
- Render filters
- Sketch filters
- Stylize filters
- Texture filters
- Working with colors
- Understanding color
- Set up color management
- Color and tonal correction basics
- Choose colors
- Adjust color, saturation, and hue
- Fix color casts
- Using image modes and color tables
- Color and camera raw
- Working with selections
- Make selections in Photoshop Elements
- Saving selections
- Modifying selections
- Move and copy selections
- Edit and refine selections
- Smooth selection edges with anti-aliasing and feathering
- Working with layers
- Create layers
- Edit layers
- Copy and arrange layers
- Adjustment and fill layers
- Clipping masks
- Layer masks
- Layer styles
- Opacity and blending modes
- Creating photo projects
- Project basics
- Making photo projects
- Editing photo projects
- Saving, printing, and sharing photos
- Save images
- Printing photos
- Share photos online
- Optimizing images
- Optimizing images for the JPEG format
- Dithering in web images
- Guided Edits — Share panel
- Previewing web images
- Use transparency and mattes
- Optimizing images for the GIF or PNG-8 format
- Optimizing images for the PNG-24 format
- Keyboard shortcuts
- Keys for selecting tools
- Keys for selecting and moving objects
- Keys for the Layers panel
- Keys for showing or hiding panels (expert mode)
- Keys for painting and brushes
- Keys for using text
- Keys for the Liquify filter
- Keys for transforming selections
- Keys for the Color Swatches panel
- Keys for the Camera Raw dialog box
- Keys for the Filter Gallery
- Keys for using blending modes
- Keys for viewing images (expertmode)
Регулировка резкости усиливает четкость краев на изображении. Регулировка резкости позволяет улучшить качество большинства изображений независимо от того, каким образом они получены (сняты цифровой камерой или получены сканированием). При настройке резкости изображения, помните о следующем:
Регулировка резкости позволяет улучшить качество большинства изображений независимо от того, каким образом они получены (сняты цифровой камерой или получены сканированием). При настройке резкости изображения, помните о следующем:
Настройка резкости не сможет улучшить сильно размытое изображение.
Резкость изображения следует регулировать отдельно в каждом слое, чтобы при использовании другого устройства вывода ее можно было настроить заново. Чтобы избежать сдвигов цвета по краям, выберите параметр режима смешения «Свечение». Если после регулировки резкости света или тени кажутся усеченными, следует изменить режим наложения слоя (если резкость изменялась в отдельном слое), чтобы резкость не изменялась в области светов и теней.
Шум изображения следует уменьшать до того, как регулировать резкость, чтобы он не усиливался.
Резкость изображения следует регулировать понемногу в несколько приемов. Настройте резкость в первый раз для коррекции размытости изображения, захваченного сканером или цифровой камерой.

По возможности оцените резкость изображения, сохранив его в нужном формате. Степень необходимой резкости изображения зависит от его назначения: предназначено ли оно для печати или публикации на веб-странице.
Команда «Авторезкость» увеличивает ясность или четкость изображения, не вызывая излишней четкости деталей изображение.
Инструмент «Резкость» увеличивает резкость размытых краев фотографии, увеличивая ясность деталей. Чрезмерная резкость приводит к зернистой структуре фотографии. Этот нежелательный эффект можно избежать, задав более низкое значение в поле «Интенсивность» на панели параметров. Совет: настройку резкости следует проводить постепенно, наращивая эффект, проводя инструментом над корректируемой область несколько раз.
Диалоговое окно «Настройка резкости» располагает регуляторами резкости, которые отсутствуют для инструмента «Резкость» или команды «Авторезкость». В нем можно задать алгоритм регулировки резкости или установить интенсивность резкости в затененных областях и в областях светов.
В нем можно задать алгоритм регулировки резкости или установить интенсивность резкости в затененных областях и в областях светов.
Автоматическое увеличение резкости изображения
Выберите «Улучшение» > «Авторезкость».
Настройка резкости областей изображения
Исходное изображение (вверху), настройка резкости двух лиц выполнена корректно (снизу слева), неудачная настройка резкости (чрезмерная) (снизу справа)Выберите инструмент «Резкость» .
Установите параметры на панели параметров:
Режим
Определяет режим смешивания пикселей изображения.
Кисть
Задает форму кончика кисти. Щелкните на стрелке рядом с образцом кисти, выберите категорию кистей из выпадающего списка «Кисть», затем выберите образец кисти.
Размер
Задает размер кисти в пикселях.
 Перетащите всплывающий ползунок «Размер» или введите значение диаметра в числовом поле.
Перетащите всплывающий ползунок «Размер» или введите значение диаметра в числовом поле.Интенсивность
Определяет интенсивность применения инструмента «Резкость» с каждым мазком кисти.
Образ. всех слоев
Увеличивает резкость всех видимых слоев. Если этот флажок не установлен, то инструмент будет применяться только к активному слою.
Защитить детали
Установите флажок «Защитить детали», чтобы улучшить отображение деталей и уменьшить помехи в виде пикселизации. Снимите этот флажок, если требуется усилить эффекты резкости
Перетащите курсор над изображением, которое нужно сделать более резким.
Тщательная настройка резкости изображения
Выберите «Улучшение» > «Настройка резкости».
Установите флажок «Просмотр».
Установите нужные параметры настройки резкости изображения и нажмите «ОК».

Степень
Интенсивность регулировки резкости. Введите значение в числовом поле или перетащите ползунок, чтобы увеличить/уменьшить контраст между крайними пикселями, что дает впечатление большей резкости.
Радиус
Количество пикселей, затрагиваемых фильтром вокруг пикселей по краям. Введите значение в числовом поле или перетащите ползунок, чтобы изменить значение радиуса. По мере увеличения радиуса увеличивается резкость изображения.
Удалить
Алгоритм регулировки резкости, применяемый к изображению. Метод «Размытие по Гауссу» используется в фильтре «Контурная резкость». При использовании алгоритма «Размытие при малой глубине резкости» распознаются контуры и детали изображения, затем увеличивается резкость деталей, а резкость ореолов регулируется с меньшей интенсивностью. «Размытие в движении» используется для уменьшения эффекта размытия, вызванного движением камеры или объекта съемки.

Угол
Направление движения для параметра «Размытие в движении» элемента управления «Удалить». Введите значение в поле ввода или переведите круговую шкалу, чтобы изменить значение угла в процентах, влево (против часовой стрелки) или вправо (по часовой стрелке)..
Дополнительная резкость
Медленнее обрабатывает файл для более точного удаления размытия.
Фильтр «Контурная резкость» воспроизводит традиционную технику пленочного фотошаблона, которую используют для увеличения резкости краев в изображении. Фильтр «Контурная резкость» корректирует размытость фотографии, возникшую в результате сканирования, интерполяции или печати. Фильтр полезно применять к изображениям, предназначенным для печати или публикации в Интернете.
Фильтр «Контурная резкость» обнаруживает пиксели, отличающиеся от смежных пикселей, исходя из порогового значения, заданного вами, и увеличивает контраст пикселей на значение, указанное вами. Соседние светлые пиксели в указанном радиусе становятся светлее, а темные — темнее.
Соседние светлые пиксели в указанном радиусе становятся светлее, а темные — темнее.
Эффект применения фильтра «Контурная резкость» более выразителен на экране, чем при выводе на печать с высоким разрешением. Если изображение предназначено для печати, рекомендуется поэкспериментировать с параметрами и определить оптимальные значения.
Фильтр «Контурная резкость» увеличивает контраст для уменьшения расплывчатости.В рабочей среде «Редактирование» выберите изображение, слой или выделенную область.
Выполните команду «Улучшение» >«Контурная резкость».
Установите флажок «Предварительный просмотр».
Задайте любой из следующих параметров и нажмите кнопку «ОК»:
Степень
Определяет степень увеличения контраста пикселей. Для изображений, которые распечатываются с высоким разрешением, обычно рекомендовано использовать значения от 150% до 200%.
Радиус
Задает количество пикселей, резкость которых будет увеличена, вокруг краев.
 Для изображений с высоким разрешением обычно рекомендовано использовать значения радиуса 1 и 2. При меньшем значении увеличивается резкость пикселей только самих контуров, тогда как при большем значении увеличение резкости охватывает более широкую область пикселей. На печати этот эффект не так заметен, как на экране, поскольку на печатном изображении с высоком разрешением двухпиксельный радиус занимает меньше места.
Для изображений с высоким разрешением обычно рекомендовано использовать значения радиуса 1 и 2. При меньшем значении увеличивается резкость пикселей только самих контуров, тогда как при большем значении увеличение резкости охватывает более широкую область пикселей. На печати этот эффект не так заметен, как на экране, поскольку на печатном изображении с высоком разрешением двухпиксельный радиус занимает меньше места.Порог
Определяет расстояние различных пикселей от окружающей области, которые будут считаться краевыми и резкость которых будет увеличена. Чтобы избежать появления шумов (в изображениях с телесными оттенками, например), попробуйте применить различные значения порога в диапазоне от 2 до 20. Пороговое значение по умолчанию (0) означает увеличение резкости всего изображения.
Впервые реализовано в Photoshop Elements 14
Если при создании снимка камера или руки фотографа дрожат, получается размытый снимок.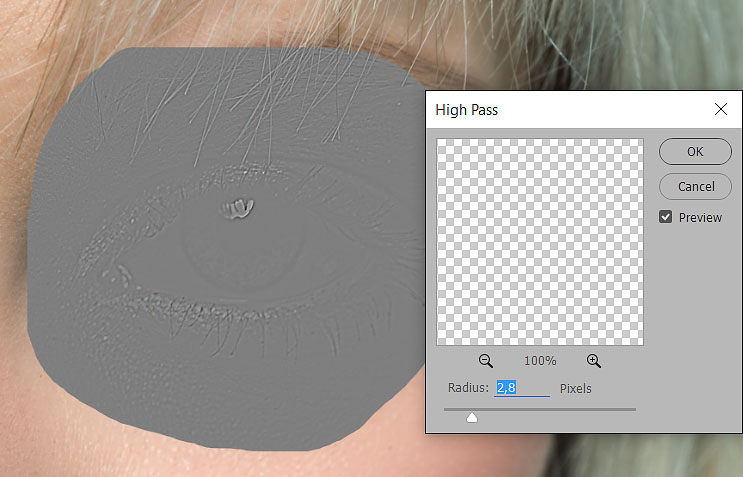 При длинной выдержке не всегда удается избежать дрожания камеры. Если съемка ведется при низкой освещенности, затвор нередко держат открытым слишком долго, и изображение размывается из-за дрожания. Кроме того, при съемке из транспортного средства, движущегося по неровной дороге, камера также может дрожать и снимки могут получиться размытыми.
При длинной выдержке не всегда удается избежать дрожания камеры. Если съемка ведется при низкой освещенности, затвор нередко держат открытым слишком долго, и изображение размывается из-за дрожания. Кроме того, при съемке из транспортного средства, движущегося по неровной дороге, камера также может дрожать и снимки могут получиться размытыми.
Уменьшить размытие снимка, вызванное дрожанием, можно двумя способами: автоматически и вручную.
Автоматическая стабилизация изображения
Откройте фотографию в подборке фотографий.
Выберите «Улучшить» > «Автоматическая стабилизация изображения».
(Необязательно) Если результат вас не устраивает, щелкните «Улучшить» > «Автоматическая стабилизация изображения» еще раз, чтобы повторить данный процесс.
Если автоматический режим стабилизации не помогает, попробуйте стабилизировать изображение вручную.
Стабилизация изображения вручную
Откройте фотографию в подборке фотографий.

Щелкните «Улучшить» > «Стабилизация изображения».
Когда открывается диалоговое окно «Стабилизация изображения», Photoshop Elements выбирает на фотографии область стабилизации и начинает анализировать данный фрагмент на наличие смазанного изображения. По завершении анализа к фотографии применяется стабилизация изображения.
Диалоговое окно «Стабилизация изображения»Отрегулируйте порог стабилизации с помощью ползунка чувствительности. Повышенная чувствительность может обеспечить более качественный результат.
Для перемещения области стабилизации воспользуйтесь булавкой () в центре данной области. При перемещении области стабилизации область под ней повторно анализируется для выявления участков, требующих стабилизации, и изображение еще раз оптимизируется.
Чтобы выполнить дополнительный анализ фотографии и уменьшить размытость, добавьте дополнительные области стабилизации.
- Выполните одно из следующих действий.

- С помощью мыши начертите прямоугольник в любой части фотографии.
- Щелкните значок «Область стабилизации» () в диалоговом окне «Стабилизация изображения».
- Отрегулируйте порог стабилизации с помощью ползунка чувствительности.
Новая область стабилизации проходит анализ, а затем коррекцию.
Обозначьте области стабилизации на фрагментах изображения, в которых отчетливо видно заметное размытие.
Диалоговое окно «Стабилизация изображения». Область стабилизации в правом нижнем углу в данный момент обрабатывается, и отображается индикатор выполнения.Если созданная область стабилизации содержит недостаточно данных для определения уровня размытия, в данной области стабилизации отображается предупреждение (). В этом случае область стабилизации следует увеличить с помощью ее маркеров.
- Выполните одно из следующих действий.
(Необязательно) Если вы не хотите использовать определенную область стабилизации, сделайте следующее.

- Если требуется временно исключить область стабилизации из анализа, щелкните булавку, чтобы обозначить данную область как исключенную ().
- Чтобы удалить область стабилизации, выберите булавку в данной области и щелкните значок удаления () в правом верхнем углу области.
- Если требуется временно исключить область стабилизации из анализа, щелкните булавку, чтобы обозначить данную область как исключенную ().
С помощью переключателя «До»/«После» можно быстро просмотреть исходное изображение и текущий результат стабилизации.
Нажмите «OK», чтобы продолжить.
Вход в учетную запись
Войти
Управление учетной записью
3 способа усиления резкости для любого случая.
В этом уроке по Фотошоп мы рассмотрим разные способы усиления резкости и ситуации, в которых они используются. Давайте приступим.
Почему мы не используем Резкость, Резкость+ и Резкость на краях
В меню Photoshop Усиление резкости вы найдете четыре фильтра, которые я игнорирую: Стабилизация изображения, Резкость, Резкость+ и Резкость на краях. Давайте посмотрим, почему.
Давайте посмотрим, почему.
Стабилизация изображения является мощным фильтром с очень специфическим назначением: удаление размытия от дрожания камеры. Эту тему можно рассмотреть в отдельном уроке, но он не имеет к резкости никакого отношения. На мой взгляд, однако, чтобы избежать дрожания камеры, лучше использовать подходящую выдержку, а не полагаться на Photoshop.
Стабилизация изображения – это прекрасный фильтр, но он не участвует в процессе усиления резкости.
Фильтр Резкость является базовым для Резкость+ и Резкость на краях. Все эти три устаревших фильтра Adobe не рекомендует использовать. Они применяют к изображению количество резкости, заданное автоматически. У вас нет никакого контроля. Резкость применяет небольшое количество, Резкость+ немного сильнее, а Резкость на краях сосредоточена только на краях, игнорируя остальные участки. Этим фильтрам нет места в хорошем процессе постобработки.
А теперь давайте рассмотрим фильтры, которые следует использовать.
Контурная резкость: быстро и просто
Контурная резкость – это пленочная техника, где размытая копия вычитается из оригинального изображения; это создает «нерезкую маску» краев. Затем маска применяется для увеличения контраста на этих краях.
Вы можете самостоятельно приблизительно имитировать этот эффект в Photoshop:
- Преобразуйте изображение в черно-белое.
- Продублируйте исходное изображение.
- Примените небольшое размытие по Гауссу.
- Измените режим наложения на Вычитание. Это создаст нерезкую маску на краях.
- Создайте новый слой и примените Объединить видимые.
- Измените режим наложения на Экран и отключите слой с нерезкой маской.
- Исходный файл теперь будет выглядеть более резким (достаточно плохо).
Процесс создания контурной резкости, описанный выше.
В этом уроке я покажу вам механику применения фильтра Контурная резкость в Photoshop; он гораздо лучше справляется с задачей, чем описанная вверху техника. Чем повторять одни и те же шаги, лучше давайте посмотрим, когда именно нужно применять фильтр Контурная резкость.
Чем повторять одни и те же шаги, лучше давайте посмотрим, когда именно нужно применять фильтр Контурная резкость.
Контурная резкость – это самый простой управляемый метод усиления резкости ваших изображений. Он не самый лучший, но быстрый и простой в использовании. Для изображений, которым требуется небольшое количество общего усиления резкости, это очень удобный способ.
Я усилил резкость этого изображения для урока с помощью фильтра Контурная резкость.
«Умная» резкость, о которой мы поговорим далее, использует те же общие принципы, что и Контурная резкость. Если нет необходимости использовать дополнительные функции, то фильтр Контурная резкость будет лучшим выбором.
После того, как я усиливаю резкость файла в полном разрешении – обычно с помощью «умной» резкости или техники Цветовой контраст, о которой мы тоже поговорим – я уменьшаю копию файла до нужного мне размера. Затем я использую Контурную резкость, чтобы добавить немного резкости файлу, подготовленному для экспорта. Изображения, которые были уменьшены, например, до веб-размера, утратят небольшое количество резкости. Умеренное применение Контурной резкости является быстрым и приемлемым способом усилить резкость изображения.
Изображения, которые были уменьшены, например, до веб-размера, утратят небольшое количество резкости. Умеренное применение Контурной резкости является быстрым и приемлемым способом усилить резкость изображения.
«Умная» резкость: лучший универсальный вариант
«Умная» резкость – это лучший фильтр для усиления резкости в Photoshop. Здесь у вас есть полный контроль над тем, как применяется усиление резкости по всему изображению. Лучше всего повышать резкость в средних тонах. И для этого вам нужна «Умная» резкость».
Чтобы применить этот фильтр, создайте новый слой Shift-Command-N и Объединить видимые. Теперь вы работаете на копии исходного изображения и всех правках, которые вы сделали.
Перейдите Фильтр > Усиление резкости > «Умная» резкость… Если дополнительные параметры не видны, щелкните на Тени/Света, чтобы раскрыть их.
Диалоговое окно «Умной» резкости.
Варианты здесь немного другие, поэтому давайте рассмотрим, что они делают:
- Эффект и Радиус такие же, как в Контурной резкости. Они контролируют силу эффекта и размер деталей, на которые воздействует фильтр.
- Вместо Изогелия используется Уменьшить шум, чтобы предотвратить появление шумов при чрезмерном усилении резкости. Чем больше процент, тем более избирательно будет применяться усиление резкости. Но слишком высокие значения сделают изображение «пластмассовым».
- Удалить имеет три варианта: Размытие по Гауссу, Размытие при малой глубине, Размытие в движении. Размытие по Гауссу наиболее подходит в большинстве случаев. Если вы пытаетесь удалить размытие от движения камеры или объекта, то Размытие при малой глубине или Размытие в движении могут подойти.
- Ослабление эффекта контролирует то, как резкость применяется в тенях и светах. Значение 0% означает, что в них резкость так же усилена, как по всему изображению.
 Значение 100% говорит о том, что резкость не усилена совсем.
Значение 100% говорит о том, что резкость не усилена совсем. - Ширина тонового диапазона определяет, какие участки считаются тенями и светами. Малое число означает, что только самые темные и светлые участки изображения будут затронуты.
- Радиус используется для контроля над смежными пикселями в тенях и светах. Каждый пиксель, который находится в пределах радиуса значения пикселей тени или света, будут также рассматриваться, как тени и света. Это предотвращает чрезмерное усиление резкости небольших цветовых вариаций.
Чтобы использовать «Умную» резкость, начните сверху диалогового окна и спускайтесь вниз. Как и в случае с Контурной резкостью, введите Эффект между 100% и 200%, а затем понемногу увеличивайте радиус до тех пор, пока вас не удовлетворит резкость в средних тонах. На данный момент не затрагивайте участки теней и света.
Если шум не является проблемой полутонов, то установите Уменьшить шум на низкое значение. Я обычно использую 0%. Для большинства изображений оставьте Размытие по Гауссу в строке Удалить.
Для большинства изображений оставьте Размытие по Гауссу в строке Удалить.
Посмотрите на участки теней на изображении. Они обычно имеют самые большие проблемы с шумом. Если усиление резкости создает некоторые проблемы, увеличьте Ослабление эффекта, пока они не исчезнут.
В зависимости от изображения, вы можете также использовать Ширину тонового диапазона, чтобы определить, что Photoshop рассматривает как тень. Если у вас проблемы только в самых темных участках, то уменьшите значение. Или же, на мой взгляд, около 50% обычно работает хорошо.
Посмотрите на те участки, где тени граничат со средними тонами и светами. Поиграйте со слайдером Радиус до тех пор, пока переход не будет выглядеть хорошо, а резкость не слишком слабая и не слишком интенсивная.
Наконец, повторите процесс для светов. Нажмите OK, и вы закончили.
Если резкость слишком интенсивна, вы можете снизить непрозрачность слоя. На самом деле это отличный способ вместо того, чтобы потратить время на тонкую настройку каждого слайдера в диалоговом окне, лучше немного переусердствовать с резкостью. Гораздо проще и быстрее уменьшить непрозрачность этого слоя, чем возвращаться обратно в диалоговое окно и исправлять чрезмерное усиление резкости изображения.
Гораздо проще и быстрее уменьшить непрозрачность этого слоя, чем возвращаться обратно в диалоговое окно и исправлять чрезмерное усиление резкости изображения.
На изображение слева резкость была усилена с помощью Контурной резкости, на среднем с помощью «Умной» резкости, а справа – разница между ними. Вы можете увидеть разницу в тенях и светах там, где я намеренно не усиливал резкость в деталях.
«Умная» резкость должна быть вашим обычным способом общего повышения резкости изображений. С ним у вас есть полный контроль над тем, как резкость воздействует на тени, средние тона и света.
Цветовой контраст: выборочная резкость
Фильтры Контурная резкость и «Умная» резкость прекрасно подходят для общего усиления резкости, но они более ограничены, когда речь идет об усилении резкости определенных участков изображения, таких как глаза модели.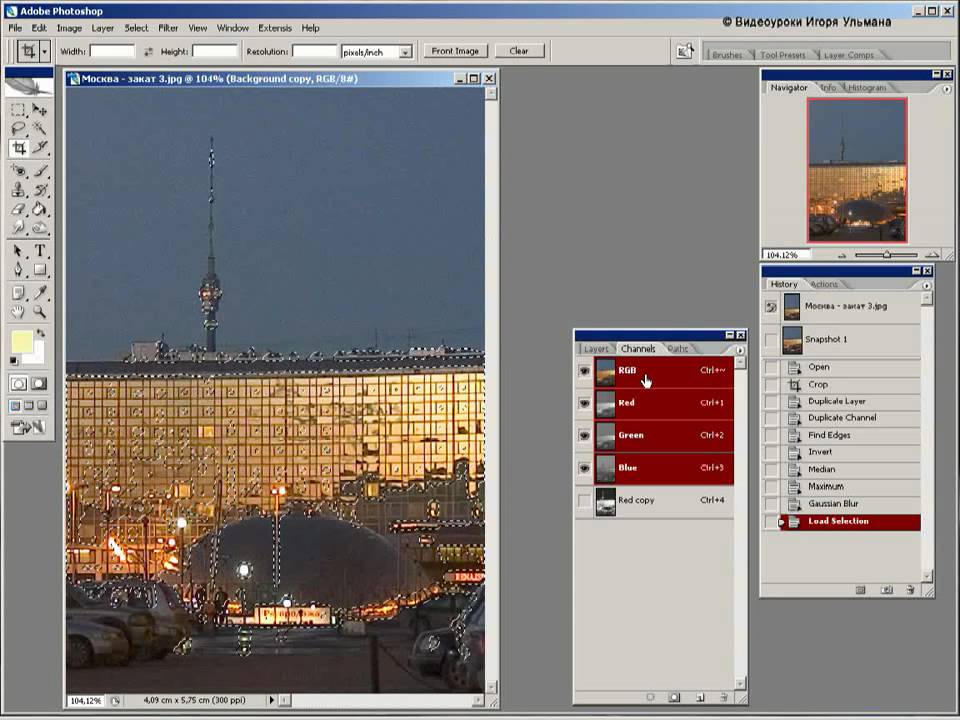 Возможность усилить резкость некоторых деталей, при этом не затрагивая другие, является важной часть креативного усиления резкости.
Возможность усилить резкость некоторых деталей, при этом не затрагивая другие, является важной часть креативного усиления резкости.
Я использовал три слоя Цветового контраста, чтобы усилить резкость различных участков этого изображения.
Мой любимый инструмент для таких целей – это Цветовой контраст. Вы найдете его в Фильтр > Другие. Он создает нерезкую маску без ее применения. Это означает, что вы можете точно видеть, на какие края он воздействует, и наложить маску на те участки изображения, к которым хотите ее применить.
Итоги
С помощью фильтров Контурная резкость, «Умная» резкость и Цветовой контраст вы сможете удовлетворить все потребности. Независимо от того, зачем вы хотите усилить резкость изображения, один из этих инструментов подойдет для этих целей. Существуют другие, более продвинутые техники, но, если вы не являетесь ретушером высокого класса, вы не увидите в них никаких преимуществ.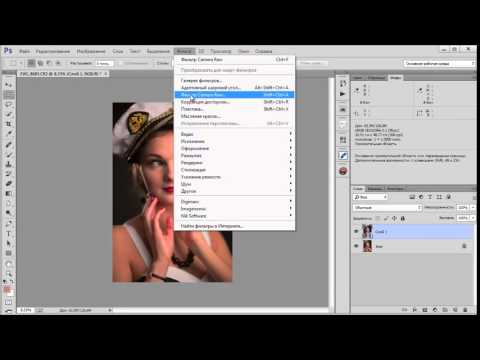
Автор: Harry Guinness
Перевод: Татьяна Сапрыкина
Понравился урок? Поделись с друзьями!
Повышение резкости портрета в Photoshop
О повышении резкости фотографий очень много уже написано. Она может отставать по популярности только от темы преображения снимка в ч/б. Для работы с резкостью предусмотрено множество инструментов и плагинов. Почти все, даже самые простейшие графические редакторы могут работать с резкостью.
Сейчас мы рассмотрим два достаточно простых, но вместе с тем эффективных способа, которые дают хороший результат. Поговорим о самом популярном жанре фотографии – портрете. Однако, все рассмотренные методы можно применять и к другим стилям фотографии.
Местное усиление резкостиЧаще всего в портрете нет необходимости усиливать резкость по всему кадру.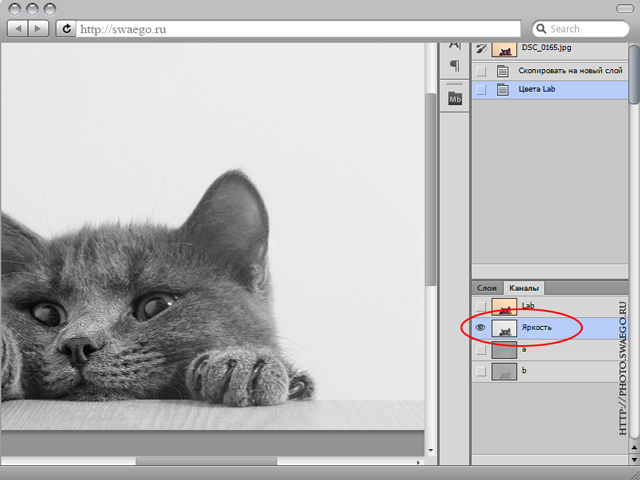 Для достижения наилучшего результата резкость должна быть достаточной только на самых важных элементах снимка. Чаще всего, в портрете, это глаза, а именно радужная оболочка и ресницы. Реже требуется увеличение резкости на губах или различных аксессуарах.
Для достижения наилучшего результата резкость должна быть достаточной только на самых важных элементах снимка. Чаще всего, в портрете, это глаза, а именно радужная оболочка и ресницы. Реже требуется увеличение резкости на губах или различных аксессуарах.
Чаще всего для повышения резкости не используют одноимённые фильтры, а применяют фильтр «High Pass».
Начнём с обзора исходной фотографии:
Начинаем1. Делаем копию слоя (ctrl+j).
2. Переходим в меню Filter – Other – High Pass
3. Сейчас нужно точно указать радиус. Параметр Radius будет влиять на результат. Убедитесь, что галочка предпросмотра «full» установлена. Нужно использовать самое маленькое значение, при котором чётко видны контуры объектов, которые должны стать более резкими. Значение будет зависеть от разрешения снимка и деталей объектов. Поэкспериментируйте с разными значениями. Они позволят добиваться интересных результатов.
Они позволят добиваться интересных результатов.
4. Далее нужно изменить режим наложения слоя на Перекрытие (Overlay). Также может подойти режим Мягкий свет и Жёсткий свет. Выбирайте по своему вкусу. Меняя непрозрачность слоя, мы уменьшаем степень воздействия.
5. Далее отправляемся в меню Image – Adjustments – Brightness/Contrast
6. Увеличиваем контраст на 50%
7. Теперь для слоя с повышением резкости создаём чёрную маску. Для этого зажимаем клавишу alt на клавиатуре и нажимаем специальную кнопку создания маски.
8. Далее будем работать белой кистью. С её помощью удаляем часть маски на тех участках, где нужно получить усиление резкости. Сделайте края кисти мягкими. Это сделает работу более естественной. Также можно менять непрозрачность кисти и получать различную степень проявления резкости на тех или иных участках.
Прежде всего, прорисовывайте радужную оболочку глаз и место на веках, откуда растут ресницы. Затем можно снизить непрозрачность кисти до 50% и прорисовать каждую ресницу и верхнее веко. На бровях и губах следует ещё сильнее уменьшить непрозрачность примерно до 30%. Самые резкие участки являются якорем для внимания зрителя. Не усиливайте резкость там, где не должно быть внимания зрителя.
9. В завершении можно изменить общую непрозрачность слоя с маской. Это нужно делать если эффект получился слишком явным.
Иногда случается, что резкости недостаточно даже после проделанных манипуляций. В таком случае просто делаем копию слоя с маской (ctrl+j).
10. На этом повышение резкости закончено. Осталось объединить слои (ctrl+e).
Мягкое повышение резкостиЭтот метод даёт возможность поднять резкость по всему кадру.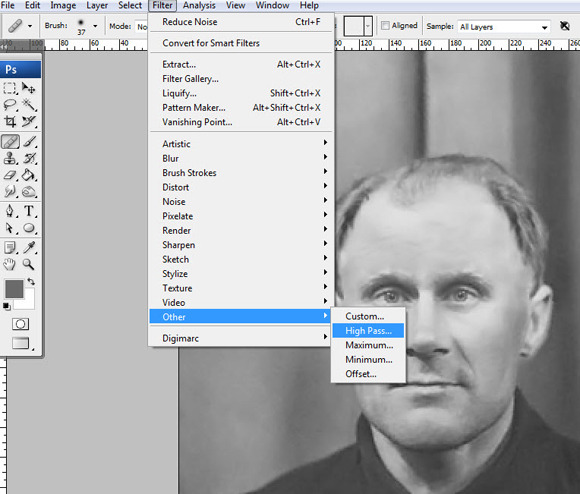 При этом усиление резкости происходит очень ненавязчиво, что делает портрет очень приятным для глаза, но мягкость будет контрастировать с резкостью.
При этом усиление резкости происходит очень ненавязчиво, что делает портрет очень приятным для глаза, но мягкость будет контрастировать с резкостью.
Начальное изображение:
В этот раз мы воспользуемся самым действенным фильтром для повышения резкости из стандартного набора Photoshop – Unsharp Mask. Но применять фильтр мы будем не ко всему снимку, а к отдельным каналам.
Очерёдность действий:1. Делаем копию слоя (ctrl+j).
2. Переключаемся на отображение каналов и выбираем красный (Red). Этот канал обычно содержит самое большое количество деталей кожи. Если вы работаете не с портретами, можете использовать другие каналы.
3. Переходим в меню Filter – Sharpen – Unsharp Mask
4. Теперь нужно настроить параметры Amount и Radius.
При работе с портретом нам нельзя в красном канале сильно увеличивать резкость мелких деталей. Именно в них заключены все дефекты кожи. Их не желательно выпячивать. По этой причине Radius надо сделать большим, а Amount малым.
Именно в них заключены все дефекты кожи. Их не желательно выпячивать. По этой причине Radius надо сделать большим, а Amount малым.
Снимок не желательно увеличивать до 100%. Достаточно смасштабировать его до размера экрана (fit to screen).
Настройки устанавливайте на свой вкус.
5. Теперь можно перейти на зелёный канал.
6. Ещё раз воспользуемся фильтром Unsharp Mask.
7. В этом канале нужно подобрать значения не так, как в красном. Там мы устанавливали большой радиус и маленькое значение Amount, а тут нужно сделать всё наоборот.
Зелёный канал очень редко содержит данные о детализации кожи, поэтому в нём можно безболезненно повышать резкость различных мелких деталей. Смотрим на снимок в целом и стараемся подобрать оптимальные параметры.
8. Затем переключаемся на отображение всех каналов.
9. Добавление резкости закончено, но проделанные манипуляции могли изменить общий цвет снимка.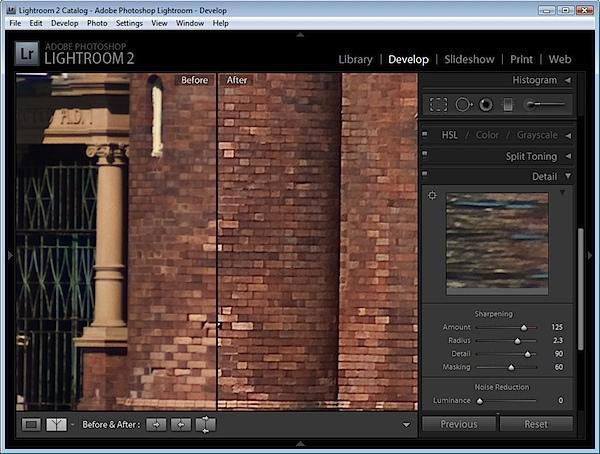 Чтобы вернуть цвет нужно просто перевести скопированный вначале слой в режим наложения Luminosity. Он придаст нижнему слою те цвета, которые заложены в нём.
Чтобы вернуть цвет нужно просто перевести скопированный вначале слой в режим наложения Luminosity. Он придаст нижнему слою те цвета, которые заложены в нём.
В таком режиме при работе с двумя слоями текстура будет использоваться из нижнего слоя, а цвета из верхнего.
10. На этом можно заканчивать обработку. Объединяем слои сочетанием клавиш ctrl+e.
На основе материалов с сайта: fotokto.ru
Что такое резкость. Контурная резкость в Фотошоп
Самое популярное
нояб 20, 2018 15308
Начинающим птицеводам о разведении индюков
июль 22, 2018 12728
15 источников вдохновения на каждый день
дек 10, 2018 9367
✔️10 причин, по которым мужчина не отвечает на ваши сообщения
авг 19, 2018 8578
Система водоснабжения — виды, критерии выбора, схемы подачи
дек 08, 2018 7697
15 продуктов против запора
Самое обсуждаемое
дек 10, 2020 7
Киберпанк 2077 вылетает при запуски игры – способ запустить игру
сен 22, 2020 291 7
Как написать текст в Photohop
дек 10, 2020 6
Не загружается обновление Cyberpunk 2077 при запуске в Steam
сен 22, 2020 476 5
Как вставить текст из другого документа
март 22, 2019 4053 4
Как посадить черную смородину весной
Новые советы
сен 08, 2022
Буженина из свинины в фольге в духовке
авг 13, 2022
Баклажаны по-армянски
янв 09, 2022
Ленивые голубцы без риса
сен 01, 2021
Жюльен с курицей и грибами (французская кухня)
авг 24, 2021
Как быстро почистить и правильно отварить кальмаров
- Полезные советы
- Информационные технологии и Софт
- Photoshop
- Что такое резкость.
 Контурная резкость в Фотошоп
Контурная резкость в Фотошоп
Усиление резкости – это улучшение качества очертания, то есть повышение четкости краев деталей изображения. Когда речь идет о цифровой фотографии, этот эффект достигается путем усиления контраста между смежными пикселями разного цветового тона. Светлые становятся светлее, а темные – темнее.
Это не компенсирует плохую фокусировку при съемке. Сильно размытое изображение редактор не исправит.
Знакомство с фильтром Контурная резкость
Будем работать с картинкой в фильтре Контурная резкость. Он в большей степени действует на границы объектов, меньше затрагивая мелкие детали.
Как всегда, первым шагом дублируем слой.
Идем: Фильтр → Усиление резкости → Контурная резкость. Всплывает окно, в котором видим окно просмотра и три шкалы.
Значения параметров
Результата добиваемся перетягиванием ползунков. Если вы знаете, на какую величину необходимо увеличить значение, можно ввести число в окошко. Если сразу нажать Enter, фильтр моментально применится и окно настроек закроется. Поэтому сначала надо установить все настройки.
Если сразу нажать Enter, фильтр моментально применится и окно настроек закроется. Поэтому сначала надо установить все настройки.
- Эффект – это сила воздействия на изображение, величина резкости. Чем большее значение, тем светлее становятся светлые пиксели и темнее темные.
- Радиус отвечает за ширину изменяемых участков вдоль контура. Мы уже говорили, что контурная резкость достигается путем осветления светлых пикселей и затемнения темных, расположенных по границе контрастных оттенков. Чем выше значение радиуса, тем дальше от границы будут затемняться/осветляться пиксели. Чем меньше это значение, тем более четкими будут границы.
- Изогелия определяет, какие элементы должны подвергаться действию фильтра. То есть, насколько контрастными должны быть границы, чтобы к ним применился фильтр, и будут ли подвергаться изменениям мелкие детали. Увеличивая изогелию, мы снижаем цифровой шум, который появляется при усилении резкости, а так же исключаем действие фильтра на мелкие детали.

Работа с контурной резкостью
Подбираются настройки экспериментально. Советуем сразу установить максимальное значение Эффекта – перетянуть ползунок вправо до упора. Так лучше будут видны действия двух других значений.
Ползунки Радиус и Изогелия ставим на минимум – переводим до упора влево.
Начинаем потихоньку увеличивать радиус, наблюдая за изменениями. Подбираем такое значение, чтобы изображение стало четким. Если проявились нежелательные мелкие детали, увеличиваем изогелию. Это устранит артефакты.
Последним этапом снижаем эффект, подбирая величину, которая устраивает.
Так как все настройки производятся «на глаз», результат во многом зависит от опыта. Можно только примерно ориентироваться на то, что величина эффекта может быть значительной, а другие два параметра – невысокими. . Мы установили такие параметры:
Закрепляем работу кнопкой ОК или нажатием Enter.
Окно просмотра
Здесь можно наблюдать воздействие фильтра на изображение. Если поставить галочку в чекбоксе Просмотр, то изменения можно наблюдать и на самой картинке в рабочей области редактора.
Если поставить галочку в чекбоксе Просмотр, то изменения можно наблюдать и на самой картинке в рабочей области редактора.
По умолчанию в окошке стоит масштаб 100%. Его можно увеличить или уменьшить нажатием на значки «+» и «-» соответственно. Изменения происходят шагами по 100%. Увеличивает до 800%, уменьшает до 52%.
Так же действуют способы изменения масштаба, как и при общем масштабировании в Фотошоп инструментом Масштаб:
- Зажимаем клавишу Ctrl, курсор принимает вид лупы со знаком «+» . Не отпуская Ctrl, щелкаем по окну просмотра – масштаб увеличится на единицу, равную 100%. Те же действия с зажатой клавишей Alt работают на уменьшение.
- С зажатой клавишей Ctrl проведите курсором по диагонали участка, который хотите приблизить, и этот участок увеличится до размеров окна.
Навигация по окну просмотра
Обратите внимание: как только открылось окно настроек контурной резкости, в панели инструментов сразу становится активным инструмент Рука.
Подведите курсор в окно просмотра – он примет вид руки. Зажмите мышкой и двигайте по окошку, чтобы просмотреть детали. При перемещении, пока не отпустите мышку, действия фильтра не отображаются – картинка видна без усиления резкости.
Результат:
- Информация о материале
- Автор: Иван Иванов
Добавить комментарий
Заметки дизайнера » Усиление резкости изображения в Adobe Photoshop
Расфокусировка, съёмка в движении, долгая экспозиция — основные причины размытых фотографий. Средствами Фотошопа такие фотографии вполне возможно спасти.
Даже у опытных фотографов не всегда получается верно выставить фокусировку, светочувствительность и экспозицию. Начинающие фотографы, которые пользуются непрофессиональной техникой, ещё реже получают идеальные кадры. Из-за этого большинство фотографий перед публикацией приходится дополнительно обрабатывать в редакторе. Обычно в обработку входит: цветокоррекция, настройка яркости, увеличение резкости и уменьшение размера фотографии.
Обычно в обработку входит: цветокоррекция, настройка яркости, увеличение резкости и уменьшение размера фотографии.
Незаметная на первый взгляд нечёткость может усилиться после изменения пропорций или разрешения картинки. Увеличение резкости улучшает качество изображения, если оно стало выглядеть размытым.
Unsharp mask: быстрый способ увеличить резкость
Если фотография размыта равномерно и не слишком сильно, удобнее всего использовать инструмент для коррекции резкости Unsharp mask. Он находится в меню Filters → Sharpen → Unsharp mask…
Окно инструмента Unsharp mask…
Инструмент имеет три ползунка настройки параметров. Эти параметры называются Amount, Radius и Treshold. Их оптимальные значения приходится подбирать вручную, так как они зависят от качества и цветового разнообразия фотографии.
Ползунок Amount регулирует силу фильтрации. При малых значениях коррекция почти незаметна, при слишком больших появляются шумы и зернистость. Пункт Radius показывает, какое количество пикселей будет участвовать в вычислении резкости центральной точки. Чем меньше радиус, тем естественнее эффект, но тем меньше резкость. Эти два параметра выставляются первыми. Их значения должны быть максимально возможными, но такими, чтобы шумы на фото ещё были слабы. Treshold показывает, на какое количество цветовых уровней разбиваются контрастные участки фотографии. Чем больше уровней, тем выше качество изображения. Этот параметр выставляется последним – он помогает убрать шумы и зернистость.
Чем меньше радиус, тем естественнее эффект, но тем меньше резкость. Эти два параметра выставляются первыми. Их значения должны быть максимально возможными, но такими, чтобы шумы на фото ещё были слабы. Treshold показывает, на какое количество цветовых уровней разбиваются контрастные участки фотографии. Чем больше уровней, тем выше качество изображения. Этот параметр выставляется последним – он помогает убрать шумы и зернистость.
Инструмент History Brush
Если требуется повысить резкость лишь части изображения, это можно сделать с помощью History Brush.
Щелкаем по квадратику
Для этого надо открыть панель History (Window → History). В открывшейся панели нужно щёлкнуть по квадратику слева от строки Unsharp mask, а затем щелкнуть на строке Open (New в моем случае). Коррекция резкости всего изображения будет отменена. Затем нужно найти значок History Brush в панели инструментов, расположенной в левой части окна. Рисование этой кистью будет отменять действие Unsharp mask в нужном месте.
High Pass: тонкая настройка резкости фотографии
Чтобы улучшить качество изображения более тонким способом, можно прибегнуть к манипуляциям со слоями. Кроме настройки резкости они позволяют убирать некоторые дефекты фотографии, например, царапины.
После открытия изображения его нужно скопировать на новый слой. Это делается через меню Layer –> Duplicate Layer (параметры, предлагаемые по умолчанию, можно не менять). Затем следует убедиться, что работа ведётся именно в новом слое (смотрим на панель Layers). Откроется панель, в которой требуется щёлкнуть по строчке с названием нового слоя. Затем изображение следует превратить в «карту контрастов»; это делается через меню Filter –> Other –> High Pass.
Окно High Pass
В появившемся окне следует выставить значение радиуса участка, для которого определяется контрастность. Оптимальные значения лежат в диапазоне до десяти пикселей.
Затем можно убрать царапины и шумы, возникшие из-за пыли на объективе или повреждений стекла сканера. Это делается через Filter –> Noise –> Dust & Scratches. Потом новый слой следует обесцветить, чтобы уменьшить риск появления цветовых шумов при коррекции (сделать это можно при помощи Image –> Adjustment –> Desaturation).
Это делается через Filter –> Noise –> Dust & Scratches. Потом новый слой следует обесцветить, чтобы уменьшить риск появления цветовых шумов при коррекции (сделать это можно при помощи Image –> Adjustment –> Desaturation).
После всех операций нужно щёлкнуть правой кнопкой мыши по обесцвеченному слою с примененными фильтрами и выбрать пункт Blending Options. В списке Blend Mode требуется выбрать Overlay и с помощью параметра Opacity настроить нужную резкость фотографии.
Shake Reductions: убираем смазывание на фото
Одним из самых неприятных и сложных для исправления видов размытия является смазывание из-за движения. Оно появляется при съёмке из движущегося транспорта, или когда двигается снимаемый объект. При малом времени экспозиции кадр успевает запечатлеться быстрее, чем смещение картинки станет значительным. Но при длинной экспозиции появляются «размазанные» лица, здания и деревья.
Фотографию можно попытаться спасти при помощи инструмента Shake Reductions, который появился в Photoshop CC. Инструмент работает с треками — «дорожками» и полосами, появившимися при размазывании объектов. Фильтр автоматически находит наиболее смазанную область картинки и на её основе вычисляет параметры коррекции.
Инструмент работает с треками — «дорожками» и полосами, появившимися при размазывании объектов. Фильтр автоматически находит наиболее смазанную область картинки и на её основе вычисляет параметры коррекции.
Окно инструмента Shake Reduction…
Чтобы задействовать этот инструмент, нужно применить команду Select Filter –> Sharpen –> Shake Reduction. Если щёлкнуть кнопку Advanced, можно будет выбрать другой вариант участка для расчётов. В правой части области Advanced есть значки инструмента Add Suggested Blur Trace (иконка с плюсиком) и корзины. Add Suggested Blur Trace используется для автоматического подбора фотошопом новых участков с шаблоном смазывания. Пиктограмма корзины позволяет удалять участок для расчётов. Рекомендуем купить авиабилеты дешево.
Фильтр можно настроить вручную. Это делается при помощи панели инструментов в левой верхней части окна Shake Reduction.
Иконка пунктирного прямоугольника. Инструмент Blur Estimation Tool (горячая клавиша E) используется для рисования рамки, выделяющей новый трек для анализа увеличения резкости.
Иконка стрелки и кривой. Инструмент Blur Direction Tool (горячая клавиша R) , можно подобрать длину и направление треков без задания участка фотографии.
Параметры Source Noise, Smoothing и Artifact Suppression предназначены для сглаживания шумов, которые появляются при коррекции изображения. Пункт Blur trace bounds аналогичен пункту Radius в описанных выше инструментах. С его помощью задаётся площадь участка, который фотошоп анализирует для расчёта увеличения резкости пикселя.
Добавить в:
Adobe Photoshop Дизайнер (designer)
Слияние экспозиций: сложение f-ступеней
Совмещение изображений может стать мощным инструментом повышения качества снимка. Данная статья обсуждает технику сложения снимков, сделанных при различных f-ступенях, с целью преодолеть размытие, вызванное дифракцией, а также для улучшения краевой резкости — сохранив при этом большую глубину резкости.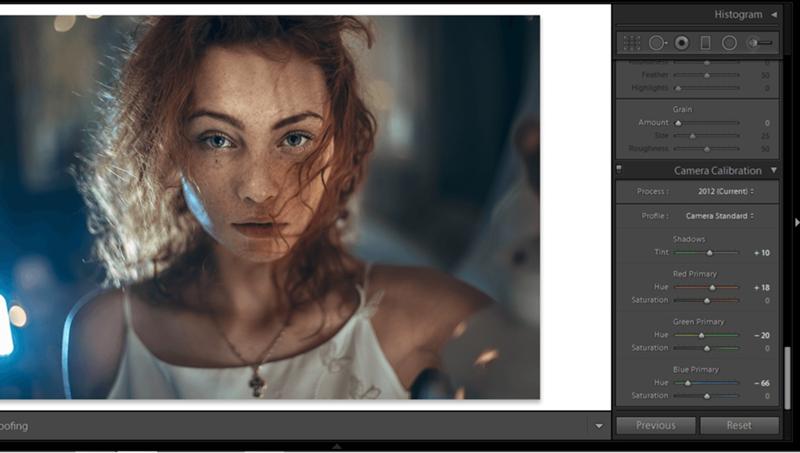 Этот метод называют «сложением f-ступеней». Пожалуй, он будет наиболее полезен при съёмке пейзажей, а также является одной из наиболее простых в реализации способов совмещения.
Этот метод называют «сложением f-ступеней». Пожалуй, он будет наиболее полезен при съёмке пейзажей, а также является одной из наиболее простых в реализации способов совмещения.
Пример увеличенной глубины резкости
Вкратце работает это так: делается несколько снимков с различными f-ступенями диафрагмы, затем итоговый композит создаётся с использованием наиболее резких частей каждого из изображений. В результате получается снимок с увеличенной глубиной резкости, который выглядит естественно, поскольку резкость по-прежнему постепенно убывает по мере удаления от дистанции фокусировки (просто не настолько сильно):
| Фрагмент на дистанции фокусировки: Фрагмент камней на переднем плане: | ||||
| Снимок с увеличенной глубиной резкости | f/11 | f/22 | Увеличенная ГРИП | |
Водопады Fairy — устье реки Колумбия, штат Орегон, США.
Галька на переднем плане находится всего в 15-30 см от передней линзы объектива.
Камера: Canon EOS 5D Mark II (21.1 Мп), объектив: Canon EF 17-40 мм f/4L на 17 мм.
Обратите внимание, как на примере выше центр выглядит более резко при f/11, однако передний план становится значительно резче при f/22. На определённом расстоянии объекты на снимках как с большей, так и с меньшей f-ступенью будут выглядеть одинаково резко. Именно в этой зоне происходит слияние изображений. В данном примере обратите внимание на то, что шов проходит практически посередине между нижними краями снимка и водопада:
| Шов между снимками, сделанными при f/11 и f/22 | Шов применяется как маска слоя в программе Adobe Photoshop |
Чтобы использовать Photoshop для слияния снимков:
- Поместите один снимок над другим, используя слои, как показано справа.
- Создайте для верхнего слоя маску (кнопка, обведенная красным)
- Выберите созданную маску (левой кнопкой мыши при прижатой клавише ALT)
- Закрасьте чёрным ту часть, которая в верхнем слое выглядит менее резко, чем в нижнем
Аналогичная обобщённая процедура работает практически в любой программе обработки изображений, которая поддерживает послойную обработку. Маска должна следовать естественным контурам в изображении, так чтобы шов был незаметен. На примере выше шов следует струям воды над рядом камней.
Маска должна следовать естественным контурам в изображении, так чтобы шов был незаметен. На примере выше шов следует струям воды над рядом камней.
Вышеприведенный пример с водопадом достаточно удачен, поскольку имеет простую границу между ближними и дальними объектами. На других снимках объекты ближнего и дальнего планов могут быть переплетены (например, ветки деревьев) — в результате получить невидимые швы будет гораздо сложнее. Если художественный замысел позволяет, старайтесь избегать сложного пересечения планов в предмете съёмки, если вы планируете использовать метод увеличенной глубины резкости.
Photoshop: автоматический выбор резкости
Как вариант, вы можете использовать специальные программы, которые позволяют автоматически выбрать наиболее резкие участки в каждом изображении (такие, как TuFuse, Helicon Focus, и т.д.). Используя Photoshop, можно поместить каждую экспозицию в отдельный слой, после чего выбрать из меню правки автослияние слоёв («Edit → Auto-Blend Layers. ..»), как показано ниже:
..»), как показано ниже:
Если снимки не были сделаны со штатива, возможно, сперва понадобится использовать автоматическое выравнивание слоёв («Auto-Align Layers…»). По завершении процесса автоматического слияния вы получите две маски слоёв, как показано ниже.
| Photoshop: результат работы автомата | Результат ручной правки |
Однако, бегущая вода в данном примере обманывает Photoshop. Более длинная выдержка при диафрагме f/22 приводит к тому, что вода выглядит более размыто, в результате чего Photoshop ошибочно предполагает, что вода лучше выглядит при съёмке с f/11. К счатью, выдержки как при диафрагме f/11, так и при f/22 достаточно длинные, чтобы вода выглядела одинаково (в противном случае в композитном снимке вода могла бы выглядеть неравномерно). Другие предметы съёмки тоже могут быть проблемными, так что хорошей идеей является всегда проверять результат работы автомата и при необходимости исправлять маску вручную. Для простого предмета съёмки, в котором отсутствует движение, автомат чаще всего отработает без огрехов.
Для простого предмета съёмки, в котором отсутствует движение, автомат чаще всего отработает без огрехов.
Зачастую более реалистичную глубину резкости можно получить слиянием снимков, сделанных при более чем двух f-ступенях. В этих случаях автоматическое слияние слоёв, которое позволяет Photoshop, будет наиболее полезно. В примере с водопадом можно улучшить результаты, используя промежуточную выдержку при f/16.
Улучшение краевой резкости
В статье, посвящённой качествам объективов, мы увидели, что центральная зона изображения всегда потенциально обеспечивает наиболее резкое изображение (при правильной фокусировке), однако резкость значительно снижается к краям снимка:
| f/11: центр изображения, масштаб 100% | f/11: край изображения, масштаб 100% |
Размытие по краям не зависит от глубины резкости; фактически на примере выше фрагменты слева и справа показывают предметы, которые находились на примерно одинаковом расстоянии от камеры.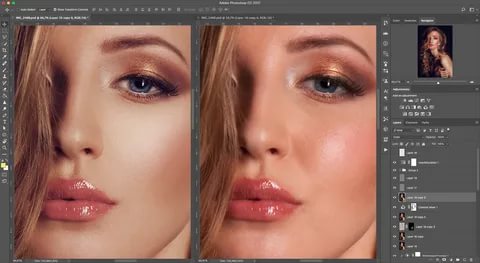 Краевая резкость целиком и полностью зависит от конструкции объектива. Для любого объектива единственным способом снизить размытие по краям является увеличение f-ступени. Однако при больших f-ступенях это повышение краевой резкости достигается за счёт деградации резкости в центре изображения:
Краевая резкость целиком и полностью зависит от конструкции объектива. Для любого объектива единственным способом снизить размытие по краям является увеличение f-ступени. Однако при больших f-ступенях это повышение краевой резкости достигается за счёт деградации резкости в центре изображения:
| f/22: центр изображения, масштаб 100% | f/22: край изображения, масштаб 100% |
Наведите курсор на каждый из фрагментов, чтобы увидеть его при диафрагме f/11 для сравнения.
Обратите внимание, насколько резче становится край изображения при f/22 — даже несмотря на то, что столь сильное закрытие диафрагмы приводит к тому, что центр изображения становится существенно более размытым. Конкретные результаты, однако, будут зависеть от используемых вами моделей камеры и объектива. Не поленитесь сперва поэкспериментировать с различными параметрами настройки. Наибольшая разница, скорее всего, будет заметна при использовании сверхширокоугольных объективов и на камерах с сенсорами полного кадра.
Чтобы объединить изображения, просто используйте методы ручного или автоматического слияния, описанные выше.
Сочетание экстремальной ГРИП с заморозкой движения
Пример замороженного движения при большой ГРИП
Королевский колледж — Кембридж, Англия
Ещё одна сфера применения метода переменной f-ступени находится в области съёмки в условиях недостаточной освещённости (ночью), например, когда хочется заморозить движение предмета, сохранив при этом резкость в целом. В Кембридже мне всегда было интересно снять лебедей, плывущих по реке ночью, однако обычно я сталкивался с трудностями при попытке снять это без вспышки.
На примере справа камера была сфокусирована на дальнем берегу реки. Когда приплыли лебеди, камера, установленная на штативе, сделала снимок при максимально открытой диафрагме объектива (в данном примере f/2.8). Таким образом была получена относительно короткая выдержка длительностью полсекунды, которая к счастью оказалась достаточно короткой, чтобы зафиксировать движение медленно плывущих лебедей. Затем f-ступень была увеличена до f/16, и для той же сцены была сделана выдержка длиной 16 секунд. Снимки затем подверглись слиянию с использованием масок слоёв, аналогично вышеописанному методу.
Затем f-ступень была увеличена до f/16, и для той же сцены была сделана выдержка длиной 16 секунд. Снимки затем подверглись слиянию с использованием масок слоёв, аналогично вышеописанному методу.
Однако при использовании малых f-ступеней яркость по краям кадра может спадать вследствие виньетирования, что зачастую создаёт проблемы для метода увеличения глубины резкости. В результате виньетирования композитный кадр может выглядеть неестественно и показывать внезапные перепады яркости. В этом случае либо используйте плавный переход между снимками, либо, что даже лучше, примените коррекцию виньетирования перед слиянием экспозиций (используя такие инструменты, как Camera RAW из пакета Adobe Photoshop).
Ограничения и альтернативы
Сложение f-ступеней — превосходный инструмент, но у него есть один большой недостаток: он не может увеличить глубину резкости больше, чем это возможно при максимальной f-ступени объектива. В действительности он предназначен только для предотвращения влияния дифракции на область фокуса. Существует две прекрасных альтернативы:
Существует две прекрасных альтернативы:
- Увеличение глубины резкости с помощью метода «совмещённого фокуса».
Это более сложный способ, поскольку он требует предварительного выравнивания снимков, — зато он потенциально способен обеспечить практически неограниченную глубину резкости. - Использование вращения Tilt/Shift объектива для смещения глубины резкости.
Этот способ позволяет снимать движущиеся предметы, однако его использование ограничено случаями, когда предмет съёмки попадает в клиновидную область резкости.
Настройка резкости изображения и размытия линз в Photoshop
Руководство пользователя Отмена
Поиск
- Руководство пользователя Photoshop
- Знакомство с Photoshop
- Мечтай. Сделай это.
- Что нового в Photoshop
- Отредактируйте свою первую фотографию
- Создание документов
- Фотошоп | Общие вопросы
- Системные требования Photoshop
- Перенос предустановок, действий и настроек
- Знакомство с Photoshop
- Photoshop и другие продукты и услуги Adobe
- Работа с иллюстрациями Illustrator в Photoshop
- Работа с файлами Photoshop в InDesign
- Материалы Substance 3D для Photoshop
- Photoshop и Adobe Stock
- Использование встроенного расширения Capture в Photoshop
- Библиотеки Creative Cloud
- Библиотеки Creative Cloud в Photoshop
- Используйте сенсорную панель с Photoshop
- Сетка и направляющие
- Создание действий
- Отмена и история
- Photoshop на iPad
- Photoshop на iPad | Общие вопросы
- Знакомство с рабочим пространством
- Системные требования | Фотошоп на iPad
- Создание, открытие и экспорт документов
- Добавить фото
- Работа со слоями
- Рисовать и раскрашивать кистями
- Сделать выделение и добавить маски
- Ретушь ваших композитов
- Работа с корректирующими слоями
- Отрегулируйте тональность композиции с помощью Кривых
- Применить операции преобразования
- Обрезка и поворот композитов
- Поворот, панорамирование, масштабирование и сброс холста
- Работа с текстовыми слоями
- Работа с Photoshop и Lightroom
- Получить отсутствующие шрифты в Photoshop на iPad
- Японский текст в Photoshop на iPad
- Управление настройками приложения
- Сенсорные клавиши и жесты
- Сочетания клавиш
- Измените размер изображения
- Прямая трансляция во время создания в Photoshop на iPad
- Исправление недостатков с помощью Восстанавливающей кисти
- Создание кистей в Capture и использование их в Photoshop
- Работа с файлами Camera Raw
- Создание смарт-объектов и работа с ними
- Отрегулируйте экспозицию ваших изображений с помощью Dodge and Burn
- Photoshop в Интернете, бета-версия
- Общие вопросы | Photoshop в Интернете, бета-версия
- Введение в рабочее пространство
- Системные требования | Photoshop в Интернете, бета-версия
- Сочетания клавиш | Photoshop в Интернете, бета-версия
- Поддерживаемые типы файлов | Photoshop в Интернете, бета-версия
- Открытие и работа с облачными документами
- Сотрудничать с заинтересованными сторонами
- Применение ограниченных правок к вашим облачным документам
- Облачные документы
- Облачные документы Photoshop | Общие вопросы
- Облачные документы Photoshop | Вопросы рабочего процесса
- Управление и работа с облачными документами в Photoshop
- Обновление облачного хранилища для Photoshop
- Невозможно создать или сохранить облачный документ
- Устранение ошибок облачного документа Photoshop
- Сбор журналов синхронизации облачных документов
- Делитесь доступом и редактируйте свои облачные документы
- Делитесь файлами и комментируйте в приложении
- Рабочее пространство
- Основы рабочего пространства
- Настройки
- Учитесь быстрее с помощью Photoshop Discover Panel
- Создание документов
- Разместить файлы
- Сочетания клавиш по умолчанию
- Настройка сочетаний клавиш
- Инструментальные галереи
- Параметры производительности
- Использовать инструменты
- Предустановки
- Сетка и направляющие
- Сенсорные жесты
- Используйте сенсорную панель с Photoshop
- Сенсорные возможности и настраиваемые рабочие области
- Превью технологий
- Метаданные и примечания
- Сенсорные возможности и настраиваемые рабочие пространства
- Поместите изображения Photoshop в другие приложения
- Линейки
- Показать или скрыть непечатаемые дополнения
- Укажите столбцы для изображения
- Отмена и история
- Панели и меню
- Позиционные элементы с привязкой
- Положение с помощью инструмента «Линейка»
- Дизайн веб-сайтов, экранов и приложений
- Photoshop для дизайна
- Артборды
- Предварительный просмотр устройства
- Копировать CSS из слоев
- Разделение веб-страниц
- Опции HTML для фрагментов
- Изменить расположение фрагментов
- Работа с веб-графикой
- Создание фотогалерей в Интернете
- Основы изображения и цвета
- Как изменить размер изображения
- Работа с растровыми и векторными изображениями
- Размер изображения и разрешение
- Получение изображений с камер и сканеров
- Создание, открытие и импорт изображений
- Просмотр изображений
- Недопустимая ошибка маркера JPEG | Открытие изображений
- Просмотр нескольких изображений
- Настройка палитр цветов и образцов
- Изображения с высоким динамическим диапазоном
- Подберите цвета на изображении
- Преобразование между цветовыми режимами
- Цветовые режимы
- Стереть части изображения
- Режимы наложения
- Выберите цвет
- Настройка индексированных таблиц цветов
- Информация об изображении
- Фильтры искажения недоступны
- О цвете
- Цветовые и монохромные настройки с использованием каналов
- Выберите цвета на панелях «Цвет» и «Образцы»
- Образец
- Цветовой режим или Режим изображения
- Цветной оттенок
- Добавить условное изменение режима к действию
- Добавить образцы из HTML CSS и SVG
- Битовая глубина и настройки
- Слои
- Основы слоев
- Неразрушающий монтаж
- Создание и управление слоями и группами
- Выбрать, сгруппировать и связать слои
- Поместите изображения в рамки
- Непрозрачность слоя и смешивание
- Слои маски
- Применение смарт-фильтров
- Композиции слоев
- Переместить, сложить и заблокировать слои
- Слои-маски с векторными масками
- Управление слоями и группами
- Эффекты слоя и стили
- Редактировать маски слоя
- Извлечение активов
- Отображение слоев с помощью обтравочных масок
- Создание ресурсов изображения из слоев
- Работа со смарт-объектами
- Режимы наложения
- Объединение нескольких изображений в групповой портрет
- Объединение изображений с помощью Auto-Blend Layers
- Выравнивание и распределение слоев
- Копировать CSS из слоев
- Загрузить выделение из границ слоя или маски слоя
- Knockout для отображения содержимого других слоев
- Слой
- Выпрямление
- Композит
- Фон
- Выборки
- Рабочая область выбора и маски
- Сделать быстрый выбор
- Начало работы с выборками
- Выберите с помощью инструментов выделения
- Выберите с помощью инструментов лассо
- Выберите диапазон цветов в изображении
- Настройка выбора пикселей
- Преобразование между путями и границами выделения
- Основы канала
- Перемещение, копирование и удаление выбранных пикселей
- Создать временную быструю маску
- Сохранить выделение и маски альфа-канала
- Выберите области изображения в фокусе
- Дублировать, разделять и объединять каналы
- Расчет канала
- Выбор
- Ограничительная рамка
- Настройки изображения
- Деформация перспективы
- Уменьшить размытие изображения при дрожании камеры
- Примеры лечебных кистей
- Экспорт таблиц поиска цветов
- Настройка резкости и размытия изображения
- Понимание настроек цвета
- Применение регулировки яркости/контрастности
- Настройка деталей теней и светлых участков
- Регулировка уровней
- Настройка оттенка и насыщенности
- Настройка вибрации
- Настройка насыщенности цвета в областях изображения
- Быстрая настройка тона
- Применение специальных цветовых эффектов к изображениям
- Улучшите изображение с помощью настройки цветового баланса
- Изображения с высоким динамическим диапазоном
- Просмотр гистограмм и значений пикселей
- Подберите цвета на изображении
- Как обрезать и выпрямить фотографии
- Преобразование цветного изображения в черно-белое
- Корректирующие слои и слои-заливки
- Регулировка кривых
- Режимы наложения
- Целевые изображения для прессы
- Настройка цвета и тона с помощью пипеток «Уровни» и «Кривые»
- Настройка экспозиции и тонирования HDR
- Фильтр
- Размытие
- Осветлить или затемнить области изображения
- Выборочная настройка цвета
- Заменить цвета объектов
- Adobe Camera Raw
- Системные требования Camera Raw
- Что нового в Camera Raw
- Введение в Camera Raw
- Создание панорам
- Поддерживаемые объективы
- Эффекты виньетирования, зернистости и удаления дымки в Camera Raw
- Сочетания клавиш по умолчанию
- Автоматическая коррекция перспективы в Camera Raw
- Как сделать неразрушающее редактирование в Camera Raw
- Радиальный фильтр в Camera Raw
- Управление настройками Camera Raw
- Открытие, обработка и сохранение изображений в Camera Raw
- Исправление изображений с помощью инструмента Enhanced Spot Removal Tool в Camera Raw
- Поворот, обрезка и настройка изображений
- Настройка цветопередачи в Camera Raw
- Обзор функций | Adobe Camera Raw | 2018 выпусков
- Обзор новых функций
- Версии процесса в Camera Raw
- Внесение локальных корректировок в Camera Raw
- Исправление и восстановление изображений
- Удаление объектов с фотографий с помощью Content-Aware Fill
- Content-Aware Patch and Move
- Ретушь и исправление фотографий
- Исправить искажение изображения и шум
- Основные действия по устранению неполадок для устранения большинства проблем
- Преобразование изображений
- Преобразование объектов
- Настройка кадрирования, поворота и размера холста
- Как обрезать и выровнять фотографии
- Создание и редактирование панорамных изображений
- Деформация изображений, форм и путей
- Точка схода
- Используйте фильтр «Пластика»
- Контентно-зависимое масштабирование
- Преобразование изображений, форм и контуров
- Деформация
- Трансформация
- Панорама
- Рисунок и живопись
- Симметричные узоры красками
- Рисование прямоугольников и изменение параметров обводки
- О чертеже
- Рисование и редактирование фигур
- Малярные инструменты
- Создание и изменение кистей
- Режимы наложения
- Добавить цвет к путям
- Редактировать пути
- Краска с помощью кисти-миксера
- Наборы кистей
- Градиенты
- Градиентная интерполяция
- Выбор заливки и обводки, слоев и контуров
- Рисование с помощью инструментов «Перо»
- Создание шаблонов
- Создание рисунка с помощью Pattern Maker
- Управление путями
- Управление библиотеками шаблонов и пресетами
- Рисовать или рисовать на графическом планшете
- Создание текстурированных кистей
- Добавление динамических элементов к кистям
- Градиент
- Нарисуйте стилизованные мазки с помощью Art History Brush
- Краска с рисунком
- Синхронизация пресетов на нескольких устройствах
- Текст
- Добавить и отредактировать текст
- Единый текстовый движок
- Работа со шрифтами OpenType SVG
- Символы формата
- Формат абзацев
- Как создавать текстовые эффекты
- Редактировать текст
- Интервал между строками и символами
- Арабский и еврейский шрифт
- Шрифты
- Устранение неполадок со шрифтами
- Азиатский тип
- Создать тип
- Ошибка Text Engine при использовании инструмента «Текст» в Photoshop | Виндовс 8
- Добавить и отредактировать текст
- Видео и анимация
- Видеомонтаж в Photoshop
- Редактировать слои видео и анимации
- Обзор видео и анимации
- Предварительный просмотр видео и анимации
- Красить кадры в слоях видео
- Импорт видеофайлов и последовательностей изображений
- Создать анимацию кадра
- Creative Cloud 3D-анимация (предварительная версия)
- Создание анимации временной шкалы
- Создание изображений для видео
- Фильтры и эффекты
- Использовать фильтр «Пластика»
- Использовать галерею размытия
- Основы фильтра
- Ссылка на эффекты фильтра
- Добавить световые эффекты
- Используйте адаптивный широкоугольный фильтр
- Используйте фильтр масляной краски
- Эффекты слоя и стили
- Применить определенные фильтры
- Размазать области изображения
- Сохранение и экспорт
- Сохранение файлов в Photoshop
- Экспорт файлов в Photoshop
- Поддерживаемые форматы файлов
- Сохранять файлы в графических форматах
- Перемещение дизайнов между Photoshop и Illustrator
- Сохранение и экспорт видео и анимации
- Сохранение файлов PDF
- Защита авторских прав Digimarc
- Сохранение файлов в Photoshop
- Печать
- Печать 3D-объектов
- Печать из фотошопа
- Печать с управлением цветом
- Контактные листы и презентации в формате PDF
- Печать фотографий в макете пакета изображений
- Плашечные цвета для печати
- Дуотоны
- Печать изображений на коммерческой типографии
- Улучшение цветных отпечатков из Photoshop
- Устранение проблем с печатью | Фотошоп
- Автоматизация
- Создание действий
- Создание графики, управляемой данными
- Сценарий
- Обработать пакет файлов
- Воспроизведение и управление действиями
- Добавить условные действия
- О действиях и панели действий
- Инструменты записи в действиях
- Добавить условное изменение режима к действию
- Набор инструментов пользовательского интерфейса Photoshop для подключаемых модулей и сценариев
- Управление цветом
- Понимание управления цветом
- Поддержание согласованности цветов
- Настройки цвета
- Работа с цветовыми профилями
- Документы с управлением цветом для онлайн-просмотра
- Управление цветом документов при печати
- Импортированные изображения с управлением цветом
- Пробные цвета
- Подлинность контента
- Узнайте об учетных данных содержимого
- Идентичность и происхождение для NFT
- Подключить учетные записи для атрибуции креативов
- 3D и техническое изображение
- Photoshop 3D | Общие вопросы о снятых с производства 3D-функциях
- Creative Cloud 3D-анимация (предварительная версия)
- Печать 3D-объектов
- 3D живопись
- Усовершенствования 3D-панели | Фотошоп
- Основные концепции и инструменты 3D
- 3D-рендеринг и сохранение
- Создание 3D-объектов и анимации
- Стопки изображений
- Рабочий процесс 3D
- Измерение
- DICOM-файлы
- Photoshop и MATLAB
- Подсчет объектов на изображении
- Объединение и преобразование 3D-объектов
- Редактирование 3D-текстур
- Настройка экспозиции и тонирования HDR
- Настройки панели 3D
Photoshop предлагает множество инструментов, фильтров и масок, которые дают вам точный контроль над резкостью (или размытием) изображения.
Повышение резкости улучшает четкость краев изображения. Получены ли ваши изображения с цифровой камеры или сканер, для большинства изображений можно повысить резкость. Степень необходимая резкость варьируется в зависимости от качества цифрового фотоаппарат или сканер. Имейте в виду, что резкость не может сильно исправить размытое изображение.
Советы по улучшению резкости:
Повысьте резкость изображения на отдельном слое, чтобы впоследствии можно было повысить резкость для вывода на другой носитель.
Если вы повышаете резкость изображения на отдельном слое, установите для слоя режим наложения «Яркость», чтобы избежать смещения цвета по краям.
Повышение резкости повышает контрастность изображения. Если вы обнаружите, что блики или тени обрезаются после повышения резкости, используйте элементы управления смешиванием слоев (если вы повышаете резкость отдельного слоя), чтобы предотвратить увеличение резкости в бликах и тенях.
 См. раздел Указание диапазона тонов для смешивания слоев.
См. раздел Указание диапазона тонов для смешивания слоев.Уменьшите шум изображения перед повышением резкости, чтобы не усиливать шум.
Несколько раз повышайте резкость изображения небольшими порциями. В первый раз увеличьте резкость, чтобы исправить размытие, вызванное захватом изображения (сканированием или съемкой цифровым фотоаппаратом). После того, как вы откорректировали цвет и изменили размер изображения, снова увеличьте его резкость (или его копию), чтобы добавить соответствующую степень резкости для носителя вывода.
Если возможно, оцените резкость, выведя ее на окончательный носитель. Необходимая степень повышения резкости зависит от носителя вывода.
Используйте фильтр Unsharp Mask (USM) или фильтр Smart Sharpen для лучшего контроля при повышении резкости изображений. Хотя в Photoshop также есть параметры фильтра «Резкость», «Резкость краев» и «Резкость больше», эти фильтры являются автоматическими и не предоставляют элементов управления и параметров.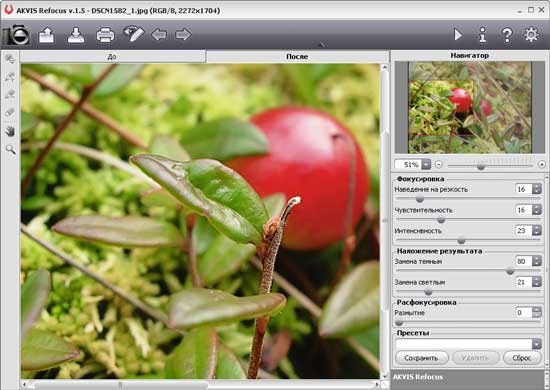
Вы можете повысить резкость всего изображения или только его части, используя выделение или маску. Поскольку фильтры «Нерезкая маска» и «Умная резкость» могут применяться только к одному слою за раз, вам может потребоваться объединить слои или свести файл, чтобы повысить резкость всех слоев изображения в многослойном файле.
Название «Нерезкая маска» происходит от техники фотолаборатории, используемой в традиционной пленочной фотографии. Фильтр повышает резкость изображений, а не наоборот.
В фильтре «Умная резкость» есть элементы управления резкостью, недоступные в фильтр «Нерезкая маска». Вы можете задать алгоритм повышения резкости или контролировать количество повышения резкости, которое происходит в тенях и светлых участках области.
(Photoshop) Диалоговое окно «Умная резкость»Увеличить окно документа до 100 %, чтобы получить точное вид заточки.
Выберите «Фильтр» > «Резкость» > «Умная резкость».
Установите элементы управления на вкладках Sharpen:
Количество
Устанавливает уровень резкости.
 Более высокое значение увеличивает
контраст между краевыми пикселями, создавая впечатление большего
Острота.
Более высокое значение увеличивает
контраст между краевыми пикселями, создавая впечатление большего
Острота.Радиус
Определяет количество пикселей, окружающих край пикселей, затронутых повышением резкости. Чем больше значение радиуса, чем шире краевые эффекты и тем очевиднее повышение резкости.
Снизить уровень шума
(только Photoshop) Уменьшите нежелательный шум, не затрагивая важные края.
Удалять
Устанавливает алгоритм повышения резкости, используемый для повышения резкости изображения.
- Размытие по Гауссу — это метод, используемый фильтром «Контурная резкость».
- Lens Blur обнаруживает края и детали изображения и обеспечивает более точную резкость деталей и уменьшение ореолов резкости.
- Размытие в движении пытается уменьшить эффект размытия из-за движения камеры или объекта. Установите элемент управления «Угол», если вы выбрали «Размытие в движении».

Угол
Задает направление движения для параметра «Размытие в движении». элемента управления Удалить.
Более точным
Параметр включается для использования, когда вы используете устаревший параметр (который восходит к CS6) и медленно обрабатывает файл для более точного удаления размытия.
Настройка резкости темных и светлых областей с помощью Вкладки «Тень» и «Свет». (Нажмите кнопку «Дополнительно», чтобы отобразить вкладки). Если темные или светлые ореолы резкости кажутся слишком сильными вы можете уменьшить их с помощью этих элементов управления, которые доступны только для 8-битных и 16-битных изображений на канал:
Количество затухания
Регулирует уровень резкости в светлых или тени.
Тональная ширина
Управляет диапазоном тонов в тенях или бликах которые модифицированы.
 Переместите ползунок влево или вправо, чтобы уменьшить
или увеличьте значение ширины тона. Меньшие значения ограничивают настройки
только более темные области для коррекции теней и только более светлые
области для коррекции светлых участков.
Переместите ползунок влево или вправо, чтобы уменьшить
или увеличьте значение ширины тона. Меньшие значения ограничивают настройки
только более темные области для коррекции теней и только более светлые
области для коррекции светлых участков.Радиус
Управляет размером области вокруг каждого пикселя, используется для определения того, находится ли пиксель в тени или в свете. Перемещение ползунка влево определяет меньшую область, а перемещение это справа указывает на большую площадь.
Нажмите OK.
Нерезкая маска повышает резкость изображения за счет увеличения контраста вдоль
края изображения. Нерезкая маска не обнаруживает края на изображении.
изображение. Вместо этого он находит пиксели, которые отличаются по значению от окружающих
пикселей по указанному вами порогу. Затем он увеличивает контраст
соседних пикселей на указанную вами величину. Так, для соседних
пикселей более светлые пиксели становятся светлее, а более темные пиксели становятся
темнее.
Кроме того, вы указываете радиус области с которым сравнивается каждый пиксель. Чем больше радиус, тем больше краевые эффекты.
Исходное изображение и примененная нерезкая маскаСтепень повышения резкости, применяемая к изображению, часто зависит от личного выбора. Имейте в виду, что чрезмерная резкость изображения создает эффект ореола по краям.
Чрезмерная резкость изображения создает эффект ореола вокруг края.Эффекты фильтра «Нерезкая маска» более выражены на экране, чем в высоком разрешении. Если вашим конечным пунктом назначения является печать, поэкспериментируйте, чтобы определить, какие настройки работать лучше всего для вашего имиджа.
(необязательно) Если ваше изображение многослойное, выберите слой, содержащий изображение, которое вы хочу точить. Вы можете применить нерезкую маску только к одному слою в время, даже если слои связаны или сгруппированы. Вы можете объединить слоев перед применением фильтра «Контурная резкость».

Выберите «Фильтр» > «Резкость» > «Нерезкая маска». Убедитесь, что выбрана опция Предварительный просмотр.
Щелкните изображение в окне предварительного просмотра и удерживайте кнопку мыши, чтобы увидеть, как выглядит изображение без увеличения резкости. Перетащите в окне предварительного просмотра, чтобы увидеть разные части изображения, и нажмите + или –, чтобы увеличить или уменьшить масштаб.
Хотя есть окно предварительного просмотра в диалоговом окне «Контурная резкость», лучше всего переместить диалоговое окно, чтобы вы могли предварительно просмотреть эффекты фильтра в окно документа.
Перетащите ползунок «Радиус» или введите значение, чтобы определить количество пикселей, окружающих краевые пиксели, которые влияют на заточка. Чем больше значение радиуса, тем шире краевые эффекты. И чем шире краевые эффекты, тем заметнее резкость.
Значение радиуса варьируется в зависимости от объекта, размера окончательной репродукции и метода вывода.
 Для изображений с высоким разрешением рекомендуется значение радиуса от 1 до 2. Меньшее значение делает более резкими только крайние пиксели, тогда как более высокое значение повышает резкость более широкой полосы пикселей. Этот эффект гораздо менее заметен при печати, чем на экране, поскольку радиус в 2 пикселя представляет собой меньшую область в напечатанном изображении с высоким разрешением.
Для изображений с высоким разрешением рекомендуется значение радиуса от 1 до 2. Меньшее значение делает более резкими только крайние пиксели, тогда как более высокое значение повышает резкость более широкой полосы пикселей. Этот эффект гораздо менее заметен при печати, чем на экране, поскольку радиус в 2 пикселя представляет собой меньшую область в напечатанном изображении с высоким разрешением.Перетащите ползунок Сумма или введите значение, чтобы определить насколько увеличить контраст пикселей. Для высокого разрешения печатных изображений обычно рекомендуется значение от 150% до 200%.
Перетащите ползунок «Порог» или введите значение, чтобы определить, насколько резкость пикселов должна отличаться от окружающей области, прежде чем они будут считаться краевыми пикселями и повышены резкостью фильтром. Например, пороговое значение 4 влияет на все пиксели, значения тонов которых отличаются на значение 4 или более по шкале от 0 до 255. Таким образом, если соседние пиксели имеют значения тонов 128 и 129, они не затронуты.
 Чтобы избежать появления шума или постеризации (например, в изображениях с телесными тонами), используйте маску края или попробуйте поэкспериментировать со значениями порога от 2 до 20. Значение порога по умолчанию (0) повышает резкость всех пикселей изображения.
Чтобы избежать появления шума или постеризации (например, в изображениях с телесными тонами), используйте маску края или попробуйте поэкспериментировать со значениями порога от 2 до 20. Значение порога по умолчанию (0) повышает резкость всех пикселей изображения.
Если применение нерезкой маски уже делает яркие цвета кажутся чрезмерно насыщенными, выберите «Правка» > Fade Unsharp Mask и выберите Luminosity в меню Mode.
Вы можете повысить резкость частей изображения, используя маску или выделение, чтобы предотвратить увеличение резкости в определенных частях изображения. Например, вы можете использовать маску края с фильтром «Контурная резкость» на портрете, чтобы повысить резкость глаз, рта, носа и контура головы, но не текстуру кожи.
Использование краевой маски для применения маски нерезкости только к определенным элементы изображенияПовышение резкости выделения
Когда слой изображения выбран в Панель «Слои», нарисуйте выделение.

Выберите «Фильтр» > «Резкость» > «Нерезкость». Маска. Настройте параметры и нажмите ОК.
Заостряется только выделенная часть, оставляя остальные изображение нетронуто.
Повышение резкости изображения с помощью края маска
Создайте маску для выборочного применения повышения резкости. Существует множество способов создания краевой маски. Используйте свой любимый метод, или попробуйте этот:
- Откройте панель каналов и выберите канал, отображающий изображение в градациях серого с максимальной контрастностью в окне документа. Часто это зеленый или красный канал.
- Дублировать выбранный канал.
- . Выбрав повторяющийся канал, выберите «Фильтр» > Стилизация > Найти края.
- Выберите «Изображение» > «Настройки» > Инвертировать, чтобы инвертировать изображение.
- С
перевернутое изображение по-прежнему выделено, выберите «Фильтр» > «Другое» >
Максимум.
 Установите радиус на меньшее число и нажмите ОК, чтобы
утолщайте края и рандомизируйте пиксели.
Установите радиус на меньшее число и нажмите ОК, чтобы
утолщайте края и рандомизируйте пиксели.
- Выбрать Фильтр > Шум > Медиана. Установите радиус на меньшее число и нажмите ОК. Это усредняет соседние пикселей.
- Выберите «Изображение» > «Настройка» > Уровни и установите высокую точку черного, чтобы избавиться от случайных пикселей. При необходимости вы также можете покрасить черным цветом, чтобы ретушировать окончательный край. маска.
- Выберите «Фильтр» > «Размытие» > «Гаусс». Размытие, чтобы растушевать края.
Максимум, фильтры Median и Gaussian Blur смягчают краевую маску, поэтому чтобы эффекты повышения резкости лучше сочетались с окончательным изображением. Несмотря на то что в этой процедуре используются все три фильтра, можете поэкспериментировать используя только один или два.
На панели «Каналы» нажмите, удерживая нажатой клавишу «Ctrl» (Windows) или «Command».
 (Mac OS) дублирующий канал, чтобы маска края
выбор.
(Mac OS) дублирующий канал, чтобы маска края
выбор.На панели «Слои» выберите слой изображения. Убедитесь, что выделение все еще видно на изображении.
Выберите «Выбор» > «Инвертировать».
Когда выделение активно на слое изображения, выберите Фильтр > Резкость > Нерезкая маска. Установить нужные параметры и нажмите ОК.
Чтобы просмотреть результаты, выберите канал RGB в списке каналов. панели и снимите выделение с изображения.
Вы можете создать действие, чтобы удобно применить все шаги процедуры.
Обновлено в Photoshop 21.1 (выпуск за февраль 2020 г.)
Добавьте размытие к изображению, чтобы создать эффект меньшей глубины резкости, чтобы некоторые объекты на изображении оставались в фокусе, а другие области были размыты. Вы можете использовать простой выбор, чтобы определить, какие области размыты, или вы можете предоставить отдельную карту глубины альфа-канала, чтобы точно описать, как вы хотите добавить размытие.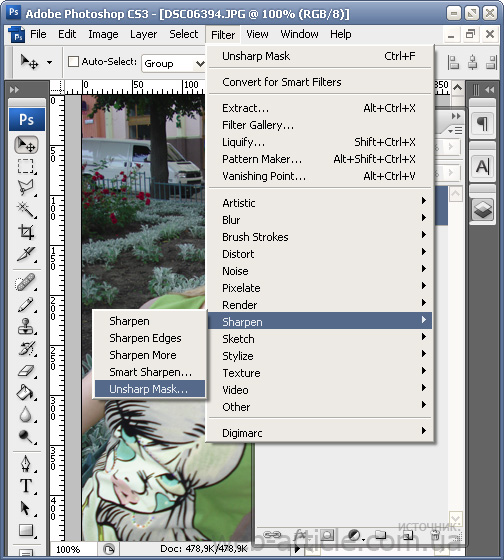
Фильтр Lens Blur использует карту глубины для определения положения пикселей на изображении. Выбрав карту глубины, вы также можете использовать курсор в виде перекрестия, чтобы установить начальную точку данного размытия. Вы можете использовать альфа-каналы и маски слоя для создания карт глубины; черные области в альфа-канале обрабатываются так, как будто они находятся в передней части фотографии, а белые области обрабатываются так, как будто они находятся далеко.
Внешний вид размытия зависит от выбранной формы диафрагмы. Количество лепестков определяет форму радужной оболочки. Вы можете менять лепестки диафрагмы, изгибая их (делая их более круглыми) или вращая. Вы также можете уменьшить или увеличить предварительный просмотр, нажав кнопку «минус» или кнопку «плюс».
(необязательно) Включить графический процессор в Photoshop. Выберите «Правка» (Windows) / Photoshop (macOS) > «Настройки» > «Производительность», затем выберите «Использовать графический процессор» в диалоговом окне «Настройки».

Начиная с Photoshop 21.0 (выпуск за ноябрь 2019 г.), Lens Blur использует видеокарту вашего компьютера для повышения производительности при применении фильтров Lens Blur. В Photoshop 21.1 (выпуск за февраль 2020 г.) алгоритм Lens Blur был дополнительно улучшен для достижения более размытых краев объектов на переднем плане, более яркого боке и более реалистичных зеркальных бликов.
Выберите «Фильтр» > «Размытие» > «Размытие объектива».
Для предварительного просмотра выберите один из следующих вариантов:
- Быстрее: выберите этот вариант, чтобы создавать более быстрые предварительные просмотры.
- Более точный: выберите этот параметр, чтобы просмотреть окончательную версию изображения. Более точные предварительные просмотры создаются дольше.
Для карты глубины выберите канал в меню «Источник» — «Прозрачность» или «Маска слоя». Выберите «Нет», если у вас нет канала с источником карты глубины.

Перетащите ползунок «Фокусное расстояние размытия», чтобы задать глубину фокусировки пикселей. Например, если вы установите фокусное расстояние равным 100, пиксели на 1 и 255 будут полностью размыты, а пиксели ближе к 100 будут размыты меньше.
Если щелкнуть на изображении предварительного просмотра, ползунок «Фокусное расстояние размытия» изменится, отражая место щелчка, и сосредоточит внимание на глубине места щелчка.
Для постепенного эффекта размытия (отсутствие размытия внизу до максимума вверху) создайте новый альфа-канал и примените градиент, чтобы канал был белым вверху изображения и черным внизу. Затем выберите фильтр «Размытие объектива» и выберите альфа-канал в меню «Источник». Чтобы изменить направление градиента, установите флажок «Инвертировать».
Чтобы инвертировать выделение или альфа-канал, который вы используете в качестве источника карты глубины, выберите «Инвертировать».
Выберите диафрагму в меню «Форма».
 Перетащите ползунок Blade Curvature, чтобы сгладить края радужной оболочки, или перетащите ползунок Rotation, чтобы повернуть ее.
Перетащите ползунок Blade Curvature, чтобы сгладить края радужной оболочки, или перетащите ползунок Rotation, чтобы повернуть ее.Чтобы добавить больше размытия, перетащите ползунок «Радиус».
Для Specular Highlights перетащите ползунок Threshold, чтобы выбрать отсечку яркости; все пиксели ярче значения отсечки рассматриваются как зеркальные блики.
Чтобы увеличить яркость светов, перетащите ползунок «Яркость».
Чтобы добавить шум к изображению, используйте ползунок «Количество» в разделе «Шум». Выберите вариант распределения шума — Равномерное или Гауссово.
Чтобы добавить серый шум без изменения цвета, выберите Монохроматический .
Размытие удаляет зернистость пленки, шум и мелкую текстуру исходного изображения. Чтобы изображение выглядело реалистично и без ретуши, вы можете вернуть на изображение часть удаленного шума и текстуры.
Нажмите OK, чтобы применить изменения к изображению.

См. также: Используйте фильтр размытия объектива для имитации малой глубины резкости
Инструмент «Размытие» сглаживает резкие края или уменьшает детализацию изображения. чем больше вы закрашиваете область с помощью инструмента, тем более размытой она становится.
Выберите инструмент «Размытие».
Выполните следующие действия на панели параметров:
- Выберите кончик кисти и установите параметры для режим наложения и интенсивность на панели параметров.
- Выберите «Образец всех слоев» на панели параметров, чтобы размыть данные со всех видимых слоев. Отмените выбор этого параметра, и инструмент будет использовать данные только из активного слоя.
Перетащите часть изображения, которую хотите размыть.
Инструмент «Резкость» увеличивает контраст по краям, чтобы увеличить видимость.
Острота. Чем больше вы закрашиваете область с помощью инструмента, тем больше
увеличивается резкость.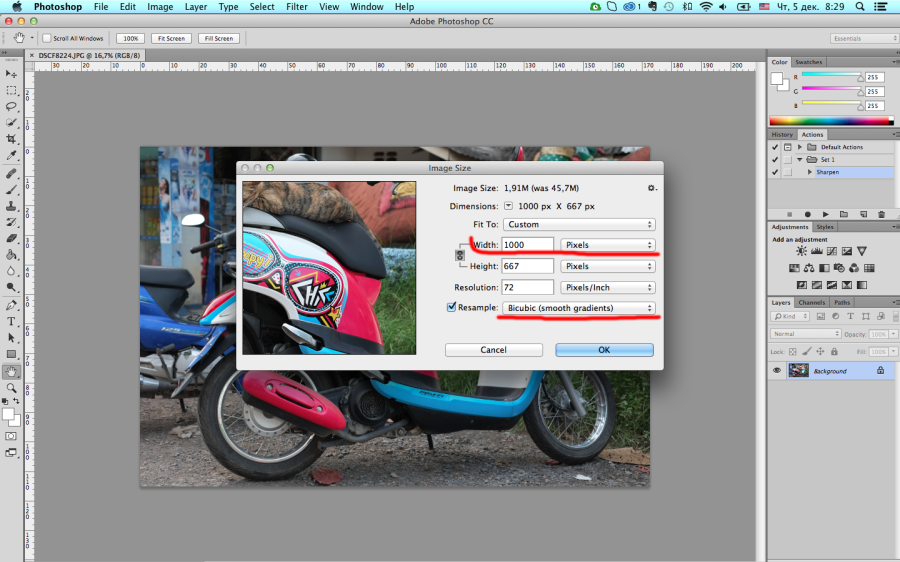
Выберите инструмент «Резкость» . (Если инструмент не виден, удерживайте инструмент «Размытие».)
Выполните следующие действия на панели параметров:
- Выберите кончик кисти и установите параметры для режим смешивания и сила.
- Выберите Sample All Layers для повышения резкости с использованием данных из все видимые слои. Если этот флажок снят, инструмент использует данные из только активный слой.
- Выберите «Защитить детали», чтобы улучшить детализацию и минимизировать пиксельные артефакты. Отмените выбор этой опции, если вы хотите производить более преувеличенные эффекты резкости.
Перетащите мышью ту часть изображения, которую хотите повысить резкость.
Купите Adobe Photoshop или запустите бесплатную пробную версию .
Войдите в свою учетную запись
Войти
Управление учетной записью
Как повысить резкость изображения в Photoshop (шаг за шагом)
У вас когда-нибудь было изображение, которое не выглядело четким на 100%? Не волнуйся. Бывает, и это нормально. К счастью, вы можете научиться повышать резкость изображения при постобработке.
Бывает, и это нормально. К счастью, вы можете научиться повышать резкость изображения при постобработке.
Повышение резкости изображения — это одна из основных вещей, которую нужно изучить, когда вы хотите начать редактировать фотографии.
Давайте посмотрим, как повысить резкость изображения в Photoshop.
Что нужно знать перед повышением резкости фотографии
Есть несколько вещей, которые необходимо знать о повышении резкости изображения в Photoshop.
Ознакомьтесь с ограничениями повышения резкости
Существуют ограничения на степень повышения резкости, которую вы можете применить. Каждому цифровому изображению требуется определенная резкость, но слишком большая резкость сделает ваши изображения неестественными. Также важно помнить, что вы не можете редактировать размытую фотографию, чтобы она казалась в фокусе.
Остерегайтесь ореолов и шума
При слишком сильном повышении резкости по краям появляются ореолы. В какой-то момент становится заметно, что вы резко увеличили резкость изображения, и оно выглядит некрасиво.
В какой-то момент становится заметно, что вы резко увеличили резкость изображения, и оно выглядит некрасиво.
Повышение резкости сделает шум более заметным, как на изображении выше. По этой причине вы должны применить фильтр, например шумоподавление, прежде чем повышать резкость изображения.
Использование отдельных слоев для разных материалов
Лучший способ повысить резкость изображений в Photoshop — использовать отдельные слои.
В зависимости от конечного материала вам потребуется разная степень резкости. Сделайте отдельные слои для печати, экрана и так далее.
Как повысить резкость изображения в Photoshop
Я покажу вам, как повысить резкость изображения с помощью Unsharp Mask и Smart Sharpen . Это лучшие фильтры резкости в Photoshop. Оба дают вам больше контроля, чем остальные фильтры.
Маска нерезкости используется чаще всего, поскольку, в отличие от остальных фильтров, она не увеличивает шум.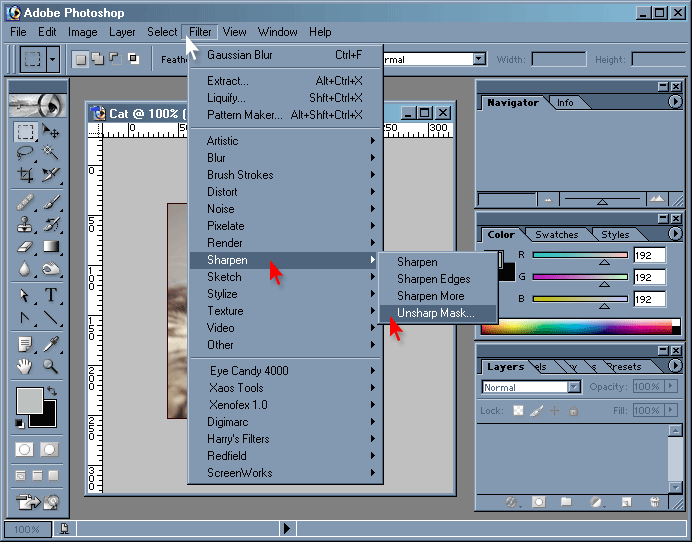
Вы можете подумать, что Unsharp Mask — это странное название для фильтра повышения резкости. Название происходит от техники темной комнаты. Из-за своего происхождения Unsharp Mask считается наиболее традиционным методом увеличения резкости.
Слово «нерезкий» в названии связано с тем, что в этом методе используется негативное размытое изображение, которое создает маску для исходной фотографии. Эта маска вычитается из оригинала, чтобы обнаружить наличие краев. После всего этого контраст выборочно увеличивается по краям с помощью этой маски. Конечным результатом является более четкое изображение.
Давайте посмотрим, как повысить резкость изображения в Photoshop. Я буду использовать эту фотографию, сделанную в Индии, в качестве первого примера.
© Joris HermansШаг 1. Откройте фотографию и продублируйте фон
Откройте фотографию, которую хотите сделать более четкой. Щелкните правой кнопкой мыши фоновый слой и выберите «Дублировать слой…».
Появится новое окно. После того, как вы нажмете OK, новый слой появится поверх фонового слоя.
После того, как вы нажмете OK, новый слой появится поверх фонового слоя.
Установите режим наложения нового слоя на «Яркость». Это предотвратит появление цветной бахромы по краям.
Вам нужно применить резкость к этому новому слою.
Шаг 2. Примените повышение резкости к изображению
Сначала попробуйте фильтр «Контурная резкость», а затем используйте «Умную резкость» на новом слое или другом изображении. Никогда не наносите оба на один и тот же слой.
1. Маска нерезкости
Увеличение до 100%. Перейдите в «Фильтр» > «Резкость» и выберите фильтр «Контурная резкость…». Появится окно «Контурная резкость».
Убедитесь, что выбран параметр Предварительный просмотр и что вы можете видеть различные области изображения, которые вы хотите сделать более четкими.
Вы можете увидеть эффект увеличения резкости как на маленькой миниатюре предварительного просмотра, так и на фотографии в рабочей области.
Ползунок «Количество» устанавливает уровень резкости. Обычно для просмотра на экране любой файл цифровой фотографии требует повышения резкости примерно на 60%. Если вы хотите делать большие отпечатки, вы можете выбрать любое значение от 100 до 200.
Радиус определяет количество пикселей, окружающих края, которые влияют на повышение резкости. Выбор правильного уровня радиуса имеет решающее значение, когда дело доходит до повышения резкости. Чем больше значение радиуса, тем заметнее будет резкость. Я бы рекомендовал использовать около 1 или 2 для большинства изображений.
Используйте ползунок «Порог», чтобы предотвратить такие эффекты, как постеризация и изменение цвета. Если вы не используете большое количество резкости, вы можете оставить этот ползунок на значении 0.
При повышении резкости для печати может потребоваться несколько проб и ошибок, прежде чем вы найдете правильные настройки. Это зависит от множества факторов, таких как тип вашей камеры, размер сенсора или размер отпечатка.
2. Интеллектуальная резкость для еще лучшего результата
Не забудьте использовать этот фильтр на новом слое или попробовать его на другом изображении. Вы не хотите использовать два разных фильтра повышения резкости на одном и том же изображении.
Увеличение до 100%. Выберите «Фильтр» > «Резкость» и выберите «Умная резкость…». фильтр. Появится окно Smart Sharpen.
Обязательно выберите параметр «Предварительный просмотр» и переместите окно в сторону.
Для начала установите для суммы значение около 150%.
Обычно радиус можно оставить равным 1 или 2. Если вы хотите воздействовать на более широкую область, вы можете увеличить значение радиуса.
В отличие от маски «Контурная резкость», фильтр «Умная резкость» имеет значение слайдер шумоподавления . Используйте его, когда шум начинает становиться видимым после увеличения резкости.
Используйте выпадающий список Удалить, чтобы установить алгоритм, который Photoshop будет использовать для повышения резкости.
Размытие по Гауссу — это то, что использует фильтр «Нерезкая маска». Lens Blur применит более точную резкость и уменьшит ореолы. Размытие в движении попытается удалить размытие, вызванное движением камеры или объекта. Каждый инструмент подходит для разных типов изображений, поэтому убедитесь, что вы выбрали тот, который лучше всего подходит для вашей фотографии.
Вы можете установить угол размытия рядом с выпадающим меню.
Используйте ползунки в разделе «Тени/Света», чтобы удалить светлые или темные ореолы, если они кажутся слишком яркими.
Поэкспериментируйте с высокими значениями настроек, чтобы увидеть, что они делают и как они влияют на внешний вид всего изображения.
Опять же, каждый файл камеры или конечный носитель требует разной степени повышения резкости. Помните, никогда не полагайтесь на Photoshop для сохранения размытого изображения, поскольку вы не можете сделать резкое изображение не в фокусе.
Как повысить резкость отдельных частей изображения
Если вы не хотите повышать резкость всего изображения, вы можете использовать выборочную резкость . Например, вы можете заострить только глаза человека.
Например, вы можете заострить только глаза человека.
Я покажу вам три способа выборочной резкости с помощью портрета, который я снял в Индии.
© Joris HermansИспользуйте инструмент «Кисть» для выборочной резкости
Шаг 1. Дублируйте фон
Шаг 2. Примените резкость
Повторите предыдущий ШАГ 2 и примените резкость к новому слою изображения.
Шаг 3. Добавьте маску слоя
Выберите верхний слой изображения на панели слоев и нажмите «Добавить маску слоя». Миниатюра белой маски появится рядом с миниатюрой слоя.
Белым цветом обозначены видимые области слоя. На данный момент видны все области слоя с резкостью.
Шаг 4. Скройте слой Sharpened
Нажмите CTRL+I на клавиатуре, чтобы инвертировать слой. Вроде ничего не меняется, но миниатюра маски теперь черная. Это означает, что заостренный слой больше не виден.
Шаг 5: Рисование белым цветом
Выберите кисть на панели инструментов и выберите мягкую кисть.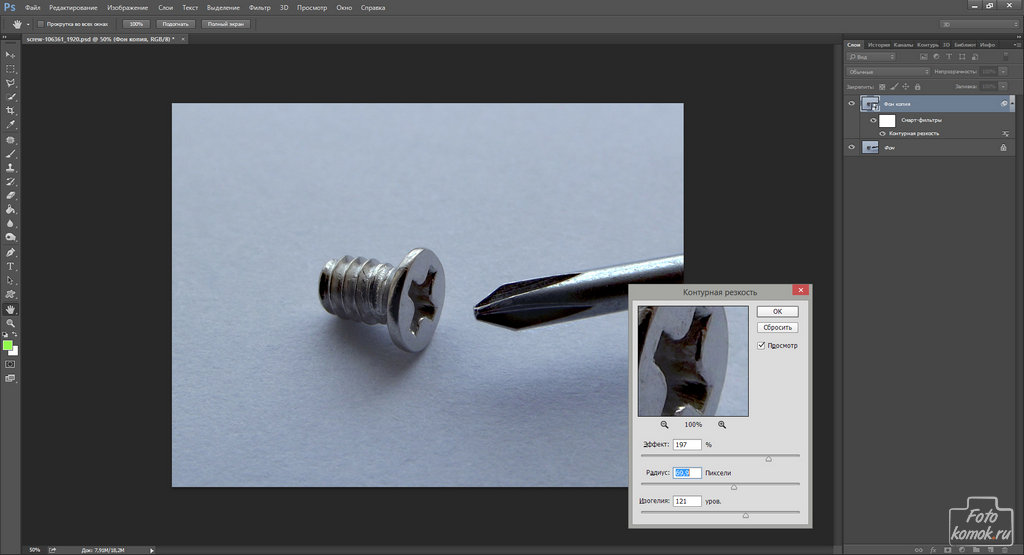 Убедитесь, что установлен цвет белый и выбрана миниатюра маски.
Убедитесь, что установлен цвет белый и выбрана миниатюра маски.
Начните рисовать над глазами или любыми другими областями, которые вы хотите сделать более резкими. Рисуйте на изображении, а не на миниатюре маски.
Рисование белым цветом снова покажет скрытые области слоя с резкостью.
Позволяет увеличить резкость только той части изображения, которая нуждается в повышении резкости. Например, в портретной или фэшн-фотографии кожа должна выглядеть максимально мягкой, а резкость нужна только глазам.
Позже вы можете повысить резкость маскируемого слоя, если это необходимо. Повышение резкости будет видно только в областях, которые вы закрасили белым.
Увеличение резкости выделенной области изображения
Шаг 1. Нарисуйте выделенную область
Выберите слой изображения на панели слоев и нарисуйте выделение с помощью любого из инструментов выделения. Преимуществом этого метода является возможность Уточнить края .![]()
Возможно, вам не нужна четкая линия между резкими и нерезкими частями фотографии. В этом случае щелкните правой кнопкой мыши выделение и выберите параметр «Уточнить края». Подробнее об использовании этого инструмента можно узнать здесь.
Шаг 2. Применение маски нерезкости
Перейдите в меню «Фильтр» > «Резкость» и выберите фильтр «Маска нерезкости…». После настройки параметров нажмите OK. Таким образом, резкость будет только в выбранной области.
Используйте инструмент «Резкость» для быстрого результата
Шаг 1. Выберите инструмент «Резкость»
Выберите инструмент «Резкость» на панели инструментов. Если вы не можете его найти, удерживайте инструмент «Размытие», и он должен появиться рядом с ним.
Шаг 2. Настройка кисти
Вы можете изменить тип, размер и силу кисти на панели параметров. Я рекомендую вам поддерживать низкую жесткость, так как вы, вероятно, не хотите, чтобы грубая линия вокруг области резкости.
Шаг 3.
 Рисуйте кистью
Рисуйте кистьюВыбрав верхний слой на панели слоев, проведите кистью по областям изображения, которые вы хотите сделать более четкими. В случае, если резкость недостаточно заметна, можно попробовать отрегулировать силу кисти и заново закрасить нужную область.
Заключение
Каждому цифровому фотофайлу требуется определенная резкость. Вот почему инструмент повышения резкости в Photoshop — это то, чему должен научиться каждый фотограф. Однако интенсивность всегда зависит от атрибутов файла и конечного носителя.
Будьте осторожны с количеством применяемой заточки. Легко переусердствовать.
Следуя описанным выше шагам, вы увидите разницу, которую может дать хорошо сделанная заточка!
Поднимите свои фотографии на новый уровень с Photo Unlocked!
Повышение резкости изображений в Photoshop с помощью фильтра высоких частот
Узнайте, как быстро и легко повысить резкость изображений в Photoshop с помощью фильтра высоких частот и как найти лучшие настройки резкости для вашего изображения! Для Photoshop CC и CS6.
Автор сценария Стив Паттерсон.
Когда приходит время повысить резкость изображения, большинство пользователей Photoshop обращаются к одному из двух фильтров повышения резкости: «Контурная резкость» или «Умная резкость». Но фильтр высоких частот также отлично подходит для повышения резкости изображений, и его гораздо проще использовать, поскольку в нем нет запутанных опций, которые вы найдете в этих двух других фильтрах.
В этом уроке я объясню, что означает повысить резкость изображения в Photoshop, и почему фильтр высоких частот является таким мощным инструментом повышения резкости. Вы узнаете, как найти лучшие настройки для вашего изображения, и я покажу вам, как неразрушающим образом применить фильтр высоких частот, чтобы вы могли повысить резкость своего изображения, не внося никаких постоянных изменений. Я буду использовать Photoshop CC, но все, что вы узнаете, полностью совместимо с Photoshop CS6.
Начнем!
Что означает «повышение резкости изображения»?
Чтобы понять, почему фильтр верхних частот Photoshop так хорошо повышает резкость изображений, нужно понять, как вообще работает повышение резкости изображения.
Подобно хорошему фокусу, повышение резкости изображения — это иллюзия. Он работает за счет увеличения контраста по краям изображения. Photoshop считает ребро любой областью, в которой наблюдается резкое резкое изменение яркости между соседними пикселями.
Увеличение контраста по краям делает светлую сторону края светлее, а темную сторону темнее. Затем ваш мозг интерпретирует повышенный контраст как «резкий». Чем больше мы повышаем контрастность краев, тем четче выглядит изображение.
Почему фильтр верхних частот отлично подходит для повышения резкости изображения?
Итак, повышение резкости изображения сводится к увеличению контраста по краям. Но какое это имеет отношение к фильтру верхних частот Photoshop? Ну, прежде чем мы сможем увеличить контраст по краям, нам сначала нужно найти эти ребра. А High Pass — это фильтр с обнаружением границ . Он ищет края изображения и выделяет их. Области, не являющиеся краем, игнорируются.
Как только края будут выделены, мы можем затем объединить результаты High Pass с одним из режимов наложения Photoshop, повышающих контрастность, чтобы легко увеличить контрастность краев, не затрагивая другие части изображения!
Как повысить резкость изображений в Photoshop с помощью High Pass
Итак, теперь, когда мы знаем, что повышение резкости изображения означает увеличение контраста по краям, и что фильтр высоких частот Photoshop обнаруживает эти края, давайте узнаем, как повысить резкость изображения с помощью высоких частот!
Чтобы продолжить, вы можете использовать любое изображение, требующее некоторой резкости. Я буду использовать это фото, загруженное из Adobe Stock:
.Исходное изображение. Фото предоставлено: Adobe Stock.
Шаг 1. Преобразуйте фоновый слой в смарт-объект
Начните с преобразования слоя изображения в смарт-объект . Таким образом, фильтр высоких частот можно применять как неразрушающий интеллектуальный фильтр .
На панели «Слои» изображение находится на фоновом слое:
Панель «Слои» с нерезким изображением.
Чтобы преобразовать слой в смарт-объект, щелкните значок меню в правом верхнем углу панели «Слои»:
Щелкните значок меню панели «Слои».
И выберите Convert to Smart Object из меню:
Выбор «Преобразовать в смарт-объект».
Значок смарт-объекта появляется в правом нижнем углу миниатюры предварительного просмотра, сообщая нам, что изображение теперь безопасно находится внутри смарт-объекта.
Любое увеличение резкости, которое мы добавляем с помощью фильтра высоких частот, теперь будет применяться к самому смарт-объекту, оставляя исходное изображение неповрежденным:
Значок смарт-объекта.
Шаг 2. Выберите фильтр высоких частот
Затем выберите фильтр высоких частот, перейдя в меню Filter в строке меню, выбрав Other , а затем выбрав High Pass :
.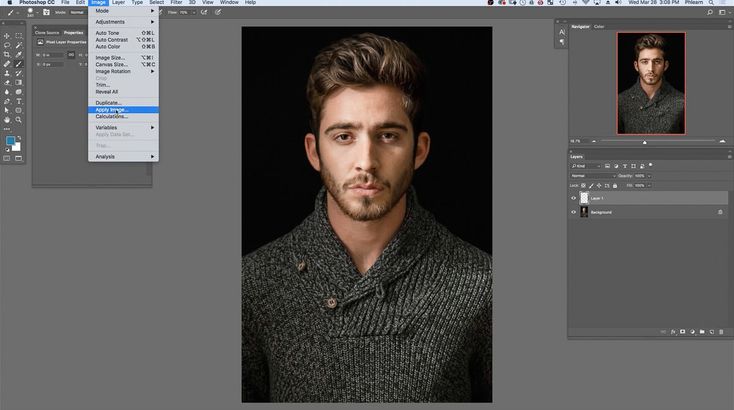
Перейдите к Фильтру > Другое > Верхний проход.
Как только вы выберете High Pass, ваше изображение станет серым:
Первоначальный результат после выбора фильтра высоких частот.
Шаг 3. Отрегулируйте значение радиуса, чтобы выделить края
Диалоговое окно фильтра верхних частот очень простое в использовании, в нем есть только окно предварительного просмотра и ползунок радиуса под ним. Давайте посмотрим, как работает фильтр высоких частот:
Фильтр верхних частот Photoshop.
Как работает фильтр верхних частот Photoshop
High Pass работает, заполняя все изображение ровным нейтральным серым цветом. Затем он ищет на изображении края (области с резким изменением яркости между соседними пикселями) и выделяет их, делая светлую сторону края светлее, а темную — темнее. Некраевые области остаются плоско-серыми.
Значение Радиус влияет на ширину выделения края, контролируя количество пикселей, выходящих наружу от края, которые должны быть включены и выделены как часть края.
Другими словами, значение радиуса 1 пиксель будет означать, что фильтр высоких частот выделяет только один пиксель по обе стороны от края. Но увеличение значения радиуса до 10 пикселей расширит выделение наружу, чтобы включить 10 пикселей с каждой стороны.
Как найти наилучшее значение радиуса для повышения резкости изображения
Поскольку целью увеличения резкости изображения является повышение контрастности только по краям, мы хотим свести ширину выделения к минимуму, а это означает, что более низкие значения радиуса работают лучше всего.
И самый простой способ найти наилучшее значение радиуса для вашего изображения — начать с перетаскивания ползунка радиуса до упора влево до значения 0,1 пикселя :
Установка радиуса на минимальное значение.
При самом низком значении все изображение заполнено сплошным серым цветом, а края не видны.
Это означает, что , а не , на изображении нет краев или что фильтр высоких частот не может их обнаружить. Это просто означает, что значение радиуса слишком мало для того, чтобы края были видны:
Это просто означает, что значение радиуса слишком мало для того, чтобы края были видны:
При самом низком значении радиуса края не видны.
Чтобы сделать края видимыми, медленно увеличивайте значение Радиуса, перетаскивая ползунок вправо. Я увеличу свой до 5 пикселей:
Увеличение значения радиуса.
И обратите внимание, что теперь мы видим тонкое, но очевидное выделение по краям.
Здесь блики появляются вокруг лица и перьев совы, а также на ветке дерева. Но другие области изображения, которые не являются частью края, остаются сплошными серыми:
Увеличение значения радиуса показывает детали краев.
Установка слишком большого значения радиуса
Будьте осторожны, чтобы не передвинуть значение радиуса слишком далеко, иначе будет выделена слишком большая часть изображения.
Например, я увеличу значение Радиуса до чего-то экстремального, например 40 пикселей:
Слишком большое значение радиуса.
Это говорит Photoshop увеличить ширину краев до 40 пикселей с каждой стороны.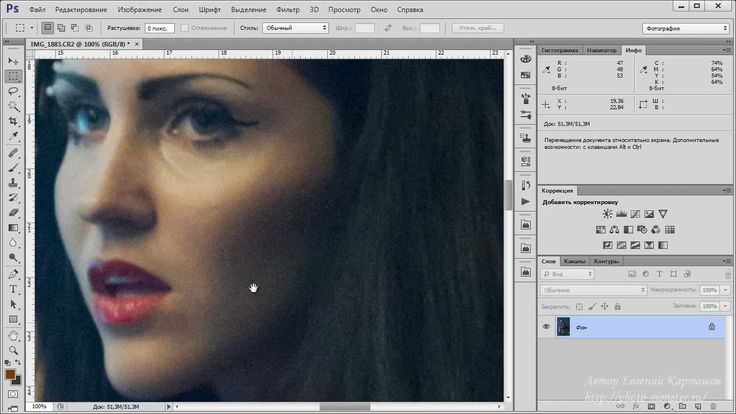 И теперь почти каждая часть изображения считается краем. Даже размытые объекты на заднем плане, резкость которых обычно не требуется, теперь выделяются как края:
И теперь почти каждая часть изображения считается краем. Даже размытые объекты на заднем плане, резкость которых обычно не требуется, теперь выделяются как края:
Пример того, что происходит, когда мы слишком сильно увеличиваем значение радиуса.
Оптимальное значение радиуса
Для достижения наилучших результатов повышения резкости выберите значение радиуса, достаточно большое для выделения краев, сохраняя при этом эти блики как можно ближе к краям.
Точное значение радиуса, которое вам нужно, будет зависеть как от размера вашего изображения, так и от количества деталей. Как правило, значения от 2 до 5 пикселей работают лучше всего.
Для моего изображения я уменьшу радиус до 3 пикселей:
Установка Радиуса на 3 пикселя.
И при этом более низком значении подсветка краев становится более тонкой, но все же видимой. Это результат, который мы ищем:
Эффект с использованием радиуса всего 3 пикселя.
Шаг 4. Закройте фильтр высоких частот
Когда вы закончите, нажмите OK, чтобы закрыть диалоговое окно фильтра верхних частот:
Закрытие диалогового окна.
И на панели «Слои» мы видим, что High Pass указан как интеллектуальный фильтр под изображением:
Панель «Слои» с интеллектуальным фильтром верхних частот.
Шаг 5. Повышение резкости изображения путем изменения режима наложения фильтра
Теперь, когда края выделены, мы можем повысить резкость изображения, просто изменив режим наложения фильтра высоких частот.
Дважды щелкните значок Параметры наложения справа от имени фильтра:
Открытие параметров наложения интеллектуального фильтра.
Затем в диалоговом окне «Параметры наложения» измените режим на (сокращение от «Режим наложения») на один из режимов наложения Photoshop, повышающий контрастность.
Вы можете попробовать следующие режимы наложения: Наложение , Мягкий свет , Жесткий свет и Линейный свет :
Изменение режима наложения фильтра высоких частот.
Как режимы наложения влияют на резкость изображения
Все режимы наложения контраста в Photoshop скрывают области нейтрального серого, что означает, что плоские серые области без краев из фильтра высоких частот исчезают. И поскольку они исчезли, они никак не влияют на резкость нашего изображения.
Между тем, блики от фильтра используются для увеличения контраста по краям, делая светлую сторону краев светлее, а темные стороны темнее.
Увеличение резкости с помощью режимов наложения «Перекрытие» и «Мягкий свет»
Двумя наиболее часто используемыми режимами наложения для повышения резкости изображений с помощью High Pass являются Overlay и Soft Light .
Overlay создает более контрастный эффект, что приводит к более сильному повышению резкости, в то время как Soft Light дает более низкий контраст и более тонкую резкость.
Слева — результат использования Overlay, а справа — увеличение резкости с помощью Soft Light. Имейте в виду, что разница в резкости не так заметна на этих меньших снимках экрана, как на вашем собственном, более крупном изображении:
Имейте в виду, что разница в резкости не так заметна на этих меньших снимках экрана, как на вашем собственном, более крупном изображении:
Результат повышения резкости с использованием Overlay (слева) и Soft Light (справа).
Увеличение резкости с помощью режимов наложения Hard Light и Linear Light
Если Overlay по-прежнему дает меньше резкости, чем вам нужно, попробуйте Hard Light 9.1119 или Linear Light режимы наложения. Оба приведут к еще большей резкости, причем линейный свет будет самым сильным.
Слева резкость Hard Light, справа Linear Light:
Результат повышения резкости с использованием Hard Light (слева) и Linear Light (справа).
Изучите основные советы и рекомендации по режиму наложения Photoshop!
Шаг 6. Настройте резкость, уменьшив непрозрачность фильтра
После того, как вы выбрали режим наложения, вы можете точно настроить уровень резкости, отрегулировав Непрозрачность фильтра высоких частот.
Чем больше вы уменьшаете непрозрачность, тем больше вы уменьшаете эффект повышения резкости:
Уменьшение непрозрачности фильтра верхних частот.
Шаг 7. Закройте диалоговое окно «Параметры наложения»
Нажмите «ОК», чтобы закрыть диалоговое окно «Параметры наложения». Готово:
Нажмите OK, чтобы закрыть диалоговое окно.
Узнайте, как сгладить и смягчить кожу в Photoshop
Как включать и выключать повышение резкости изображения
Чтобы сравнить исходное изображение без резкости с увеличенной резкостью, просто включите и выключите интеллектуальный фильтр высоких частот, щелкнув значок видимости на панели «Слои»:
Включение и выключение повышения резкости.
Слева мое исходное изображение, а справа увеличенная версия:
Исходное (слева) и увеличенное изображение (справа).
Дополнительные способы повышения резкости изображений в Photoshop
И вот оно! Чтобы узнать больше о способах повышения резкости изображений в Photoshop, каждый из которых имеет свои преимущества, ознакомьтесь с моими руководствами по простому повышению резкости с помощью маски нерезкости и использованию умной резкости для повышения резкости профессионального уровня!
Или посетите наш раздел «Редактирование фотографий» для получения дополнительных руководств по Photoshop. И не забывайте, что все наши руководства теперь доступны для скачивания в формате PDF!
И не забывайте, что все наши руководства теперь доступны для скачивания в формате PDF!
Как повысить резкость изображения в Photoshop (3 способа!)
Знание того, как повысить резкость изображения в Photoshop, пригодится любому фотографу.
Размытые изображения возникают по разным причинам. Возможно, у вашей камеры была автофокусировка, и она разместила точку фокусировки не в том месте.
Возможно, это проблема с вашим оборудованием, и ваш объектив просто не дает максимально четкого изображения. Это распространенная проблема с непрофессиональными зум-объективами.
Выбор редакции
Topaz Sharpen AI
Простое в использовании программное обеспечение для повышения резкости фотографий одним щелчком мыши. (Даже эффективнее, чем Photoshop.)
Проверить текущую цену
Или, возможно, ваше изображение было идеально четким, но выглядит немного нечетким, когда вы загружаете его в социальные сети из-за алгоритмов сжатия из Facebook или Instagram.
Какой бы ни была причина, возможность повышать резкость изображений в Photoshop означает, что у вас есть готовое решение. Есть много способов сделать это, и какой из них лучше, зависит от вашего собственного рабочего процесса и того, для чего вы хотите использовать изображение.
Настоятельно рекомендуется
8 инструментов для фотографов
Ознакомьтесь с 8 основными инструментами, которые помогут вам стать профессиональным фотографом.
Включает временные скидки.
Узнайте больше здесь
Здесь я расскажу о некоторых наиболее распространенных и полезных процессах.
Содержание
Что такое резкость изображения?
Авторы и права: Ricky Kharawala
Резкость изображения относится к количеству деталей, которые вы получаете в области, находящейся в фокусе. Посмотрите, например, на это изображение — фон намеренно размыт.
Этот метод выделяет объект, поскольку он находится в фокусе.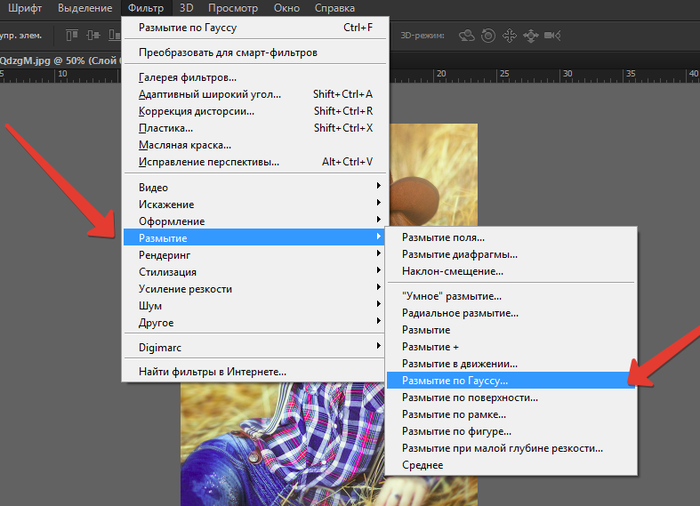 Однако не все из них имеют одинаковую резкость.
Однако не все из них имеют одинаковую резкость.
Разница между изображениями до и после заключается в количестве деталей, которые вы можете четко идентифицировать в области лица.
Как сделать размытое изображение четким в Photoshop?Невозможно изменить фокус фотографии после того, как она была сделана, но вы можете добавить эффект резкости в Photoshop.
Это делается путем увеличения контраста по краям, чтобы они выглядели более четкими.
Таким образом, когда Photoshop обнаруживает большую разницу между более светлыми и более темными областями, он увеличивает контрастность, чтобы сделать разницу более заметной.
Конечно, возможности Photoshop ограничены. Если изображение слишком размыто, то превратить его в четкую картинку не получится.
Вернемся к приведенному выше примеру изображения. Я могу сделать объект более резким, чтобы вы могли видеть каждый волосок на лице, но я не смогу сфокусировать фон.
Ограничение того, что вы можете или не можете сделать в фокусе, не единственное, что существует, когда дело доходит до повышения резкости изображения в Photoshop.
Эти инструменты также имеют ограничение на то, насколько резко они могут сделать, прежде чем они начнут иметь неприятные побочные эффекты. Одной из самых больших таких проблем является ореол.
Ореол означает, что вокруг наиболее контрастных областей изображения начинает появляться яркая рамка. Эта граница называется ореолом.
Эта проблема вызвана не только повышением резкости; это также может произойти с HDR-изображениями и другими правками, когда они превышают лимит.
Другая сложность возникает, если на изображении есть шумы. Шум — не связанная с этим проблема, но он становится гораздо более заметным, если вы примените какой-либо фильтр или технику повышения резкости.
Итак, лучше избавиться от любого шума, прежде чем использовать любой из следующих методов.
Как повысить резкость изображения в Photoshop
Существует множество способов повысить резкость изображения в Photoshop. Только в категории «Резкость» есть шесть различных фильтров, а также другие инструменты и методы, которые вы можете найти в разных разделах программы.
В этой статье рассказывается о трех наиболее распространенных и, на мой взгляд, наиболее полезных: нерезкая маска, фильтр высоких частот и интеллектуальная резкость.
Я дам вам пошаговое описание каждого из них, но давайте начнем с краткого объяснения, что это такое:
- Нерезкая маска дает вам некоторые настройки, которые вы можете настроить вручную, в сочетании с отличным алгоритмом. Это делает его отличным компромиссом между полностью автоматической и ручной регулировкой.
- High Pass — самый простой в использовании, но при этом обеспечивающий отличные результаты. Он работает с новым слоем, предназначенным для поиска краев и работы только с ними.

- Фильтр Smart Sharpen обеспечивает максимальный контроль. Кроме того, вы можете сохранить настройку в качестве предустановки для использования на нескольких изображениях и создать более эффективный рабочий процесс.
Давайте подробнее рассмотрим, как вы можете использовать каждый из них.
1. Использование маски нерезкостиШаг 1. Дублируйте слой
Найдите нужное изображение и откройте его в Photoshop. По умолчанию он открывается как заблокированный фоновый слой.
Вы всегда должны работать в отдельных слоях. Прежде всего, у вас всегда будет нетронутый оригинал, к которому можно вернуться, если что-то пойдет не так.
Во-вторых, даже если все пойдет как надо, работа в разных слоях позволяет применить разную степень резкости к разным областям или даже использовать маски, чтобы оставить некоторые области вообще без какой-либо резкости.
Чтобы дублировать слой, щелкните его правой кнопкой мыши и выберите в меню Дублировать слой. Откроется панель свойств нового слоя.
Откроется панель свойств нового слоя.
Вы можете переименовать его здесь или позже. Остальное оставьте как есть и нажмите ОК. Это создаст копию вашего фона на отдельном слое.
Шаг 2: Измените режим наложения
Пока вы выбрали этот новый слой, откройте меню Режимы наложения и измените его с Нормального на Яркость.
Мы делаем это потому, что собираемся работать только с контрастом, а режим наложения Luminosity учитывает яркость пикселей. Таким образом, он не будет портить цвет или насыщенность изображения.
Шаг 3. Примените фильтр «Нерезкая маска»
Перейдите в меню «Фильтр», «Резкость», «Нерезкая маска». Это откроет диалоговое окно.
Здесь вы можете увидеть увеличенную область вашего изображения, чтобы просмотреть, что изменяет фильтр. Убедитесь, что опция предварительного просмотра отмечена, и вы также можете видеть изменения в общем изображении.
Начните перемещать ползунки, чтобы применить фильтр.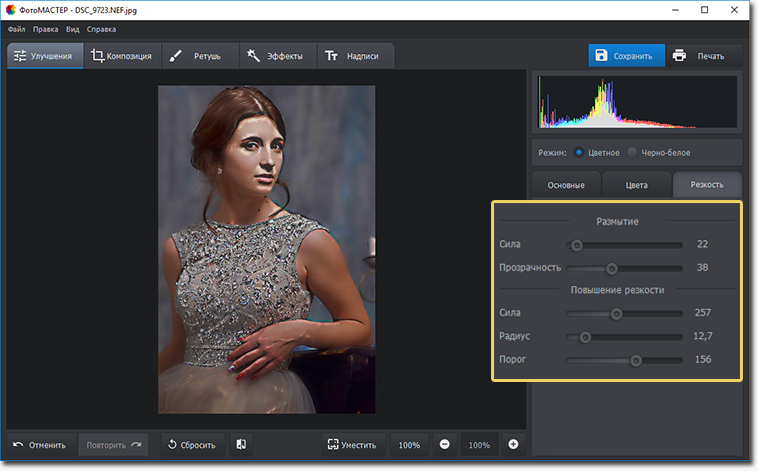 Ползунок Amount будет управлять степенью резкости. По моему опыту, около 50 будет работать хорошо, не вызывая слишком много побочных эффектов. Но это может меняться от изображения к изображению, поэтому просто перемещайте его и находите правильный баланс.
Ползунок Amount будет управлять степенью резкости. По моему опыту, около 50 будет работать хорошо, не вызывая слишком много побочных эффектов. Но это может меняться от изображения к изображению, поэтому просто перемещайте его и находите правильный баланс.
Радиус задает количество пикселей, на которые будет воздействовать фильтр. Помните, как мы говорили, что повышение резкости работает за счет увеличения контраста по краям между темными и светлыми областями? Что ж, изменение радиуса определяет, насколько учитывать «край» и, следовательно, на сколько пикселей влияет эффект.
Ползунок Threshold (Порог) указывает, какой контраст должен быть между зонами, чтобы они считались краем и чтобы к ним применялся фильтр.
Если вы удовлетворены, нажмите OK.
Шаг 4. Тонкая настройка
Вы можете точно настроить эффект повышения резкости изображения, изменив непрозрачность слоя.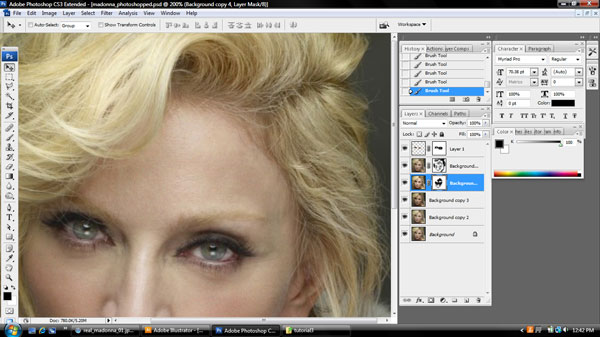 Помните, что это должно выглядеть резко, но естественно.
Помните, что это должно выглядеть резко, но естественно.
Вы также можете использовать маски слоя, чтобы применить маску нерезкости к определенным частям изображения. Просто нажмите кнопку «Создать слой-маску» в нижней части панели «Слои».
Это создаст маску для покрытия определенных областей слоя. Закрасьте черным цветом то, что вы хотите покрыть маской, и оставьте белым то, что вы хотите видеть.
Шаг 5: Сохранить
Готово. Если вы удовлетворены результатом и вам не нужно возвращаться для дальнейшего редактирования, вы можете сгладить изображение из меню «Слои». Затем сохраните файл.
2. Использование фильтра верхних частотШаг 1: Дублируйте слой
Откройте изображение в Photoshop. Как я объяснял в методе Unsharp Mask, всегда рекомендуется работать на отдельном слое. В данном случае это не просто предложение, это необходимо для процесса заточки.
Это связано с тем, что повышение резкости происходит путем смешивания исходного изображения и слоя с фильтром верхних частот. Итак, просто перетащите фоновый слой на кнопку «Новый слой», чтобы сделать копию.
Итак, просто перетащите фоновый слой на кнопку «Новый слой», чтобы сделать копию.
Шаг 2. Преобразование в смарт-объект
Использование смарт-объектов также является рекомендуемым дополнением к вашему рабочему процессу, однако оно не всегда так важно, как другие.
Для этого процесса это полезно, потому что это позволит вам вернуться к фильтру и настроить его, имея в виду, что вы не сможете увидеть эффект до его применения.
Сказав это, выберите только что созданную фоновую копию и щелкните ее правой кнопкой мыши. Затем выберите в меню Преобразовать в смарт-объект.
Теперь вы будете работать неразрушающим образом, и все фильтры, которые вы примените к этому слою, будут смарт-фильтрами.
Шаг 3: Примените фильтр высоких частот
Теперь перейдите в меню «Фильтр», «Другое», «Высокие частоты». Этот фильтр помещает нейтральный серый слой поверх изображения. Затем на этом сплошном цвете Photoshop отметит найденные края.
То, как Photoshop узнает, какие края отмечать, определяется радиусом. Ползунок «Радиус» работает так же, как и в «Нерезкой маске»: он определяет, сколько пикселей вокруг контрастных будет считаться частью края для повышения резкости.
Иными словами, значение 1 указывает Photoshop, что следует обрабатывать только один пиксель с каждой стороны края.
После этого, если ползунок находится на самом низком уровне, вы увидите только плоский серый слой. Если вы сдвинете его до максимума, вы увидите все свое изображение, потому что все считается краем.
Так как же найти лучшее значение? Вам нужно, чтобы контур предмета или область, которую вы хотите повысить резкость, были четкими, без появления каких-либо других областей на сером слое.
Начните с наименьшего значения и медленно сдвигайте его вправо, пока не найдете оптимальное значение. Не беспокойтесь слишком сильно — поскольку вы превратили его в смарт-объект, вы можете вернуться к фильтру и настроить радиус столько раз, сколько захотите.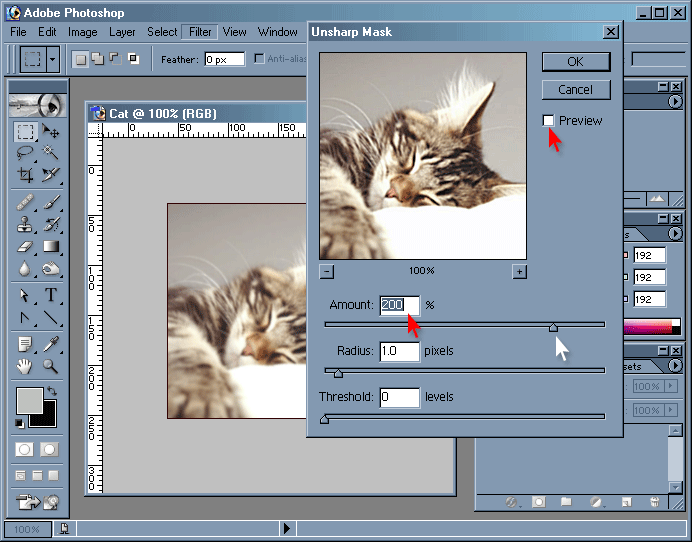 Затем нажмите ОК.
Затем нажмите ОК.
Шаг 4: Измените режим наложения
Хорошо, теперь новый слой создан поверх исходного изображения. Режим наложения по умолчанию — Нормальный.
Это не будет сочетаться с исходным фоном. В результате вы увидите только серый слой с границами, которые вы видели в предварительном просмотре. Чтобы увидеть эффект повышения резкости, вам нужно смешать оба слоя.
В меню «Режим наложения» в верхней части панели вы можете выбрать тот, который лучше всего подходит для вас.
Если вы работаете с одной из последних версий Photoshop, вы можете просто навести на них курсор, и вы увидите предварительный просмотр того, как будет выглядеть ваше изображение. Если нет, вы должны применить каждый из них, чтобы узнать.
Обычно хорошо работают режимы наложения Overlay или Hard Light. Но вы также можете попробовать Мягкий свет для более тонкого эффекта или Яркий свет для сильной резкости.
Шаг 5: Тонкая настройка
В этом случае также можно изменить непрозрачность фильтра. Просто нажмите на ползунки рядом с фильтром на панели слоев.
Просто нажмите на ползунки рядом с фильтром на панели слоев.
Вы также можете вернуться к настройке значения радиуса, если обнаружите, что оно было слишком большим или слишком маленьким. Просто дважды щелкните по нему, чтобы снова открыть диалоговое окно. Вы можете делать это столько раз, сколько вам нужно.
Шаг 6: Сохраните
Когда вы закончите работу с фильтром и вам больше не нужно возвращаться, вы можете свести слои в меню «Слои» и сохранить изображение.
3. Использование «Умной резкости»Шаг 1. Дублируйте слой
Инструмент «Умная резкость» — еще один эффективный инструмент для повышения резкости изображения в Photoshop.
Как и в случае с другими, первое, что вы должны сделать после открытия изображения, это продублировать свой слой. Таким образом, вы сохраните исходное изображение.
Вы можете сделать это из меню Слои, Дублировать слой. Или вы можете сделать это на панели «Слои», щелкнув правой кнопкой мыши слой, чтобы открыть меню.
Шаг 2. Откройте фильтр «Умная резкость»
Доступ к нему можно получить из меню «Фильтр», «Резкость», «Умная резкость». Откроется диалоговое окно, в котором он будет иметь настройку по умолчанию.
Если вас это не устраивает, вы можете начать перемещать ползунки вручную, чтобы создать собственный фильтр, который можно сохранить как предустановку. Или, если у вас уже есть один сохраненный, вы можете загрузить его.
Шаг 3. Настройте фильтр
Начните с перемещения ползунка «Количество». Это установит степень резкости. Затем перейдите к настройке радиуса. Он работает так же, как фильтр Unsharp Mask. Разница здесь в третьем ползунке: Noise Reduction.
Фильтр Smart Sharpen позволяет контролировать этот нежелательный побочный эффект с помощью ползунка. Начните регулировать его, чтобы уменьшить шум. Не заходите слишком далеко, иначе эффект резкости тоже начнет исчезать.
Еще одна функция Smart Sharpen — возможность убрать некоторую размытость из-за определенных проблем.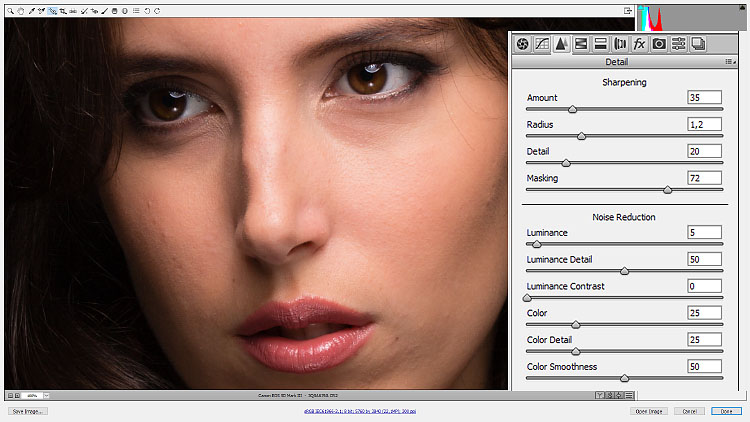
Помните, как я вначале говорил вам, что нерезкое изображение может быть по разным причинам? Что ж, этот фильтр нацелен на некоторые из них определенным образом.
Установите в меню «Удалить» значение «Размытие объектива», если проблема возникает из-за используемой вами оптики. Или используйте параметр «Размытие в движении», если размытие происходит из-за движущегося объекта или дрожания камеры.
Вы можете открыть раздел «Света/тени», если вам нужно исправить ореол, вызванный процессом повышения резкости.
Когда вы будете готовы, просто нажмите OK, и фильтр будет применен.
Шаг 4: Точная настройка и сохранение
Как и в других случаях, вы можете выполнить точную настройку с помощью масок или непрозрачности, а затем сохранить свою работу, когда она будет готова.
Заключительные слова
Надеюсь, вам понравилась эта статья о том, как сделать ваши фотографии немного четче!
Помните: сначала решите, что вы хотите повысить резкость, а затем сосредоточьтесь на том, что выглядит наиболее естественным для вас.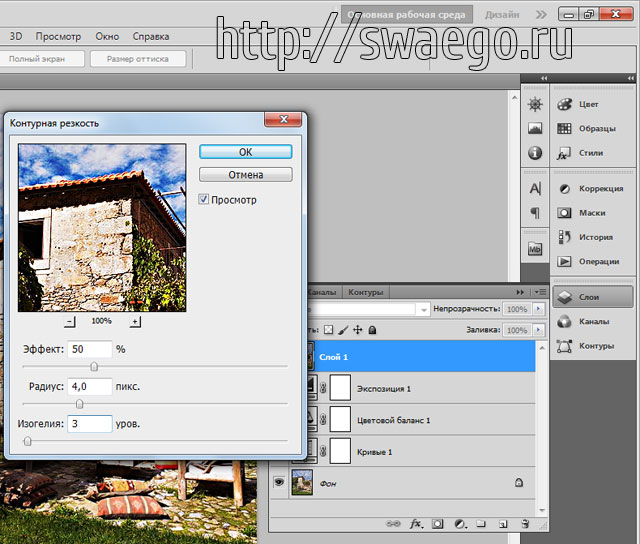 Не переусердствуйте с резкостью, как бы заманчиво это ни было!
Не переусердствуйте с резкостью, как бы заманчиво это ни было!
Наконец, если у вас нет времени на какой-либо из шагов, описанных выше, и вы предпочитаете, чтобы приложение позаботилось о вашем размытом изображении, ознакомьтесь с этим руководством по Topaz Sharpen AI.
Два мощных способа повысить резкость фотографий в Photoshop (Быстрая резкость и
Подпишитесь на YouTube:
В этом уроке вы узнаете не только один, но и два способа повысить резкость фотографий в Photoshop, чтобы сохранить текстуру
Содержание
- 3 типа затопления
- заострение захвата
- Треативная заточка
- Выходная заточка
- Умный отточный фильтр в Photoshop
- Заточенность с камерой Raw Filter
- Selectiect Selective с камерой Raw
- Tutorial Image 9088
- 7676.
 Типы повышения резкости Повышение резкости при захвате
Типы повышения резкости Повышение резкости при захвате Повышение резкости, которое вы применяете к изображению, чтобы вернуть детали, потерянные из-за линзы, процесс захвата изображения на датчик и преобразования его в цифровой формат (процесс демозаики) .
Чтобы компенсировать эту потерю детализации, при открытии файла RAW в Lightroom или Photoshop для уровня резкости по умолчанию установлено значение 25.
Когда вы открываете файл JPEG, количество устанавливается равным 0, поскольку устройство, снявшее изображение, добавляет резкость при выводе изображения в формате JPEG.
Творческая резкостьПовышение резкости, которое вы выборочно применяете к изображению на основе художественного вида, что приводит к тонкому, нереалистичному эффекту.
Повышение резкости выводаПовышение резкости, применяемое к изображению при его экспорте из Photoshop. Процесс экспорта, уменьшения масштаба и печати смягчает детали изображения, поэтому повышение его резкости может улучшить результат.

Фильтр Smart Sharpen в Photoshop
В этом уроке вы научитесь улучшать Capture Sharpening . Вы можете работать с тем же изображением, которое использовалось в этом уроке, нажав здесь.
Если вы работаете с фотографией RAW , вы можете пропустить эту часть и сразу перейти к шагу 9.0890 Camera Raw часть туториала.
Дублируйте слой изображения, нажав Ctrl J (Windows) или Command J (macOS) .
Затем на панели «Слои» щелкните правой кнопкой мыши слой и выберите «Преобразовать в смарт-объект».
Смарт-объект — это контейнер, содержащий один или несколько слоев. Он позволяет применять редактируемые корректировки, искажения, фильтры и преобразования.
Установите вид 100% , когда вы повышаете резкость изображения. Любая другая точка зрения может ввести в заблуждение.
Выберите Фильтр > Резкость > Умная резкость .

Если вы используете более старую версию Photoshop, вы можете выбрать Unsharp Mask , так как Smart Sharpen является более новой версией.
В окне Smart Sharpen ползунок Amount управляет интенсивностью эффекта повышения резкости.
Ползунок радиуса применяет контрастность к краям изображения: с одной стороны светлее, а с другой темнее.
Если вы установите ползунок на максимальное значение, вы увидите, что он не извлекает детали, а усиливает края, добавляя контраст.
Ползунок «Уменьшить шум» уменьшает шум, создаваемый эффектом повышения резкости, не затрагивая важные края.
В раскрывающемся меню Удалить у вас есть алгоритм, который используется для повышения резкости изображения.
- Размытие объектива защищает края и детали изображения и помогает применять контраст, не создавая ореолы по краям.

- Размытие по Гауссу — это алгоритм, используемый в нерезкой маске.
- Размытие в движении — это алгоритм, уменьшающий эффект размытия из-за движения камеры или объекта. Вы можете компенсировать размытие, регулируя угол.
У вас также есть расширенные опции Shadows и Highlights , которые позволяют удалять эффект повышения резкости теней и светов.
Начните тонкую настройку эффекта повышения резкости, отрегулировав ползунки Количество , Радиус и Уменьшить шум . Затем нажмите OK , чтобы применить эффект.
На панели Layers вы увидите, как Smart Sharpen применяется в качестве Layer Mask ; поэтому вы можете уменьшить эффект повышения резкости, используя инструмент «Кисть» и установив цвет переднего плана на черный (#000000) .
 и закрасьте области, которые вы хотите уменьшить эффект.
и закрасьте области, которые вы хотите уменьшить эффект.Увеличение резкости с помощью фильтра Camera Raw
Дублируйте слой для Camera Raw , нажав Ctrl J (Windows) или Command J (macOS) .
Щелкните правой кнопкой мыши слой и выберите Преобразовать в смарт-объект .
Выберите Фильтр > Фильтр Camera Raw .
В окне Camera Raw щелкните вкладку Подробности , чтобы открыть его и увидеть доступные ползунки. Вы также можете щелкнуть стрелки рядом с каждым ползунком, чтобы расширить параметры.
Если вы отрегулируете ползунок Sharpening с помощью щелчков и перетаскивания , вы не сможете визуально увидеть, как это повлияет на изображение, если вы не установите его на 100% вид.
Вы также можете удерживать Alt (Windows) или Option (macOS) при настройке ползунка Sharpening , и это превратит изображение в оттенки серого, чтобы вы могли четко видеть эффект повышения резкости.

Ползунок радиуса увеличивает толщину края, где применяется контраст. Чтобы получить наилучшее визуальное представление этого ползунка, удерживайте 91 118 Alt (Windows) или Option (macOS) 91 119, пока вы настраиваете ползунок и видите края.
Ползунок Детали управляет степенью резкости, применяемой к деталям на фотографии. Низкие значения повышают резкость только больших краев, а высокие значения повышают резкость мелких деталей, но могут создавать шумы.
9Ползунок маскирования 1118 действует аналогично маске слоя в Photoshop, где применяется принцип «белый показывает, черный скрывает» .
Если удерживать Alt (Windows) или Option (macOS) во время регулировки ползунка, при наименьшем значении все изображение отображается белым, что означает, что эффект повышения резкости применяется ко всему изображению.
Чем больше вы увеличиваете ползунок Маскирование , Photoshop начинает находить края вашей фотографии, и черные области указывают на то, что эффект повышения резкости там не применяется — только в белых областях.

Выборочное повышение резкости с помощью Camera Raw
Выберите инструмент «Кисть» и закрасьте области, которые вы хотите настроить.
Прокрутите вниз и отрегулируйте ползунок Резкость , увеличив его.
Затем нажмите OK , чтобы применить изменения.
Поскольку вы применяете фильтр Camera Raw к смарт-объекту , вы всегда можете вернуться к нему и отредактировать необходимые настройки в любое время, дважды щелкнув на этикетке Camera Raw Filter , чтобы вернуться в рабочее пространство.
Вот как вы можете повысить резкость фотографий в Phtoshop, чтобы улучшить детали вашего изображения!
Учебное изображение
Чтобы следовать инструкциям, загрузите это изображение с Adobe Stock.
Окончательное изображение
Перетащите ползунок, чтобы увидеть до и после
Как увеличить резкость изображения в Photoshop (4 лучших метода) изображение перед печатью.
 В Photoshop есть несколько способов повысить резкость ваших фотографий, которые оказываются более универсальными, чем стандартный ползунок повышения резкости, который можно найти в большинстве программ для редактирования фотографий. Один из лучших способов повысить резкость фотографий в Photoshop — использовать маску нерезкости.
В Photoshop есть несколько способов повысить резкость ваших фотографий, которые оказываются более универсальными, чем стандартный ползунок повышения резкости, который можно найти в большинстве программ для редактирования фотографий. Один из лучших способов повысить резкость фотографий в Photoshop — использовать маску нерезкости.Чтобы повысить резкость изображения в Photoshop, щелкните правой кнопкой мыши слой с изображением и выберите «Преобразовать в смарт-объект». Теперь перейдите в Фильтр > Резкость > Нерезкая маска. Установите количество в соответствии с вашим изображением, затем установите радиус от 3 до 10 и порог от 0 до 2. Теперь нажмите OK, чтобы применить настройку резкости.
Вы также можете применить этот эффект к фотографиям, которые получаются слегка размытыми, если автофокусировка камеры указывает на неправильную область или если ваша ручная фокусировка была немного смещена.
Важно отметить, что повышение резкости изображения только улучшит детали на фотографии и не является методом создания новых деталей.
 Этот метод будет работать путем повышения резкости областей изображения, находящихся в фокусе, и может немного улучшить размытые области или области не в фокусе.
Этот метод будет работать путем повышения резкости областей изображения, находящихся в фокусе, и может немного улучшить размытые области или области не в фокусе.4 способа повысить резкость изображения в Photoshop
Эти методы повышают резкость изображения и увеличивают контраст по краям, чтобы детали изображения выглядели более четкими. Поскольку Photoshop не может добавить детали, которых не запечатлела камера, это наиболее эффективный способ сделать изображение более сфокусированным и менее размытым.
Используйте один из приведенных ниже методов, которые лучше всего подходят для вашего изображения, и помните, что чрезмерная резкость изображения создаст нежелательные эффекты ореола или зернистость изображения.

1. Использование маски нерезкости
Маска нерезкости использует сочетание ручной настройки и алгоритмов искусственного интеллекта Photoshop для создания более четкого изображения. Вы можете отрегулировать ползунки, чтобы сделать нужное количество резкости для вашей фотографии.
Чтобы использовать нерезкую маску, откройте изображение в Photoshop. Вы можете продублировать свой фоновый слой, если вы будете добавлять другие изменения к изображению, нажав Control + J (Win) или Command + J (Mac). Однако мы создадим интеллектуальный фильтр, который позволит вам редактировать или удалять нерезкую маску на любом этапе этого метода.
Примечание: Photoshop повышает резкость только по одному слою за раз, поэтому, если у вас есть несколько правок и вы хотите применить эффект ко всем слоям, вам нужно будет объединить слои перед повышением резкости изображения.
Щелкните правой кнопкой мыши (Win) или щелкните, удерживая клавишу Control (Mac), на слое, над которым вы работаете, и выберите Преобразование в смарт-объект .

В углу миниатюры изображения появляется значок, указывающий, что слой теперь является смарт-объектом, а не растеризованным слоем.
Теперь, чтобы лучше увидеть эффект увеличения резкости на изображении, увеличьте фотографию. Вы можете увеличить масштаб, выбрав View > Zoom in или нажав Control + + (Win) или Command + + (Mac).
Теперь у вас есть крупный план вашего изображения в рабочей области. Убедитесь, что вы перемещаете изображение, чтобы у вас было место, где вы сможете увидеть эффект повышения резкости, например, на объекте изображения. Вы можете перемещать изображение, удерживая Пробел при перетаскивании изображения.
Теперь, чтобы применить маску нерезкости, перейдите к Фильтр > Резкость > Маска нерезкости .
После выбора пункта меню появится диалоговое окно Unsharp Mask .
Во-первых, в окне предварительного просмотра, где вы можете видеть свое изображение, перетащите его, чтобы сфокусироваться на той части изображения, где лучше всего виден эффект повышения резкости.
 Вы также можете щелкнуть область изображения, когда появится значок коробки, чтобы просмотреть эту область в окне предварительного просмотра. Окно предварительного просмотра полезно, если вы не увеличили изображение.
Вы также можете щелкнуть область изображения, когда появится значок коробки, чтобы просмотреть эту область в окне предварительного просмотра. Окно предварительного просмотра полезно, если вы не увеличили изображение.Затем установите флажок рядом с Предварительный просмотр , чтобы увидеть изменения на вашем изображении при настройке ползунков. Чтобы увидеть на изображении до и после, вы можете включать и выключать предварительный просмотр. После нажатия на поле вы также можете нажать P для включения и выключения.
Теперь вы можете регулировать ползунки внизу, наблюдая за изменениями в вашем изображении. Ползунки работают следующим образом:
Ползунок Amount определяет уровень контраста, добавляемого к краям изображения. По сути, это осветляет светлую сторону края и затемняет темную сторону.
Если вы увеличите значение слишком сильно, светлые области станут полностью белыми, а более темные области станут черными, создавая чрезмерно резкое изображение.
Сумма установлена на 50% Сумма установлена на 500%
Установка суммы будет зависеть от того, насколько резким уже является ваше изображение, его размера и предназначено ли изображение для печати или Интернета. Однако вот примерное руководство по выбору суммы (хотя оно несколько субъективно).
Веб-сайт: При редактировании изображения для использования в низком разрешении, например для онлайн-контента, будет достаточно значения суммы от 50% до 80%.
Печать: Если вы печатаете изображение в высоком разрешении, лучше всего увеличить значение параметра Amount до значения от 140% до 200%.
Я установлю это изображение на 100%, чтобы продемонстрировать эффект.
Далее ползунок радиуса влияет на толщину краев. Толщина — это количество пикселей, отходящих от краев, которое Photoshop должен включить в величину резкости, которую вы установили ранее. В настоящее время Радиус установлен на 1, , что означает, что эффект повышения резкости применяется к 1 пикселю на темной стороне и 1 пикселю на светлой стороне.

При увеличении значения радиуса количество затрагиваемых пикселей увеличивается за пределы краев. Здесь мы можем увидеть, что произойдет, если мы увеличим радиус с 1 до 20.
Радиус установлен на 1 Радиус установлен на 20Изображение справа выглядит намного темнее, так как повышенная контрастность применяется к большему количеству областей изображения. изображение. Добавление слишком большого радиуса создаст нереалистичный эффект на изображении, и начнут формироваться ореолы.
При установке значения радиуса вы должны искать величину до того, как на изображении начнут появляться какие-либо эффекты ореола. Опять же, рекомендации здесь будут зависеть от того, используете ли вы изображение для Интернета или для печати.
- Интернет: Установите радиус от 1 до 3 пикселей.
- Печать: Установите радиус от 0,5 до 0,9 пикселей.
В этом случае я установлю Радиус на 10 пикселей для демонстрационных целей.

Наконец, Пороговое значение определяет степень ограничения резкости изображения, поскольку функция нерезкой маски не определяет края так интуитивно, как другие методы повышения резкости. Когда пороговое значение установлено на 0 , процесс повысит резкость всех пикселей изображения. Увеличение этого значения ограничит резкость фотографии.
Порог установлен на 100 Порог установлен на 100Порог определяет, какой контраст должен быть между пикселями, чтобы считать их «краем». Я бы посоветовал воздержаться от установки этого параметра выше 10, и в этом случае я установлю его на 1, чтобы эффект повышения резкости применялся к большей части изображения.
После настройки ползунков выберите OK , чтобы применить эффект резкости к изображению.
При использовании маски нерезкости изменяются яркость и цвет пикселей изображения. Это может привести к перенасыщенности и появлению на изображении разных цветов, которых не должно быть.

Чтобы исправить это, дважды щелкните значок фильтра рядом с фильтром Unsharp Mask, который появляется под слоем изображения.
Выберите Яркость из раскрывающегося меню рядом с Режим и нажмите ОК .
Теперь, когда вы уменьшаете масштаб изображения, нажимая Control + 0 (Win) или Command + 0 (Mac), вы заметите, что изображение стало намного четче, чем раньше
BeforeAfterПримечание: вы другие рекомендуемые настройки для нерезкой маски можно найти в этом руководстве .
2. Использование фильтра верхних частот
Использование метода фильтра верхних частот работает путем обнаружения краев на изображении и выделения этих краев.
Для начала откройте свое изображение, щелкните правой кнопкой мыши или щелкните, удерживая клавишу Control, на фоновом слое и выберите Преобразовать в смарт-объект .
 Преобразование изображения в смарт-объект позволит вам неразрушающим образом редактировать слой.
Преобразование изображения в смарт-объект позволит вам неразрушающим образом редактировать слой.Затем перейдите к Filter > Other > High Pass , чтобы добавить фильтр к слою Smart Object.
После добавления фильтра откроется диалоговое окно High Pass , и изображение станет серым, а обнаруженные края на нем будут выделены.
Нажмите и перетащите изображение в окне предварительного просмотра, чтобы увидеть область изображения, на которой вы хотите сфокусироваться, и обязательно установите флажок рядом с Предварительный просмотр , чтобы увидеть изменения изображения в реальном времени.
Затем отрегулируйте ползунок Радиус , чтобы определить, насколько далеко за пределами обнаруженных краев должен применяться эффект повышения резкости. Установка радиуса на 1 пиксель расширит воздействие на 1 пиксель на светлой стороне края и на 1 пиксель на левой стороне края.
Если вы сдвинете Радиус вниз до 0,1 — самого низкого значения — вы заметите, что изображение становится полностью серым.
Радиус установлен на 0,1 пикселя Радиус установлен на 1000 пикселей При увеличении ползунка до 1000 пикселей — самого высокого значения — изображение будет намного более заметным.
При увеличении ползунка до 1000 пикселей — самого высокого значения — изображение будет намного более заметным.Однако суть не в том, чтобы видеть изображение, а в том, чтобы видеть контур объекта. Правильный баланс составляет около 10 пикселей для демонстрационных целей для этого изображения, хотя обычно хорошо работает значение от 2 до 6 пикселей. Как только пиксели выбраны, нажмите OK для применения фильтра.
Теперь вам нужно изменить режим наложения, чтобы смешать фильтр верхних частот с изображением. Чтобы изменить режим наложения, дважды щелкните значок фильтров рядом со слоем фильтра верхних частот .
Выберите раскрывающееся меню рядом с Режим , когда откроется диалоговое окно, и выберите подходящий режим наложения для вашего изображения.
Лучшие Режимы для использования в этом случае:
- Мягкий свет для тонкого эффекта резкости с низкой контрастностью
- Наложение для создания эффекта высокой контрастности
- Hard Light для яркого эффекта резкости
- Linear Light для самого яркого эффекта резкости
- Размытие объектива: — это общая настройка, определяющая края изображения. для размытых областей, вызванных дрожанием камеры
8 90 режим наложения, нажмите «ОК», и изображение станет более четким.
BeforeAfter
Так как здесь я установил слишком большой радиус для демонстрационных целей, я могу быстро вернуться и уменьшить его для более естественного эффекта резкости. Я дважды нажимаю на Слой фильтра высоких частот на панели Слои и заново отрегулируйте Радиус .
Теперь у меня более тонкий эффект резкости на изображении.
BeforeAfter3. Использование Camera Raw
При работе с файлами Raw можно быстро повысить резкость изображения в окне Camera RAW. Это добавит эффект повышения резкости к изображению, прежде чем вы откроете его в рабочей области, и повысит яркость, а не цвет, всего изображения.
Совершенно нормально повышать резкость изображения в Camera RAW, если вы не будете много редактировать изображение в Photoshop. Однако, если вам все еще нужно отредактировать изображение, сохраните резкость напоследок, используя один из других методов.
Для начала откройте изображение RAW в Photoshop, и автоматически откроется окно Camera Raw.
 Применяйте любые изменения с помощью панели сбоку, пока не будете готовы открыть изображение в Photoshop или сохранить изображение. Если вы работаете с JPEG, выберите слой изображения и перейдите к Filter > Camera Raw Filter , чтобы получить доступ к этому окну.
Применяйте любые изменения с помощью панели сбоку, пока не будете готовы открыть изображение в Photoshop или сохранить изображение. Если вы работаете с JPEG, выберите слой изображения и перейдите к Filter > Camera Raw Filter , чтобы получить доступ к этому окну.Теперь, чтобы начать повышать резкость изображения, увеличьте масштаб, нажав Control + + (Win) или Command + + (Мак). Затем откройте вкладку Detail на правой панели.
После открытия вкладки «Подробности» щелкните стрелку рядом с «Повышение резкости» , чтобы получить доступ к различным ползункам повышения резкости.
Отрегулируйте ползунки, чтобы добиться желаемого результата резкости для вашего изображения. Ползунки влияют на повышение резкости следующим образом:
Повышение резкости: Этот ползунок работает аналогично нерезкой маске, повышая резкость пикселей, которые считаются краями, на основе разницы в окружающих пикселях.
 Camera Raw автоматически вычисляет пороговый уровень на основе модели камеры, экспозиции и ISO.
Camera Raw автоматически вычисляет пороговый уровень на основе модели камеры, экспозиции и ISO.Радиус: Устанавливает количество пикселей, на которые делается резкость вокруг предполагаемых краев изображения. Установка слишком высокого значения создаст неестественный эффект на изображении.
Деталь: Изменяет степень резкости высокочастотных областей и степень выделения краев. Более низкие значения уменьшают размытие, а более высокие значения выделяют текстуры на изображении.
Маскирование: Этот ползунок влияет на маску края. Низкое значение добавит резкость большей части изображения, в то время как более высокое значение увеличит резкость только в областях, близких к четким краям. Держись Alt (Win) или Option (Mac) во время регулировки ползунка для просмотра маски на изображении.
После настройки ползунков вы можете продолжать открывать изображение в Photoshop, нажав Открыть , или сохранить его, нажав Готово .

Теперь у вас будет резкое изображение.
BeforeAfter4. Использование интеллектуальной резкости
Метод интеллектуальной резкости может обнаруживать края, в отличие от нерезкой маски, и это позволяет фильтру повышать резкость краев, игнорируя шум в изображении. Этот фильтр также имеет больше настроек, которые вы можете настроить, чтобы дать вам больше контроля над тем, как влияет на изображение.
Чтобы использовать Smart Sharpen для изображения, откройте его и преобразуйте в смарт-объект, щелкнув правой кнопкой мыши или удерживая клавишу Control на слое и выбрав Преобразовать в смарт-объект .
Выбрав слой Smart Object, перейдите к Filter > Sharpen > Smart Sharpen .
Когда откроется диалоговое окно Smart Sharpen , настройте поле предварительного просмотра и установите флажок рядом с Preview , как в предыдущих примерах. Вы заметите, что Photoshop автоматически повысил резкость изображения.

Теперь вы можете настроить различные ползунки по своему усмотрению. Ползунки Amount и Radius работают так же, как и в Unsharp Mask, хотя этот фильтр точно определяет края изображения.
Ползунок «Уменьшение шума» — это дополнительная функция, позволяющая уменьшить уровень шума в изображении. Не уменьшайте шум слишком сильно, иначе изображение станет слишком мягким.
Вы также можете щелкнуть раскрывающееся меню рядом с Удалите , чтобы выбрать, какие области изображения будут усилены резкостью. Они работают следующим образом:
Настройки Shadows и Highlights находятся в нижней части окна. Эти настройки позволяют восстановить детали в этих областях изображения, если на них повлияло повышение резкости.
 Если эта вкладка не открыта, нажмите кнопку стрелка рядом с Тени .
Если эта вкладка не открыта, нажмите кнопку стрелка рядом с Тени .И теней, и светлых участков имеют одинаковые настройки, которые работают следующим образом:
Fade Amount: Отрегулируйте, насколько резкость исчезает в тенях или светлых участках. Увеличение значения уменьшает степень резкости, применяемую к этим областям.
Тональная ширина: Этот ползунок устанавливает диапазон уровней яркости в пределах установленной выше величины затухания. В большинстве случаев это должно оставаться на уровне 50% .
Радиус: Ползунок Радиус работает как другой ползунок радиуса (в методе нерезкой маски), чтобы определить, сколько пикселей затронуто повышением резкости. Это основано на величине затухания и определяет, попадают ли пиксели в тональный диапазон, указанный в тенях или в светлых участках.
После настройки параметров изображения их можно сохранить в качестве предустановки для использования с другими изображениями.
 Чтобы сохранить настройки в качестве предустановки, щелкните раскрывающееся меню рядом с Предустановка 9.1119 и выберите Сохранить предустановку .
Чтобы сохранить настройки в качестве предустановки, щелкните раскрывающееся меню рядом с Предустановка 9.1119 и выберите Сохранить предустановку .После сохранения пресета вы можете легко найти его, загрузив в следующий раз, когда вам понадобится его использовать. После того, как вы закончите настройку и сохраните настройки, выберите OK , чтобы применить фильтр к вашему изображению.
Теперь ваше изображение будет четче, чем раньше.
BeforeAfterКак применить выборочное повышение резкости в Photoshop
На некоторых изображениях может потребоваться применить эффект повышения резкости только к некоторым областям изображения. Используя в качестве примера изображение с фильтром High Pass, я хочу повысить резкость только человека на изображении и оставить кусочки снега вокруг него слегка размытыми.
Этот метод работает с любым типом эффекта резкости, кроме Camera Raw, то есть вы можете использовать любые другие примеры.

После повышения резкости изображения предпочтительным методом выберите слой-маску смарт-фильтра. Белым на миниатюре отображается все, на что влияет фильтр.
Теперь выберите Brush Tool ( B ) и установите цвет переднего плана на Black .
Затем вы можете просто провести кистью по областям, где вы хотите удалить смарт-фильтр. Вы заметите черные области на маске слоя, которые показывают области, где фильтр удален.
Есть более простой способ, если вы не хотите удалять области кистью и вместо этого удаляете фильтр резкости со всего, кроме объекта. Перейдите к Select > Subject , затем нажмите Control + Shift + I (Win) или Command + Shift + I (Mac), чтобы выбрать все вокруг объекта.
Затем с выбранной маской слоя Smart Filter нажмите Alt + Delete (Win) или Option + Delete (Mac). Эта команда автоматически удалит фильтр со всего выделения, оставив только объект с примененным фильтром повышения резкости, как вы увидите в маске слоя.

- Размытие объектива защищает края и детали изображения и помогает применять контраст, не создавая ореолы по краям.


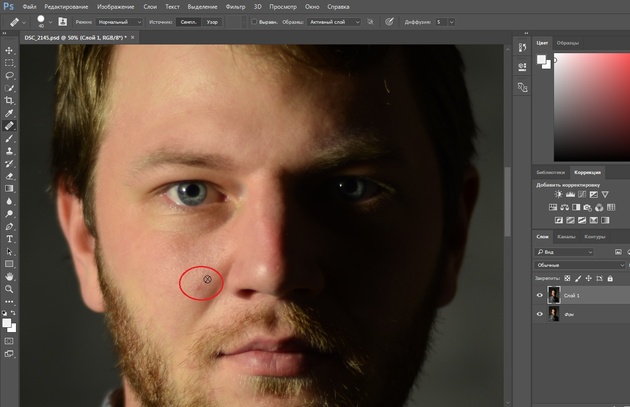 Перетащите всплывающий ползунок «Размер» или введите значение диаметра в числовом поле.
Перетащите всплывающий ползунок «Размер» или введите значение диаметра в числовом поле.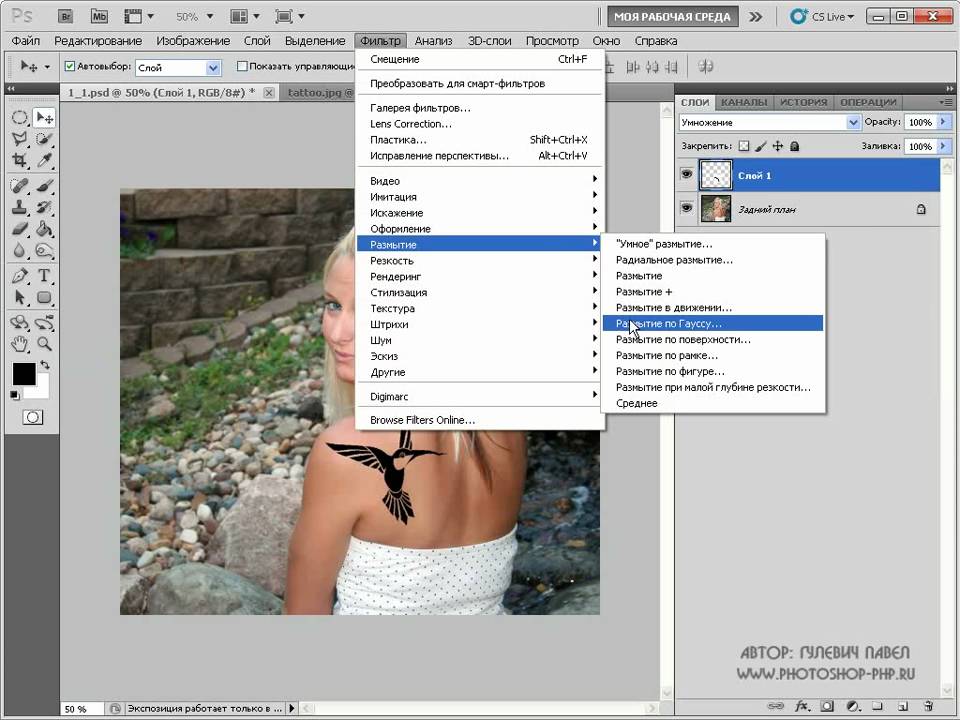

 Для изображений с высоким разрешением обычно рекомендовано использовать значения радиуса 1 и 2. При меньшем значении увеличивается резкость пикселей только самих контуров, тогда как при большем значении увеличение резкости охватывает более широкую область пикселей. На печати этот эффект не так заметен, как на экране, поскольку на печатном изображении с высоком разрешением двухпиксельный радиус занимает меньше места.
Для изображений с высоким разрешением обычно рекомендовано использовать значения радиуса 1 и 2. При меньшем значении увеличивается резкость пикселей только самих контуров, тогда как при большем значении увеличение резкости охватывает более широкую область пикселей. На печати этот эффект не так заметен, как на экране, поскольку на печатном изображении с высоком разрешением двухпиксельный радиус занимает меньше места.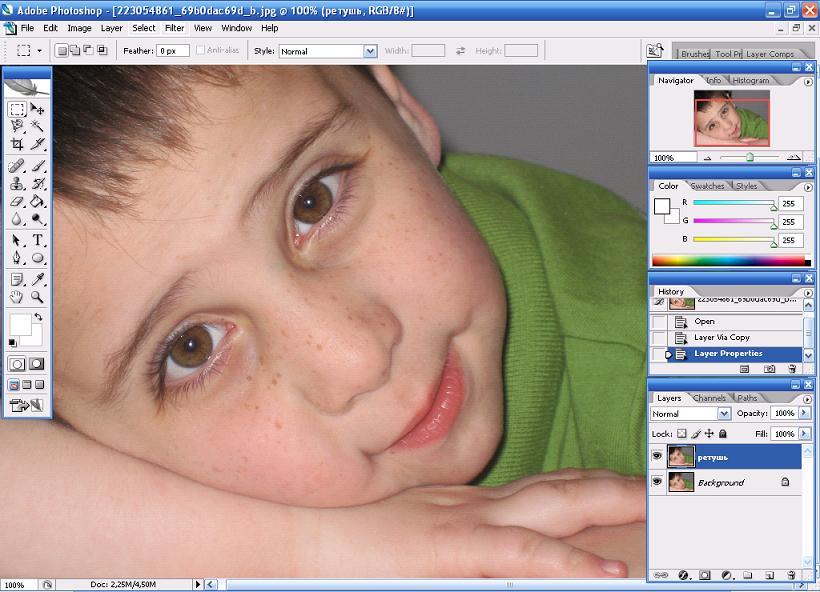


 Значение 100% говорит о том, что резкость не усилена совсем.
Значение 100% говорит о том, что резкость не усилена совсем. Контурная резкость в Фотошоп
Контурная резкость в Фотошоп
 См. раздел Указание диапазона тонов для смешивания слоев.
См. раздел Указание диапазона тонов для смешивания слоев.
 Переместите ползунок влево или вправо, чтобы уменьшить
или увеличьте значение ширины тона. Меньшие значения ограничивают настройки
только более темные области для коррекции теней и только более светлые
области для коррекции светлых участков.
Переместите ползунок влево или вправо, чтобы уменьшить
или увеличьте значение ширины тона. Меньшие значения ограничивают настройки
только более темные области для коррекции теней и только более светлые
области для коррекции светлых участков.
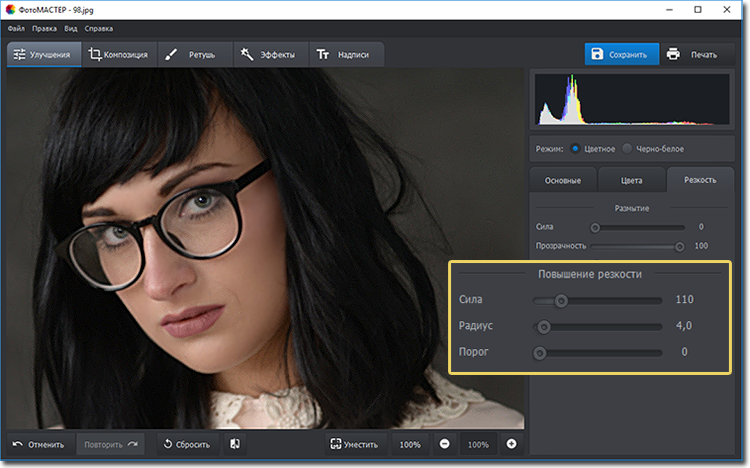 Для изображений с высоким разрешением рекомендуется значение радиуса от 1 до 2. Меньшее значение делает более резкими только крайние пиксели, тогда как более высокое значение повышает резкость более широкой полосы пикселей. Этот эффект гораздо менее заметен при печати, чем на экране, поскольку радиус в 2 пикселя представляет собой меньшую область в напечатанном изображении с высоким разрешением.
Для изображений с высоким разрешением рекомендуется значение радиуса от 1 до 2. Меньшее значение делает более резкими только крайние пиксели, тогда как более высокое значение повышает резкость более широкой полосы пикселей. Этот эффект гораздо менее заметен при печати, чем на экране, поскольку радиус в 2 пикселя представляет собой меньшую область в напечатанном изображении с высоким разрешением. Чтобы избежать появления шума или постеризации (например, в изображениях с телесными тонами), используйте маску края или попробуйте поэкспериментировать со значениями порога от 2 до 20. Значение порога по умолчанию (0) повышает резкость всех пикселей изображения.
Чтобы избежать появления шума или постеризации (например, в изображениях с телесными тонами), используйте маску края или попробуйте поэкспериментировать со значениями порога от 2 до 20. Значение порога по умолчанию (0) повышает резкость всех пикселей изображения.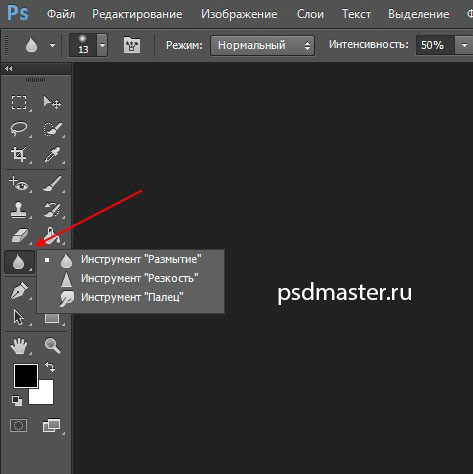
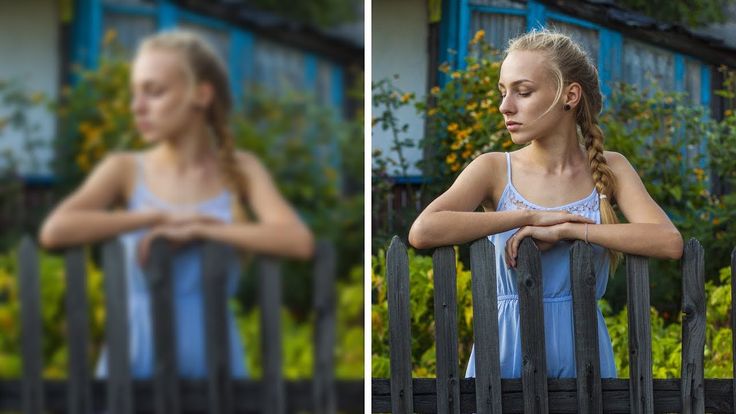 Установите радиус на меньшее число и нажмите ОК, чтобы
утолщайте края и рандомизируйте пиксели.
Установите радиус на меньшее число и нажмите ОК, чтобы
утолщайте края и рандомизируйте пиксели. (Mac OS) дублирующий канал, чтобы маска края
выбор.
(Mac OS) дублирующий канал, чтобы маска края
выбор.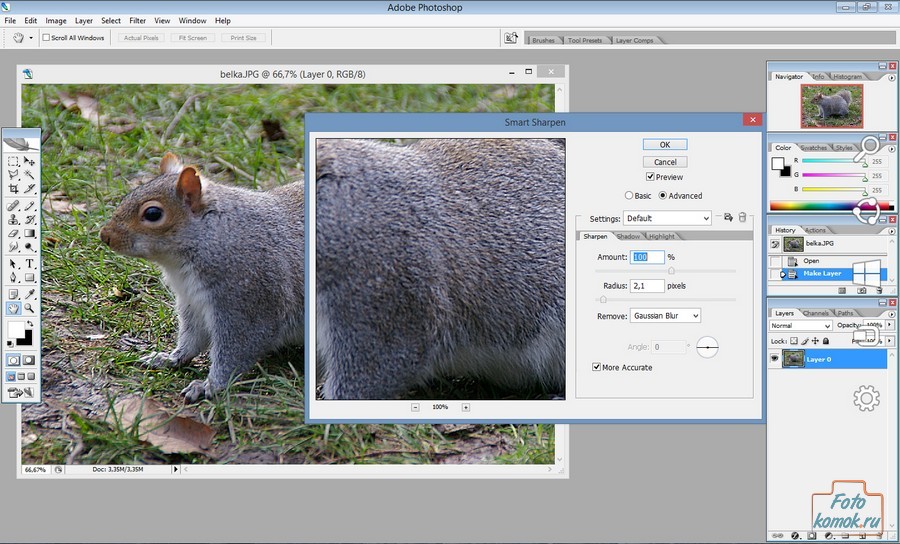



 Типы повышения резкости Повышение резкости при захвате
Типы повышения резкости Повышение резкости при захвате 

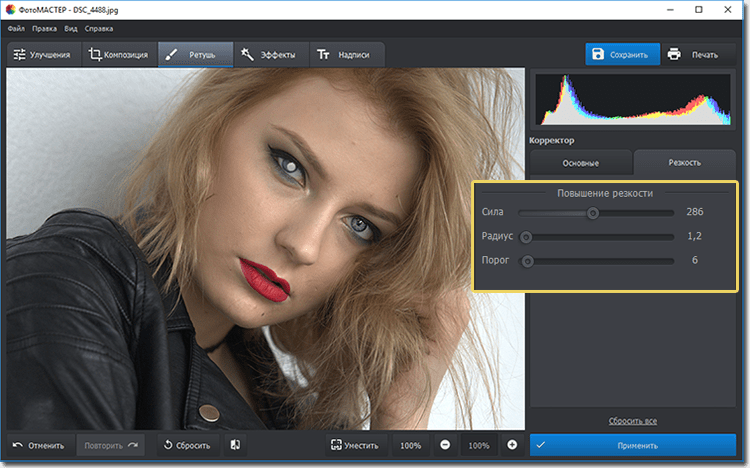
 и закрасьте области, которые вы хотите уменьшить эффект.
и закрасьте области, которые вы хотите уменьшить эффект.

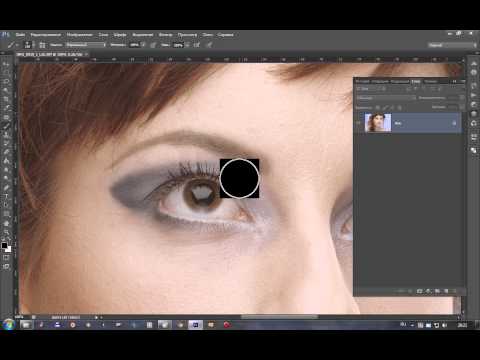 В Photoshop есть несколько способов повысить резкость ваших фотографий, которые оказываются более универсальными, чем стандартный ползунок повышения резкости, который можно найти в большинстве программ для редактирования фотографий. Один из лучших способов повысить резкость фотографий в Photoshop — использовать маску нерезкости.
В Photoshop есть несколько способов повысить резкость ваших фотографий, которые оказываются более универсальными, чем стандартный ползунок повышения резкости, который можно найти в большинстве программ для редактирования фотографий. Один из лучших способов повысить резкость фотографий в Photoshop — использовать маску нерезкости.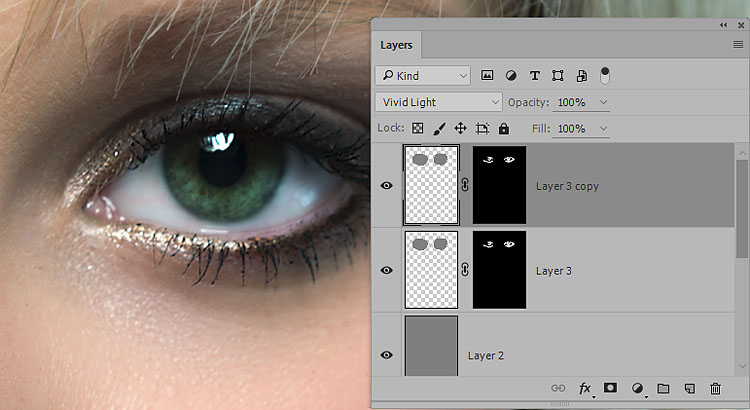 Этот метод будет работать путем повышения резкости областей изображения, находящихся в фокусе, и может немного улучшить размытые области или области не в фокусе.
Этот метод будет работать путем повышения резкости областей изображения, находящихся в фокусе, и может немного улучшить размытые области или области не в фокусе.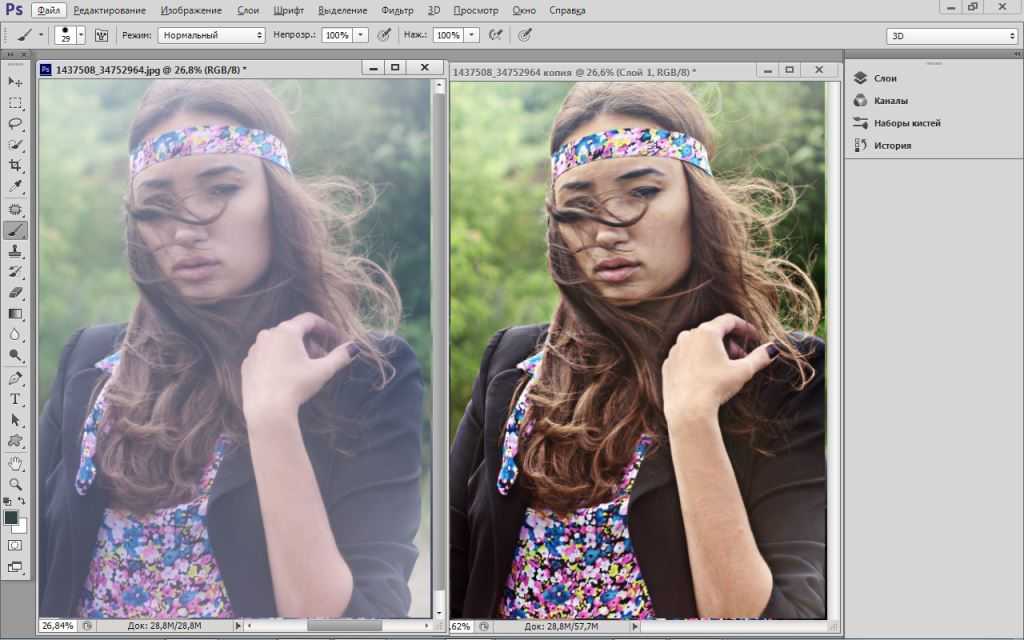

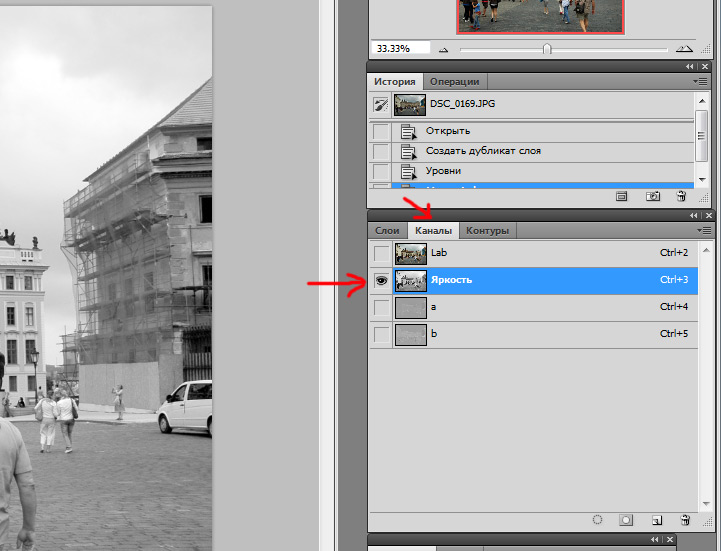 Вы также можете щелкнуть область изображения, когда появится значок коробки, чтобы просмотреть эту область в окне предварительного просмотра. Окно предварительного просмотра полезно, если вы не увеличили изображение.
Вы также можете щелкнуть область изображения, когда появится значок коробки, чтобы просмотреть эту область в окне предварительного просмотра. Окно предварительного просмотра полезно, если вы не увеличили изображение.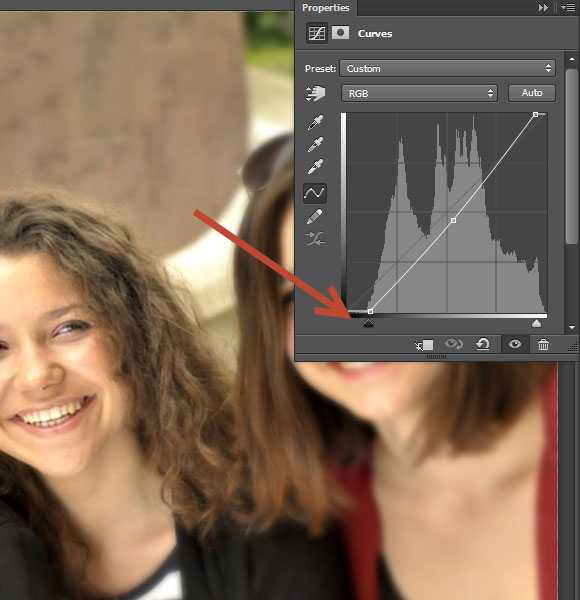
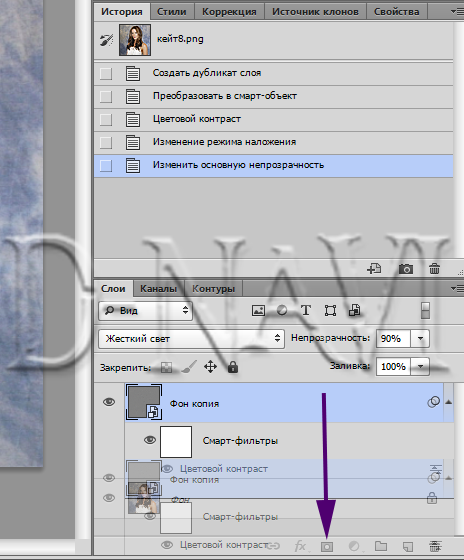

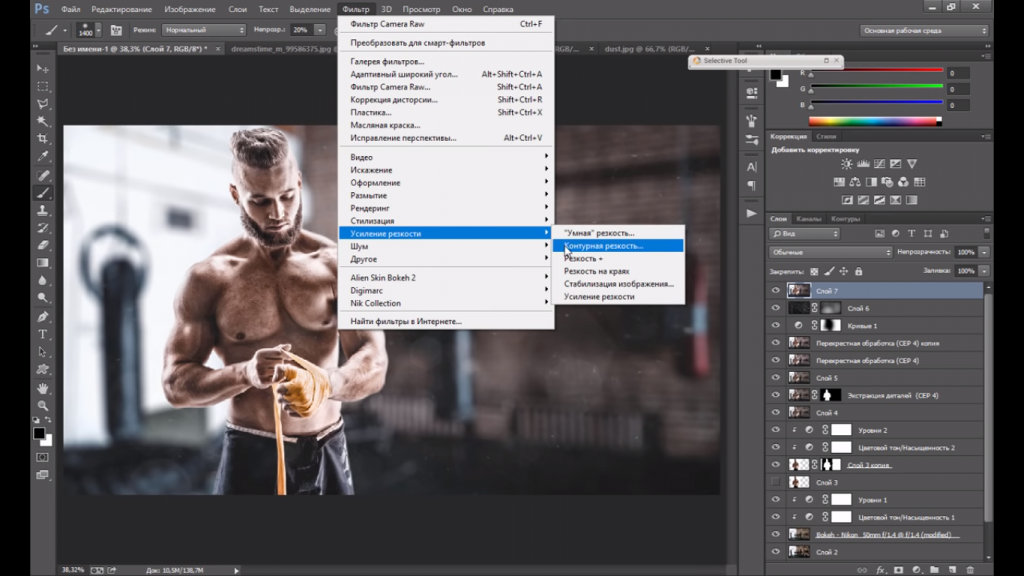
 Преобразование изображения в смарт-объект позволит вам неразрушающим образом редактировать слой.
Преобразование изображения в смарт-объект позволит вам неразрушающим образом редактировать слой. При увеличении ползунка до 1000 пикселей — самого высокого значения — изображение будет намного более заметным.
При увеличении ползунка до 1000 пикселей — самого высокого значения — изображение будет намного более заметным.
 Применяйте любые изменения с помощью панели сбоку, пока не будете готовы открыть изображение в Photoshop или сохранить изображение. Если вы работаете с JPEG, выберите слой изображения и перейдите к Filter > Camera Raw Filter , чтобы получить доступ к этому окну.
Применяйте любые изменения с помощью панели сбоку, пока не будете готовы открыть изображение в Photoshop или сохранить изображение. Если вы работаете с JPEG, выберите слой изображения и перейдите к Filter > Camera Raw Filter , чтобы получить доступ к этому окну. Camera Raw автоматически вычисляет пороговый уровень на основе модели камеры, экспозиции и ISO.
Camera Raw автоматически вычисляет пороговый уровень на основе модели камеры, экспозиции и ISO.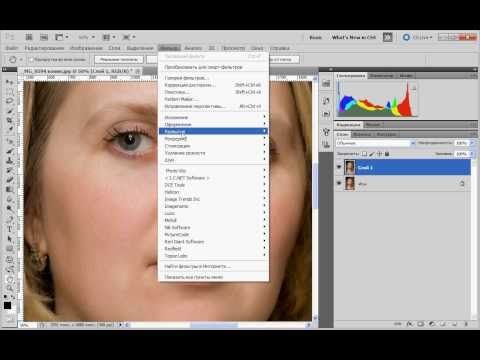

 Если эта вкладка не открыта, нажмите кнопку стрелка рядом с Тени .
Если эта вкладка не открыта, нажмите кнопку стрелка рядом с Тени .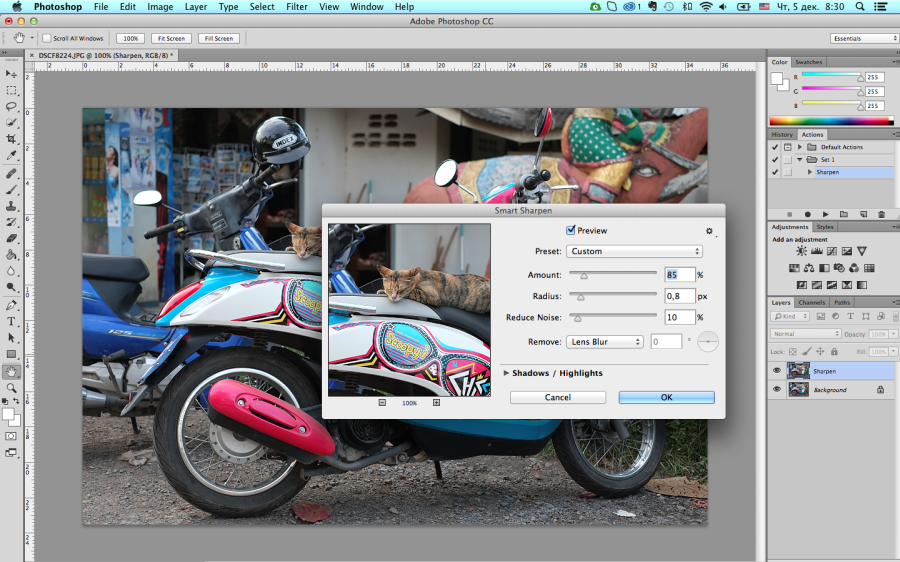 Чтобы сохранить настройки в качестве предустановки, щелкните раскрывающееся меню рядом с Предустановка 9.1119 и выберите Сохранить предустановку .
Чтобы сохранить настройки в качестве предустановки, щелкните раскрывающееся меню рядом с Предустановка 9.1119 и выберите Сохранить предустановку .