Урок 6. Рисование инструментом Pen (Перо).
Для просмотра видеоурока нажмите на миниатюрный экран.
Вы узнаете:
- Как выполнить обводку и заливку контура.
- Где находится пункт Simulate Pressure (Имитировать нажим).
- Как рисовать пером в режиме Shape Layer (Фигура)
- Как придать стиль слою с узором.
- Как придать одинаковые стили разным слоям с фигурами
- Как добавлять и удалять контуры.
Обводка контура
В этом уроке мы будем создавать узоры используя функции заливки и обводки контура. Создайте новый слой. Выберите инструмент Pen (Перо) В настройках параметров отметьте (для cs5) контуры. Нарисуйте завиток. Переключитесь на инструмент Brash (Кисть) . Подробно этот инструмент и его настройки изложены в 8 уроке Brash (Кисть). Подберите подходящий диаметр, настройте непрозрачность и цвет.
Откроите окно настроек кисти: меню Window (Окно)
 В CS5 вызвать это окно можно нажав на значок в панели настройки параметров кисти. Отметьте галочкой –Shape Dinamics (Динамика формы). В настройках динамики в разделе Control (Управление) – выберите Pen pressure (Нажим пера).
В CS5 вызвать это окно можно нажав на значок в панели настройки параметров кисти. Отметьте галочкой –Shape Dinamics (Динамика формы). В настройках динамики в разделе Control (Управление) – выберите Pen pressure (Нажим пера).Снова переключитесь на инструмент перо , подведите курсор к контуру и нажмите правую кнопку мыши.
Появится контекстное меню .
Выберите Stroke Path… (Выполнить обводку контура).
В выпадающем списке выберите Brash (Кисть)
Чтобы оставить контур незамкнутым, достаточно щелкнуть левой кнопкой мыши, зажав клавишу Ctrl, в любом месте документа, но не рядом с другими объектами.
Меняя диаметр кисти и прозрачность, создайте несколько завитков. Чтобы отредактировать созданный контур, нажмите Ctrl или переключитесь на инструмент
Посмотриите на эту схему. Прямые и наклонные под 45 градусов сегменты нарисованы при помощи клавиши Shift. В точке перехода от кривой линии к прямой был выполнен щелчок с зажатой клавише Alt. После последней точки, был выполнен щелчек мышью, с зажатой клавишей Ctrl. Обводка контура выполнена кистью 461 (Трещина).
Заливка контура
У любого контура можно залить внутреннюю область. Щелкните правой кнопкой мыши по контуру и выберите в контекстном меню Fill Path (Выполнить заливку контура).
 Это может быть не только цвет, но и текстура Pattern (Регулярный). Если контур не замкнут, то заливка будет произведена по кратчайшему расстоянию между первой и последней точкой контура.
Это может быть не только цвет, но и текстура Pattern (Регулярный). Если контур не замкнут, то заливка будет произведена по кратчайшему расстоянию между первой и последней точкой контура.Как рисовать пером в режиме Shape Layer (Фигура)
Чтобы получить капельку, переключитесь на режим рисования фигур . В параметрах инструмента установите Color (Цвет) в который будет окрашена фигура. В выпадающем меню Style (Стиль) можно выбрать интересный, уже готовый стиль.
Обратите внимание на палитру слои. Фигура автоматически рисуется на отдельном слое.
К созданному контуру можно добавлять и исключать новые фрагменты. Для этого удобно пользоваться режимами определяющими взаимосвязь между контурами. Найти их можно в панели параметров инструмента перо. С четырьмя из них вы уже знакомы из уроков по инструментам выделения. Это режимы: новый, добавление, удаление и пересечение. При работе с контурами к ним добавляется еще один Exclude (Исключение).
Изменение стиля наложения для слоя с фигурой
После того как узор будет закончен, можно придать ему дополнительные стили.
Векторные примитивные инструменты для рисования фигур.
Кто сказал, что рисовать можно только кисточками и карандашами? В этом уроке мы с вами начали рисовать векторным инструментом Pen (Перо) и создали свой первый векторный узор. А теперь, вспомните с чего начинаются детские рисунки. Вспомнили? Правильно! С самых простых геометрических фигур. Солнышко — это кружок. Домик — это квадрат и треугольник. Все конечно знают песенку из м/ф «Осьминожки»в которой есть такие слова: «палка, палка, огуречик, вот и вышел человечек…» В современной рекламе, да и просто в иллюстрациях часто можно встретить элементы простой векторной графики.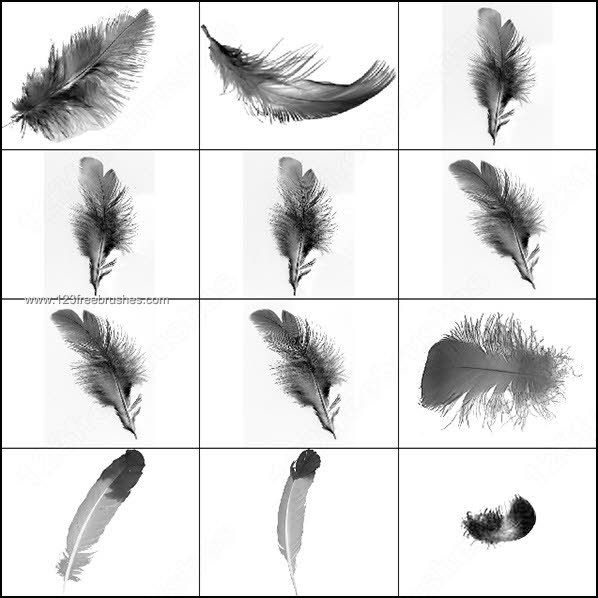
Начнем с инструмента Rectangle (Прямоугольник). Действие этого инструмента похоже на работу инструмента Rectangular Marquee (Прямоугольное выделение/область). Зажав левую кнопку мыши нарисуйте прямоугольник нужной величины. Если хотите чтобы получился квадрат — нажмите и удерживайте клавишу Shift. Обратите внимание на палитру Layers (Слои) — рядом с миниатюрой прямоугольника появилась миниатюра маски.
Два раза кликните по первой миниатюре в палитре Layers (Слои) для изменения цвета заливки фигуры и выберите подходящий цвет.
В панели параметров переключитесь на режим вычитания и вырежьте из фигуры два прямоугольника: окно и дверь.
Включите режим сетки: меню View (Просмотр) — Show (Показать) — Grid (Сетку). Комбинация клавиш ctrl + ‘. Выберите инструмент Move (Перемещение). Потяните за боковые точки для изменения пропорций большого прямоугольника. Выравняйте его по сетке. Нажмите Enter для подтверждения изменений.
Выберите инструмент Move (Перемещение). Потяните за боковые точки для изменения пропорций большого прямоугольника. Выравняйте его по сетке. Нажмите Enter для подтверждения изменений.
Создайте новый слой. Заполните оконные и дверные проемы прямоугольными фигурами другого цвета.
Переключитесь на инструмент Pen (Перо). В панели параметров установите режим Shape Layer (Фигура). Начертите крышу в виде треугольника. Для симметрии используйте сетку (как на школьной тетрадке).
Остальные векторные инструменты работают аналогично.
Rounded Rectangle (Прямоугольник со скругленными углами). В отличии от обычного прямоугольника в настройках инструмента можно задать радиус. Чем больше это значение, тем сильнее скругление.
Ellipse Tool (Эллипс). Чтобы нарисовать круг — нажмите и удерживайте клавишу Shift.
Для простого прямоугольника, для прямоугольника со скругленными углами и для эллипса вы можете задать дополнительные настройки:
Unconstrained (Произвольно).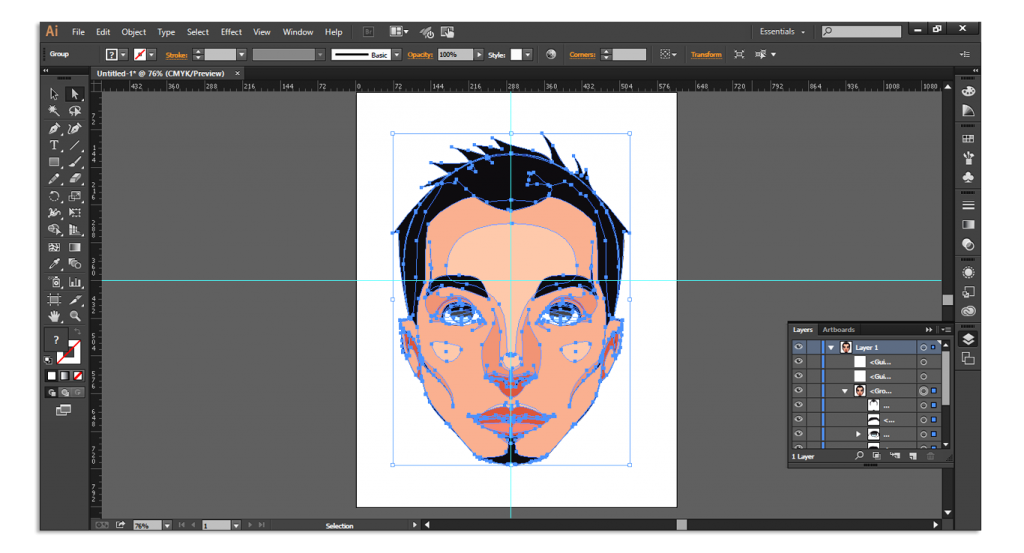
Square (Квадрат). При включении этой настройки включается режим 1:1. Это значит, что в результате вы получите ровный круг или квадрат. Лично я предпочитаю пользоваться для этого результата клавишей Shift.
Fixed Sized (Заданный размер) Используется для рисования точных фигур с определенными размерами, которые вы можете ввести в графы ширина и высота. Единицы измерения для этих граф можно выбрать, щелкнув правой кнопкой мыши внутри поля для ввода цифр. Затем щелкните левой кнопкой мыши в нужном месте документа и фигура будет вставлена.
Proportional (Задать пропорции). В графах для ввода значений можно задать необходимые пропорции. Например 1:2 или 6:9.
From Center (От центра). Отметив этот пункт галочкой, фигура будет рисоваться из центра, если не отмечать то начало будет от места первого клика левой кнопки мыши.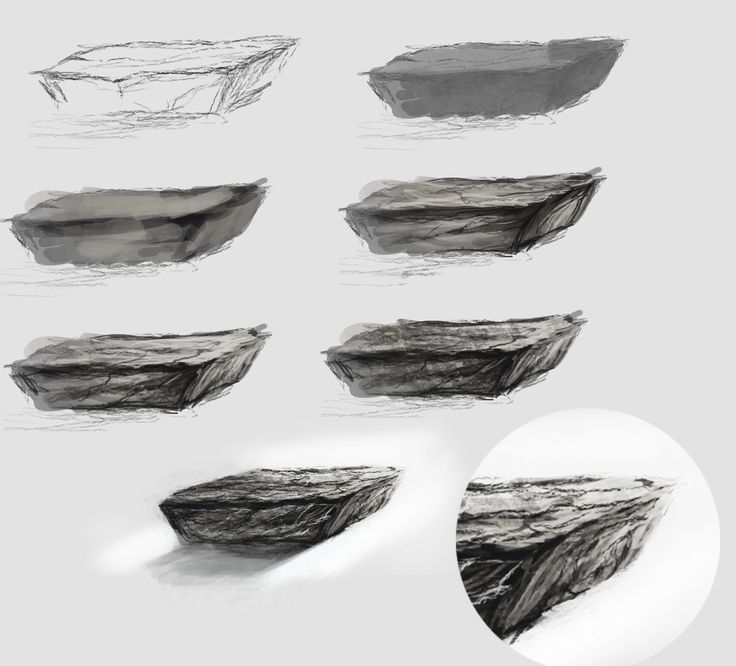
Snap to pixels (Привязать к пикселям). Включите этот параметр и ваши прямоугольники станут более четкими. Для использования этого параметра следует включить сетку ( Ctrl+’ ), т.к. привязка фигуры будет проходить по линиям сетки.
Слева фрагмент фигуры без привязки к пикселям (край размыт), справа с привязкой.
Polygon (Многоугольник). Параметр Sides (Стороны) назначает количество углов (от 3 до 100). Чем выше значение, тем больше многоугольник похож на круг.
Smooth Corners (Сгладить внешние углы). Прозволяет скруглить внешние углы.
Star Options (Звезда). При включении этой опции стороны многоугольника превращаются в вершины звезды. Появляется возможность задать глубину лучей и сгладить внутренние углы.
Line (Линия). Инструмент рисует линию. Чем выше значение параметра Weight (Толщина), тем толще линия.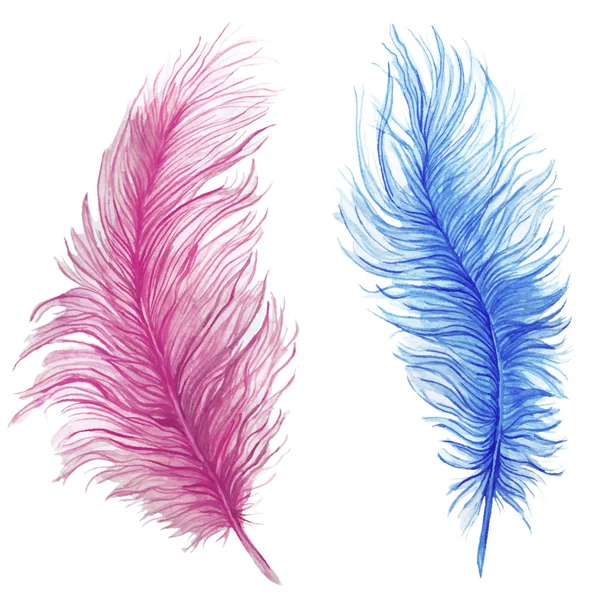 При больших значениях можно начертить прямоугольник. Максимально можно задать 1000 пикселей. В параметрах инструмента можно включить отображение стрелок и отрегулировать их начертание.
При больших значениях можно начертить прямоугольник. Максимально можно задать 1000 пикселей. В параметрах инструмента можно включить отображение стрелок и отрегулировать их начертание.
Custom Shape (Произвольная фигура). В настройках параметров инструмента представлен большой выбор стандартных фигур. Вам стоит не только взглянуть на всевозможные варианты, но и обязательно попробовать их в действии.
Вопросы:
(правильный ответ вы можете узнать из викторины в конце видеоурока)
http://fotiy.com/videouppod/video/6/pen_new2.swf
- Как выполнить обводку контура?
– Меню Edit (Редактирование) – Stroke…(Выполнить обводку).
– Меню правой кнопки мыши инструмента Pen(Перо) – Stroke Path… (Выполнить обводку контура).
– Меню Layer (Слои ) – Layer Style (Стили слоя) – Stroke (Обводка).
– Правый клик мышкой по слою с контуром – Параметры наложения – Stroke (Обводка).
- Как придать обводке контура сужение в начале и в конце?
– Отметить галочкой Simulate Pressure (Имитировать нажим) в настройках инструмента Brash(Кисть).
– Уменьшить диаметр кисти в начале и в конце контура.
– Отметить галочкой Simulate Pressure (Имитировать нажим) в окне Stroke Path (Выполнить обводку контура).
Домашнее задание
Вы должны войти или зарегистрироваться чтобы увидеть скрытый текст.
Работа с пером
Используйте перо для работы с устройством. Перо позволяет рисовать, писать или перетаскивать элементы, а также использовать действия, назначенные кнопкам пера.
Совет. Держите перо так же, как Вы обычно держите ручку или карандаш. Возьмитесь за него таким образом, чтобы Вам было удобно нажимать все кнопки пера большим (рекомендуется) или указательным пальцем, но не нажимать их случайно.
Совет. Для облегчения доступа к инструментам в таких приложениях, как Adobe Photoshop, назначьте клавиши-модификаторы, например Alt и Ctrl, на кнопки пера так, чтобы вам не приходилось использовать клавиши клавиатуры.
На этой странице рассматриваются указанные ниже темы.
- Наконечник пера и ластик
- Кнопки пера
Наконечник пера и ластик
- Рисование или письмо. рисуйте и пишите, перемещая наконечник пера по поверхности устройства.
- Перемещение курсора. Перемещайте перо, удерживая его на небольшом расстоянии от поверхности экрана устройства и не прикасаясь к ней.
- Двойной щелчок. Быстро коснитесь экрана дважды в одном и том же месте наконечником пера.
- Стирание.
 Переверните перо стороной, противоположной наконечнику, и перемещайте ластик над областью, которую требуется стереть, как при использовании ластика обычного карандаша.
Переверните перо стороной, противоположной наконечнику, и перемещайте ластик над областью, которую требуется стереть, как при использовании ластика обычного карандаша. - Выбор элемента. Коснитесь наконечником пера поверхности экрана.
- Перемещение элемента. Выберите элемент с помощью наконечника пера, а затем проведите наконечником пера по экрану, чтобы переместить его.
Примечание. Перья чувствительны к нажатию, поэтому чем сильнее Вы будете нажимать на перо, тем толще будут отображаемые на устройстве линии и насыщеннее цвета.
Примечание. Некоторые перья не оснащены ластиком.
Кнопки пера
Используйте кнопки пера для быстрого доступа к действиям. Вы можете изменить назначенные настройки кнопки пера в Wacom Center, выбрав устройство на боковой панели «Устройства», а затем нажав Настройки пера в области основного контента. Вы перейдете к окну «Свойства планшета Wacom», где можно внести изменения.
Примечание. Некоторые перья не оснащены кнопками.
Если кнопке пера назначен определенный тип щелчка (щелчок правой кнопкой мыши, двойной щелчок и т.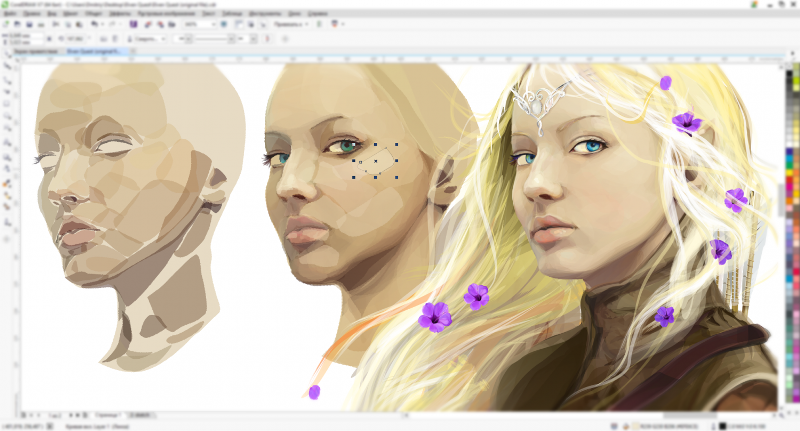 д.), щелчок активируется по-разному в зависимости от Режима кнопки пера.
д.), щелчок активируется по-разному в зависимости от Режима кнопки пера.
- Если Вы используете режим кнопки пера Наведение, удерживайте наконечник пера на небольшом расстоянии от поверхности экрана и нажмите кнопку пера.
- Если Вы используете режим кнопки пера Щелчок и касание, нажмите кнопку пера и коснитесь поверхности устройства наконечником пера.
Вы можете изменить эти настройки в окне «Свойства планшета Wacom», нажав кнопку Опции….
Если перо оснащено длинной узкой кнопкой, нажимайте на верхнюю часть кнопки для использования одной настройки и на нижнюю часть для использования другой.
| | Файлы cookie | | Условия использования | | Политика безопасности | | Политика безопасности для Калифорнии |
Руководство для начинающих: использование инструмента «Перо» в Photoshop
Последнее обновление: 14 января 2022 г.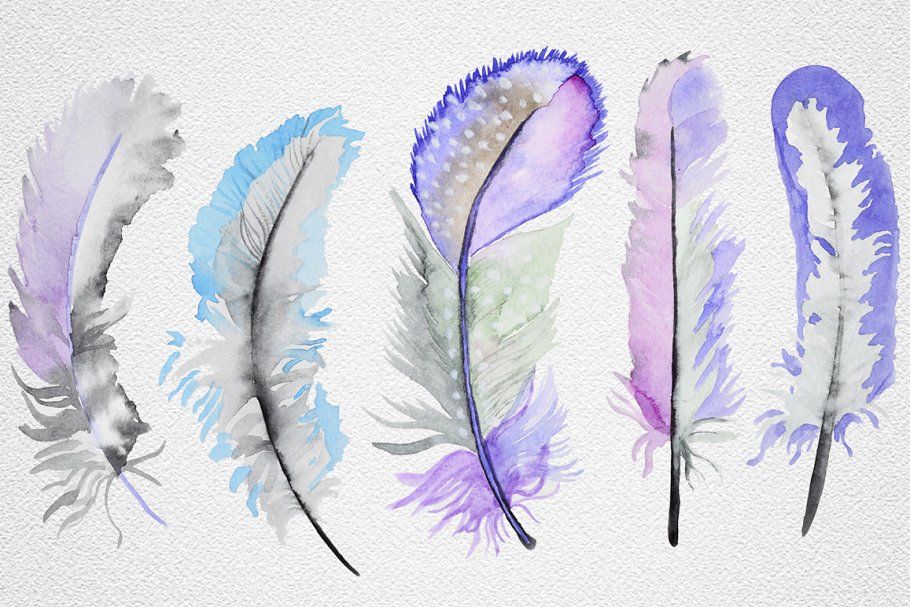
*Обновлено в январе 2022 г.*
Вы здесь, потому что хотите узнать, как использовать инструмент «Перо» в Photoshop. Я преподаю Adobe Photoshop и Illustrator более пятнадцати лет и могу без сомнения сказать, что инструмент «Перо», вероятно, является самым опасным и избегаемым инструментом в обоих приложениях.
Хотя поначалу это может быть неудобным инструментом, он очень полезен для графического дизайна и иллюстраций, а также для выбора объектов. Этот урок по фотошопу поможет вам научиться работать с инструментом «Перо».
Инструменты Pen и Shape работают почти одинаково в нескольких приложениях Adobe, включая Photoshop, Illustrator, InDesign, Animate, After Effects и Premiere Pro. Таким образом, изучив, как использовать его в Photoshop, у вас уже есть преимущество, если вы хотите изучить любую другую программу Adobe.
Если вам это нужно, вы можете загрузить бесплатную 7-дневную пробную версию Photoshop
Я разбиваю это руководство на легко усваиваемые части. Вот что мы рассмотрим:
Вот что мы рассмотрим:
- Как рисовать прямые пути
- Как добавлять и удалять точки для редактирования пути
- Как рисовать кривые
- Как рисовать замкнутый криволинейный путь (например, круг)
- Как комбинировать прямые и изогнутые пути
Что такое Путь?
Путь — это прямая или изогнутая линия, которая является контуром векторной фигуры. Нажмите здесь, чтобы узнать больше о разнице между векторной и растровой графикой.
В Photoshop мы можем рисовать контуры с помощью инструмента «Перо», инструмента «Перо произвольной формы», инструмента «Перо кривизны» или одного из инструментов «Форма» (прямоугольник, эллипс, многоугольник, линия и пользовательская форма). Инструмент «Перо кривизны» работает немного иначе, чем инструмент «Перо».
Pen ToolsShape Tools Инструмент «Перо» можно использовать для рисования очень точных контуров. Мы можем заполнить дорожки цветом и/или обвести их цветом. Мы также можем превратить эти пути в выборки. Итак, давайте начнем с использования инструмента для рисования прямых линий.
Итак, давайте начнем с использования инструмента для рисования прямых линий.
Примечание. Все скриншоты, которые вы здесь видите, взяты из Adobe Photoshop CC, но почти все, что вы здесь прочитали, применимо к более старым версиям Photoshop, начиная с нескольких версий.
Рисование прямых линий с помощью инструмента «Перо»
1 — Нарисуйте контур с помощью инструмента «Перо»
1 — Создайте новый пустой документ в Photoshop, выбрав «Файл» > «Создать» . Я создал один с разрешением 1000 x 1000 пикселей и разрешением 72ppi.
2 – На панели инструментов выберите Pen Tool. Для этого нужно нажать P на клавиатуре.
3 — Прежде чем мы начнем рисовать пером. давайте настроим некоторые параметры на панели в верхней части экрана.
- Выберите «Форма» в первом раскрывающемся списке.
- Выберите «Без цвета» во всплывающем меню «Заливка».
- Выберите красный цвет во всплывающем меню «Обводка».

- Введите 5 пикселей для ширины обводки.
- В окне «Параметры обводки» выберите «По центру» в меню «Выравнивание».
- Убедитесь, что флажок «Резиновая лента» не установлен во всплывающем меню «Параметры контура».
- Убедитесь, что выбран параметр Автодобавление/удаление.
Примечание. Если вы обрисовываете в общих чертах объект, который хотите выделить, или рисуете путь, к которому впоследствии добавляются пиксели, выберите параметр «Путь» вместо параметра «Форма».
При первом выборе инструмента «Перо» перед рисованием точек рядом с курсором появится маленькая звездочка. Звездочка означает, что вы собираетесь начать рисовать новый путь.
Важно обращать внимание на маленькие символы, которые появляются рядом с курсором инструмента «Перо», потому что они сообщают вам, как будет вести себя перо.
4 – Щелкните один раз в документе, где вы хотите, чтобы сегмент прямой линии начинался. Не перетаскивать.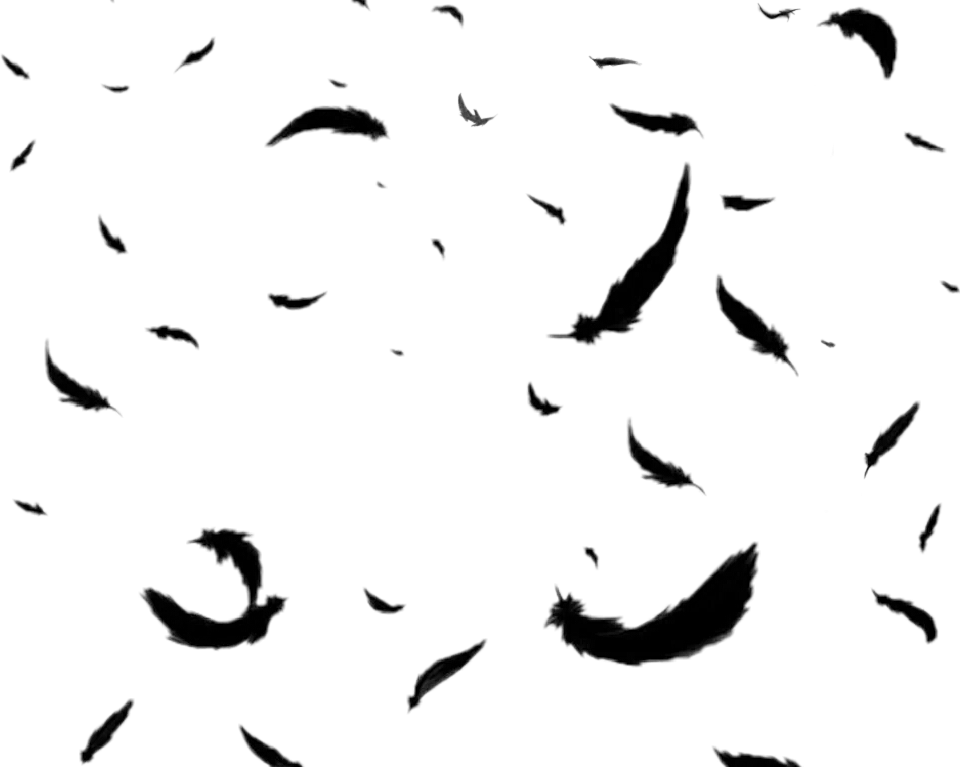
5 – Переместите курсор в другую часть документа и нажмите еще раз, чтобы добавить следующую точку. Точки, соединяющие пути, называются точками привязки.
Поскольку мы выбрали параметр «Форма», вы увидите, что на панели «Слои» появился новый слой под названием «Форма». 1 Этот слой содержит векторную фигуру, которую вы сейчас рисуете.
Обратите внимание, что первая опорная точка, которую вы создали при первом щелчке, теперь полая, а последняя опорная точка представляет собой сплошной квадрат. Сплошная точка привязки означает, что она выбрана в данный момент.
Примечание. Если появляются линии направления (они выглядят как дополнительные линии или ручки, выходящие из точки привязки), вы случайно перетащили инструмент «Перо» и нарисовали кривую, а не прямую линию. В этом случае выберите Ctrl + Z (Windows) или Cmd + Z (Mac), чтобы отменить действие, и нажмите еще раз.
6 — Чтобы продолжить создание сегментов прямой линии, просто продолжайте нажимать на документ, где вы хотите поместить опорную точку, и Photoshop создаст путь между ними.
Совет. Если вы хотите ограничить угол сегмента кратным 45°, удерживайте нажатой клавишу Shift при щелчке.
Путь, который вы видите вверху слева, называется Открытый путь . Это означает, что начальная точка и конечная точка разные, они не соединяются. Путь справа — это закрытый путь .
Если вы хотите заполнить область цветом, рекомендуется закрыть путь, иначе вы можете получить странные результаты.
Чтобы закрыть путь, просто вернитесь к первой созданной точке. Рядом с указателем инструмента «Перо» появится маленький кружок, указывающий, что путь будет закрыт правильно.
После того, как вы закроете путь, курсор немедленно изменится, показывая, что при следующем щелчке по документу вы начнете новый путь.
Если вы хотите оставить путь открытым, но затем начать другой новый путь, Ctrl + щелкните (Windows) или Cmd + щелкните (Mac) в любом месте от нарисованного пути. Кроме того, вы можете завершить путь, щелкнув любой другой инструмент на панели инструментов.
Кроме того, вы можете завершить путь, щелкнув любой другой инструмент на панели инструментов.
2 — Добавление и удаление опорных точек
Иногда вам нужно добавить дополнительные опорные точки на пути или удалить существующие опорные точки, которые вам не нужны.
Хорошее эмпирическое правило при работе с векторной графикой — использовать как можно меньше опорных точек для получения плавных линий. Это особенно верно при рисовании изогнутых путей с помощью инструмента «Перо», которое вы скоро увидите.
Удаление опорной точки на пути 1 — Выберите инструмент Удалить опорную точку из набора инструментов (скрытый под инструментом «Перо»).
2 — Обратите внимание на знак минус под курсором, когда вы наводите его на опорную точку. Нажмите на точку, которую хотите удалить.
Добавление точки привязки на пути 1 – Выберите инструмент «Добавить точку привязки» на панели инструментов.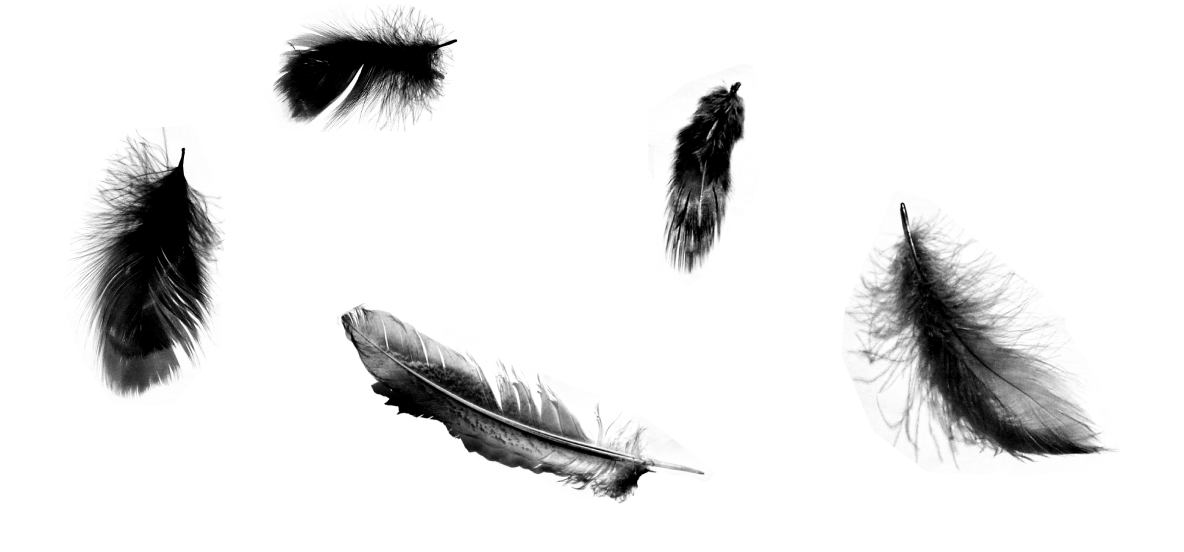
2 – Щелкните в любом месте сегмента линии с помощью инструмента «Добавить опорную точку».
Часто форма пути может не сильно отличаться после добавления точки к прямому сегменту, но когда вы отредактируете точку (мы подойдем к этому через минуту), вы увидите разницу.
Инструмент «Прямой контур» Практика!
Вот как рисовать прямые отрезки, очень просто и ничего страшного. Ключом к использованию инструмента «Перо» является практика, практика и еще раз практика.
Создайте новый документ Photoshop и выполните следующие действия:
- Попробуйте нарисовать открытые зигзаги.
- Попробуйте нарисовать замкнутые пути из треугольников, прямоугольников, квадратов, многоугольников, звезд и других случайных форм, где первая опорная точка становится конечной точкой.
- Почувствуйте, как заканчивать пути и начинать новые. Попробуйте нарисовать все фигуры ниже. Это поможет вам почувствовать, как пользоваться инструментом «Перо».
Как редактировать контуры и опорные точки
1.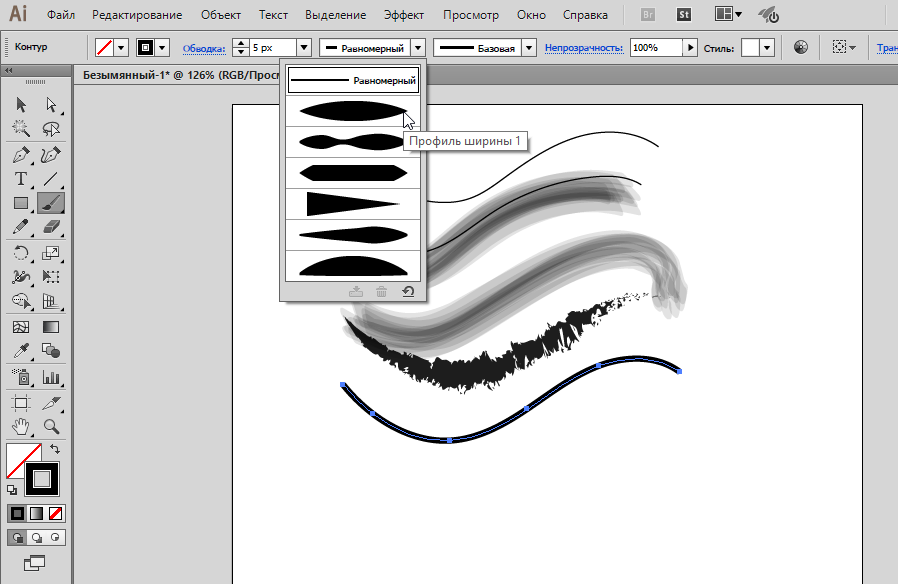 Выберите инструмент «Перо» и выберите форму и любой понравившийся цвет для обводки. Нарисуйте зигзагообразный путь.
Выберите инструмент «Перо» и выберите форму и любой понравившийся цвет для обводки. Нарисуйте зигзагообразный путь.
2. Вы можете выбрать весь путь с помощью инструмента «Выбор пути» (черная стрелка).
Щелкните в любом месте пути, чтобы выбрать его. После того, как путь выбран, вы можете перемещать его или преобразовывать (масштабировать, вращать, отражать).
3. Вы можете выбрать отдельные опорные точки с помощью инструмента «Частичное выделение» (белая стрелка). Нажмите на любую точку привязки, чтобы выбрать ее. Помните, что выбранные опорные точки заполнены, а невыбранные опорные точки пусты.
4. Выбрав опорную точку, вы можете перетащить ее, чтобы изменить форму пути.
Вы можете выбрать более одной опорной точки одновременно, удерживая клавишу Shift и щелкая инструментом прямого выделения по опорным точкам, которые хотите выделить. Или вы можете перетащить рамку или область выделения вокруг опорных точек, которые вы хотите выбрать, с помощью инструмента «Прямое выделение».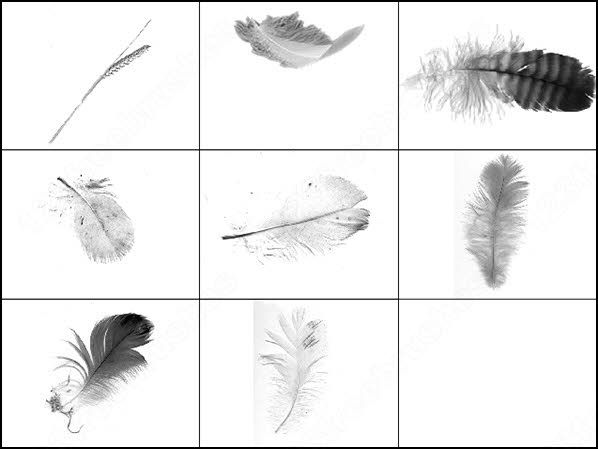
Если выбрано несколько точек, перетащите одну из точек, и все выбранные опорные точки будут затронуты, и путь изменится соответствующим образом.
Рисование кривых с помощью инструмента «Перо» в Photoshop
В этой части руководства по инструменту «Перо» вы узнаете, как рисовать
- плавно изгибающаяся открытая дорожка (простая)
- замкнутая дорожка (простая)
- сложная дорожка, состоящая из кривых и прямых точек (немного сложнее, но важный навык)
После того, как вы Получив понимание того, как работают кривые, в сочетании с некоторой практикой, вы скоро станете мастером Pen Tool!
Как создаются изогнутые пути
В отличие от прямых путей, для которых достаточно один раз щелкнуть мышью, затем выбрать место, где вы хотите установить следующую точку, и снова щелкнуть, изогнутые пути создаются путем нажатия и перетаскивания маркеров направления.
В первый раз, когда вы щелкаете и перетаскиваете, вы устанавливаете начальную точку для изогнутого пути и, что важно, вы также определяете направление и размер кривой. По мере того, как вы продолжаете добавлять точку и перетаскивать, между предыдущей точкой и текущей точкой рисуется изогнутый путь.
По мере того, как вы продолжаете добавлять точку и перетаскивать, между предыдущей точкой и текущей точкой рисуется изогнутый путь.
Когда вы щелкаете и перетаскиваете инструмент «Перо», происходят две вещи.
1 — Точка привязки размещается на монтажной области при нажатии.
2 — линии направления и маркеры от опорных точек рисуются при перетаскивании.
Мы используем линии и точки направления, чтобы определить направление и форму криволинейного пути, который мы рисуем.
3 – Нарисуйте кривую траекторию с помощью инструмента «Перо»
Начнем с рисования плавной изогнутой линии.
1 — Выберите инструмент «Перо» ( P ) на панели инструментов.
2 — Давайте используем те же параметры инструмента «Перо», что и раньше:
3 — Щелкните один раз, чтобы поставить первую опорную точку.
4 – Переместите указатель вправо от первой опорной точки, затем нажмите и перетащите вверх и вправо. Это создаст небольшую кривую на пути, и, как вы можете видеть, по обе стороны от второй опорной точки появятся две ручки. Это маркеры направления и элементы управления направлением кривой и размером кривой.
Это создаст небольшую кривую на пути, и, как вы можете видеть, по обе стороны от второй опорной точки появятся две ручки. Это маркеры направления и элементы управления направлением кривой и размером кривой.
5 – Добавьте еще одну точку дальше вправо, щелкните и перетащите в направлении вниз. Теперь вы должны увидеть волнообразный путь.
6 — Добавьте еще одну точку справа и растяните по горизонтали.
7 — Чтобы закончить рисование пути, просто нажмите Ctrl + щелчок (Windows) / Cmd + щелчок (Mac).
Обратите внимание, как меняется курсор Pen Tool и появляется маленькая звездочка. Это означает, что когда вы снова начнете рисовать, вы начнете новый путь.
4 – Нарисуйте контур замкнутого круга с помощью инструмента «Перо»
Замкнутый контур – это просто контур, первая опорная точка которого совпадает с последней точкой, например, круг, прямоугольник, звезда. Мы нарисуем круг.
- Выберите инструмент «Перо» ( P ) на панели инструментов.

- Выберите Путь режим на панели параметров в верхней части экрана. Это означает, что не будет цветовой обводки или заливки.
- Нажмите, удерживайте и перетащите указатель инструмента «Перо» вверх. В этом примере мы создаем восходящую кривую.
Точка привязки появляется там, где вы впервые щелкнули мышью, и две направляющие линии проходят выше и ниже точки привязки.
- Продолжите кривую, щелкнув, чтобы добавить новую опорную точку, и, удерживая, перетащите вниз.
Если вы допустили ошибку во время рисования, выберите Правка > Отменить новую опорную точку или нажмите Ctrl + Z (Windows) или Cmd + Z (Mac ), чтобы отменить последнюю нарисованную точку, и попробуй еще раз.
- Наведите указатель мыши на первую опорную точку и обратите внимание, как под курсором инструмента «Перо» появляется маленький кружок. Это означает, что если вы нажмете на первую точку, вы закроете путь.
 Итак, продолжайте и нажмите на точку.
Итак, продолжайте и нажмите на точку.
Ваш путь теперь закрыт, и у вас должен быть почти идеальный круг или, по крайней мере, разумный путь в форме эллипса. Не беда, если он немного яйцевидный :).
Помните, что вы хотите использовать как можно меньше опорных точек, чтобы получить плавные кривые при рисовании с помощью инструмента «Перо».
Совет. Если удерживать нажатой Shift при нажатии и перетаскивании, вы ограничиваете наклон направляющей линии с шагом 45°.
5 – Объедините изогнутые и прямые сегменты контура с помощью инструмента «Перо»
Теперь мы нарисуем пути, сочетающие прямые угловые точки с изогнутыми или гладкими точками. Это, вероятно, самая сложная часть использования инструмента «Перо», но после небольшой практики становится легче.
Изогнутые опорные точки имеют направляющие линии/ручки, расположенные друг напротив друга на расстоянии 180°.
Угловые (или прямые) точки либо не имеют линий направления, либо имеют только одну линию направления, либо две линии направления, которые проходят под углом, отличным от 180°. (Немного запутанно, я знаю!)
(Немного запутанно, я знаю!)
Вероятно, самая сложная часть рисования с помощью Pen Tool в Photoshop — это соединение двух кривых в угловой точке. Если вы можете сделать это, то вы можете сделать любой тип рисования с помощью пера.
Для этого упражнения мы нарисуем путь ниже.
- Выберите инструмент «Перо» или нажмите клавишу P на клавиатуре.
- Мы начнем с прямого сегмента, что очень просто, поэтому щелкните один раз, чтобы указать начальную точку (не перетаскивайте), а затем щелкните еще раз, чтобы установить второй якорь.
- Теперь мы входим в кривую. Наведите указатель на вторую опорную точку и удерживайте нажатой Alt (Windows) или Option (Mac). Курсор изменится, чтобы показать перевернутую букву «v». Это означает, что вы собираетесь преобразовать точку из прямой точки в кривую.
- Нажмите на ту же точку и перетащите вверх одним движением, чтобы начать кривую.
- Затем нажмите и перетащите вниз, чтобы создать следующую опорную точку и завершить начатую кривую.

Теперь нам нужна еще одна кривая. Однако вы обнаружите, что если вы просто щелкнете и перетащите новую точку, кривая пойдет вниз в неправильном направлении. (Взгляните еще раз на путь, который мы пытаемся создать над точкой 1).
- Чтобы этого не произошло и наша кривая снова пошла вверх, нам нужно начать новую кривую, удерживая нажатой Alt / Option + Щелкнув на последней опорной точке. Вы снова увидите маленькую перевернутую букву «v». Это в основном сбрасывает изогнутую точку в прямую точку.
- Нажмите на опорную точку еще раз и перетащите вверх, чтобы создать вторую кривую, идущую вверх. Это будет выглядеть так, как будто вы перетащили новый маркер поверх предыдущего.
- Добавьте новую опорную точку и перетащите вниз, чтобы закончить вторую кривую.
- Повторите шаги 6, 7 и 8, чтобы создать третью кривую «вверх».
- Чтобы закончить, нам нужно преобразовать изогнутую точку в прямую.
 Еще раз, удерживая нажатой клавишу Alt / Option , нажмите один раз на последнюю опорную точку.
Еще раз, удерживая нажатой клавишу Alt / Option , нажмите один раз на последнюю опорную точку. - Щелкните еще раз, чтобы установить последнюю опорную точку. Теперь вы должны были сделать путь, который выглядит так:
- Ctrl / Cmd + щелкните в любом месте, чтобы завершить путь.
Теперь вы успешно соединили прямые и изогнутые сегменты пути, нарисованного с помощью инструмента «Перо». Это самая сложная часть рисования с помощью инструмента «Перо», и вам нужно больше всего попрактиковаться.
Конечно, об инструменте «Перо» можно узнать гораздо больше, но на данном этапе много практики в сочетании прямых сегментов и кривых очень быстро превратит вас в мастера инструмента «Перо».
Больше практики с пером!
Действительно хороший способ попрактиковаться в объединении кривых и прямых точек с помощью инструмента «Перо» — попробовать нарисовать контуры букв. Начните с простых, таких как I и Z, затем попробуйте строчные буквы T, S, P и так далее.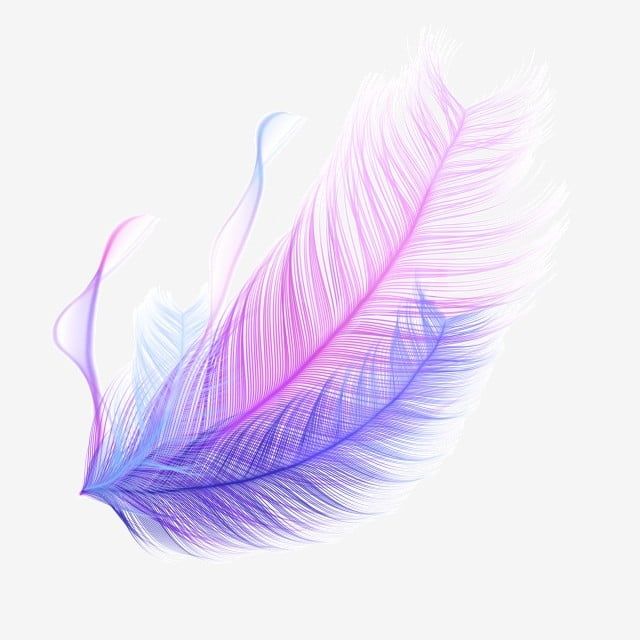 Не волнуйтесь, если ваши линии не будут идеальными на этом этапе, главное — попробовать.
Не волнуйтесь, если ваши линии не будут идеальными на этом этапе, главное — попробовать.
Я надеюсь, что вы нашли это руководство по Pen Tool для начинающих полезным.
Буду очень признателен, если вы поделитесь этим постом. Спасибо! 🙂
Загрузите бесплатную 7-дневную пробную версию Photoshop
Получите бесплатную печатную памятку по панели инструментов Photoshop 2022
Подпишитесь сейчас, чтобы получить бесплатный печатный плакат со всеми инструментами Photoshop и их сочетаниями клавиш.
Имя
Адрес электронной почты
Мы используем это поле для обнаружения спам-ботов. Если вы заполните это, вы будете отмечены как спамер.
Мы не будем рассылать вам спам. Отписаться в любое время. Работает на ConvertKitКак использовать инструмент «Перо» в Adobe Photoshop и преимущества использования инструмента «Перо»
Последнее обновление: 4 марта 2023 г. , автор: Ecomclips
•
Фотошоп
, автор: Ecomclips
•
Фотошоп
Adobe Photoshop — наиболее широко используемое программное обеспечение для редактирования и обработки фотографий. Его можно использовать для всего: от полнофункционального редактирования фотографий до создания детализированных цифровых рисунков и дизайнов, которые выглядят так, как будто они были созданы вручную.
Что такое инструмент «Перо»?
Инструмент «Перо» — это инструмент выделения, он используется для выбора любого объекта. То есть он помогает вам заполнять, обводить или выбирать то, что вы рисуете.
В Photoshop инструмент «Перо» рисует контуры и фигуры, которые можно копировать и редактировать для создания различных выделений, масок и объектов.
Зачем использовать инструмент «Перо»?
Инструмент «Перо» используется для вырезания подробного и контролируемого контура. Итак, если вы хотите вырезать что-либо с четкими острыми краями, вы можете использовать инструмент «Перо». Этот инструмент требует немного больше времени для использования, но он обеспечит наилучшие результаты для резки любого объекта.
Итак, если вы хотите вырезать что-либо с четкими острыми краями, вы можете использовать инструмент «Перо». Этот инструмент требует немного больше времени для использования, но он обеспечит наилучшие результаты для резки любого объекта.
Настройки инструмента «Перо» ___
Ниже приведены рекомендации по использованию инструмента «Перо».
Инструмент «Перо» по умолчанию находится в нижней части панели инструментов. Если вы щелкнете и перетащите только инструмент «Перо» на панели инструментов, вы увидите шесть различных параметров инструментов «Перо» (если вы используете более старую версию Photoshop, вы можете увидеть только пять).
Инструмент «Перо» также можно использовать, нажав клавишу «P» на клавиатуре.
Мы создаем новый путь с помощью Pen Tool.
Итак, сначала перейдите на панель инструментов и выберите инструмент «Перо». Мы видим различные инструменты пера, но сейчас я использую первый.
Если вы начинаете рисовать контур с помощью инструмента «Перо», я предлагаю начать с любой точки в углу объекта.
Теперь, если вы щелкните и перетащите его, вы увидите движущуюся контрольную точку, которая изгибает путь, как вы можете видеть. С помощью этой ручки мы можем правильно задать наш путь.
Щелкните и перетащите следующую контрольную точку, затем согните ее ручку в этом направлении, чтобы правильно расположить ее.
Вы можете видеть, как путь выходит за пределы линии, так как мы изогнули ручку предыдущей контрольной точки при ее рисовании. Чтобы решить эту проблему, зажмите клавишу Alt и нажмите на предыдущую контрольную точку перед созданием новой. Это удалит ручку, помогая вам правильно нарисовать путь.
Продолжайте рисовать путь вот так. Пока весь объект не будет закончен, рисуйте его.
После завершения рисования нажмите CTRL+ENTER, чтобы выбрать объект для создания пути, а затем нажмите CTRL+J, чтобы создать новый слой. Здесь вы можете видеть, что я правильно вырезал чашку из изображения.
Преимущества Pen Tool.
Как видите, края объекта по-прежнему острые. Они никоим образом не были размыты.
Поскольку в нем используется векторная технология, с помощью инструмента «Перо» можно создать гораздо более чистое, четкое и реалистичное извлечение, чем с помощью любого другого метода извлечения в Photoshop.
Заключение:
Инструмент «Перо» помогает создавать интересные и точные линии и рисунки, создавая формы и выделения или сглаживая контуры. Хотя инструмент «Перо» не самый быстрый, он самый эффективный. Итак, это правильный способ вырезать любой объект с помощью инструмента «Перо».
Что говорят о нас клиенты?
Ничего себе, их команда была великолепна! Я работаю с фрилансерами и удаленными маркетинговыми агентствами около десяти лет, и они одни из лучших.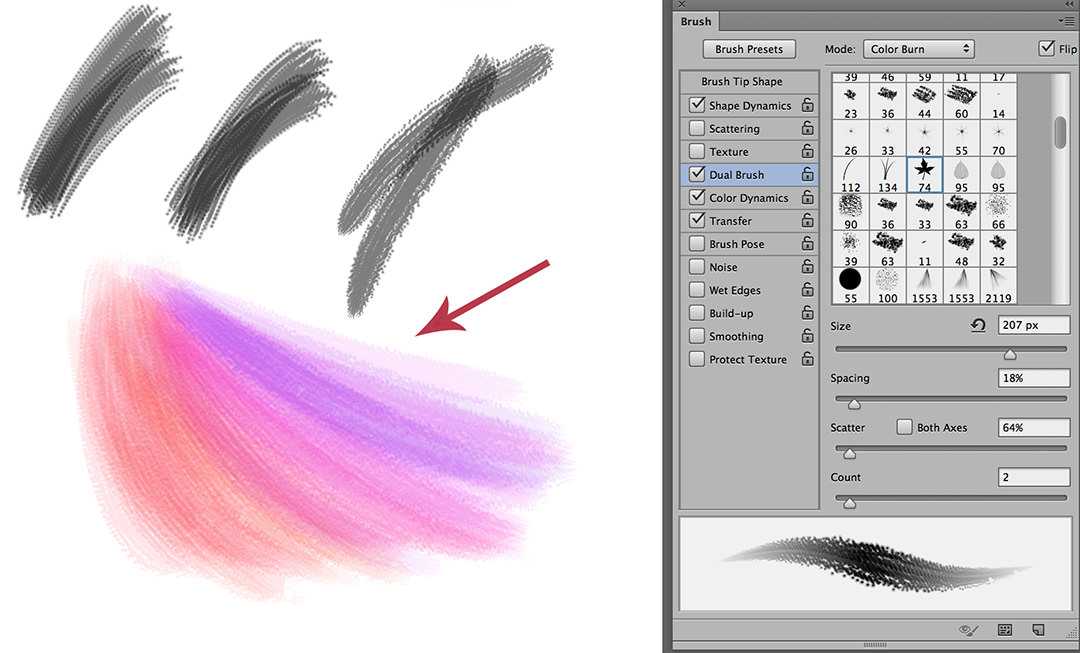
Isaac Curtiss
Магазин офисной мебели INC.
Помогли решить сложные задачи, на которые у нас ушло бы много времени. Мы рекомендуем их услуги!
Блейк Таннер
Tanner International INC.
Последние несколько месяцев я работаю с Фредом и его командой и очень доволен их работой.
Дэн Хокинс
Mixles Limited
Отличная помощь/дополнение к нашему бизнесу. Все задачи полностью выполняются в срок.
Морис Эмбри
ООО «Сэм Такер»
Используется уже много лет и будет использоваться еще много лет. Я также без сомнения рекомендую друзьям и коллегам использовать тоже.
Натан Ривз
Xenons Online Limited
Наша компания сотрудничает с Ecomclips уже более года. Я обнаружил, что команда очень гибкая, легко обучаемая и адаптируемая.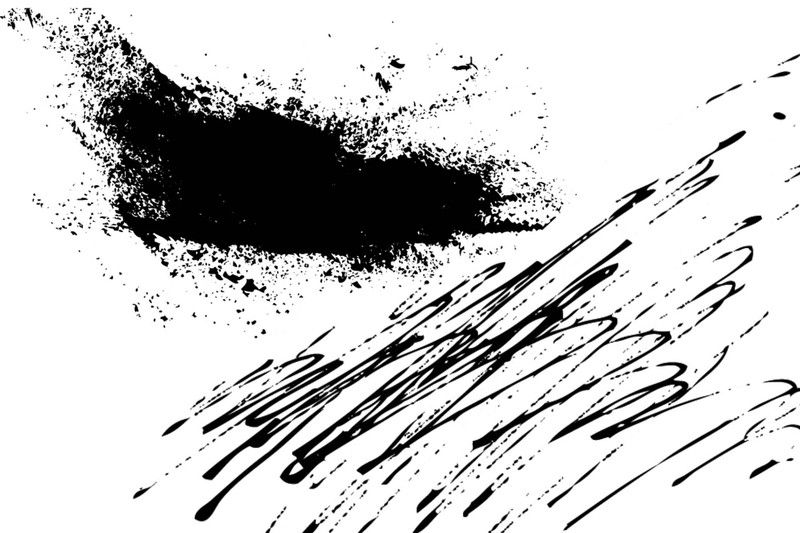 Вы не пожалеете о работе с ними.
Вы не пожалеете о работе с ними.
Абрахам Кван
PG Incorporation
Команда Ecoclips отлично удовлетворила все мои потребности. Они очень внимательно относятся к моим требованиям. Связь быстрая и кристально чистая. Я определенно рекомендую их.
PR
Right Parts Group INC.
До сих пор я нанял Фредди, и его команда была превосходной, они помогают мне развивать мой бизнес. Я буду продолжать работать с ними.
Бев Матушевски
FiTTeck INC.
Отличное дружелюбное и быстрое обслуживание
Ahmedani
Ahmedani Canada INC.
Мы работаем с Ecomclips уже пару лет, и мы более чем счастливы и признательны за их услуги. Определенно рекомендую.
Майкл Бернли
Zooshoo INC.
А+++ Отлично!!
Имран Хассам
Amedeo Apparels Limited
Trustpilot
СВЯЗАННЫЕ ЗАПИСЬ В БЛОГЕ
28 февраля 2022 г.

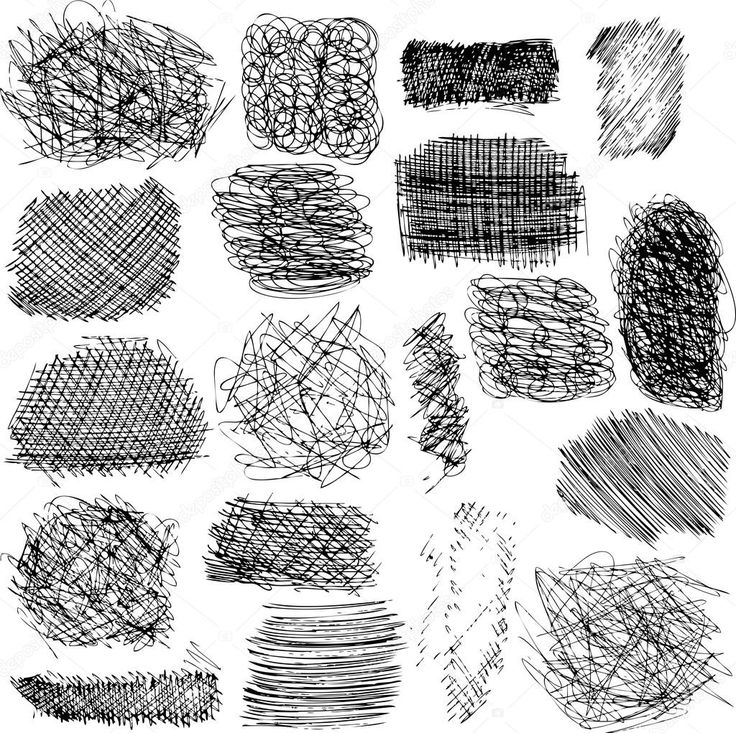 Переверните перо стороной, противоположной наконечнику, и перемещайте ластик над областью, которую требуется стереть, как при использовании ластика обычного карандаша.
Переверните перо стороной, противоположной наконечнику, и перемещайте ластик над областью, которую требуется стереть, как при использовании ластика обычного карандаша.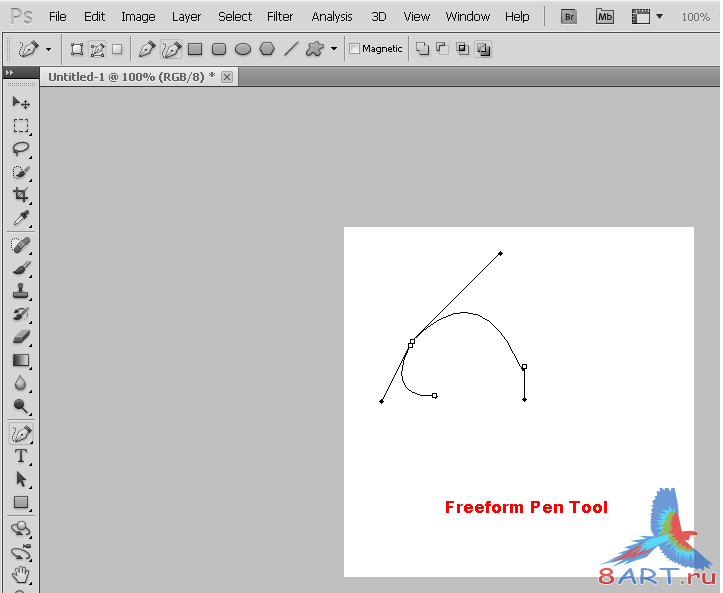
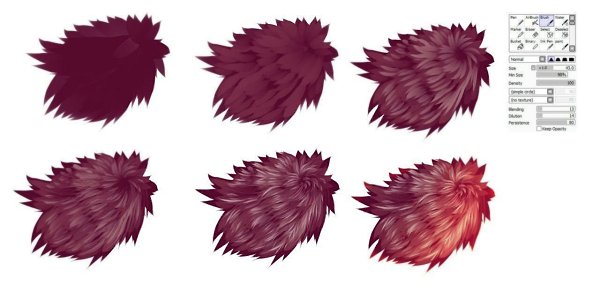
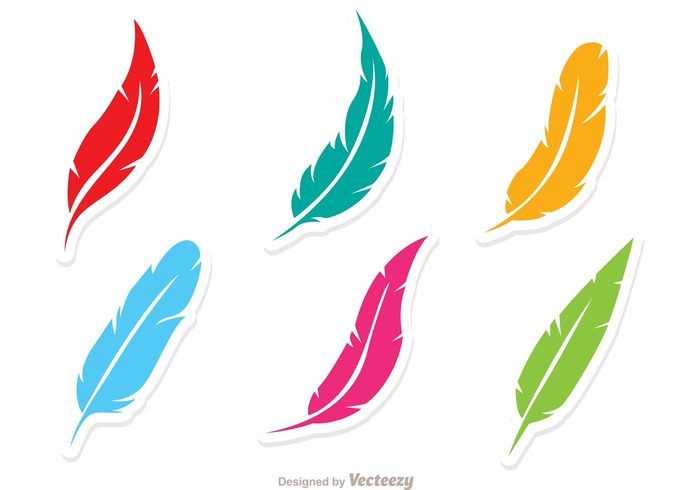 Итак, продолжайте и нажмите на точку.
Итак, продолжайте и нажмите на точку. 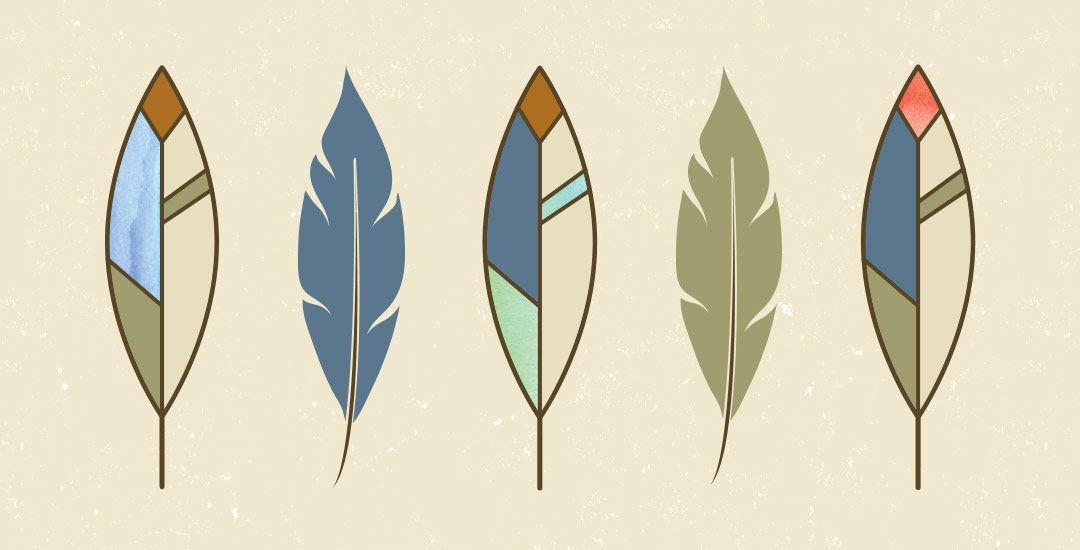
 Еще раз, удерживая нажатой клавишу Alt / Option , нажмите один раз на последнюю опорную точку.
Еще раз, удерживая нажатой клавишу Alt / Option , нажмите один раз на последнюю опорную точку.