Учимся рисовать волосы
В этом уроке мы будем рисовать волосы в Adobe Photoshop. Для его выполнения вам понадобится графический планшет. Урок показывает шаги, которые нужно пройти, чтобы создать иллюстрацию, однако если вы начинающий иллюстратор, вам придется нарисовать несколько работ, чтобы закрепить навык. Поэтому не ленитесь и выделите для этой задачи побольше времени.
Шаг 1
Создайте новый файл, укажите ему размер 1000×840 px и убедитесь, что разрешение достаточно велико.
Шаг 2
Вам понадобятся референсы. Выбирайте фотографии вроде этой. Главный критерий — чтобы было видно как лежат волосы. Выбирайте простые варианты, если вы новичок. Все равно будет интересно.
Шаг 3
Откройте референс в фотошопе и расположите его рядом с вашим документом, чтобы вы видели и то и другое. Для этого выберите в меню Window > Arrange > 2 -up Vertical.
Шаг 4
Теперь будем работать на планшете.
Возьмите инструмент Brush/Кисть (B), выбираем кисть Hard Round Opacity Brush и указываем следующие параметры:
- Flow и Opacity: 100%
- Включите опцию Pen Pressure for Opacity
Создайте грубый набросок из неточных линий. Затем снизьте Opacity/Непрозрачность этого слоя и создайте новый слой поверх. В нем обрисуйте основные локоны. На этом этапе мы определяем стиль и динамичность иллюстрации.
Затем снизьте Opacity/Непрозрачность этого слоя и создайте новый слой поверх. В нем обрисуйте основные локоны. На этом этапе мы определяем стиль и динамичность иллюстрации.
Шаг 5
Сравните первый набросок с последний. Видите как существенна разница? Внесите изменения, если это нужно и объедините слои с набросками.
Шаг 6
Давайте добавим цвета. Начнем с фона. Кликните правой кнопкой по фоновому слою и выберите Blending Options. Укажите слою градиент как показано ниже:
Шаг 7
Возьмите кисть Hard Round Brush и добавьте базовые цвета: #c9ad92 — для кожи и #67456c — для волос. Теперь смените режим наложения (Blend Mode) слоя с с наброском на Soft Light.
Слой с наброском должен быть поверх слоев с цветом.
Шаг 8
Создайте новый слой над слоем с базовыми цветами. Укажите ему режим обтравочной маски (Clipping Mask) и режим наложения Multiply. Добавьте мягких теней коже и волосам. Старайтесь создавать эффект объема при помощи теней и света.
Шаг 9
Добавим немного света. Создайте новый слой также в режиме обтравочной маски, укажите ему режим наложения Overlay. Используйте светлый оттенок желтого, чтобы осветлить некоторые части волос.
Шаг 10
Продолжаем добавлять цвета. Добавим волосам реалистичности при помощи дополнительных теней. Теперь прическа выглядит более округлой и объемной.
Шаг 11
Не забываем об окружающем цвете. Растушеванной кистью цвета #75c9f0 обработайте края прически. Если окажется, что кисть слишком растушевана, добавьте параметр Hardness до 50-100%. Продолжайте работать над волосами.
Шаг 12
Добавим деталей. Увеличьте масштаб работы на 100-200%. Обработайте слишком грубые линии.
При таком увеличении вы заметите ошибки и сможете их исправить.
Шаг 13
Слои в режиме наложения Overlay идеальны для того, чтобы добавлять света и бликов. Попробуйте разные цвета, чтобы создать красивый блеск.
Шаг 14
Возьмите кисть поменьше и добавьте еще деталей, и исправьте оставшиеся ошибки и грубые линии.
Шаг 15
Рисование в фотошопе предполагает создание большого количества слоев. Не экономьте на них — вам придется создать действительно много слоев, чтобы тени и блики на волосах выглядели реалистично и красиво.
Завершаем работу добавлением светло-голубых бликов на волосах.
Результат
Автор урока Melody Nieves
Перевод — Дежурка
Смотрите также:
- Рисуем животных: кошки и их анатомия
- Использование текстурных кистей в Adobe Photoshop
- Применение корректирующих слоев Adobe Photoshop в рисовании
Как рисовать волосы в Фотошопе
от Macroart
| Урок по рисованию обычных волос в фотошопе… |
Шаг 1.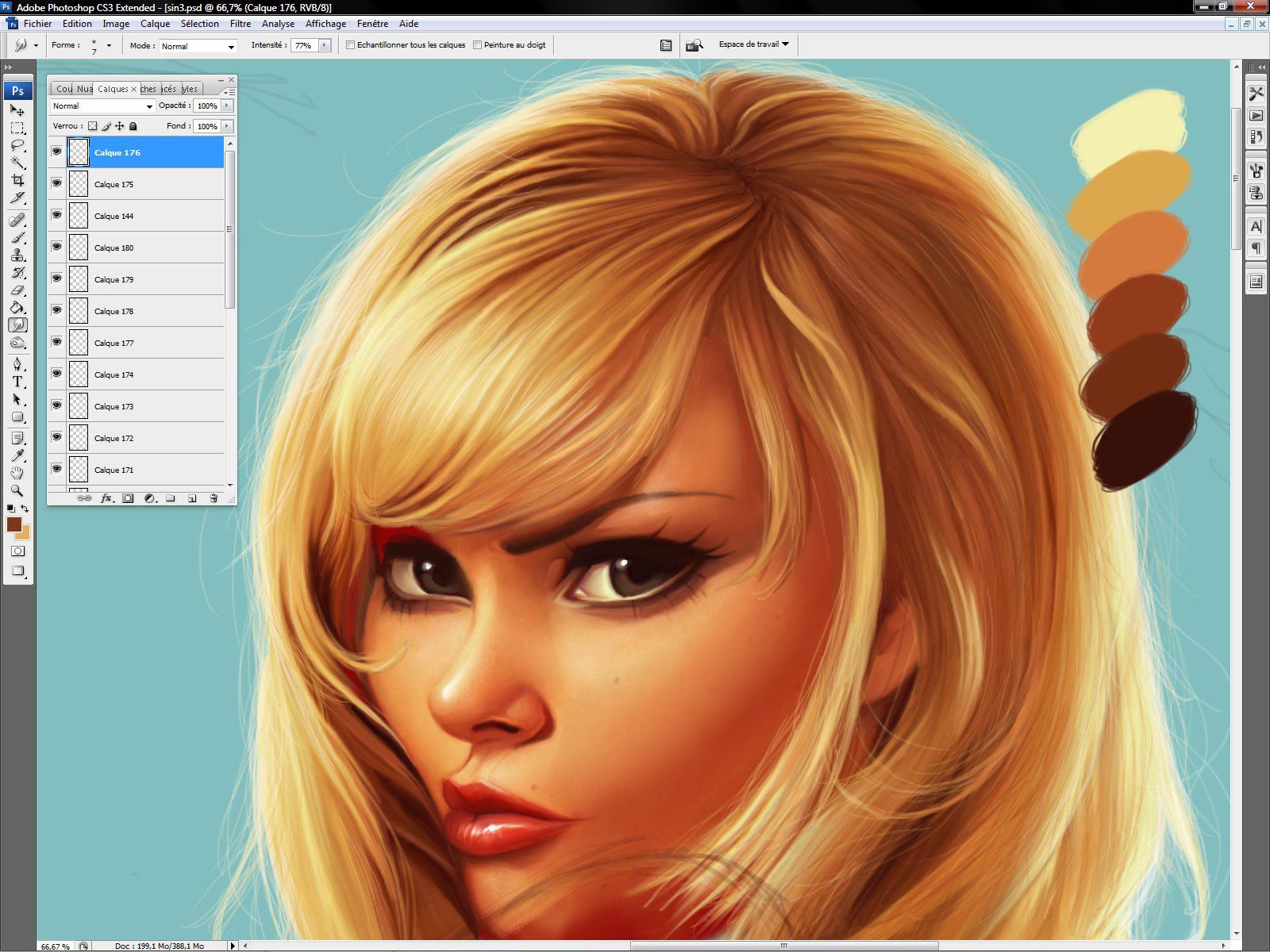 Покрасьте холст в неитральный основной цвет, чтобы было с чего начать. |
Шаг 2Решите, каким цветом Вы будете рисовать волосы и начните с создания формы и эскиза волос. Основной светлый + некоторые пряди чуть темнее. |
Шаг 3.Кистью тёмного цвета на новом слое создайте тени в местах где это требуется. Тут необходимо немного чутья на такие вещи.. легче всего добыть его – это посмотреть на изображение теней на фотографии. Обычно волосы ложатся в пряди и уровни, так что пытайтесь не сосредотачиваться на отдельных волосках на данном этапе. |
Шаг 4.Здесь я начал разглаживать пряди вдоль с помощью инструмента Smudge Tool с силой нажатия примерно на 30-40%. Вы наверно заметили, что я очень “грязный” художник 🙂 Такой стиль рисования подходит не для всех, но для меня подходит. Мне нравится неаккуратно менять форму и делать серьёзные операции в форме и цвете во время рисования. |
Шаг 5.Я использовал собственную настроенную кисть состоящую из нескольких маленьких точек, для отрисовки отдельных волосков. Это лёгкий и эффективный путь детализирования волос в фотошопе и самый простой для меня. Здесь мы придаём контраста волосам. |
Шаг 6.Нарисовал тени от волос, падающие на лицо. Не стоит пренебрегать этим моментом. Если Вы не разместите эти тени, то рисунок потеряет глубину, а лицо и волосы реалистичность взаимодействия. И снова я разгладил часть моих штрихов 😉 + блики на подсветлёной стороне. Добавить их можно при помощи нарисованного пятна белого цвета или цвета волос и выбора режима смешивания этого слоя на Overlay. |
Шаг 7.В этом пункте я создал больше индивидуальных групп волос и начал добавлять немного мелких деталей. |
Шаг 8.С более тонкой кистью я все еще перемещаюсь в некоторых из меньших волос… пытаются не быть слишком одержимыми этим все же. Теперь более тонкой кистью рисую отдельные тонкие волосы.. пытаюсь не быть одержимым на этом этапе +) Много длинных волос не будут выглядеть очень хорошо. |
Шаг 9.Всё это последняя обучающая часть урока. Здесь я затемнил некоторые участки с тенями, сделав некоторое разграничение уровня и добавил немного бликов к отдельным прядям. |
Шаг 10.Маленько сменил цвет волос на синий, ради смеха+)) Синий Рулит 😀 |
2 способа рисования векторных волос в Adobe Illustrator
Существует два способа рисования векторных волос в Adobe Illustrator. Вы можете использовать кисти для рисования с нуля или проследить волосы по изображению с помощью инструмента «Перо».
Если вы хотите нарисовать волосы с нуля с помощью кистей, настоятельно рекомендуется использовать графический планшет, потому что рисовать мышью или трекпадом очень сложно.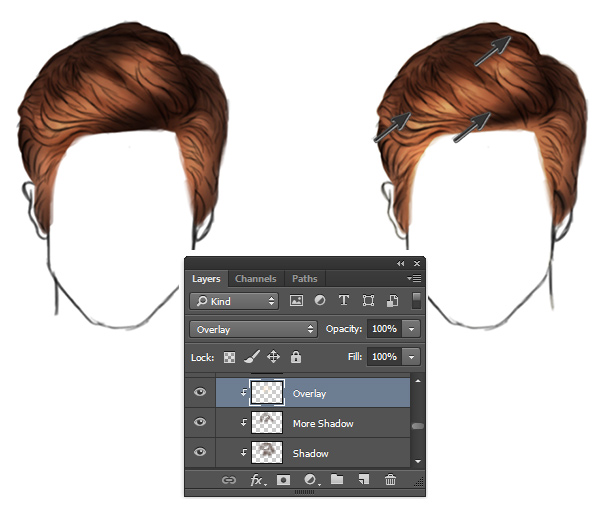
В этом уроке я покажу вам оба способа рисования волос, а также как сделать кисть для волос в Adobe Illustrator.
Примечание. Все скриншоты из этого руководства взяты из версии Adobe Illustrator CC для Mac. Windows или другие версии могут выглядеть иначе.
Содержание
- Метод 1. Рисование волос с помощью кистей
- Как создать кисть для волос в Adobe Illustrator
- Метод 2. Рисование волос с помощью инструмента «Перо»
- Подведение итогов
Метод 1: Рисование волос с помощью кистей
Технически вы можете использовать любую кисть для рисования волос в Adobe Illustrator, и в зависимости от стиля вашей иллюстрации вы можете использовать разные кисти. Например, если вы создаете мультяшные волосы или действительно простой штриховой рисунок, существующие кисти подойдут.
Если вы хотите создать более реалистичную кисть для волос, выполните следующие действия.
Как создать кисть для волос в Adobe Illustrator
Шаг 1: Выберите инструмент «Эллипс» (сочетание клавиш L ) на панели инструментов.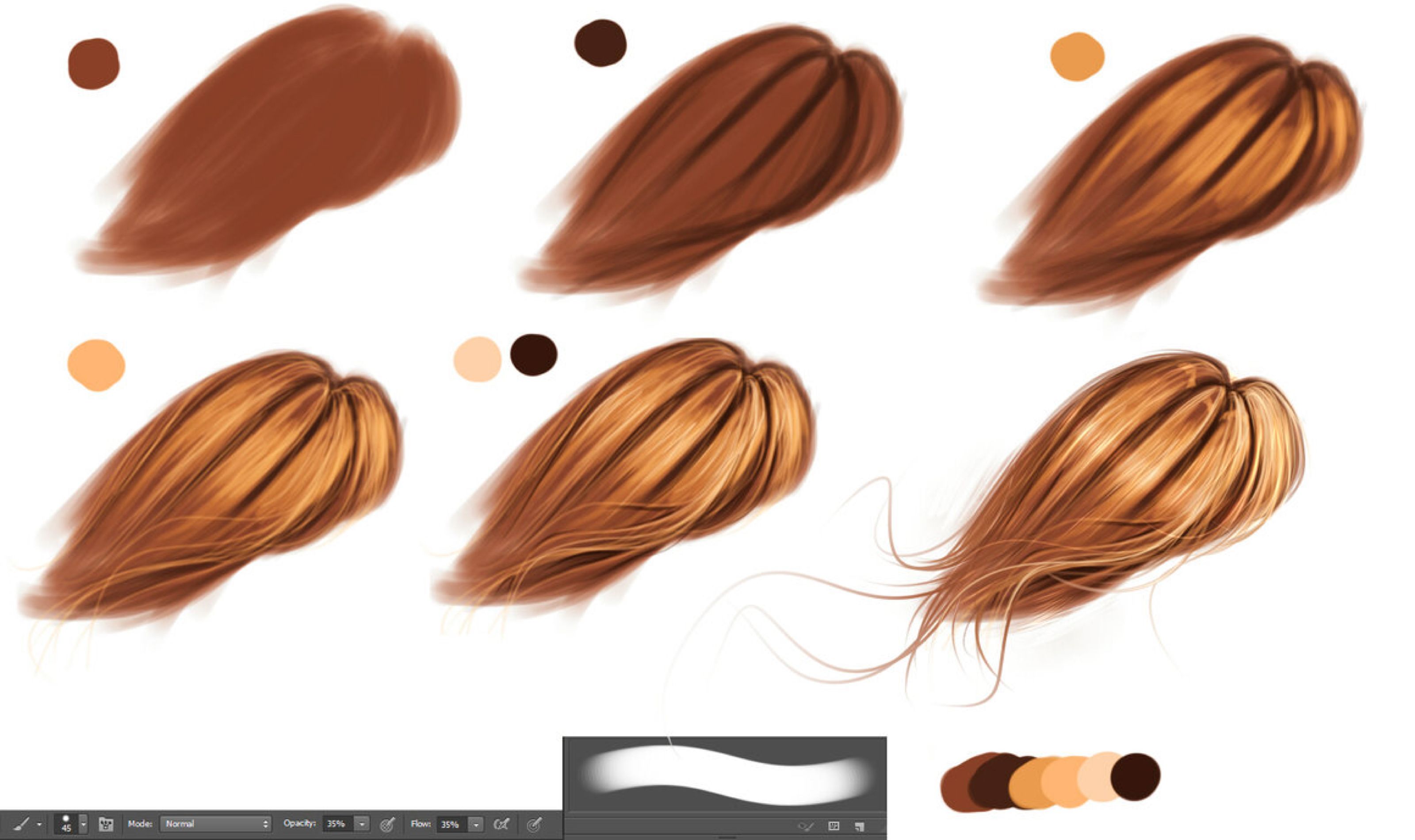 Нажмите и перетащите на монтажную область, чтобы создать очень тонкий эллипс, подобный этому.
Нажмите и перетащите на монтажную область, чтобы создать очень тонкий эллипс, подобный этому.
Примечание. Чем тоньше эллиптическая форма, тем тоньше будет линия. Если вы хотите нарисовать более густые волосы, не стесняйтесь сделать эллиптическую форму немного толще.
Шаг 2: Избавьтесь от цвета обводки и, если ваш эллипс не черный, измените цвет заливки на черный.
Следующим шагом будет преобразование фигуры в кисть.
Шаг 3: Откройте панель «Кисти» из верхнего меню Окно > Кисти . Выберите только что созданный эллипс, перейдите на панель «Кисти» и нажмите «Новая кисть».
Выберите Художественная кисть и нажмите OK .
Откроется окно настройки кисти, в котором можно изменить направление, параметр масштаба и цвет кисти. Вам пока не нужно ничего менять. Просто оставьте настройку по умолчанию и измените имя кисти, чтобы ее было легко найти.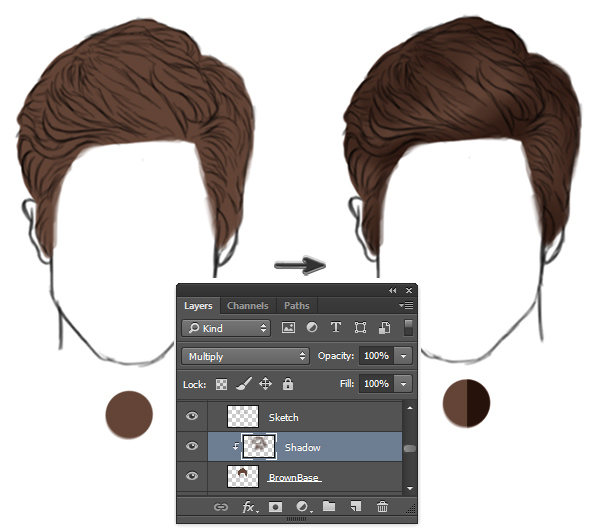 Например, я назвал свою: Щетка для волос 1.
Например, я назвал свою: Щетка для волос 1.
Как только вы закончите настройки, нажмите OK , и вы увидите кисть на панели кистей.
Теперь вы можете использовать его для рисования волос в Adobe Illustrator!
Если вы не хотите создавать собственную кисть в Illustrator, вы также можете скачать кисти для волос в Интернете. Большинство кистей для волос предназначены для Photoshop, поэтому я решил, что быстрее создать собственную кисть для волос, чем искать ее.
Шаг 4: Выберите инструмент Кисть на панели инструментов или активируйте его с помощью сочетания клавиш B , выберите только что созданную кисть и начните рисовать волосы!
В зависимости от вашего стиля иллюстрации вы можете изменить размер кисти, чтобы получить желаемый результат.
Если вы хотите нарисовать прямые волосы или вьющиеся/волнистые волосы для линейной иллюстрации, этот метод вам подойдет.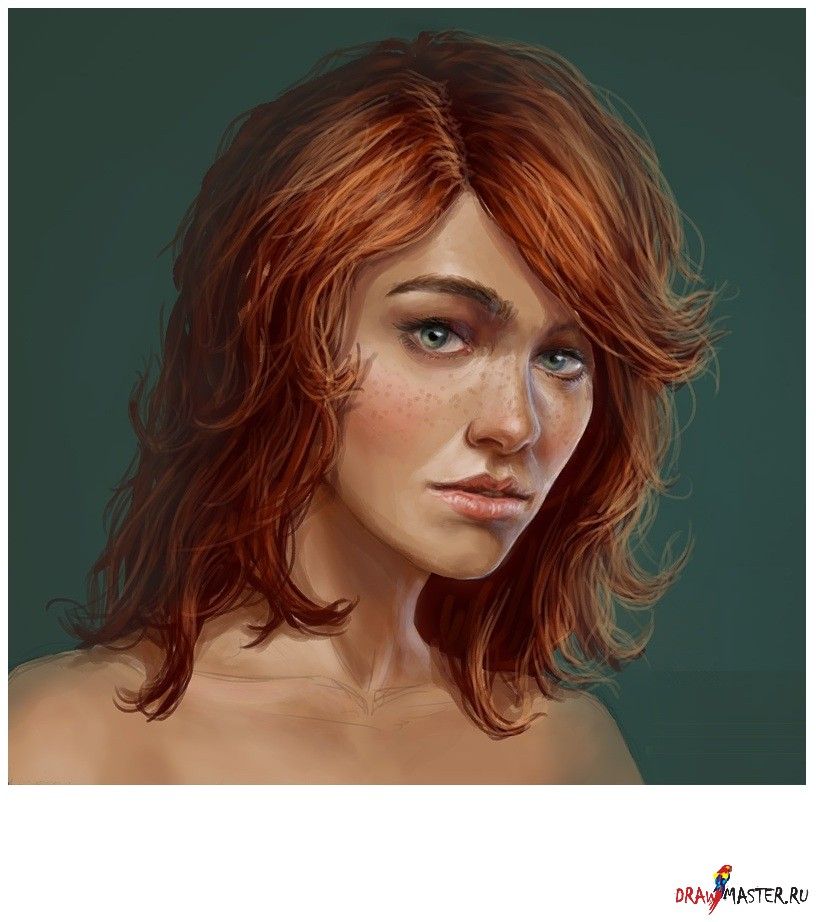 Однако, если вы хотите создать более мультяшный вид, попробуйте метод ниже.
Однако, если вы хотите создать более мультяшный вид, попробуйте метод ниже.
Способ 2. Рисование волос с помощью инструмента «Перо»
Вы также можете нарисовать волосы с нуля, но я предлагаю найти изображение в качестве ссылки на трассировку, по крайней мере, форму контура волос. Когда у вас есть изображение, давайте перейдем к шагам ниже.
Шаг 1: Поместите изображение в Adobe Illustrator, уменьшите непрозрачность до точки, когда вы все еще можете четко видеть контур волос, и заблокируйте слой изображения. Например, я собираюсь использовать это изображение:
Шаг 2: Создайте новый слой для контура волос. Я предлагаю рисовать новые слои, особенно для теней и бликов на волосах, чтобы вы случайно ничего не изменили.
Шаг 3: Нажмите на слой с контуром волос, выберите Инструмент «Перо» (сочетание клавиш P ) на панели инструментов выберите цвет обводки, избавьтесь от цвета заливки и обведите контур волос. Убедитесь, что вы соединили первую и последнюю опорные точки, чтобы вы могли легко заполнить цвет.
Убедитесь, что вы соединили первую и последнюю опорные точки, чтобы вы могли легко заполнить цвет.
Если вы не знакомы с инструментом «Перо», ознакомьтесь с моим Учебным пособием по инструменту «Перо» , где вы найдете подробное руководство по использованию инструмента «Перо» в Adobe Illustrator.
Контур не обязательно должен быть точно таким же, как на изображении, и, честно говоря, почти невозможно избежать пушистых волос.
После того, как вы закрыли контур инструмента «Перо», вы можете добавить цвет заливки, чтобы посмотреть, как это выглядит. Если вы хотите использовать цвета, похожие на исходное изображение, вы можете использовать инструмент «Пипетка» для образца цвета.
Шаг 4: Перейдите на панель «Слои», выберите слой контура волос, щелкните значок глаза, чтобы скрыть этот слой, а затем заблокируйте слой, щелкнув значок замка.
Шаг 5: Выберите слой с тенью, выберите инструмент «Перо» и нарисуйте контур тени (более темной области) волос.
Вы можете использовать инструмент «Пипетка», чтобы выбрать более темную область волос на изображении или выбрать цвет по своему усмотрению. Цвет должен быть того же или близкого тона, что и основной цвет волос. Если вы покажете слой с контуром волос, вы увидите цвета.
Повторите шаг 4 еще раз, чтобы скрыть и заблокировать этот слой.
Если волосы имеют разные тени, вы можете добавить еще один слой с тенью, использовать инструмент «Перо», чтобы нарисовать контур тени, и снова примерить цвет.
Шаг 5: Выберите слой с подсветкой и с помощью инструмента «Перо» обведите выделенную область волос.
Выполните описанный выше шаг, чтобы заполнить его цветом. После того, как вы обрисовали все области, вы можете показать все слои, чтобы увидеть окончательный результат.
Не стесняйтесь использовать кисти, чтобы добавить больше деталей волосам.
Завершение
Не могу сказать, какой метод лучше, потому что я также использую оба вместе для создания желаемого образа. Например, я часто использую инструмент «Перо», чтобы обвести контур и создать области теней, потому что так быстрее заполнить цветом. Затем я использовал кисти, чтобы подправить детали.
Например, я часто использую инструмент «Перо», чтобы обвести контур и создать области теней, потому что так быстрее заполнить цветом. Затем я использовал кисти, чтобы подправить детали.
Могу сказать, что если вы хотите создавать линейные иллюстрации, то кисти работают лучше, но если вы хотите заполнить волосы цветом, использовать метод Pen tool будет намного проще.
О компании June Escalada
Окончил факультет креативной рекламы, более восьми лет работал графическим дизайнером, специализируясь на брендинге и иллюстрации. Да, Adobe Illustrator — мой лучший друг, и я увлечен искусством и дизайном.
Photoshop Tutorial: Рендеринг волос и глаз
Узнайте у Bearbrickjia, как использовать методы рендеринга волос и глаз в Photoshop
Хотя при создании иллюстрации необходимо учитывать множество элементов, портрет действительно оживает в своих деталях. Добавляя индивидуальности и глубины, эти, казалось бы, небольшие аспекты могут превратить простую иллюстрацию в более крупное произведение искусства.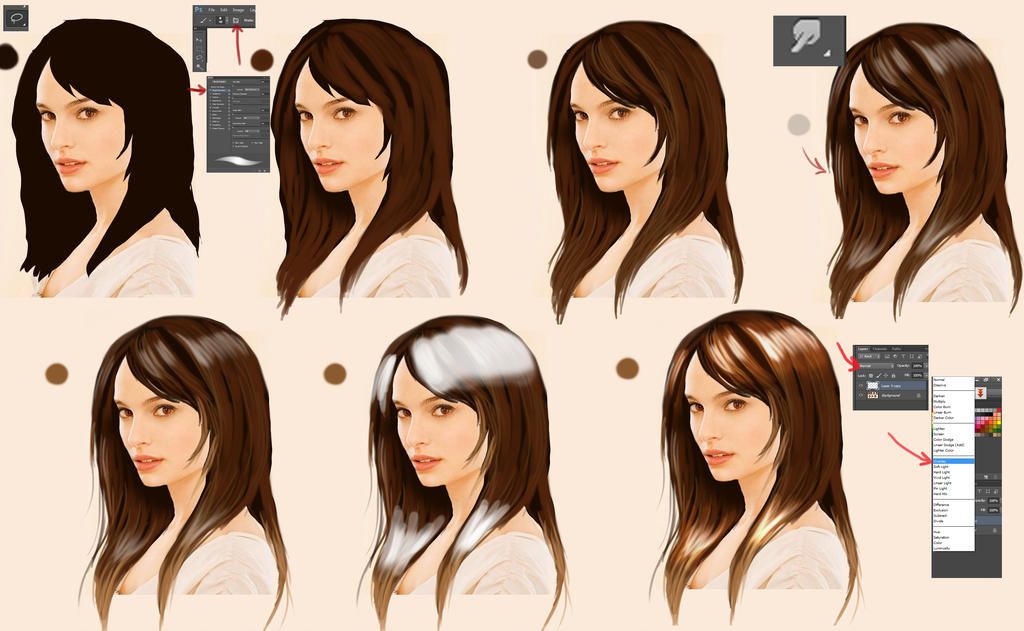
Для многих художников рисование волос является одной из самых больших проблем, с которыми они сталкиваются. От того, как он течет, до текстуры клочков, это деталь, которую может быть трудно уловить, если вы начинаете с нуля. Точно так же глаза, окна в душу, являются мощной деталью в передаче человечности и внутренней глубины персонажа.
В этом уроке Кармен Лох, также известная как Bearbrickjia (@bearbrickjia), демонстрирует, как можно использовать кисти в Photoshop для визуализации глаз и волос, а также как использовать инструмент «Пластика» для уточнения конечного изображения. Узнайте больше ниже:
Рендеринг волос в Photoshop
1. Используйте инструмент лассо, чтобы выделить нижнюю часть волос. Затем, используя мягкий круглый ластик с непрозрачностью 50%, начните стирать вдоль нижнего края. Это удалит часть ваших волос, которые позже будут заменены более детальными прядями и штрихами.
2. Используя текстурированную кисть, начните добавлять пряди волос в эту нижнюю область. Если вы хотите сделать кисть более непрозрачной, просто откройте настройки кисти, перейдите в «Перенос» и в разделе «Дрожание непрозрачности» отключите элемент управления в раскрывающемся меню.
Если вы хотите сделать кисть более непрозрачной, просто откройте настройки кисти, перейдите в «Перенос» и в разделе «Дрожание непрозрачности» отключите элемент управления в раскрывающемся меню.
3. Чтобы добавить больше деталей, переключитесь на более компактную кисть. Если эти штрихи выглядят слишком непрозрачными, просто вернитесь к настройкам кисти и включите Колебание непрозрачности.
4. Другой метод, который можно использовать для создания волос с жесткими и мягкими краями, заключается в работе слоями. Сначала создайте новый слой и добавьте большие мазки к нижней части волос.
Затем используйте ластик с мягкой круглой кистью по краям волос. Продолжайте повторять этот шаг, используя новые слои по мере продвижения, пока не добьетесь желаемого результата.
5. Когда вы будете удовлетворены результатом, выберите слои с волосами и исходный слой, щелкните правой кнопкой мыши и выберите «Объединить слои».
6. Чтобы добавить более мелкие детали, перейдите в «Динамика формы» в меню настроек кисти, чтобы отрегулировать минимальный диаметр. Это контролирует толщину точки вашего мазка, и вы можете играть с ползунком, чтобы определить свой идеальный диаметр. Для мелких деталей лучше установить минимальный диаметр 0%.
Это контролирует толщину точки вашего мазка, и вы можете играть с ползунком, чтобы определить свой идеальный диаметр. Для мелких деталей лучше установить минимальный диаметр 0%.
7. Отмените выбор инструмента «Лассо» и начните рисовать больше прядей. Из-за минимального диаметра эти штрихи заканчиваются точкой.
8. Продолжайте использовать кисть, чтобы добавить больше деталей к ресницам и вдоль линии роста волос.
9. Чтобы еще больше выделить область вдоль линии роста волос на портрете, выберите цвет кожи, а затем увеличьте насыщенность и уменьшите яркость, чтобы создать цвет тени. Установите режим «Умножение» и добавьте тень вдоль линии роста волос. Вы также можете воспользоваться этой возможностью, чтобы добавить к другим затененным областям на коже, например, под шеей.
Рендеринг глаз в Photoshop
1. С помощью ползунков цвета отрегулируйте цвет, оттенок и насыщенность, чтобы они соответствовали цвету глаз на эталонном изображении.
2.
3. Затем, чтобы начать добавлять детали, нанесите черный цвет на зрачок и вдоль края радужной оболочки.
4. Чтобы создать глубину, добавьте тени под веко. Выберите цвет кожи, увеличьте насыщенность и уменьшите яркость, затем установите режим на умножение и рисуйте в тени.
5. Чтобы добавить отражения, установите нормальный режим, выберите цвет глаза, уменьшите насыщенность и увеличьте яркость. Используйте свое эталонное изображение в качестве руководства.
6. Используя полутвердую круглую кисть, добавьте белый блик на глаз. Вы также можете использовать это, чтобы добавить блики на лицо, например, на переносицу.
Использование функции «Пластика» для корректировки иллюстрации
1. Закончив визуализацию этих деталей, вы можете решить, что хотите изменить определенные пропорции или формы на иллюстрации. Отличный способ проверить свои результаты и увидеть произведение свежим взглядом — посмотреть, как оно перевернуто.


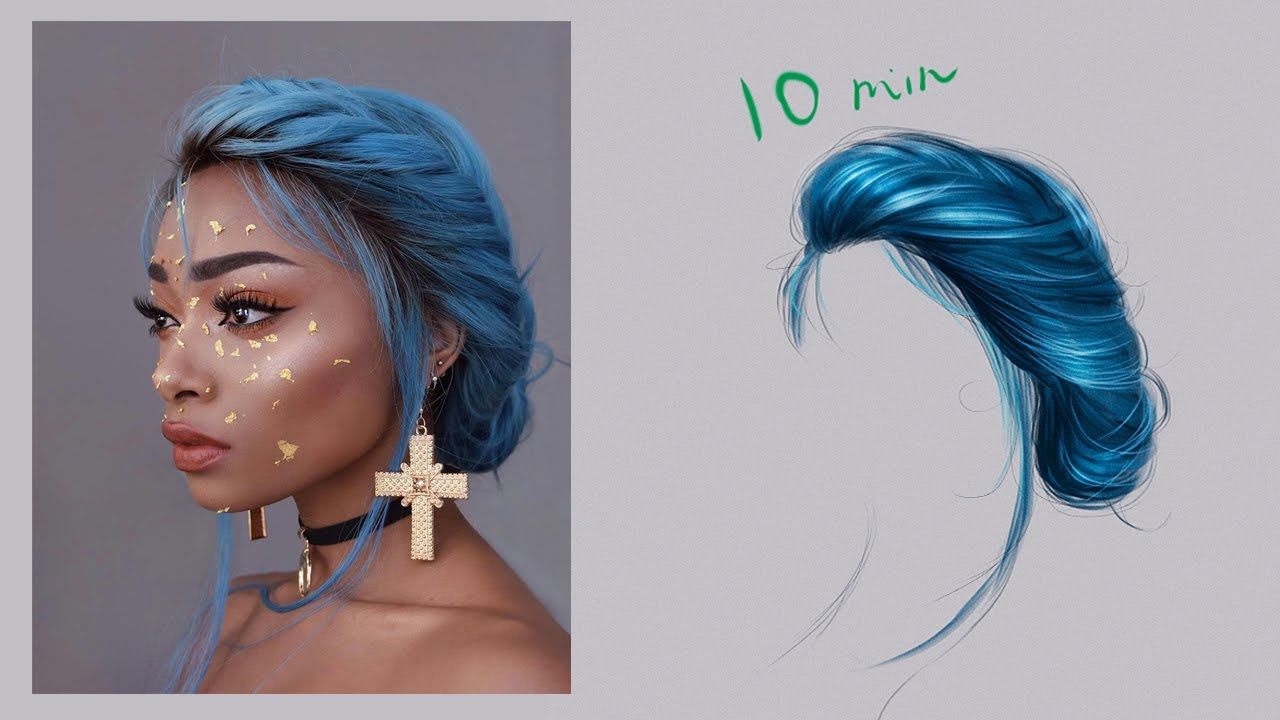 Много волокнистых волос не выглядит очень хорошим
Много волокнистых волос не выглядит очень хорошим