Растровый формат JPG (JPEG) | SEO-портал
Автор: Нотан Ройамов
Создано:
Обновлено:
JPEG (сокр. от названия разработчика Joint Photographic Experts Group) — популярный в интернете растровый графический формат файлов, применяющий технологию сжатия с потерями данных.
Создание JPEG-изображений
Создать и сохранить изображение (фотографию, скриншот, рисунок) в формате JPG можно с помощью любого графического редактора (в том числе Paint и Photoshop).
Как сохранить изображение в формате JPG в Paint?
Процесс сохранения в формат JPEG с помощью редактора Paint в Windows 10:
- Откройте файл изображения в Paint.
Программа поддерживает изображения в форматах
BMP,TIFF,PNG,GIF,JPEG. - Кликните по вкладке Файл.

Откроется контекстное меню.
- Выберите Сохранить как → Изображение в формате JPEG.
Откроется модальное окно выбора папки и названия для файла.
- Определите папку, введите название файла и нажмите Сохранить.
Редактор Paint не позволяет регулировать степень сжатия формата JPEG, сжимая изображения в предустановленном режиме.
Как сохранить изображение в формате JPEG в Photoshop?
Процесс сохранения в формате JPG с помощью редактора Adobe Photoshop CC 2015:
- Откройте файл изображения в Photoshop.

Программа поддерживает изображения в самых разных графических форматах.
- Кликните по вкладке Файл.
Откроется контекстное меню.
- Выберите Сохранить для Web (по умолчанию
Alt+Ctrl+Shift+S).Откроется модальное окно сохранения.
- В правом верхнем углу диалогового окна из выпадающего списка выберите JPEG.
Откроются дополнительные настройки формата
JPEG. - Определите степень сжатия с помощью настройки Качество.
Используйте ползунок или введите цифру от 0 (худшее качество/максимальное сжатие) до 100 (лучшее качество/минимальное сжатие). Искажение изображения в зависимости от степени сжатия можно контролировать в левой части окна.
- Кликните Сохранить….
Откроется модальное окно выбора папки и названия для файла.
- Определите папку, введите название файла и нажмите Сохранить
Сжатие файлов в формате JPG
Гибкая оптимизация размера графического файла с помощью компрессии (сжатия) — главное преимущество формата JPG, которое одновременно является его недостатком, т. к. при сжатии происходит снижение качества изображения из-за потери данных.
к. при сжатии происходит снижение качества изображения из-за потери данных.
Степень сжатия (или качества изображения), как правило, регулируется при сохранении. Например, в программе Adobe Photoshop в режиме «Сохранить для Web» степень сжатия регулируется в числовом диапазоне от 0 до 100, при этом разницу в качестве изображения можно наблюдать непосредственно в окне режима сохранения:
Потеря качества изображения в формате JPEG в зависимости от степени сжатия при увеличении 200%В процессе JPEG-компрессии пиксельная сетка изображения делится на блоки 8×8 px, каждый пиксель в блоке принимает определённые значения цвета в зависимости от установленной степени сжатия. Именно поэтому при неопределённой степени сжатия искажения изображения могут быть слишком явными.
Преимущества JPEG
- Неограниченная цветовая палитра.
- Гибкая оптимизация размера файла.
- Возможность сжатия без потерь.
- Отлично подходит для большинства фотографий.
Недостатки JPEG
- Не поддерживает канал прозрачности (альфа-канал)
При необходимости прозрачного фона или эффектов полупрозрачности используйте формат PNG.

- Безвозвратная потеря данных при сжатии
Если потеря данных недопустима — используйте формат PNG.
- Необходимость контроля степени сжатия для сохранения детализации
Если требуется максимальная детализация без контроля степени сжатия — используйте формат PNG.
- Не поддерживает анимацию
Для создания анимированных изображений с 8-битной глубиной цвета применяется формат GIF.
Расширения JPG-файлов
Для файлов в данном графическом формате могут применяться следующие расширения (окончания): JPG, JPEG, JFIF, JPE.
Рекомендации по применению
При использовании и оптимизации изображений в формате JPEG для вашего <div class="seog-tooltip-more-link"><a href="/terminy/sajt">Подробнее</a></div>
»>сайта руководствуйтесь следующими рекомендациями:
- используйте формат
JPEGдля фотографий и других изображений с плавными цветовыми переходами и изменениями яркости; - для сохранения качества детализации отдельных изображений степень сжатия нужно регулировать вручную;
- контролируйте изменение качества изображения в предварительном просмотре в зависимости от степени сжатия
JPEG; - не сохраняйте изображения в формате
JPEGмногократно, если используется сжатие данных с потерями; - помните, что восстановить качество изображения в исходном виде после сохранения в сжатом формате
JPEGневозможно; - не используйте формат
JPEGдля контрастных изображений с резкими переходами тональности и яркости (схем, чертежей, рисунков).
Часто задаваемые вопросы
Как открыть файл в формате JPEG (JPG)?
Открыть файлы в формате JPEG можно с помощью любых программ для просмотра изображений (в том числе стандартные приложения Windows), всех интернет-обозревателей (браузеров), а также векторных (Illustrator, Corel Draw) и растровых (Paint, Photoshop, GIMP) графических редакторов.
Какой программой можно открыть файл JPG?
Список наиболее популярных графических редакторов, позволяющих открывать и редактировать картинки в формате JPG (и во многих других графических форматах):
- Microsoft Paint,
- GIMP,
- Adobe Photoshop,
- Adobe Illustrator,
- CorelDRAW,
- Corel Photo Paint,
- и др.
Как открыть файл JPG в «фотошопе»?
Чтобы открыть любое изображение в формате JPG (а также в любом другом графическом формате) в Photoshop откройте программу и воспользуйтесь функцией Файл → Открыть… (клавиши Ctrl + O). Таким же способом это можно сделать в любом другом графическом редакторе.
Как создать и сохранить изображение в формате JPG?
Смотрите Создание изображений в формате JPEG.
Как изменить формат фотографии на JPEG?
Поменять формат фото (или другого изображения) на JPG можно с помощью функции экспорта в графических редакторах или через онлайн-конвертеры.
Например, программа Microsoft Paint позволяет сохранять в формат JPG с помощью функции экспорта «Сохранить как» следующие форматы: BMP, TIFF, PNG, GIF.
Как сохранить скриншот в формате JPG?
Сохранить скриншот в формате JPEG можно с помощью любого графического редактора.
Сохранение скриншота в формате JPG в Paint
Рассмотрим процесс на примере простейшего редактора Paint:
- Откройте редактор Paint.
Меню Пуск → Стандартные — Windows → Paint или иным способом.
- Создайте новое изображение в редакторе.
Меню Файл → Создать.
- Сделайте скриншот.
С помощью клавиши
PrtScили иным способом. - Вставьте скриншот в созданное изображение из буфера обмена.
С помощью клавиш
Ctrl+V. - Сохраните изображение в формате JPEG.
Как сжать изображение в формате JPEG?
Степень сжатия устанавливается в графических редакторах перед сохранением файла. Лучше всего для этого подходит функция «Сохранить для Web» в программе Adobe Photoshop, т. к. она позволяет визуально контролировать потери качества изображения в зависимости от степени сжатия (см. ответ на вопрос «Как сохранить изображение в файл в формате JPEG?»).
Лучше всего для этого подходит функция «Сохранить для Web» в программе Adobe Photoshop, т. к. она позволяет визуально контролировать потери качества изображения в зависимости от степени сжатия (см. ответ на вопрос «Как сохранить изображение в файл в формате JPEG?»).
Если вы желаете сжать изображение в формате JPEG без контроля качества с вашей стороны (доверившись предустановленному алгоритму компрессора), то можете экспортировать изображения в JPG чере Paint или через онлайн-компрессор tinyjpg.com.
Нельзя сжимать файлы в формате JPG повторно, т. к. каждое очередное сохранение безвозвратно ухудшает качество изображения.
к. каждое очередное сохранение безвозвратно ухудшает качество изображения.
Чем отличаются форматы JPEG и JPG?
Файлы с расширениями JPG, JPEG, а также JFIF и JPE относятся к формату JPEG. Они ни чем не отличаются, кроме расширения (суффикса), которое в случае необходимости можно легко заменить (например, через Total Commander).
JPG и JPEG — один и тот же формат графических файлов для растровых изображений.
Как конвертировать в JPG или другой графический формат?
Существует много различных способов, позволяющих осуществить изменение формата фото. Формат файла определяет, в какой программе он может быть открыт или отредактирован. Расширение файла определяет этот формат. Большинство людей, работающих с изображениями, в какой-то момент сталкивается с необходимостью конвертировать эти файлы в другой формат, поэтому стоит изучить несколько различных способов выполнить это. JPEG (он же JPG) является форматом изображений, который используется чаще всего.
- Откройте файл изображения. Когда вам нужно конвертировать изображение в другой формат, самое простое решение — использовать программное обеспечение для редактирования изображений, входящее в состав вашей операционной системы. В Windows — это «Paint«, а в Mac — «Preview«:
- Обратите внимание, что JPG и JPEG — это разные названия одного и того же расширения файла;
- Также для открытия файла изображения можно использовать программы сторонних разработчиков. Если вы не уверены, попробуйте дважды кликнуть по изображению, чтобы оно открылось программой, заданной по умолчанию для этого типа файлов:
- Перед тем, как изменить формат изображения на jpg, выберите пункт «Файл» в главном меню. На экране должно появиться выпадающее меню параметров для изображения:
- Сохраните или экспортируйте файл изображения. Изменение формата будет происходить одновременно с сохранением новой версии файла. Это полезно: исходный файл остается без изменений, и если что-то пойдет не так, вы всегда сможете к нему вернуться.
 На Mac нужно выбрать пункт «Сохранить как» или «Экспорт», чтобы продолжить процесс:
На Mac нужно выбрать пункт «Сохранить как» или «Экспорт», чтобы продолжить процесс: - В некоторых версиях программного обеспечения вам, потребуется сначала «Дублировать» файл (то есть сделать его копию), а затем «Сохранить». Таким образом файл сохранится в новом формате:
- Измените имя и расширение файла. В появившемся окне вы сможете изменить имя, а также расширение (формат) файла. В выпадающем меню «Формат» или «Сохранить как» должно быть около 12 вариантов, в том числе и «.jpeg«:
- Перед тем, как изменить формат изображения на png, поменяйте имя файла или место его размещения, если это необходимо. Например, можно разместить его на рабочем столе для быстрого доступа;
- Если расширение, которое вам нужно, отсутствует в выпадающем меню, попробуйте другое программное обеспечение для редактирования изображений (например, Photoshop):
- Сохраните файл. После того, как вы зададите нужное имя, расширение и местоположение файла, нажмите кнопку «Сохранить».
 Таким образом вы сконвертируете файл в новый формат, сохранив оригинал:
Таким образом вы сконвертируете файл в новый формат, сохранив оригинал: - Такое программное обеспечение, как Preview могут пакетно обрабатывать преобразование файлов. Для этого выделите файлы, которые необходимо преобразовать, и кликните по ним правой кнопкой мыши, чтобы увидеть доступные опции.
- Найдите нужное программное обеспечение. Для конвертирования изображений в наиболее распространенные форматы вполне подходят графические редакторы. Также можете поискать подходящее программное обеспечение в интернете. Например, по запросам «doc в pdf» или «jpg в gif» мы находим сразу несколько онлайн-конвертеров.
- Загрузите файлы изображений. Большинство сервисов для изменения формата изображения онлайн предлагают свои услуги бесплатно и не требуют загрузки программного обеспечения на жесткий диск. В первую очередь обращайте внимание на сервисы, которые предлагают инструкцию по загрузке и преобразованию файлов:
- Следуй инструкциям. Иногда на таких сайтах запрашивают адрес электронной почты, а затем после завершения преобразования отправляют готовый файл вам на этот адрес.
 В других случаях нужно подождать несколько секунд, а затем скачать готовые файлы:
В других случаях нужно подождать несколько секунд, а затем скачать готовые файлы: - Остерегайтесь сайтов, требующих от вас оплаты или предоставления личных данных. Помните: есть много бесплатных сервисов, на которых не нужно предоставлять ничего, кроме адреса электронной почты.
- Перед тем, как изменить формат изображения на компьютере, изучите доступные для установки мобильные приложения. Перед загрузкой обязательно прочитайте отзывы, чтобы определить качество приложения и убедиться, что выбранное программное обеспечение конвертирует файлы в нужные вам форматы.
- Скачайте приложение для конвертирования изображений. Выбрав подходящее приложение, загрузите его. Вам также нужно загрузить файл изображения (если вы еще не сделали этого) и запомнить, где он находится. Некоторые приложения могут обнаруживать изображения автоматически, в то время как другие требуют указать необходимые файлы.
- Конвертируйте изображения. После установки программы на мобильное устройство нужно открыть приложение и следовать инструкциям.

- Найдите файл. Для графических файлов можно изменить расширение вручную, изменив имя файла с помощью клавиатуры. Это правильное решение, если из-за текущего расширения файла нельзя получить доступ к его содержимому (выводится сообщение об ошибке «неверный формат файла»):
- Компьютер использует расширения файлов, чтобы понять, с помощью какого программного обеспечения нужно открыть файл. Будьте осторожны при изменении расширений вручную и всегда сохраняйте резервную копию, прежде чем делать это;
- Перед тем, как изменить формат изображения, нужно понимать, что этот метод может привести к снижению качества изображения. Использование программного обеспечения для редактирования изображений, как правило, более подходящий метод.
- Сделайте расширение файла видимым. В зависимости от конкретных настроек, расширения файлов (три буквы после точки в имени файла) могут быть не видны для стандартного способа просмотра файлов. В операционной системе Windows можно настроить соответствующие параметры на вкладке «Вид» в разделе «Свойства папки».
 Он находится в разделе «Внешний вид и параметры персонализации». На Mac эти параметры задаются в разделе «Дополнительные установки поиска»:
Он находится в разделе «Внешний вид и параметры персонализации». На Mac эти параметры задаются в разделе «Дополнительные установки поиска»:
- Переименуйте файл. Кликните правой клавишей мыши по файлу изображения и выберите пункт «Переименовать». Удалите старое расширение и добавьте новое.
Например, если имя файла «myimage.png«, можно переименовать его в «myimage.jpg«, и с этого момента ваш компьютер будет видеть его как файл в формате «.jpg«.
Как изменить формат изображения на компьютере? «Paint» или «MS Paint» — это простая программа для просмотра и редактирования изображений, входящая в состав операционной системы Windows. Откройте PNG файл в Paint, а затем с помощью Файл> Сохранить как сохраните файл в формате JPG. Если вы работаете на Mac, можно использовать программу iPhoto. Откройте PNG файл в iPhoto, затем перейдите в Файл> Экспорт и выберите из списка JPG.
.avi — это формат видео, а jpeg — это формат изображений. Сначала нужно сделать снимок кадра видео во время воспроизведения, а затем сохранить изображение в формате jpeg.
- Расширения .jpg и .jpeg означают то же самое и в современных операционных системах могут быть использованы как взаимозаменяемые. Это различие пошло из ранних стандартов некоторых систем, в которых было допустимо только расширение, состоящее из трех букв;
- Расширения файлов не чувствительны к регистру, хотя согласно общепринятой конвенции следует указывать их в нижнем регистре.
Не заменяйте оригинальное изображение — всегда создавайте его резервную копию или используйте метод «Сохранить как«.
Рисунок jpeg jpg не открывается
Наверное, самым распространенным форматом изображений является JPG, который завоевал популярность благодаря оптимальному балансу между степенью сжатия данных и качеству отображения. Давайте выясним, с помощью каких именно программных решений можно просмотреть рисунки с данным расширением.
Софт для работы с JPG
Как и объекты любого другого графического формата, JPG можно просмотреть при помощи специальных приложений для работы с изображениями. Но этим не исчерпывается перечень ПО, с помощью которого открываются рисунки указанного типа. Подробно изучим, какие именно приложения отображают рисунки JPG, а также изучим алгоритм выполнения данной операции.
Но этим не исчерпывается перечень ПО, с помощью которого открываются рисунки указанного типа. Подробно изучим, какие именно приложения отображают рисунки JPG, а также изучим алгоритм выполнения данной операции.
Способ 1: XnView
Начнем описание способов открытия JPG с просмотрщика XnView.
- Запустите XnView. Кликните «Файл» и щелкните «Открыть…».
Запускается оболочка поиска и выбора файла. Найдите местонахождение JPG. Выделив объект, используйте нажатие
Способ 2: FastStone Viewer
Следующим популярным просмотрщиком рисунков, в котором мы опишем шаги по открытию картинок изучаемого формата, является ФастСтоун Вьювер.
- Активируйте программу. Наиболее простой метод перейти в ней в окно выбора файла – это кликнуть по значку в виде каталога на панели инструментов.
После запуска указанного окошка войдите в директорию нахождения картинки. Отметив её, используйте
Отметив её, используйте
Рисунок открыт в левой нижней области встроенного файлового менеджера FastStone, предназначенной для предпросмотра. Справа будет открыта директория нахождения нужного нам изображения. Для того чтобы просмотреть рисунок на весь экран, кликните по соответствующему ему объекту.
Способ 3: FastPictureViewer
Теперь нами будет изучена процедура открытия JPG в мощном просмотрщике FastPictureViewer.
- Активируйте программу. Щелкайте «Меню» и выберите «Открыть изображение».
Активируется окно выбора. Используя его, войдите в папку местонахождения картинки. Обозначив рисунок, кликайте «Открыть».
Основной недостаток метода заключается в том, что бесплатная версия программы FastPictureViewer имеет некоторые ограничения.
Способ 4: Qimage
Ещё один многофункциональный просмотрщик изображений, возможности которого по открытию JPG мы рассмотрим, называется Qimage.
- Запустите Qimage. С помощью меню навигации, расположенного в левой части окна, переместитесь к папке, содержащей целевой файл JPG. Под этим меню навигации отобразятся все файлы изображений, которые содержатся в выделенном каталоге. Для того чтобы запустить просмотр нужного файла, отыщите и кликните по нему.
К недостаткам данного способа относится то, что бесплатный период использования программы Qimage составляет всего 14 дней, англоязычный интерфейс приложения, а также не совсем привычный для большинства пользователей метод открытия файла.
Способ 5: Gimp
Теперь от просмотрщиков изображений перейдем к графическим редакторам. Начнем с обзора алгоритма открытия объекта JPG с программы Gimp.
- Откройте Гимп. Кликайте «Файл» и перейдите по «Открыть».
Происходит запуск оболочки поиска и открытия. При помощи меню навигации, расположенного в левой части окна, переместитесь к диску, содержащему JPG.
Способ 6: Adobe Photoshop
Следующим графическим редактором, в котором мы опишем процесс открытия картинки изучаемого формата, будет легендарный Фотошоп.
- Откройте Фотошоп. Традиционно кликните «Файл» и «Открыть».
Запускается окно выбора. Перейдите туда, где содержится JPG. Отметив файл, используйте «Открыть».
Откроется диалоговое окошко, где будет сообщаться информация об отсутствии встроенного цветового профиля. Просто нажмите в нем
В отличие от предыдущего способа, данный вариант имеет недостаток в том, что Photoshop – это платное программное обеспечение.
Способ 7: Universal Viewer
Отдельным блоком программ являются просмотрщики универсального контента, к которым принадлежит Universal Viewer, умеющий отображать и картинки JPG.
- Запустите Универсал Вьювер. Щелкайте по размещенной на панели инструментов иконке «Открыть», которая имеет форму папки.
После запуска окна выбора переместитесь в местонахождение JPG. Обозначив картинку, используйте «Открыть».
Способ 8: Vivaldi
Открыть JPG можете при помощи практически любого современного браузера, например Vivaldi.
- Запустите Вивальди. Щелкайте по логотипу в верхнем левом углу браузера. В открывшемся меню жмите «Файл», а из дополнительного перечня выбирайте «Открыть».
Появится окно выбора, которое мы видели и у других программ, рассматриваемых ранее. Войдите в местонахождение рисунка. Обозначив его, жмите «Открыть».
Способ 9: Паинт
Наравне со сторонними программами изображения JPG можно открыть и встроенными инструментами операционной системы, например, при помощи просмотрщика изображений Paint.
- Откройте Паинт. Зачастую данная задача выполняется через меню «Пуск» путем щелчка по наименованию приложения в каталоге «Стандартные».
После открытия программы щелкайте по значку, который помещен слева от вкладки «Главная».
В открывшемся окне выбора картинки перейдите в местонахождение JPG. Обозначив рисунок, примените «Открыть»
Способ 10: Инструмент Виндовс для отображения картинок
Ещё один встроенный инструмент Виндовс, с помощью которого можете просмотреть JPG, называется «Просмотр фотографий».
- Процедура открытия рисунка при помощи указанной утилиты отличается от тех алгоритмов, которые мы рассматривали в предыдущих методах. Прежде всего, требуется открыть «Проводник».
Откройте директорию расположения JPG. Кликните по объекту картинки правой кнопкой мышки. Выбирайте из списка «Открыть с помощью…». В дополнительном списке, который появится, щелкайте по позиции «Просмотр фотографий Windows»
В дополнительном списке, который появится, щелкайте по позиции «Просмотр фотографий Windows»
Картинка будет отображена в окне выбранной утилиты.
Нужно отметить, что функционал данного инструмента по работе с JPG все-таки значительно урезан в сравнении со сторонними просмотрщиками, а тем более графическими редакторами.
Существует довольно большое количество различных программ, которые способны открыть изображения JPG. В данной статье были описаны только самые известные из них. Выбор конкретного программного продукта, кроме собственного предпочтения юзера, определяется ещё и задачами, которые он ставит. Например, для обычного просмотра картинки лучше всего воспользоваться просмотрщиками, а вот для внесения существенных изменений вам потребуется применить один из редакторов изображений. Кроме того, если под рукой не оказалось нужной программы, для просмотра JPG можно воспользоваться и дополнительным ПО, например, браузерами. Хотя, в функционале Виндовс имеются встроенные программы для просмотра и редактирования файлов с указанным расширением.![]()
Отблагодарите автора, поделитесь статьей в социальных сетях.
Файл с расширением JPG или JPEG является файлом изображения. Причина, по которой некоторые файлы JPEG-изображений используют JPG-расширение, а другие – JPEG, объясняется ниже, но независимо от расширения, оба файла имеют один формат.
JPG файлы широко используются, потому что их алгоритм сжатия значительно уменьшает размер файла, что делает его идеальным для совместного использования, хранения и отображения на веб-сайтах. Однако, это сжатие JPEG также снижает качество изображения, что может быть заметно, если оно сильно сжато.
Некоторые файлы JPEG-изображений используют .Jpe расширение, но это не очень распространено. JFIF – это файлы формата обмена файлами JPEG, которые также используют сжатие JPEG, но не так популярны, как файлы JPG.
Как открыть файл JPG/JPEG
JPG-файлы поддерживаются всеми просмотрщиками и редакторами изображений. Это самый распространенный формат изображения.-04-04-2020/WN5qk4uTveOC_img_color.png)
Вы можете открыть файлы JPG с помощью веб-браузера, например Chrome или Edge (перетащите локальные файлы JPG в окно браузера) или встроенные программы Microsoft, такие как Paint, Microsoft Windows Photos и Microsoft Windows Photo Viewer. Если вы находитесь на компьютере Mac, Apple Preview и Apple Photos могут открыть файл JPG.
Adobe Photoshop, GIMP и практически любая другая программа, которая просматривает изображения, в том числе онлайн-сервисы, такие как Google Drive, также поддерживают JPG-файлы.
Мобильные устройства также поддерживают открытие файлов JPG, что означает, что вы можете просматривать их в своей электронной почте и через текстовые сообщения без необходимости устанавливать дополнительное приложение для просмотра JPG.
Некоторые программы не распознают изображение как файл JPEG Image, если только оно не имеет соответствующего расширения файла, который ищет программа. Например, некоторые редакторы изображений и средства просмотра будут открывать только . JPG файлы и не поймут, что .JPEG – то же самое. В этих случаях вы можете просто переименовать файл, чтобы получить расширение файла, которое понимает программа.
JPG файлы и не поймут, что .JPEG – то же самое. В этих случаях вы можете просто переименовать файл, чтобы получить расширение файла, которое понимает программа.
Некоторые форматы файлов используют расширения файлов, которые выглядят как .JPG файлы, но на самом деле не связаны. Примеры включают JPR (JBuilder Project или Fugawi Projection), JPS (Stereo JPEG Image или Akeeba Backup Archive) и JPGW (JPEG World).
Как конвертировать файл JPG / JPEG
Существует два основных способа конвертировать файлы JPG. Вы можете использовать вьювер/редактор изображений, чтобы сохранить его в новом формате (при условии, что функция поддерживается) или добавить файл JPG в программу преобразования изображений.
Например, FileZigZag является онлайн конвертером JPG, который может сохранить файл в ряде других форматов, включая PNG, TIF / TIFF, GIF, BMP, DPX, TGA, PCX и YUV.
Вы даже можете конвертировать файлы JPG в формат MS Word, такой как DOCX или DOC с Zamzar, который похож на FileZigZag в том, что он преобразует файл JPG в режиме онлайн. Он также сохраняет JPG в ICO, PS, PDF и WEBP, среди других форматов.
Он также сохраняет JPG в ICO, PS, PDF и WEBP, среди других форматов.
Если вы просто хотите вставить файл JPG в документ Word, вам не нужно конвертировать файл в формат MS Word. Вместо этого используйте встроенное меню Word: Вставить → Картинка, чтобы подключить JPG непосредственно к документу, даже если у вас уже есть текст.
Откройте файл JPG в Microsoft Paint и используйте меню Файл → Сохранить как, чтобы преобразовать его в BMP, DIB, PNG, TIFF и т.д. Другие средства просмотра и редакторы JPG, упомянутые выше, поддерживают аналогичные параметры меню и форматы выходных файлов.
Использование веб-сервиса Convertio является одним из способов преобразования JPG в EPS, если вы хотите, чтобы файл изображения был в этом формате. Если это не работает, вы можете попробовать AConvert.com.
Несмотря на название, веб-сайт Online PNG to SVG Converter также умеет преобразовывать файлы JPG в формат изображения SVG (vector).
Если у вас есть файл PDF и вы хотите сделать из него JPG/JPEG, попробуйте PDF. io
io
Чем отличается JPG от JPEG
Интересно, какая разница между JPEG и JPG? Форматы файлов идентичны, но в одном из расширений есть дополнительная буква. На самом деле. это единственная разница.
JPG и JPEG представляют собой формат изображения, поддерживаемый совместной группой экспертов по фотографии, и имеют одинаковое значение. Причина различных расширений файлов связана с ранними версиями Windows, не принимавших «длинное» расширение.
Ситуация похожа на HTM и HTML, когда формат JPEG был впервые введен, официальным расширением файла был JPEG (с четырьмя буквами). Однако, Windows в то время требовала, чтобы все расширения файлов не превышали трёх букв, вот почему .JPG использовался для того же самого формата. Компьютеры Mac, однако, уже тогда не имели такого ограничения.
Произошло то, что оба расширения файлов использовались в обеих системах, а затем Windows изменила свои требования, чтобы принять более длинные расширения файлов, но JPG всё ещё используется. Поэтому файлы JPG и JPEG распространяются и продолжают создаваться.
Поэтому файлы JPG и JPEG распространяются и продолжают создаваться.
В то время как оба расширения файлов существуют, форматы точно такие же, и любой из них может быть переименован в другой без потери качества и функциональности.
JPG – часто используемый графический формат сжатого изображения, разработанный компанией Joint Photo.
JPG – часто используемый графический формат сжатого изображения, разработанный компанией Joint Photographic Experts Group (JPEG). Файлы имеют высокий уровень сжатия и поддерживают глубину цвета в 24 бит. Благодаря этим характеристикам файлы с расширениями JPG/JPEG применяются в цифровых фотоаппаратах, смартфонах, видеокамерах. Несмотря на распространенность формата, у некоторых пользователей возникает вопрос – чем открыть JPG? Рассмотрим различные варианты и возможные сложности.
Область применения и свойства формата jpg
Формат JPG чаще применяется для хранения, обработки и передачи картинок с цветовыми и контрастными переходами. Подходит для размещения в интернете. В смартфонах, цифровых фотоаппаратах и видеокамерах изображения хранятся в этом формате, это обусловлено минимальным заполнением объема памяти и качеством на выходе.
Подходит для размещения в интернете. В смартфонах, цифровых фотоаппаратах и видеокамерах изображения хранятся в этом формате, это обусловлено минимальным заполнением объема памяти и качеством на выходе.
Положительные и отрицательные характеристики файла формата jpg
К плюсам формата относятся:
- Широкий диапазон уровня сжатия (качество и размер файла зависят от степени сжатия).
- Минимальный размер файла.
- Согласованность с браузерами и текстовыми редакторами.
- Отображение на современных устройствах.
- При невысоком уровне сжатия не страдает качество картинки.
Благодаря этим характеристикам, формат завоевал популярность, как у пользователей, так и у продвинутых программистов.
- При достаточном уровне сжатия может «развалиться» на блоки пикселей.
- Не поддерживает прозрачность.
- Не рекомендуется редактировать файл после восстановления. Каждая новая манипуляция снижает качество изображения.

Чем и как открывать файлы jpg
Изображения JPG используются повсеместно, поэтому программа для просмотра JPG входит в набор для стандартных опций Windows. В случае, если программа для просмотра фотографий JPG не встроена в операционную систему, файл можно открыть в Microsoft Paint, который есть в списке стандартных программ для Windows.
Открываем на компьютере
У рядового пользователя обычно не возникает проблем с вопросом, как открыть файл JPG на компьютере. Большое распространение получили программы для jpg/jpeg файлов. Вот некоторые из них:
Скачать программу для просмотра jpg можно в сети интернет, если она есть в свободном доступе, либо купить лицензионную версию у разработчика. Каждая из них имеет особенности работы с jpg/jpeg файлами.
Открыть формат через Windows 10
Программа для просмотра JPG для Windows 10 отсутствует в базовом ПО. Однако в случае смены ОС с Windows 7 или 8.1, средство просмотра фотографий может присутствовать на ПК. Существует способ удостовериться, что программы для открытия jpg файлов установлены. Для этого кликните на изображение правой кнопкой мыши и найдите пункт «Открыть с помощью». Далее просмотрите список предложенных средств для просмотра.
Существует способ удостовериться, что программы для открытия jpg файлов установлены. Для этого кликните на изображение правой кнопкой мыши и найдите пункт «Открыть с помощью». Далее просмотрите список предложенных средств для просмотра.
Воспользуйтесь программой для открытия JPG WinAero Tweaker. После запуска утилиты, перейдите в раздел «Windows Accessories» и выберите пункт «Activate Windows Photo Viewer».
Просмотреть с помощью Windows 7
В Windows 7 сразу установлено ПО, которое открывает разноформатные файлы, в том числе и JPG. Если же установлено больше 2-х программ для просмотра и открытия файлов JPG, при двойном щелчке мышки на изображении, откроется программа, установленная по умолчанию. Чтобы открыть формат JPG другой программой из меню «Проводника», выбрать и нажать на кнопку «Открыть с помощью. ».
Онлайн-просмотр
Открыть файл JPG онлайн и просмотреть фото можно популярными программами:
Как открыть поврежденный файл jpg?
Как определить, что файл JPG поврежден? При попытке запуска появляется ошибка (диалоговое окно с сообщением «файл поврежден») или же не открывается вовсе. Тогда используют программы RS File Repair, PixRecovery, JPEGfix для восстановления файлов. Большинство таких программ можно бесплатно скачать в интернете.
Тогда используют программы RS File Repair, PixRecovery, JPEGfix для восстановления файлов. Большинство таких программ можно бесплатно скачать в интернете.
JPG — Изображение в формате JPEG
Расширение JPG
Чем открыть файл JPG
В Windows: Microsoft Windows Photo Viewer, Microsoft Paint, Adobe Photoshop CS5, Adobe Photoshop Elements 10, Adobe Illustrator CS5, CorelDRAW Graphics Suite X5, Corel PaintShop Pro X4, ACDSee Photo Manager 14, ACD Systems Canvas 12, Laughingbird The Logo Creator, Roxio Creator 2012, Axel Rietschin FastPictureViewer, Zoner Photo Studio, IrfanView, Adobe Fireworks, PhotoOnWeb, Artweaver, Ability Photopaint, любой другой графический редактор, любой другой вэб-браузер
В Mac OS: Apple Preview, Adobe Photoshop CS5, Adobe Photoshop Elements 10, Adobe Illustrator CS5, ACDSee Pro for Mac, Laughingbird The Logo Creator, Roxio Toast 11, Fireworks for Mac, Adobe Creative Suite for Mac, Flare for Mac, любой другой графический редактор, любой другой вэб-браузер
В Linux: GIMP, Gwenview
Кроссплатформенное ПО: XnView, Paint.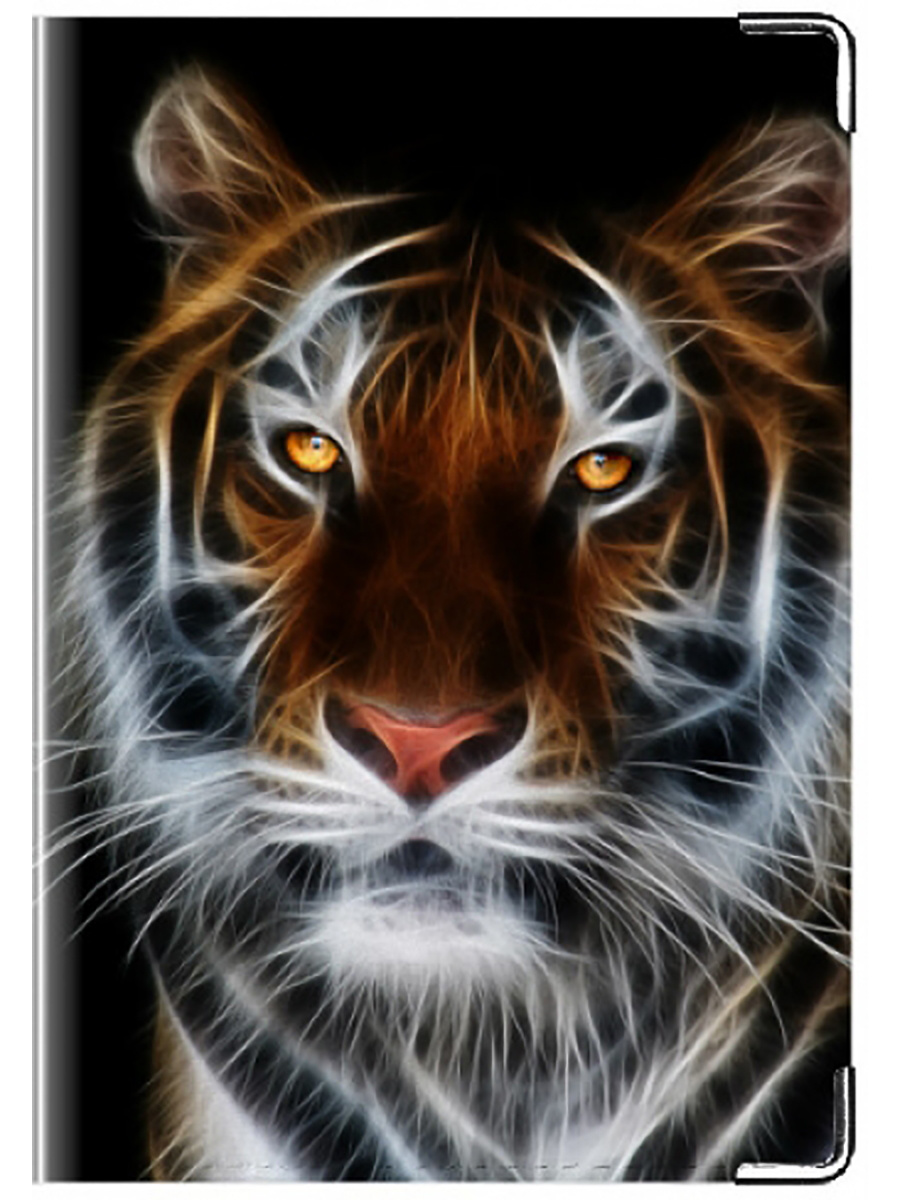 NET, Google Picasa, GIMP, Easy-PhotoPrint EX
NET, Google Picasa, GIMP, Easy-PhotoPrint EX
Описание JPG
Популярность:
Раздел: Растровая графика
Разработчик: Joint Photographic Experts Group
Файл с расширением JPG – это тоже самое, что и JPEG. Термин JPEG на самом деле – это сокращение от «Совместная группа экспертов фотографии» (Joint Photographic Experts Group), потому что это название комитета, который разработал формат. Но Вы не обязаны это помнить, т.к. редко кто об этом знает. Вместо этого, помните, что JPEG представляет собой сжатый формат файла изображения. JPEG изображения не ограничены определенным количеством цветов, как GIF формат. Таким образом, формат JPEG лучше для сжатия фотографий. Так что, если вы увидите большое, красочное изображение в Интернете, то, скорее всего файла в формате JPEG.
JPEG основан на 24-битной цветовой палитре и поддерживает 16,7 млн. цветов. Однако это формат сжатия с потерями, а это значит, что часть информации теряется при сжатии. Степень сжатия может быть в диапазоне от 10:1 до 20:1, и большинство графических прикладных программ (например, Adobe Photoshop) позволяют выбрать степень сжатия.
Степень сжатия может быть в диапазоне от 10:1 до 20:1, и большинство графических прикладных программ (например, Adobe Photoshop) позволяют выбрать степень сжатия.
Формат JPEG файлов лучше всего подходит для цифровой фотографии, где типичная скорость сжатия с очень низким уровнем потери качества составляет около 10:1. Как GIF, JPEG, это кроссплатформенная, то есть тот же файл будет выглядеть так же, как на Mac и PC.
Mime тип: image/jpeg, image/jpg, application/jpg, application/x-jpg
Hex код: FF D8 FF
ASCII код: JFIF
Конвертер картинок изображений
С помощью этого онлайн сервиса вы сможете преобразовать фото или картинку онлайн. Для этого загрузите на сервер файл, который вы хотите преобразовать. Выберите в списке формат, в котором вам нужно получить файл, и нажмите кнопку «Конвертировать».
В данный момент доступны следующие операции:
Конвертер изображений в jpg
Конвертер изображений в pdf
А также в gif, png, bmp, jpeg
Формат картинки ― это определенный способ кодировки и сжатия. Чтобы было понятно, можно сравнить с картинкой на бумажном носителе ― одну и ту же фотографию можно распечатать на фотобумаге, на обычной бумаге, на цветном или черно-белом принтере, а также можно изменить ее размер и количество цветов. Все это разные форматы.
Точно также в электронном виде ― jpg, pdf, gif, png и bmp ― это разные форматы, которые может иметь одна и та же картинка или фотография.
Печать картинки на принтере может занимать разное время в зависимости от самого принтера, бумаги и выбранного качества печати. Также и на экране в зависимости от электронного формата картинка будет загружаться разное время. Но сейчас с высокоскоростным интернетом это может быть уже несущественно. А вот размер картинки в зависимости от формата может измениться очень сильно. И это все еще важно, так как картинки хранятся на серверах или жестких носителях, а некоторые и прямо на компьютере. Поэтому их формат можно изменять, например, для того чтобы они занимали меньше места.
Изменить формат картинки и ее размер можно практически без потери качества. Например, если мы изменим формат bmp на jpg, то визуально можем не отличить эти картинки или фотографии по качеству. По размеру же рисунок в формате jpg может быть в 30 раз меньше, чем в формате bmp.
Самый распространенный формат для изображений ― это jpeg или jpg. Именно в нем удобно добавлять картинки и фотографии на сайт, в блог или в социальные сети. Поэтому чаще всего требуется изменить формат картинки с какого-то другого на jpg.
Форматы png и gif в отличии от jpg поддерживают анимацию, поэтому в них создается анимированная графика. Фишка заключается в том, что контейнер GIF, например, включает в себя несколько картинок, а также временной интервал, через который они должны сменять друг друга. Именно это и создает анимированное изображение.
Сейчас очень популярны так называемые «живые» фотографии или синемаграфы. Они создаются из видео при помощи фотокартинок в Gif-формате. Кроме того, оба этих формата – gif и png позволяют проводить сжатие картинок без потерь и управлять прозрачностью изображений. При работе над картинками для сайта, в которых важна прозрачность или анимация, лучше всего сохранять их в формате png.
Если же потом вам нужно будет напечатать картинку, скажем, на визитке или отправить по е-мейлу для печати, то лучше всего сохранить ее в jpeg-формате.
Выбирайте формат в зависимости от потребностей и назначения картинки. Этот сервис предназначен для удобного перевода одного формата изображений в другой. Вы сможете использовать его всегда, когда это необходимо, без установки каких либо программ на свой компьютер.
Как сохранить картинку из Ворда в jpg?
Порой во время работы с текстовым редактором возникает желание завладеть картинкой, установить её на рабочий стол или использовать в другом документе. Для этого нужно сохранить картинку из Ворда в jpg формате. Сделать сохранение рисунка помогут нижеприведённые способы.
Сохранение посредством контекстного меню
Вытащить фото из Ворда можно следующими шагами:
- Нажмите по картинке;
- Кликните правой кнопкой мыши;
- Во всплывающем вспомогательном меню нажмите по «Сохранить как рисунок»;
- В новом окне укажите место, куда сохранить картинку, к примеру, «Рабочий стол». Далее дайте название изображению в поле «Имя файла». И наконец-то укажите «Тип файла» в формате «JPG»;
- Нажмите на «Ок».
После выполненных действий, открыв папку, которая ранее была выбрана для сохранения фото, найдёте сохранённую картинку в формате jpg.
Сохраняем с помощью копирования
Если необходимо вставить картинку из Ворда, например, в графический редактор, будь это Photoshop или Paint, поможет давний метод копирования.
- Нажмите по картинке правой кнопкой мыши, откроется вспомогательное меню, в котором кликните по «Скопировать».
Примечание. Также можно воспользоваться комбинацией клавиш «Ctrl+С» для копирования нужного объекта. - Открыв нужный графический редактор нужно вставить её посредством сочетания клавиш «Ctrl+V» или ткнуть по правой клавише мыши и выбрать «Вставить».
- Скопированный ранее рисунок появится в редакторе.
Извлекаем из архивированного файла
Когда в обычном документе Ворд есть много картинок, то сохранять отдельно каждую вручную займёт огромное количество минут. Чтобы упростить сохранение рисунков, нужно документ Ворда сохранить на компьютер в формате «Docx». Ведь данный формат Ворда считается как Zip файл, любой рисунок будет сохранён как обычный объект в формате «jpg», а текст сохраняется в виде «XML». Чтобы открыть файл Ворда в формате «Docx» понадобится программа архиватора под названием «WinRAR». Рассмотрим этот способ подробнее по шагам.
- Найти на компьютере нужный файл, содержащий много картинок;
- Кликнуть по нему правой клавишей мыши и выбрать «Открыть с помощью», далее указать «WinRAR»;
- В открывшемся окне архиватора надо выбрать «word» двойным кликом.
- Далее кликнуть по папке «_media» также двойным нажатием;
- В папке будут находиться все изображения уже в jpg формате. Выделите все объекты в файле, кликнуть по первой картинке, далее зажать кнопку «Shift». Промотать до конца списка и кликнуть по последнему изображению. Отпустить кнопку «Shift». Таким образом, выделятся все рисунки.
- Теперь нажмите по «Извлечь…»;
- В новом окне укажите место для сохранения объектов, это может быть папка, или рабочий стол и нажмите на «Ок»;
- Закройте окно «WinRAR».
- Откройте папку, куда были извлечены картинки и продолжайте работу с ними.
Благодаря вышеперечисленным способам, достать и сохранить рисунки из Ворда не будет занимать много времени.
Как конвертировать картинки и фото — смена формата в JPG, PNG, GIF или BMP
Доброго времени!
При работе за ПК сравнительно часто приходится «копошиться» с разными форматами картинок, фото, изображений. И от формата выбранного файла (скажем, JPG, PNG или GIF) зависит как размер файла, так и его качество.
Для примера взгляните на скриншот ниже 👇: один и тот же файл (при «почти» одинаковом качестве) может занимать на диске место в 50 раз меньше (если, конечно, его сохранить в другом формате)!
Это становится еще более актуальным, если вы имеете дело с большим количеством картинок (и тем более планируете загружать их в сеть) — то есть большая вероятность, что вам потребуется их пере-конвертировать из одного формата в другой (например, не все сайты позволяют загружать к себе формат BMP или GIF, зато JPEG идет на «ура»).
Собственно, сегодняшняя заметка и будет как раз об этом…
Сравнение форматов BMP и JPG: обратите внимание на размер файла
👉 В тему!
Как уменьшить размер файла JPG, JPEG [инструкция]. Читать заметку —>
*
Содержание статьи
Способы конвертирования картинок
Вариант 1
Paint
Пожалуй, эта программа является одной из наиболее универсальных и доступных для конвертирования картинок. Во-первых, Paint есть во всех версиях Windows (а значит не нужно ничего доп. загружать). Во-вторых, пользоваться им очень просто и легко…
Рассмотрим кратко весь процесс…
1) Чтобы открыть Paint — нажмите Win+R, и в появившемся окне «Выполнить» используйте команду mspaint. Это универсальный способ во всех версиях Windows чтобы открыть Paint.
mspaint — как открыть Paint
2) Далее нужно нажать по меню «Файл/открыть» и указать наше изображение.
Открыть картинку
3) После, кликнуть по меню «Файл/сохранить как…» и выбрать один из форматов:
- PNG — обеспечивает хорошее сжатие картинок и фотографий (иногда, выше, чем у JPEG (степень сжатия зависит от конкретной картинки)). Рекомендуется выбирать PNG для картинок, размещаемых в сети Интернет;
- JPEG — универсальный формат картинок, используемый повсеместно;
- BMP — обеспечивает наилучшее качество для любых изображений. Сохранять в этот формат рекомендуется только те фото и изображения, которые вы планируете в дальнейшем редактировать и ретушировать;
- GIF — в этом формате рекомендуется сохранять простые рисунки и небольшие картинки, загружаемые в Интернет. Также, этот формат активно используется для работы с анимациями.
Сохранить как / Paint
В общем-то, на этом задача решена! Если вам нужно было просто поменять формат у картинки (и у вас их не очень много) — то для подобной задачи возможностей Paint в общем-то достаточно… 👌
Домашняя Фотостудия
Сайт разработчика: http://homestudio.su/
Эта программа представляет собой полноценный и функциональный фоторедактор для начинающих. Позволяет не только конвертировать картинки, но и улучшать их (например, увеличить четкость, сделать фото светлее/темнее, насыщеннее и т.д.).
Обработка изображения / Домашняя Фотостудия
Что касается нашей задачи: то обратите внимание на меню «Файл». Здесь есть как вариант быстрого экспорта (в BMP, JPEG, GIF, PNG, TIFF), так и возможность сохранения изображения для публикации его в сети Интернет.
Быстры экспорт, сохранить для интернет (Фотостудия)
При выборе сохранения картинки под Интернет — редактор позволит достаточно серьезно ее сжать (здесь вам появится возможность вручную отрегулировать качество, сглаживание, резкость, глубину цвета и пр.). Нередко, подрегулировав все эти параметры, удается сжать изображение на 70-90%!
Качество сжатия
XnView
Ссылка на профиль ПО —>
Вообще, эта программа предназначена (в первую очередь) для удобного просмотра медиа-файлов: картинок, фото, видео и пр. Но, разумеется, в ее арсенале есть и инструменты для относительно-простого редактирования этих файлов.
Что касается конвертирования — то здесь все не то, чтобы «просто», а «очень просто»! Достаточно нажать ПКМ (правой кнопкой мыши) по нужной картинке, и в меню вы сможете выбрать формат, в которой ее преобразует XnView… См. пример ниже. 👇
XnView — конвертировать в…
Онлайн-сервисы
В последнее время набирают высокую популярность. С одной стороны, вроде бы это удобно: не нужно ничего устанавливать и настраивать на ПК. С другой же — не каждое фото и картинку следует отсылать в сеть (мало ли?..).
Как правило, сервисы в использовании очень просты: достаточно загрузить на них свою картинку и выбрать формат, в который нужно ее конвертировать. Чрез 5-10 сек. они выдают вам ссылку для загрузки отконвертированного файла… Удобно?!
👉 Примеры сервисов:
Онлайн-конвертер (скриншот)
Вариант 2: мульти-конвертирование (одновременно десятки картинок)
Мульти-конвертирование (или как его называют «пакетное») бывает необходимо, когда имеешь дело с десятками (а то и сотнями) картинок и фото. Не будешь же каждое из них открывать вручную в редакторе, а потом пере-сохранять в нужном формате…? Это долго и не эффективно…
А вот если воспользоваться спец. программами, которые могут автоматически прогнать любое количество изображений (например, из BMP в PNG) — это другое дело!
Photoscape
Ссылка на ПО —>
Отличная бесплатная программа для работы с фото и картинками. Сочетает в себе десятки опций и функций (обратите внимание на круглый рабочий стол, который появится у вас сразу после запуска установленной Photoscape 👇).
Для преобразования десятка (сотни) картинок из одного формата в другой — нужно выбрать опцию «Пакетный редактор».
Пакетный редактор Photoscape
Далее перенести картинки для преобразования в спец. окно (см. стрелки 1 и 2 на скрине ниже), и нажать кнопку «Конвертировать».
Конвертировать
После, указать папку, куда будут сохранены преобразованные файлы, и задать новый формат (например, JPG). Далее останется нажать кнопку «Сохранить»…
Настройки пакетного конвертирования
Следом начнется конвертирование всех добавленных в проект файлов. Время работы программы зависит от мощности вашего ПК, качества исходных файлов, выбранного формата для конвертации.
Процесс конвертирования
По завершению операции у вас появится папка «Output» (если вы всё сделали как у меня в примере), в которой будут находится новые преобразованные картинки…
Папка с преобразованными файлами
XnView
Ссылка на ПО —>
XnView — универсальная программа, позволяющая не только удобно просматривать и редактировать единичные файлы, но и заниматься пакетной обработкой… 👌
Для этого нужно воспользоваться вкладкой «Инструменты/Пакетная обработка» (или нажать сочетание Ctrl+U).
Пакетная обработка — XnView
Далее добавить папку (в которой у вас сохранены исходные картинки и фото), указать формат для конвертации и новую папку (в которую будут сохранены отконвертированные файлы). Пример окна настроек приведен ниже… 👇
Настройки пакетной обработки
После чего запустится процесс преобразования. Как правило, таким образом удается перегнать за несколько минут сотни фотографий…
Преобразование
*
Если есть чем дополнить — заранее благодарю!
На сим всё, до скорого!
👋
Полезный софт:
- Видео-Монтаж
Отличное ПО для создания своих первых видеороликов (все действия идут по шагам!).
Видео сделает даже новичок!
- Ускоритель компьютера
Программа для очистки Windows от «мусора» (удаляет временные файлы, ускоряет систему, оптимизирует реестр).
Другие записи:
Что такое файл JPG? (И как открыть один)
В этой статье объясняется, что такое файлы JPG и JPEG и чем они отличаются от других форматов изображений, как их открывать и какие программы могут преобразовывать их в другой формат изображения, такой как SVG, GIF или PNG.
Что такое файл JPG (JPEG)?
Файл JPG или JPEG (оба произносятся как «jay-peg») — это файл изображения. Хотя некоторые файлы изображений JPG используют расширение .JPG, а другие используют .JPEG, они оба относятся к одному типу файлов.
Некоторые файлы изображений JPEG используют расширение .JPE, но это не очень распространено. Файлы JFIF — это файлы формата обмена файлами JPEG, которые также используют сжатие JPEG, но не так популярны, как файлы JPG.
Как открыть файл JPG или JPEG
Файлы JPG поддерживаются всеми программами просмотра и редактирования изображений. Это наиболее широко распространенный формат изображений.
Вы можете открывать файлы JPG в своем веб-браузере, таком как Chrome или Firefox (перетащите локальные файлы JPG в окно браузера), и во встроенных программах Microsoft, таких как средство просмотра фотографий и приложение Paint.Если вы используете Mac, Apple Preview и Apple Photos могут открыть файл JPG.
Файлы JPG.Файлы JPG широко используются, поскольку алгоритм сжатия значительно уменьшает размер файла, что делает его идеальным для совместного использования, хранения и отображения на веб-сайтах. Однако это сжатие JPG также снижает качество изображения, что может быть заметно, если оно сильно сжато.
IrfanView, Adobe Photoshop, GIMP и практически любая другая программа, которая просматривает изображения, включая онлайн-сервисы, такие как Google Drive, также поддерживают файлы JPG.
Мобильные устройства также поддерживают открытие файлов JPG, что означает, что вы можете просматривать их в своей электронной почте и в текстовых сообщениях, не требуя специального приложения для просмотра JPG.
Некоторые веб-сайты и программы могут не распознавать изображение как файл изображения JPEG, если оно не имеет правильного расширения файла, которое ищет программа. Например, некоторые базовые редакторы и программы просмотра изображений будут открывать только файлы .JPG и не будут знать, что файл .JPEG, который у вас есть, — это то же самое.В таких случаях вы можете просто переименовать файл, чтобы он имел расширение, которое понимает программа.
Как конвертировать файл JPG или JPEG
Есть два основных способа конвертировать файлы JPG. Вы можете либо использовать программу просмотра / редактирования изображений, чтобы сохранить их в новом формате (при условии, что эта функция поддерживается), либо подключить файл JPG к программе конвертера изображений.
Например, FileZigZag — это онлайн-конвертер JPG, который может сохранять файл в ряде других форматов, включая PNG, TIF / TIFF, GIF, BMP, DPX, TGA, PCX и YUV.
Еще один действительно простой вариант — Resizing.app, и есть расширение Chrome, если вы планируете выполнять много преобразований. Форматы вывода включают PNG, TIFF, WEBP и BMP.
Вы даже можете конвертировать файлы JPG в формат MS Word, такой как DOCX или DOC, с помощью Zamzar, который похож на FileZigZag в том, что он конвертирует файл JPG онлайн. Он также сохраняет JPG в ICO, PS, PDF, WEBP и другие форматы.
Если вы просто хотите вставить файл JPG в документ Word, вам не нужно преобразовывать файл в формат файла MS Word.На самом деле, подобное преобразование не делает документ очень хорошо отформатированным. Вместо этого используйте встроенную в Word опцию «вставить», чтобы вставить JPG прямо в документ, даже если у вас уже есть текст.
Откройте файл JPG в Microsoft Paint и используйте меню Файл > Сохранить как , чтобы преобразовать его в BMP, DIB, PNG, TIFF и т. Д. Другие программы просмотра и редакторы JPG, упомянутые выше, поддерживают аналогичные параметры меню и форматы выходных файлов.
Использование веб-сайта Convertio — это один из способов конвертировать JPG в EPS, если вы хотите, чтобы файл изображения был в этом формате.Если это не сработает, вы можете попробовать AConvert.com.
По-прежнему не удается открыть файл?
Некоторые форматы файлов используют расширения файлов, которые выглядят как файлы .JPG, но на самом деле не связаны между собой. Примеры включают JPR (JBuilder Project или Fugawi Projection), JPS (Stereo JPEG Image или Akeeba Backup Archive) и JPGW (JPEG World).
.JPG — это то же самое, что .JPEG?
Итак, есть ли разница между JPEG и JPG? Форматы файлов идентичны, но в одном есть лишняя буква.На самом деле … это единственная разница.
И JPG, и JPEG представляют собой формат изображения, поддерживаемый Joint Photographic Experts Group, и имеют одно и то же значение. Причина различных расширений файлов связана с тем, что ранние версии Windows не принимали более длинные расширения.
Как и файлы HTM и HTML, когда формат JPEG был впервые представлен, официальным расширением файла был JPEG (с четырьмя буквами). Однако в то время Windows требовала, чтобы все расширения файлов не могли превышать трех букв, вот почему.JPG использовался для того же формата. Однако у компьютеров Mac такого ограничения не было.
Произошло то, что оба расширения файлов использовались в обеих системах, а затем Windows изменила свои требования, чтобы принимать более длинные расширения файлов, но JPG все еще использовался. Таким образом, файлы JPG и JPEG были распространены и продолжают создаваться.
Несмотря на то, что существуют оба расширения файлов, форматы одинаковы, и любое из них может быть переименовано в другое без потери функциональности.
Спасибо, что сообщили нам!
Расскажите, почему!
Другой Недостаточно подробностей Сложно понятьфайл. Тип MIME «image / jpg» такой же, как «image / jpeg»?
tl; dr «стандарты» — это мешанина; смотря кого спросить!
В целом, похоже, нет типа MIME image / jpg . Тем не менее, на практике почти все программы без проблем обрабатывают файлы изображений с именем « * .jpg «.
Эта конкретная тема сбивает с толку, потому что различная связь расширения имени файла, связанного с типом MIME, зависит от того, какая организация создала таблицу расширений имен файлов для типов MIME. Другими словами, расширение имени файла .jpg может означать много разных вещей.
Например, вот три «полных списка» и один RFC с различными расширениями имени файла JPEG Image и соответствующими типами MIME.
- sitepoint.com полный список типов mime (в архиве)
-
.jfif,.jfif-tbnl,.jpe,.jpeg,.jpg→изображение / jpeg -
.jfif,.jpe,.jpeg,.jpg→изображение / pjpeg
-
- freeformatter.com mime-types (в архиве)
-
.jpeg,.jpg→изображение / jpeg -
.jpeg,.jpg→изображение / x-citrix-jpeg -
.pjpeg→изображение / pjpeg
-
- Списки IANA «Типы носителей» (ранее известные как типы MIME) (заархивированы)
(в этом документе перечислены « имен» , а не « расширений имен файлов »)-
jpgне упоминается -
jpeg→ см. RFC 2045 (без упоминания), см. RFC 2046 →изображение / jpeg13 -
JPEG→видео / JPEG -
jpeg2000→видео / jpeg2000 -
jpm→изображений / jpm( JPEG 2000 ) -
jpx→изображение / jpx( JPEG 2000 ) -
vnd.sealedmedia.softseal.jpg→image / vnd.sealedmedia.softseal.jpg
-
- RFC 3745 Регистрация типов MIME для JPEG 2000 (ISO / IEC 15444)
-
.jpgРасширение файла не указано -
.jpegрасширение файла не упомянуто -
.jp2,.jpg2→изображение / jp2( JPEG 2000 ) 9 -
.jpf,.jpx→изображение / jpx( JPEG 2000 ISO-JPEG2000-2 данные изображения, закодированные ) 10 -
.mj2,.mjp2→видео / mj2( Motion JPEG 2000 ) 11 -
.jpm,.jpgm→изображение / jpm(профили JPEG 2000 и удлинители ) 12
-
Эти «полные списки» и RFC не имеют типа MIME image / jpg ! Но для типа MIME image / jpeg некоторые списки действительно имеют различные расширения имен файлов ( .jpeg , .jpg ,…).В других списках не упоминается image / jpeg .
Кроме того, существуют различные типы формата изображения JPEG s (например, формат изображения Progressive JPEG , JPEG 2000 и т. Д.) И «Расширения JPEG», которые могут или не могут совпадать по расширению имени файла и объявленному типу MIME.
Еще одна непонятная вещь: RFC 3745 не соответствует IANA Media Types , но тот же RFC должен сообщить IANA Media Types .Например, в RFC 3745 .jpf является предпочтительным расширением файла для image / jpx , но в IANA Media Types имя jpf отсутствует (и этот документ IANA ссылается на RFC 3745 !).
Еще одна непонятная вещь: Типы носителей IANA перечисляет «имена», но не перечисляет «расширения имен файлов». Это сделано намеренно, но сбивает с толку попытки сопоставить расширения имен файлов с типами MIME.
Еще одна непонятная вещь: это « mime », или « MIME », или « MIME тип », или « mime type », или « mime / type », или « media type» «⁉ 😧
Самый официальный , кажущийся документ IANA на удивление неадекватен.Тип MIME не зарегистрирован для расширения файла .jpg , но существует нечетный vnd.sealedmedia.softseal.jpg . Расширение файла .JPEG известно только как тип видео , а расширение файла .jpeg — это тип изображения (когда строчные и прописные буквы стали иметь значение !?). В то же время jpeg2000 — это тип видео , а RFC 3745 рассматривает JPEG 2000 как изображение типа ! Список IANA, кажется, обслуживает форматы jpeg для конкретных компаний (например,грамм. vnd.sealedmedia.softseal.jpg ).
В итоге…
Из-за предшествующей путаницы, трудно найти принятый в отрасли канонический документ, который сопоставляет расширения имен файлов с типами MIME, особенно для формата файлов изображений JPEG .
Связанный вопрос « Список ВСЕХ MimeTypes на планете, сопоставленных с расширениями файлов? ».
Формат файла— В чем разница между изображением «JPG» / «JPEG» / «PNG» / «BMP» / «GIF» / «TIFF»?
Вы должны знать несколько ключевых факторов…
Во-первых, существует два типа сжатия: без потерь и с потерями.
Lossless означает, что изображение уменьшено, но без ущерба для качества. С потерями означает, что изображение стало (даже) меньше, но в ущерб качеству. Если вы сохраняете изображение в формате Lossy снова и снова, качество изображения будет становиться все хуже и хуже.
Также существуют разные глубины цвета (палитры): индексированный цвет и прямой цвет.
С Indexed это означает, что изображение может хранить только ограниченное количество цветов (обычно 256), которые выбраны автором изображения, с Direct это означает, что вы можете хранить многие тысячи цветов, которые не были выбраны Автор.
BMP — без потерь / индексируемое и прямое
Это старый формат. Это без потерь (данные изображения не теряются при сохранении), но также практически отсутствует сжатие, что означает, что сохранение в формате BMP приводит к ОЧЕНЬ большим размерам файлов.Он может иметь палитры как Indexed, так и Direct, но это небольшое утешение. Размеры файлов настолько излишне велики, что никто никогда не использует этот формат.
Подходит для: Ничего особенного. В BMP нет ничего лучше, чем другие форматы.
GIF — только без потерь / индексирование
GIF использует сжатие без потерь, что означает, что вы можете сохранять изображение снова и снова и никогда не терять никаких данных. Размеры файлов намного меньше, чем у BMP, потому что на самом деле используется хорошее сжатие, но в нем может храниться только индексированная палитра.Это означает, что в файле может быть не более 256 различных цветов. Звучит как небольшая сумма, и это так.
изображений GIF также могут быть анимированными и иметь прозрачность.
Подходит для: логотипов, штриховых рисунков и других простых изображений, которые должны быть небольшими. Действительно используется только для веб-сайтов.
JPEG — с потерями / прямое
ИзображенияJPEG были разработаны для того, чтобы сделать детализированные фотографические изображения как можно меньше за счет удаления информации, которую человеческий глаз не заметит.В результате это формат с потерями, и повторное сохранение одного и того же файла приведет к потере большего количества данных с течением времени. Он имеет палитру из тысяч цветов и поэтому отлично подходит для фотографий, но сжатие с потерями означает, что это плохо для логотипов и штриховых рисунков: они не только будут выглядеть нечеткими, но и такие изображения будут иметь больший размер файла по сравнению с GIF-файлами!
Подходит для: фотографий. Также градиенты.
PNG-8 — без потерь / индексирование
PNG — более новый формат, а PNG-8 (индексированная версия PNG) действительно хорошая замена GIF.К сожалению, у него есть несколько недостатков: во-первых, он не может поддерживать анимацию, как GIF (ну, может, но, похоже, поддерживает только Firefox, в отличие от анимации GIF, которая поддерживается всеми браузерами). Во-вторых, у него есть проблемы с поддержкой старых браузеров, таких как IE6. В-третьих, такое важное программное обеспечение, как Photoshop, имеет очень плохую реализацию формата. (Черт побери, Adobe!) PNG-8 может хранить только 256 цветов, как и GIF.
Подходит для: Основное, что делает PNG-8 лучше, чем GIF, — это поддержка альфа-прозрачности.
Важное примечание. Photoshop не поддерживает альфа-прозрачность для файлов PNG-8. (Проклятье, Photoshop!) Есть способы конвертировать файлы Photoshop PNG-24 в PNG-8, сохраняя при этом их прозрачность. Один метод — PNGQuant, другой — сохранить файлы с помощью Fireworks.
PNG-24 — Без потерь / Прямой
PNG-24 — отличный формат, сочетающий в себе кодирование без потерь и прямой цвет (тысячи цветов, как в JPEG).В этом отношении он очень похож на BMP, за исключением того, что PNG на самом деле сжимает изображения, поэтому файлы намного меньше. К сожалению, файлы PNG-24 по-прежнему будут намного больше, чем файлы JPEG, GIF и PNG-8, поэтому вам все равно нужно подумать, действительно ли вы хотите их использовать.
Несмотря на то, что PNG-24 допускают тысячи цветов при сжатии, они не предназначены для замены изображений JPEG. Фотография, сохраненная в формате PNG-24, вероятно, будет как минимум в 5 раз больше, чем эквивалентное изображение в формате JPEG, что очень мало улучшает видимое качество.(Конечно, это может быть желательным результатом, если вас не беспокоит размер файла и вы хотите получить изображение наилучшего качества.)
Как и PNG-8, PNG-24 также поддерживает альфа-прозрачность.
Надеюсь, это поможет!
JPG против PNG: что мне использовать?
Не существует универсального формата файлов изображений. При наличии нескольких вариантов сохранения или экспорта изображений решение может показаться сложным. Не бойся! В этом посте будут рассмотрены два наиболее популярных формата файлов: JPG vs.PNG, в том числе, когда их использовать и почему.
Квалификационные вопросы
Есть два основных вопроса, которые следует задать себе, когда вы решите, какой формат файла изображения использовать.
Во-первых, что это за изображение? Это обычное изображение вашей собаки или подробное изображение с профессиональной целью? Потребуется ли его изменить или изменить размер по сравнению с текущим состоянием?
Во-вторых, как вы планируете использовать это изображение? Будет ли оно опубликовано на сайте компании? Или это будет для вашего личного использования?
Ответы на эти вопросы помогут вам выбрать оптимальный тип файла.
Что такое JPG?
Тип файла изображения JPG, обычно произносимый как j ay-peg, , был разработан Joint Photographic Experts Group (JPEG) в 1992 году. Группа осознала необходимость уменьшать большие фотографические файлы, чтобы они могли быть больше легко делится.
Некоторое качество снижается при преобразовании изображения в JPG. Причина в том, что сжатие происходит с потерями, что означает, что некоторая ненужная информация удаляется безвозвратно.Однако JPG позволяет создавать файлы меньшего размера, чем PNG.
JPG следует использовать в любой ситуации, когда важно иметь небольшой файл. Помимо первоначального сохранения в формате JPG, есть инструменты, которые позволят вам еще больше сжать файл. Это полезно для веб-изображений, поскольку меньший размер увеличивает скорость загрузки страницы. По мере того как широкополосные интернет-соединения становятся все более универсальными, это становится менее серьезной проблемой. Однако те, у кого более медленное интернет-соединение или старые, менее мощные компьютеры, будут благодарить вас за ваше внимание.
Что такое PNG?
Формат файла PNG, обычно читаемый вслух как ping, был создан в середине 1990-х годов для замены формата обмена графическими данными (GIF). Ограничения GIF привели к созданию и распространению PNG.
Важным преимуществом и часто решающим фактором использования файла PNG является то, что в отличие от JPG они поддерживают прозрачность. Это позволяет вам иметь прозрачный фон вокруг объекта неправильной формы и избегать белого (или другого цвета) поля, очерчивающего ваше изображение.Если вам нужна прозрачность, вы обязательно захотите выбрать PNG.
Сжатие файлов PNG без потерь. Как указывает термин, сжатие без потерь сохраняет все данные, содержащиеся в файле, внутри файла во время процесса. Сжатие без потерь необходимо, когда у вас есть изображения, которые все еще находятся в процессе редактирования. PNG часто используются, если размер не является проблемой и изображение сложное, потому что файл PNG содержит больше информации, чем JPG. Также идеально использовать PNG для графического изображения, такого как значок ниже, который используется на странице продукта TechSmith Snagit.
Итак, JPG или PNG?
Нет правильного или неправильного ответа! Думайте о своем выборе как о процессе оптимизации и позвольте факторам, которые мы рассмотрели, направить вас в вашем решении.
Если вам все еще интересно, вы можете узнать больше о форматах файлов изображений в этом сообщении блога «Общие сведения о форматах файлов изображений».
Вы создавали или редактировали изображения или картинки раньше? Snagit — отличный инструмент для редактирования изображений, который можно использовать для преобразования изображений из JPG в PNG.Попробуйте бесплатно — загрузите пробную версию сегодня.
Качество изображения 90% или 80% для JPG?
Как выбрать лучшее качество JPEG
Поиск оптимального соотношения между качеством изображения и размером файла является важной частью оптимизации вашего веб-сайта.
Правильное качество JPEG гарантирует, что ваши изображения будут выглядеть великолепно, ваши страницы будут загружаться быстро и даже помогут вам занять высокие позиции в поисковых системах. Давайте посмотрим на 2 часто используемых параметра: 80% и 90%.
Шесть сравнений качества JPEG
Ниже приведены бок о бок 6 наборов изображений JPEG. Внимательно изучите каждый из них, чтобы выявить различия. Первое изображение имеет качество 80% и наименьший размер файла, поэтому загружается быстрее всего. Качество второго изображения составляет 90%, что считается высоким качеством. Хотя размер его файла больше, чем у изображения с качеством 80%, он все же намного меньше, чем JPEG со 100% качеством.
Компромисс: качество и размер файла
Идеальные настройки качества для ваших изображений зависят от детализации, цвета и контрастности ваших изображений, а также от пользовательского опыта, которого вы стремитесь достичь.Некоторые изображения можно сжать дальше без очевидной потери качества, в то время как другие начинают проявлять артефакты JPEG гораздо раньше.
Изучите циферблат часов Longines во втором примере, и вы, вероятно, заметите артефакты вокруг высококонтрастных областей, таких как логотип Longines.
Используйте Sirv, чтобы найти идеальное качество
JPEG качество сравнения стало проще с Sirv. Он генерирует новые изображения за доли секунды, что упрощает поиск изображений JPEG наилучшего качества для ваших нужд.Загрузите изображение в свою учетную запись Sirv (или создайте учетную запись) и добавьте параметр q (качество , ) в URL-адрес изображения. По умолчанию Sirv выводит JPEG с 80%.
Пример URL:
Просто измените значение в URL-адресе, и вы сразу увидите новое изображение с выбранными настройками качества JPEG. Сравните изображения друг с другом и решите, какое качество изображения JPEG лучше всего подходит для вас.
В качестве общего ориентира:
- 90% качество JPEG дает очень высокое качество изображения, значительно уменьшая исходный 100% размер файла.
- 80% качество JPEG дает большее уменьшение размера файла почти без потери качества.
- 75% Качество JPEG и ниже начинает показывать очевидные различия в изображении, что может ухудшить качество обслуживания пользователей вашего веб-сайта.
Оптимизация JPEG для всего сайта
Дополнительные примеры сравнения качества JPEG см. В документации по качеству JPEG Sirv.
Вместе с масштабированием, кадрированием, водяными знаками и другими эффектами Sirv может быстро стать незаменимой службой обработки изображений.Автоматизируйте рабочий процесс, оптимизируйте взаимодействие с пользователем на веб-сайте и возьмите под контроль свои изображения.
Нужно переключить PNG на JPG? Как конвертировать изображения и веб-файлы
Форматы файлов изображений многочисленны, от PNG и JPEG до ужасного WebP. Но что происходит, когда вы хотите преобразовать что-то из одного типа файла в другой? Когда-то процесс преобразования был трудным, но теперь в Windows, macOS и даже в ваш веб-браузер есть встроенные функции, позволяющие это сделать.Не говоря уже о множестве (многих) онлайн-инструментов. Вот все, что вам нужно знать, чтобы легко преобразовывать эти типы файлов.
Изменить расширение файла
Чтобы легко преобразовать JPEG (или JPG) в PNG, PNG в JPEG или формат веб-файлов Google WebP в JPEG или PNG в Windows, откройте проводник и убедитесь, что установлен флажок рядом с Имя файла extension отмечен в разделе «Просмотр». Щелкните файл, который хотите преобразовать, удалите расширение и добавьте желаемое расширение.
Пользователи Mac уже давно умеют это делать.Щелкните изображение правой кнопкой мыши и выберите во всплывающем меню «Получить информацию». В разделе «Имя и расширение» удалите расширение и добавьте собственное, затем нажмите Enter. Вы должны заметить, что ваш компьютер теперь обращается к файлу в новом формате.
Конвертировать в Microsoft Paint
Пользователи Windows также могут использовать Microsoft Paint в качестве простого конвертера файлов, открыв изображение (включая формат WebP), а затем сохранив его как файл другого типа. Перейдите в Файл> Сохранить как и откройте раскрывающееся меню Сохранить как тип .Затем вы можете выбрать JPEG и PNG, а также TIFF, GIF, HEIC и несколько форматов растровых изображений. Сохраните файл на свой компьютер, и он будет преобразован.
Используйте веб-браузер
Результаты могут отличаться в зависимости от этого совета; одни сайты поддерживают это, другие нет. Но если вы планируете загрузить и затем преобразовать изображение из Интернета, попробуйте изменить формат в своем браузере. В Chrome или Edge щелкните правой кнопкой мыши изображение, которое хотите загрузить, и выберите Открыть изображение в новой вкладке (Просмотреть изображение в Firefox).Вы увидите, что URL-адрес изображения содержит расширение файла или заканчивается им. Если у вас есть .jpg или .webp (-rw для изображений в Google Play), замените его на .png, чтобы преобразовать изображение в файл PNG при загрузке. В Chrome, Edge и Safari вы можете конвертировать в PNG только на поддерживаемых сайтах. Firefox преобразует только в .jpg.
Попробуйте расширение Chrome
Другой вариант — расширение Chrome. Convertio и File Converter поддерживают множество различных расширений файлов и носителей, но я бы порекомендовал сохранить изображение как тип для его простоты, если вы работаете только с файлами JPG, PNG и WebP.
В то время как другие варианты могут ссылаться на их веб-сайт для выполнения преобразования, это расширение этого не делает. Добавьте «Сохранить изображение как тип» в свой браузер, затем щелкните изображение правой кнопкой мыши и наведите курсор на «Сохранить изображение как тип » во всплывающем меню, чтобы сохранить изображение как файл JPG, PNG или WebP.
Онлайн-конвертеры
В наши дни онлайн-конвертеров больше, чем можно насчитать, но если вы ищете надежное имя, у Adobe есть свое. Вы можете перейти по этим ссылкам, чтобы конвертировать JPG в PNG или PNG в JPG.Другие сервисы, такие как CloudConvert, Convertio и Online-Convert.com, позволяют выбирать среди десятков расширений файлов, загружать сразу несколько файлов и конвертировать файлы с помощью прямой загрузки, Google Drive, Dropbox и URL.
Если вы ищете профессиональные услуги, изучите их политику сбора и хранения данных. И CloudConvert, и Convertio собирают незначительный объем данных, удаляют ваши загрузки в течение 24 часов и не имеют доступа к вашим документам. У них также есть серверная инфраструктура, расположенная в Германии, что делает их соответствующими правилам GDPR.
Этот информационный бюллетень может содержать рекламу, предложения или партнерские ссылки. Подписка на информационный бюллетень означает ваше согласие с нашими Условиями использования и Политикой конфиденциальности. Вы можете отказаться от подписки на информационные бюллетени в любое время.
Онлайн-конвертерPDF в JPG
Конвертируйте PDF в JPG онлайн с помощью нашего бесплатного сервиса
Хотите конвертировать PDF в JPG ? Отправьте свой PDF-файл, мы конвертируем его в JPG, онлайн, ! У вас также будет возможность скачать изображения в виде zip-файла.Наш бесплатный онлайн-конвертер PDF в JPG — это самый простой способ конвертировать PDF в JPG. Нечего скачивать и устанавливать, весь процесс происходит онлайн. Мы обрабатываем ваши PDF-документы и конвертируем их в формат JPG высокого качества. Использование онлайн-сервиса поможет вам быстро преобразовать ваш PDF-файл в JPG без необходимости установки дополнительного программного обеспечения на ваш компьютер.
Услуга не только бесплатная. Мы сажаем дерево за каждые 50 000 PDF, преобразованных в JPG .Учить больше.
Мы надеемся, что онлайн-конвертер PDF в JPG поможет вам. Если у вас возникнут проблемы, свяжитесь с нами.
Как конвертировать PDF в JPG
Не знаете, как пользоваться услугой? Посмотрите это минутное руководство и узнайте, как бесплатно преобразовать PDF в JPG за несколько кликов.
Почему вам нужен Pdf2Jpg.net конвертер
- Бесплатный конвертер PDF в JPG
Мы просто хотели предложить полезный инструмент для Интернета. - Конвертер PDF в JPG осуществляется онлайн
Так что вы можете выполнить эту задачу в кратчайшие сроки. - Преобразование PDF в JPG с высоким разрешением
Очевидно, что качество не должно ухудшаться. Наш инструмент предназначен для создания отличных изображений. - Конвертер PDF в JPG запускается мгновенно.
Вы все равно не хотите ждать. Благодаря нашей мощной инфраструктуре обработка обычно выполняется в мгновение ока. - Дополнительное уведомление по электронной почте после преобразования PDF в JPG
Если несколько секунд даже слишком много, у вас есть возможность вложения электронной почты. - После загрузки PDF конвертируйте PDF в JPG с обратной связью о прогрессе.
Статус преобразования отображается в реальном времени. Вы можете просматривать первые страницы своего документа, пока следующие еще создаются. - Нет необходимости регистрироваться, чтобы использовать конвертер PDF в JPG
Чтобы сделать вашу работу максимально удобной. - Конвертированный JPG из PDF не имеет водяного знака
Иначе услуга не была бы действительно бесплатной, не так ли? - Нет ограничений на количество страниц PDF, конвертер конвертирует их все.
Хотите преобразовать книгу? Словарь? Что ж, Pdf2Jpg.net может это сделать. - Преобразуйте PDF в JPG, затем удалите PDF и конвертируйте JPG через несколько часов для защиты вашей конфиденциальности.
Все файлы автоматически удаляются. Мы ценим конфиденциальность ваших документов.Вы определенно не хотите, чтобы ваши файлы были открыты. Мы создали этот сервис с учетом этого. - Загрузите JPG, как только PDF будет преобразован.
Сервис не загроможден бесполезными шагами. Прямо к сути! - Преобразуйте PDF в JPG, а затем заархивируйте JPG для упрощения загрузки.
Если ваш документ содержит много страниц, Zip-файл может быть намного удобнее. - Быстрое преобразование PDF в JPG
Большинство работ выполняется менее чем за две секунды.Инструмент настолько интуитивно понятен, что пользоваться им можно сразу.
Другие инструменты для работы с PDF
Конвертировать JPG в PDF
Что делать, если у вас уже есть изображения и вы хотите превратить их в PDF-файл? В этом случае вам нужен конвертер JPG в PDF.
Повернуть PDF
Ваш PDF-файл перевернут. Что вам нужно, так это повернуть PDF.
Причины конвертировать PDF в JPG
Работайте со службой, которая принимает только изображения
Многие сервисы требуют от вас подачи документов.Например, копия паспорта, фотография, удостоверяющая личность … Итак, вы начинаете со сканирования указанного документа. Задача простая и довольно распространенная. Через минуту ваша копия будет на жестком диске или в виде вложения к электронному письму. В большинстве случаев файл находится в формате PDF, что на самом деле хорошо.
Все идет нормально. Пока вы не обнаружите, что веб-сайт, который вы должны загружать, обрабатывает только изображения. Под изображениями мы подразумеваем JPG. Внезапно PDF стал не так удобен.
Тем не менее, вы всего в одном клике от того, чтобы исправить это небольшое неудобство. Сначала отправьте свой PDF-документ на Pdf2Jpg.net. Через пару секунд соответствующие JPG-файлы готовы к загрузке. Больше никаких проблем с форматом!
PDF-файл представляет собой набор изображений.
Истории всегда разные, но все они звучат так. Некоторые фотографии были вставлены в документ Word. Документ сохранен в формате PDF. Теперь у вас есть документ, более или менее похожий на фотоальбом.
Это может быть удобно, пока вы не захотите использовать содержимое PDF в качестве подлинных изображений. Например, предположим, что вы хотите опубликовать их в Facebook, который принимает только JPG. Как с этим бороться?
Pdf2Jpg.net спешит на помощь! За считанные секунды ваш PDF-файл конвертируется обратно в JPG. Теперь вы можете использовать свои изображения по своему усмотрению.
Мы придаем большое значение безопасному обращению с вашими PDF- и JPG-файлами. Все загруженные файлы PDF, конвертированные JPG и zip-файлы удаляются через несколько часов.
.



 На Mac нужно выбрать пункт «Сохранить как» или «Экспорт», чтобы продолжить процесс:
На Mac нужно выбрать пункт «Сохранить как» или «Экспорт», чтобы продолжить процесс: Таким образом вы сконвертируете файл в новый формат, сохранив оригинал:
Таким образом вы сконвертируете файл в новый формат, сохранив оригинал: В других случаях нужно подождать несколько секунд, а затем скачать готовые файлы:
В других случаях нужно подождать несколько секунд, а затем скачать готовые файлы:
 Он находится в разделе «Внешний вид и параметры персонализации». На Mac эти параметры задаются в разделе «Дополнительные установки поиска»:
Он находится в разделе «Внешний вид и параметры персонализации». На Mac эти параметры задаются в разделе «Дополнительные установки поиска»: