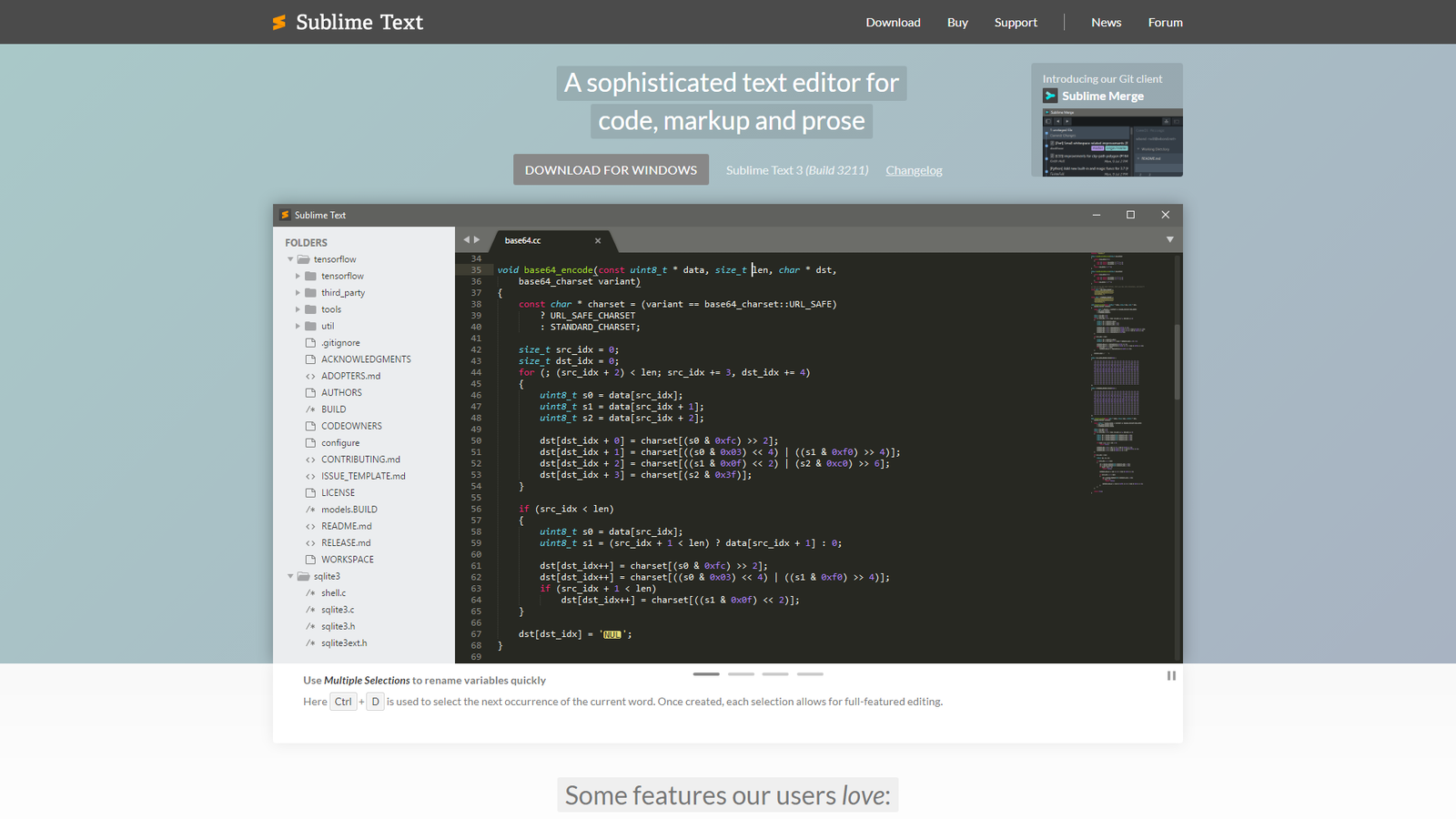Горячие клавиши OSX | Sublime Text
| Хоткей | Описание |
|---|---|
| ⌘l | Выделить строку. |
| ctrlshiftm | Выделить текст между двумя парными скобками. |
| ⌘shifta | Выделить текст между двумя парными тегами. |
| ⌘shiftj | Выделить текст с соответствующим отступом. |
| ⌘shiftspace | Выделить по контексту. |
| ctrlshiftleft |  |
| ctrlshiftright | Выделить слово справа. |
| ⌘a | Выделить все. |
| ⌘shiftl | Разделить выделенные строки на независимые участки редактирования. |
| ctrl⌘up | Переместить выделенные строки вверх. |
| ctrl⌘down | Переместить выделенные строки вниз. |
| ⌘shiftd | Дублировать строку. |
| ctrlshiftk | Удалить строку.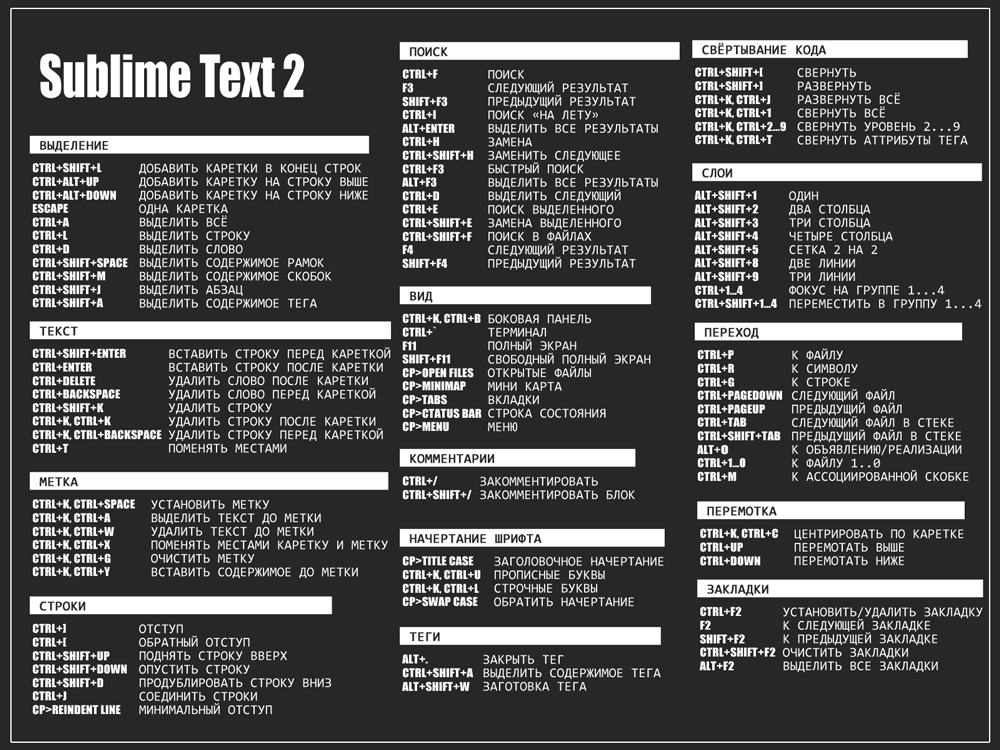 |
| ctrlbackspace | Удалить часть слова до курсора. |
| ctrldelete | |
| ⌘backspace | Удалить текст от курсора и до начала строки. |
| ctrlk | Удалить текст от курсора и до конца строки. |
| ⌘j | Объединить выделенные строки. |
| ⌘altq | Объединить строки в параграфе. |
| ⌘enter | Добавить пустую строку под курсором. |
| ⌘shiftenter | Добавить пустую строку над курсором. |
| ctrlshiftup | Добавить дополнительный курсор для на строке выше. |
| ctrlshiftdown | Добавить дополнительный курсор для на строке ниже. |
| Добавить или убрать однострочный комментарий. | |
| ⌘alt/ | Добавить или убрать блочный комментарий. |
| f5 | Отсортировать строки в алфавитном порядке. |
| ctrlf5 | Отсортировать строки в алфавитном порядке с учетом регистра. |
| ⌘k, ⌘l | Трансформировать выделенный текст в нижний регистр. |
| ⌘k, ⌘u | Трансформировать выделенный текст в верхний регистр. |
| ctrlt | Транспонировать текст. |
| ctrlshiftw | Обернуть тегом выделенный текст. |
| ⌘alt. | Закрыть незакрытый тег. |
| ⌘alto | Переключить режим ввода: вставка или замена. |
| ⌘k, ⌘space | Установить метку. |
| ⌘k, ⌘a | Выделить текст от курсора до метки. |
| ⌘k, ⌘x | |
| ⌘k, ⌘w | Удалить метку. |
| ⌘k, ⌘g | Удалить все метки. |
| ⌘[ | Убрать отступ. |
| ⌘] | Добавить отступ. |
| ⌘y | Повторить последнее действие. |
| ⌘c | Копировать. |
| ⌘v | Вставить. |
| ⌘shiftv | Вставить с отступом. |
| ⌘x | Вырезать. |
| ⌘z | Отмена последнего действия. |
| ⌘shiftz | Повторить последнее отмененное действие. |
| ⌘u | Отменить последнее выделение. |
| ⌘shiftu | Повторить последнее отмененное выделение. |
| Хоткей | Описание |
|---|---|
| ⌘f |  |
| ⌘altf | Открыть панель поиска и замены. |
| ⌘shiftf | Открыть панель поиска и замены по всем файлам проекта. |
| ⌘i | Открыть панель быстрого поиска и поиск. |
| ⌘shifti | Открыть панель быстрого поиска и поиск в обратном направлении. |
| ⌘alta | Включить или выключить режим сохранения регистра на панели поиска и замены. |
| ⌘altr | Включить или выключить использование регулярных выражений на панели поиска и замены. |
| ⌘altc | Включить или выключить чувствительность к регистру на панели поиска и замены. |
| ⌘altw | Включить или выключить режим поиска слова целиком на панели поиска и замены. |
| altenter | «Найти все» на панели поиска и замены. |
| ctrlaltenter | «Заменить все» на панели поиска и замены. |
| ⌘alte | Заменить текст далее. |
| ⌘g | Поиск. |
| ⌘shiftg | Поиск в обратном направлении. |
| f4 | Переход к следующему результату поиска по всем файлам. |
| shiftf4 | Переход к предыдущему результату поиска по всем файлам. |
| ⌘altg | Быстрый поиск. |
| ⌘altshiftg | Быстрый поиск в обратном направлении. |
| ⌘d | Найти и выделить текст. |
| ⌘k, ⌘d | Пропустить выделенный текст. |
| ⌘ctrlg | Найти все.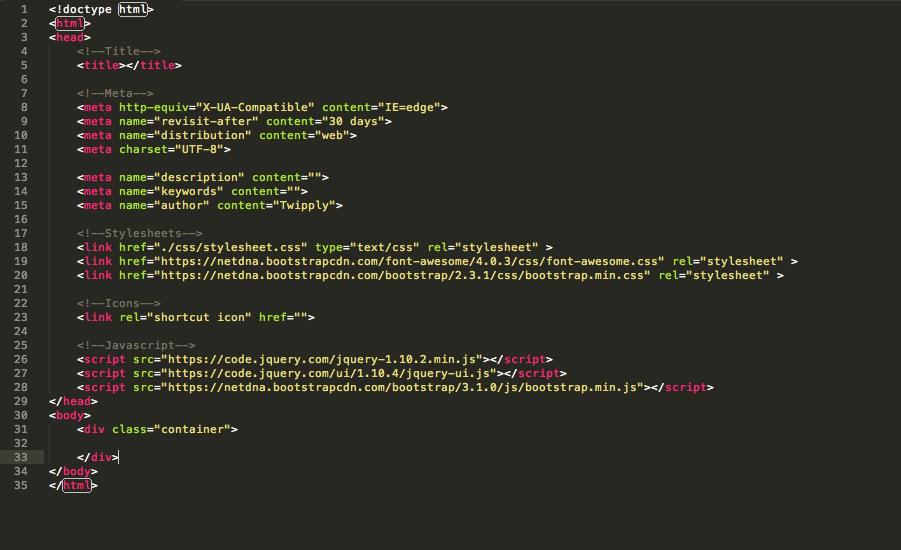 |
| ⌘e | Скопировать слово или выделенный текст в окно поиска. |
| ⌘shifte | Скопировать слово или выделенный текст в окно замены. |
| ⌘p | Открыть окно поиска файла «Goto Anything…». |
| ⌘r | Открыть окно перехода к функциональному блоку. |
| f6 | Включить или выключить проверку правописания. |
| ctrlf6 | Перейти к следующей ошибке. |
| ctrlshiftf6 | Перейти к предыдущей ошибке. |
| Хоткей | Описание |
|---|---|
| ⌘alt[ | Свернуть код. |
| ⌘alt] | Развернуть код. |
| ⌘k, ⌘1 — 9 | Свернуть код соответствующего уровня. |
| ⌘k, ⌘0 or ⌘k, ⌘j | Развернуть все. |
| ⌘k, ⌘t | Свернуть атрибуты тегов. |
| Хоткей | Описание |
|---|---|
| ⌘ctrlp | Открыть окно выбора проектов.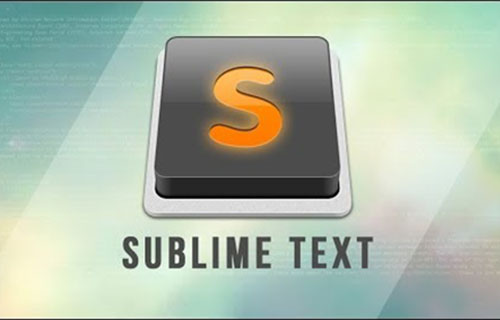 |
| ctrlg | Открыть окно для перехода к заданной строке. |
| ⌘f2 | Установить или снять закладку. |
| f2 | Перейти к следующей закладке. |
| shiftf2 | Перейти к предыдущей закладке. |
| altf2 | Выделить все закладки. |
| ⌘shiftf2 | Удалить все закладки. |
| ⌘k, ⌘c or ctrll | Переместить экран к курсору. |
| ctrlaltup | Прокрутка окна редактирования. |
| ctrlaltdown | Прокрутка окна редактирования. |
| ctrlleft | Переместить курсор в начало слова. |
| ctrlright | Переместить курсор в конец слова. |
| ctrlm | Переместить курсор к парной скобке. |
| Хоткей | Описание |
|---|---|
| ⌘0 — 9 | Выбор соответствующей вкладки. |
| ctrltab | Переключиться на следующую вкладку.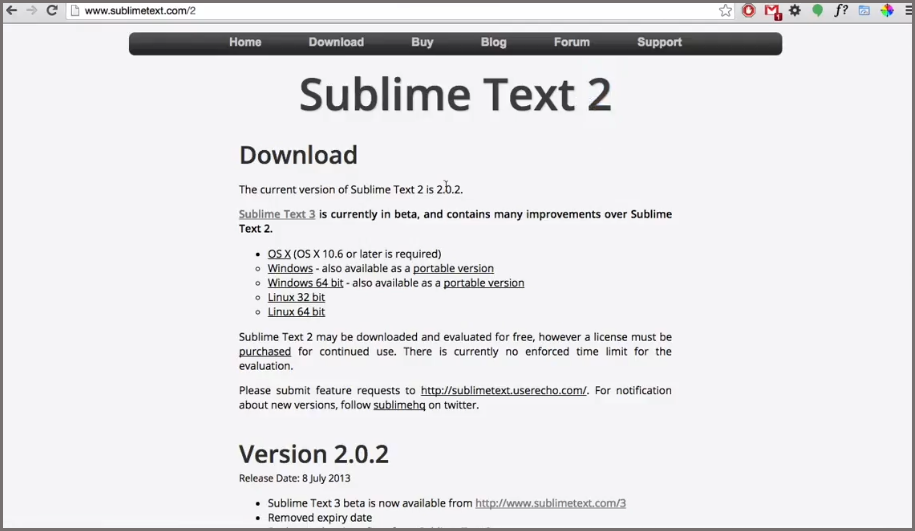 |
| ctrlshifttab | Переключиться на предыдущую вкладку. |
| ⌘altleft or ⌘shift[ | Переключиться на вкладку слева. |
| ⌘altright or ⌘shift] | Переключиться на вкладку справа. |
| ⌘alt1 — 5 | Управление количеством и расположением областей редактирования. |
| ⌘altshift2 — 3 | Управление количеством и расположением областей редактирования. |
| ctrl1 — 4 | Переключиться в соответствующую область. |
| ctrlshift1 — 4 | Переместить вкладку в соответствующую область.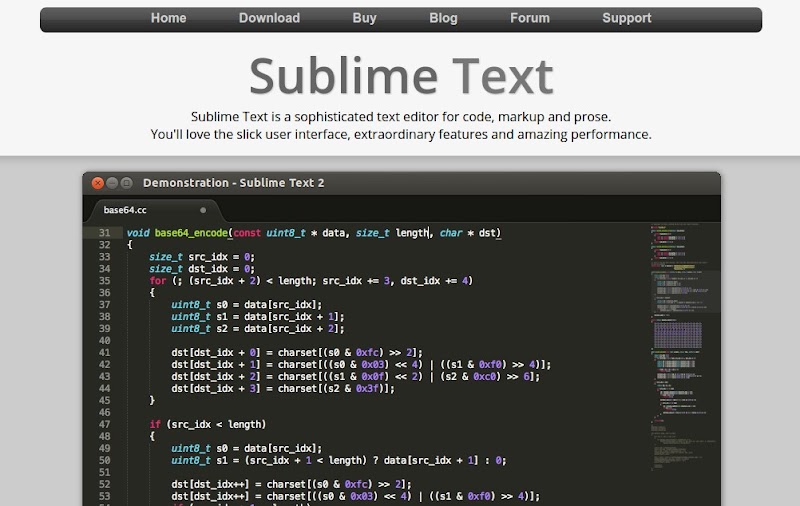 |
| ⌘ctrlf | Развернуть окно во весь экран. |
| ⌘ctrlshiftf | Переключиться в «Отвлеченный режим». |
| ⌘k, ⌘b | Показать или скрыть боковую панель. |
| ctrl0 | Переключить фокус на боковую панель. |
| ⌘n | Создать новую вкладку. |
| ⌘w | Закрыть текущую вкладку. |
| ⌘shiftn | Создать новое окно. |
| ⌘shiftw | Закрыть окно. |
| Хоткей | Описание |
|---|---|
| ⌘o | Вызвать окно «Открыть файл». |
| ⌘shiftt | Открыть последний закрытый файл. |
| ⌘s | Сохранить текущий файл. |
| ⌘shifts | Вызвать окно «Сохранить как». |
| ⌘alts | Сохранить все. |
| ⌘altup | Переключение между файлами представления и реализации. |
| ⌘, | Открыть файл пользовательских настроек. |
| Хоткей | Описание |
|---|---|
| ⌘shiftp | Открыть окно списка функций. |
| ctrl` | Показать консоль. |
| ⌘- | Уменьшить размер шрифта. |
| ⌘+ | Увеличить размер шрифта. |
| ctrlq | Запустить или остановить запись макроса. |
| ctrlshiftq | Воспроизвести макрос. |
| ⌘b | Выполнить |
| ⌘shiftb | Выполнить |
| ⌘k, ⌘y or ctrly | |
| ⌘altp or ctrlshiftp | Отобразить в статусной строке название контекста, в котором находится курсор. |
Поиск и замена | Sublime Text
Как в любом текстовом редакторе, в Sublime Text 2 есть поиск. Он может осуществляется в различных режимах и с учетом различных параметров. Например, только внутри одного файла или по всем файлам проекта, по выделенной области, с учетом регистра или с использованием регулярных выражений.
Обычный поиск
Все доступные варианты поиска можно увидеть в меню Find …. Вызвав любую из панелей поиска, например, Find Find…, вы можете сразу же набрать строку для поиска. В том случае, если совпадения будут найдены, редактор переместит вас к первому вхождению заданной строки, а также подсветит все остальные совпадения.
Наряду с обычным поиском, существует еще дополнительный Find Incremental Find, который вызывается сочетанием клавиш ctrli. Его единственное отличие состоит в том, что после нажатия на Enter, поиск остановится на первом найденном совпадении. Какой из вариантов использовать, дело исключительно личных предпочтений.
На панели поиска, слева от поля для ввода, вы можете заметить несколько кнопок. Все они имеют функцию переключателей и отвечают за поведение поиска.
| altr | Поиск с использованием регулярных выражений. | |
| altc | Чувствительность к регистру. | |
| altw | Поиск запроса целиком. | |
| Поиск в обратном направлении. | ||
| Бесконечный поиск. | ||
| Поиск внутри выделенного фрагмента. | ||
| Подсвечивать совпадения. | ||
| Замена с сохранением регистра символов. | ||
| Выводить результат поиска вместе с контекстом. | ||
| Использовать буфер. | ||
| altenter | Найти все. | |
| ctrlaltenter | Заменить все. |
Так же, вы можете воспользоваться рядом стандартных сочетаний клавиш как для вызова панели поиска, так и для получения результата.
Поиск и замена
Поиск с заменой мало чем отличается от обычного поиска, кроме самого процесса замены. На чем стоило бы остановится, так это использование регулярных выражений. Если вы используете сложные выражения и вам необходимо подставить результат поиска в замену, то следует использовать следующие сочетания символов \1, \2, \3 и так далее в зависимости от подстановки необходимого подвыражения.
Например: выражение <p>(.+?)</p> со строкой замены \1 удалит все теги <p> и оставит текст внтури них нетронутым.
Поиск по файлам
Поиск по всем файлам, которые добавлены в проект. Вызывается нехитрым хоткеем ctrlshiftf или из меню Find Find in Files…. К сожалению, отображения процесса поиска, то есть переход от результата к результату, происходит только внутри открытого файла. Для того, чтобы увидеть результат полностью, нужно нажать кнопку Find справа от строки запроса или Enter. Откроется отдельная вкладка с результатами поиска, со строками, в которых найдены совпадения с вашим запросом.
Режим имеет неплохой фильтр. Это поле «Where». Здесь вы можете указать, где именно вы хотите призвести поиск. Например, зпрос *.* будет искать везде, а *.*,-*.txt везде, кроме файлов с расширением txt. Также необязательно искать только внутри файлов проекта. Вы можете добавить полный путь к папке, в которой желаете произвести поиск и указать маски для типов файлов. Правда, в этом случае, поиск внутри проекта происходить не будет.
Правда, в этом случае, поиск внутри проекта происходить не будет.
Быстрый поиск
Не всегда нужно вызывать панель поиска и вручную набирать то, что мы хотим найти. Если вам нужно найти что-то, что уже есть в тексте, например, переменную, то установите на нее курсор и нажмите ctrle. Эта переменная, будет скопирована в буфер поиска и для того, чтобы найти ее следующее вхождение, достаточно просто продолжить, нажав f3. Если вы хотите найти и выделить сразу все упоминания переменной, нажмите altf3.
Отдельно стоит сказать о последовательном поиске и выделении. Если установить курсор на переменную или выделить часть текста и затем нажать ctrld, то автоматически произойдет несколько действий: копирование строки в буфер поиска, поиск и выделение найденного текста. При повтором нажатии ctrld будет найдено и выделено следующее вхождение искомого текста, при этом, предыдущее выделение не пропадет. Таким образом, можно параллельно редактировать текст в нескольких местах.
Узнайте, как использовать Sublime Text: краткий обзор
Sublime Text — один из самых популярных текстовых редакторов в мире. Он наполнен мощными функциями, такими как многострочное редактирование, системы сборки для десятков языков программирования, поиск и замена регулярных выражений, API Python для разработки плагинов и многое другое.
Он наполнен мощными функциями, такими как многострочное редактирование, системы сборки для десятков языков программирования, поиск и замена регулярных выражений, API Python для разработки плагинов и многое другое.
Лучше всего то, что он кроссплатформенный (Mac, Windows и Linux) и распространяется как «условно-бесплатное ПО», что означает, что его можно использовать бесплатно со случайным всплывающим окном о покупке.
В этой статье вы узнаете, как использовать Sublime Text для удовлетворения всех ваших потребностей в редактировании текста и кода!
Посмотрите наше видеоруководство по использованию Sublime Text
Что такое Sublime Text?
Sublime Text позиционирует себя как «сложный текстовый редактор для кода, разметки и прозы». Первоначально выпущенный более десяти лет назад в январе 2008 года, Sublime Text теперь находится в своей четвертой основной версии и поддерживает Mac, Windows и Linux.
По своей сути Sublime Text похож на швейцарский армейский нож, который можно применить к любому варианту использования или проблеме, связанной с манипулированием текстом.
На первый взгляд Sublime Text может показаться текстовым редактором, полезным только для разработчиков. Хотя это отличный инструмент для разработчиков, это также мощное приложение для писателей и блоггеров.
Прежде чем мы углубимся во все функции и возможности Sublime Text, давайте быстро рассмотрим несколько сценариев, в которых Sublime Text может быть полезен.
Регулярное выражение Найти и заменить
Регулярное выражение, сокращение от регулярного выражения, представляет собой синтаксис для указания шаблонов поиска. Regex часто используется для поиска похожих (но разных) текстовых строк для редактирования текста.
Например, если вы хотите удалить все теги HTML из документа, поиск каждого тега для удаления займет очень много времени (например,
, , и т. д.).
Вместо этого вы можете выполнять поиск с помощью одного шаблона регулярного выражения. В этом случае шаблон регулярного выражения [a-zA-Z0-9] можно использовать для поиска всех тегов HTML в документе.
Выполнение поиска и замены регулярных выражений в Sublime Text очень просто. В строке меню нажмите Найти > Найти в файлах . Затем включите режим регулярного выражения в меню поиска и замены, укажите шаблон регулярного выражения в поле «Найти», выберите <текущий файл> и нажмите Найти или Заменить в зависимости от того, что вам нужно выполнить.
Sublime Text — один из самых популярных текстовых редакторов в мире, обладающий множеством мощных функций — узнайте больше в этом руководстве. ⬇️Нажмите, чтобы твитнуть. вы запускаете код непосредственно в приложении. Это особенно полезно для более простых проектов, таких как небольшие сценарии Bash или Python.
Например, если вы пишете простой скрипт Python для сбора данных из списка URL-адресов, настройка отдельного терминала для отладки кода менее удобна, чем запуск скрипта непосредственно в Sublime Text.
Запустить код в Sublime Text.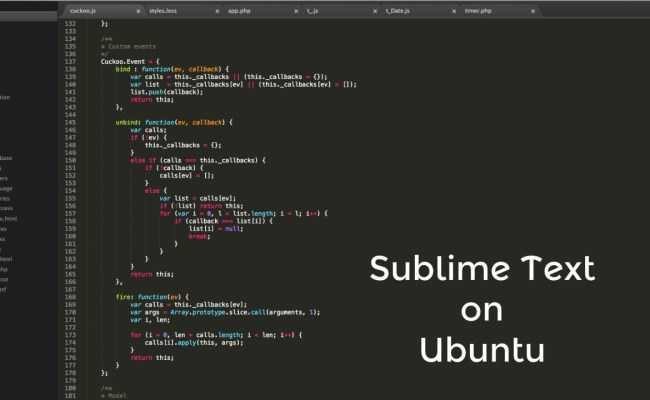
Чтобы запустить код в Sublime Text, перейдите в Tools > Build System и выберите язык для вашего кода (Sublime поставляется с поддержкой различных языков, таких как Python, Ruby, Bash и других). Затем нажмите Cmd+B на Mac или Ctrl+B 9.0038 в Windows, чтобы запустить код.
Многострочное редактирование
В различных ситуациях может потребоваться одновременное редактирование нескольких строк в текстовом документе. Представьте, что у вас есть список доменов, и вам нужно добавить http:// к каждой строке. Конечно, вы можете идти построчно, но потенциально это может занять много времени.
С помощью Sublime Text вы можете выбрать все строки, которые хотите отредактировать, нажав Shift+Cmd+L , и редактируйте каждую строку одновременно!
Как видите, хотя Sublime Text имеет встроенные расширенные функции, ориентированные на разработчиков, существует также множество мощных инструментов, таких как поддержка регулярных выражений и многострочное редактирование, которые, несомненно, полезны и для не-разработчиков.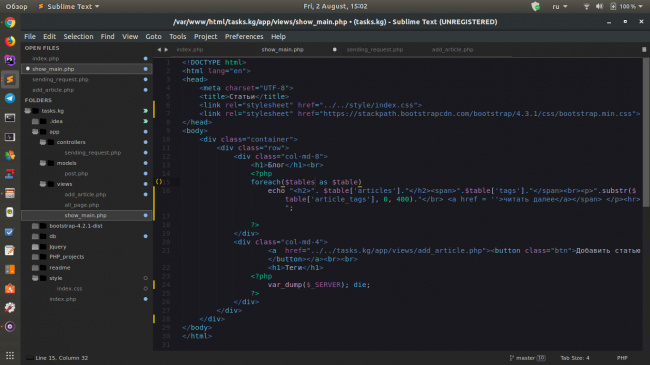
Теперь, когда у вас есть общее представление о том, что может делать Sublime Text, давайте посмотрим глубже и узнаем больше о приложении.
Фрагменты текста
Возможно, самая мощная функция (особенно для программистов), которую имеет Sublime Text, — это фрагменты текста.
Все мы знаем, что написание кода иногда может быть громоздким. Sublime Text Snippets обеспечивает быстрый и простой способ вставки блоков текста, которые будут неоднократно появляться в любом проекте.
Что делает эти фрагменты текста еще лучше, так это то, что их легко понять и довольно просто написать. Этот инструмент помогает разработчикам сэкономить время и устранить множество ошибок при разработке.
Введите слово «триггер» и нажмите кнопку вкладки , чтобы запустить фрагмент.
Как скачать Sublime Text
Sublime Text доступен для бесплатной загрузки на официальном веб-сайте Sublime Text. При этом Sublime Text технически не является «бесплатным ПО». Вместо этого Sublime Text является «условно-бесплатным» приложением, что означает, что его можно загрузить бесплатно, но через некоторое время могут быть некоторые ограничения функций.
Вместо этого Sublime Text является «условно-бесплатным» приложением, что означает, что его можно загрузить бесплатно, но через некоторое время могут быть некоторые ограничения функций.
В случае с Sublime Text приложение будет продолжать работать бесконечно, но время от времени вы будете видеть всплывающее окно с подробностями о том, как приобрести приложение.
Если вы заинтересованы в приобретении Sublime Text, вы можете получить персональную лицензию за 99 долларов или бизнес-лицензию по цене от 65 долларов за рабочее место в год. Хотя платная лицензия не открывает никаких дополнительных основных функций, вы получаете доступ к следующим преимуществам:
- Нет всплывающих окон с напоминанием о покупке
- Доступ к разрабатываемым версиям Sublime Text
- Уведомления об обновлениях в приложении
Sublime Text 101 — Основы
Поскольку Sublime Text — это приложение, перегруженное функциональностью, мы обсудим основные функции и рабочие процессы для двух групп пользователей — писателей и разработчиков. Но сначала давайте установим базовое понимание Sublime Text, прежде чем переходить к пользовательским элементам.
Но сначала давайте установим базовое понимание Sublime Text, прежде чем переходить к пользовательским элементам.
Как настроить параметры Sublime Text
В отличие от других приложений с графическими меню настроек, настройки Sublime Text полностью текстовые. Чтобы просмотреть настройки Sublime Text, перейдите в Sublime Text > Preferences и нажмите Settings . После этого вы должны увидеть такой документ:
Настройки Sublime Text.Поначалу этот документ с настройками может показаться пугающим (особенно если вы не привыкли работать с инструментами, ориентированными на разработчиков), но сейчас мы поможем вам разобраться во всем!
Настройки Sublime Text хранятся в формате JSON. JSON — это стандартный отраслевой формат для хранения информации о ключах и значениях, поэтому вы, возможно, где-то уже видели его использование. JSON хранит информацию в массивах ключ-значение, например:
{
"цвет синий",
«тип»: «седан»,
«мест»: 5,
} Приведенный выше массив можно использовать для описания свойств автомобиля — в данном случае синего седана с пятью сиденьями. Точно так же массив JSON может указывать настройки для приложения, что и делает Sublime Text.
Точно так же массив JSON может указывать настройки для приложения, что и делает Sublime Text.
Вернемся к файлу настроек Sublime Text. Как видно на скриншоте выше, файл настроек представлен в виде двух JSON-массивов. Массив слева содержит настройки Sublime Text по умолчанию, а справа — пользовательские настройки.
В общем, никогда не следует напрямую изменять настройки по умолчанию. Вместо этого вы можете переопределить настройки по умолчанию с помощью пользовательских настроек — это позволит вам вернуться к настройкам по умолчанию, если что-то пойдет не так.
Итак, как бы вы изменили некоторые настройки по умолчанию? Допустим, вы хотите внести следующие изменения:
"font_size": от 10 до "font_size": 20 "margin": от 4 до "margin": 6 "line_numbers": true to " line_numbers": false Чтобы внести эти изменения, добавьте каждый элемент в документ пользовательских настроек пользователя в допустимом формате JSON, например, так (если у вас есть существующие пользовательские настройки, добавьте каждый параметр без создания нового массива):
{
"размер_шрифта": 20,
«маржа»: 6,
"line_numbers": ложь,
}
Если вы не уверены, правильно ли отформатировали параметры, вы можете использовать онлайн-инструмент, такой как JSONLint, для проверки массива JSON. После того, как вы указали настройки, сохраните файл, и все готово!
После того, как вы указали настройки, сохраните файл, и все готово!
Управление проектами и файлами в Sublime Text
При работе над проектом, будь то серия сообщений в блоге или исходный код веб-приложения, ваши файлы обычно организуются в папке проекта. Sublime Text учитывает и предоставляет функциональный графический интерфейс для управления файлами и каталогами.
Допустим, у вас есть папка с именем «my-sublime-text-project», как на скриншоте ниже. Если вы перетащите эту папку в Sublime Text, вы сможете создавать новые файлы и папки непосредственно в Sublime Text.
Проект Sublime Text.Как видите, папку «my-sublime-text-project» можно увидеть в левой части окна Sublime Text в разделе «Папки».
Управление файлами и папками в Sublime Text. Щелчок правой кнопкой мыши по папке проекта вызывает подменю, позволяющее создавать новые файлы, переименовывать файлы, создавать и удалять папки и т. д. Встроенные функции управления файлами Sublime Text устраняют необходимость во внешнем инструменте, таком как Finder, для выполнения основных задач управления файлами.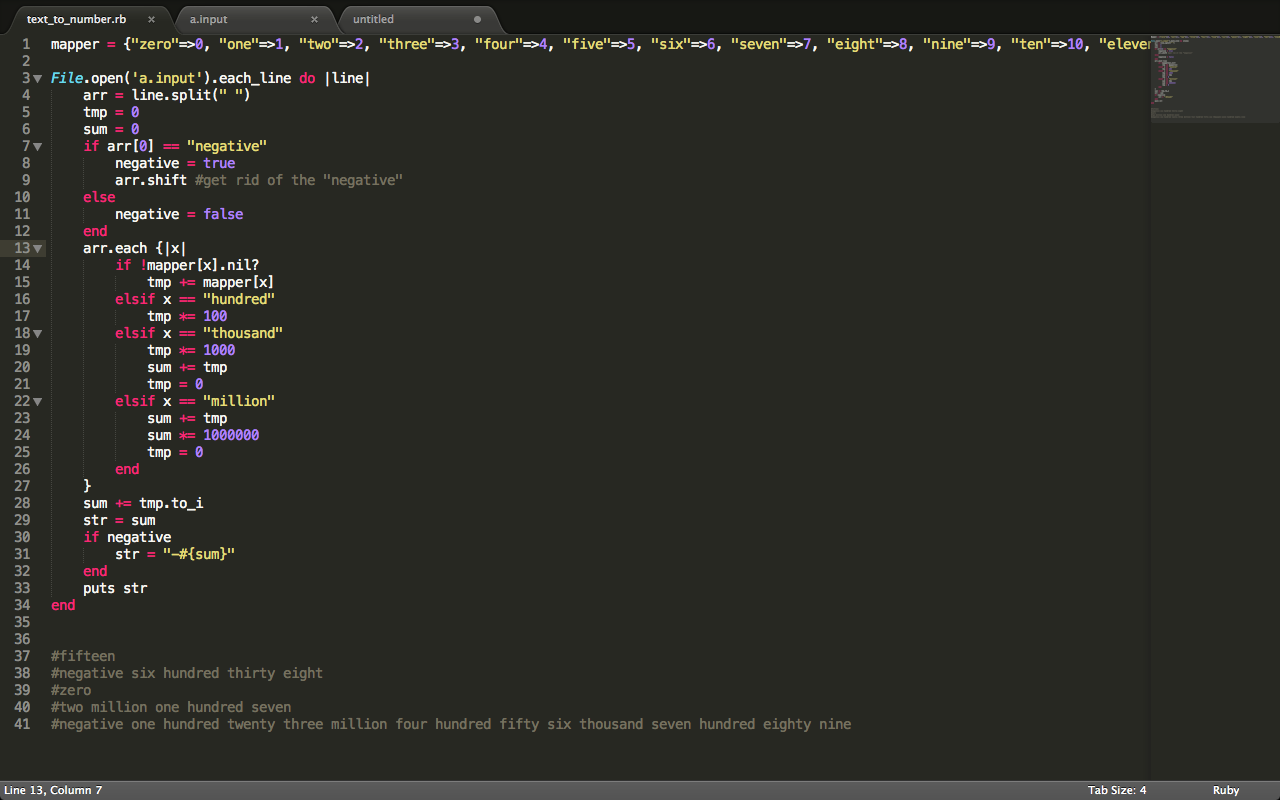
В Sublime Text проект относится к набору импортированных файлов и папок (например, папка «my-sublime-text-project», которую мы импортировали ранее. Если вы нажмете Project в строке меню, вы увидите, что есть такие как «Открыть проект», «Переключить проект» и «Сохранить проект как». Однако нет возможности создать новый проект.
Это связано с тем, что проекты Sublime Text неявно создаются при создании нового файла и импортировать папку. В приведенном выше примере мы можем нажать Project в строке меню и нажмите Сохранить проект как , чтобы сохранить проект.
Sublime Text для писателей
Выделите управление файлами
Выделите, как функция управления файлами и проектами может организовать контент. Например, автор может создать файл для каждой главы книги, а блоггер может создать разные папки для разных категорий сообщений.
Мощная поисковая система и замена
Sublime Text имеет мощную реализацию поиска и замены.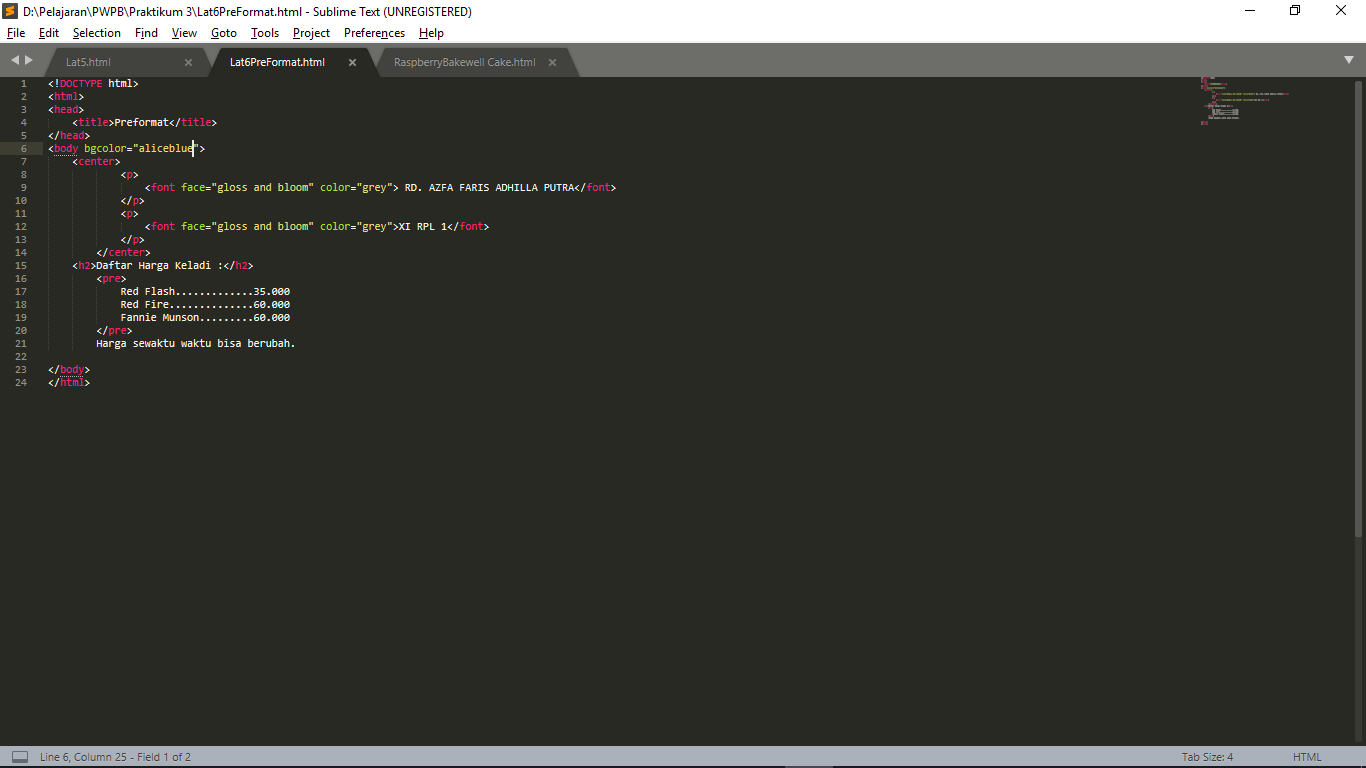 Он не только поддерживает регулярное выражение, но вы также можете указать файлы и папки для поиска. Например, если автор хотел изменить имя персонажа в рассказе, он мог указать папку поиска и запустить поиск по всему содержимому папки.
Он не только поддерживает регулярное выражение, но вы также можете указать файлы и папки для поиска. Например, если автор хотел изменить имя персонажа в рассказе, он мог указать папку поиска и запустить поиск по всему содержимому папки.
Очень расширяемый
Sublime Text является расширяемым, а его пакет MarkdownEditing — отличный инструмент для писателей, использующих синтаксис Markdown.
Sublime Text для разработчиков
Богатая экосистема плагинов
Sublime Text имеет богатую экосистему плагинов, доступ к которой можно получить через встроенный менеджер пакетов. Разработчики могут устанавливать плагины для улучшения своего рабочего процесса. Например, подключаемый модуль Formatter включает правила форматирования для HTML, CSS, JS, Python и других языков.
Плагин можно настроить на автоматическое форматирование файлов исходного кода, что помогает сохранять код аккуратным и стандартизированным с точки зрения форматирования.
Еще несколько обязательных плагинов, которые стоит рассмотреть, включают Package Control (необходим для установки плагинов) и Emmet.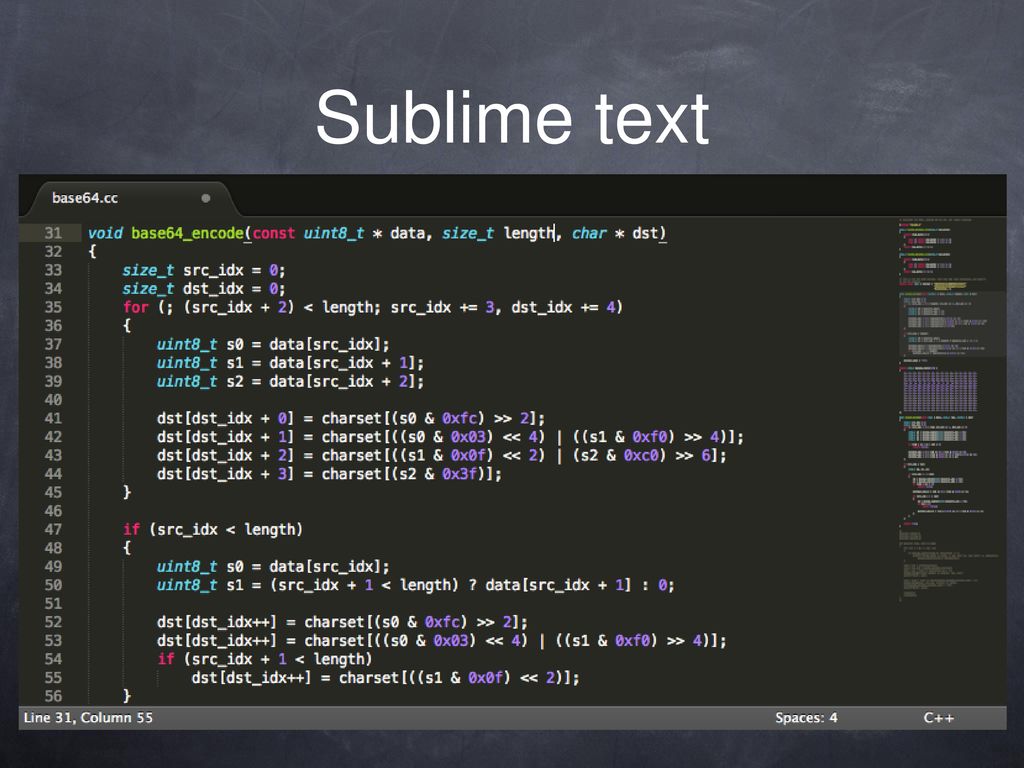
Многострочное редактирование
Sublime Text предлагает многострочное редактирование, доступ к которому можно получить, удерживая Command на Mac (Ctrl в Windows) и используя мышь для выбора нескольких строк. После выбора нескольких строк вы можете редактировать все строки одновременно, и даже поддерживается многострочное копирование/вставка.
Поддержка разделенного окна
Sublime Text поддерживает разделенное окно для одновременного просмотра и редактирования нескольких файлов. Это может быть полезно при обращении к другому файлу во время работы над проектом.
Поддержка систем сборки
Sublime Text поставляется с поддержкой систем сборки. Системы сборки позволяют запускать код непосредственно в терминале редактора Sublime Text без необходимости использования внешнего терминала.
Например, вы можете создать систему сборки для запуска программы Python и другую систему сборки для запуска программы Go. При разработке приложения вы можете выбрать систему сборки и использовать ярлык для запуска программы прямо из Sublime Text.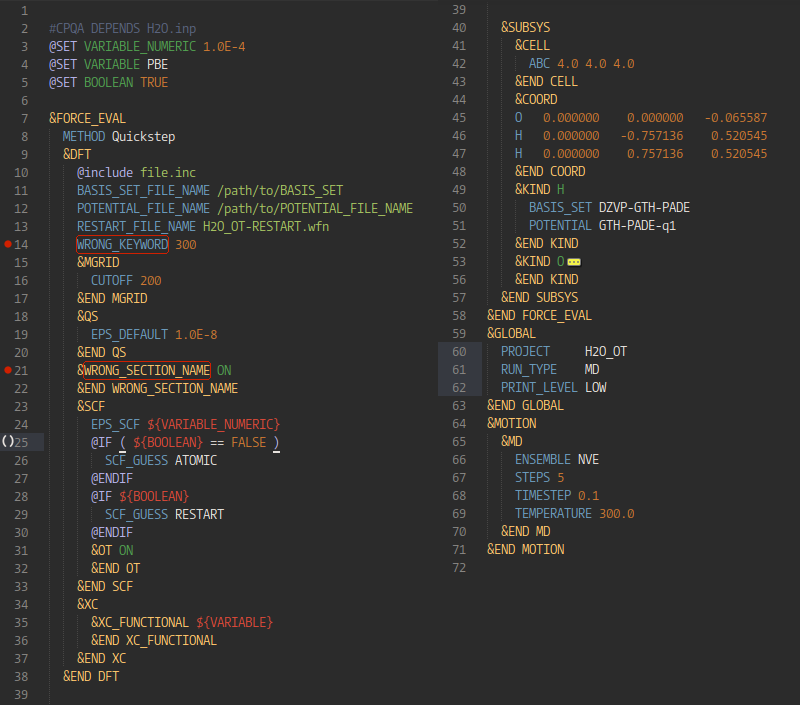
Больше настраиваемых тем с помощью тем
Вы можете еще больше улучшить свой опыт кодирования, загрузив тему Sublime Text. Большинство из них уже поставляются в комплекте с различными цветовыми схемами.
Разница между темами и цветовыми схемами для Sublime Text заключается в том, что тема украшает основные элементы пользовательского интерфейса, такие как боковая панель, вкладки, меню и т. д., а цветовые схемы отвечают за подсветку синтаксиса.
Некоторые из лучших тем для проверки включают:
- Материал Тема
- Тема «Серый космос»
- Тема Аю
Резюме
Sublime Text — один из самых популярных редакторов кода на сегодняшний день. По праву, он предоставляет как писателям, так и разработчикам массу инструментов для использования.
Нет ничего приятнее, чем найти идеальный редактор кода. Если вы никогда не пробовали Sublime Text, стоит посмотреть.
Если вы никогда не пробовали Sublime Text, стоит посмотреть.
Вы сейчас используете Sublime Text? Вы предпочитаете его другим редакторам кода? Дайте нам знать в разделе комментариев ниже.
Получите все свои приложения, базы данных и сайты WordPress онлайн и под одной крышей. Наша многофункциональная высокопроизводительная облачная платформа включает в себя:
- Простая настройка и управление с панели управления MyKinsta
- Экспертная поддержка 24/7
- Лучшее оборудование и сеть Google Cloud Platform на базе Kubernetes для максимальной масштабируемости
- Интеграция Cloudflare корпоративного уровня для скорости и безопасности
- Глобальный охват аудитории благодаря 35 центрам обработки данных и 275 точкам присутствия по всему миру
Начните с бесплатной пробной версии нашего хостинга приложений или хостинга баз данных. Ознакомьтесь с нашими планами или поговорите с отделом продаж, чтобы найти наиболее подходящий вариант.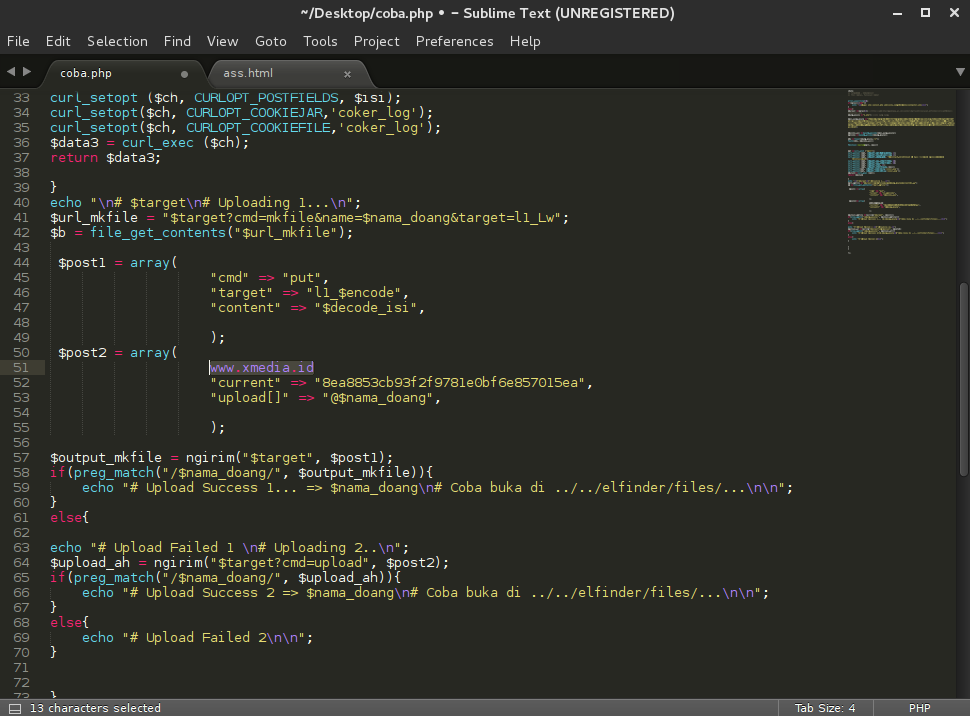
Sublime Text — доля рынка, анализ конкурентов в IDE и текстовых редакторах
Технографика / IDE и текстовые редакторы / Возвышенный текст
Да, я тоже этим пользуюсь
Нет, я не использую это
Sublime Text — условно-бесплатный кроссплатформенный редактор исходного кода с интерфейсом прикладного программирования Python.
Доля рынка Sublime Text
- Текущие клиенты Количество компаний, которые в настоящее время используют Sublime Text
- 1503
- Доля рынка
Указывает долю рынка, приходящуюся на эту технологию в категории IDE и текстовых редакторов.

- 1,98%
- Добавлены веб-сайты Количество компаний, которые начали использовать Sublime Text за последний месяц.
- нет данных
- по сравнению с прошлым месяцем
- Веб-сайты удалены Количество компаний, которые прекратили использование Sublime Text за последний месяц.
- нет данных
- по сравнению с прошлым месяцем
Основные конкуренты и альтернативы Sublime Text
Три основных конкурента Sublime Text в
В категорию IDE и текстовых редакторов входят Microsoft Visual Studio с 37,75%, Xcode с 14,98%, Brackets с долей рынка 7,07%.
| Технология | Домены 903:00 | Доля рынка | по сравнению со страницей |
|---|---|---|---|
| Microsoft Visual Studio | 28615 | 37,75% | Возвышенный текст против Microsoft Visual Studio |
| Xкод | 11358 | 14,98% | Возвышенный текст против Xcode |
| Кронштейны | 5362 | 7,07% | Возвышенный текст против скобок |
| Код Visual Studio | 4998 | 6,59% | Возвышенный текст против кода Visual Studio |
| IntelliJ ИДЕЯ | 3930 | 5,18% | Возвышенный текст против IntelliJ IDEA |
| RStudio | 3299 | 4,35% | Возвышенный текст против RStudio |
| Пичарм | 2739 | 3,61% | Возвышенный текст против PyCharm |
| ReSharper | 1841 | 2,43% | Возвышенный текст против ReSharper |
| Апач NetBeans | 1816 | 2,40% | Возвышенный текст по сравнению с Apache NetBeans |
| PhpStorm | 1531 | 2,02% | Возвышенный текст против PhpStorm |
| Блокнот++ | 1524 | 2,01% | Возвышенный текст против Блокнота++ |
| Вебсторм | 1470 | 1,94% | Возвышенный текст против Вебсторм |
| Создатель Qt | 859 | 1,13% | Возвышенный текст против Qt Creator |
| Эмакс | 499 | 0,66% | Возвышенный текст против Emacs |
| Селен IDE | 401 | 0,53% | Возвышенный текст по сравнению с Selenium IDE |
| Редактор Фроала | 400 | 0,53% | Возвышенный текст против редактора Фроала |
| Ультраредактирование | 394 | 0,52% | Возвышенный текст против UltraEdit |
| ДатаГрип | 390 | 0,51% | Возвышенный текст против DataGrip |
| РубиМайн | 366 | 0,48% | Возвышенный текст против РубиМайн |
| Встроенное рабочее место IAR | 359 | 0,47% | Возвышенный текст по сравнению со встроенным верстаком IAR |
Популярные сравнения
Основные конкуренты и альтернативы Sublime Text
Тройка лучших конкурентов Sublime Text в
В категорию IDE и текстовых редакторов входят Microsoft Visual Studio с 37,75%, Xcode с 14,9. 8%, кронштейны с долей рынка 7,07%.
8%, кронштейны с долей рынка 7,07%.
Sublime Text против Microsoft Visual Studio
Sublime Text против Xcode
Sublime Text против скобок
Sublime Text против кода Visual Studio
Sublime Text против IntelliJ IDEA
Sublime Text против RStudio
Sublime Text против PyCharm
Sublime Text против ReSharper
Клиенты Sublime Text
В 2023 году более 1316 компаний по всему миру начали использовать Sublime Text в качестве инструмента IDE и текстовых редакторов.
| Клиенты | Диапазон сотрудников | Город | Регион | Страна | Социальные ссылки |
|---|---|---|---|---|---|
| Адитья Бирла Капитал Лтд | 10 000+ | Мумбаи | Махараштра | Индия | |
| Л’Ореаль СА | 10 000+ | Клиши-су-Буа | Иль-де-Франс | Франция | |
| ФИС | 10 000+ | Джексонвилл | Флорида | США | |
Verizon Communications, Inc. | 10 000+ | Нью-Йорк | Нью-Йорк | США | |
| TotalEnergies SE (fmr Total SA) | 10 000+ | Курбевуа | Иль-де-Франс | Франция | |
| Индра Системас СА | 10 000+ | Алкобендас | Мадрид | Испания | |
| Университет Миссисипи | 10 000+ | Университет | Миссисипи | США | |
| Экипировщики американского орла | 10 000+ | Питтсбург | Пенсильвания | США | |
| Теленор АСА | 10 000+ | Лисакер | Акерсхус | Норвегия | |
| Шнайдер Электрик | 10 000+ | Бостон | Массачусетс | США |
Раскройте скрытый спрос и определите клиентов, готовых к покупке, с помощью 6sense Intent Data.
Знай больше
Клиенты Sublime Text по отраслям
Три ведущие отрасли, использующие Sublime Text для IDE и текстовые редакторы — это цифровой маркетинг (58), Веб-разработка (55), Со (49).
Клиенты Sublime Text по количеству сотрудников
Большинство клиентов Sublime Text для категория редакторов идей и текста падение размера компании 20 — 49 сотрудников (337 компаний), 10 000+ сотрудников (205 компаний), 100 — 249 сотрудников (198 компании).
Sublime Text Customers by Geography
Три основных региона Sublime Text для редакторов идей и текста
США с 638 (42,45%), Индия с 113 (7,52%), Великобритания с 93 (6,19%) клиентами соответственно.
Сотрудники Sublime Text
Загрузите расширение 6sense для Chrome, чтобы получить проверенные контактные данные сотрудников Sublime Text
Установить сейчас
FAQ
Найдите ответы на наиболее часто задаваемые вопросы пользователей.
Кто главные конкуренты Sublime Text?
Основные конкуренты Sublime Text в
редакторы идей и текста
категория
Microsoft Visual Studio, Xcode, скобки.
Вы можете просмотреть полный список конкурентов Sublime Text
здесь.
6sense использует передовые алгоритмы интеллектуального анализа данных и искусственного интеллекта для отслеживания клиентов и
конкуренты
Sublime Text и 40 000 других технологий в Интернете.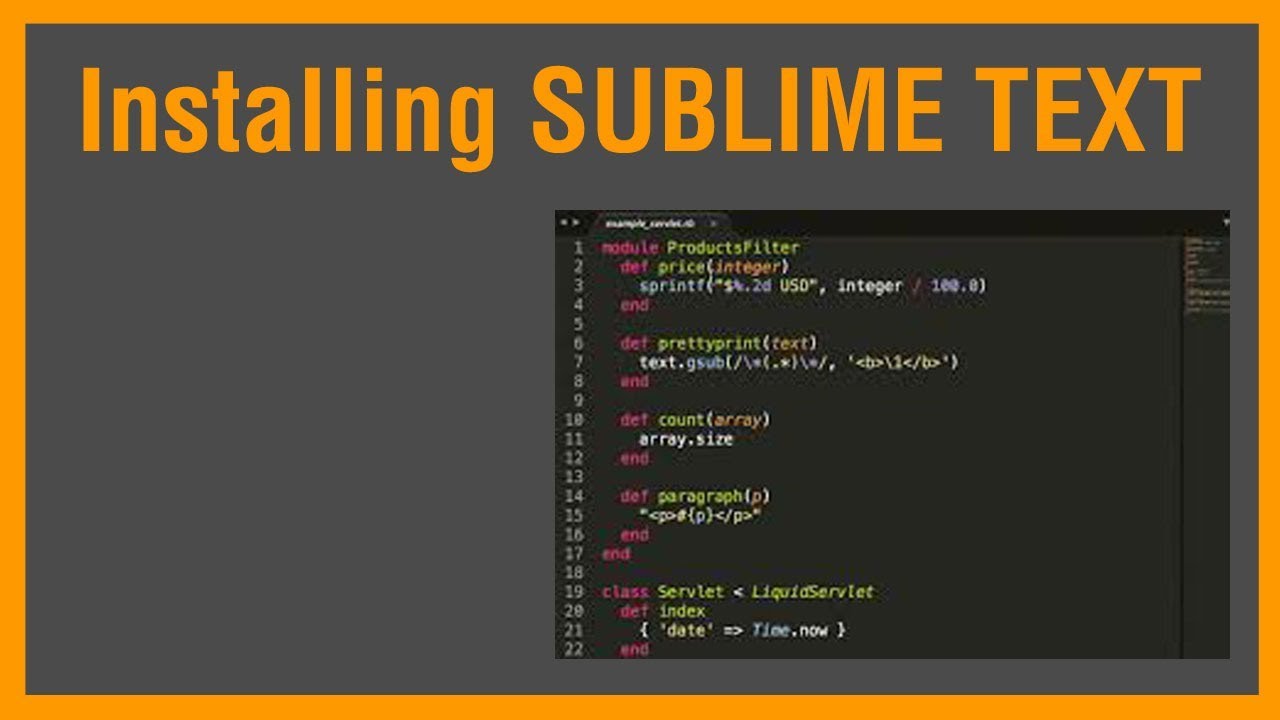 тоже можно сравнить
Sublime Text и его функции с основными конкурентами здесь:
Sublime Text против Microsoft Visual Studio
Возвышенный текст против Xcode
Возвышенный текст против скобок
.
тоже можно сравнить
Sublime Text и его функции с основными конкурентами здесь:
Sublime Text против Microsoft Visual Studio
Возвышенный текст против Xcode
Возвышенный текст против скобок
.
Что такое распределение клиентов Sublime Text в зависимости от размера компании?
Большинство клиентов Sublime Text для
категория редакторов идей и текста
падение в размер компании 20 — 49 сотрудников (337 компаний ), 10 000+ сотрудников (205 компаний ), 100 — 249 сотрудников (198 компаний ).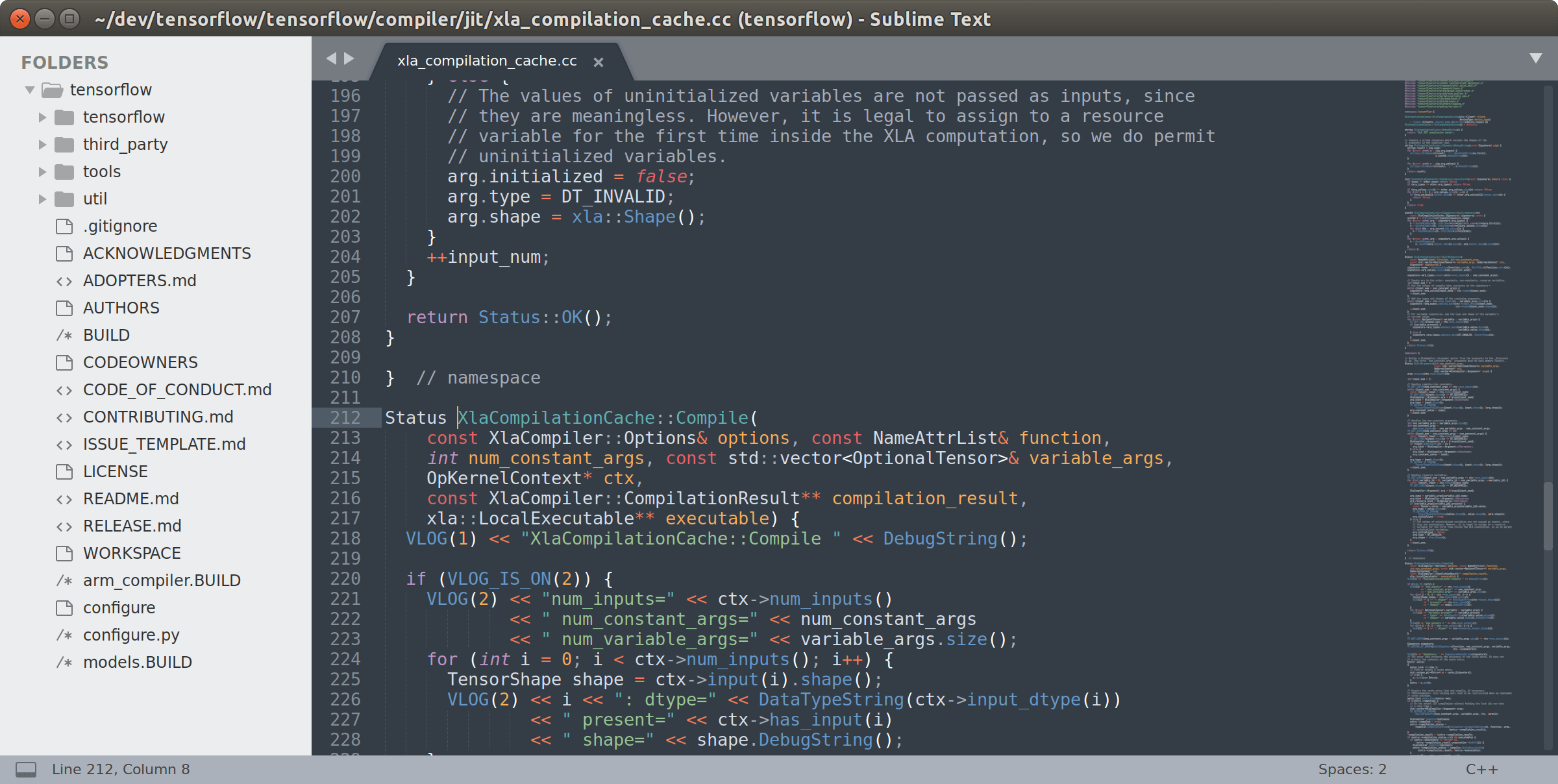 Вы можете просмотреть
диаграмма распределения клиентов Sublime Text по размеру компании
здесь.
Вы можете просмотреть
диаграмма распределения клиентов Sublime Text по размеру компании
здесь.
Какова доля рынка Sublime Text в ide-и-текстовые редакторы?
Sublime Text имеет долю рынка
1,98% в
рынок идей и текстовых редакторов.
Sublime Text конкурирует с
37 конкурент
инструменты в категории ide-and-text-editors. Лучшие альтернативы для
Возвышенный текст
инструмент ide-and-text-editors
Microsoft Visual Studio с
37,75%, Xcode с
14,98%, скобки с
7,07% доли рынка.
В каких отраслях чаще всего используется Sublime Text?
Лучшие отрасли, которые используют Sublime Text для редакторы идей и текста цифровой маркетинг (58), Веб-разработка (55), Со (49).
Какие страны чаще всего используют Sublime Text?
В 2023 году по всему миру более 1316 компаний
начал использовать Sublime Text
как инструмент для редактирования идей и текста. Компании, использующие
Великолепный текст для
ide-and-text-editors в основном из
США с
638 клиентов. 42,45%
Клиенты Sublime Text из
Соединенные Штаты.
Другие ведущие страны, использующие Sublime Text:
Индия и
Великобритания
с
113 (7,52%) и
93(6,19%)
клиентов соответственно.
42,45%
Клиенты Sublime Text из
Соединенные Штаты.
Другие ведущие страны, использующие Sublime Text:
Индия и
Великобритания
с
113 (7,52%) и
93(6,19%)
клиентов соответственно.
В моей предыдущей организации мы использовали Zoominfo и LInkedIn Navigator для контактов, Bombora для намерений и DiscoverOrg для информации об учетной записи. Когда я присоединился к Ally, где мы используем 6sense, я обнаружил, что это так же ценно, как и все остальные инструменты вместе взятые!
Получите все в одном месте
Заключайте сделки быстрее, хорошо понимая своих клиентов.