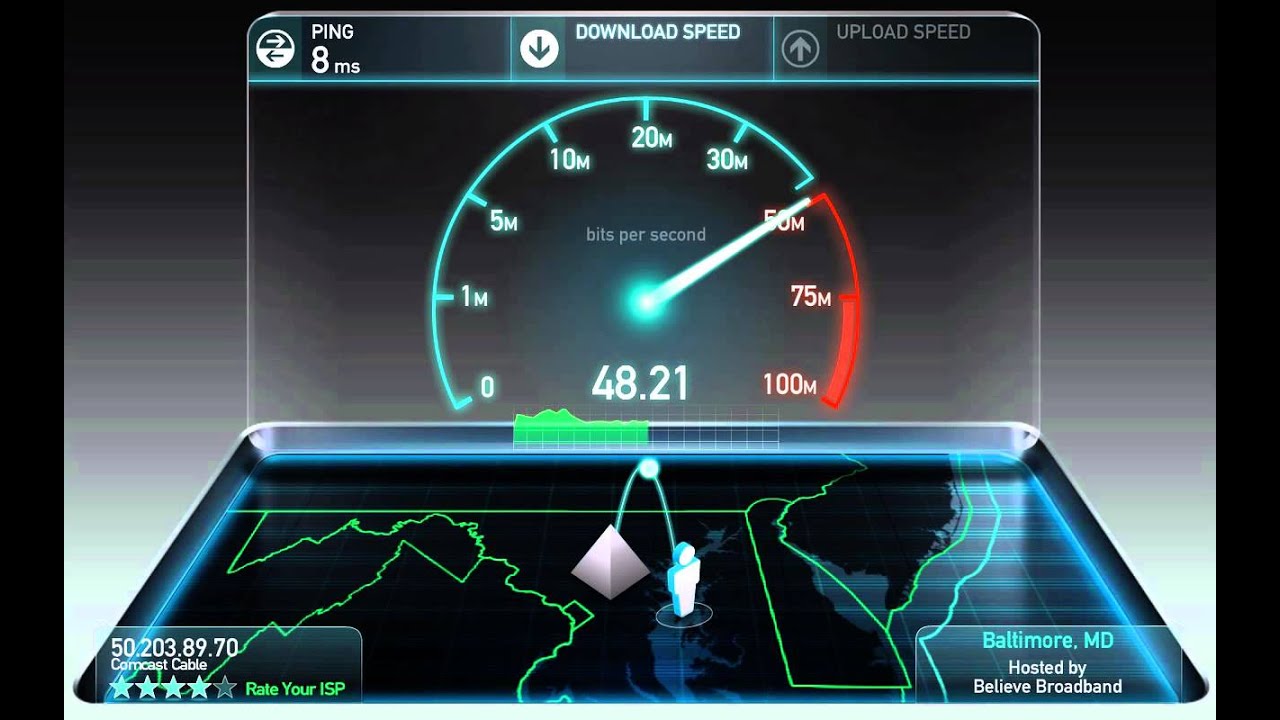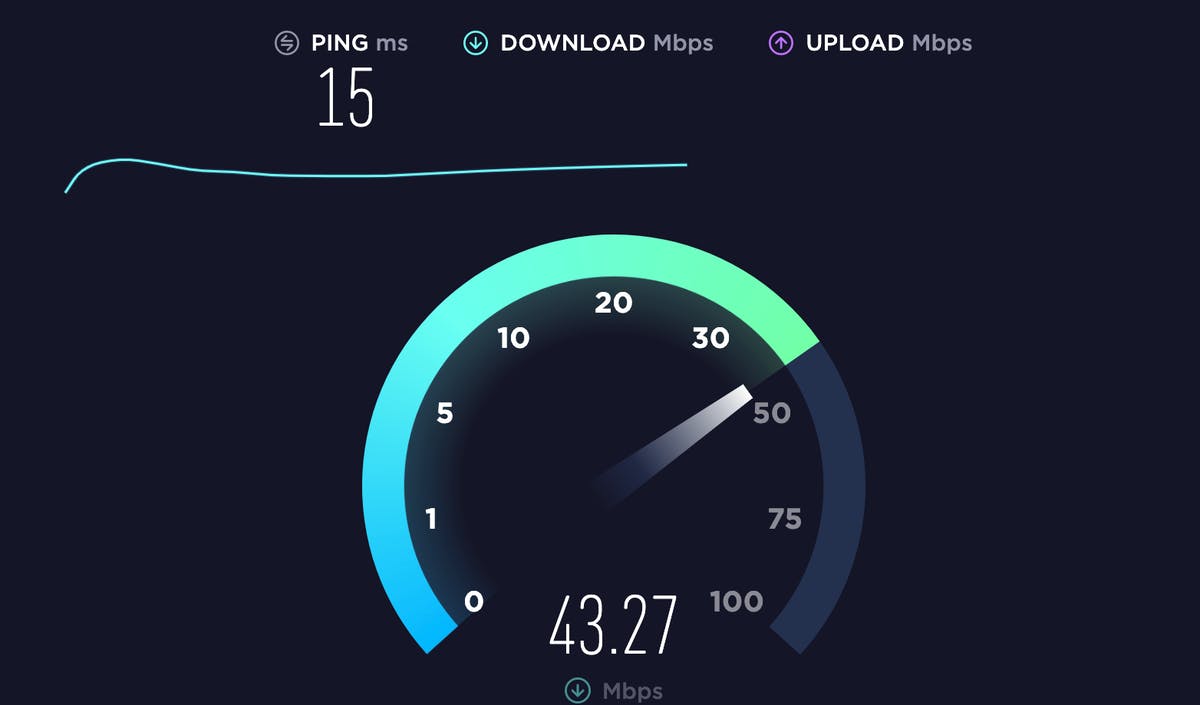10 лучших приложений для тестирования скорости Wi-Fi для Android на 2022 год
Вот лучшие приложения для проверки скорости WiFi (Wi-Fi) для Android.
Подобно настольным компьютерам, мы все можем выходить в Интернет через смартфоны. Поскольку все мы пользуемся Интернетом, становится необходимо иметь надлежащие интернет-данные и приложения для мониторинга скорости. Приложения для мониторинга использования данных для Android позволяют пользователям эффективно управлять данными в Интернете, чтобы избежать дополнительных сборов за использование.
С другой стороны, приложения могут помочь вам тест скорости интернета Чтобы узнать, не обманывает ли вас ваш провайдер с низкой скоростью интернета. Если вы используете Интернет для потоковой передачи видео, высокоскоростной Интернет просто необходим. Итак, в этой статье мы решили поделиться списком лучших приложений для тестирования скорости Wi-Fi (Wi-Fi) для Android.
Список 10 лучших приложений для проверки скорости Wi-Fi для Android 1.
2. БЫСТРЫЙ тест скорости
3. Тест скорости Интернета SPEEDCHECK
4. IP-инструменты: анализатор WiFi.
5. Meteor: тест скорости для 3G, 4G, 5G Интернета и Wi-Fi
6. Индикатор NetSpeed: измеритель скорости Интернета.
7. Fing — Сетевые инструменты
8. Вайфаймен
9. Тест скорости V-SPEED
10. Оригинал теста скорости Интернета.
Следует отметить, что приложения для измерения скорости WiFi (Тест скорости Wi-FiЭто не только проверит скорость вашего Wi-Fi, но и Проверить скорость интернета через мобильный телефон.
Итак, давайте изучим список лучших приложений для проверки скорости интернета для Android.
1. SpeedtestSpeedtestТеперь это ведущее приложение для проверки скорости Интернета, доступное для смартфонов Android. Сейчас приложением пользуются миллионы пользователей.
Преимущество приложения в том, что оно отображает все параметры скорости вашего интернета, включая скорость загрузки, скорость загрузки искорость пинга.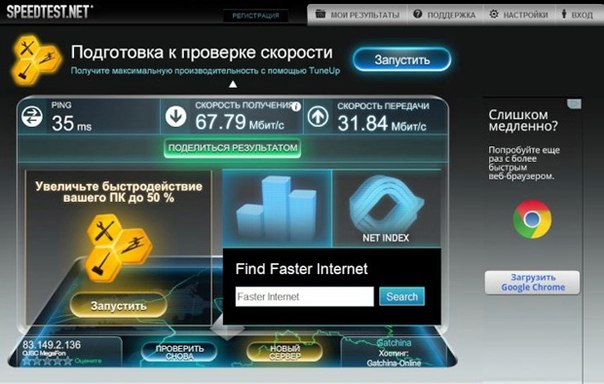 Он также отображает в реальном времени графики стабильности скорости интернета.
Он также отображает в реальном времени графики стабильности скорости интернета.
БЫСТРЫЙ тест скорости
Это еще одно отличное приложение для Android, которое можно использовать для проверки скорости передачи данных Wi-Fi и мобильной передачи данных. Компания Netflix, Inc. Благодаря разработке это приложение стало лучшим приложением для проверки скорости, которое вы можете установить на своем устройстве Android.
Интерфейс приложения очень простой, показывает только скорость загрузки. Что ж, вы можете получить доступ к расширенному разделу, чтобы узнать о загрузке и пинге.
3. SPEEDCHECK Тест скорости ИнтернетаСпидчек
Если вы ищете приложение для Android, чтобы завершить нашу проверку Скорость интернета Со временем это может быть Спидчек Это лучший выбор для вас.
Он отслеживает скорость вашего интернета в режиме реального времени и записывает все ваши прошлые результаты. Если говорить о тесте скорости интернета, то Проверка скорости Протестируйте скорость загрузки и выгрузки.
Если говорить о тесте скорости интернета, то Проверка скорости Протестируйте скорость загрузки и выгрузки.
Инструменты IP
Инструменты IP Это набор инструментов, предназначенных для обнаружения сетевых проблем и повышения производительности сети. Кроме того, он предлагает множество мощных сетевых инструментов для ускорения и создания сетей.
Вы можете легко выполнить тест скорости на своем мобильном телефоне и подключении Wi-Fi. Он также показывает вам устройства, подключенные к сети. Wi-Fi Твой собственный.
5. Meteor: тест скорости для 3G, 4G, 5G Интернета и Wi-Fiметеор
Если вы хотите проверить, какие приложения использовали ваш Интернет или как приложения работают с вашей текущей скоростью Интернета, это может быть метеор Это лучший выбор для вас. вставать метеор Выполняя множество тестов, таких как воспроизведение видео, загрузка файлов, загрузка файлов и т.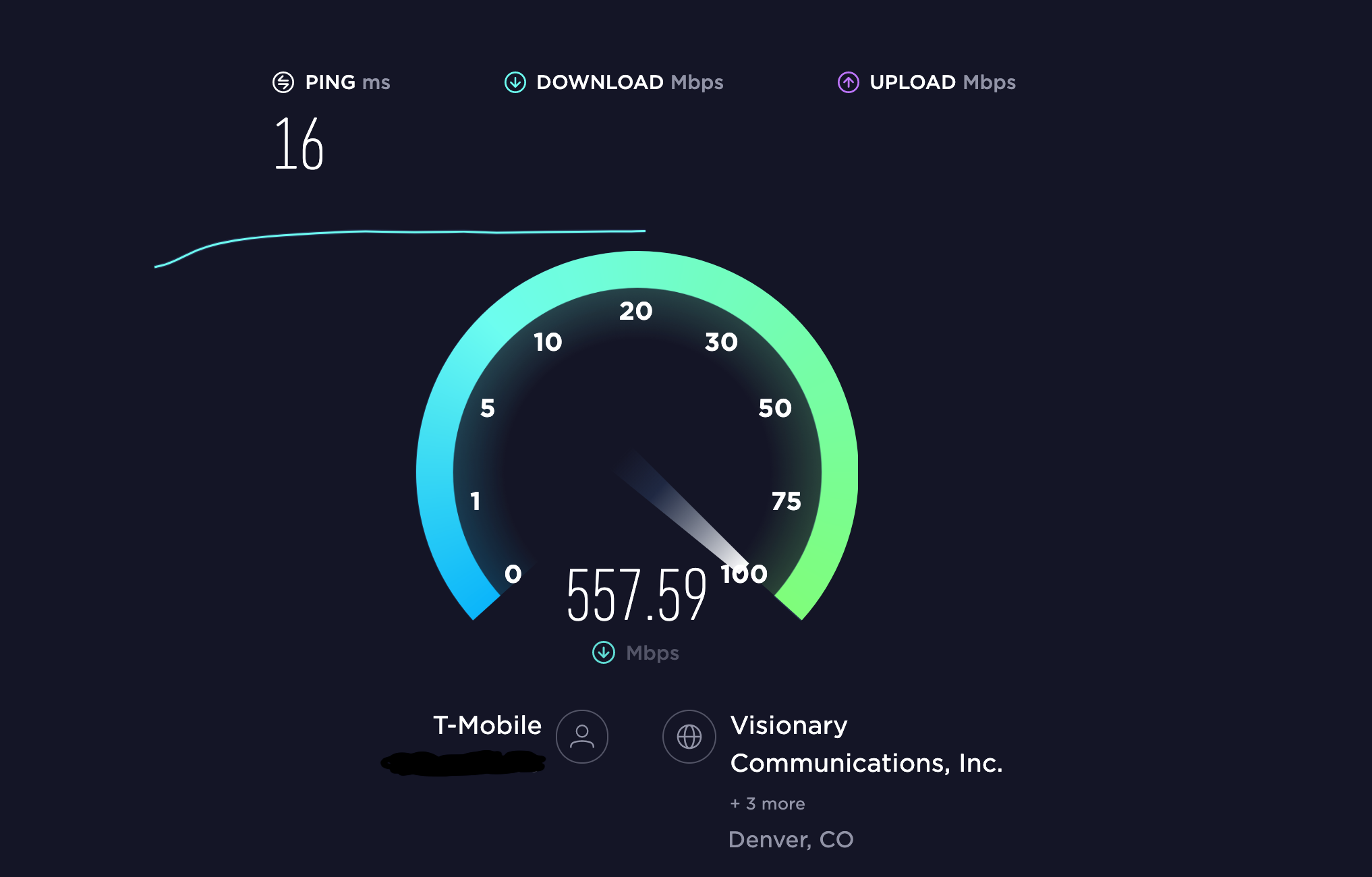 Д.
Д.
NetSpeed
аналогичный показатель NetSpeed Отлично с приложением Счетчик скорости интернета lite , который был указан выше. более длинный индикатор NetSpeed Один из лучших и простых способов контролировать скорость интернета на Android. Также можно указать NetSpeed Показывает скорость Wi-Fi (Wi-Fi) и скорость мобильной передачи данных. Более того, приложение также добавляет измеритель скорости интернета в реальном времени прямо в строку состояния.
7. Fing — Сетевые инструментыFing — Сетевые инструментыПодготовить Fing — Сетевые инструменты Одно из лучших приложений для анализа сетей, доступных для смартфонов Android. Более 40 миллионов пользователей сейчас используют приложение для улучшения своей сети Wi-Fi.
с помощью Fing — Сетевые инструменты -Вы можете запустить тест скорости сотового и Wi-Fi интернета. Он показывает скорость загрузки и выгрузки вместе с задержкой.
Он показывает скорость загрузки и выгрузки вместе с задержкой.
تطبيق WiFiMan Это приложение в основном используется для обнаружения доступных сетей Wi-Fi и устройств Bluetooth. Вы даже можете использовать это приложение для сканирования сетевых подсетей для получения дополнительных сведений об обнаруженных устройствах.
Если говорить о тесте скорости, то приложение WiFiMan Он позволяет запускать тесты скорости загрузки или выгрузки и сравнивать производительность сети за определенный период времени.
9. Тест скорости V-SPEEDТест скорости V-SPEEDЭто приложение Тест скорости V-SPEED Одно из лучших и самых популярных приложений для тестирования скорости Wi-Fi, доступное в магазине Google Play. Это за счет использования Тест скорости V-SPEED -Вы можете проверить текущую скорость как Wi-Fi, так и мобильной сети.
Более того, приложение также позволяет пользователям выбирать сервер по умолчанию для проверки скорости. Тест скорости показывает V-СКОРОСТЬ Также другая информация о тесте, такая как задержка, инструмент ping и т. Д.
Тест скорости показывает V-СКОРОСТЬ Также другая информация о тесте, такая как задержка, инструмент ping и т. Д.
Самое интересное в приложении Оригинал теста скорости интернета в том, что он может проверить скорость интернета, например (3G – 4G – 5G – Wi-Fi – GPRS – WAP – LTE) и так далее. Кроме того, приложение предоставляет Оригинал теста скорости интернета Также проанализируйте качество сигнала WiFi.
Это 10 лучших приложений для проверки скорости Wi-Fi, которые вы можете использовать прямо сейчас. Если вам известны другие подобные приложения, сообщите нам об этом в комментариях.
Вам также может быть интересно узнать о:
- 10 лучших сайтов для тестирования скорости интернета
- 10 лучших приложений для повышения скорости Интернета для телефонов Android
- Как использовать команду ping для проверки вашего интернет-соединения
- Топ-10 приложений, чтобы узнать, сколько устройств подключено к роутеру для Android
- Объяснение программы Selfish net
- Как поделиться паролем Wi-Fi на телефонах Android
- Измерение скорости интернета
- 10 лучших приложений для смены DNS для Android в 2022 году
- Лучший бесплатный DNS 2022 года (последний список)
Мы надеемся, что эта статья окажется для вас полезной. 10 лучших приложений для тестирования скорости Wi-Fi для Android 2022. Поделитесь своим мнением и опытом в комментариях.
Как отобразить счетчик скорости интернета в Windows 11?
Posted on by Editor
Хусайни0 1 минута чтения В этой статье вы узнаете, как отобразить счетчик скорости интернета в Windows 11? Проверяя скорость интернета мы хорошо получаем информацию о скорости интернета.
Оглавление
- Как отобразить измеритель скорости Интернета в Windows 11?
- Итог
Содержание
Как отобразить счетчик скорости Интернета в Windows 11?
Вы сделаете этот метод с помощью стороннего программного обеспечения. Итак, следуйте приведенным ниже инструкциям.
Шаг 1. Прежде всего, вам нужно открыть свой Магазин Microsoft.
Шаг 2. Когда Microsoft Магазин запущен, затем перейдите в строку поиска после этого введите Счетчик скорости сети.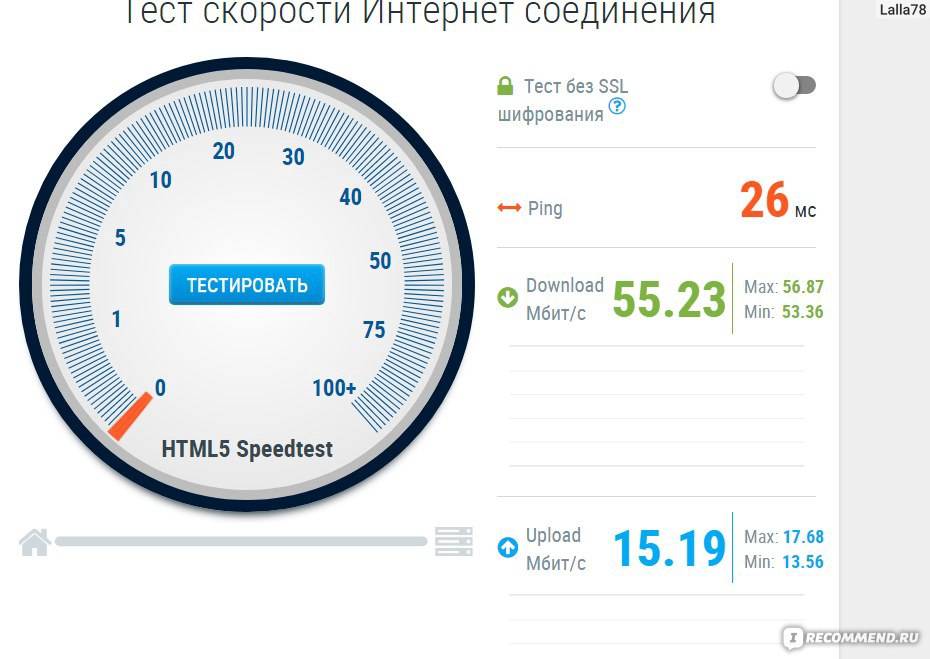
Шаг 3. После этого вы получите измеритель скорости, просто нажав на него.
Шаг 4. Нажмите Установить.
Нажмите «Установить».
Шаг 5. Когда вы нажмете на «get», то, если вы войдете в свою учетную запись Microsoft, вы сможете загрузить это приложение. .
Шаг 6. После того, как вы войдете в свою учетную запись Microsoft, начнется загрузка.
Шаг 7. Кроме того, после завершения загрузки откройте Net Speed Meter.
Откройте измеритель скорости сети
Шаг 8. Затем появится всплывающее сообщение о том, что вы хотите, чтобы измеритель скорости отображался на панели задач, просто нажмите Да.
Нажмите Да
Шаг 9. Наконец, как видите, измеритель скорости сети находится на панели задач.
Итог
Это было все о том, как отображать интернет-счетчик скорости в Windows 11? Я надеюсь, что эта статья будет очень полезна для вас, чтобы включить скорость интернета. Из этой статьи вы получите что-то хорошее. Это правильное место, где вы можете легко решить свою проблему. После выполнения этих шагов, я надеюсь, вы не столкнетесь с какими-либо проблемами. Если вы столкнулись с какой-либо проблемой и если у вас есть какие-либо предложения, оставьте комментарий.
Это правильное место, где вы можете легко решить свою проблему. После выполнения этих шагов, я надеюсь, вы не столкнетесь с какими-либо проблемами. Если вы столкнулись с какой-либо проблемой и если у вас есть какие-либо предложения, оставьте комментарий.
Публикация по теме:
- Как включить Internet Explorer в Windows 11
- Как опубликовать более длинное видео в истории Instagram
Хусайни0 1 минута чтения Facebook Twitter LinkedIn Tumblr Pinterest Reddit ВКонтакте Поделиться по электронной почте Печать
Posted in Мир Hi-TechОсновные принципы объектно-ориентированного программирования
- Редакция 2dsl.ru
- 24 мая, 2023
Основные принципы объектно-ориентированного (ООП) программирования основаны на использовании объектов, которые представляют собой экземпляры классов, и на применении объектно-ориентированных методов и концепций.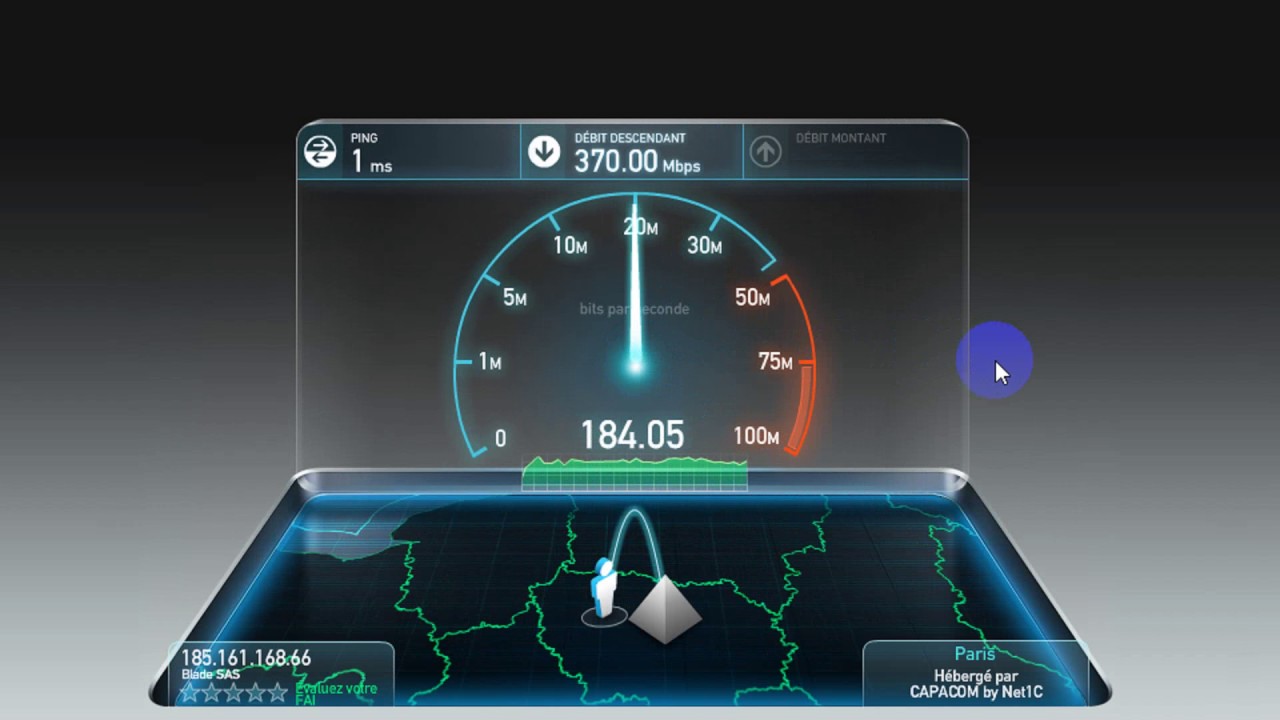
iPad 9 и iPad 10: сравнение двух поколений планшетов Apple
- Редакция 2dsl.ru
- 22 мая, 2023
iPad 9 и iPad 10 — это два новых планшета от компании Apple, которые были представлены в 2021 и 2022 годах соответственно. Оба планшета имеют ряд общих характеристик, но также…
Что такое Facades в Laravel
- Редакция 2dsl.ru
- 20 мая, 2023
Facades в Laravel — это шаблон проектирования, который позволяет использовать классы и объекты, как будто они являются статическими методами. Facades позволяют упростить код и улучшить его читаемость. Facades в Laravel…
Применение и различия SpriteKit и SceneKit
- Редакция 2dsl.ru
- 14 мая, 2023
SpriteKit и SceneKit — это два мощных инструмента, входящих в стандартный набор iOS-фреймворков, которые используются для создания визуально привлекательных и интерактивных пользовательских интерфейсов и игровых приложений.
Популярные записи
- Apple
- IP-TV и Приставки (STB)
- PON оборудование
- Wi-Fi
- Абонентам TTK
- Акции
- Ваши вопросы
- Видеокарты
- Вокруг Интернета
- Всё про IP-TV
- Для Сайта
- Другое
- Железо
- Забава.ру
- Загрузка сайтов
- Игры
- Интернет-маркетинг
- Компьютерное железо
- Личный кабинет
- Мир Hi-Tech
- Мобльный раздел
- Модемы
- Настройки IP-TV и Интернета
- Новости
- Остальные
- Ответы абонентам
- Помощь (Технологии)
- Проблемы с ПК
- Проверить скорость
- Программы
- Разработка
- Роутеры
- Серия DIR
- Спутниковое ТВ
- Тарифы
- Терминология
- У меня проблема
- Услуги
Популярные статьи
Рубрики
- Apple
- IP-TV и Приставки (STB)
- PON оборудование
- Wi-Fi
- Абонентам TTK
- Акции
- Ваши вопросы
- Видеокарты
- Вокруг Интернета
- Всё про IP-TV
- Для Сайта
- Другое
- Железо
- Забава.

- Загрузка сайтов
- Игры
- Интернет-маркетинг
- Компьютерное железо
- Личный кабинет
- Мир Hi-Tech
- Мобльный раздел
- Модемы
- Настройки IP-TV и Интернета
- Новости
- Остальные
- Ответы абонентам
- Помощь (Технологии)
- Проблемы с ПК
- Проверить скорость
- Программы
- Разработка
- Роутеры
- Серия DIR
- Спутниковое ТВ
- Тарифы
- Терминология
- У меня проблема
- Услуги
Как отображать скорость Интернета на панели задач в Windows
Не всем повезло иметь высокоскоростное или стабильное подключение к Интернету. Некоторым из нас все еще приходится сталкиваться с проблемами в Интернете каждый день, когда иногда Интернет перестает работать или скорость резко падает. Возникает вопрос, проблема ли это в приложении или в сети. К счастью, вы можете использовать монитор скорости сети, чтобы определить проблему.
Эти инструменты показывают текущую скорость загрузки и выгрузки в вашей сети в режиме реального времени. Благодаря им вы можете быстро узнать, когда скорость падает. Я уже давно использую Internet Speed Meter на своем телефоне Android, и теперь я настолько привык к нему, что работа на ПК без отслеживания скорости интернета кажется странной.
Хотя Windows поставляется с собственным инструментом мониторинга пропускной способности, она не предлагает инструмент для мониторинга скорости интернета. Если вам интересно, как проверить скорость интернета на панели задач вашего ноутбука, вы пришли в нужное место. Давайте начнем.
Загрузить Измеритель скорости Интернета для Windows для мониторинга в режиме реального времени
Чтобы отображать скорость Интернета на панели задач в Windows, вам необходимо загрузить специальное приложение, известное как NetSpeedMonitor.
Приложение в первую очередь предназначено для работы в Windows Vista, XP и 7. Однако это не означает, что оно не будет работать в Windows 8 и более поздних версиях. Для этого вы должны запустить программу установки в режиме совместимости. Не волнуйся. Мы подробно описали этапы. Следуйте вместе.
Для этого вы должны запустить программу установки в режиме совместимости. Не волнуйся. Мы подробно описали этапы. Следуйте вместе.
Шаг 1 : Загрузите NetSpeedMonitor по ссылке ниже.
Загрузка NetSpeedMonitor
Примечание : вы получите два варианта загрузки: x86 и x64. Первый предназначен для 32-разрядных систем Windows, а второй — для 64-разрядных. Нажмите на нужный вариант и сохраните файл на свой компьютер.
Шаг 2 : Перейдите в папку, в которую вы загрузили файл.
Если вы используете версию Windows ниже Windows 8, установка должна начаться нормально. Все, что выше, выдаст ошибку, что операционная система не поддерживается. Не волнуйся. Пришло время настроить некоторые вещи.
Шаг 3: Щелкните правой кнопкой мыши установочный файл и перейдите в «Свойства».
Шаг 3: В разделе «Свойства» щелкните вкладку «Совместимость». Здесь установите флажок «Запустить эту программу в режиме совместимости для:». В раскрывающемся списке должно отображаться «Предыдущая версия Windows».
В раскрывающемся списке должно отображаться «Предыдущая версия Windows».
Шаг 4 : Нажмите «Применить», а затем «ОК», чтобы сохранить изменения.
Шаг 5 : Теперь дважды щелкните установочный файл, чтобы начать установку, и следуйте инструкциям на экране в процессе установки.
После установки вам нужно будет активировать программу.
Шаг 6: Щелкните правой кнопкой мыши в любом месте панели задач и выберите пункт «Панели инструментов». Здесь выберите NetSpeedMonitor.
Как только вы включите его, вы увидите скорость загрузки и выгрузки на панели задач.
Почему NetSpeedMonitor не работает
Если видимая скорость загрузки застряла на нуле, вот как это исправить.
Шаг 1: Щелкните правой кнопкой мыши монитор скорости сети на панели задач и выберите Конфигурация.
Шаг 2: В окне NetSpeedMonitor измените сетевой интерфейс на другой и нажмите OK.
Теперь счетчик должен работать. Если он по-прежнему не работает, повторите процесс с другими интерфейсами, чтобы найти тот, который работает.
Советы и рекомендации по мониторингу скорости сети в Windows
Вот несколько полезных советов и рекомендаций, которые помогут наилучшим образом использовать инструмент мониторинга скорости Интернета на вашем компьютере с Windows.
1. Изменить единицу измерения скорости
По умолчанию инструмент NetSpeedMonitor показывает скорость в килобитах в секунду (Кбит/с), что может показаться немного странным при обычном использовании. Чтобы сделать его читабельным, мы предлагаем изменить его на килобайты в секунду (КБ/с), мегабиты в секунду (Мбит/с) или любой другой показатель, который вам нравится.
Забавный факт : Интернет и скорость загрузки — две разные вещи.
Чтобы изменить показатель скорости, щелкните правой кнопкой мыши NetSpeedMonitor на панели задач и выберите Конфигурация. Выберите единицу измерения скорости в раскрывающемся меню рядом с битрейтом.
Выберите единицу измерения скорости в раскрывающемся меню рядом с битрейтом.
2. Просмотр использования данных
Инструмент NetSpeedMonitor не только показывает текущую скорость интернета, но вы также можете использовать его для отслеживания использования данных. Для этого щелкните правой кнопкой мыши счетчик NetSpeedMonitor на панели задач и выберите «Трафик данных».
3. Изменение действия при двойном щелчке
Двойной щелчок по инструменту NetSpeedMonitor на панели задач используется для включения и отключения мониторинга по умолчанию. Однако вы можете настроить его и использовать для действия по вашему выбору. Мы установили его, чтобы открыть окно трафика данных.
Чтобы изменить его, щелкните правой кнопкой мыши счетчик NetSpeedMonitor на панели задач, перейдите в раздел «Конфигурация» и выберите соответствующий параметр для параметра «Двойной щелчок».
4. Настройка шрифта инструмента
Если вам нравится возиться со шрифтами, приложение позволяет настроить стиль и размер шрифта.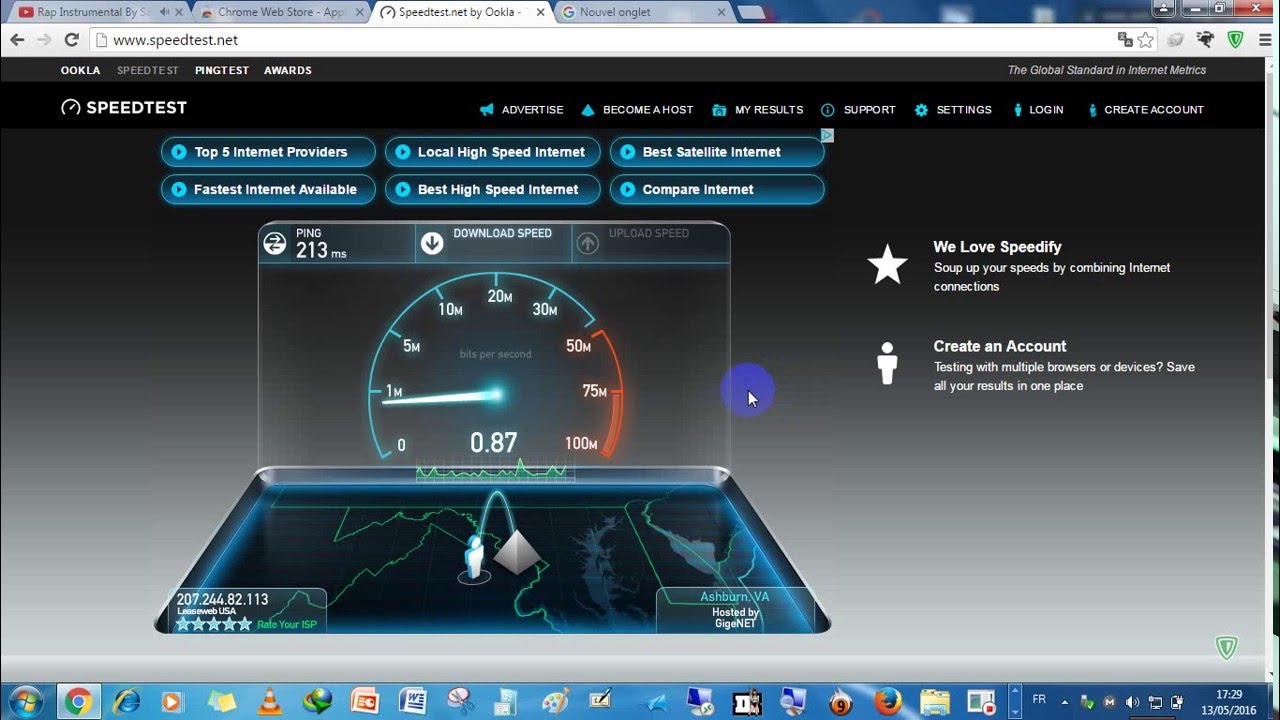 Для этого щелкните правой кнопкой мыши счетчик NetSpeedMonitor на панели задач > выберите «Конфигурация» > «Макет». Вот и поменяй шрифт.
Для этого щелкните правой кнопкой мыши счетчик NetSpeedMonitor на панели задач > выберите «Конфигурация» > «Макет». Вот и поменяй шрифт.
Кроме того, вы также можете настроить инициалы, отображаемые для скорости загрузки и выгрузки в Layout.
5. Экспорт базы данных
Поскольку инструмент записывает ежедневное использование данных, вы также можете экспортировать его базу данных. Это удобно, если вы хотите получить обзор использования данных или моделей скорости. Для этого щелкните правой кнопкой мыши счетчик NetSpeedMonitor на панели задач > выберите Конфигурация > База данных > Мастер экспорта.
Часто задаваемые вопросы об отображении скорости Интернета на панели задач в Windows
1. Показывает ли монитор скорости сети точную скорость?Да, приложение NetSpeedMonitor отображает скорость вашей сети в режиме реального времени при подключении к Интернету. Следовательно, он надежен и точен.
2. Могу ли я проверить скорость интернета моего компьютера с помощью CMD? Windows дает вам возможность проверить скорость интернета с помощью командной строки. Запустите окно cmd и введите «ping google.com». Вы должны увидеть указанную скорость сети.
Запустите окно cmd и введите «ping google.com». Вы должны увидеть указанную скорость сети.
Need for Speed
С помощью монитора скорости сети в Windows вы можете следить за скоростью интернета и даже за объемом используемых данных. Хотя некоторым из вас может не понравиться идея иметь индикатор постоянной скорости на панели задач, многим это понравится.
Если вы ищете подробную демонстрацию, вот видеоруководство по тому же решению с нашего канала Guiding Tech на YouTube:
Мы бы хотели, чтобы Microsoft представила собственный инструмент для просмотра скорости интернета, как в некоторых телефонах Android в настоящее время. . Может быть, в будущих версиях Windows? Нам остается только ждать и смотреть!
4 лучших приложения для измерения скорости Интернета для Android
Как узнать, хорошее у вас интернет-соединение или нет? Вам потребуется функция или приложение для измерения скорости загрузки и выгрузки на вашем телефоне. Но было бы лень каждый раз открывать и закрывать приложение, поэтому показывать скорость интернета в строке состояния очень полезно.
Но было бы лень каждый раз открывать и закрывать приложение, поэтому показывать скорость интернета в строке состояния очень полезно.
Мы нашли лучшие приложения для измерения скорости интернета в строке состояния и подробно обсудим их.
Содержание страницы
1Internet Speed Meter Lite — это простое и полезное приложение для отслеживания скорости вашего интернета. Он отображает вашу скорость интернета в строке состояния и показывает потребляемые данные в панели уведомлений. Он также показывает ежедневное использование трафика данных на панели уведомлений. Он имеет отдельную статистику для мобильных сетей и сетей Wi-Fi. Платная версия также доступна, если вы готовы ее приобрести.
Проверить: Internet Speed Meter Lite
2. Live Net Speed Meter
Live Net Speed Meter — это очень легкое приложение, занимающее всего 90 КБ и не потребляющее много заряда батареи. Я рекомендую использовать это приложение, потому что оно не только имеет чистый пользовательский интерфейс, но и отслеживает использование данных в течение 30 дней. Это приложение с низким расходом батареи, которое не занимает много места на вашем устройстве.
Это приложение с низким расходом батареи, которое не занимает много места на вашем устройстве.
Проверка: Измеритель скорости сети в реальном времени
3. Измеритель скорости Интернета
Измеритель скорости Интернета, как и два вышеупомянутых приложения, отслеживает использование данных за последние 30 дней, и одна вещь, которая отличает его от двух, заключается в том, что он предоставляет функцию переключения между светлой и темной темами. Измеритель скорости Интернета показывает использование сети в четырех категориях, таких как дневной Wi-Fi, ночной Wi-Fi, дневная мобильная связь и ночная мобильная связь. Это помогло бы нам определить не только то, в какое время дня наши данные используются больше всего, но и показать нам, где больше используется Wi-Fi или мобильная сеть.
Проверка: Измеритель скорости Интернета
4. Скорость сети — Измеритель скорости Интернета — Индикатор
Скорость сети можно использовать не только для отображения скорости Интернета в строке состояния, но и на плавающих виджетах.