Уменьшение размера фотографий | Страна Мастеров
Поделиться:
Цифровые фотоаппараты и сканеры дают на выходе файлы изображений в высоком разрешении. Например, 5-и мегапиксельная камера выдает фото с разрешением около 2000х3000 точек (это файл размером примерно 2—3 Мб). Это хорошо, если вы хотите распечатать фото в формате А4. Однако для загрузки на сайт такое разрешение избыточно. Чтобы фото заняло четверть экрана на стандартном мониторе, хватит разрешения 520х480 точек (это примерно 50 Кб).
Что будет, если попытаться загрузить фото высокого разрешения на сайт без уменьшения? Во-первых, если скорость вашего интернета не велика, то на это может уйти очень много времени 5—10 и более минут. Во-вторых, сайт может не принять ваше фото из-за его большого размера. В-третьих, если сайт все-таки примет ваше фото, то всё равно уменьшит его до тех же 520х480 точек, чтобы пользователи могли его нормально увидеть на своих экранах.
Самое первое, что мы должны сделать, это проверить размер изображения. Просто подведите курсор мыши к файлу изображения и подержите прямо над именем файла пару секунд. Появится информация о файле:
Как видно в этом примере, файл имеет разрешение 1920х2560 точек и размер 1,08 Мб.
Есть множество программ по обработке фото (Photoshop, ACDSee), в которых предусмотрена возможность уменьшения фотографий, но что делать если их нет под рукой? Можно воспользоваться стандартными средствами Windows. Сделать это можно, например, так:
- Нажмите левой кнопкой мыши на пункт Изменить.
Если у вас в меню нет пункта Изменить, выберите пункт Открыть с помощью, а затем в открывшемся подменю выберите Paint. - Откроется окно программы Paint.
 В нём отобразится выбранная вами фотография в натуральную величину. Из-за того, что фотография в большом разрешении, вы увидите только её левую верхнюю часть. Это может выглядеть так:
В нём отобразится выбранная вами фотография в натуральную величину. Из-за того, что фотография в большом разрешении, вы увидите только её левую верхнюю часть. Это может выглядеть так: - В верхней части окна нажмите левой кнопкой мыши на слово Рисунок, появится следующее меню:
В других версиях программы Paint меню выглядит иначе, но функция «Изменить размер» все равно присутствует:
- Выберите пункт Растянуть/наклонить, на экране отобразится:
- В полях «По горизонтали» и «По вертикали» вместо значения 100, введите 20. Таким образом, вы задаёте программе уменьшить размер вашей фотографии до 20% от её первоначального размера по ширине и высоте.
В зависимости от первоначального разрешения изображения, вводимое здесь значение может отличаться от 20. (Если вы хотите точно уменьшить изображение до 520 точек по горизонтали, воспользуйтесь формулой 52000 / X, где X — разрешение вашего изображения по горизонтали).
- Левой кнопкой мыши нажмите кнопку ОК. Фотография в окне уменьшится. Проверьте визуально результат. Изображение должно занять приблизительно четверть площади вашего монитора. Пропорции фото не должны исказиться, если они исказились, то вы ввели разные значения по вертикали и горизонтали.
Отменить уменьшение можно, нажав левой кнопкой мыши на слово Правка вверху, а затем в появившемся меню выберите - Остаётся сохранить файл. Нажмите левой кнопкой мыши на слово Файл вверху. Появится меню:
- Выберите пункт Сохранить как…, нажав на него левой кнопкой мыши. Появится стандартное окно сохранения файла:
- В поле Имя файла введите имя для уменьшенной копии файла. Хорошая идея — дописать к первоначальному имени файла какую-нибудь букву, например, S. После этого, нажмите кнопку Сохранить.
 После этого программу Paint можно закрыть, нажав на крестик в верхнем правом углу.
После этого программу Paint можно закрыть, нажав на крестик в верхнем правом углу. - Теперь у вас есть две версии исходного файла. Одна — исходная, а вторая — уменьшенная. Для печати используйте первую, а для сайта или отправки по почте — вторую, с буквой S на конце.
Как сжимать фотографии на Android-смартфоне
На сегодняшний день Android-смартфоны имеют намного лучшие камеры, чем пару лет назад и таким образом, размеры изображений также намного увеличились. Ранее вы получали снимки размером изображения 400-800 Кб или максимум 1-1,5 Мб. Тем не менее, за последние годы ситуация кардинально изменилась. В настоящее время, мобильные телефоны, снимающие фотографии размером 3-5 Мб, являются обычным делом.
Поэтому, современным пользователям необходимо все больше места для хранения всех своих фотографий. Зачастую, пользователю приходится выбирать между фотографиями и удалять наименее важные для него.
В то же время существует еще один метод, который позволит вам хранить больше фотографий, попросту сжимая их. В настоящее время имеются несколько приложений для сжатия изображений на Android-устройстве, которые позволяют уменьшить размер файла. Следовательно, вы можете снимать больше фотографий и хранить больше других файлов на вашем смартфоне. Просмотрите наш короткий список приложений ниже.
В настоящее время имеются несколько приложений для сжатия изображений на Android-устройстве, которые позволяют уменьшить размер файла. Следовательно, вы можете снимать больше фотографий и хранить больше других файлов на вашем смартфоне. Просмотрите наш короткий список приложений ниже.
1. Photo Compress (Бесплатно, $0.99)
Photo Compress — очень простое приложение, которое помогает пользователям уменьшить размер изображения. Пользовательский интерфейс довольно прост и каждый может в нем разобраться. Если сжимать изображения с очень высокой скоростью, вы можете столкнуться с некоторыми искажениями.
Не считая этого, приложение работает прекрасно. Если вам нужно только уменьшить размер изображения, нет никаких причин покупать это приложение. Кто хочет дополнительных функций, может попробовать Pro-версию.
Кроме собственно сжатия изображений, Photo Compress может изменять размер и обрезать их. Также отличной стороной приложения является то, что оно не удаляет данные EXIF или метаданные. То есть, если вы сжимаете изображения с помощью этого приложения, ваше сжатое изображение будет хранить данные EXIF. Не имеет смысла упоминать, что пользователи могут делиться сжатыми изображениями непосредственно из приложения. Скачать.
То есть, если вы сжимаете изображения с помощью этого приложения, ваше сжатое изображение будет хранить данные EXIF. Не имеет смысла упоминать, что пользователи могут делиться сжатыми изображениями непосредственно из приложения. Скачать.
2. Photoczip (Бесплатно)
Photoczip является очень надежным инструментом, который делает почти то же самое, что и вышеупомянутое приложение. Также как и в Photo Compress, вы можете не только быстро сжать фотографии, но и при этом сохранить данные EXIF или удалить их.
Он сжимает фотографии без всяких побочных эффектов и вы можете не беспокоиться насчет искажений в фотографиях. Данное бесплатное приложение поможет уменьшить размер изображения в объеме, что, безусловно, поможет вам сэкономить ваше время.
Что касается дополнительных функций, вы можете конвертировать PNG изображения в JPG, обрезать их, сжимать сразу нескольких изображений, делиться фотографиями прямо из приложения, изменять их размер и многое другое.
Кроме всего перечисленного, приложение может показывать изображения, как стоковое приложение «Галерея». Это означает, что вы можете управлять вашими изображениями из одного места. Это позволяет пользователям устанавливать определенный путь для сохранения изображений. С другой стороны, вы можете добавить префикс, чтобы быстро определить ваши сжатые изображения. Для того, чтобы использовать Photoczip, у вас должен быть смартфон с ОС Android 4.1 или с более поздней версией. Скачать.
Это означает, что вы можете управлять вашими изображениями из одного места. Это позволяет пользователям устанавливать определенный путь для сохранения изображений. С другой стороны, вы можете добавить префикс, чтобы быстро определить ваши сжатые изображения. Для того, чтобы использовать Photoczip, у вас должен быть смартфон с ОС Android 4.1 или с более поздней версией. Скачать.
3. Уменьшение изображений (Бесплатно, $0.99- $4.79)
Давайте начнем с пользовательского интерфейса приложения «Уменьшения изображений», так как это, вероятно, самое красивое приложение в данной категории. Оно показывает пользователям визуальный график сжатия изображения таким образом, чтобы они могли проверить, сколько памяти они хотят освободить. Как и в предыдущих приложениях, оно позволяет изменять размер, обрезать фотографии и проводить много других действий с изображениями в смартфоне.
Если говорить об особенностях, то вы можете просматривать изображения с помощью жестов рук, делать копию исходного изображения, делиться фотографиями в социальных сетях, настраивать вид галереи и т.
Существуют еще очень много приложений для сжатия изображений на Android, которые могут быстро уменьшить размер фотографий высокого качества. Но для начала попробуйте использовать перечисленные простые бесплатные приложения с понятным интерфейсом.
Как уменьшить размер фото Айфон
Как в 2 раза уменьшить размер фото и видео на iPhone и iPad с iOS 11 | ProFAQ от ProTech
Как уменьшить размер файла jpg, изменить размер фото
Как уменьшить размер ФОТО? с 5 мб до 500кб)))
youtube.com/embed/fPmOazr-h2Y» frameborder=»0″ allowfullscreen=»»>
как уменьшить размеры фотографии на mac OS
📷УМЕНЬШИТЬ РАЗМЕР ФОТО и ОСВОБОДИТЬ МЕСТО на диске? Пакетное сжатие фото
Уменьшить размер (сжать) фото онлайн
ЭТИ НАСТРОЙКИ ТЫ ДОЛЖЕН ПОМЕНЯТЬ НА своем iPhone!
Как быстро изменить размер фото (3 варианта)
10 советов как улучшить фото на iPhone
Как быстро очистить память IPhone / 2 Гб за 5 минут
youtube.com/embed/Gxncs4ToDcM» frameborder=»0″ allowfullscreen=»»>
Также смотрите:
- Как поменять имя на Айфон 6
- iPhone сам выходит в интернет что делать
- Что такое шнурок на Айфоне
- Как перенести книгу с Айфона на компьютер
- Автоответчик на Айфон что это
- Как Айфон подключить к компьютеру через USB для интернета
- Моя музыка на Айфоне не добавляются песни
- Как в инстаграмме сделать репост видео на Айфоне
- Plantronics k100 как подключить к iPhone
- Как удалить фото с Макбук эйр
- Где Айфон сохраняет резервную копию
- Не могу отправить почту с Айпада
- Как перевести данные с одного Айфона на другой
- Что делать если мигает экран на Айфоне
Как изменить размер картинки и разрешение в Paint или Paint 3D G-ek.
 com
comВы можете изменить размер и разрешение картинки, используя Paint и Paint 3D в Windows 10. В этом посте мы рассмотрим, как это сделать.
Иногда вам может понадобиться, уменьшить размер картинки или разрешение фотографии, чтобы соответствовать ограничениям онлайн-приложения. Вместо покупки платного инструмента вы можете использовать встроенные опции — Microsoft Paint и Paint 3D. Оба инструмента могут помочь вам редактировать изображения.
Как изменить размер файла изображения с помощью MS Paint
Чтобы изменить размер файла с помощью Microsoft Paint, выполните следующие действия.
- Откройте приложение Paint на вашем компьютере.
- Откройте фотографию или изображение в приложении Paint.
- Перейдите в меню «Файл».
- Нажмите кнопку «Сохранить как».
- Выберите место для сохранения файла.
- Выберите «JPEG» в строке Тип файла.

- Нажмите кнопку «Сохранить».
Шаг 1: Для начала откройте приложение Paint на вашем компьютере. Вы можете использовать окно поиска на панели задач, чтобы открыть его или в меню «Пуск» перейдите в папку «Стандартые — Windows» и запустите Paint.
Шаг 2: После этого нажмите Ctrl + O и выберите изображение, чтобы открыть его в приложении Paint.
Шаг 3: Затем нажмите меню «Файл» и выберите «Сохранить как».
Шаг 4: После этого вам нужно выбрать место, где вы хотите сохранить файл.
Шаг 5: Теперь выберите «JPEG» в строке «Тип файла» и нажмите кнопку «Сохранить».
Все проверьте размер нового файла и сравните его со старым. Во время тестирования файл размером 1.28 МБ за считанные секунды стал размером 660 КБ, что составляет сокращение примерно на 50%.
Если вы откроете изображение в Paint и сохраните копию файла, размер автоматически уменьшится. Однако, если у вас есть изображение, содержащее только какой-то текст, вы можете не получить, значительного уменьшения размера.
Как изменить размер файла картинки с помощью Paint 3D
Чтобы изменить размер файла в Paint 3D, выполните следующие действия.
- Откройте приложение Paint 3D на вашем ПК.
- Откройте изображение в Paint 3D.
- Нажмите кнопку «Меню».
- Выберите «Сохранить как».
- Выберите Изображение в качестве формата файла.
- Выберите место для сохранения файла.
- Выберите «2D-JPEG» в строке «Тип файла».
- Нажмите кнопку «Сохранить».
Шаг 1: Откройте приложение Paint 3D с помощью поиска на панели задач или меню «Пуск». Далее откройте изображение в этом приложении.
Шаг 2: Нажмите кнопку «Меню», которая отображается в верхнем левом углу, и выберите «Сохранить как» на следующем экране.
Шаг 3: Далее выберите «Изображение» в качестве формата файла.
Шаг 4: Вы увидите знакомый экран, в котором вы должны выбрать место для сохранения файла, выберите 2D-JPEG из списка «Сохранить как» и нажать кнопку «Сохранить».
Затем вы можете сравнить размер нового файла со старым. Во время тестирования файл размером 1.28 МБ стал 550 КБ, что почти на 60% меньше.
Как изменить разрешение картинки в Paint
Чтобы изменить разрешение изображения в Paint, выполните следующие действия.
- Откройте фото или картинку в Paint.
- Нажмите кнопку «Изменить размер» на вкладке «Главная».
- Выберите новое разрешение.

- Нажмите кнопку «ОК».
- Нажмите Ctrl + S, чтобы сохранить файл.
Давайте рассмотрим эти шаги подробно.
Шаг 1: Сначала откройте изображение в Paint. Для этого вам нужно сначала открыть приложение Paint, а затем;
Шаг 2: Вы можете использовать сочетание клавиш Ctrl + O, чтобы открыть изображение в приложении.
Шаг 3: Теперь убедитесь, что вы находитесь на вкладке «Главная». Здесь вы можете найти опцию под названием «Изменить размер». Вам нужно нажать на эту кнопку или используйте сочетание клавиш Ctrl W.
Шаг 4: Есть два способа изменить разрешение. Вы можете увеличить или уменьшить размерность в процентах или пикселях. Выберите способ и установите разрешение в соответствии с вашими требованиями.
Шаг 5: Нажмите кнопку «ОК», чтобы установить разрешение. Теперь вы можете использовать Ctrl + S, чтобы сохранить файл. Если вы хотите сохранить копию файла, вам нужно использовать «Файл» → «Сохранить как».
Теперь вы можете использовать Ctrl + S, чтобы сохранить файл. Если вы хотите сохранить копию файла, вам нужно использовать «Файл» → «Сохранить как».
Как изменить разрешение в Paint 3D
Чтобы изменить разрешение файла в Paint 3D, выполните следующие действия.
- Откройте изображение в Paint 3D.
- Переключитесь на вкладку «Холст».
- Установите способ изменения разрешения.
- Выберите новую высоту и ширину.
- Нажмите Ctrl + S, чтобы сохранить файл.
- Читайте дальше, чтобы узнать больше об этих шагах.
Шаг 1: Сначала откройте приложение Paint 3D и откройте свое изображение в этом инструменте. После открытия файла вам необходимо перейти на вкладку «Холст».
Шаг 2: Здесь вы можете найти выпадающее меню, из которого вы можете выбрать, хотите ли вы изменить размер в процентах или пикселях. Выберите способ по вашему желанию и установите желаемое разрешение.
Выберите способ по вашему желанию и установите желаемое разрешение.
Шаг 3: Теперь нажмите Ctrl + S, чтобы сохранить файл.
Совет: если вы оставите галочку в поле «Сохранять пропорции», вам не нужно отдельно менять высоту и ширину.
Все! Я надеюсь, что эти простые советы помогут вам.
MagicResize. Как уменьшить размер фотографий на iPhone и iPad
Читатель сайта с коротким ником “Ку” в прошлой статье про фотографии задал интересный вопрос: “А как уменьшить объём фотографии? С 2 МБ до 500 КБ, например.” Я начал изучать известные мне фотопрограммы и понял, что ни одна не способна делать то, что может сделать утилита, о которой пойдёт речь в данном обзоре.
MagicResize – полностью бесплатная программа без встроенных покупок. Разработчик решил зарабатывать на рекламе, которую нельзя никак отключить.
Принцип работы программы очень простой. Нужно выделить фотки для уменьшения и нажать Resize.
В зависимости от настроек все выделенные фотографии сжимаются до нужных размеров. Программа на английском, но перевести необходимо только настройки.
Search Conditions (условия поиска)
Album – альбом с фотографиями по умолчанию
Start Date и End Date – можно отсеять отображаемые фото по дате
Size – тут выбираем размер фотографий, которые необходимо отображать для изменения размеров. Можно выбрать, например, “фото меньше 6 мегабайт” или “фото больше 800 килобайт”.
Contain Location Only – показывать снимки, которые в Exif содержат локацию снимка
Resize Settings (настройки изменения размеров)
Size – размер получаемых снимков. Объём в килобайтах/мегабайтах указан примерный. Снимок будет уменьшаться по ширине, высоте.
Low, Default, Better, Best – качество сжатия. Рекомендую Better.
Exif include? – сохранять ли Exif данные снимка?
Location include? – сохранять ли место съёмки?
Step 1 after resize? Save in – выбрать альбом, в который сохранять уменьшенные снимки
Step 2 after resize? Delete Original Photos – нужно ли удалять оригинальные снимки после уменьшения?
Вывод: MagicResize – полезная бесплатная утилита для уменьшения снимков и освобождения за счёт этого места на iPhone и iPad. Чувствуется кустарное производство этого приложения, то есть налицо отсутствие какого-либо дизайна. Но зато с функциями своими оно справляется очень хорошо. 4 из 5. Рекомендую.
Как правильно уменьшить размер документа Microsoft Office Word
Когда-нибудь обращали внимание, что некоторые Word-документы весят не 15-20 килобайт, а 30-40 Мб? В основном это связано как с типом файла, так и наличием дополнительного контента в тексте: таблиц, изображений и так далее. И если такой файл один, ничего критичного нет. Но что делать, если «вордовских» документов сотни? Давайте разбираться, как сжать Word файл и сократить его размеры в несколько раз.
И если такой файл один, ничего критичного нет. Но что делать, если «вордовских» документов сотни? Давайте разбираться, как сжать Word файл и сократить его размеры в несколько раз.
Содержание: [показать]
Эффективное сжатие Word-документов: 3 простых шага
- Начните с удаления из документа doc всех ненужных картинок. Каждое изображение на вес золота и жизненно необходимо? Окей, тогда всё равно попробуйте вырезать их, уменьшить посредством графического редактора и снова вставить в документ.
- Под рукой не оказалось исходников с картинками, а после CTRL+X (Вырезать) файлы не удаётся сохранить? Есть одна маленькая хитрость. Откройте документ с нужным изображением и выполните снимок экрана (скриншот). Для этого нужно нажать Prt Sc клавишу. Затем запустите Paint и нажмите CTRL+V (Вставить). Картинка появится на вашем экране. Остаётся только обрезать фон и сохранить её в JPEG.
- Когда doc документ не содержит никаких картинок, часто бывает достаточно просто сохранить его в формате docx.
 На вашем ПК должна быть установлена версия Microsoft Word 2007 или выше. Нажав «Сохранить как», укажите в поле Документ Word» и docx. Дело в том, что все doc файлы относятся к старому офисному пакету 97-2003. Они весят примерно в 4-5 раз больше.
На вашем ПК должна быть установлена версия Microsoft Word 2007 или выше. Нажав «Сохранить как», укажите в поле Документ Word» и docx. Дело в том, что все doc файлы относятся к старому офисному пакету 97-2003. Они весят примерно в 4-5 раз больше.
Почему docx намного меньше doc? Всё дело в том, что компания Microsoft тщательно проработала офисный пакет. И теперь новое расширение по сути представляет собой ZIP-файл.
Яркий пример эффективного сжатия изображения – картинка в формате BMP. Вордовский документ содержал несколько таких файлов. После сжатия и сохранения изображений в формате JPEG размер каждой уменьшился в 12-15 раз. А если изменить не только расширение, но и разрешение фото до нужного размера, вполне реально выиграть до 80% первоначального объёма.
Как сжать картинки прямо в Office документе
Microsoft Office сожмёт фотографии самостоятельно, если выполнить несколько несложных действий. Для этого нужно:
- Кликнуть на картинку.
- Нажать «Формат» на ленте вверху.

- Выбрать иконку «Сжать рисунки».
- В появившемся окошке поставьте галочку возле «Применить к этому рисунку». Оставите этот параметр без внимания – изменения коснутся всех изображений в документе.
- Также в настройках вы увидите параметр «Удалить обрезанные области рисунков». Полезная опция, когда обрезаются фотографии в документе. Помните, что при выборе данной опции отменить обрезку уже не получится.
Есть несколько вариантов сжатия. Рассмотрим их более подробно.
- Высокое качество. Исходное изображение останется без изменений.
- HD. Достаточно хорошее качество – 330 пикселей на 1 дюйм.
- Печать. На тот случай, если фото нужно распечатать на принтере.
- Веб-качество. Сжав изображение с данным параметром, вы получите фото 150 пикселей на 1 дюйм. В принципе, его будет достаточно для проектора или веб-странички.
- Электронная почта. Друг просил выслать фото с выпускного в режиме онлайн, но у него тарифицируется трафик.
 Выберите эту настройку – получатся фотографии 96 пикселей на 1 дюйм.
Выберите эту настройку – получатся фотографии 96 пикселей на 1 дюйм.
Закончив сжатие рисунков, выполните сохранение документа. Только не в doc, а в docx. Проверьте, сколько теперь весит офисный документ.
И ещё один полезный совет
В завершение – очень простая и вместе с тем нужная рекомендация. Когда вам нужен просто текст, и различные переносы, форматирование, отступы вообще не играют кардинальной роли, не сжимайте исходный файл, не удаляйте картинки. Просто скопируйте текст, откройте Блокнот, вставьте его туда и сохраните в формате txt. Или же можно сделать то же самое в Microsoft Word, нажав «Обычный текст». Размер файла уменьшится в несколько десятков раз.
Согласитесь, это было так просто! Вы только что лично убедились в том, что большие картинки действительно влияют на размер офисных документов. Однако используя встроенный инструмент сжатия и несколько хитростей, вы без усилий уменьшили размер документов. Теперь можно отправлять их по почте или использовать в других целях. Желаем приятного пользования!
Желаем приятного пользования!
Уменьшение размера документа Word (видео)
Подготовка изображений для интернета Опубликовано admin в 02.07.2009
С момента появления всемирной информационной сети была актуальна, проблема размещения в ней изображений. Как правило текст страницы занимает всего несколько десятков килобайт, в то время как изображения могут быть в десятки, сотни раз больше по объему. Это приводит к ситуации когда пользователь открыв страницу, несколько минуть ожидает загрузки интересующей его иллюстрации. Например при отправке по электронной почте удается присоединить к письму только несколько снимков, т.к. почтовый сайт не принимает письма большего объема.
Фотографии получаемые цифровой камерой занимают так много места из за избыточной информации (разрешение, детали, оттенки цвета). Высокое разрешение необходимо при печати фотографии, но для того что бы получить впечатление от снимка на экране, достаточно его уменьшенной копии.
Самым популярным форматом размещения изображений в интернет является Jpeg, который благодаря своему алгоритму сжатия, оптимизирует изображение делая итоговый размер файла значительно меньше.
Чем меньше качество сжатия тем меньше размер файла, и тем больше “артефактов” на фотографии.
Деффекты сжатия в jpeg.Два способа уменьшить размер изображения.
Уменьшение разрешение изображения. Как правило цифровые камеры позволяют делать снимки разрешением 2000 на 3000 пикселей и больше. Разрешение экрана на котором просматривают эти фотографии редко превышает 1280 на 1024 пикселя. Таким образом уменьшив разрешение изображения до 1000 пикселей по широкой стороне, мы получим выигрыш в объеме файла с 1,25 Мб до 0,2 Мб т.е. в шесть раз. При этом изображение на экране будет выглядеть практически так же а загружаться заметно быстрее.
Увеличить степень сжатия. Формат jpeg позволяет уменьшить размер изображения, потеряв некоторые детали изображения. На практике низкое качество означает появление дефектов на изображении, т.н. «артефактов сжатия». Эти дефекты становятся заметны они становятся только при приближении, а при обычном промоторе в браузере и вовсе незаметны.
[пример с ухудшением качества текста]
Снизив качество изображения с 80 до 40 мы уменьшили размер файла с 0,2 Мб до 0,06 Мб, т.е. почти в три с половиной раза.
«Сжатие» в Графическом редакторе.
Оба способа «оптимизции» размера фото, можно выполнить с помощью специализированных графических редакторов.
Расскажем как это сделать, с помощь одного из самых мощных и популярных программ- Adobe Photoshop.
Рассмотрим порядок действий:
Откройте ваше изображение в Photoshop ;
В горизонтальном меню выберите Файл (File)>Сохранить для Веб (Save for Web)
Выбрав Показать оптимизированное изображение Otimised (1), необходимо будет задать размер (2) и качество (3) конечного файла. Убедившись, что оно нас устраивает (4), сохранить (5) “оптимизированную” фотографию.
А теперь подробнее.
Выберите вкладку Размер изображения (Image size) (1), убедившись что стоит галочка сохранять пропорции (Constrain proportions) (2). Укажите ширину (Width) в 1000 пикселей (3), а затем нажмите Применить (Apply) (4).
После изменения разрешения и качества, можно оценить размер конечного файла, по числам в нижнем левом углу экрана.
размер файла и время его загрузки, указывается в нижней части экрана.Укажите формат изображения Jpeg (1), задайте качество изображения 40 (2), и нажав Сохранить (Save) (3), укажите директорию сохранения “оптимизированного” файла.
Для автоматической обработки большого количества файлов необходимо обратиться к пункту Автоматизация > Пакетная обработка (предварительно записав последовательность в пункте Действия).
Альтернативный способ.
Существует бесплатный редактор XnView так же позволяющий уменьшать размер изображения. Вот порядок действий:
Запустив программу необходимо найти и открыть в её браузере выбранное изображение,
Выберите пункт горизонтального меню Рисунок > Изменение размера
Убедившись, что стоит галочка напротив “сохранять пропорции” (1), укажите ширину в 1000 пикселей (2), а затем нажмите Ок (3).
Далее выберите в горизонтальном меню Файл > Экспорт .
Убедитесь что формат исходного файла выбран как Jpeg (1), измените качество сжатия до 40 (2). Убедившись что итоговый размер файла достаточно мал (3), выберите Сохранить (4) и укажите место для сохранения оптимизированного изображения.
Совершив чуть больше действий по сравнению с Фотошопом, мы имеем тот же результат.
Для автоматической обработки большого количества файлов, в программе предусмотрена пакетная обработка фалов.
При создании изображений для размещения в сети, рекомендуется оставлять оригиналы, т.к. «оптимизированный» вариант будет посредственно смотреться на печати, и как правило не годится для последующей обработки.
Фото-сайты. Для размещения изображений в интернете, так же можно использовать специализированные сайты, позволяющие пользователям хранить на них свои снимки. Обычно такие сервисы предлагают автоматически уменьшить и оптимизировать изображение. Пользование такими ресурсами не требует от пользователя, наличие какого либо программного обеспечения на своем компьютере, и может быть весьма удобным для человека далекого от компьютера.
Пример интерфейса одного из множества фото-сайтов.Благодаря развитию инфраструктуры, и конкуренции между провайдерами, с каждым днем скорость доступа в интернет увеличивается. Для конечного пользователя, это означает то, что уже нет такой острой необходимости, в сжатии, «оптимизации» фото. С другой стороны, не стоит забывать, что «быстрый» и безлимитный интернет доступен далеко не всем и всегда.
Небольшое разрешение фотографий, еще один из способов защитить свое авторское право.
Как уменьшить размер файла изображения
У вас когда-нибудь была одна из тех великолепных фотографий, которые вы хотели поделиться или загрузить только для того, чтобы узнать, что существует ограничение на размер файла? Твое грандиозное фото было слишком большим. Профессиональные фотографы и дизайнеры знают, как обойти эти препятствия, но для других это может стать кошмаром. К счастью, некоторые простые и бесплатные онлайн-сервисы по оптимизации изображений могут уменьшить размер файла изображения без ущерба для качества.
Отчасти проблема с размером файла заключается в том, что цифровые камеры в наших телефонах становятся все лучше.Это означает, что изображение может быть огромным как в пикселях, так и в размере файла (МБ). Недавно одна из зрителей хотела загрузить ее изображения на фотоконкурс, но сайт ограничил размер файла до 5 МБ на изображение. Она хотела знать, как уменьшить размер файла фотографии, чтобы она могла отправлять свои работы.
3 метода уменьшения размера изображения
У большинства проблем есть несколько решений. Помня вопрос моего читателя, вот три решения:
- Уменьшить размеры изображения .Например, если исходное изображение было 4000 x 2000 пикселей, вы можете уменьшить его до 2000 x 1000 пикселей. Вероятно, вы захотите сохранить такое же соотношение сторон. Многие программы обработки изображений, такие как SnagIt или Affinity, имеют эту опцию для переопределения изображения в процентах или количестве пикселей.
- Обрезка фотографии — это хорошо работает, если у вас есть нерелевантные объекты, которые вы можете вырезать из своего изображения.
- Используйте процедуру сжатия изображений для удаления дополнительных данных, включая данные EXIF.
Конечно, многие программные пакеты могут выполнять указанные выше действия.Однако они часто требуют сложного обучения или затрат. Если вы пойдете по этому пути, я предпочитаю Affinity Photo.
Тем не менее, вы можете использовать один из бесплатных сайтов для сжатия изображений . В результате получится файл фотоизображения гораздо меньшего размера, но с теми же размерами. Этот процесс также полезен, если вам нужно уменьшить размер файла Microsoft Word.
Мое идеальное решение
При рассмотрении этих услуг я имел в виду некоторые требования.
- Стоимость — я искал бесплатные услуги
- Простота использования
- Конфиденциальность и право собственности
- Общие характеристики
- Большой размер загружаемого файла
- Форматы файлов изображений — я концентрировался на JPG
Во многих случаях это информация была на сайте.Однако некоторые службы не решали эти проблемы.
Как я тестировал
Я купил стандартное изображение (JPEG) весом 9629 КБ, чтобы протестировать службы оптимизации изображений. Мои расчеты основывались на исходном размере файла и результирующем размере файла. В некоторых случаях онлайн-сервисы показывали разные значения.
Это также напоминание о том, что вы не должны переименовывать сжатые изображения с тем же именем, что и исходное. Всегда сохраняйте оригинальные изображения, так как вы можете протестировать различные услуги. Другая причина заключается в том, что некоторые форматы файлов, такие как JPG, становятся очень зернистыми, когда вы пытаетесь их увеличить.
Test Photo © Patryk KosmiderОригинальная фотография, выделенная красным контуром, размером 4500 пикселей X 3000 пикселей. Закончив тестирование, я открыл Snagit и Affinity Photo, чтобы посмотреть, могу ли я заметить визуальные различия между файлами. С моей точки зрения, исходное и сжатое изображения выглядели одинаково. Блеклых цветов я не заметил. Все сервисы действительно позволяли сравнивать изображения «до» и «после».
Результаты JPEG.IOЧто мне понравилось в JPEG.IO, так это простой дизайн. Хотя я сосредоточился на изображениях JPG, я был удивлен, увидев множество поддерживаемых форматов файлов изображений, включая WebP. Это также позволило вам импортировать изображения из сторонних сервисов хранения, таких как Dropbox , Google Drive и Box . Хотя вы не можете увидеть полное изображение, пока не загрузите файл, я мог видеть уменьшенное изображение, когда наводил курсор на кнопку или нажимал Загрузить файл .
Что мне не понравилось, так это то, что было очень мало информации о сайте и услугах. Я мог видеть одинокое всплывающее диалоговое окно, в котором говорилось, что служба использует проприетарную технологию Kraken.io.
Kraken.IO хорошо известен своими инструментами и инструментами для сжатия изображений. В прошлом я с большим успехом пользовался их платными услугами, чтобы оптимизировать изображения для этого веб-сайта. После регистрации домена я подумал, что JPEG.IO может принадлежать той же компании. Однако я так и не получил ответа на свой запрос по электронной почте.
Сервис действительно уменьшил картинку с 9.С 6 МБ до 3,56 МБ (37% от оригинала). Версия выглядела не хуже оригинала.
Размер окончательного изображения: 3561 КБ / 37% от оригинала.
Результаты OptimizillaOptmizilla не выглядела столь отполированной, но я узнал, что она многофункциональна. В них четко указано, что загружаемые вами файлы JPG или PNG будут удалены через 1 час. Выделились два пункта. Во-первых, они предлагают 14 различных языковых вариантов, кроме английского, что мне показалось приятным.
Они также позволили мне использовать ползунок для регулировки качества изображения.Это то, что вы можете увидеть в программном обеспечении для настольных ПК. Я не видел этой функции, предлагаемой в других веб-приложениях.
Примеры вывода изображений до и после были не такими большими, как другие сервисы, и содержали врезку. Я предполагаю, что когда загружается первоначальный эскиз, он использует центр вашего изображения. Вы можете щелкнуть изображение и найти более важную часть фотографии для сравнения.
Сервис максимально уменьшил размер файла до 20,1% от исходного.Как и в случае с другими сервисами, сжатое изображение мне понравилось.
Размер окончательного изображения: 1931 КБ / 20% от оригинала.
Результаты Compressor.IOCompressor.IO — это личный проект интерфейсного разработчика Стефана Лайвера, в котором используется программное обеспечение с открытым исходным кодом, такое как OptiPNG, JPEGOptim и т. Д. Служба проделала впечатляющую работу по сжатию изображений. Полученная фотография была уменьшена до 24% от исходного размера. По данным сайта, можно уменьшить размер файла на 90%. Он может оптимизировать JPEG, PNG, SVG, GIF и WebP.
Сервис позволяет использовать 3 варианта сжатия: с потерями, без потерь и по выбору. Если вы перейдете к настраиваемому параметру, вы увидите дополнительные параметры, такие как изменение размера изображения и точная настройка качества изображения. Однако эти параметры недоступны в бесплатной версии.
Размер окончательного изображения: 1326 КБ / 13,7% от оригинала.
Squoosh — новый проигрыватель на блоке от Google Chrome Labs. Как и Compressor.IO, он включает в себя множество форматов файлов изображений, включая некоторые бета-версии.Это единственная услуга, которую я видел, которая обрабатывает новый формат AVIF.
Как и другие службы, процесс начинается с загрузки файла. Первоначальный проход будет преобразован с использованием того же формата файла. Однако вы можете вносить дополнительные изменения в файлы других форматов. Используя вариант JPEG XL (бета), я мог получить наилучшее сжатие, которое было на 4% эффективнее, чем проход по умолчанию.
Что еще привлекает, так это варианты, которые появляются после первого прохода. Вы также можете уменьшить количество цветов с помощью опции Уменьшить палитру и даже изменить размер.Единственные недостатки, которые я видел, это отсутствие помощи и ошибки обработки AVIF.
Служба также рассчитана на разработчиков и позволяет копировать команды NPX или клонировать репозиторий с GitHub. Вы можете установить настольное приложение, если хотите.
Параметры оптимизации SquooshРазмер конечного изображения: 1495 КБ / 15,5% от оригинала.
Многократные победители
Я думаю, что все эти услуги сделали то, что они заявили, и мне было бы удобно использовать любую из них. Если бы мне нужно было указать отправную точку, я бы выбрал Squoosh. Я думаю, что он предоставляет наибольшее количество опций, которые могут быть полезны, если вам нужно точно настроить параметры.
Также интересно отметить, что когда я впервые проводил этот тест на сжатие изображений в 2017 году, Compressor IO имел 2135 КБ, а теперь это самый малый размер файла.
Размеры исходного изображения и сжатого файлаСледует помнить, что результаты уменьшения размера файла могут различаться в зависимости от изображения. В этом тесте я использовал только одно изображение, а не набор, содержащий разные цвета, размеры и разрешения.Как говорится, «ваш пробег может отличаться». Формат файла
— Как мне привести мое изображение в соответствие требованиям этого фотоконкурса?
«мы можем потребовать, чтобы соответствующие участники предоставили оригиналы награжденных фотографий, с короткой стороной минимум 2200 пикселей и глубиной цвета 300 точек на дюйм».
и
«Конкурсные фотографии должны быть сохранены в формате jpg / jpeg, с качеством сжатия 150–300 dpi и 7–12, с коротким краем минимум 1920 пикселей и длинным краем максимум 3200 пикселей, а размер файлов не должен быть меньше 2 Мб и больше 4 Мб.«
Вы не единственный, кто не понимает терминологию в этих заявлениях. Те, кто это написал, тоже не знают, о чем говорят.
- 300 dpi — это не битовая глубина.
- Поскольку размер файла сжатого изображения сильно зависит от его содержимого, некоторые изображения с указанными требованиями к размеру могут не соответствовать требованиям к размеру файла. Изображение с очень небольшим количеством деталей и минимальным количеством разных цветов вполне может быть меньше 2 МБ даже при 3200×2400 пикселей и с использованием настройки сжатия наивысшего качества.Точно так же изображение с множеством различных деталей и множеством цветовых вариаций вполне может иметь размер более 4 МБ даже при размере 2560×1920 и только при умеренном сжатии JPEG.
Для цифровых изображений наиболее важным числом является количество пикселей. Вы можете изменить число «dpi» (более правильное название ppi, для «пикселей на дюйм» — но тогда спецификация EXIF распространяет эту ошибку, поэтому мы не можем быть слишком жесткими для организаторов конкурса для этого) на все, что вы хотите, и это не изменяет фактические пиксели цифрового изображения, он просто изменяет число в метаданных.
Похоже, организаторам конкурса нужны изображения размером не более 3200 пикселей по длинному краю фотографии и не менее 1920 пикселей по более короткому краю. Это означает, что не будет соответствовать любому изображению с соотношением сторон больше 1,6667: 1. (Чтобы соответствовать минимуму 1920 пикселей по короткой стороне, длинная сторона должна превышать 3200 пикселей.)
Если ваша камера снимает с соотношением сторон 3: 2 (большинство полнокадровых камер и камер APS-C), наименьшее, что вы можете отправить, будет 2880×1920 пикселей.Максимальный размер, который вы можете отправить, — 3200×2133 пикселей.
Если ваша камера снимает с соотношением сторон 4: 3 (камеры Four-Thirds и Micro Four-Thirds, а также многие компактные камеры и камеры типа «наведи и снимай»), самое маленькое, что вы можете представить, будет 2560×1920 пикселей. Максимальный размер, который вы можете отправить, — 3200×2400 пикселей.
Поскольку организаторы оставляют за собой право просматривать исходные изображения до того, как они будут изменены и сжаты в соответствии с критериями отправки, вам необходимо начать с исходных изображений, которые имеют не менее 2000 пикселей по короткому краю.
Как мне привести мое изображение в соответствие с требованиями?
Если у вас есть фотография, размер которой превышает допустимые размеры в пикселях, указанные в требованиях конкурса, вам необходимо изменить ее размер, чтобы она соответствовала им.
ширина 5184 высота 3456 бит глубина 24 размер 6,55 МБ (6 878 542,00 байта)
Если вы измените размер изображения 5184×3456 до 3192×2128 и используете самый высокий доступный параметр качества сжатия, ваше изображение почти наверняка будет меньше, чем ограничение в 4 МБ, поскольку вы уменьшаете общее количество пикселей в 2 раза.64. (6,55 МБ, разделенные на 2,63, примерно 2,5 МБ.)
В идеале вы экспортируете версию 3192×2128 пикселей из исходного необработанного файла и используете минимальную степень сжатия, необходимую для соответствия ограничению размера файла в 4 МБ. Вы управляете сжатием с помощью параметра «Качество JPEG» в большинстве программ редактирования изображений. Поскольку они не указывают, на какое конкретное приложение для редактирования изображений они ссылаются с настройкой «Качество сжатия 7-12», мы предположим, что «12» — это настройка самого высокого качества с наименьшей степенью сжатия.Обязательно укажите 300 dpi / ppi в настройках экспорта, чтобы организаторы конкурса были довольны тем, что число, которое на самом деле ничего не значит при просмотре изображений в цифровом виде, соответствует их требованиям.
¹ Спасибо @MooseBoys за указание на то, что использование кратных 16 при уменьшении масштаба изображения даст целое число макроблоков. Многие видеокодеки используют макроблоки 16×16. Большинство форматов неподвижных изображений, таких как jpeg, все еще могут использовать блоки MCU 8×8 (макроблоки), поэтому использование кратных 8 также хорошо работает.В этом случае самый большой размер изображения, кратный 8 с обеих сторон изображения с соотношением сторон 3: 2, которое соответствует требованиям конкурса по количеству пикселей на каждую сторону, также делится на 16.
кБ vs МБ — будут картинки хорошего качества
Как уже отмечалось в некоторых других ответах, единица измерения ничего не значит сама по себе, хотя в этом контексте очевидно, что вы имели в виду что-то совершенно другое. Хотя верно, что вы можете измерить размер файла как в КБ, так и в МБ, в этом контексте вы явно имеете в виду, что «изображения меньше одного мегабайта»
Тем не менее, как все писали, размер самого изображения не является прямым показателем качества: большинство форматов изображений выполняют своего рода сжатие, что означает, что они используют множество математических алгоритмов для хранения большего количества информации в меньшем количестве. файл; это может произойти за счет снижения качества изображения, и, с другой стороны, это сильно зависит от информации, хранящейся в самом изображении, поэтому иногда у вас может случиться так, что у вас есть небольшой файл с высококачественным изображением или большой файл с изображение низкого качества.
Наконец, все прояснилось, давайте перейдем к сути вопроса: получится ли у вас получить достаточно приличные отпечатки с этой картинки?
Что ж, качество — дело субъективное, и, кроме того, оно зависит не только от размера отпечатка, но и от расстояния, с которого вы планируете смотреть на него. Итак, здесь есть какая-то отправная точка, по крайней мере, для приблизительного измерения; просто помните, что никто не может измерить ваши ожидания 🙂
Волшебное слово в печати — «DPI», что означает «точка на дюйм»; это мера того, сколько «точек» мы помещаем в дюймах при печати.
Давайте возьмем изображение размером 2084×1528 пикселей и распечатаем его с разрешением 300 DPI. Математика — это просто:
- 2084/300 = 6,94 дюйма
- 1528/300 = 5,09 дюйма
Так, например, при разрешении 300 DPI вы можете печатать изображения размером 7×5 дюймов. Останься со мной, мы почти закончили.
Я использовал 300 DPI, потому что это обычное число, когда речь идет о высококачественной печати, но это не магическое число. Что дальше? Что ж, выбирайте свое качество!
Как я уже писал, большая часть этого исходит из ваших собственных ожиданий, но вы всегда можете начать с некоторых «научных доказательств».Вот список общих чисел DPI, взятых с одного из многих веб-сайтов, на которых представлена эта таблица:
Наконец, два дополнительных совета:
- Вы всегда можете распечатать одно изображение и посмотреть результат. С другой стороны, фотограф сказала, что она выбросила оригиналы, поэтому у вас нет другого выбора. С другой стороны, она может скрывать от вас, что у нее все еще есть файлы, и если вы закажете у нее распечатки, вы получите лучший результат.С другой стороны, это ужасный фотограф: профессионал размещает свой логотип таким образом, чтобы не отвлекать взгляд от объекта снимка, здесь она сделала прямо противоположное. И она разгромила оригинал, что для нее плохо
- В крайнем случае, вы можете попросить кого-нибудь увеличить изображение, применяя хороший алгоритм повышения резкости, чтобы при печати он мог («мог») дать лучший результат. Опять же «мог».
Общие сведения о размере файла для изображений
Размеры изображенияМБ или КБ
Размер файла для изображений и фотографий — это очень приблизительный способ определения качества изображения.На изображении выше вы можете видеть, что изображение кексов HB50 представляет собой файл .jpg и имеет размер 2 МБ. Изображение JoggingShoes также является файлом .jpg и имеет размер 71 КБ. Килобайт или КБ меньше, намного меньше, чем мегабайт или MB . Таким образом, изображение JoggingShoes меньше, чем изображение кексов HB50.
Если вы новичок, вы можете использовать размер файла, чтобы понять, подходит ли изображение для его целей. В качестве приблизительного ориентира изображение размером 20 КБ является изображением низкого качества, изображение 2 МБ — изображением высокого качества .
- КБ = 1000 байтов
- МБ = 1000 килобайт
Типичные размеры изображений
| Загрузить на веб-сайт WordPress | <100 КБ |
| Загрузить в MailChimp или электронную рассылку новостей <100237 | |
| Загрузить с Facebook | <100 КБ |
| Отправка электронной почты другу, у которого ужасный доступ к Интернету | <200 КБ |
| Предпочтение графического дизайнера или веб-редактора | > 2 МБ |
| 9023 На смартфоне 2MB |
Размеры файлов изображений могут изменяться в зависимости от того, где вы разместили фотографию или как вы ее переместили.
Например, если вы делаете снимок на смартфон, он, скорее всего, будет размером около 2 МБ. Однако, если вы разместите его, а затем загрузите с Facebook, он будет размером 100 КБ. Если вы сохраните ту же фотографию на USB, фотография сохранит исходный размер 2 МБ.
Графическому дизайнеру или веб-редактору потребуется фотография большего размера, поскольку это дает им изображение более высокого качества, которым они могут манипулировать. С другой стороны, друг с ужасным подключением к Интернету не будет рассчитывать, что его почтовый ящик засорится файлом большого размера.
Как изменить размер изображений для вашего веб-сайта
Как владелец или редактор веб-сайта вы собираетесь создавать и использовать множество фотографий и изображений. Чем лучше качество изображений, тем лучше будет выглядеть ваш сайт. . Однако ваш сайт будет работать медленнее, если файлы будут слишком большими. Рекомендуется изменять размер фотографий до размеров, рекомендованных вашим сайтом, и сохранять размер файла менее 100 КБ.
Это также верно, если вы создаете электронные письма в MailChimp или других программах для массовой рассылки электронной почты.Если размер вашего файла слишком большой, это замедлит доставку или загрузку вашей электронной почты.
Часто вы можете разрешить веб-сайтам и программам электронной почты сжимать и изменять размер изображений за вас, но если вы сделаете это, у вас будет меньше контроля над тем, как они выглядят.
Видеоурок
Видео ниже дает вам пошаговое руководство по использованию сайта picresize.com для изменения размера изображений для веб-сайтов. Это бесплатная онлайн-программа, отлично подходящая для людей, у которых нет Photoshop или другого программного обеспечения для обработки изображений.
Как изменить размер фотографии за 5 секунд
Описание
Современные камеры позволяют делать очень большие и детализированные фотографии. К сожалению, при копировании на компьютер эти фотографии могут быть на слишком большими для отправки по электронной почте друзьям или семье. В этом видео Эрик Спеллманн показывает вам свой быстрый и бесплатный трюк , позволяющий легко изменить размер любой фотографии за секунды. Если у вас есть одна или несколько фотографий, этот метод справится с этим.
Выписка
Примечание Эрика: Ниже вы найдете дословную расшифровку этого видео.Я предоставляю это как помощь для людей с нарушениями слуха и для тех, кто может просто прочитать его, а не смотреть видео. Этот стиль разговора не отражает того, как я пишу. Будьте вежливы! Привет, меня зовут Эрик Спеллманн из Spellmann & Associates. И сегодня мы поговорим о том, как изменить размер фотографий . Я получаю много вопросов от людей, которые говорят: «Привет, мне нужно отправить это фото по электронной почте, но оно слишком велико».
Или, может быть, мне нужно куда-то его загрузить, но он делает фотографии только определенного размера.А современные камеры делают невероятно большие фотографии, в некоторых случаях размером почти 5 МБ. Я даже видел их размером до 10 МБ!
Итак, как можно легко изменить размер фотографии ? Раньше у вас была такая программа, как Photoshop или что-то в этом роде, и вам приходилось ее устанавливать и знать, как это делать. Что ж, я покажу вам простой способ сделать это.
Все, что нужно, — 5 секунд. Мне очень нравится онлайн-бесплатный ресурс, который называется «Изменение размера изображения» (picresize.com). По сути, все, что вам нужно сделать, это сделать снимок и перетащить его в эту область, или вы можете нажать «Обзор» и найти его.
Я нажму кнопку «Обзор» и найду фотографию. Я выберу изображения и воспользуюсь одним из образцов, предоставленных мне Microsoft.
Итак, я выбираю эту симпатичную картинку с изображением пингвинов, нажимаю «Открыть», и вы заметите, что она указана здесь. Затем я нажимаю «Продолжить», и теперь у меня есть варианты. Мне не нужно делать ни одного из них. На самом деле я могу просто прокрутить вниз и заключить сделку. Но при желании его можно обрезать. Другими словами, вы можете попробовать вырезать определенные части, просто нарисовав квадрат, повернув его и т. Д.
Но на самом деле я просто сделаю его меньше. И он спрашивает меня, насколько маленьким я хочу его сделать? Я могу выпустить этот список и рассказать его. Или могу сказать конкретное разрешение. Прямо здесь это как бы показывает вам. Но на самом деле, когда дело доходит до того, насколько маленьким вы хотите его сделать, вам просто нужно играть с ним, пока не найдете размер, который вам нравится.
Вы также можете добавить специальные эффекты, если хотите. Но я снова этого не делаю. Вы можете выбрать, в каком формате сохранить, я просто выберу JPEG.И, хотите верьте, хотите нет, вы даже можете сказать, что файл не может быть больше определенного размера, и он автоматически обработает его за вас. Итак, когда вы будете готовы, просто нажмите «Готово», Изменить размер моего изображения ! И в большинстве случаев это единственная кнопка, которую я нажимаю на этом экране.
Все сказано, готово, теперь все готово к загрузке. Вы заметите, что исходное изображение было 1024 пикселей в ширину и 768 пикселей в высоту. И это был почти мег (760к).
Эта система уменьшила ее примерно до половины размера.Но если посмотреть на размер файла, это огромная экономия! Так что это тоже немного оптимизировало.
Теперь имейте в виду, что этот бесплатный сайт зарабатывает деньги на рекламе. И им платят, если вы нажимаете на одно из их рекламных объявлений, так что будьте здесь осторожны. Если вы нажмете здесь, это реклама.
Также это реклама. Я хочу, чтобы вы остались в этом районе. И вы собираетесь либо просмотреть изображение, либо сохранить его на диск. Обычно я сохраняю его на рабочем столе, чтобы найти.
Позвольте мне показать вам другой вариант, потому что вы можете сделать несколько действительно изящных вещей. Вернемся на главную страницу. Что делать, если у вас есть целая куча файлов, которые вам нужно сделать. Здесь вы можете нажать Multiple Pics .
Я не буду показывать вам этот, но он просто сокращает количество вариантов и делает это очень, очень быстро! Вот так получается 5-секундная сделка. Несколько фото, нажмите на него. Он подходит и говорит: «Хорошо, введите все картинки, которые вы хотите уменьшить».
Итак, я нажимаю «Добавить файлы» и выбираю все из них.Теперь я могу просто выделить их все, посмотреть, как они все выделены, и нажать «Открыть». Обратите внимание на то, что он делает.
Я прокручу здесь вниз, они уже готовы к загрузке. Я выберу «Загрузить», и вы увидите, как он загружает каждый из этих файлов, все эти очень большие изображения, а затем я могу прокрутить еще немного вниз, я могу сказать, насколько большим я хочу его сделать (около 50%, как большой в этом случае), и я скажу, что пакетное изменение размера . ИДТИ!
И все они будут сохранены, а затем будет создан Zip-файл, и я могу просто загрузить их все сразу.Так что это очень просто. Мне нравится эта система, и я использую ее постоянно. Это бесплатно и быстро.
Меня зовут Эрик Спеллманн, компания Spellmann & Associates. Если у вас есть какие-либо вопросы, или вы хотите узнать какие-то другие видео или посмотреть другие видео, которые я сделал, не стесняйтесь посетить мой веб-сайт ericspellmann.com и просто нажмите на видео вверху. Удачного дня, увидимся в киберпространстве.
BoldBrush — Объяснение размера изображения, размера файла и разрешения изображения
Хотя и мегапиксели (МП), и мегабайты (МБ) относятся к размеру цифровых объектов (например, изображений вашего искусства), они измеряют совершенно разные аспекты изображения.
Пиксели имеют размерный размер.
МБ — это как вес файла изображения.
мегапикселей (пикселей или пикселей)
- для измерения размера цифровых изображений, датчиков и дисплеев
- пикселей — это длина или фактический физический размер вашего изображения
Мегабайт (МБ или МБ)
- измеряет размер цифровых файлов (например, фотографий, документов и т. Д.).
- МБ — это общий размер цифрового файла
Размер изображения может быть 550 x 309 пикселей.Это означает, что его ширина составляет 550 пикселей, а высота — 309 пикселей. Однако общий размер файла может составлять 1 МБ. Вот сколько места он займет на вашем компьютере.
Размер изображения — это размер (длина и ширина) изображения в цифровом формате. Это может быть измерено в пикселях (пикселях), используемом нами формате или дюймах и т. Д.
Разрешение изображения, или dpi, — это количество точек на квадратный дюйм изображения при его печати.
Разница между этими двумя изображениями заключается в том, что размер изображения определяет размер изображения, которое будет просматриваться на мониторах, а разрешение отражает качество принтера.
См. Этот FAQ:
Размер загружаемого изображения
для получения информации о том, какого размера должны быть ваши изображения для загрузки в портфолио FASO Artwork.
Для получения дополнительной информации, пожалуйста, прочтите следующие статьи полностью.
Выдержка из этой статьи:
Сколько пикселей в мегабайте?
Количество пикселей в одном мегабайте зависит от цветового режима изображения.
- 8-битное (256 цветов) изображение, 1048576 или 1024 X 1024 пикселей в одном мегабайте.
- 16-битное (65536 цветов) изображение, в одном мегабайте содержится 524288 (1024 X 512) пикселей.
- 24-битное изображение RGB (16,7 миллиона цветов), в одном мегабайте содержится примерно 349920 (486 X 720) пикселей.
- 32-битное изображение CYMK (16,7 миллиона цветов), в одном мегабайте 262144 (512 X 512) пикселей.
- 48-битное изображение, в одном мегабайте всего 174960 (486 X 360) пикселей.
Выдержка из этой статьи:
Размер изображения в сравнении с размером файла в сравнении с размерами в пикселях и сохраненным размером
Изображения имеют более одного размера файла, и я не думаю, что кто-то придумал хорошую терминологию, которая различает, на какой размер делается ссылка в любое время.
Некоторые размеры файлов:
- Размер файла на жестком диске
- Размер файла, открытого в редакторе изображений
- Размер изображения в пикселях
Выдержка из этой статьи:
Файлы фотографий 101: Все о мегапикселях, мегабайтах и DPI
Увы, нет прямого способа соотнести размер пикселя и размер файла. Фотография с разрешением 10 мегапикселей может «весить» меньше мегабайта на жестком диске. Или он может «весить» до 6 мегабайт.
Размер файла зависит от нескольких факторов, включая количество мегапикселей, формат файла, который вы используете (например, JPEG или RAW), и степень сжатия файла, используемого для сохранения фотографии, которую иногда называют настройка качества.
Измените размер любой фотографии, изображения и изображения бесплатно в Интернете
Измените размер любых фотографий, изображений и изображений бесплатно в Интернете — Easy-Resize.comОнлайн-изменение размера изображений
Используйте Easy Resize и измените размер своих изображений в Интернете до желаемого размера и размеров.Вы можете преобразовать только одно изображение или использовать перетаскивание для одновременной обработки нескольких изображений. Нажмите на большое поле ниже, чтобы запустить изменение размера, или прочтите простые инструкции ниже.
Максимальный размер файла:
5 КБ s 10 КБ s 20 КБ s 50 КБ s 100 КБ s 200 КБ s 250 КБ s 500 КБ s 1 МБ s
Максимальный размер изображения:160 пикс. 320 пикселей 640 пикс. 800 пикселей 1024 пикс. 1280 пикселей 1600 пикс. 2048 пикселей
Как изменить размер картинки
Изо всех сил пытаетесь загрузить свои фотографии в нужном размере на другие веб-сайты? Возникли проблемы с отправкой по электронной почте вложений с большими изображениями? Сжать изображения с помощью Easy Resize так же просто, как 1-2-3:
.- Начните с нажатия в области выше.Выберите свое изображение в появившемся всплывающем окне. Вы также можете перетащить несколько изображений вместе для пакетного преобразования.
Easy Resize поддерживает все распространенные форматы файлов (JPG, GIF, PNG, TIFF, BMP), а также WebP, PDF и около 100 других. - Убедитесь, что максимальный размер и максимальные размеры соответствуют вашим потребностям.
- Как только загрузка завершится, Появится ссылка для скачивания . Щелкните ссылку, и сразу же начнется загрузка уменьшенной версии вашего изображения.
- Бонус: Если вам нравится этот бесплатный онлайн-инструмент для изменения размера изображений, поставьте нам лайк на Facebook ниже.
Оставить лайк
Я всегда борюсь с изменением размера изображений для Интернета. Easy Resize упрощает мне задачу.
Элли М., Цюрих, Швейцария
Вам также нравится Easy Resize? Поделитесь и сохраните с помощью кнопок ниже:
.
 В нём отобразится выбранная вами фотография в натуральную величину. Из-за того, что фотография в большом разрешении, вы увидите только её левую верхнюю часть. Это может выглядеть так:
В нём отобразится выбранная вами фотография в натуральную величину. Из-за того, что фотография в большом разрешении, вы увидите только её левую верхнюю часть. Это может выглядеть так: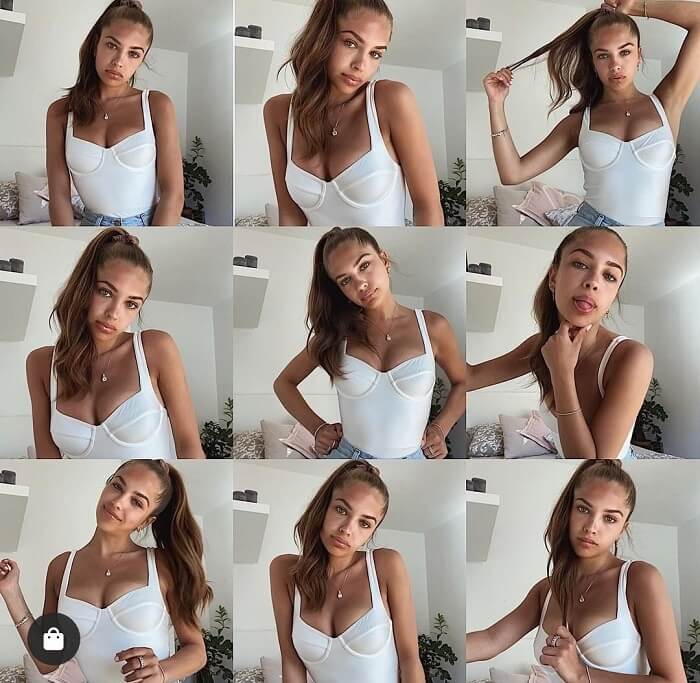
 После этого программу Paint можно закрыть, нажав на крестик в верхнем правом углу.
После этого программу Paint можно закрыть, нажав на крестик в верхнем правом углу.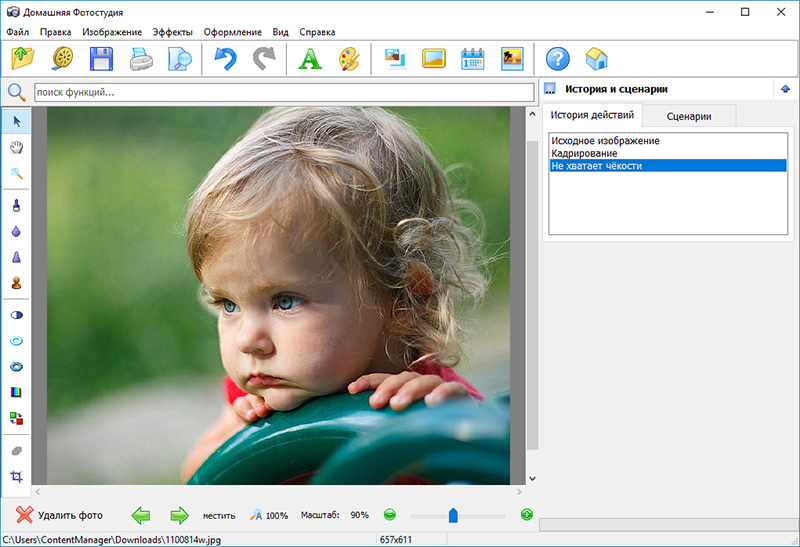

 На вашем ПК должна быть установлена версия Microsoft Word 2007 или выше. Нажав «Сохранить как», укажите в поле Документ Word» и docx. Дело в том, что все doc файлы относятся к старому офисному пакету 97-2003. Они весят примерно в 4-5 раз больше.
На вашем ПК должна быть установлена версия Microsoft Word 2007 или выше. Нажав «Сохранить как», укажите в поле Документ Word» и docx. Дело в том, что все doc файлы относятся к старому офисному пакету 97-2003. Они весят примерно в 4-5 раз больше.
 Выберите эту настройку – получатся фотографии 96 пикселей на 1 дюйм.
Выберите эту настройку – получатся фотографии 96 пикселей на 1 дюйм.