Создания анимации и мультиков онлайн. GIF анимация
Шаг 1, загрузите картинки и фотографии для создания анимации. Вы можете загружать такие типы файлов как jpeg, tiff, png, bmp, gif, анимированный gif и другие. Для загрузки перетаскивайте файлы мышью на кнопку загрузки. Также, вы можете выбрать файлы обычным способом просто щелкнув мышью по «Кнопке загрузки». Если вы загрузите ранее созданный анимированный gif (анимированную картинку) вы сможете его отредактировать. Шаг 2, когда все файлы загрузятся нажмите «Создать анимацию» для создания анимации или измените опции и отредактируйте кадрый ниже, на шаге редактирования.
Пожалуйста, пишите нам, если что-то не так!
Кнопка загрузки
Выберите фотографии и картинки
или таскайте файлы на страницу
Загружается…
Создать
анимацию
Загружается…
Редактирование, дважды щелкните на загруженной картинке или фотографии для добавления текста

{% } %}
 
Плохое качество — только для редактирования
Использовать с до Длительность выбранного {%=$.mlsString(o.end — o.start)%}
{% } %}{% if (o.t == ‘i’) { %}
Эффект Фон От 0 до 1000 секунд. Указывать не обязательно.’>Длительность +Текст +Рисунок +Клон
{% } %}{% if (o.t == ‘d’) { %}
Редактировать +Клон
{%=o.src || »%}МестоШрифтРазмер ЦветОбводка толщина & цвет+Клон {% } %}
Анимация
Задайте основные параметры вашей анимацииРазмер64x6480x80100x100120x120150x150200x200300x300Указать
Ширина
Высота
Посадка
Очищать перед каждым кадром?
Фон
Круглые углы, %
Длина кадра, сек.
Текст
Задайте стиль текста по умолчаниюШрифт
Место
Размер
Цвет
Толщина обводки
Цвет обводки
Эффекты
Здесь можно выбрать какие эффекты смены кадров использоватьДлина, сек.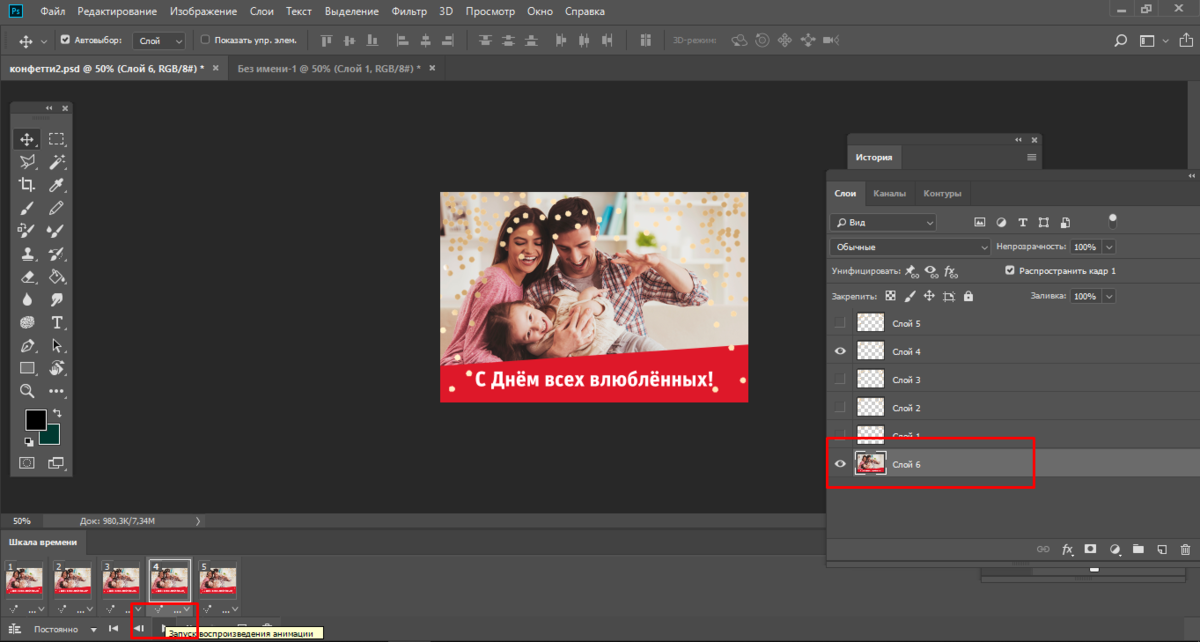
Выбранные эффекты
Наверняка не существует пользователя сети Интернет, который ни разу в жизни не видел gif анимацию. Ее применение настолько широко, что «гифки» можно встретить на сайтах любой тематики, различных форумах, социальных сетях и т.д. Иногда анимашки используют для развлечения, например, отправить другу в беседе в социальной сети. Движущиеся картинки часто заключают в себе юмористические элементы. Иногда, они помогают в процессе обучения, например, отображают последовательность движений при использовании софта или игре на музыкальном инструменте. Все это, безусловно, можно отобразить в виде скриншотов, картинок или видео. Однако у анимации есть масса несравненных преимуществ. Да и само, по себе создать мультик — это достаточно веселое времяпрепровождение!
По сути это файл, содержащий несколько изображений, и зацикленный на их воспроизведении. Понятие GIF
очень близко истокам анимации. Еще до того как появились первые фильмы, уже существовала анимация
позволяющая создавать движущиеся изображения.
Само слово анимация происходит от французского «animation» — оживление, одушевление. В название отражено
желание придать статическим объектам динамику. Термин анимация часто путают с мультипликацией. На самом
деле у них есть несколько существенных различий. Анимация появилась раньше кинематографа, часто имела
отдельное музыкальное сопровождение.
Создание мультиков
быстро стало увлекать творцов по всему миру.
Первым анимационным персонажем является кот Феликс, однако его слава была недолгой. Ему на смену пришел
известный и всеми любимый Микки-Маус и забавную анимашку позабыли.
Анимация плотно сотрудничает с кинематографом. Различие у этих двух сфер кардинальное. Кинематограф работает с живыми актерами и реальными объектами, снимая их движения на камеру. Анимация же использует неживые объекты, вроде рисованного персонажа или пластилиновой куклы. Сочетание первого и второго позволяет получить реалистичное изображение совершенно вымышленных вещей. Как сделать анимацию наиболее реалистичной? Задать наименьшее изменение на большом количестве кадров, и благодаря плавности создается эффект будто ваш дракон плавно летит или человек хлопает в ладоши.
В мир Интернета же анимация пришла вместе с развитием технологии Flash, однако здесь она значительно
отличается от создания мультиков. В чем принципиальная разница видео и gif файла? Первый отличается
большим размером, а, соответственно, может перегружать страницу и создавать проблемы с воспроизведением.
Кроме того, зачастую возникающий «ни от куда» звук, может напугать гостя сайта.
Есть несколько способов, как сделать gif анимацию. Большинство из них требуют установки различного софта на компьютер, а также высокой производительной мощности компьютера. Например, качественной программой для создания анимаций является Adobe Photoshop . Однако зачем создавать себе дополнительные трудности, если можно воспользоваться наиболее удобным и быстрым способом — сделать анимацию онлайн на minimultik.ru!
Как создать мультик?
Как сделать мультик, используя свои рисунки, не нагружая свой компьютер и не тратя много времени? Для
начала стоить отметить, что с помощью нашего сервиса вы можете создать анимацию, как с компьютера, так и
с телефона.
- Классическое окно проводника. Для этого кликните на кнопку загрузки и выберите необходимые фото в диалоговом меню. Выбранные изображения скоро превратятся в движущиеся картинки.
- Загрузить фото можно также просто перетащив необходимые изображения в блок загрузки. Это быстрый и удобный способ. Стоит вам отпустить кнопку мыши и файлы начнут загружаться автоматически.
- Фотографии можно загружать прямо со своего аккаунта в фейсбуке. Для этого надо кликнут на значке социальной сети над кнопкой «Загрузка». Для начала надо будет принять соглашение об обработке ваших фото сайтом Minimultik.ru. После этого откроется специальное окно выбора фотографий.
- Загрузка изображений по ссылке.
 Если вы нашли подходящие вам изображения в интернете, то не
необходимости тратить время на их скачивание. Просто откройте изображение, копируйте его ссылку (это
можно сделать кликнув правой мышкой и выбрать «копировать ссылку на изображение»), затем нажмите
вкладку «URL» над кнопкой загрузки и вставьте туда ссылку на изображение.
Если вы нашли подходящие вам изображения в интернете, то не
необходимости тратить время на их скачивание. Просто откройте изображение, копируйте его ссылку (это
можно сделать кликнув правой мышкой и выбрать «копировать ссылку на изображение»), затем нажмите
вкладку «URL» над кнопкой загрузки и вставьте туда ссылку на изображение.
После завершения загрузки для того, чтобы создать анимацию достаточно будет выполнить всего несколько шагов. Это же процедура поможет ответить на вопрос как создать мультик.
Удобство и функциональность minimultik.ru
На сайте представлена масса возможностей сделать анимацию более интересной и веселой. Для этого вам стоит
открыть вкладку редактирования. Здесь можно наложить на будущую анимацию текст, нарисовать что-то поверх
и т.д. Кроме того, можно редактировать и всю анимашку в целом, например, изменить скорость смены кадров,
размер анимации, способ масштабирования загруженных картинок, возможно, сделать плавный переход между
кадрами.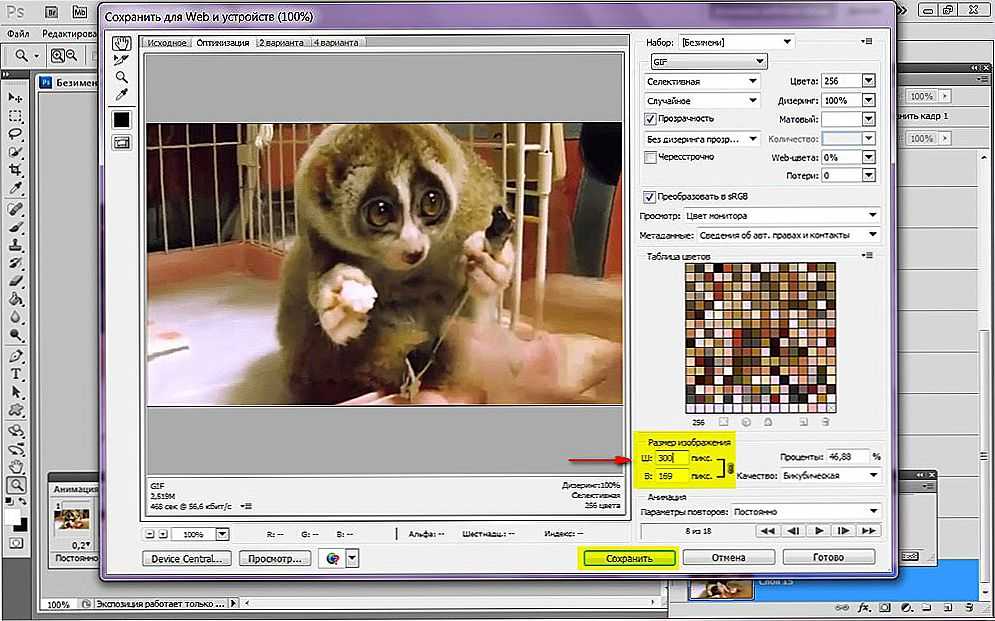
Как сделать гифку-gif?
Наш редактор анимаций заточен под создание анимаций в формате gif. По этому создать гифку онлайн с помощью нашей программы для создания gif анимаций очень и очень просто. Сделать гифку онлайн можно просто и быстро за 3 простых шага:
- Загрузите файлы, с помощью обычного диалога, из социальной сети или вебкамеры
- Установите параметры вашей новой гифки: задайте эффекты перехода, длительность анимированных
эффектов перехода, добавьте текстовых сообщений и выберите их стиль.

- Нажмите «создать анимацию» и совсем скоро ваша новая гифка будет готова.
Как видите сделать гифку очень просто, быстро и доступно даже абсолютному новичку! Более подробно с механизмом создания gif можно ознакомиться в соответствующей статье как сделать gif.
Как создать анимацию?
Процесс создания анимаций немногим будет отличаться от создания обычного гиф. Создать анимацию можно из фотографий, которые можно загрузить из:
- Из социальных сетей, таких как facebook или вконтакте
- Из файлов на вашем компьютере, планшете или телефоне, самым обычным способом нажав кнопку «Выберите фотографии…» выше.
- Создать анимацию своего счастливого лица, сделав серию фотографий с помощью вебкамеры
Далее, вы можете полностью отредактировать загруженные фотографии, например нарисовав поверх этих фото свои собственные рисунки —
весёлые мордочки или пририсовав друзьям глупые усищи 🙂 А далее, жмите кнопку создать анимацию и анимация будет вскорости создана.
Более подробно, об увлекательном процессе создания анимаций вы можете прочитать в соответствующей заметке как создать анимацию, без установки программ для создания анимаций.
Как создать мультик?
Мультик это последовательность плавно сменяющихся кадров. По этому в нашей программе редакторе для создания мультиков мы подготовили функциональность, которая поможет вам создать эту самую последовательность кадров мультфильма.
Прямо под кнопками загрузки и создания есть ссылка «Пустой кадр» — нажмите ее, и в вашу анимацию будет добавлен
абсолютно чистый кадр. Догадались зачем? Правильно, нажав несколько раз на эту ссылку вы создадите последовательность
пустых кадров для вашего мультика. Теперь, вы можете нажать в каждом кадре «+ рисунок» и рисовать ваш мультик
непосредственно, практически как самый всамделишный мультипликатор. Что бы не рисовать каждый раз рисунок заново,
вы можете нажать на кнопку «+ клон» и скопировать кадр. В новом скопированном кадре вы можете добавить
изменения только для этого кадра. Так, раза за разом вы создадите свой полноценный мультик. Вуаля!
Так, раза за разом вы создадите свой полноценный мультик. Вуаля!
С некоторыми особенностями создания мультиков ознакомьтесь в заметке о создании мультиков.
| {% if (!i) { %}{% } %} |
Как сделать гифку в фотошопе из картинок, фотографий или видео?
Содержание
- Как сделать гифку из фото в фотошопе?
- Как сделать гифку из видео онлайн бесплатно?
- Делаем гифку из видео на телефоне Андроид
Доброго всем времени, друзья и наилучших пожеланий на fast-wolker.ru!
Сегодняшний урок заинтересует всех любителей графики и фотошопа. Мы разберем такой вопрос, как сделать гиф-анимацию в этом популярном редакторе, а так же на телефоне. Все видели в соц. сетях прикольные движущиеся картинки и наверняка многие спрашивали себя — как же это так ловко сделано?
Гиф-анимация делается как из видео, так и статических изображений или картинок. В основном, все гиф-картинки, которые мы видим на сайтах являются результатом работы со статическим изображением или попросту картинками.
Фотошоп – один из замечательных фоторедакторов, в котором достаточно просто создать такую гиф-анимацию.
Как это сделать мы и рассмотрим далее. Но, прежде чем перейти к этому, хочется заметить следующее. Для создания гиф-анимации нужна не одна картинка а серия. Это как если взять видео и разбить его на отдельные кадры. Только здесь все делается в обратном порядке, берем кадры и собираем из них целое.
Как сделать гифку из фото в фотошопе?
Итак, для начала открываем программу фотошоп. Затем необходимо загрузить нужную для создания анимации рабочую среду. Это шкала времени, которую можно найти во вкладке Окно.
На эту шкалу времени и переносим необходимые для работы фотографии. Для этого на шкале времени находим иконку которая изображает кинопленку или фотопленку, как хотите, нажимаем и в открывшейся вкладке выбираем добавить объекты.
На временную линейку загружаются все выбранные фото. Затем их необходимо немного сузить, т. е., тем самым изменить скорость будущего видео. По умолчанию смена картинки происходит примерно около минуты. Для гифки это много.
е., тем самым изменить скорость будущего видео. По умолчанию смена картинки происходит примерно около минуты. Для гифки это много.
Подводим к стыку между картинками курсор, он превращается в скобку и, зажав клавишу мышки тянем один край картинки к другому, тем самым сужая ее или уменьшая в размере. Одинаково уменьшаем все картинки и нажав на кнопку «проигрывать» смотрим скорость смены кадров.
Если она устраивает оставляем, в противном случае уменьшаем далее. Поскольку мы знаем, что гиф-картинка проигрывается по кругу – циклично, надо эту цикличность установить. Для этого нажимаем на иконку шестеренки и в открывшемся меню ставим галочку напротив пункта «Цикл воспроизведения».
По умолчанию кадры просто сменяют друг друга. Но можно добавить переход. Выбираем второй кадр, затем нажимаем на квадратик рядом с иконкой в виде ножниц. В выпавшем меню выбираем «переход», а внизу отмечаем время его продолжительности.
Затем зажимаем правой кнопкой мыши строку с эффектом и перетаскиваем его на шкалу времени к кадрам.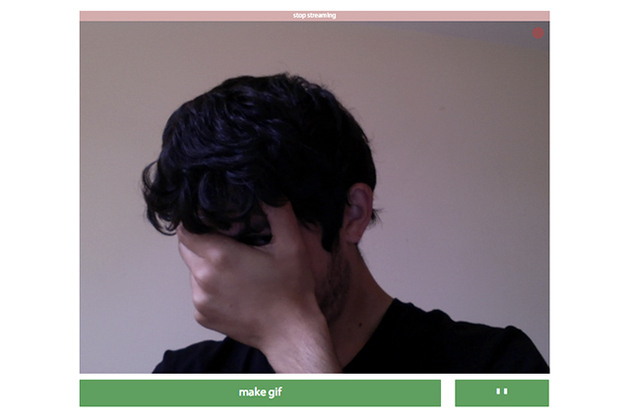 Появится квадратик – черная рамка, который устанавливаем между кадрами. Эффект применен.
Появится квадратик – черная рамка, который устанавливаем между кадрами. Эффект применен.
Так делаем со всеми последующими кадрами. Просматриваем что получилось, что бы под редактировать если что не так.
Все устраивает – сохраняем. Выбираем меню «Файл», затем «Сохранить для Web». В некоторых версиях фотошоп эта опция может находится в разделе «Экспорт».
Откроется окно, где устанавливаем разрешение gif, изменяем размеры если надо. Затем нажимаем «Сохранить».
В открывшемся окне выбираем куда сохранится файл. После его сохранения переходим в каталог куда он лег и открываем на просмотр уже готовую гифку. Любуемся. Вот и все. После того, как процедуру повторите несколько раз считай, навык освоили!
Как сделать гифку из видео онлайн бесплатно?
Гиф-анимацию можно создавать не только при помощи фотошопа, тем более, что у вас его, например, нет. В интернете можно найти немало сервисов, где создать свою гифку из видео можно в онлайн режиме.
Вот некоторые из них:
- Imgflip
- GIPHY
- Videotogif
- Buildgif
- GifMaker
Здесь мы рассмотрим этот процесс на примере сервиса Imgflip, что касается остальных, то вы сможете зайти и самостоятельно с ними ознакомиться. Принцип практически везде одинаков, разным будет лишь интерфейс программ.
Итак, переходим на ресурс: https://imgflip.com/gif-maker. Здесь мы видим две вкладки:
- Video to gif . В этой вкладке мы или вставляем ссылку на видео с какого-либо сайта, например ютуб, или же нажав на «Upload video» загружаем свое видео.
- Images to gif . Создание гиф из картинок (фотографий).
Нас интересует только видео в данном варианте. Загружаем свое видео или вставляем ссылку с ютуба. Как только видео загрузиться, откроется окно редактирования. Под видео видим линейку, на которой ставим время начала (зеленый треугольник) и время окончания (красный треугольник) гиф.
Справа от изображения можно увидеть настройки для гифки. Здесь можно добавить текст (add text to gif), вырезать часть изображения (Crop gif), повернуть и пр. А если нажать на синюю кнопку «More Options», то откроется еще множество других вариантов настроек.
Поэкспериментировав с ними, можно настроить свою будущую анимацию. После того, как все сделано нажимаем в самом низу так же синюю кнопку «Generate gif». Программа сгенерирует (или создаст) гифку,
затем появится окно, в котором вы можете выбрать как поделиться своим созданием в какой-либо соцсети, скопировать ссылку для вставки на сайт или же просто скачать гифку себе на компьютер.
Вот и вся процедура. Как видите ничего сложного, все достаточно просто.
Делаем гифку из видео на телефоне Андроид
Создать свои гифки можно не только на компьютере, но и на смартфоне.Стоит ли говорить, что это удобно, можно наделать кучу фото и тут же создать гиф! Тем более это будет полезно тем, кто пользуется только телефоном, а компьютера у него нет вовсе.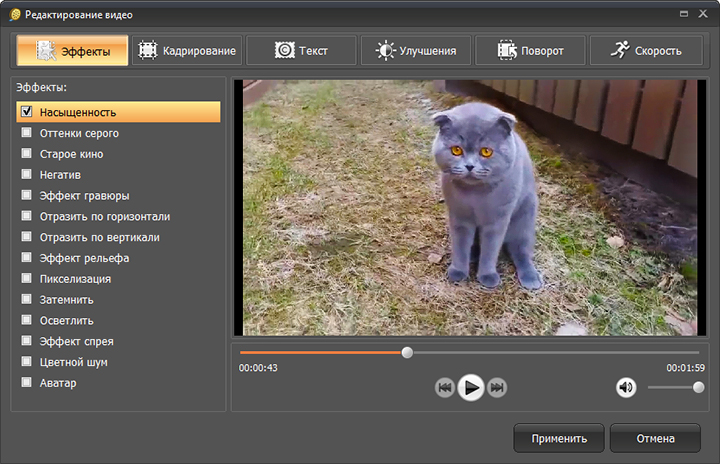
Приложений для создания гифок достаточно много. Самым популярным сегодня считается такое приложение, как Gif Me! Camera.
Устанавливаем это приложение с помощью Play Market. Затем открываем его. В главном меню выбираем необходимый вариант. Можно записать видео самому, а можно загрузить его или с телефона, или другого гиф-файла.
Как только файл загрузится, откроется окно с основными настройками. Они практически те же, что и в любом другом редакторе. Указываем время начала и окончания будущей гифки из ролика, настраиваем число кадров, скорость воспроизведения и разрешение.
Эта настройка важна для телефона, так как слишком большое разрешение может несколько тормозить воспроизведение файла на устройстве.
После того, как выставили все необходимые настройки жмем на кнопку «создать», или в английской версии «create». Все, создание гифки закончено и результат своей работы Вы найдете в галерее смартфона! Вот и вся процедура создания гифки на телефоне, как видите, все очень просто. Удачи Вам в творчестве!
Удачи Вам в творчестве!
Автор публикации
Топ 5 методов создания анимированного слайд-шоу видео онлайн / офлайн
Мне отчаянно нужны текстовые анимации в сочетании со слайд-шоу …
Кто-нибудь знает, можно ли создавать слайд-шоу с анимированными изображениями?
Все еще ищете хорошего анимированного слайдшоу? Традиционно люди обычно делают анимированные слайд-шоу с помощью PowerPoint. Что ж, для веб-разработчиков хорошая идея сделать анимированное слайд-шоу с использованием CSS-кода. Однако эти методы могут не подходить для вас.
Из этой статьи вы можете получить 5 альтернатив для создания похожих или даже лучших PowerPoint анимация слайд-шоу на вашем компьютере или смартфоне. Теперь давайте вместе прочитаем обзоры и учебные пособия для создателей анимированных слайд-шоу.
Создание анимированных Gif слайд-шоу
- Часть 1: Ezgif — Создатель слайд-шоу анимированных GIF онлайн с изображениями
- Часть 2: Renderforest — Создатель анимации логотипов онлайн бесплатно
- Часть 3: Powtoon — создание анимированных презентаций и видео
- Часть 4: Магия слайд-шоу — Анимированное приложение для слайд-шоу для iPhone и iPad
- Часть 5: Aiseesoft Slideshow Creator — Создавайте анимированные слайд-шоу в автономном режиме как профессионал
Часть 1: Ezgif — Создатель слайд-шоу анимированных GIF онлайн с изображениями
Вы можете бесплатно превратить обычные изображения в GIF-файлы онлайн на ezgif. com, например: доброе утро анимированные гифки и больше. Чтобы быть более конкретным, этот онлайн-анимированный GIF Создатель слайд-шоу может объединять отдельные изображения в кадры за короткое время. Выходной файл GIF не содержит водяных знаков или авторства. Более того, Ezgif одновременно принимает изображения из смешанных форматов, включая PNG, BMP, JPG и другие.
com, например: доброе утро анимированные гифки и больше. Чтобы быть более конкретным, этот онлайн-анимированный GIF Создатель слайд-шоу может объединять отдельные изображения в кадры за короткое время. Выходной файл GIF не содержит водяных знаков или авторства. Более того, Ezgif одновременно принимает изображения из смешанных форматов, включая PNG, BMP, JPG и другие.
Шаг 1 Посетите ezgif.com в вашем веб-браузере.
Шаг 2 Нажмите «Выбрать файлы», чтобы импортировать изображения до 2000 файлов.
Шаг 3 Установите задержку, диапазон переключения, параметры GIF и эффекты.
Шаг 4 Выберите «Сделать GIF!» кнопка синего цвета.
Шаг 5 Подождите некоторое время, чтобы получить анимированное GIF-слайд-шоу.
Примечание: Имейте в виду, что максимальный размер файла каждого изображения составляет 6 МБ. Общая сумма снимков не должна превышать 100 МБ.
Часть 2: Renderforest — Создатель анимации логотипов онлайн бесплатно
Если вы хотите создать анимацию логотипа, вы можете решить проблему с Renderforest.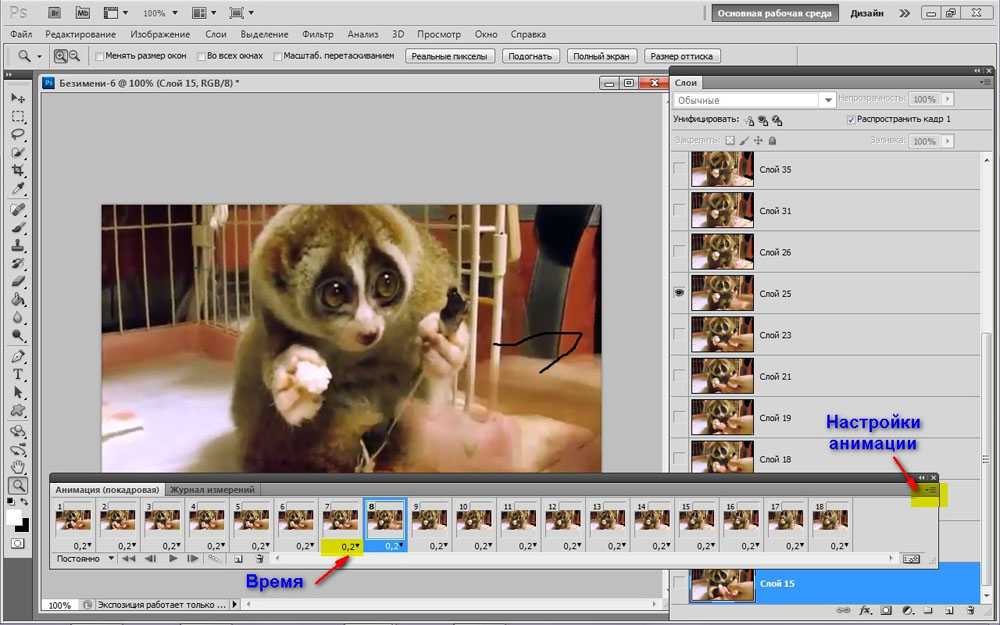 Что касается его бесплатной версии, в анимации слайд-шоу не так много возможностей. Все ваши анимированные видеоролики будут помечены водяными знаками. Вам необходимо приобрести на основе другой подписки.
Что касается его бесплатной версии, в анимации слайд-шоу не так много возможностей. Все ваши анимированные видеоролики будут помечены водяными знаками. Вам необходимо приобрести на основе другой подписки.
Шаг 1 Нажмите «Создать сейчас» на главной странице renderforest.com.
Шаг 2 Выберите «Добавить сцену» и перейдите в раздел «Анимация логотипа».
Шаг 3 Выберите шаблон логотипа вашей идеи и нажмите «Вставить сцену» для подтверждения.
Шаг 4 Настройте тексты и импортированные медиа-файлы.
Шаг 5 Нажмите «Free Preview», чтобы сделать анимированный логотип за 1 или 2 минуты.
Часть 3: Powtoon — создание анимированных презентаций и видео
Powtoon предлагает различные готовые шаблоны с профессиональными результатами. Таким образом, вы можете запустить Powtoon для создания анимированных слайд-шоу в бизнесе, образовании или в личных ситуациях.
Шаг 1 Зарегистрируйте учетную запись Powtoon на свой адрес электронной почты.
Шаг 2 Выберите один план и выберите из библиотеки связанных шаблонов.
Шаг 3 Нажмите «Использовать» над нужным вам шаблоном.
Шаг 4 Настройте предварительно разработанный шаблон свободно.
Шаг 5 Выберите «Экспорт», чтобы сохранить или поделиться своей анимированной презентацией или видео.
Часть 4: Магия слайд-шоу — Анимированное приложение для слайд-шоу для iPhone и iPad
Если вы хотите создать простое анимированное GIF-слайд-шоу на вашем iOS-устройстве, тогда вы можете попробовать Slideshow Magic. Это анимированное слайд-шоу приложение предлагает бесплатные и внутриигровые покупки. Поэтому, если вы хотите получить более мощные функции анимации слайд-шоу, вам нужно сначала разблокировать связанные функции.
Шаг 1 Загрузите приложение анимированного слайд-шоу из App Store.
Шаг 2 Бесплатно импортируйте не более 10 картинок.
Шаг 3 Добавить анимированные переходы и управлять фотоэффектами.
Шаг 4 Вставьте фоновую музыку, если это необходимо.
Шаг 5 Поделитесь анимацией слайдов в Facebook, Twitter или Instagram.
Часть 5: Aiseesoft Slideshow Creator — Создание анимированного слайд-шоуOffline в качестве профессионала
На самом деле, вы можете получить больше функций и хорошо разработанных шаблонов от Создатель слайд-шоу Aiseesoft, Это анимированное слайд-шоу офлайновое программное обеспечение позволяет создавать персональные фильмы с фотографиями, видео и аудио. Более того, вы можете получить различные фильтры и элементы для украшения вашего слайд-шоу видео. Это нормально, если у вас нет опыта создания анимированных слайд-шоу раньше. Его интуитивно понятный интерфейс очень удобен, особенно для начинающих.
Основные характеристики Создателя анимированных слайд-шоу
- Импортируйте фотографии, видео или музыкальные файлы в слайд-шоу в любом совместимом формате.
- Выберите свой любимый стиль фильма из различных вариантов, включая свадьбу, старые времена, классику, путешествия и многое другое.
- Сделайте свою собственную анимированную тему слайд-шоу с 31 типом текстовых эффектов, 31 режимом переходов, 32 видами эффектов фильтра и 37 выбранными элементами.

- Отрегулируйте эффекты вывода видео / аудио / фото с помощью множества утилит редактирования.
Шаги, чтобы сделать анимированное слайд-шоу с музыкой легко
Шаг 1 Импорт фотографий и видео
Бесплатно загрузите и установите Aiseesoft Slideshow Creator на свой компьютер с Windows 7 / Windows 8 / Windows 10. При запуске программного обеспечения для создания анимированных слайд-шоу нажмите «Добавить фото и видео здесь» в нижней части. Ну если хочешь сделать слайд-шоу с музыкойВы можете выбрать «Добавить фоновую музыку» внизу.
Шаг 2 Редактировать выбранное видео или фото
Выберите видеоклип или фотографию на временной шкале. Затем нажмите «Изменить», чтобы открыть всплывающее меню «Редактировать». Из этого раздела вы можете получить базовые фильтры редактирования фотографий и движений. Также поддерживается установка длительности и свободная обрезка области экрана. На самом деле, вы можете просмотреть эффект в реальном времени на главном интерфейсе напрямую. Нажмите «ОК», чтобы сохранить изменения.
Нажмите «ОК», чтобы сохранить изменения.
Шаг 3 Применить тему
Идите к правой панели, чтобы получить различные фильтры. Ну, вы можете выбрать из «Темы», «Текст», «Переходы», «Фильтры» и «Элементы». Вы можете навести курсор мыши над любым элементом, который вы хотите. Позже, нажмите на значок «Добавить», чтобы загрузить и добавить эффект.
Шаг 4 Экспорт анимированного слайд-шоу
После всех настроек, вы можете нажать «Экспорт», чтобы сохранить анимированное видео слайд-шоу. Существует два основных способа экспорта видеофайла. Вы можете найти раздел «Видео» и напрямую выбрать формат вывода.
Конечно, это также поддерживается, если вы хотите вывести слайд-шоу на устройство Apple, Android, Samsung и другие телефоны и планшеты. Наконец, нажмите «ОК», чтобы завершить процесс.
Вам может быть интересно: Как сделать профессиональное слайд-шоу в формате PDF
Вот видео о создании слайд-шоу для вас. Нажмите, чтобы проверить.
В общем, вы можете легко и быстро сделать слайд-шоу из видео или GIF-слайд-шоу из 5 способов. Если у вас есть хороший анимированный сайдшоу бесплатно, просто свяжитесь с нами.
Если у вас есть хороший анимированный сайдшоу бесплатно, просто свяжитесь с нами.
Что вы думаете об этом посте.
- 1
- 2
- 3
- 4
- 5
Прекрасно
Рейтинг: 4.8 / 5 (на основе голосов 51)
13 ноября 2018 года 14:00 / Автор: Эндрю Миллер в Редактирование видео
Как сделать GIF в Photoshop (+ 8 БЕСПЛАТНЫХ методов)
Анимированные GIF-файлы стали чрезвычайно популярными несколько лет назад, но, похоже, никогда не выйдут из моды.
Не только фото, но и не совсем видеофайл. Анимированные GIF-файлы можно использовать для всего: от мемов и юмора до маркетинга.
Если вы фотограф, который любит учить, анимированные GIF-файлы особенно хороши для демонстрации кратких приемов (таких как установка штатива или сборка осветительных приборов) и/или иллюстраций до и после некоторой феноменальной постобработки. .
Если вы увлекаетесь созданием видеороликов, анимированные GIF-файлы также можно использовать для предварительного просмотра видео, привлекающего внимание.
Есть также своего рода удовольствие в использовании ваших собственных изображений для создания GIF, выражающего чувства, которые просто невозможно описать словами или статичным изображением.
К счастью, создание анимированных GIF-файлов из серии фотографий не так сложно, особенно если вы используете Photoshop.
В этом руководстве основное внимание будет уделено тому, как создать анимированный GIF в Photoshop, но мы также затронем несколько других вариантов, если вы не используете продукты Adobe.
Начнем.
Содержание
Как сделать GIF в Photoshop: пошаговое руководство
Для этой демонстрации я выбрал серию снимков одного из моих крестников, играющих на пляже. Изображения были сделаны с использованием режима серийной съемки моей камеры.
Шаг 1. Загрузите изображения в Photoshop Если у вас есть готовые к работе серии изображений, импортируйте их в Photoshop с помощью сценария «Загрузить файлы в стопку».
Чтобы создать GIF в Photoshop, вам сначала понадобится набор изображений, которые вы хотите анимировать. Для большинства фотографов проще всего сначала завершить всю базовую постобработку, а затем экспортировать фотографии в свою собственную папку.
Когда у вас есть готовые изображения, откройте Photoshop и перейдите к Файл > Сценарии > Загрузить файлы в стек .
Оттуда нажмите Browse , перейдите в папку, где находятся изображения, и удерживайте нажатой кнопку Клавиша Shift при выборе всех изображений, которые вы хотите использовать. Нажмите Открыть , а затем OK .
Это указывает программе Photoshop импортировать все выбранные фотографии в один файл с каждым изображением на отдельном слое. Они появятся на панели слоев справа.
Вы также можете отказаться от использования сценария импорта Photoshop по умолчанию и создавать слои вручную. Иногда это полезно при создании GIF-файлов с анимированным или мигающим текстом, баннерами и т. д.
Иногда это полезно при создании GIF-файлов с анимированным или мигающим текстом, баннерами и т. д.
В любом случае, если вы собираетесь вносить дальнейшие изменения в какое-либо из изображений, будет лучше переименовать каждый из слоев, чтобы вы могли с первого взгляда определить, какой слой вы ищете.
Кроме того, если для вас важен размер файла, чем меньше кадров, тем меньше размер GIF в целом, и наоборот. (Я знаю, что это очевидно, но вы будете удивлены, узнав, как много людей упускают это из виду!)
Примечание. Если исходным материалом является видеофайл, вы все равно можете использовать это руководство. Просто импортируйте видео через Файл > Импорт > Видеокадры в слои.
Шаг 2: Откройте окно временной шкалыОкно временной шкалы позволит вам анимировать ваши кадры.
После того, как все ваши изображения будут импортированы в Photoshop, вам необходимо убедиться, что окно временной шкалы Photoshop открыто. Здесь будет происходить анимация.
Поскольку по умолчанию он не открыт, вам нужно перейти к Окно > Временная шкала , чтобы сделать его видимым. Окно появится в нижней части экрана.
Шаг 3. Создайте Кадровая анимацияВыбор параметра покадровой анимации указывает Временная шкала на использование покадрового стиля.
Окно временной шкалы имеет два варианта анимации: Создать временную шкалу видео и Создать анимацию кадра .
Самый быстрый и простой способ создать анимированный GIF в Photoshop — использовать покадровую анимацию, поэтому убедитесь, что она выбрана.
(Вы найдете обе эти опции, нажав на стрелку на кнопке в центре панели.)
Шаг 4: Преобразование слоев в кадры Иногда выпадающее меню временной шкалы может быть трудно увидеть. Это маленький значок меню, расположенный в крайнем правом углу временной шкалы.
Теперь пришло время преобразовать слои в кадры. Перейдите к маленькому значку меню в правом верхнем углу панели «Таймлайн». В середине меню вы увидите Make Frames From Layers .
После того, как вы щелкнете значок меню временной шкалы, появится раскрывающееся меню. Выберите «Создать кадры из слоев».
Как по волшебству, все ваши слои будут преобразованы в отдельные кадры, готовые к анимации.
Магия Photoshop заключается в том, что вы по-прежнему сможете редактировать каждый отдельный кадр на временной шкале по мере необходимости. Вы можете включать и выключать слои, перемещать элементы в каждом отдельном кадре, применять фильтры, поворачивать текст и т. д.
Шаг 5: Предварительный просмотр GIFЕсли ваши кадры воспроизводятся в обратном порядке, перейдите к меню временной шкалы и выберите Реверсивные рамы .
Теперь пришло время просмотреть ваш будущий анимированный GIF.
Вы можете сделать это либо нажав на значок воспроизведения в нижней части панели временной шкалы, либо нажав клавишу пробела .
Кроме того, в зависимости от порядка импорта изображений они могут воспроизводиться в обратном порядке. Если это правда, исправить просто: просто щелкните значок меню временной шкалы и выберите Reverse Frames .
Шаг 6: Настройка времени и цикла- Настройка времени
Время по умолчанию в Photoshop установлено без паузы между кадрами. Оставлять его на этом уровне часто не лучший выбор. По какой-то причине установка «0» для синхронизации кадров приводит к тому, что все происходит странно, а иногда даже не происходит вовсе.
Изменить время довольно просто. Просто нажмите на кадр, который вы хотите настроить, нажмите на стрелку, а затем выберите время в раскрывающемся меню. Я бы рекомендовал начинать с 0,2 или 0,5 секунды. Вы всегда можете изменить это позже. (Кадры в демонстрационном GIF-файле выше установлены на 0,2 секунды.)
Вы всегда можете изменить это позже. (Кадры в демонстрационном GIF-файле выше установлены на 0,2 секунды.)
- Зацикливание
Большинство анимированных GIF настроены на непрерывный цикл, пока они открыты, и это то, что установлено по умолчанию в Photoshop. Но если вы хотите, чтобы изображение повторялось один или три раза и т. д., Photoshop предлагает вам несколько вариантов.
Под временной шкалой и слева от кнопки воспроизведения вы увидите Forever и стрелку, указывающую на раскрывающееся меню. Есть несколько различных вариантов зацикливания, а также возможность настроить собственное время.
Помните, что в любое время, когда вам не нравятся результаты, вы всегда можете вернуться и изменить параметры времени и цикла или даже порядок кадров.
Шаг 7: Сохранить как анимированный GIFИспользуйте Photoshop «Сохранить для Интернета (устаревшие)» в меню «Экспорт».
После того, как вы набрали свои настройки и ваш GIF-файл движется так, как вы хотите, пришло время сохранить его и просмотреть на других платформах (чтобы убедиться, что он работает одинаково вне Photoshop).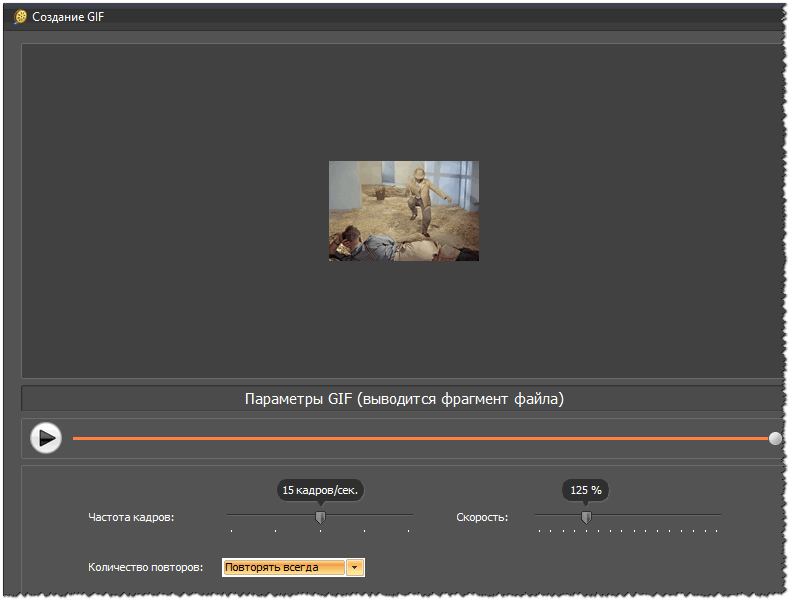
Процесс сохранения здесь немного отличается от стандартных изображений. Вместо того, чтобы нажимать Сохранить или Сохранить как , вам нужно будет использовать Файл > Экспорт > Сохранить для Интернета (устаревшая версия) .
Если вы хотите ограничить размер файла GIF, вы всегда можете изменить поля Высота и Ширина в параметрах Размер изображения или изменить качество сохранения. (Мне нравится изменять размеры до достижения этой точки, но любой способ работает.)
Когда закончите, нажмите кнопку Сохранить .
После сохранения файла в формате GIF обязательно просмотрите его вне Photoshop в нескольких разных местах, чтобы убедиться, что он работает нормально. Кроме того, не забудьте сохранить родительский файл как файл .psd на случай, если вы захотите внести изменения позже.
Обратите внимание: если вы планируете разместить анимированный GIF-файл на своем собственном веб-сайте, вам следует учитывать окончательный размер файла, чтобы обеспечить его быструю загрузку для пользователей с более медленным подключением к Интернету.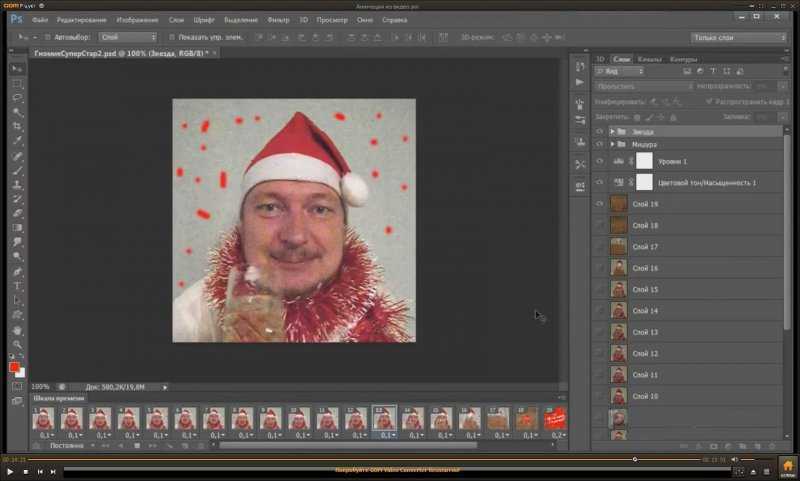
Возможно, вам придется поэкспериментировать с настройками оптимизации, такими как уменьшение количества цветов или количества дизеринга.
Как вы увидите в моем примере в начале урока, на небе наиболее заметны цветные полосы, отчасти из-за тяжелой оптимизации, которую я выбрал в попытке уменьшить размер файла — это привело к окончательный GIF размером 1,5 МБ.
Как сделать GIF в Photoshop: Видеоруководство
Если у вас нет времени следовать пошаговому руководству, быстро просмотрите приведенное выше видеоруководство от Adobe, в котором объясняется процесс создания анимированный GIF в Photoshop.
Кроме того, если вы
Как сделать GIF бесплатно
Если вы еще не используете Photoshop, вам, вероятно, интересно, какой бесплатный инструмент для создания GIF является лучшим.
Вот подборка инструментов и приложений для компьютеров и мобильных устройств, которые помогут вам создать анимированный GIF-файл без использования Photoshop:
- CloudApp .
 С помощью этого мощного приложения создавайте GIF практически из всего, что есть на вашем экране.
С помощью этого мощного приложения создавайте GIF практически из всего, что есть на вашем экране. - ImgFlip — веб-сайт, помогающий создавать анимированные GIF-файлы из видеофайлов или изображений.
- GIFBrewery — конвертирует из видеофайлов; множество вариантов настройки (добавление текста, обрезка, изменение размера и т. д.)
- CleverPDF GIF Maker — конвертирует изображения в GIF в облаке; не требует регистрации
- Создание GIF – онлайн создание GIF изображений и видео; учетная запись не требуется
- EZ GIF – высококачественных GIF-файлов без водяных знаков
- GIF Maker от GIPHY – Создает GIF-изображения из фотографий и видео через Интернет
- GIF Toaster – бесплатное мобильное приложение для iOS; работает с различными входными данными — даже таймлапс
- GIF Maker, GIF Editor — бесплатное мобильное приложение для Android; простой в использовании и понятный интерфейс
- Veed – превратите видео с YouTube в Gif.
 Бесплатный план включает водяной знак.
Бесплатный план включает водяной знак.
Final Words
В этом мире онлайновой информационной перегрузки внимание зрителя может быть бесценным.
Заинтересованы ли вы в продаже товаров (т. е. фотографий, печатных изданий, фотооборудования и т. д.), создании обучающих видеороликов, веб-дизайне или просто интернет-маркетинге в целом, научиться создавать анимированные GIF-файлы в Photoshop — это ключевой навык. иметь в кармане.
Представьте себе плоскую композицию вашего фотооборудования, подобную той, что вы видите здесь, в Shotkit. Вы можете анимировать каждый появляющийся объект один за другим, пока схема не будет завершена.
Или, возможно, вы хотите показать различные этапы техники постобработки. Возможно, вам нужен баннер, который меняет текст и цвет. Все это возможно с этой техникой.
В то время как GIF-файлы легко создавать в Photoshop, создание высококачественных GIF-файлов может потребовать некоторой практики и экспериментов.
На создание простых юмористических GIF-файлов, которые мы видим во всех социальных сетях, уходит всего несколько минут, но если вы хотите сделать что-то, чем вы будете гордиться, вам потребуется немного времени и усилий.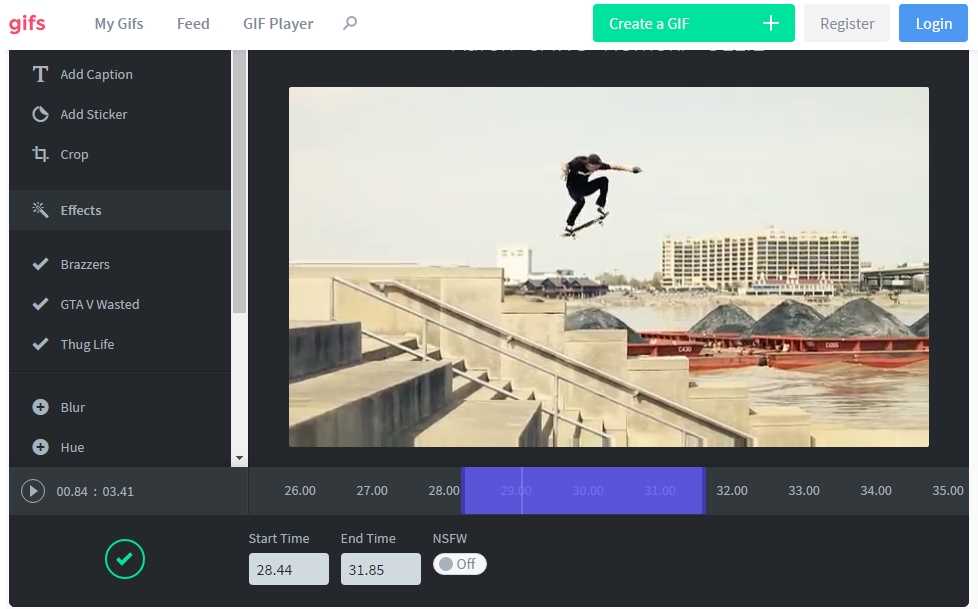
Однако, как только вы освоите искусство создания анимированных GIF-файлов, вы всегда сможете поднять свое искусство на новый уровень и заняться созданием синемаграфов — изображения гораздо более высокого качества с движущимися элементами. Они сделаны из HD-видео и действительно могут поднять художественность вашей анимации на несколько ступеней.
Никогда раньше не делали анимированный GIF в Photoshop? Попробуйте этот процесс и посмотрите, что вы думаете! Оставьте ссылку на свои лучшие GIF-файлы в комментариях.
Не пропустите эти статьи:
Изображение в GIF — 5 лучших приложений Picture/Photo/Image to GIF [2022]
Для различных нужд вы хотите сделать GIF из фотографии или короткого видеоклипа. Хорошо, что на рынке предлагается множество конвертеров изображений в GIF или инструментов для создания, которые могут помочь вам конвертировать фотографии в GIF либо на компьютере, либо на портативном устройстве iOS / Android. Что такое лучшее фото для приложения GIF ?
В этом посте представлен список из 5 отличных конвертеров изображений в GIF, которые помогут вам с легкостью создавать собственные анимированные файлы GIF.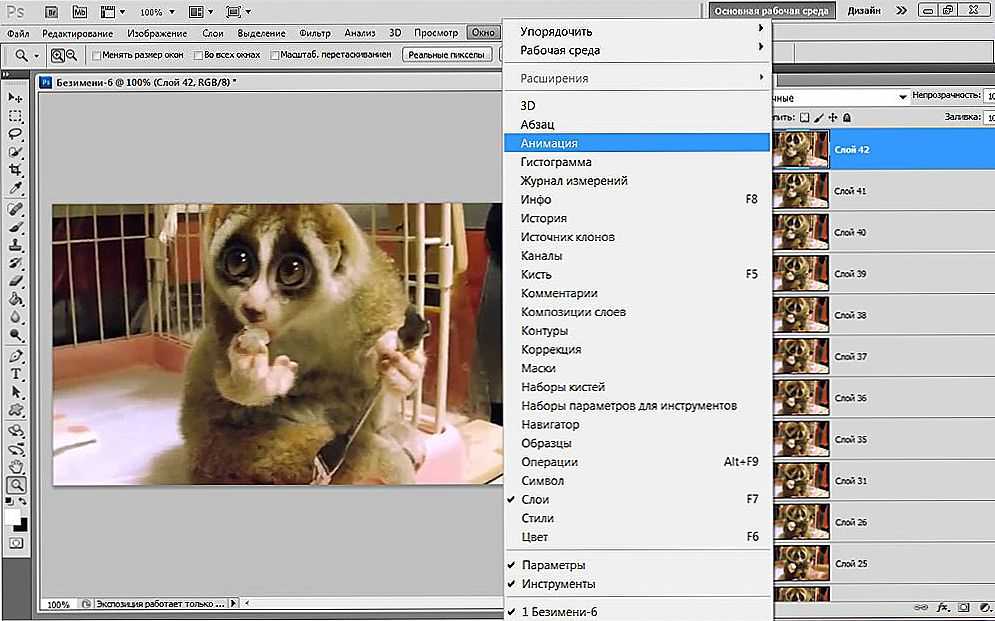 Вы можете узнать основные функции каждого производителя GIF, а затем выбрать предпочитаемый, чтобы превратить фотографии в GIF.
Вы можете узнать основные функции каждого производителя GIF, а затем выбрать предпочитаемый, чтобы превратить фотографии в GIF.
- Часть 1. Лучший конвертер изображений в GIF для компьютера
- Часть 2. Бесплатные онлайн-программы для создания GIF
- Часть 3. Лучшие приложения Photo to GIF для iPhone и Android
- Часть 4. Часто задаваемые вопросы об изображении в GIF
Часть 1. Лучший конвертер изображений в GIF для компьютера
Video Converter Ultimate — мощный конвертер видео и фото в GIF. Это не только мощный видеоредактор и конвертер, но и множество полезных инструментов, включая GIF Maker, Video Reverser, Video Compressor, 3D Maker и другие. Инструмент GIF Maker позволяет преобразовывать последовательность изображений в GIF и создавать GIF из любого видеоклипа. Когда он работает как изображение для производителя GIF, он поддерживает все широко используемые форматы изображений, включая JPG, PNG, BMP, WEBP, TIF и другие.
Загрузки
Video Converter Ultimate — лучший конвертер GIF
- Лучший конвертер видео и изображений в GIF для Windows 11/10/8/7 ПК и Mac.
- Поддержка всех популярных форматов видео и изображений для создания анимированных файлов GIF.
- Редактируйте GIF и настраивайте различные настройки GIF, такие как частота кадров, разрешение, цикл и многое другое.
- Обладает множеством функций редактирования и предлагает набор инструментов для создания GIF, редактора метаданных мультимедиа, улучшения видео и многого другого.
Если вы хотите преобразовать фотографию в GIF, вы можете бесплатно установить и запустить ее, нажмите «Панель инструментов», а затем выберите инструмент «Создание GIF».
Этот GIF Maker позволяет вам создавать GIF из фотографий и конвертировать видео в GIF, как упоминалось выше. Здесь вы можете использовать функцию Photo to GIF, чтобы преобразовать изображение в GIF.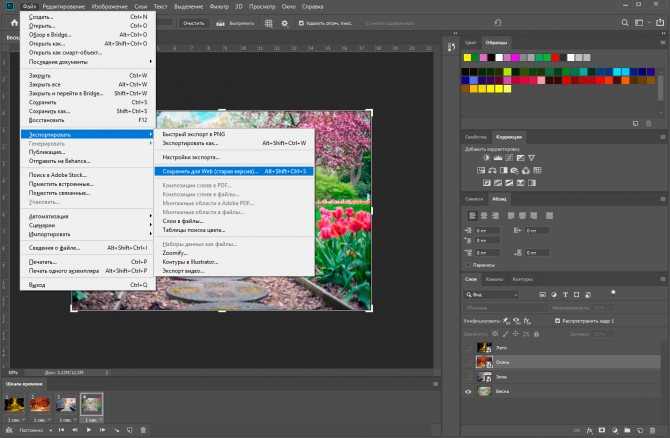 Затем добавьте к нему свои фотографии.
Затем добавьте к нему свои фотографии.
Вы можете изменять различные настройки GIF. Более того, вы можете свободно добавлять изображения в GIF в зависимости от ваших потребностей. После всех операций редактирования просто нажмите кнопку «Экспорт», чтобы создать файл GIF.
Если вы хотите преобразовать изображение в GIF, вы также можете положиться на бесплатный онлайн-конструктор GIF. Эта часть знакомит вас с двумя популярными онлайн-конвертерами изображений в GIF.
Часть 2. Бесплатные онлайн-программы для создания GIF
Если вы хотите преобразовать изображение в формат GIF, вы также можете положиться на бесплатную онлайн-программу для создания GIF. Эта часть знакомит вас с двумя популярными онлайн-конвертерами изображений в GIF.
Aiseesoft Free Image Converter Online
Aiseesoft Free Image Converter Online — это лучший онлайн-конвертер изображений, который только можно найти. С его помощью вы можете конвертировать практически все популярные форматы изображений в JPG, PNG и GIF.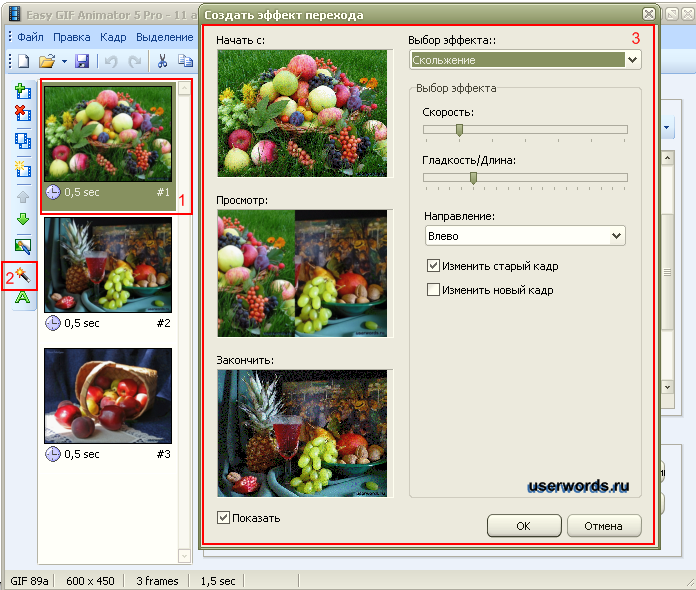 Этот простой в использовании онлайн-конвертер изображений также поддерживает пакетное преобразование, что сэкономит вам много времени. Вы можете загружать и скачивать несколько изображений одновременно. Теперь следуйте инструкциям и узнайте, как их использовать.
Этот простой в использовании онлайн-конвертер изображений также поддерживает пакетное преобразование, что сэкономит вам много времени. Вы можете загружать и скачивать несколько изображений одновременно. Теперь следуйте инструкциям и узнайте, как их использовать.
Шаг 1. Загрузите изображение
Посетите Aiseesoft Free Image Converter Online. Выберите GIF и нажмите кнопку «Добавить изображения».
Шаг 2. Преобразование изображения
Загруженные изображения будут автоматически преобразованы в формат GIF.
Шаг 3. Загрузите изображение
Нажмите «Загрузить все» и просмотрите сконвертированные GIF-файлы!
Ezgif Animated GIF Maker
Ezgif — это многофункциональный онлайн-инструмент для создания и редактирования GIF, который предлагает специальный инструмент Animated GIF Maker для создания GIF из фотографий. Он совместим с GIF, JPG, PNG, APNG, HEIC, MNG, FLIF, AVIF, WebP и другими форматами изображений. Максимальный размер файла этого производителя GIF составляет 6 МБ каждый или 100 МБ всего. Он способен конвертировать несколько файлов изображений или ZIP-архив с изображениями в GIF. Вы увидите рекламу при использовании этого бесплатного конвертера изображений в GIF.
Он способен конвертировать несколько файлов изображений или ZIP-архив с изображениями в GIF. Вы увидите рекламу при использовании этого бесплатного конвертера изображений в GIF.
MakeAGIF
MakeAGIF — это простая в использовании программа для создания GIF, которая позволяет конвертировать изображения, видео и изображения с веб-камеры в GIF. Когда вы используете его в качестве конвертера изображений в GIF, вы можете загружать в него изображения, упорядочивать порядок изображений, изменять размер изображения, добавлять подписи, добавлять наклейки, управлять скоростью воспроизведения GIF, а затем экспортировать эти добавленные изображения в виде файла GIF. Это бесплатное средство для создания GIF добавит водяной знак в ваш созданный файл GIF. Вам необходимо перейти на премиум-версию, чтобы удалить водяной знак.
Часть 3. Лучшие приложения Photo to GIF для iPhone и Android
Если вы хотите напрямую создавать GIF из фотографий на iPhone или телефоне Android, вам нужно использовать стороннее приложение для преобразования фотографий в GIF. Вы можете легко найти множество подходящих инструментов в App Store и Google Play Store.
Вы можете легко найти множество подходящих инструментов в App Store и Google Play Store.
Giphy — приложение Photo to GIF для iPhone и Android
Giphy — очень популярное приложение для преобразования изображений в GIF. Это приложение для создания GIF хорошо работает как на iPhone, так и на Android. Вы можете бесплатно установить его из App Store или Google Play Store на свое устройство iOS / Android для создания GIF-файлов с фотографиями. Он позволяет добавлять текст, наклейки и эффекты дополненной реальности в созданный вами анимированный файл GIF. Помимо преобразования изображения в GIF, Giphy также имеет возможность создавать GIF из вашего нового захваченного видео или какого-либо предыдущего видеоклипа.
ImgPlay GIF Maker — приложение для преобразования изображений в GIF для iPhone и Android
ImgPlay GIF Maker — еще одно приложение для создания GIF, которое поддерживает устройства iOS и Android. Он может создавать GIF-файлы с фотографиями, живыми фотографиями, серийными фотографиями и видеоклипами на вашем телефоне. Он содержит множество основных функций редактирования GIF. Это средство для создания GIF позволяет применять различные фильтры, редактировать фрагменты кадра, изменять скорость и направление воспроизведения GIF, добавлять подписи и многое другое. Вы можете легко редактировать анимированный GIF, который вы создаете, или редактировать существующие GIF. Помимо создания GIF, он также позволяет превращать несколько фотографий в слайд-шоу.
Он содержит множество основных функций редактирования GIF. Это средство для создания GIF позволяет применять различные фильтры, редактировать фрагменты кадра, изменять скорость и направление воспроизведения GIF, добавлять подписи и многое другое. Вы можете легко редактировать анимированный GIF, который вы создаете, или редактировать существующие GIF. Помимо создания GIF, он также позволяет превращать несколько фотографий в слайд-шоу.
Часть 4. Часто задаваемые вопросы об изображении в GIF
Как преобразовать живое фото в GIF на iPhone?
Если вы хотите преобразовать живую фотографию в GIF на своем iPhone, вы можете найти живую фотографию в приложении «Фотографии», коснуться значка LIVE в левом верхнем углу, а затем выбрать анимацию Loop или Bounce, чтобы преобразовать ее в файл GIF.
Могу ли я преобразовать изображение в GIF с помощью Photoshop?
Да, Adobe Photoshop имеет возможность конвертировать несколько изображений в анимированный файл GIF. Для получения дополнительной информации вы можете проверить, как сделать GIF в Photoshop.
Для получения дополнительной информации вы можете проверить, как сделать GIF в Photoshop.
Как я могу получить бесплатные изображения в формате GIF?
В Интернете существует множество сайтов для обмена GIF-файлами, таких как Tumblr, GIPHY, Gfycat, Tenor, Reaction GIFs, GIFbin, Imgur и другие. Вы можете пойти туда, чтобы с легкостью скачать GIF-файлы.
Заключение
В этом посте мы в основном говорили о как сделать гифку на айфоне из фото . Вы можете узнать 2 эффективных способа создания собственных анимированных GIF-файлов с использованием изображений или видеоклипов. Вы можете выбрать предпочитаемого производителя GIF, чтобы превратить фотографии в GIF.
Что вы думаете об этом посте?
- 1
- 2
- 3
- 4
- 5
Отлично
Рейтинг: 4,8 / 5 (на основе 164 голосов) Следуйте за нами на
Оставьте свой комментарий и присоединяйтесь к нашему обсуждению водяной знак, бесплатный создатель GIF без водяного знака поможет и позволит вам создавать GIF-файлы из фотографий в социальных сетях или видео на YouTube.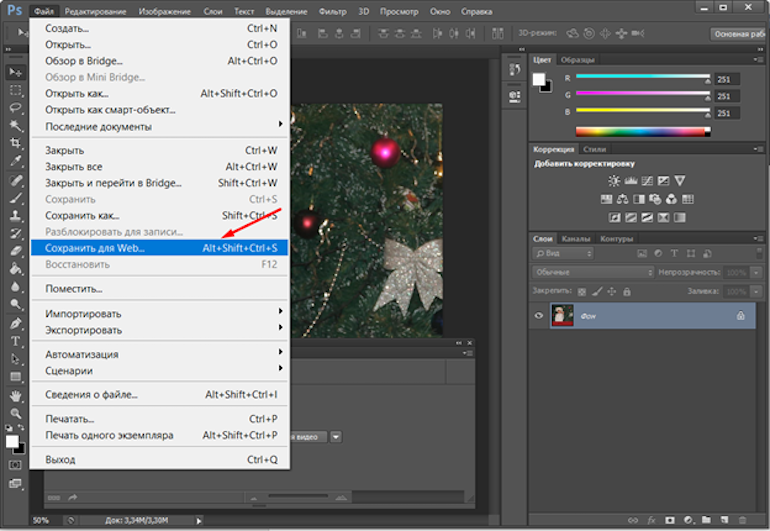
Активные пользователи социальных сетей и блоггеры часто используют GIF-файлы на своих веб-сайтах, чтобы оригинально выразить свою точку зрения. Если вы владелец бизнеса, GIF-файлы могут служить инструментом брендинга. Многие пользователи ищут средство для создания GIF без водяных знаков для создания оригинального контента.
- Giphy Video — Простое и быстрое создание GIF
- Ezgif — Экспорт в GIF за 2 шага
- Appy Pie — впечатляющий набор пользовательских элементов
- MakeAGIF Online — Большая библиотека GIF
- Convertio Online — Конвертируйте 37 форматов видео в GIF
- GIF-файлы — Превратите видео YouTube и Facebook в GIF-файлы
- Тостер GIF для iOS | Android — GIF Maker для смартфонов
- GIF Maker Android — поддерживает 50 кадров в секунду
Читайте дальше, и вы узнаете, какой лучший бесплатный конвертер видео в GIF. Я создал список лучших конвертеров видео и изображений в GIF, которые могут вас заинтересовать. Если вы хотите создать GIF без водяных знаков, попробуйте использовать эти параметры, чтобы ваши работы выглядели оригинально. Это идеальные инструменты для визуализации ваших идей в файлы GIF без водяных знаков.
Если вы хотите создать GIF без водяных знаков, попробуйте использовать эти параметры, чтобы ваши работы выглядели оригинально. Это идеальные инструменты для визуализации ваших идей в файлы GIF без водяных знаков.
1. Giphy Video — Наш выбор
Чрезвычайно простое и быстрое создание GIF
- Позволяет экспортировать с YouTube или Vimeo
- Визуальные надстройки
- Доступно на всех устройствах
- Нет
Видео
ИСПОЛЬЗУЙТЕ БЕСПЛАТНО
Вердикт: Giphy — один из лучших производителей GIF, доступных на сегодняшний день. Это программное обеспечение позволяет не только загружать видео, но и экспортировать их со сторонних платформ, таких как YouTube или Vimeo. Все, что вам нужно сделать, это вставить ссылку на видео в соответствующее поле и все.
С помощью этого программного обеспечения вы можете установить длину GIF, выбрать количество кадров, добавить титры, наклейки, фильтры и т. д. Как видите, это программное обеспечение позволяет полностью настроить ваш GIF без водяных знаков. Когда вы будете готовы, ваш GIF будет загружен в Giphy, чтобы вы и другие люди могли его использовать.
Если вы добавите теги, это позволит вам легко найти GIF на сайте. Вы также можете скопировать и вставить свою ссылку, чтобы встроить свой GIF в сообщение в социальной сети, веб-страницу и т. д.
2. EzGIF
Экспорт в GIF в 2 шага
- Инструменты изменения размера и кадрирования
- Прозрачное преобразование видео
- Настраиваемая частота кадров
- Позволяет конвертировать видео большого размера
- 8″> Доступны только базовые инструменты
ЭзГиФ
ИСПОЛЬЗУЙТЕ БЕСПЛАТНО
Вердикт: Есть два способа конвертировать видео в GIF с помощью этой программы. С помощью EzGIF вы можете выбрать локальный видеофайл на своем ПК или вставить URL-адрес видео, чтобы создать GIF.
Этот инструмент для создания GIF без водяных знаков поставляется с базовыми инструментами редактирования, но не ждите от него слишком многого. Если вы хотите получить продвинутую программу, рассмотрите другие альтернативы.
Однако, если вы хотите настроить свой GIF-файл, отредактировав его, обрезав его и добавив к нему эффекты, EzGIF — отличная идея. Он легко выполнит все эти задачи, но сначала вам нужно экспортировать свой GIF и повторно загрузить его. Это может показаться не очень удобным, так как многие опции в этом списке позволяют редактировать GIF-файлы в процессе конвертации. EzGIF без проблем работает под Windows и macOS.
3. Яблочный пирог
Впечатляющий набор пользовательских элементов
- 8″> Регулярно обновляемая коллекция визуальных элементов
- Удивительный интерфейс перетаскивания
- Позволяет сотрудничать во многих проектах
- Отличные возможности настройки
- Ограниченное количество проектов в бесплатной версии
Яблочный пирог
ИСПОЛЬЗУЙТЕ БЕСПЛАТНО
Вердикт: Если вам нужно создать потрясающий GIF для презентации или привлекающий внимание пост для вашей страницы в социальной сети, Appy Pie Gif Maker идеально вам подойдет. Кроме того, программа может превратить файл GIF в NFT. Отсутствие раздражающих водяных знаков, которые могут испортить дизайн, — настоящий бонус. Мало того, вы можете воспользоваться регулярно обновляемой коллекцией как статических, так и анимированных наклеек, потрясающих иллюстраций и многих других ресурсов.
Кроме того, с помощью Appy Pie Gif Maker вы можете добавлять визуальные эффекты для персонализации своих иллюстраций. Бесплатная версия программы позволяет работать только над четырьмя проектами. Чтобы избавиться от каких-либо ограничений, приобретите подписку стоимостью 6 евро.
4. MakeaGIF
Большая библиотека GIF
- Не требует регистрации или скачивания
- Различные варианты редактирования анимации
- Позволяет размещать ролики в социальных сетях и блогах
- Ограниченная функциональность
MakeaGIF
ИСПОЛЬЗУЙТЕ БЕСПЛАТНО
Вердикт: MakeaGIF — одна из лучших бесплатных программ для создания GIF без водяных знаков. Более того, он позволяет конвертировать видео, клипы YouTube, записи с веб-камеры и изображения в GIF-файлы.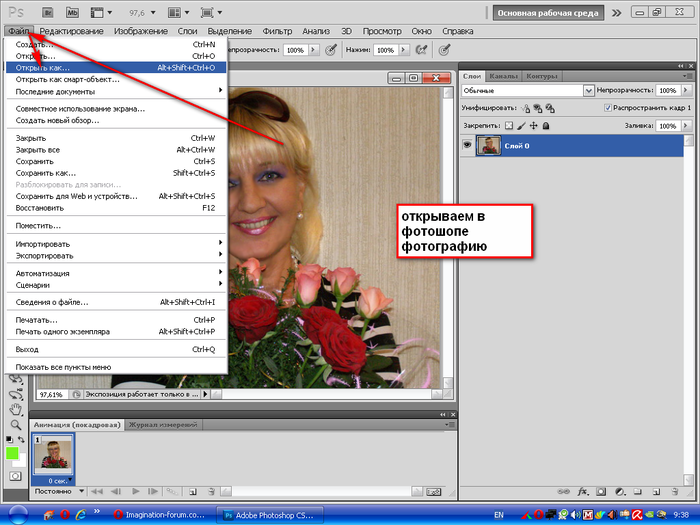 Если вы хотите сделать GIF без водяных знаков онлайн, этот инструмент именно то, что вам нужно.
Если вы хотите сделать GIF без водяных знаков онлайн, этот инструмент именно то, что вам нужно.
Что еще приятно, так это то, что для создания оригинальных гифок не нужно устанавливать никаких программ или регистрироваться на сайте. Просто перетащите видео и все.
Чтобы создать GIF с помощью этого инструмента, вы должны установить его длину, выбрать начальную точку и нажать «Создать GIF». Что касается дополнительных функций, вы можете настроить скорость воспроизведения ваших файлов GIF. Когда вы отредактируете свой файл, вы можете сохранить GIF без водяных знаков в альбом, добавить текст, загрузить его или получить ссылку, чтобы поделиться им в Интернете.
5. Онлайн конвертация
Преобразование 37 форматов видео в изображение GIF
- Преобразованные файлы остаются в кэше
- Все изменения применяются в облаке
- 8″> Поддерживает все устройства
- Расширенные настройки
- Нельзя установить начало и конец
- PNG с прозрачным фоном не работают должным образом
Преобразование онлайн
ИСПОЛЬЗОВАТЬ БЕСПЛАТНО
Вердикт: Этот многофункциональный видеоконвертер включает в себя инструменты для создания GIF и многочисленные возможности преобразования.
Он был разработан как онлайн-производитель видео. Поэтому с ним может быть неудобно работать, так как вам нужно будет выбрать формат загружаемого видео.
Вы можете создавать GIF в несколько кликов. Для этого вам нужно перетащить видеофайл в окно или загрузить его из вашего аккаунта Google Диска или Dropbox. Затем вам нужно нажать «Конвертировать».
Имейте в виду, что этот инструмент не для вас, если вас интересуют подробности.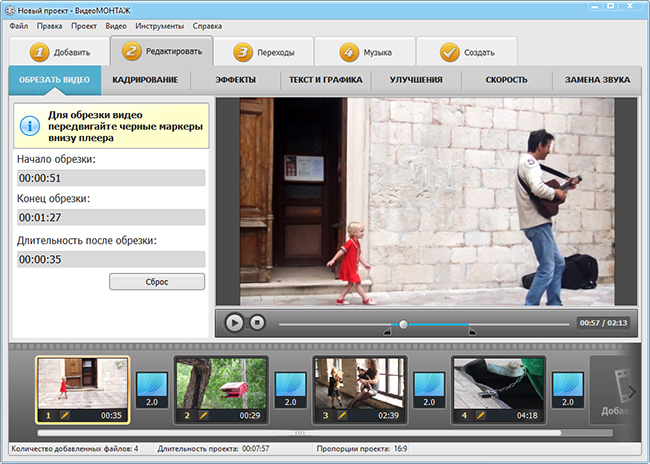 Хотя он очень прост в использовании, вы не можете установить начало и конец вашего GIF или указать частоту кадров.
Хотя он очень прост в использовании, вы не можете установить начало и конец вашего GIF или указать частоту кадров.
6. Гифки
Превратите видео YouTube и Facebook в GIF-файлы
- Позволяет делиться GIF-файлами в социальных сетях
- Отличные возможности настройки
- Удобный для пользователя
- Только платная премиум-версия обеспечивает полную функциональность
гифки
ИСПОЛЬЗУЙТЕ БЕСПЛАТНО
Вердикт: Чтобы использовать этот бесплатный инструмент для создания GIF без водяных знаков, вам необходимо загрузить видео или прикрепить URL-адрес к видео. Он выделяется среди других подобных инструментов, поскольку имеет отличные возможности настройки. GIF-файлы помогут вам найти лучшие моменты для конвертации и установить скорость каждого кадра.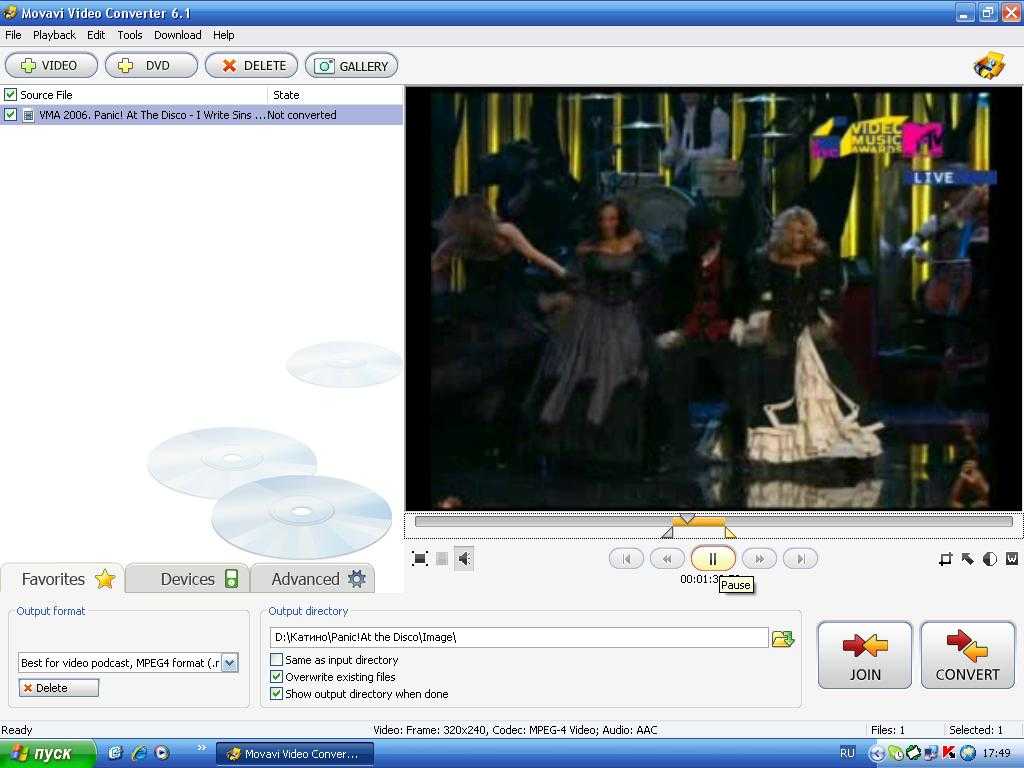 Используя инструмент «Кисть», вы можете выбрать один объект из видео и использовать его в своем анимированном GIF.
Используя инструмент «Кисть», вы можете выбрать один объект из видео и использовать его в своем анимированном GIF.
Наконец, вы можете добавлять анимированный текст, наклейки, фильтры и нарисованные от руки изображения в качестве наложений. С помощью GIF вы можете создать полностью настроенное видео за несколько кликов.
7. Тостер GIF
Создатель GIF для смартфонов
- Простой в использовании
- Создает коллажи
- файлов GIF с неограниченным разрешением
- Раздражающая реклама
Вердикт: Если вы хотите превратить одно из ваших телефонных видео в забавный GIF и до сих пор не знаете, какое приложение выбрать, начните с этого. GIF Toaster поможет вам создавать отличные GIF-файлы в несколько нажатий. Кроме того, вы можете обрезать изображения по своему усмотрению.
Кроме того, вы можете обрезать изображения по своему усмотрению.
Однако, если вы ожидаете получить некоторые расширенные функции, этот инструмент вас разочарует. Для таких целей лучше использовать его PRO версию. Если вам нужно создать простой GIF без водяных знаков, бесплатной версии более чем достаточно.
Приложение позволяет конвертировать GIF-файлы на вашем гаджете в видео, фотографии, видеоролики или живые фотографии. После создания GIF вы увидите информацию о частоте кадров, длине, размере файла и общем количестве кадров на вкладке «Информация».
8. Создатель GIF
Поддерживает 50 кадров в секунду
- Объединение нескольких изображений в один GIF
- Записывает видео с камеры и конвертирует в GIF
- Записывает экран и конвертирует в GIF

 Если вы нашли подходящие вам изображения в интернете, то не
необходимости тратить время на их скачивание. Просто откройте изображение, копируйте его ссылку (это
можно сделать кликнув правой мышкой и выбрать «копировать ссылку на изображение»), затем нажмите
вкладку «URL» над кнопкой загрузки и вставьте туда ссылку на изображение.
Если вы нашли подходящие вам изображения в интернете, то не
необходимости тратить время на их скачивание. Просто откройте изображение, копируйте его ссылку (это
можно сделать кликнув правой мышкой и выбрать «копировать ссылку на изображение»), затем нажмите
вкладку «URL» над кнопкой загрузки и вставьте туда ссылку на изображение.

 С помощью этого мощного приложения создавайте GIF практически из всего, что есть на вашем экране.
С помощью этого мощного приложения создавайте GIF практически из всего, что есть на вашем экране.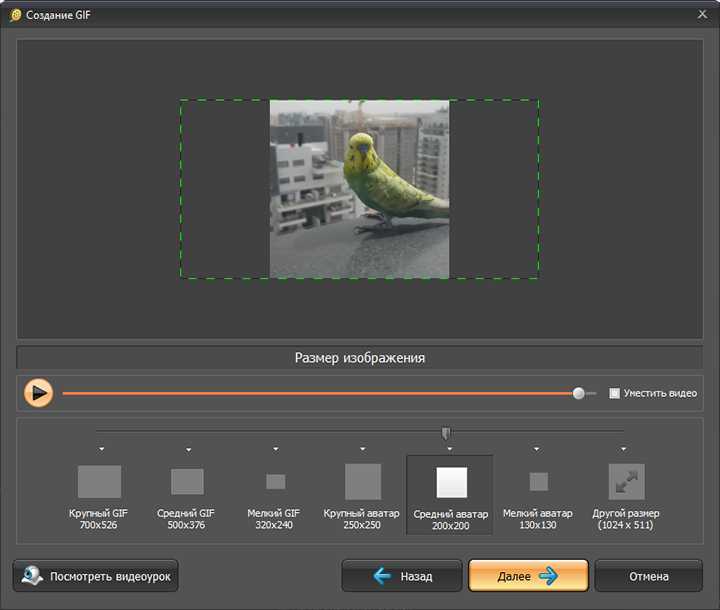 Бесплатный план включает водяной знак.
Бесплатный план включает водяной знак.