Как сделать гифку из фото
Чтобы говорить о GIF, мы должны сначала поговорить об изображениях. И чтобы говорить об образах, мы должны говорить об этом веке. Поскольку после многих эпох в истории человечества не было момента, когда изображение значило бы больше. Фактически, Популярная поговорка «картинка стоит тысячи слов» имеет больше смысла, чем когда-либо. С тех пор, как социальные сети и их эволюция стали более визуальными сообщениями, изображения претерпели большие изменения в нашем значении. Мы покажем разные способы создания GIF. с фотографии.
Начиная с любого статического изображения, заканчивая самым впечатляющим видео, которое нам удалось найти на YouTube.. Включаем это и в современное кино, где набор образов стал невероятной формой общения. Статические изображения, наклейки, ролики или… GIF (формат графического обмена) или формат обмена графикой, если мы его переведем. Но что это значит?
Индекс
- 1 Что такое GIF?
- 2 Как сделать гифку из фото с веб-страницы
- 3 Приложение на вашем мобильном телефоне также может это сделать
- 4 Более профессиональное программное обеспечение на вашем компьютере
- 5 Заключение
Что такое GIF?
Чтобы точно знать, что такое GIF, как мы уже говорили, формат обмена графикойДавайте объясним, что такое изображение. Образ, согласно его традиционному значению, захват человека или предмета глазом, оптическим прибором или даже зеркалом благодаря лучам света, которые он воспринимает и проецирует. Таким образом создается статичное изображение, которое может увидеть любой человек со зрением.
Можно сказать, что GIF представляет собой набор этих статических изображений, которые формируются для создания их небольшого движения. Или даже очень короткое видео, которое используется для повторения определенного действия из оригинала. Этот тип формата используется только в Интернете, через так называемую World Wide Web.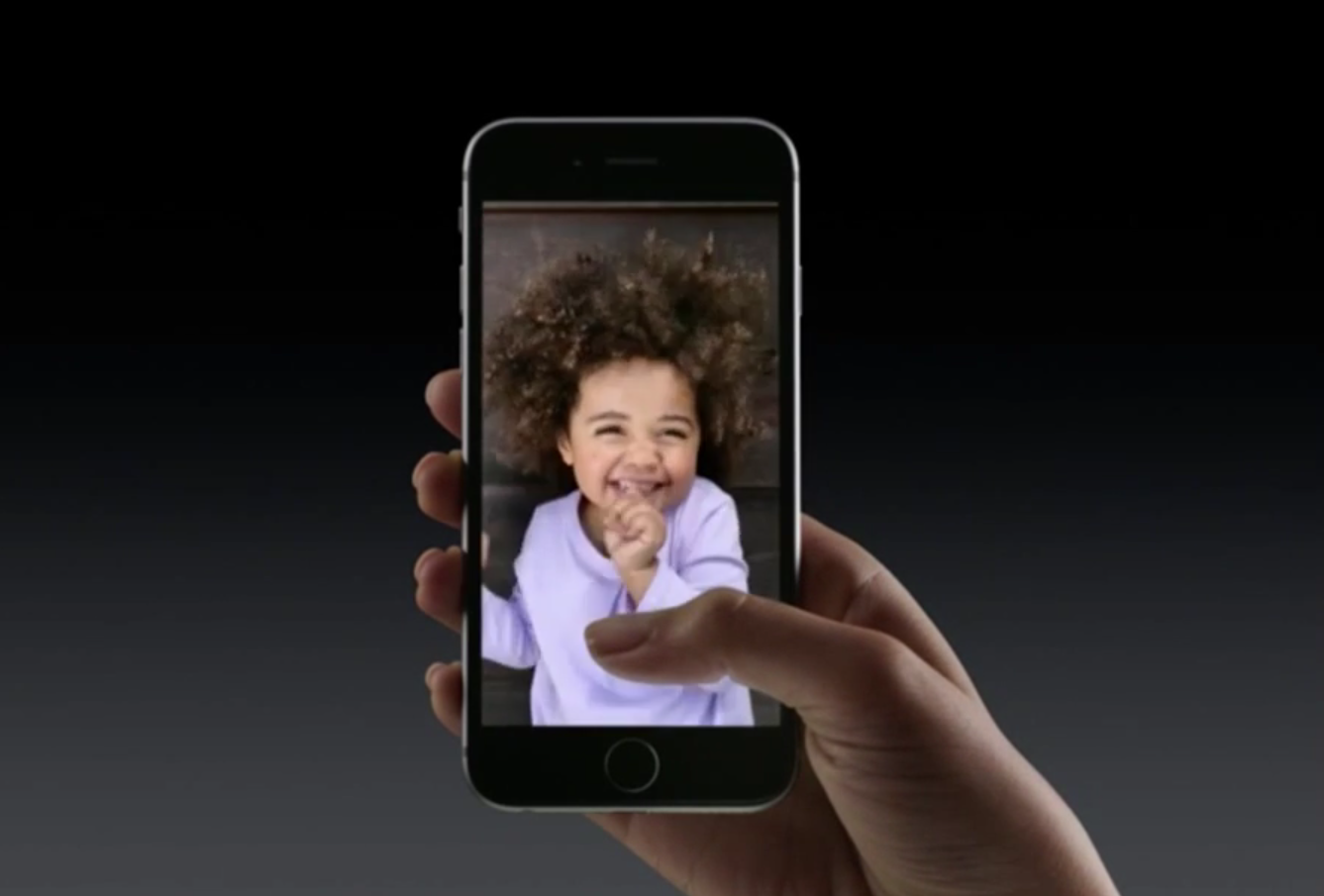 (3 W, из которых состоит интернет-страница). Но и теперь в приложениях и социальных сетях как элемент юмора.
(3 W, из которых состоит интернет-страница). Но и теперь в приложениях и социальных сетях как элемент юмора.
Эти изображения не имеют юридических последствий при их использовании и распространении, если они соответствуют определенным требованиям, таким как повышение ценности исходного контента.
Подпишитесь на наш Youtube-канал
Как сделать гифку из фото с веб-страницы
Первое, что у нас должно быть, это изображение, которое мы хотим преобразовать в GIF. Для этого берем изображение или набор изображений, имеющих схожий формат. Когда у вас есть то, что вы хотите преобразовать в GIF, Заходим на одну из специализированных страниц, которые делают эти модификации. Одним из самых известных является GIPHY. Но мы также оставляем здесь и другие, которые могут быть полезны для этой цели.
Но мы также оставляем здесь и другие, которые могут быть полезны для этой цели.
Сделать гифку и Imgflip другие веб-страницы, которые служат для этого. На самом деле, хорошая вещь в размещении изображений на странице, такой как IMGFlip, заключается в том, что вы можете найти целое сообщество людей, загружающих GIF-файлы, которые они создают сами. Возможность скачать и использовать их, чтобы поделиться с друзьями или в социальных сетях. Ну, тем не менее, как мы объясняли ранее, эти изображения не имеют регулирования авторского права и тем более, когда речь идет о юмористической составляющей.
Приложение на вашем мобильном телефоне также может это сделать
Если вы предпочитаете создавать GIF на своем мобильном телефоне, для загрузки доступно несколько приложений для создания GIF. Некоторые из популярных приложений включают GIPHY Cam, GIF Maker и ImgPlay. Для этого нам нужно будет зайти в магазин приложений нашей системы.
Используя эти приложения прямо с телефона, мы можем получить большое преимущество.. И дело в том, что большинство GIF-файлов сегодня передаются через социальные сети, установленные на нашем мобильном телефоне. Таким образом, Загрузка этих приложений напрямую и сохранение их на телефон упрощает использование во время создания этого образа.. Вам нужно будет только загрузить или нажать кнопку «Поделиться» приложений непосредственно в нужную нам сеть, например WhatsApp или Twitter.
Более профессиональное программное обеспечение на вашем компьютере
Другой способ сделать GIF-изображение — более традиционный и более профессиональный. Таким образом, можно сделать это уникальным и более «ремесленным» способом. Но для этого требуются дополнительные технические знания в плане графического дизайна инструментов для выполнения этих шагов.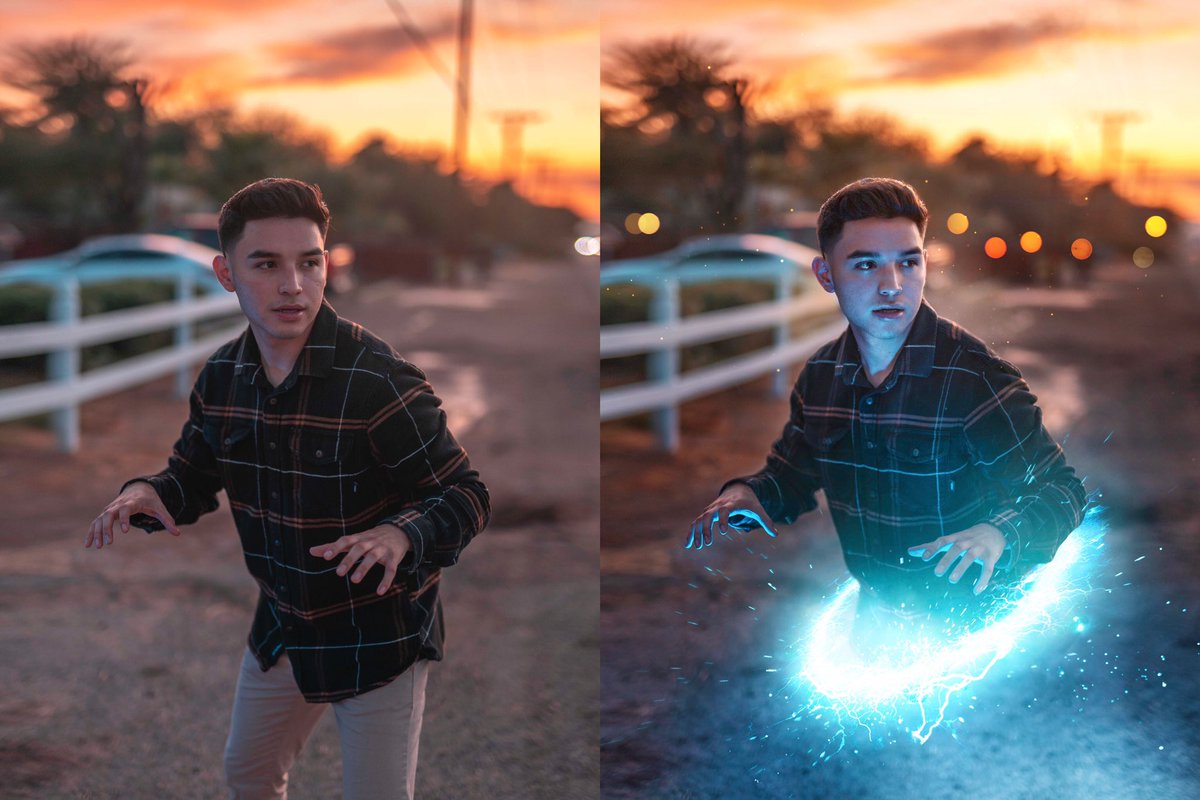 Да, Я уверен, что вы можете найти видеоуроки на Youtube или на нашей странице объявлений, где вы можете увидеть как легко сделать гифку в фотошопе.
Да, Я уверен, что вы можете найти видеоуроки на Youtube или на нашей странице объявлений, где вы можете увидеть как легко сделать гифку в фотошопе.
Если вы хотите больше контролировать создание GIF, вы можете использовать программное обеспечение для редактирования фотографий на своем компьютере. Двумя самыми популярными программами для редактирования фотографий являются Adobe Photoshop и GIMP. Обе программы позволяют создавать GIF из фотографии, а также позволяют настраивать анимацию. Точно так же, как вы можете добавить кредиты к своей фотографии, так что, если кто-то сомневается в том, кто ее создал, вы можете доказать, что она ваша. Хотя никаких юридических последствий это не влечет.
Заключение
Короче говоря, есть много способов сделать GIF из фотографии. Вы можете использовать веб-сайт онлайн-создателя GIF для бесплатного и простого варианта, приложение для создания GIF на своем смартфоне, чтобы создавать GIF на ходу, или программное обеспечение для редактирования фотографий на вашем компьютере для большего контроля над процессом создания.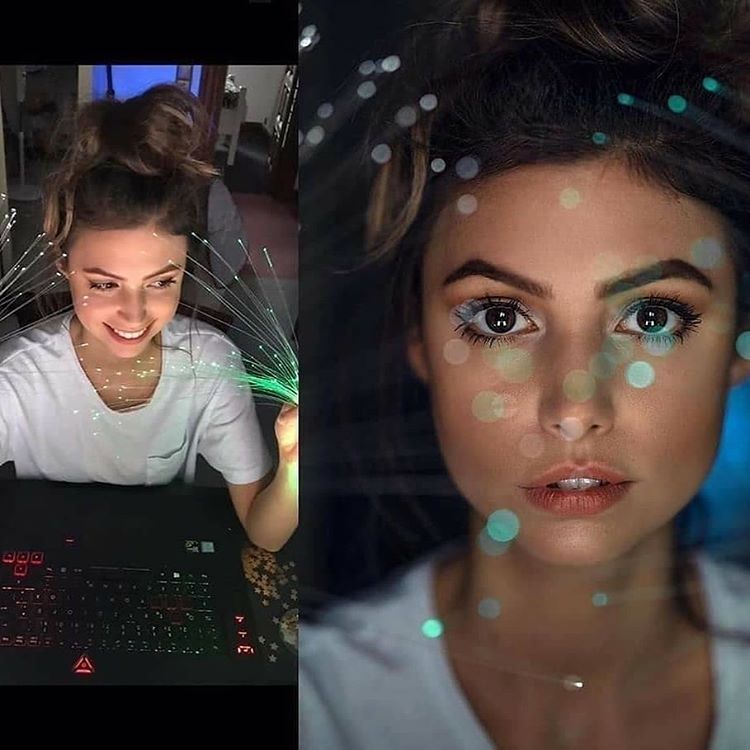 Выберите вариант, который лучше всего соответствует вашим потребностям, и получайте удовольствие, создавая свой собственный GIF.
Выберите вариант, который лучше всего соответствует вашим потребностям, и получайте удовольствие, создавая свой собственный GIF.
Имейте в виду, что бесплатное программное обеспечение, будь то мобильное или веб-приложение, иногда имеет ограничения.. Некоторые из них являются платными, где вы можете разблокировать лучшие функции или неограниченное создание GIF-файлов, но также может случиться так, что многие из них не имеют этой опции, и вам напрямую придется использовать движущееся изображение, которое, наконец, будет иметь собственный водяной знак. .страница. Это распространено, поскольку эти страницы зарабатывают деньги на косвенной рекламе и посещениях своего сайта.
GIF в JPG | Как конвертировать GIF в JPG и обратно
Конвертировать GIF в JPG нужно, чтобы сохранить GIF-анимацию в виде статичной картинки, или если вы случайно скачали из Интернета изображение не в нужном вам формате. Преобразовать один формат в другой поможет программа конвертер GIF в JPG или онлайн-сервис с аналогичными функциями. Из статьи вы узнаете: как GIF перевести в JPG, с сохранением качества или с дополнительным сжатием файла для экономии места на накопителе.
Из статьи вы узнаете: как GIF перевести в JPG, с сохранением качества или с дополнительным сжатием файла для экономии места на накопителе.
Как сделать JPG из GIF на компьютере в Movavi Video Converter
Чтобы быстро конвертировать файлы из GIF в JPG, используйте Movavi Video Converter. Этот мощный инструмент обладает простым и понятным интерфейсом. Программа поддерживает множество форматов фото, видео и аудио. В конвертере также можно сжать файлы.
Шаг 1. Установите и запустите программу
Скачайте установщик Movavi Video Converter для Mac или Windows, запустите и установите программу для конвертации, следуя инструкциям на экране.
Шаг 2. Добавьте изображения
Чтобы импортировать один или несколько файлов, нажмите на плюс в рабочей области. Также можно загружать файлы для преобразования путем перетаскивания их на выделенную область, можно выбирать сразу папку – пакетный режим также поддерживается.
Шаг 3. Выберите формат
Для выбора формата нужно жать на вкладку Изображения в нижней панели и там – на JPG. Учтите, что результирующий формат может быть любым. Конкретно JPG не поддерживает анимацию, поэтому для сохранения динамики можете попробовать переделать гифку в короткое видео в MP4.
Учтите, что результирующий формат может быть любым. Конкретно JPG не поддерживает анимацию, поэтому для сохранения динамики можете попробовать переделать гифку в короткое видео в MP4.
Шаг 4. Укажите папку для сохранения
Выберите папку, куда сохранить картинки, получившиеся в результате перевода между форматами. Для этого нажмите на Сохранить в и укажите путь к нужному каталогу в памяти компьютера или на внешнем накопителе.
Шаг 5. Начните конвертировать
Нажмите на Конвертировать, чтобы программа начала преобразовывать выбранные файлы в установленном направлении. Когда обработка завершится, папка с файлами откроется автоматически.
Установщик программы Movavi Video Converter доступен бесплатно, но безлимитно конвертировать мультимедиа в разных направлениях могут только купившие лицензию. Для оценки скорости работы и возможностей доступна бесплатная пробная версия.
Чем конвертировать GIF в JPG онлайн
Кроме программ, которые позволяют настраивать процесс конвертации изображений и фото в графическом виде – из собственного интерфейса, – существуют их браузерные альтернативы.
Бесспорный плюс онлайн-сервисов с поддержкой конвертации из GIF в JPG – они действительно мультиплатформенные. Когда приходится постоянно перескакивать между устройствами с разными операционными системами, удобно иметь под рукой конвертер по ссылке. Желательно, чтобы он поддерживал максимальное количество форматов и опционально позволял настраивать сжатие, цветность, размер и другие параметры преобразования.
Будьте внимательны, что при работе с браузерными конвертерами на лимитном подключении к Интернету следует внимательно следить за расходом трафика. Когда траффика мало, а нужно обработать большой объем фотографий, выгоднее купить лицензию на десктопную программу – обойдется дешевле подписки и расходов на оплату доступа в Интернет.
Как конвертировать из GIF в JPG на coolutils.com
- Откройте в любом браузере ссылку на конвертер из GIF в JPG coolutils.com. Сервис работает на обычных и сенсорных экранах, на мобильных также открывается и выглядит достаточно удобным для повседневного использования.

- Перетащите подготовленные для конвертации файлы (один или сразу несколько) в выделенное окошко в рабочей области на странице или же кликните туда, чтобы открыть проводник и добавить изображения через него.
- Выберите в представленном под формой загрузки списке результирующий формат – о каждом можно почитать на русском языке, что очень удобно.
- Установите галочки и укажите в соответствующих блоках необходимость в повороте и обрезке картинки параллельно с изменением формата.
- Нажмите Скачать конвертированный файл для загрузки результата конвертации на свой компьютер.
Желательно для проведения любых манипуляций с цифровыми изображениями в онлайн-сервисах использовать браузер Chrome. Обычно разработчики ориентируются на поддерживаемые им технологии и способы визуализации контента, поэтому в Хроме все точно будет работать так, как должно.
Часто задаваемые вопросы
Для того, чтобы сделать из фотографии гифку, можно воспользоваться специализированными программами для анимации или простыми онлайн-сервисами.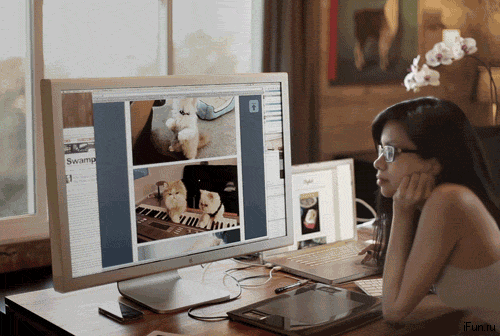 Например, попробуйте GIF Toaster или ToolsOn.Net. Оба варианта достаточно простые, чтобы вам потребовалось буквально несколько минут изучения справки или инструкции прямо на странице сервиса.
Например, попробуйте GIF Toaster или ToolsOn.Net. Оба варианта достаточно простые, чтобы вам потребовалось буквально несколько минут изучения справки или инструкции прямо на странице сервиса.
- Скачайте Movavi Video Converter для Windows или Mac OS.
- Установите, запустите, добавьте файл/файлы в рабочую область нажатием соответствующей кнопки либо перетаскиванием из проводника.
- Определитесь с местом сохранения в Сохранить в и кликните на Конвертировать для запуска процесса.
Скачать Movavi Video Converter для Windows
Скачать Movavi Video Converter для Mac
Для сохранения GIF в другом формате нужен конвертер – программа или браузерный сервис с онлайн-доступом. Оптимальный вариант для домашнего использования и цифрового творчества – Movavi Video Converter. Программа регулярно получает обновления, становится стабильнее, быстрее и удобнее для использования на разных устройствах. Системные требования умеренные – работает на среднебюджетных устройствах без каких-либо проблем.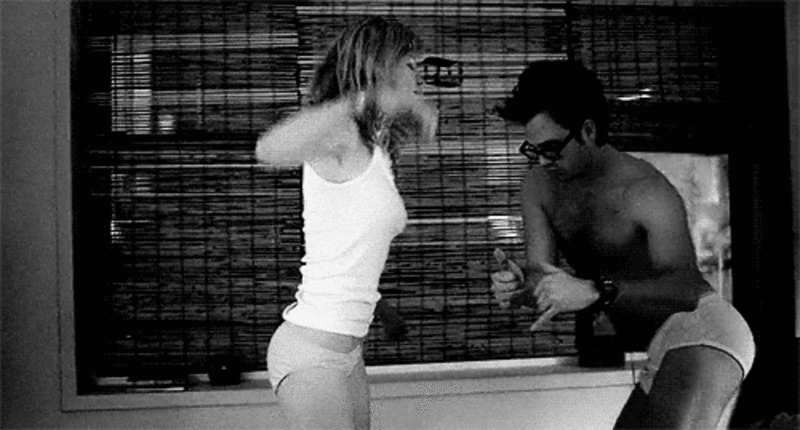
Movavi Video Converter
Отличный способ перевести мультимедиа в нужный формат!
Другие полезные инструкции
Подпишитесь на рассылку о скидках и акциях
Ваш email
Адрес электронной почты введен неверно. Проверьте адрес электронной почты и повторите попытку.
Подписаться
Подписываясь на рассылку, вы соглашаетесь на получение от нас рекламной информации по электронной почте и обработку персональных данных в соответствии с Политикой конфиденциальности Movavi. Вы также подтверждаете, что не имеете препятствий к выражению такого согласия. Читать Политику конфиденциальности.
Пожалуйста, подтвердите согласие на обработку данных, чтобы подписаться.
Адрес электронной почты введен неверно. Проверьте адрес электронной почты и повторите попытку.
Ваш e-mail адрес успешно добавлен. Спасибо за ваш интерес!
Подписаться
советов и рекомендаций для достижения успеха
GIF-файлы — отличный способ повысить активность в социальных сетях, привлекая внимание к вашим постам в социальных сетях. Эти короткие, часто юмористические, зацикленные, немые, анимированные клипы легко и часто можно сделать бесплатно. Они используются для выражения эмоций, реакций и личности. Но они также могут привлечь внимание к чему-то, например, к продукту или атрибуту бренда.
Эти короткие, часто юмористические, зацикленные, немые, анимированные клипы легко и часто можно сделать бесплатно. Они используются для выражения эмоций, реакций и личности. Но они также могут привлечь внимание к чему-то, например, к продукту или атрибуту бренда.
Анимированные GIF-файлы также могут помочь вашей аудитории понять ваши данные и концепции. Использование GIF-файлов для объяснения фактов или оживления статистики может стать жизненно важным компонентом вашей общей социальной стратегии.
В этой статье мы объясним, как сделать GIF несколькими способами, в том числе с помощью Photoshop и iPhone. И мы покажем вам, как использовать ваши GIF-файлы в социальных сетях с вашего ПК или телефона. Вы также узнаете, как сделать высококачественный GIF, и мы рассмотрим несколько лучших инструментов для создания GIF.
Содержание
- Что такое GIF?
- Как сделать GIF
- Советы по повышению качества ваших GIF-файлов
- Лучшие инструменты для создания GIF
- Как использовать ваши GIF-файлы в социальных сетях
Что такое GIF?
GIF (формат обмена графикой) — это файл изображения, который может содержать несколько изображений, которые затем можно анимировать, подобно флипбуку.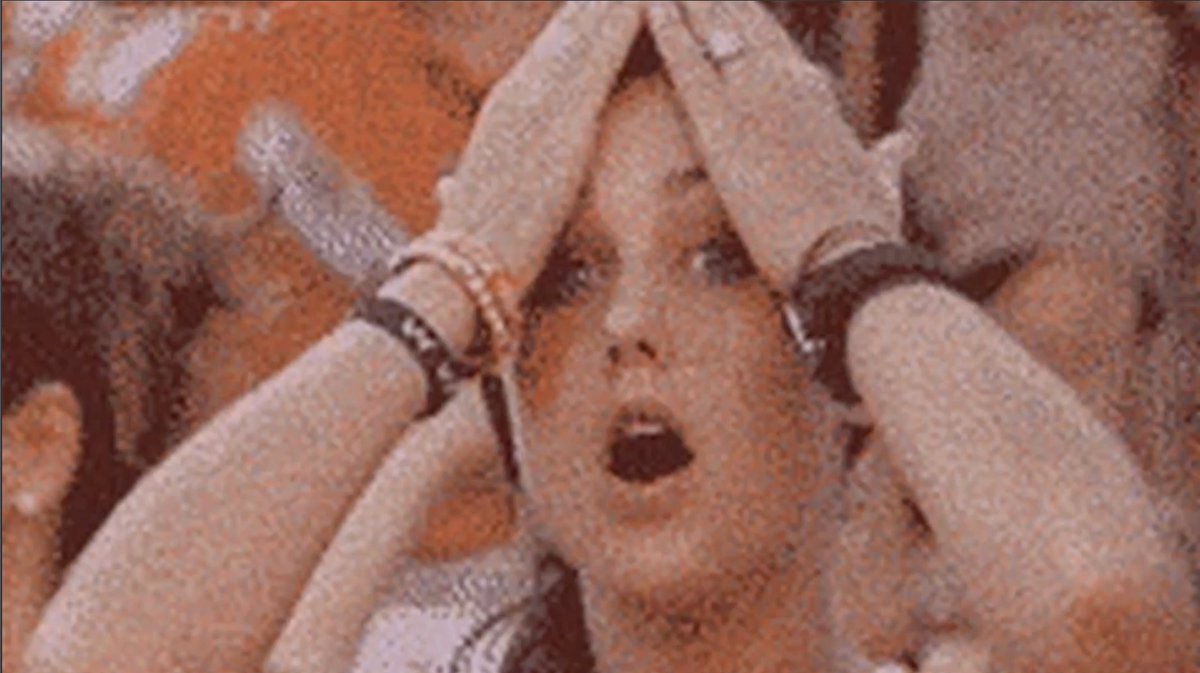 Стив Уилхайт изобрел формат GIF, и он существует с 1987 года практически в той же форме. Всемирной паутины не было еще два года.
Стив Уилхайт изобрел формат GIF, и он существует с 1987 года практически в той же форме. Всемирной паутины не было еще два года.
8-битный формат GIF поддерживает только 256 цветов, в то время как другие, более новые форматы изображений поддерживают миллионы цветов. Это ограничение в диапазоне цветов может привести к тому, что изображения будут иметь плохое разрешение. И каждый раз, когда GIF публикуется, сохраняется или повторно загружается, он будет выглядеть хуже, потому что он сжимается. Тем не менее, GIF-файлы остаются чрезвычайно популярными в социальных сетях, на веб-страницах и в электронных письмах.
Как сделать GIF
Создание GIF не сложный процесс, если вы знаете шаги для любого устройства, которое хотите использовать. Давайте начнем с того, как создать анимированный GIF на вашем телефоне.
Как сделать GIF на iPhone
Есть три способа сделать GIF на iPhone. Первый — превратить ваши живые фотографии в GIF-файлы. Live Photos записывают 1,5 секунды до и после снимка, поэтому они могут создавать эффект GIF, если они установлены на цикл.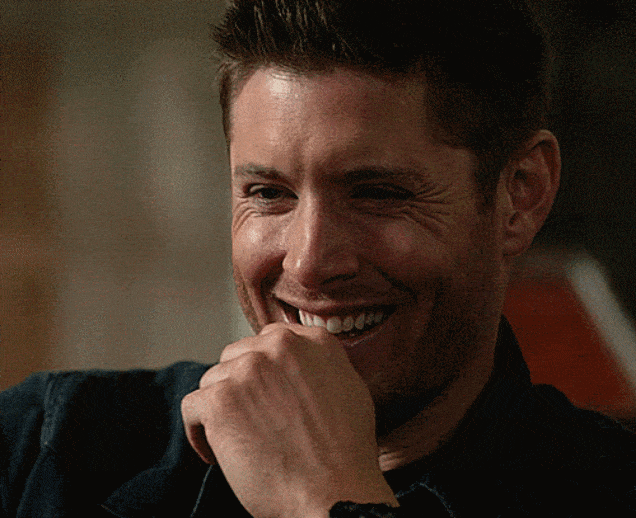 Откройте Live Photo, которое вы выбрали для своего GIF, нажмите на Live Photos в левом верхнем углу экрана и в раскрывающемся меню нажмите Loop .
Откройте Live Photo, которое вы выбрали для своего GIF, нажмите на Live Photos в левом верхнем углу экрана и в раскрывающемся меню нажмите Loop .
К сожалению, GIF-файл, созданный таким образом, не будет воспроизводиться на устройствах сторонних производителей.
Чтобы иметь возможность использовать свой GIF где угодно, вам придется использовать стороннее приложение, которое является вторым способом создания GIF на iPhone.
Эти приложения помогут вам создать GIF-файл из видео или изображений и загрузить его в фотопленку. Некоторыми примерами приложений являются GIF Maker-ImgPlay и EZGIF для iPhone и Android.
Третий способ сделать GIF на iPhone — это использовать приложение iPhone Shortcuts. С помощью этого приложения вы можете конвертировать живые фотографии, изображения и видео в GIF без необходимости использования стороннего приложения. Для этого выполните следующие действия.
- Откройте ярлык и перейдите на вкладку Галерея
- Отсюда у вас есть четыре варианта в зависимости от того, что вы хотите сделать.
 Вы можете искать Make GIF , Convert Photos to GIF , Video to GIF или Взрыв в GIF. Ярлык Make GIF позволит вам создавать GIF-файлы из Live Photos и видео. Ярлык «Преобразовать фотографии в GIF» позволяет создавать GIF-файлы из нескольких выбранных вами фотографий. Ярлыки Video to GIF и Burst to GIF работают так, как следует из их названий.
Вы можете искать Make GIF , Convert Photos to GIF , Video to GIF или Взрыв в GIF. Ярлык Make GIF позволит вам создавать GIF-файлы из Live Photos и видео. Ярлык «Преобразовать фотографии в GIF» позволяет создавать GIF-файлы из нескольких выбранных вами фотографий. Ярлыки Video to GIF и Burst to GIF работают так, как следует из их названий. - После выбора ярлыка нажмите Добавить ярлык . Это добавит его на вкладку MY Shortcuts , где вы затем нажмете на него.
- С помощью ярлыка «Преобразовать фотографии в GIF» выберите свои фотографии, затем нажмите Добавьте в правом верхнем углу экрана. Вы получите предварительный просмотр вашего GIF. Пока не нажимайте Готово , иначе не сохранится. Коснитесь значка Поделиться в правом верхнем углу и выберите Сохранить изображение . Это сохранит ваш GIF в ваших фотографиях.
 Кроме того, вы можете отправить его другим через сообщения или приложения, такие как Messenger.
Кроме того, вы можете отправить его другим через сообщения или приложения, такие как Messenger. - С помощью ярлыка «Создать GIF» выберите Live Photo и нажмите Добавить , как и раньше. Этот ярлык отправит ваш GIF в ваш фотоальбом. Эти GIF-файлы будут воспроизводиться автоматически даже на устройствах сторонних производителей.
- Таким же образом используйте ярлык Burst to GIF. Скорее всего, вы получите более плавную анимацию, используя снимки, сделанные в непрерывном режиме или в режиме серийной съемки. Это потому, что движение будет менее резким, чем если бы вы использовали фотографии, сделанные дальше друг от друга.
- С помощью ярлыка «Создать GIF», после того как вы нажмете OK , чтобы дать разрешение на доступ к приложению «Фотографии», вы увидите все видео в своей библиотеке.
- После того, как вы выбрали тот, который хотите превратить в GIF, используйте ползунки, чтобы обрезать часть видео, которую вы хотите использовать для своего GIF.
 Нажмите Сохранить .
Нажмите Сохранить . - Предварительный просмотр будет доступен в приложении «Ярлыки». Нажмите Готово.
Как сделать GIF на Android
Создание GIF на устройствах Android во многом зависит от устройства. Например, следуя этим шагам, вы можете сделать GIF на устройстве Samsung Galaxy из приложения «Галерея».
- В приложении Галерея нажмите и удерживайте изображение, чтобы выбрать несколько фотографий.
- Нажмите на 3 точки в правом нижнем углу экрана.
- Выбрать Создать .
- Просмотрите и отредактируйте свой GIF. Затем коснитесь изображения GIF, которое появляется в приложении Gallery .
Чтобы создать GIF-файл на телефонах Android с помощью приложения Google Фото, выполните следующие действия.
- В приложении Google Фото внизу нажмите Библиотека > Утилиты .
- В разделе Создать новый выберите Анимация .

- В правом верхнем углу нажмите Создать .
Вы также можете использовать сторонние приложения для создания GIF-файлов для сохранения на устройствах Android. Некоторые бесплатные варианты: Ez GIF Maker и GIF Maker-GIF Editor.
Как сделать GIF в Photoshop
Обучение созданию GIF в Photoshop немного сложнее, чем описанные выше методы. Приходится работать со слоями. Следуй этим шагам.
- Скопируйте и вставьте выбранные фотографии в новую папку.
- Выберите Файл > Сценарии > Загрузить файлы в стек
- Выберите папку, которую вы создали, откройте ее, и фотографии появятся в разных слоях.
- Выберите Окно > Анимация или Окно > Временная шкала
- В нижней части экрана появится панель анимации или временной шкалы
- Выберите Создать анимацию кадра .
- Выберите «Создать кадры из слоев » на панели «Таймлайн».

- Вы можете настроить время воспроизведения каждого кадра, а также скорость. Для этого выберите Выберите Все кадры в верхнем раскрывающемся меню. Вы можете настроить его, щелкнув раскрывающееся меню в нижней части каждого кадра.
- Выберите меню Repeat на панели Timeline и выберите Forever .
- Вы можете предварительно просмотреть свой GIF, нажав Воспроизвести на временной шкале.
- Чтобы сохранить GIF, выберите «Файл» > «Экспорт» > «Сохранить для Интернета» (устаревшие версии) .
Существуют бесплатные альтернативы Photoshop, если вам нужен такой же уровень контроля без затрат. GIMP, редактор изображений с открытым исходным кодом, является одной из таких альтернатив.
Как сделать GIF из видео
Создание GIF из видео мало чем отличается от фотографий. У iPhone есть специальный ярлык для этой функции: видео в GIF. На Android процесс может немного отличаться в зависимости от вашего оборудования и программного обеспечения.
- Открыть Галерея
- Откройте папку Видео
- Выберите видео для вашего GIF и нажмите Воспроизвести видео
- Нажмите GIF , чтобы начать создание GIF
- Затем вы можете настроить длину и скорость вашего GIF
- Нажмите Сохранить, и он будет сохранен в вашей галерее
Теперь ваш GIF готов к публикации.
Однако важно понимать, что видео подпадают под действие законов об авторском праве. Их использование без разрешения создателя или актера может вызвать проблемы, особенно если ваш GIF предназначен для коммерческого использования. Конечно, есть исключения, такие как Creative Commons, но, возможно, не стоит пытаться полагаться на несколько расплывчатое «добросовестное использование».
В этом отношении использование изображений и видео из ваших предыдущих сообщений в социальных сетях для создания GIF-файлов — отличный способ перепрофилировать контент для социальных сетей.
Советы по повышению качества GIF-файлов
Во-первых, важно понимать, что размер имеет значение, когда речь идет о GIF-файлах. Если файл GIF слишком большой, это может привести к медленной загрузке страниц и даже негативно повлиять на SEO. Таким образом, существует баланс между оптимизацией вашего GIF по размеру и оптимизацией его качества.
Например, может потребоваться соблюдение требований к размеру конкретной сети. В этом случае вы можете сделать несколько вещей, чтобы сохранить качество при уменьшении размера вашего GIF.
Качество GIF ухудшается двумя способами. Во-первых, сжимаясь каждый раз, когда им делятся, сохраняют, скачивают или выгружают. И во-вторых, используя слишком много цветов в GIF.
Итак, один из способов улучшить качество и уменьшить размер — уменьшить количество цветов, используемых в GIF. Поэкспериментируйте с пресетами, доступными в некоторых более продвинутых инструментах для создания GIF, чтобы уменьшить количество цветов, используемых в ваших GIF.
Еще один способ оптимизировать размер файла GIF — уменьшить количество кадров в анимации. Вы не хотите уменьшать их слишком сильно, иначе вы сделаете GIF прерывистым. Вы можете использовать онлайн-компрессор GIF, такой как EZGIF, чтобы уменьшить размер файла GIF на 30–50%.
Лучшие инструменты для создания GIF
Мы уже говорили о некоторых способах, которыми GIF могут оживить предложения вашего бренда в социальных сетях. Вот еще семь лучших бесплатных и недорогих инструментов для создания GIF, которые помогут вам создать присутствие в социальных сетях.
Создать GIF
С помощью Make a GIF вы можете создавать анимированные GIF-файлы из изображений или URL-адресов из видео YouTube или Facebook. Вы также можете сделать их из ваших собственных видео с веб-камеры. И, как и у некоторых производителей GIF, у них есть обширная коллекция готовых GIF-файлов, которыми вы можете поделиться.
EzGIF
Это простая в использовании бесплатная программа для создания GIF и редактирования изображений. Он может переворачивать изображение, реверсировать, изменять размер, обрезать, оптимизировать и применять эффекты и текст. Вы можете настроить скорость анимации и порядок кадров загружаемых изображений. С видео вы выбираете нужную часть, вводя время начала и окончания. Вы можете контролировать частоту кадров.
Он может переворачивать изображение, реверсировать, изменять размер, обрезать, оптимизировать и применять эффекты и текст. Вы можете настроить скорость анимации и порядок кадров загружаемых изображений. С видео вы выбираете нужную часть, вводя время начала и окончания. Вы можете контролировать частоту кадров.
Этот инструмент преобразует GIF-файлы в видео MP4 или WebM, которые, как указано выше, имеют более высокое качество. Вы также можете использовать этот инструмент для редактирования, сокращения или объединения существующих GIF-файлов. Лучше всего то, что он не применяет водяной знак к вашему GIF, как это делают некоторые производители GIF. Это отлично подходит для создания GIF-файлов для вашего контента в социальных сетях.
ScreenToGif
Этот уникальный бесплатный инструмент для создания GIF с открытым исходным кодом позволяет вам записывать экран и создавать GIF из всего экрана или его части. Вы можете сделать то же самое с рисунками на доске для рисования. На самом деле, он будет фиксировать ваши рисунки по мере их рисования.
На самом деле, он будет фиксировать ваши рисунки по мере их рисования.
Кроме того, вы можете создавать GIF-файлы из видео с веб-камеры. При редактировании вы можете манипулировать отдельными кадрами и изображениями. Вы можете применять подписи и текст. Делитесь напрямую в Twitter, Facebook, LinkedIn и Reddit.
Imgflip
Этот инструмент для создания поддерживает как видео в GIF, так и изображения в GIF. Вы можете использовать фото- или видеофайлы со своих устройств (ПК, iOS или Android) или вставить URL-адрес видео.
Вы можете добавить в свой GIF текст, изображения, наклейки, рисунки и анимацию. Но Imgflip поставит водяной знак на ваш GIF, если вы не купите учетную запись Pro .
Нравится Make a GIF, у них есть целая библиотека GIF, которыми вы можете поделиться.
Freegifmaker.me
Создавать GIF с помощью этого инструмента довольно просто. Вы можете сделать GIF из изображений или из видео YouTube.
Если вы используете ссылку YouTube, дождитесь загрузки видео, а затем введите время начала и продолжительность GIF-файла.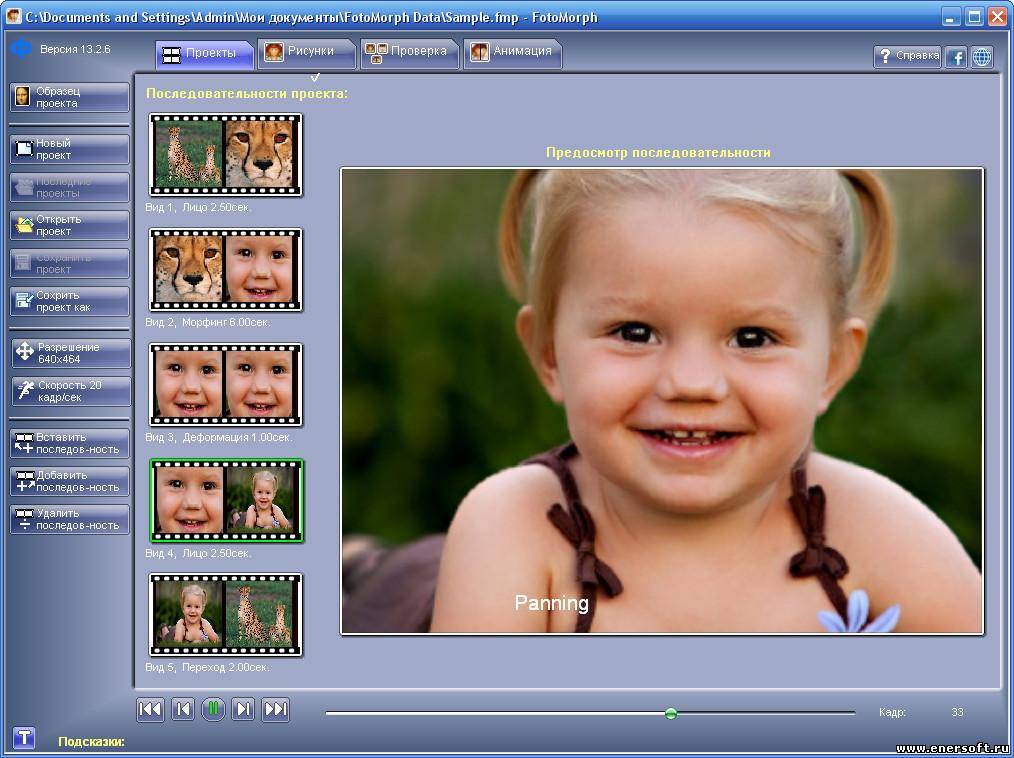 Вот и все. Вы можете применить несколько эффектов, в том числе завихрение и масштабирование. Наконец, вы можете перевернуть GIF с вашего устройства или с URL-адреса. Довольно просто.
Вот и все. Вы можете применить несколько эффектов, в том числе завихрение и масштабирование. Наконец, вы можете перевернуть GIF с вашего устройства или с URL-адреса. Довольно просто.
Gifs.com
Если у вас есть URL-адрес GIFs.com, вы можете создавать GIF-файлы из видео практически из любого места, включая YouTube, Vine и Instagram. И вы можете перетаскивать изображения или выбирать их на своем ПК.
Конечно, вы можете добавлять подписи и наклейки к своим GIF-файлам или даже делать их черно-белыми. Вы также можете сделать анимированные наклейки. У этого производителя инструментов есть встроенный проигрыватель, который вы можете установить для воспроизведения GIF-файлов на своем веб-сайте.
Giphy
Giphy позволяет создавать GIF-файлы из изображений или видео, а также из URL-адресов. Эти URL-адреса могут быть с YouTube или многих других сайтов, в том числе из большой библиотеки GIF-файлов Giphy. Вы можете применить подпись, текст, фильтры и другие эффекты, включая рисунки от руки.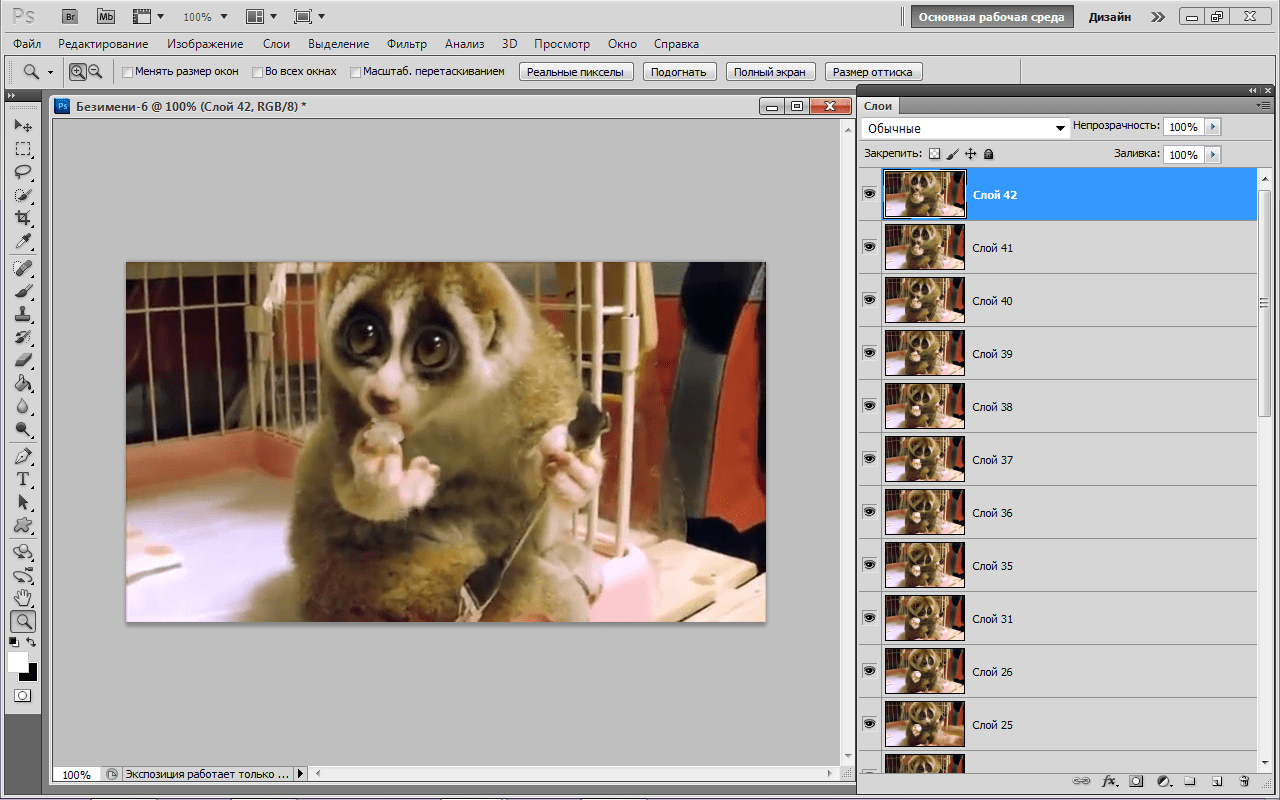 И он может создавать GIF-файлы в формате WebM для более высокого качества GIF-файлов.
И он может создавать GIF-файлы в формате WebM для более высокого качества GIF-файлов.
Вы сможете добавлять теги к своему GIF, а также URL-адрес источника, чтобы отдать должное оригинальному источнику. И, как рекомендует Giphy, вы можете изменить свой GIF с Public на Private , чтобы никто, кроме вас, не мог его увидеть и поделиться им. Вы можете поделиться напрямую с Facebook, Twitter, Instagram, Pinterest, Tumblr, Reddit и другими.
Многие из этих инструментов для создания GIF-файлов позволяют добавлять теги к вашим GIF-файлам. Хорошая стратегия социального контента — пометить их ключевыми словами, которые ваша аудитория использует для поиска вашего бренда или продукта. Затем, когда люди будут искать их, появится ваш GIF и любой связанный с ним контент.
Как использовать ваши GIF-файлы в социальных сетях
Каждая социальная сеть немного отличается. Кто-то использует GIF, кто-то нет. По крайней мере, у большинства есть возможность использовать интегрированный контент GIF, чтобы делиться им в комментариях, а иногда и в публикациях.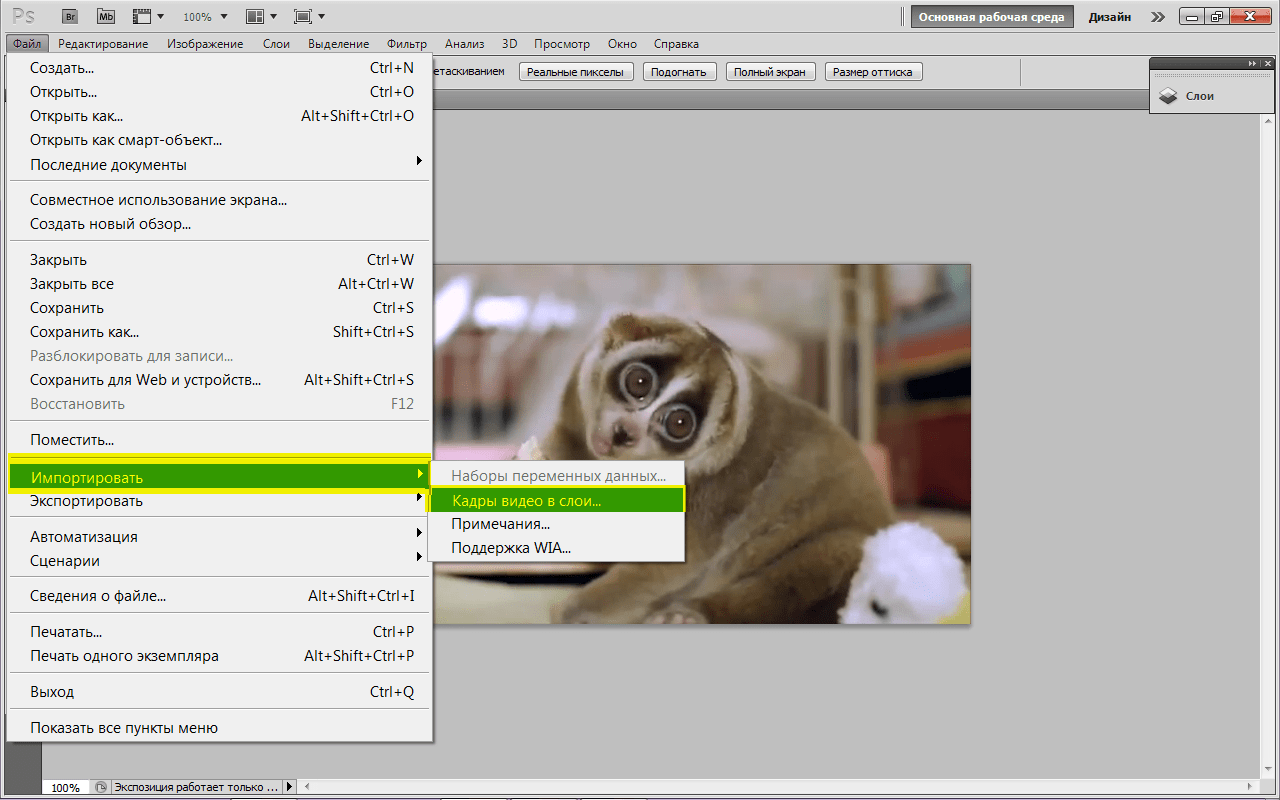
Как использовать GIF в Instagram
Instagram пока не поддерживает формат GIF. Итак, вам нужно знать, как получить свои GIF-файлы в сети. И давайте смотреть правде в глаза, не всегда легко привлечь внимание вашей аудитории в Instagram, когда каждый размещает изображения и видео. Но благодаря популярности GIF-файлов вы можете выделиться и повысить вовлеченность в Instagram.
Чтобы разместить GIF-файлы в Instagram, они должны быть в формате MP4. Вам нужно будет либо создать свой GIF как файл MP4 в любом из инструментов создания GIF, которые поддерживают это, либо преобразовать его в MP4 позже. Существует множество конвертеров, например VideoPro Converter. Получив его в правильном формате, вы можете опубликовать его в своих Instagram Stories, профиле или новостной ленте. Некоторые мобильные приложения, такие как Giphy, преобразуют ваш GIF и сохраняют его в фотопленку, чтобы вы могли публиковать оттуда.
Не забудьте добавить эти ключевые слова в качестве хэштегов к вашим GIF-файлам, чтобы люди могли найти ваши GIF-файлы и контент в результатах поиска.
Как использовать GIF в Твиттере
Есть два способа добавить GIF в твит. Но сначала поймите, что вы не можете добавить GIF в твит с более чем одним изображением или один с другим GIF. Однако вы можете добавить GIF в прямое сообщение. Twitter также имеет встроенную коллекцию готовых GIF-файлов, которые вы можете использовать в своих твитах и личных сообщениях.
Первый способ прикрепить GIF к своему твиту — вставить URL-адрес вашего GIF в конце твита. Вы можете получить URL-адрес с сайта, на котором вы создали и загрузили свой GIF. Не забывайте всегда помечать ваши GIF-файлы как частные, чтобы никто другой не мог их увидеть или использовать.
Второй способ добавить GIF в Twitter — это начать с его загрузки на компьютер или телефон. Затем добавьте его в свой твит так же, как вы добавляете изображение. Этот метод наиболее полезен для тех, кто еще не загрузил свой GIF в библиотеку инструмента для создания.
Как использовать свои GIF-файлы на Facebook
На Facebook можно просто загрузить свой GIF-файл в сообщение или комментарий.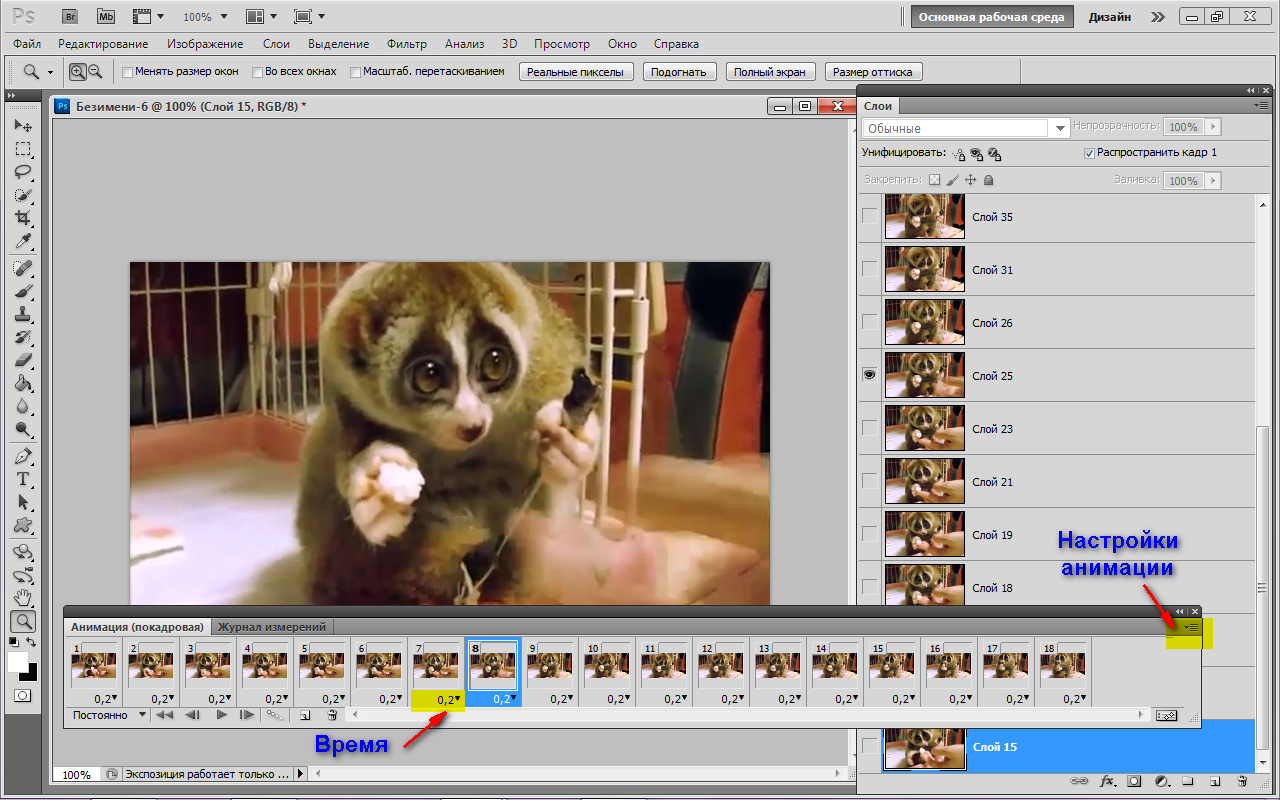 Используйте параметры фото/видео для каждого. Это работает как для ПК, так и для мобильных устройств. Вам нужно только загрузить свой GIF в соответствующее место, например, в фотопленку для мобильных устройств.
Используйте параметры фото/видео для каждого. Это работает как для ПК, так и для мобильных устройств. Вам нужно только загрузить свой GIF в соответствующее место, например, в фотопленку для мобильных устройств.
Вы можете опубликовать GIF по его ссылке (URL) в виде текста к вашему сообщению. Как только появится GIF, вы можете удалить ссылку и добавить другой текст, и это не повлияет на GIF. Сделайте то же самое с комментариями, только удалите ссылку на этапе предварительного просмотра изображения.
Facebook также позволяет использовать GIF-файлы в качестве изображения профиля, обложки видео и рекламы Facebook. Ваш профиль GIF может не воспроизводиться автоматически для всех пользователей. Итак, выберите пользовательскую миниатюру. У вас даже есть возможность сделать свой GIF-профиль временным.
Как и Twitter, Facebook имеет встроенную библиотеку GIF-файлов, которую вы можете использовать, выбрав GIF из Еще опции Добавить в сообщение .
Как использовать ваши GIF-файлы в LinkedIn
По состоянию на февраль 2023 года LinkedIn не поддерживает файлы GIF для изображений логотипа или изображений обложки. Но вы можете добавить их в свои посты, статьи и миниатюры статей. И если вы добавите их перед своим заголовком, GIF будет отображаться вверху, сразу привлекая внимание.
Вы можете добавлять GIF-файлы в LinkedIn, как изображения, или вставляя ссылку в свой пост или статью. Добавьте GIF к комментарию, добавив его как изображение. В LinkedIn также есть готовые варианты, которые вы можете использовать в комментариях и личных сообщениях.
Как использовать ваши GIF-файлы на YouTube
Можно добавить GIF-файл к вашему видео YouTube на выбранный вами сайт. Но для этого вам понадобится видеоредактор. В сети доступны как платные, так и бесплатные варианты.
Возможность вашего бренда размещать привлекательные GIF-файлы в социальных сетях только растет. Вы можете извлечь большую пользу из эффективного календаря контента, который поможет вам планировать и размещать свои публикации в социальных сетях. С помощью универсального средства публикации в социальных сетях Sprout Social вы можете планировать, составлять и публиковать свой социальный контент во всех социальных сетях с помощью одного инструмента. Он даже определит оптимальное время отправки для каждого из сообщений с ViralPost®.
С помощью универсального средства публикации в социальных сетях Sprout Social вы можете планировать, составлять и публиковать свой социальный контент во всех социальных сетях с помощью одного инструмента. Он даже определит оптимальное время отправки для каждого из сообщений с ViralPost®.
Представьте, что GIF могут сделать для вашего взаимодействия с социальными сетями
GIF стали неотъемлемой частью ландшафта социальных сетей. Они приносят смех и веселье. Это то, от чего часто выигрывают даже самые серьезные посты.
Вы можете использовать GIF-файлы для продвижения своего бренда или выразить свою точку зрения с помощью тщательно подобранных изображений за несколько секунд. А поскольку GIF настолько просты и недороги, их легко включить в вашу маркетинговую стратегию в социальных сетях.
Сообщения с изображениями получают на 98 % больше комментариев в LinkedIn. А твиты с видео привлекают в Твиттере в десять раз больше внимания.
Да, это правда, что GIF часто бывают забавными или даже глупыми. Но они также могут быть продуманными и информативными. И они бесспорно привлекают внимание. Можете ли вы позволить себе игнорировать это явление?
Но они также могут быть продуманными и информативными. И они бесспорно привлекают внимание. Можете ли вы позволить себе игнорировать это явление?
Как создавать GIF-файлы из видео или изображений
Дэвид Имел / Android Authority
Независимо от того, как вы произносите это слово, GIF часто является идеальным способом выражения эмоций. Эти анимированные изображения могут сказать больше, чем 1000 слов, которые выражает фотография, но они также более «съедобны», чем полноценное видео. Вы когда-нибудь задумывались, как они сделаны? Сегодня мы здесь, чтобы показать вам, как создавать GIF-файлы. После этого урока вы можете создать следующий вирусный GIF.
Читайте также: Лучшие телефоны с камерами, которые вы можете купить прямо сейчас
БЫСТРЫЙ ОТВЕТ
Самый простой и быстрый способ сделать GIF — использовать онлайн-сервисы, такие как Giphy или Ezgif. Все, что вам нужно сделать, это загрузить свои файлы, внести изменения и загрузить свой GIF.
ПЕРЕХОД К КЛЮЧЕВЫМ РАЗДЕЛАМ
- Используйте Giphy
- Вы также можете использовать Ezgif
- С помощью смартфона
- Сделайте все возможное с Photoshop
Используйте Giphy
Множество автоматизированных онлайн-сервисов могут создавать GIF-файлы. Среди них Ezgif, Gfycat и Giphy. Начнем с последнего, который долгое время считался непобедимым чемпионом GIF. Вероятно, это связано с их обширной библиотекой, простотой использования и качеством. Также легко поделиться этими творениями со всем миром, что делает Giphy постоянно растущей машиной GIF.
Прежде чем двигаться дальше, имейте в виду, что вам необходимо создать учетную запись Giphy для загрузки файлов.
Как создать GIF с помощью Giphy:
- Используя любой браузер, перейдите на Giphy.com.
- Нажмите Создайте в правом верхнем углу.
- Выберите GIF , чтобы загрузить файлы.
 Вы также можете получить изображение или видео из Интернета, используя раздел Any URL .
Вы также можете получить изображение или видео из Интернета, используя раздел Any URL . - Используйте ползунки, чтобы выбрать время начала и продолжительность.
- Выберите Продолжайте украшать . Теперь вы можете настроить его с помощью подписей, фильтров, наклеек и рисунков.
- Выберите Продолжить загрузку , когда закончите.
- Выберите теги и нажмите Загрузить на Giphy .
- GIF-файл будет создан, и теперь вы сможете загрузить его, как любое другое изображение.
Вот один, который я только что сделал с помощью Giphy:
Вы также можете использовать Ezgif
Ezgif — еще один отличный инструмент, которым вы можете пользоваться в Интернете, не загружая какое-либо специальное программное обеспечение на свое устройство. Это также очень популярная альтернатива, предлагающая большую гибкость с точки зрения доступных форматов. Помимо любимого и надежного формата GIF, вы также можете создавать анимированные изображения в WebP, APNG, AVIF, MNG и FLIF. Приятно знать, что у вас есть больше возможностей.
Приятно знать, что у вас есть больше возможностей.
Как создать GIF с помощью Ezgif:
- С помощью любого браузера перейдите на Ezgif.com.
- Нажмите на GIF Maker .
- Нажмите Выберите файлы , выберите свои изображения или видео и выберите Открыть .
- Нажмите кнопку Загрузить и сделать GIF! .
- Сделайте свой выбор и нажмите Сделать GIF! .
- Прокрутите вниз, чтобы отредактировать анимированное изображение.
- Нажмите Сохранить, и файл будет загружен.
С помощью смартфона
Эдгар Сервантес / Android Authority
Это было достаточно просто. Теперь представьте, что вы делаете это со своего смартфона. Технически вы можете использовать средство для создания GIF от Giphy из браузера вашего устройства, но решение, оптимизированное для мобильных устройств, — гораздо лучшая идея для создания забавных GIF-файлов на ходу.
Существует множество приложений для их создания. Мы создали пост с нашими любимыми авторами, с которым вы можете ознакомиться, нажав кнопку ниже. Кроме того, если вы являетесь пользователем Apple, вы можете создать GIF на iPhone, используя свои живые фотографии и серийные фотографии из приложения «Фотографии».
Сделайте все возможное с Photoshop
Те, кто хочет стать серьезным, могут пойти с Photoshop. Это программное обеспечение профессионального уровня не является бесплатным и недешевым, но оно даст вам больше свободы в настройке их по вашему желанию.
Как создавать GIF-файлы с помощью Photoshop:
- Откройте Photoshop на компьютере.
- Перейти к файлу .
- Наведите курсор на Import и выберите Video Frames To Layers… .
- Выберите видео и нажмите Открыть .
- Оставьте параметр От начала до конца включенным, если вы не хотите обрезать видео.

- Чтобы обрезать видео, выберите параметр Только выбранный диапазон и используйте элементы управления обрезкой, чтобы указать начало и конец. Вы также можете ограничить количество используемых кадров.
- Теперь вы можете редактировать свои слои/кадр так же, как любое другое изображение в Photoshop. Цветовая коррекция, экспозиция, контрастность и блики — это лишь несколько доступных вам опций.
- Когда вы будете готовы к экспорту, выберите File , наведите курсор на Export и выберите Save For Web (Legacy)…
- Здесь вы можете поиграть с настройками или просто нажать Сохранить .
Часто задаваемые вопросы
Если у вас есть права или законное разрешение на это, вы можете превратить любое видео в GIF.
Зависит от сложности GIF. Если это просто, вы уже знаете шаги и у вас есть быстрый интернет, создание GIF может занять у вас меньше минуты.


 Вы можете искать Make GIF , Convert Photos to GIF , Video to GIF или Взрыв в GIF. Ярлык Make GIF позволит вам создавать GIF-файлы из Live Photos и видео. Ярлык «Преобразовать фотографии в GIF» позволяет создавать GIF-файлы из нескольких выбранных вами фотографий. Ярлыки Video to GIF и Burst to GIF работают так, как следует из их названий.
Вы можете искать Make GIF , Convert Photos to GIF , Video to GIF или Взрыв в GIF. Ярлык Make GIF позволит вам создавать GIF-файлы из Live Photos и видео. Ярлык «Преобразовать фотографии в GIF» позволяет создавать GIF-файлы из нескольких выбранных вами фотографий. Ярлыки Video to GIF и Burst to GIF работают так, как следует из их названий. Кроме того, вы можете отправить его другим через сообщения или приложения, такие как Messenger.
Кроме того, вы можете отправить его другим через сообщения или приложения, такие как Messenger. Нажмите Сохранить .
Нажмите Сохранить .
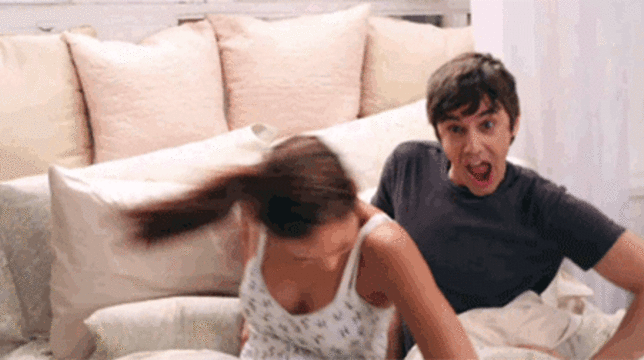
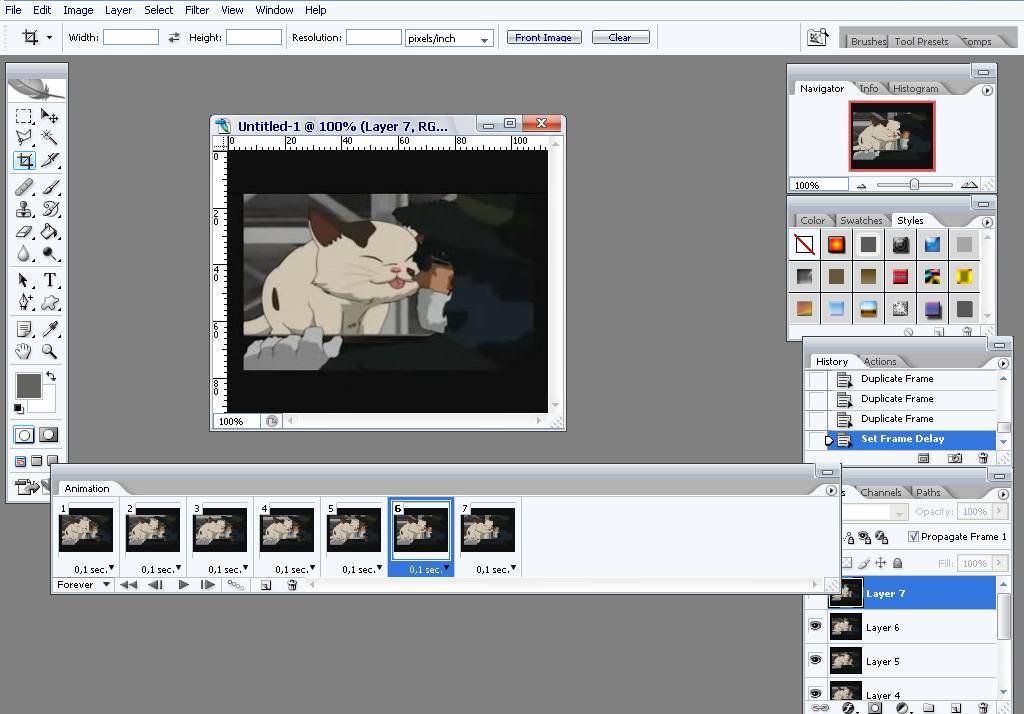 Вы также можете получить изображение или видео из Интернета, используя раздел Any URL .
Вы также можете получить изображение или видео из Интернета, используя раздел Any URL .