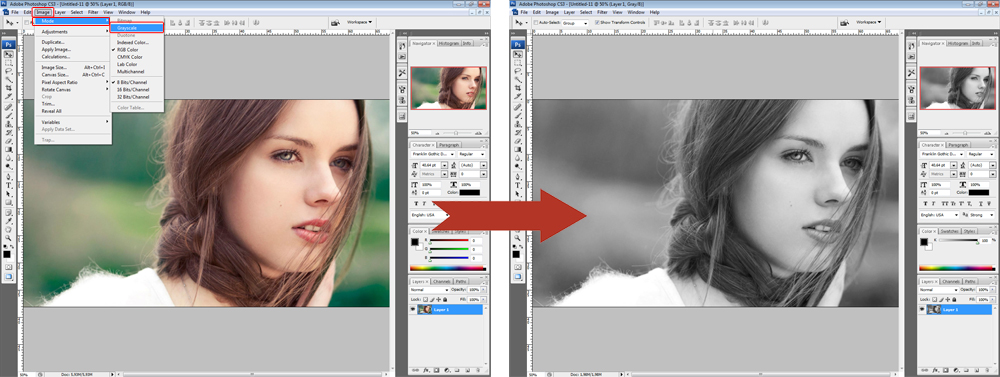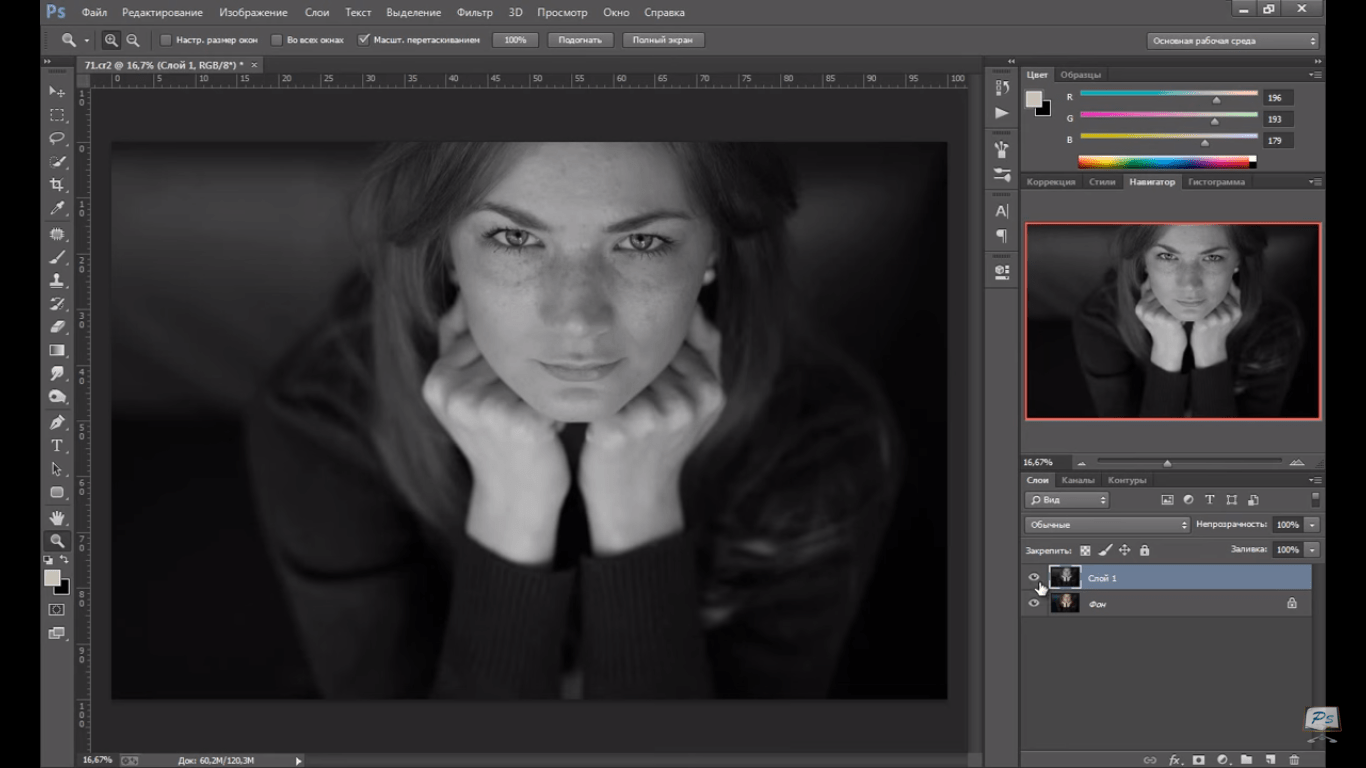Как сделать фотографию, картинку, изображение черно-белой?
- 1. Как сделать картинку черно-белой с помощью Paint
- 2. Как сделать фотографию черно-белой с помощью фотошопа
- 3. Как сделать изображение черно-белым онлайн
В начале девятнадцатого века, когда человечество только изобрело фотографию, все фото были черно-белыми. Они выглядят таинственно и очаровательно. Несмотря на то, что в наше время можно делать высококачественные фотографии с широким спектром оттенков, черно-белые картинки все еще пользуются популярностью. К тому же, специалисты утверждают, что если трансформировать цветную фотографию в черно-белую картинку, можно скрыть мелкие дефекты и недостатки кожи. Давайте рассмотрим, как сделать фото в серых тонах с помощью программ Paint, Photoshop или сети Интернет.
Как сделать картинку черно-белой в Paint?
Paint – это один из самых простых редакторов изображения. Нет ничего сложного в том, чтобы с помощью этой программы преобразовать обычное цветное фото в черно-белое.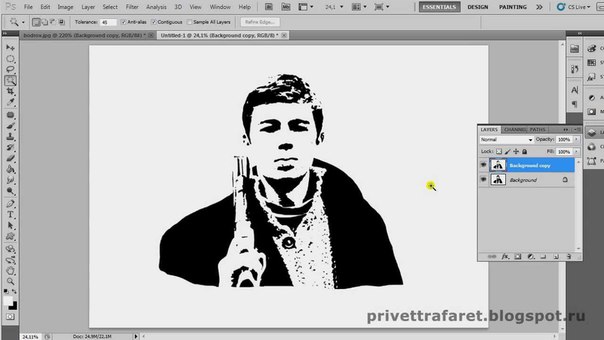
- Так как Paint – стандартная программа на операционных системах Windows, вам не придется устанавливать ее. Достаточно открыть изображение в программе, нажав правой кнопкой мыши на картинку и выбрав пункт «Открыть с помощью Paint»;
- На панели инструментов есть меню «Коррекция». Нажмите на него, и выберете пункт «Сделать черно-белым»;
Рис. 1
- Чтобы сохранить преобразованное фото, нужны вкладки «Файл» и «Сохранить как»;
Рис. 2
Рис. 3
Как сделать фотографию черно-белой с помощью фотошопа?
В фоторедакторе Photoshop вы сможете сделать картинку или фото черно-белым в два счета. Для этого нужно, чтобы на вашем компьютере была эта программа.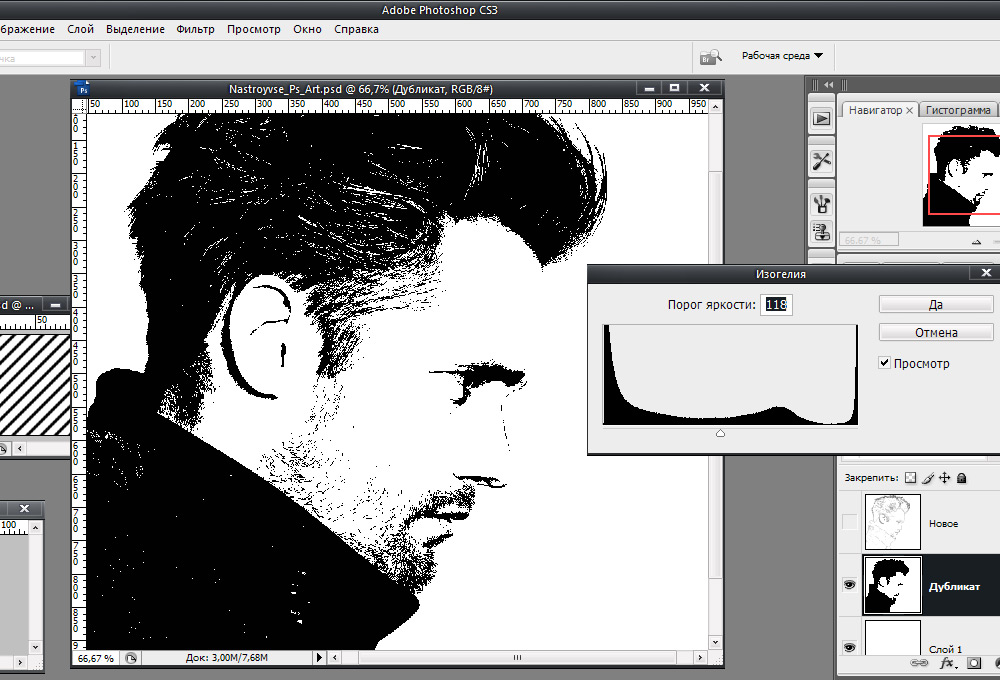 Если ее нет, сначала ее нужно скачать и установить на устройство, руководствуясь инструкцией. А чтобы преобразовать цветное фото в черно-белое, выполните следующие шаги:
Если ее нет, сначала ее нужно скачать и установить на устройство, руководствуясь инструкцией. А чтобы преобразовать цветное фото в черно-белое, выполните следующие шаги:
- Я предлагаю вам самый простой способ сделать картинку черно-белой в Фотошоп: обесцветить ее. Для начала загрузите фото в программу. После этого дублируем слой изображения, нажав следующую комбинацию клавиш: CTRL+G;
Рис. 4
- На панели инструментов выбираем пункт «Изображение», далее «Коррекция» и в конечном итоге «Обесцветить». После этого цветное фото разукрашивается в оттенки черного, белого и серого;
Рис. 5, 6
- Сохраняем фото на компьютер. Для этого на панели инструментов находим пункт «Файл» и выбираем «Сохранить как». Специалисты рекомендуют сохранять изображения в формате JPEG, так как картинки будут в четком расширении и сохранят полную гамму черно-белых оттенков.

Рис. 7, 8
Как сделать изображение черно-белым онлайн?
В сети Интернет есть множество ресурсов, которые позволяют преобразовать фотографию, в том числе поменять цветную гамму на черно-белую. Я выбрала сервис «Editor.Photo.to», который понравился мне простым и стильным интерфейсом. Ниже представленная инструкция, как с его помощью сделать картинку черно-белой:
- Войдите на сайт, выберите пункт «Загрузить фото с компьютера» и откройте в редакторе фото, которое хотите отредактировать;
Рис. 9
- Найдите раздел «Эффекты». Он находится на панели управления, слева;
Рис. 10
- Примените эффект «Черно-белое». С помощью белого кружочка вы можете менять интенсивность цветов.
Рис. 11
- Чтобы сохранить фото на компьютер, нажмите на вкладку «Сохранить и поделиться», которая располагается в правом нижнем углу.
 Далее выберите пункт «Скачать».
Далее выберите пункт «Скачать».
Рис. 12
Как мы видим, нет ничего сложного в том, чтобы сделать цветное фото черно-белым. Для этого даже не обязательно иметь фоторедактор на компьютере.
3 простых способа как сделать фото черно белым
Не тратьте впустую свое время, в поисках ответа на вопрос: Как сделать фото черно белым в Paint? Правда в том, что никак. Немало статей с завлекающими заголовками рассказывают как это сделать. Только не в Paint, а в paint.net. А это все таки уже другая программа. Но это не горе и не беда, потому, что есть 3 безумно простых способа, как сделать фото черно-белым. Давайте о них расскажу по порядку. В том числе и о paint.net.
- Фотографии. Приложение в Windows 10.
- Paint.net. Бесплатная программа — редактор изображений.
- Picasa. Фоторедактор, тоже бесплатный.
Сделать фото черно белым в Windows 10
В Windows 10 каждый, наверное, найдет для себя много минусов и плюсов.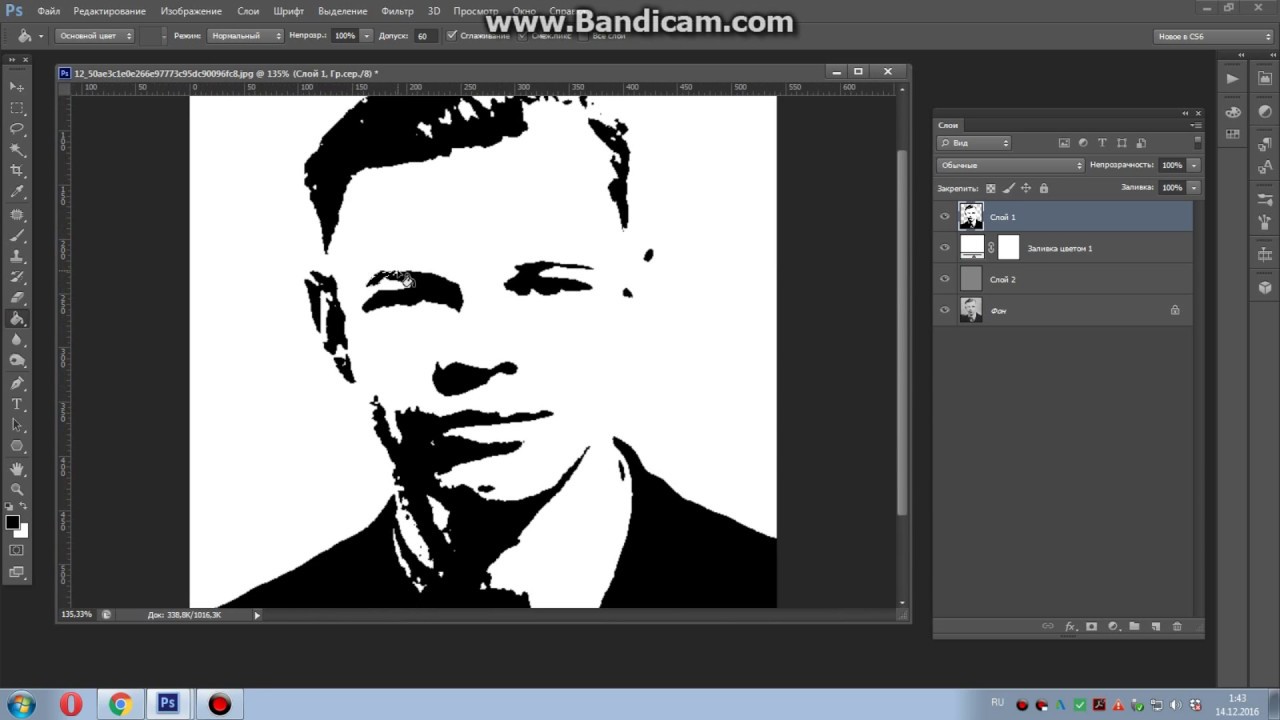
Появится меню встроенного в приложение редактора. Осталось три клика мышкой:
- Перейдите на закладку «Корректировать».
- Переведите ползунок «Цвет» в крайнее левое положение.
- Нажмите «Сохранить копию».
Если Вы нажмете просто «Сохранить», то исходное изображение будет изменено. Лучше его оставить как оно есть, поэтому сохраняем черно-белую копию.
Можно сделать фото черно-белым не полностью, а частично сохранив цветовую гамму.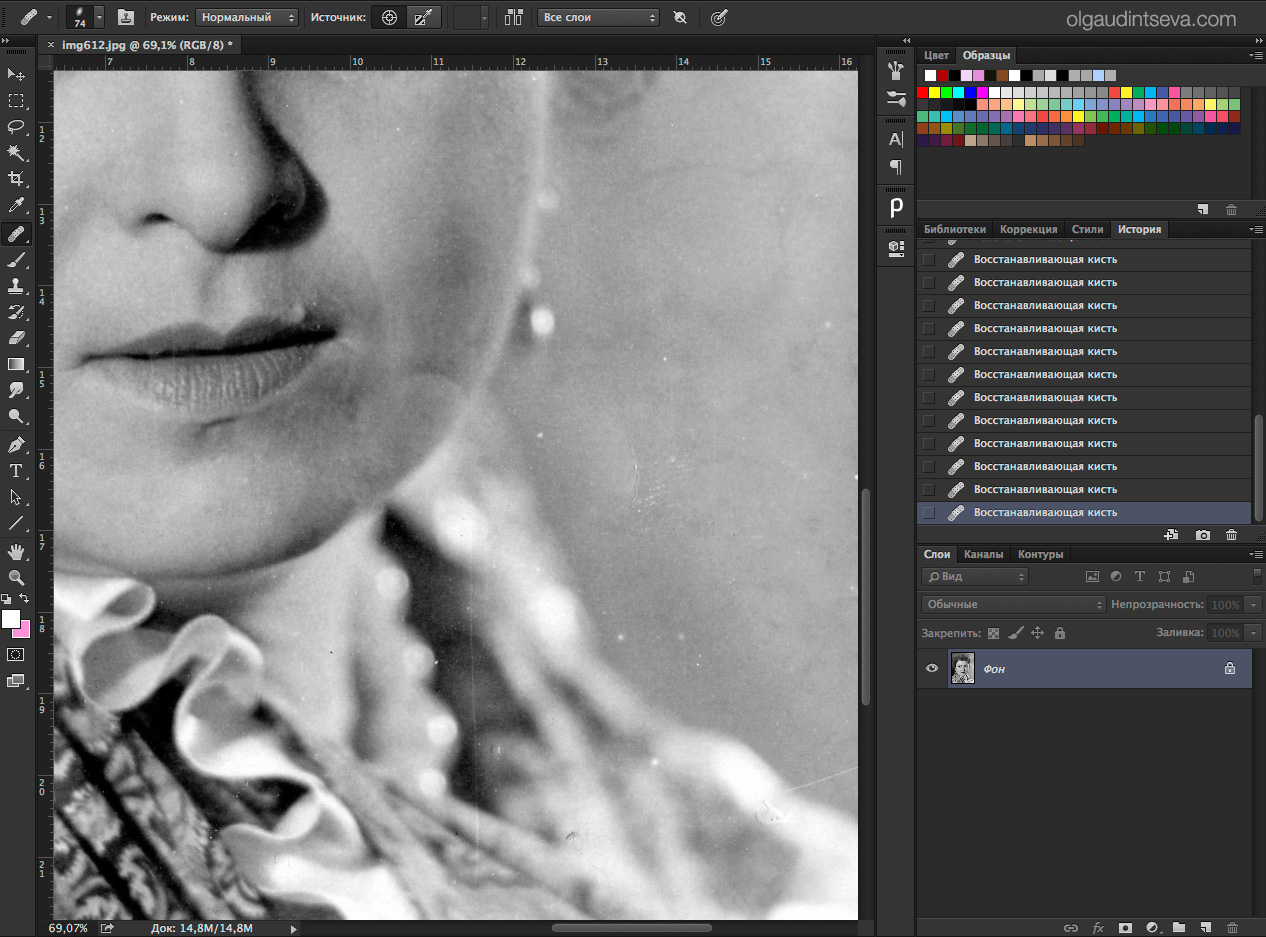 Просто переместите ползунок не в крайнее левое положение, а немного правее.
Просто переместите ползунок не в крайнее левое положение, а немного правее.
Обратите внимание на «Виньетирование»: делает снимок приближенным к ретро-стилю. Пробуйте.
Сделать фото черно белым в Paint.net
Если у Вас еще нет этой простой замечательной программы — редактора изображений, то очень рекомендую. Конечно, это далеко не фотошоп, но и совсем не Paint. Скачать программу можно на сайте разработчика. Бесплатно. https://www.dotpdn.com/downloads/pdn.html
- Откройте фото в программе. Для этого нажмите «Файл», затем, в появившемся списке «Открыть…».
- В верхней строке меню выберите «Коррекция». Откроется список команд.
- В списке команд нажмите на «Сделать черно белым».
Все, осталось сохранить.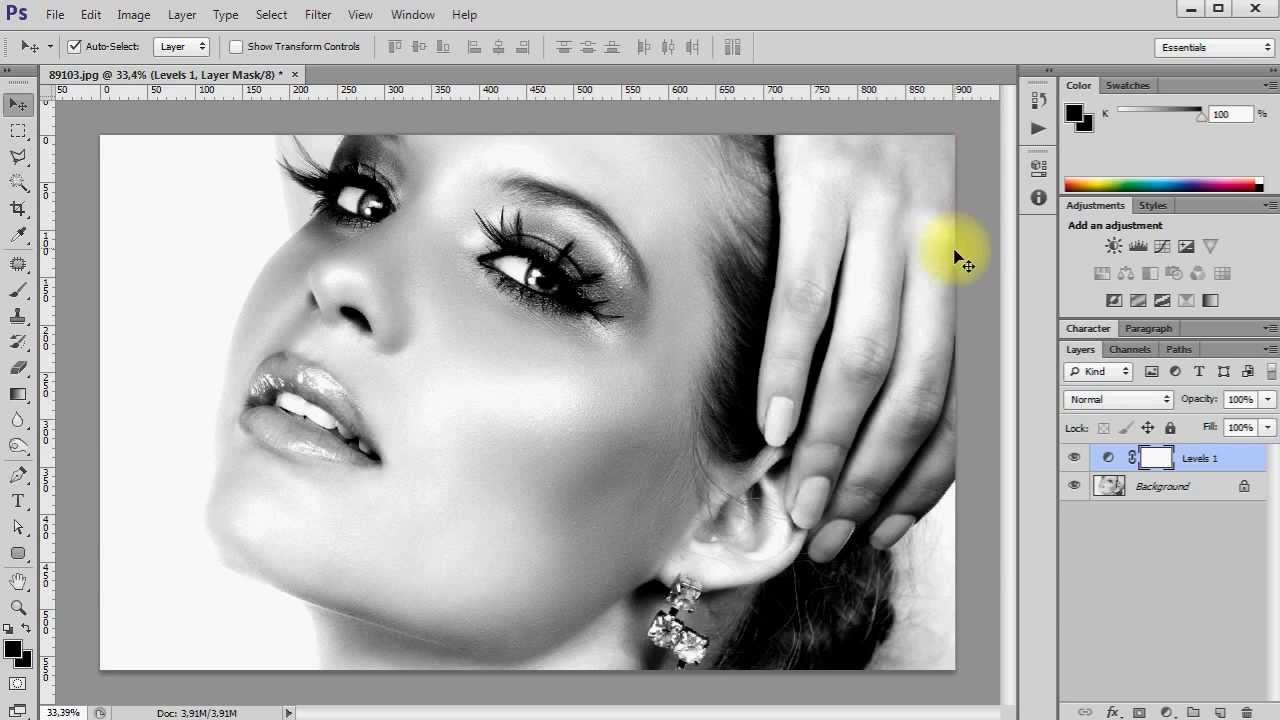 Лучше всегда выбирать «Сохранить как…». При таком способе сохранения оригинал, из которого Вы сделали черно белое изображение останется по-прежнему цветным.
Лучше всегда выбирать «Сохранить как…». При таком способе сохранения оригинал, из которого Вы сделали черно белое изображение останется по-прежнему цветным.
Сохранить фото черно белым в paint.netФункция «Сепия», сразу под «Сделать черно белым» не зря. Она делает фото не просто черно белым, а с легким коричневатым оттенком. Выглядит после этого изображение именно так, как выглядело бы настоящее черно белое фото на состарившейся фотобумаге.
Сделать фото черно белым в Picasa
Picasa, снятая с поддержки Google программа, на замену которой пришла современная «Google Фото». В новой программе тоже можно сделать фотографию черно белой. Но поскольку она как правило используется на мобильных устройствах, то не буду здесь об этом рассказывать. Да и нужды особой нет. На смартфонах достаточно встроенного фоторедактора, в котором можно снимок моментально отредактировать, применив любой из доступных фильтров. В том числе и черно белый и винтаж. Остается только перенести фото с телефона на компьютер.
Откройте изображение в программе. На всякий случай, подскажу, что для того, чтобы открыть файл любой программой надо сделаь следующее.
- Кликните по файлу правой кнопкой мыши.
- В появившемся списке команд выберите «Открыть с помощью» и кликните ее.
- Откроется список приложений, из которых Вы можете выбрать то, которое Вам необходимо.
Список у Вас будет несколько отличаться от моего, потому, что он отображает только те команды и программы, которые доступны на конкретном компьютере.
Нажмите «Изменить в Picasa». После чего Вам будет доступно меню редактора.
В меню выберите закладку с изображением кисточки. Она посередине. Откроется страница цветовых фильтров, выберите «Черно белый».
Черно белый цветовой фильтр в PicasaПосле этого сохраните файл командой «Сохранить как…».
5 способов сделать фото черно-белым
Автор: Виктория Решетова
|Цветная фотография незаменима, когда тона на изображении отчетливые и яркие.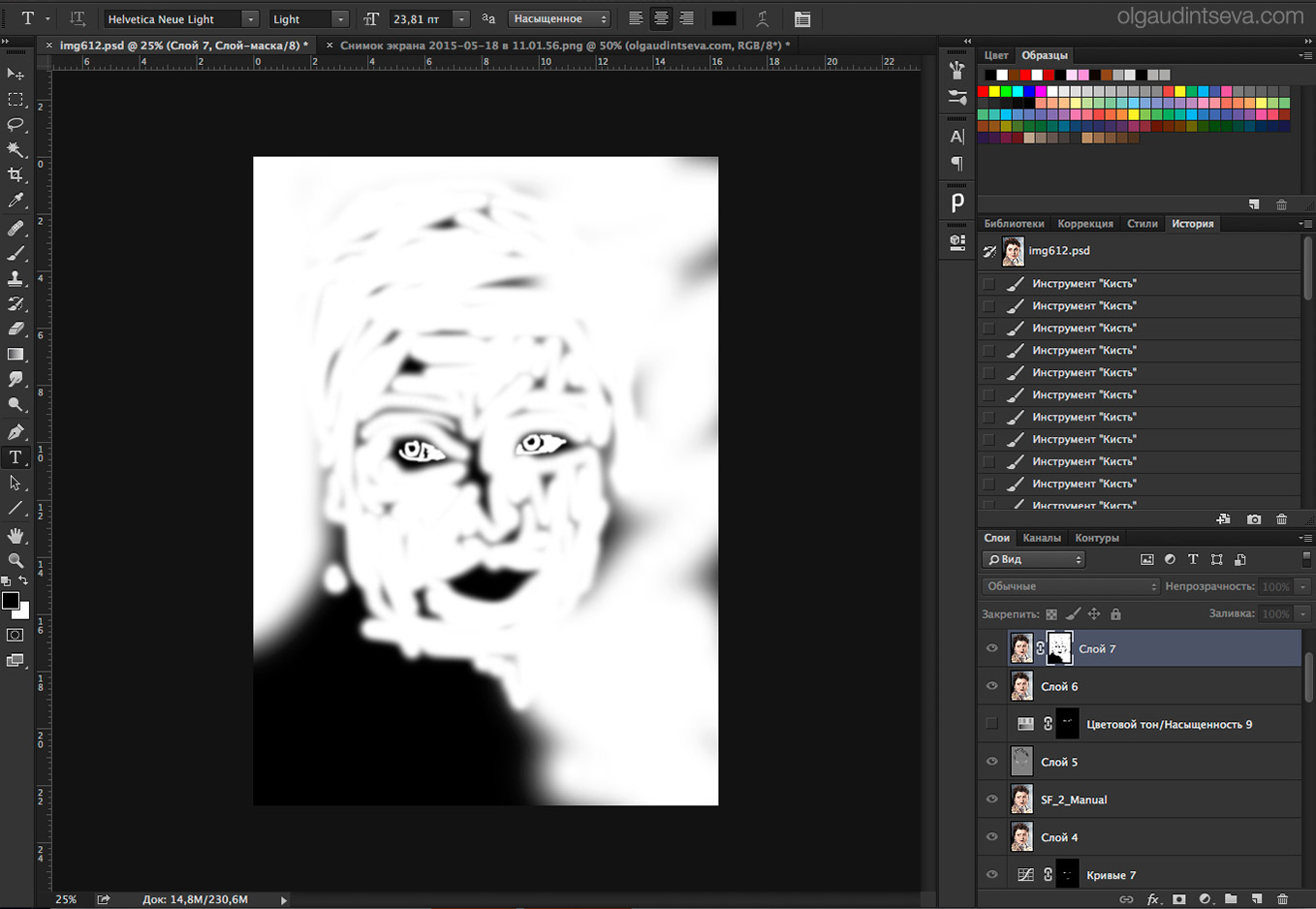 Оттенки позволяют увидеть сложные детали и акцентируют внимание. Черно-белая фотография же является лучшим вариантом, если вы хотите сфокусироваться на объекте съемки и текстуре снимка. Такой эффект добавит изображению драмы и привлекательности. В этой статье мы расскажем, как сделать фото черно-белым в онлайн и офлайн режимах.
Оттенки позволяют увидеть сложные детали и акцентируют внимание. Черно-белая фотография же является лучшим вариантом, если вы хотите сфокусироваться на объекте съемки и текстуре снимка. Такой эффект добавит изображению драмы и привлекательности. В этой статье мы расскажем, как сделать фото черно-белым в онлайн и офлайн режимах.
Содержание:
1. ФотоМАСТЕР: из цветного в черно-белое за 1 клик!2. 5 онлайн-сервисов для оформления черно-белых кадров
3. Как сделать черно-белое фото с цветными деталями
4. Заключение
ФотоМАСТЕР: из цветного в черно-белое за 1 клик!
Для качественной обработки фотоснимков воспользуйтесь редактором ФотоМАСТЕР. Он включает в себя все возможности веб-ресурсов, а также позволяет:
- сделать фото черно-белым или точечно обработать кадр, оставив цветные элементы;
- произвести профессиональную цветокоррекцию;
- заменить фон с помощью пошагового алгоритма;
- выполнить фотомонтаж: скрыть ненужные объекты, заменить лицо или одежду;
- сделать ретушь портретов: разгладить кожу, убрать недостатки, настроить лицо и тело;
- применить готовые эффекты, которые стилизуют кадр под фотопленку, цвета вашего любимого фильма или определенные оттенки.

5 онлайн-сервисов для оформления черно-белых кадров
Для обработки снимков не обязательно устанавливать приложение на компьютер. Вы можете скорректировать кадр прямо в браузере. Для этого существует множество различных ресурсов. Мы рассмотрим 5 удобных онлайн-редакторов.
1. Canva
Веб-платформа для создания плакатов, инфографик, публикаций в Instagram, флаеров и приглашений. Она предлагает готовые шаблоны для оформления макета, а также встроенные фильтры и эффекты. Сохранить проект можно только в PNG, JPEG и PDF. В бесплатной версии нет возможности настроить размер и качество.
Чтобы сделать рисунок черно-белым онлайн в Canva, необходимо зарегистрироваться. После войдите в свою учетную запись и выполните несколько простых действий:
- Нажмите «Создать дизайн» и выберите подходящий размер холста.
 Также можно ввести значение соотношения сторон вручную.
Также можно ввести значение соотношения сторон вручную. - В левой части меню кликните на «Загрузки». Импортируйте снимок с компьютера, Google Drive, Instagram, Dropbox, Facebook. Перетащите картинку на макет.
- Коснитесь кнопки «Фильтр». Выберите «Greyscale» или «Street». Также можно нажать на «Настроить» и установить значение насыщенности на минимум.
- Кликните на «Скачать». Подберите формат, папку и введите название файла.
Вы можете скорректировать интенсивность фотоэффекта
2. IMGonline.com
Онлайн-инструмент, который позволит применить фотоэффекты, изменить размер картинки, сжать файл, произвести автоулучшения. С помощью этого способа вы не сможете применить несколько фильтров и инструментов во время редактирования. Чтобы сделать фотоснимок монохромным, перейдите на сайт IMGonline.com:
- В разделе «Эффекты» укажите функцию «Черно-белое фото».

- Загрузите картинку в формате JPEG, PNG, TIFF и др.
- Настройте параметры: включите автоматическую гамму-коррекцию, выберите расширение и качество итогового материала. Кликните «Ок».
Обработка займет несколько секунд в зависимости от скорости вашего интернет-соединения
3. Croper.ru
Бесплатный онлайн фотошоп, способный изменять размер картинки, произвести автокоррекцию, применять эффекты и создавать открытки. Как сделать изображение черно-белым в Croper.ru? В верхней части кликните на «Файлы» и импортируйте изображение с ПК или ВК. Затем необходимо отредактировать снимок и указать «Перевести в чб». Результат будет храниться на сервере, поэтому вы можете использовать ссылку для просмотра. Чтобы экспортировать итог, кликните «Файлы» — «Сохранить на диск».
Croper не просто уменьшает насыщенность изображения, он переводит его в другой режим: градации серого
4.
 ConvertImage
ConvertImageСервис, позволяющий перевести файл в другой формат, а также применить фотофильтры, сжать изображение, создать водяной знак.
Для обработки фотоснимка, перейдите на веб-платформу ConvertImage. Затем выберите «Online Photo Effects» — «Black and White». Установите формат итогового материала и загрузите медиафайл. Согласитесь с правилами использования и начните обработку, нажав «Send This Image». Для скачивания коснитесь кнопки «Download the Image».
Интерфейс сайта представлен только на английском языке
5. LunaPic
Программа, которая предлагает инструменты для кадрирования, добавления текста, изменения цвета и создания эффектов акварели или гравюры. Чтобы сделать фото чб онлайн с помощью LunaPic:
- В разделе «Effects and Filters» укажите опцию «Black and White».
- Загрузите файл с компьютера или введите ссылку.
- Сохраните работу или поделитесь ей на Facebook, Pinterest, Google Photos.

Силу фотофильтра можно скорректировать
Как сделать черно-белое фото с цветными деталями
Чтобы создать монохромную картинку, воспользуйтесь программой ФотоМАСТЕР. Черно-белое фото редактор создаст за один клик мыши. Вы также сможете оформить проект с цветными элементами и точечно обработать снимок.
Скачайте приложение с нашего сайта и запустите установочный файл. Во время инсталляции ознакомьтесь с лицензионным соглашением, укажите папку и создайте ярлык на рабочий стол или закрепите редактор на панели задач. После завершения процесса запустите ФотоМАСТЕР. Для коррекции фото потребуется выполнить 3 шага:
1. Загрузите картинку
Кликните «Открыть фото» и импортируйте необходимый файл. Вы можете загрузить для работы все популярные графические форматы.
Или просто перетащите документ в программное обеспечение
2.
 Сделайте часть снимка черно-белой
Сделайте часть снимка черно-белойКак цветную картинку сделать черно-белой? Для этого в разделе «Улучшения» в правой части программы поставьте галочку рядом с опцией «Черно-белое».
После вы можете применить автоматические улучшения
Чтобы создать монохромный снимок с цветными деталями, оставьте фото цветным и перейдите в «Ретушь». Выберите «Корректор». С его помощью выделите участок, который хотите сделать черно-белым. После понизьте значение насыщенности до минимума.
Вы также можете скорректировать значения экспозиции, светлых и темных участков
Еще один способ сохранить оттенки, перейти в «Цвета» в категории «Улучшения». В блоке «Насыщенность» установите для всех цветов, кроме одного значение «-100».
Также настройте «Оттенок» и «Светлоту» для достижения наилучшего результата
После завершения коррекции, вы можете продолжить редактирование:
- настройте освещенность кадра: экспозицию, контраст, темные и светлые участки;
- кадрируйте снимок и исправьте любые геометрические искажения;
- примените готовые эффекты и стили;
- для портрета произведите ретушь: можно скрыть недостатки с помощью автоматических и ручных улучшений;
- добавьте текст, стикеры или рамку.

3. Экспортируйте результат
Для сохранения фотоизображения на компьютер кликните «Файл» — «Быстрый экспорт». Подберите формат, укажите папку, введите название файла и установите качество.
Если необходимо изменить размер, выберите соответствующее действие
Заключение
Теперь вы знаете, как сделать фотографию черно-белой. Это можно выполнить с помощью веб-инструментов, но они предлагают минимум функция для обработки, зависят от интернет-соединения и не позволяют контролировать качество выходных данных. Для профессиональной коррекции кадров воспользуйтесь редактором ФотоМАСТЕР! Он предлагает инструменты для настройки экспозиции, проведения цветокоррекции, ретуши, фотомонтажа. Скачайте приложение прямо сейчас!
Вам также может быть интересно
Как сделать картинку черно-белой онлайн
Более столетия монохромные фотографии являлись доминирующими. До сих пор чёрно-белые оттенки популярны среди профессионалов и фотографов-любителей. Для того чтобы цветную картинку сделать обесцвеченной, необходимо убрать из неё информацию о натуральных цветах. С поставленной задачей могут справится популярные онлайн-сервисы, представленные в нашей статье.
До сих пор чёрно-белые оттенки популярны среди профессионалов и фотографов-любителей. Для того чтобы цветную картинку сделать обесцвеченной, необходимо убрать из неё информацию о натуральных цветах. С поставленной задачей могут справится популярные онлайн-сервисы, представленные в нашей статье.
Сайты для превращения цветного фото в чёрно-белое
Большим преимуществом таких сайтов перед программным обеспечением является простота использования. В большинстве случаев они не подходят для профессиональных целей, но для решения поставленной задачи будут актуальны.
Способ 1: IMGonline
IMGOnline — онлайн-сервис для редактирования изображений форматов BMP, GIF, JPEG, PNG и TIFF. При сохранении обработанной картинки можно выбрать качество и расширение файла. Является наиболее простым и быстрым способом нанесения черно-белого эффекта на фото.
Перейти к сервису IMGonline
- Щелкните по кнопке «Выберите файл» после перехода на главную страницу сайта.

- Выделите нужную картинку для редактирования и кликните «Открыть» в том же окне.
- Введите значение от 1 до 100 в соответствующую строку для выбора качества выходного графического файла.
- Нажмите «ОК».
- Загрузите картинку с помощью кнопки «Скачать обработанное изображение».
Сервис начнёт автоматическую загрузку. В браузере Google Chrome скачанный файл будет выглядеть примерно так:
Способ 2: Croper
Онлайн-фоторедактор с поддержкой множества эффектов и операций для обработки изображений. Очень удобен при многократном использовании одних и тех же инструментов, которые автоматически отображаются в панели быстрого доступа.
Перейти к сервису Croper
- Откройте вкладку «Файлы», после чего щелкните по пункту «Загрузить с диска».
- Кликните «Выберите файл» на появившейся странице.
- Выделите картинку для обработки и подтвердите кнопкой «Открыть».

- Отправьте изображение на сервис, нажав «Загрузить».
- Откройте вкладку «Операции», после чего наведите курсор на пункт «Редактировать» и выберите эффект «Перевести в ч/б».
- После предыдущего действия используемый инструмент появится в панели быстрого доступа сверху. Щелкните по нему для применения.
- Откройте меню «Файлы» и нажмите «Сохранить на диск».
- Загрузите готовое изображение с помощью кнопки «Скачать файл».
Если эффект успешно наложился на картинку, в окне предварительного просмотра она станет чёрно-белой. Выглядит это приблизительно так:
По завершении этого процесса в быстрой панели загрузок появится новая отметка:
Способ 3: Фотошоп Онлайн
Более расширенный вариант редактора фотографий, наделенный основными функциями программы Adobe Photoshop. Среди них есть возможность детальной настройки цветовых тонов, яркости, контрастности и так далее. Также можно работать с файлами, загруженными в облако или социальные сети, например, Facebook.
Также можно работать с файлами, загруженными в облако или социальные сети, например, Facebook.
Перейти к сервису Фотошоп Онлайн
- В небольшом окне по центру главной страницы выберите пункт «Загрузить изображение с компьютера».
- Подберите файл на диске и нажмите «Открыть».
- Откройте пункт меню «Коррекция» и щелкните по эффекту «Обесцвечивание».
- На верхней панели выберите «Файл», затем нажмите «Сохранить».
- Задайте необходимые вам параметры: имя файла, его формат, качество, затем кликните «Да» внизу окна.
- Начните скачивание, щелкнув по кнопке «Сохранить».
При успешном применении инструмента ваше изображение обретёт чёрно-белые оттенки:
Способ 4: Holla
Современный популярный онлайн-сервис для обработки изображений, с поддержкой фоторедакторов Pixlr и Aviary. В данном способе будет рассмотрен второй вариант, поскольку он считается наиболее удобным. В арсенале сайта присутствует более десятка бесплатных полезных эффектов.
В арсенале сайта присутствует более десятка бесплатных полезных эффектов.
Перейти к сервису Holla
- Нажмите «Выберите файл» на главной странице сервиса.
- Кликните по картинке для обработки, а затем по кнопке «Открыть».
- Щелкните пункт «Загрузить».
- Выберите из представленных фоторедактор «Aviary».
- В панели инструментов нажмите на плитку с надписью «Эффекты».
- Пролистайте их в конец списка, чтобы найти подходящий с помощью стрелки вправо.
- Выберите эффект «B&W», щелкнув по нему левой кнопкой мыши.
- Подтвердите наложение эффекта с помощью пункта «ОК».
- Завершите работу над изображением, нажав «Готово».
- Щелкните «Скачать изображение».

Если всё прошло успешно, в окне предварительного просмотра ваша фотография будет выглядеть чёрно-белой:
Загрузка начнётся автоматически в браузерном режиме.
Способ 5: Editor.Pho.to
Редактор фотографий, который способен производить много операций по обработке картинок в режиме онлайн. Единственный из представленных сайтов, на котором можно регулировать параметр интенсивности наложения выбранного эффекта. Умеет взаимодействовать с облачным сервисом Dropbox, социальными сетями Facebook, Twitter и сайтом Google+.
Перейти к сервису Editor.Pho.to
- На главной странице щелкните «Начать редактирование».
- Нажмите появившеюся кнопку «С компьютера».
- Выберите файл для обработки и кликните «Открыть».
- Щелкните по инструменту «Эффекты» в соответствующей панели слева. Выглядит он так:
- Среди появившихся вариантов выберите плитку с надписью «Черно-белое».
- Подберите интенсивность работы эффекта с помощью ползунка, показанного на скриншоте ниже, и нажмите «Применить».

- Кликните «Сохранить и поделиться» внизу страницы.
- Щелкните по кнопке «Скачать».
Дождитесь окончания автоматической загрузки картинки в браузерном режиме.
Для превращения цветной фотографии в чёрно-белую достаточно нанести соответствующий эффект с помощью любого удобного сервиса и сохранить результат на компьютер. Большинство рассмотренных сайтов поддерживают работу с популярными облачными хранилищами и социальными сетями, а это значительно облегчает загрузку файлов.
Мы рады, что смогли помочь Вам в решении проблемы.Опишите, что у вас не получилось. Наши специалисты постараются ответить максимально быстро.
Помогла ли вам эта статья?
ДА НЕТКак из черно белой фотографии сделать цветную
Всем привет! Сегодня хочу вам рассказать о том, как раскрасить черно-белое фото онлайн и это все абсолютно бесплатно.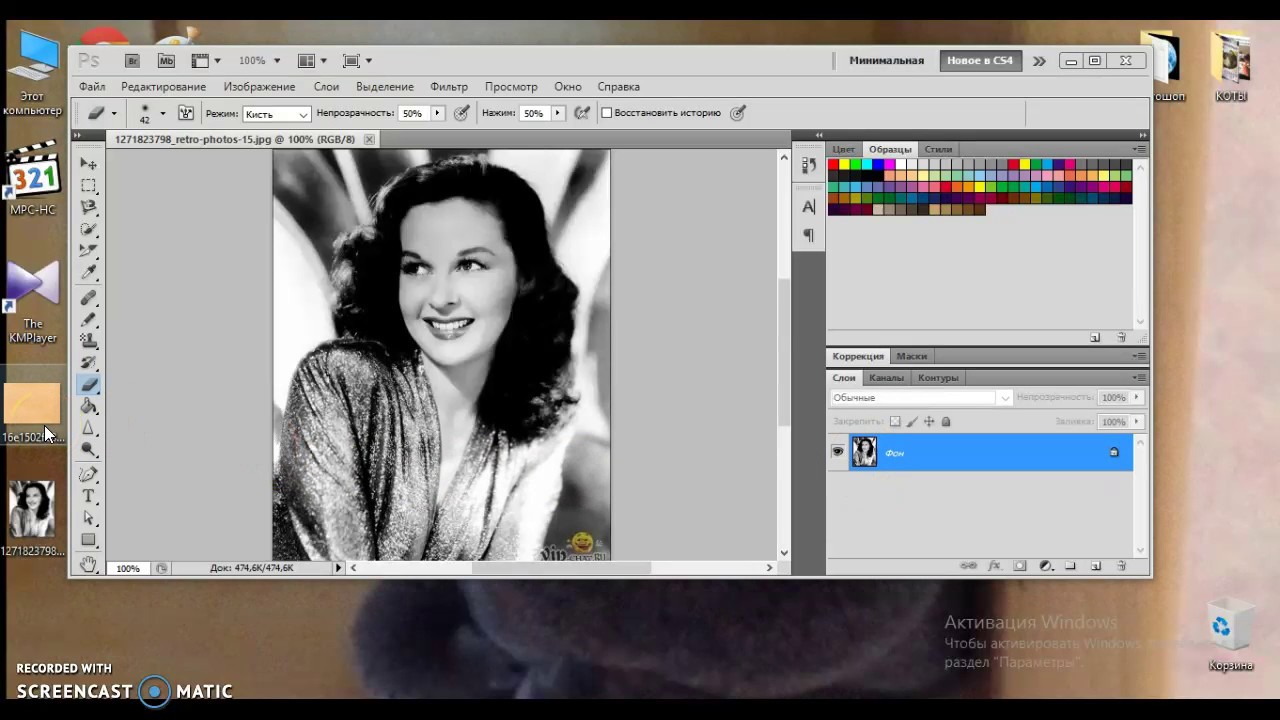 Совсем недавно в сети появился новый онлайн сервис по раскраске черно-белых фотографий. Пока сам сервис работает в бета-тестирование, но уже сегодня вы сможете сделать цветную фотографию из ваших старых фото.
Совсем недавно в сети появился новый онлайн сервис по раскраске черно-белых фотографий. Пока сам сервис работает в бета-тестирование, но уже сегодня вы сможете сделать цветную фотографию из ваших старых фото.
Сделать фотографию цветной из Ч/Б
Как из черно-белой фотографии сделать цветную
Онлайн сервис Colorize Photos был разработан программистами Калифорнийским институтом в Беркли, который основан на алгоритме обработке изображений Colorful Image Colorization.
Для того чтобы раскрасить черно-белое фото онлайн, вам нужно перейти на сайт Colorize Photos и указать url вашего изображение и нажать на кнопку «Colorize it» и через несколько секунд вы получите свой результат в цветном варианте.
Я также решил из черно-белой фотографии сделать цветную, нашел старую черно-белую фотографию своего города и попробовал сервис в действии.
Онлайн-сервис абсолютно бесплатен. Так же после регистрации в сервисе вы сможете использовать API системы для ваших сайтов.
Не смотря на то что сервис еще находится в бета-тесте и пока не имеет возможности справится со всеми деталями черно-белых фотографий. Он не плохо справляется со своей задачей по раскрашиванию черно белых фотографий. Вот еще несколько примеров работы сервиса.
Так же хочу отметить, для наилучшего результата сервиса используйте черно белые фото высокого разрешения, если вы сканируете свои старые фотографии, то разрешение ставьте не меньше 300dpi, это нужно для того что бы сервис лучше произвел обработку фотографий.
Быстрый способ сделать фотографию черно-белой
Простой способ сделать фото черно-белым
Хотите превратить современную фотографию в ретро-снимок? Для этого достаточно наложить на фото монохромный фильтр.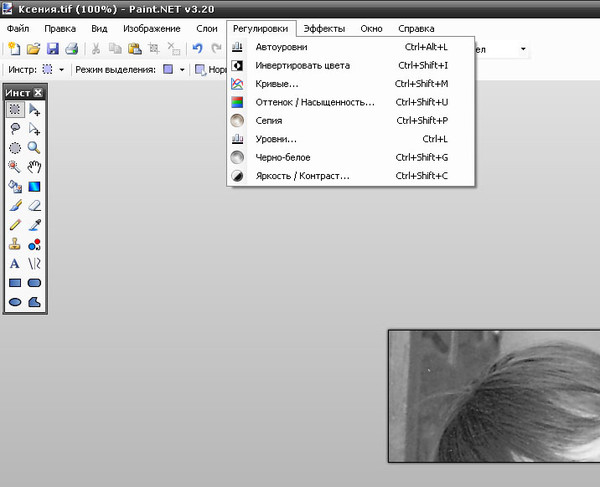 Вам потребуется только специальная программа для редактирования фотографий. Читайте инструкцию, как сделать фото из цветного черно-белым и качественно обработать его в Домашней Фотостудии.
Вам потребуется только специальная программа для редактирования фотографий. Читайте инструкцию, как сделать фото из цветного черно-белым и качественно обработать его в Домашней Фотостудии.
Шаг 1. Установка софта
С нашего сайта следует скачать редактор фотографий Домашняя Фотостудия. Чтобы установить программу, дважды кликните по загруженному дистрибутиву и следуйте подсказкам, которые будут появляться на экране. В конце создайте ярлык редактора на рабочем столе. Так вам будет проще найти и запустить программу. Теперь можно открыть Домашнюю Фотостудию и сделать фото ч/б!
Шаг 2. Добавление фотографии
В окне запуска выберите пункт «Открыть фотографию» и найдите на компьютере изображение, которое необходимо обработать. Кликните по нему, и снимок откроется в рабочей области фоторедактора. Настройте масштаб для удобства просмотра и обработки.
Настройте масштаб для удобства просмотра и обработки.
В стартовом меню выберите пункт «Открыть фотографию»
Шаг 3. Добавляем монохромный фильтр
Теперь наложим на фото черно-белый фильтр. Для этого перейдите во вкладку «Изображение». В выпадающем списке выберите пункт «Фильтры». Справа появится перечень доступных вариантов, среди которых нужно найти «Монохромный». Кликните по нему курсором. Программа сделает вашу фотографию чёрно-белой.
Примените к фото «Монохромный» фильтр
Добиться эффекта «под старину» можно и другим способом. На панели справа выберите вкладку «Сценарии». В разделе популярных найдите «Винтажное фото», выделите его и кликните «Запустить». Программа автоматически перекрасит снимок в оттенки серого и дополнительно отрегулирует уровни и контраст.
Если хотите получить ретро-снимок на бумаге, можно предварительно не обесцвечивать его.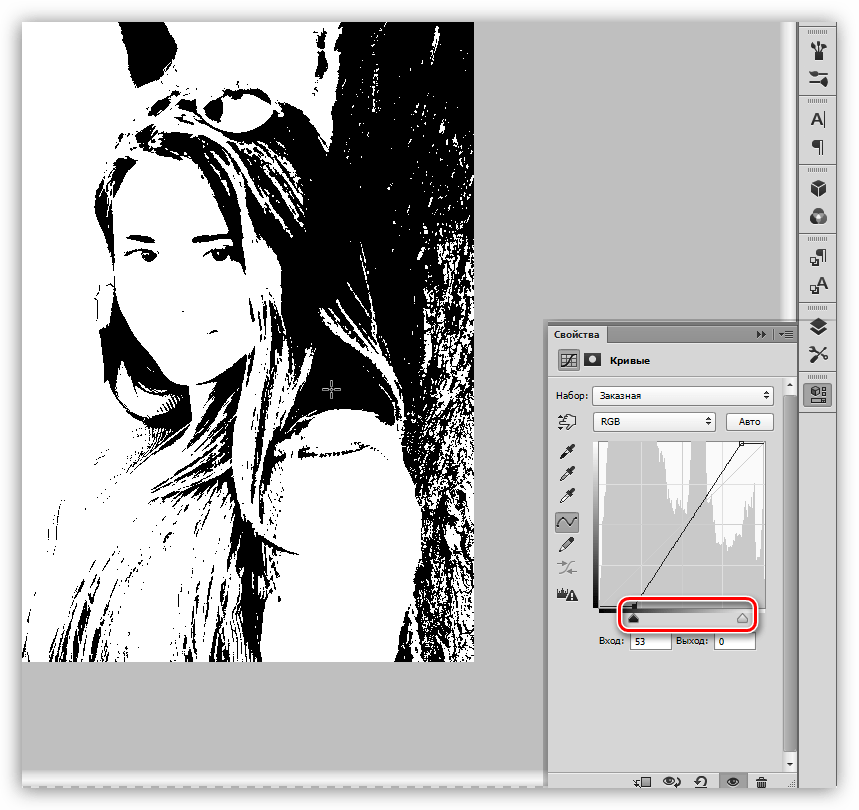 Достаточно нажать значок принтера в меню и просто распечатать цветное фото черно-белым.
Достаточно нажать значок принтера в меню и просто распечатать цветное фото черно-белым.
Шаг 4. Обработка фото
Фоторедактор даёт возможность не только сделать черно-белое фото из цветного. Домашняя Фотостудия – это полноценная программа для улучшения качества фотографий.
Если цвета на исходном снимке были тусклыми, после перевода в оттенки серого фотография может получиться блёклой и не слишком чёткой. В программе можно отрегулировать яркость и контраст, чтобы сделать кадр более насыщенным и выразительным. Найдите нужную настройку в разделе «Изображение». Программа может автоматически улучшить качество изображения благодаря встроенному искусственному интеллекту для обработки фотографий. Достаточно выбрать опции «Автоуровни» и «Автоконтраст».
В черно-белом цвете на фото могут проявиться огрехи освещения, например, в затемнённых или пересвеченных участках станут неразличимы предметы. В Домашней Фотостудии легко доработать отдельные участки с помощью кистей затемнения и осветления. Данные инструменты располагаются на панели слева.
Данные инструменты располагаются на панели слева.
При желании улучшайте качество фото
Также в Домашней Фотостудии есть инструменты для творчества: добавление текста, фотомонтаж, превращение снимка в календарь или красивую открытку с помощью шаблонов.
Чтобы открыть доступ ко всем опциям программы, кликните «Файл» –> «Каталог функций». С помощью стрелочек по краям познакомьтесь со всеми доступными инструментами редактора и доведите фотоснимок до совершенства.
Шаг 5. Сохранение черно-белого фото
Теперь сохраним готовое фото. Кликните «Файл» –> «Сохранить». Укажите путь к папке, куда хотите отправить изменённый снимок и выберите подходящий формат файла.
Вы узнали, как сделать фотографию черно-белой в программе Домашняя Фотостудия. Теперь превращать обычные цветные снимки в стильное ретро станет очень просто. Ваши лучшие кадры обретут загадочный шик и благородную атмосферу в оттенках серого.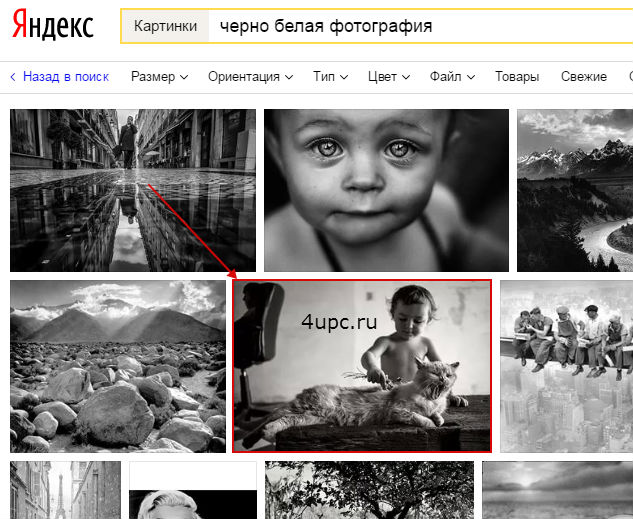 Установите фоторедактор прямо сейчас и перекрашивайте любое цифровое фото в чёрно-белый!
Установите фоторедактор прямо сейчас и перекрашивайте любое цифровое фото в чёрно-белый!
Попробуйте удобный и мощный редактор фотографий на русском языке, открывающий неограниченные возможности для творчества!
Отлично работает на Windows XP, 7, 8, 10© «Домашняя Фотостудия» 2021 —
Мощный и удобный редактор фотографий
Как сделать фотографию черно-белой
Черно-белые фотографии имеют определенный шарм и изюминку. Довольно часто, когда нужно акцентировать внимание на определенных деталях, цвет не помогает в раскрытии замысла, а наоборот — мешает. Давайте рассмотрим относительно несложные варианты получения черно-белого изображения из цветной фотографии в Фотошопе. Сразу хочу сказать, что съемка черно-белых изображений цифровым фотоаппаратом — это не самый удачный вариант. В отличии от пленки, которая не фиксирует цвета, цифровая камера просто проводит обработку, отбрасывая цветовую информацию, и повлиять на этот процесс в отличии от «обесцвечивания» в Фотошопе мы не можем.
Почему не стоит делать черно-белые кадры на цифровой камере
Как я уже писал в статье про формат Raw, матрица фотоаппарата записывает значения яркости трех основных цветов для каждого пиксела. По сути получается три черно-белых изображения, которые сводятся процессором камеры в одно цветное. Если выбрать режим съемки в черно-белом формате, то камера удаляет цветовую информацию после сведения данных, при этом теряя часть деталей. Если же проводить обесцвечивание на стадии постобработки фотографии, то можно извлечь детали из каждого цветового канала и отобразить их в черно-белом варианте.
На словах может казаться сложным, поэтому посмотрим на пример. Первая фотография — обычная цветная, вторая — черно-белая, полученная после обработки камерой, а третий снимок сделан из цветной фотографии в Фотошопе. На уменьшеном изображении разница может быть не очень заметна, хотя сразу бросаются в глаза более высокая контрастность третьего снимка и появившиеся дополнительные детали, например, кресты на куполах.
Преобразование фотографии в черно-белую в Фотошопе
В Photoshop есть несколько путей получения черно-белых изображений. Можно воспользоваться простейшими — переводом в оттенки серого («Image«- «Mode«- «Grayscale«) или обесцвечиванием («Image«- «Adjustments«- «Desaturate«). Результат будет очень похож на работу камеры и мы опять не сможем на него повлиять.
Куда интереснее будет применить смешение каналов («Image«- «Adjustments«- «Channel Mixer«). При помощи этого инструмента мы как раз получаем возможность комбинировать при обесцвечивании информацию из трех цветовых каналов — красного, зеленого и синего — так, как понравится.
Чтобы понять, для чего это нужно, открываем в Фотошоп любую фотографию и кликаем на вкладку «Channels» («Каналы«) рядом с вкладкой «Layers» («Слои«).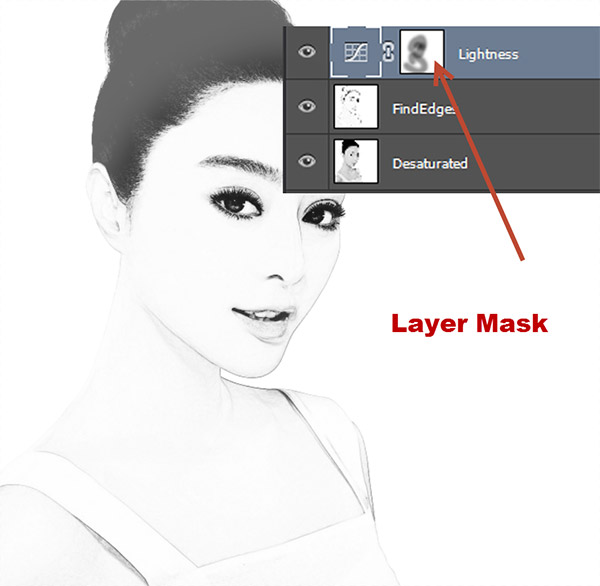 Теперь, если попеременно нажать на красный, зеленый и синий каналы, можно увидить различия в получаемом изображении. При этом фотография становится черно-белой, показывая насыщенность одного выбранного цвета, то есть как раз то, о чем я говорил выше. Для наглядности я сделал разбивку обычной цветной фотографии по трем цветовым каналам.
Теперь, если попеременно нажать на красный, зеленый и синий каналы, можно увидить различия в получаемом изображении. При этом фотография становится черно-белой, показывая насыщенность одного выбранного цвета, то есть как раз то, о чем я говорил выше. Для наглядности я сделал разбивку обычной цветной фотографии по трем цветовым каналам.
Можно заметить, насколько сильно отличаются изображения. Из-за яркого синего цвета неба в красном канале на его месте образовался черный провал, детали в тенях на крыше исчезли, и кроме этого стал отчетливо виден цифровой шум. Зеленый канал на данном изображении ничем особенно не примечателен. А синий, наоборот, содержит много информации в тенях, при этом область неба выглядит нормальной, но в целом картинке не хватает контрастности. Из анализа получается, что в данном случае при смешении в основном стоит использовать красный и синий каналы.
Открываем инструмент «Channel Mixer» («Смешение Каналов«) из меню «Image» («Изображение«), «Adjustments» («Настройки«).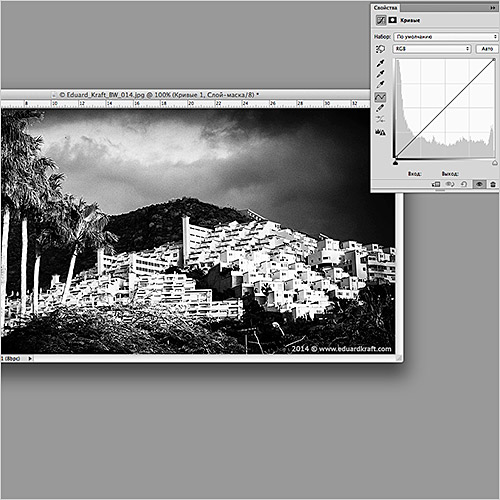 Ставим галочку «Monochrome» («Монохромное«) и, исходя из анализа, подбираем параметры для цветов. Я остановился на значении 45% для красного, 10% для зеленого и 55% для синего. Внимательные читатели отметят, что общее значение стало 110% — это сделано, чтобы картинка получилась несколько более светлой. Так же можно осветлить или затемнить изображение в целом, поэкспериментировав с настройкой «Contrast» («Контраст«), но в нашем случае результат меня вполне устроил. Применяем настройки. Опять же, для наглядности, привожу сравнение оригинала, обесцвеченного при помощи смешения каналов изображения, и результата автоматического перевода в черно-белое командой «Desaturate«.
Ставим галочку «Monochrome» («Монохромное«) и, исходя из анализа, подбираем параметры для цветов. Я остановился на значении 45% для красного, 10% для зеленого и 55% для синего. Внимательные читатели отметят, что общее значение стало 110% — это сделано, чтобы картинка получилась несколько более светлой. Так же можно осветлить или затемнить изображение в целом, поэкспериментировав с настройкой «Contrast» («Контраст«), но в нашем случае результат меня вполне устроил. Применяем настройки. Опять же, для наглядности, привожу сравнение оригинала, обесцвеченного при помощи смешения каналов изображения, и результата автоматического перевода в черно-белое командой «Desaturate«.
Как видно из примера, инструмент «Channel Mixer«, позволяет сделать из цветной фотографии черно-белую не в автоматическом режиме, полностью полагаясь на алгоритмы программы, а с помощью гибко настраиваемых цветовых каналов, выделив именно те детали, которые соответствуют художественному замыслу фотографа.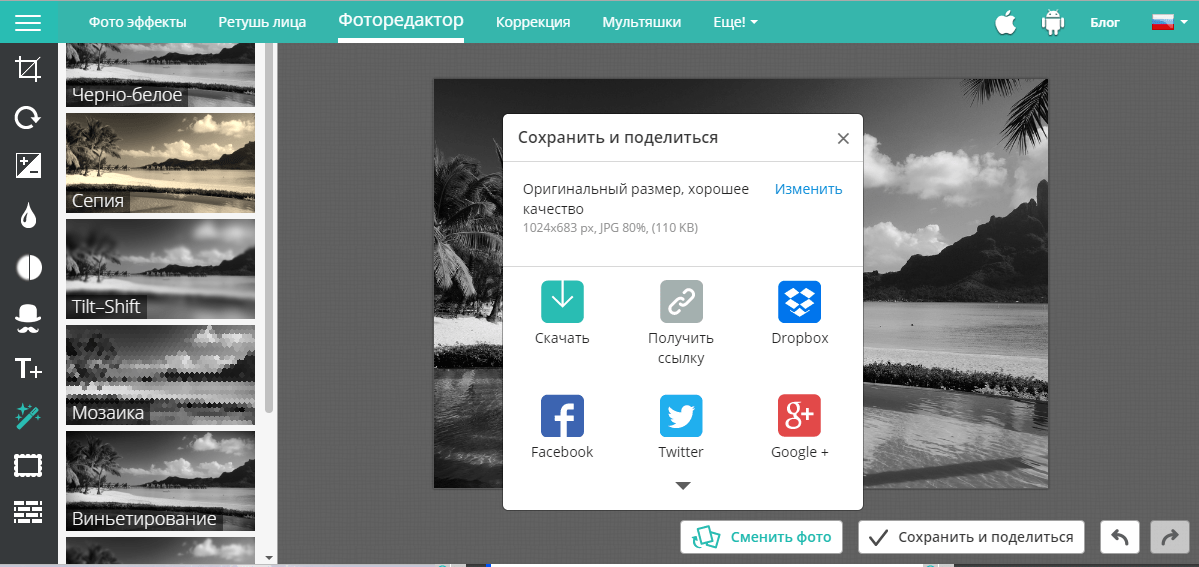
Превратите изображение в черно-белое онлайн → ConvertImage
спросите у вас предпочтения… … а мы не можем! Закон требует, чтобы мы спрашивали вас о ваших предпочтениях в отношении ваших личных данных. Сначала отключите «Защита от отслеживания», затем мы спросим вас о ваших предпочтениях.
Я не хочу сейчас выбирать свои предпочтения
Ваши предпочтения относительно ваших личных данных ПРИМЕЧАНИЕ: Ваши предпочтения будут применены со следующей страницы, которую вы посетите / загрузите.
Используя этот веб-сайт, вы соглашаетесь с тем, что мы используем такие технологии, как анонимная статистика и файлы cookie, для улучшения вашего просмотра на нашем сайте, настройки контента и рекламы и анализа нашего трафика.
Использование файлов cookie на этом сайте позволяет улучшить ваш онлайн-опыт, обеспечить его надлежащее функционирование, улучшить его функции, позволяет нам отслеживать наш трафик и предоставлять вам релевантную рекламу. Вы можете настроить или отключить их полностью, но, к сожалению, мы не можем гарантировать вам оптимальную производительность и удобство использования нашего веб-сайта. ВНИМАНИЕ! Вы решили полностью отключить ВСЕ файлы cookie. Это ваше право, но имейте в виду, что, к сожалению, мы не можем гарантировать вам оптимальную производительность и удобство использования нашего веб-сайта. Использовать Сохранить эти настройки |
Уменьшить цветное изображение до оттенков одного цвета
Вы можете уменьшить количество цветов в изображении одним из трех способов:
Измените картинку на оттенки одного цвета.

Измените изображение на оттенки серого.
Измените изображение на черно-белое.
Примечание: Вы можете изменить изображения в формате Encapsulated PostScript (EPS) только на оттенки серого или на черно-белые.
Изменить картинку на оттенки одного цвета
Щелкните правой кнопкой мыши изображение, которое вы хотите изменить, а затем выберите Форматировать изображение в контекстном меню.
Щелкните вкладку Изображение .

В разделе Элемент управления изображением щелкните Перекрасить .
В диалоговом окне Перекрасить изображение щелкните стрелку рядом с полем Цвет , а затем щелкните нужный цвет или, чтобы увидеть другие варианты цвета, щелкните Дополнительные цвета , выберите нужные параметры, а затем щелкните ОК .
Примечание: Если в публикации используются плашечные цвета, Дополнительные цвета недоступен.
Выполните одно из следующих действий:
Нажмите Перекрасить все изображение , чтобы применить оттенки выбранного цвета ко всему изображению.

Нажмите Оставить черные части черными , чтобы применить оттенки выбранного цвета только к тем частям изображения, которые не являются черными или белыми.
Восстановить исходные цвета изображения
Информация об исходных цветах изображения сохраняется вместе с изображением, поэтому вы можете восстановить исходные цвета изображения в любое время.
Щелкните изображение правой кнопкой мыши и выберите в контекстном меню пункт Форматировать изображение .
Щелкните вкладку Изображение .

Нажмите Перекрасить .
В диалоговом окне Изменить цвет изображения нажмите Восстановить исходные цвета .
Верх страницы
Изменить изображение на оттенки серого или черно-белое
Щелкните правой кнопкой мыши изображение, которое вы хотите изменить, а затем выберите Форматировать изображение в контекстном меню.

Щелкните вкладку Изображение .
В разделе Управление изображением в списке Цвет щелкните Оттенки серого или Черно-белый .
Восстановить исходные цвета изображения
Информация об исходных цветах изображения сохраняется вместе с изображением, поэтому вы можете восстановить исходные цвета изображения в любое время.
Щелкните изображение правой кнопкой мыши и выберите в контекстном меню пункт Форматировать изображение .

Щелкните вкладку Изображение .
В разделе Управление изображением в списке Цвет щелкните Автоматически .
Примечание: Вы можете восстановить все исходные настройки изображения, нажав Сбросить .
Верх страницы
Как сделать изображение черно-белым
Озадачились, как поменять фото на черно-белое? Не знаете, какие ползунки в вашем текущем редакторе? Сколько бы раз вы его не редактировали, картинка просто превращается в унылый серый беспорядок? Что ж, приготовьтесь и сделайте глубокий вдох: у меня есть 6 разных способов сделать эту задачу довольно простой.
Во-первых, почему черное и белое? Разве это не переход на более раннюю версию? Многие из нас считают черно-белые фотографии пережитком прошлого. Однако иногда бесцветный рисунок может показать гораздо больше деталей, чем цветной. Выделите текстуру, сосредоточьтесь на силуэтах, поиграйте с контрастами между объектами, добавьте легкий шум для ретро-настроения — никакая цветная картинка не позволит вам этого сделать.
Перед
После
А как насчет превращения фотографий в черно-белые? Как это сделать и не вспотеть? Вот 6 различных программ, которые справятся с этой задачей в кратчайшие сроки.Продолжайте читать и откройте для себя метод, который вам подходит.
Вот они:
Способ 1. Применение черно-белого эффекта к изображениям в PhotoWorks
Представьте, что вы можете преобразовать фотографию в оттенки серого, просто установив флажок. Никаких запутанных выпадающих списков или меню. Разве это больше не мечта? Наверняка! PhotoWorks — это простой в использовании редактор изображений для Windows 7, 8, 8.1 и 10, который имеет довольно простой интерфейс и множество различных инструментов. Например, если вы не уверены в названии нужного вам инструмента, просто введите несколько ключевых слов в поле поиска, и нужный вариант будет найден.
Разве это больше не мечта? Наверняка! PhotoWorks — это простой в использовании редактор изображений для Windows 7, 8, 8.1 и 10, который имеет довольно простой интерфейс и множество различных инструментов. Например, если вы не уверены в названии нужного вам инструмента, просто введите несколько ключевых слов в поле поиска, и нужный вариант будет найден.
Вот шаги для создания черно-белого изображения в PhotoWorks:
Шаг 1. Запустите PhotoWorks
Запустите программу и импортируйте изображение.
Выберите фото для применения черно-белого эффекта
Шаг 2. Превратите фото в черно-белое
Перейдите на вкладку «Улучшение» и установите флажок «Черно-белый», чтобы удалить цвета.
Просто установите флажок Черно-белое, чтобы преобразовать изображение в оттенки серого.
Шаг 3.Переместите ползунки тона для дальнейшей настройки
Если вам нужно немного подправить результат, используйте ползунки Tone. Например, если у вас есть переэкспонированное изображение, вы можете уменьшить яркость, регулируя ползунки «Белые» и «Светлые», в то время как «Тени и черный» позволяют выделить более темные области.
Уменьшаем экспозицию, чтобы светлые участки стали темнее
Шаг 4. Сохраните свою работу
Когда все будет готово, нажмите «Сохранить», чтобы сохранить изменения.
Если вам нравится результат, сохраните черно-белое изображение
Получил немного шумный фон после превращения изображения в черно-белое? Это не проблема, просто размывайте эти участки, чтобы скрыть недостатки.Ознакомьтесь с руководством о том, как размыть фон на фотографии. PhotoWorks имеет простой в использовании инструмент, который позволяет размыть фон за пару кликов.
Хотите еще поэкспериментировать со своим изображением? Хотите узнать, как сделать фотографии винтажными? Вам не нужно иметь дело с унылыми ползунками и числами — просто посмотрите вкладку «Эффекты» в PhotoWorks. Там вы найдете десятки великолепных предустановок, которые сделают вашу фотографию идеальной в стиле ретро без какого-либо редактирования. Мы рекомендуем попробовать категории «Винтаж» и «Кино».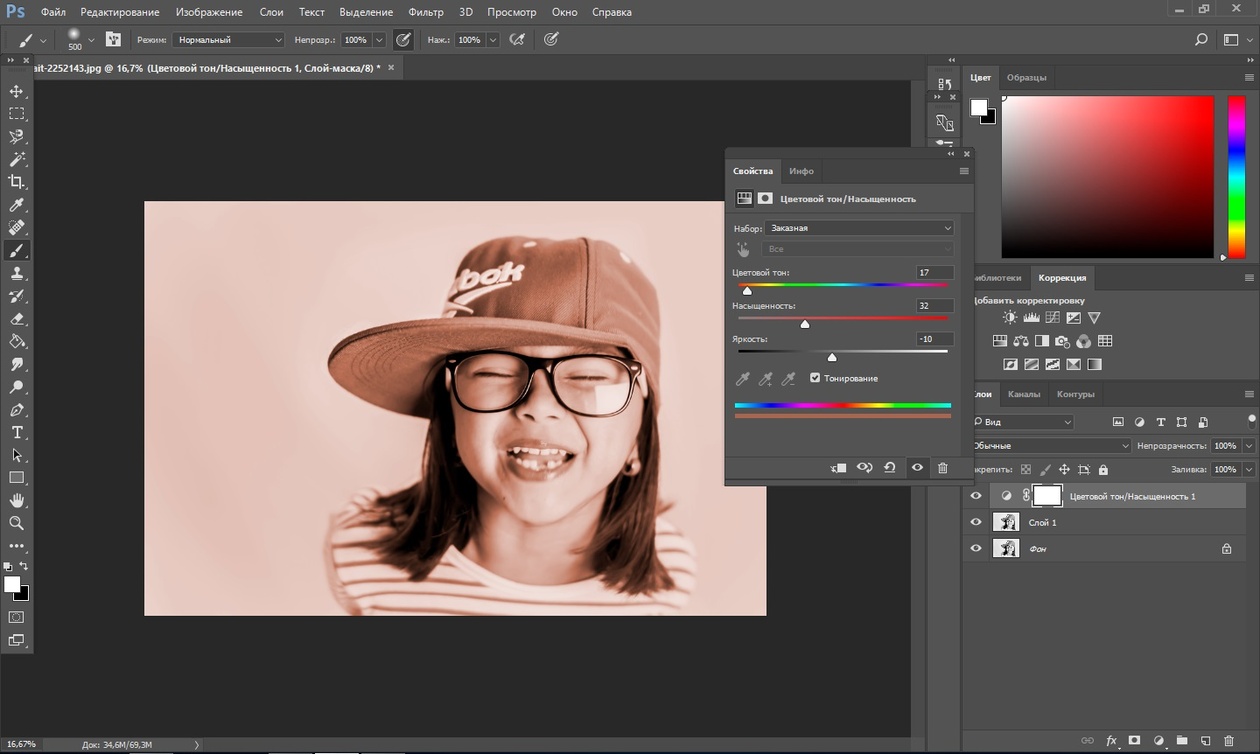 Не терпится все это проверить? Просто нажмите кнопку ниже, чтобы начать!
Не терпится все это проверить? Просто нажмите кнопку ниже, чтобы начать!
Звучит очень просто, не правда ли? Если вы хотите выделить определенные объекты на своей фотографии в оттенках серого, чтобы сделать ее более привлекательной, обязательно ознакомьтесь с руководством о том, как добавить цветовой акцент на черно-белую фотографию. Помимо преобразования изображений в оттенки серого, вы можете открыть для себя множество других творческих возможностей при использовании PhotoWorks: от простой коррекции яркости и контрастности до сложной ретуши портретов и пейзажей.Всего несколько щелчков мышью, и ваше изображение готово к редактированию!
Способ 2. Создание черно-белого изображения краской
Если у вас нет желания покупать редактор изображений для нескольких изображений, попробуйте другие бесплатные программы. У них может быть меньше инструментов для игры, но они определенно могут спасти вас в некоторых ситуациях. Например, MS Paint. В отличие от других специальных редакторов, вам не нужно платить за годовую подписку или даже ничего скачивать.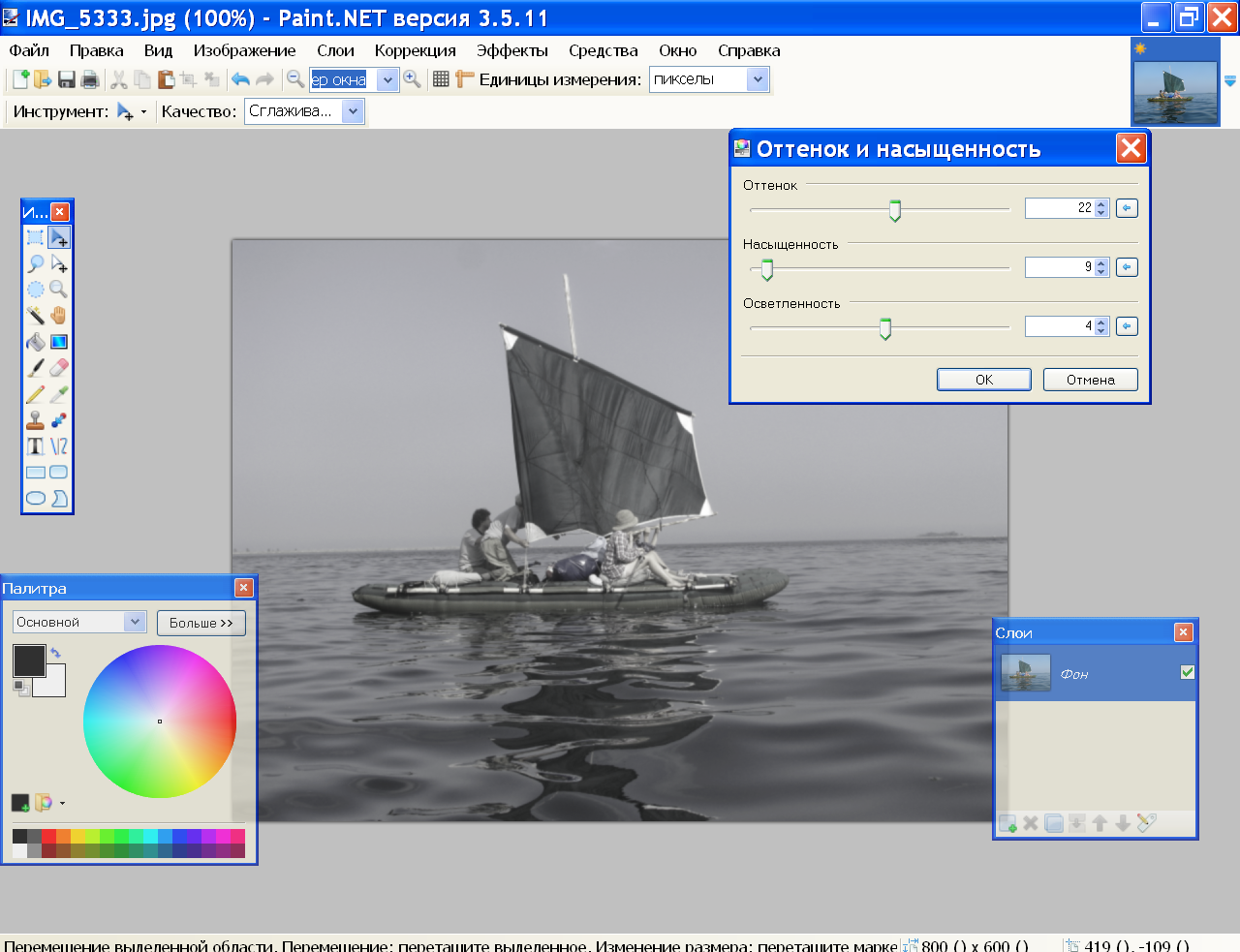 Если вы используете, скажем, Windows 7 или более позднюю версию, Paint уже должен быть предустановлен в системе.
Если вы используете, скажем, Windows 7 или более позднюю версию, Paint уже должен быть предустановлен в системе.
Вот шаги, если вы решите попробовать Paint:
Шаг 1. Откройте Paint
Запустите Microsoft Paint и импортируйте изображение.
Интерфейс очень простой, поэтому этот способ подойдет практически любому пользователю
Шаг 2. Перейдите в меню изображения, чтобы найти конвертер черно-белого изображения
Откройте меню «Изображение» и выберите «Свойства». Теперь установите флажок Черно-белое.
Если у вас нет черно-белого варианта, установите более новую версию Paint
.Шаг 3.Сохраните свою работу после изменения цвета
Теперь щелкните значок «Сохранить», чтобы сохранить новое изображение.
Не забудьте сохранить изображение в оттенках серого, нажав на этот маленький значок
Paint — действительно хорошая и полезная программа, но не ждите никаких чудес, поскольку это просто встроенное приложение Windows.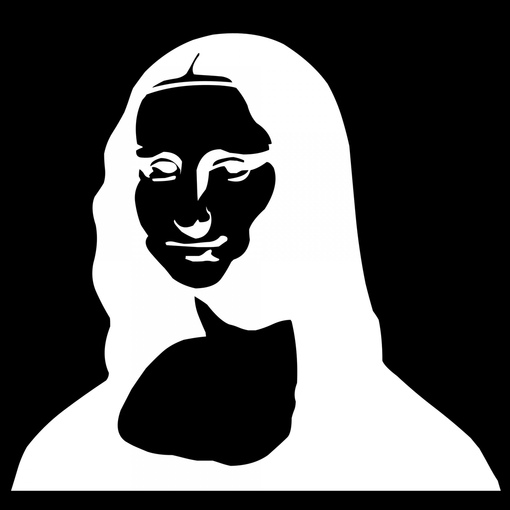 Но если вы используете последнюю версию Windows 10, вы можете попробовать Paint 3D, который имеет расширенный набор инструментов и предлагает новые возможности для редактирования ваших изображений.
Но если вы используете последнюю версию Windows 10, вы можете попробовать Paint 3D, который имеет расширенный набор инструментов и предлагает новые возможности для редактирования ваших изображений.
Путь 3.Превратите свои фотографии в оттенки серого в Microsoft Publisher
Если вам нужно создавать различные календари, поздравительные открытки или визитки в специальном программном обеспечении, таком как Microsoft Publisher, этот метод для вас.
Для тех, кто не знает, Microsoft Publisher на самом деле является частью пакета MS Office, который мы все довольно часто используем для создания презентаций или написания документов. Это позволяет создавать различные дизайны и макеты для дальнейшей печати. Что хорошо, вы также можете работать с изображениями и редактировать их обычным способом.
Если вы используете Publisher, вот как вы можете преобразовать изображение в оттенки серого с помощью этой программы:
Шаг 1. Запустите Microsoft Publisher
.
Запустите программу, создайте новый проект и импортируйте фотографию в формате jpg. Разместите его на странице.
Сначала выберите макет страницы, а затем вставьте изображение, которое хотите изменить в оттенках серого.
Шаг 2. Сделайте изображение черно-белым
Щелкните левой кнопкой мыши по изображению, чтобы открыть панель редактирования.Выберите «Перекрасить». Теперь выберите Grayscale из выпадающего списка.
Publisher предлагает несколько цветных фильтров, нам нужен черный и белый
Шаг 3. Примените изменения
Довольны? Щелкните Сохранить, чтобы сохранить отредактированное изображение. Сохраните его под другим именем, если вам тоже нужно цветное изображение, и, возможно, настройте его еще раз позже.
Нет настройки фильтра, поэтому просто сохраните изображение в градациях серого
Давайте будем честными, Microsoft Publisher — это не редактор изображений.Если вы ищете сложную ретушь, где применение черно-белого фильтра является лишь промежуточным этапом, попробуйте другие программы. Однако, если вашей целью является простая настройка карточки или печати, Publisher обязательно поможет вам в этом.
Однако, если вашей целью является простая настройка карточки или печати, Publisher обязательно поможет вам в этом.
Способ 4. Преобразуйте изображения в черно-белые с помощью Photoshop
Если вы попросите человека назвать какой-либо редактор изображений, который он или она знает, в 99% случаев Adobe Photoshop будет первым в списке. Эта программа действительно считается самой популярной программой для ретуши фотографий.С его помощью можно воплотить в жизнь практически любые творческие идеи.
Для всех пользователей Photoshop, вот руководство по превращению изображения в черно-белое в этой программе:
Шаг 1. Откройте Photoshop
.Запустите Photoshop и откройте изображение, которое хотите отредактировать.
Photoshop имеет другой интерфейс в каждой версии, но рабочий процесс одинаков.
Шаг 2. Создайте черно-белый корректирующий слой
Перейдите в верхнее меню и выберите «Слой»> «Новый корректирующий слой».Затем выберите «Черное и белое».
Photoshop создает новый слой, не повреждая изображение, поэтому вы можете настроить его как хотите.
Шаг 3. Переместите ползунки для регулировки эффекта
Перемещайте ползунки цвета, чтобы осветлить или затемнить определенные области. Или же сэкономьте время и выберите готовый пресет. Не забудьте нажать Ctrl + S и сохранить новое изображение.
Объедините слои и сохраните черно-белое изображение
Если вы работаете с Photoshop CS2 или Photoshop Elements, описанный выше черно-белый режим может быть вам недоступен.В этом случае я предлагаю создать корректирующий слой в режиме насыщенности.
Все эти корректирующие слои и ползунки для разных цветов могут показаться сложными для некоторых пользователей. Но как только вы войдете в него, вы сможете вносить правки на ходу. Уловка в том, хотите ли вы вникнуть в это? Если нет, поищите другого производителя черно-белых изображений.
Способ 5. Создание черно-белой фотографии в Snapseed
Предпочитаете редактировать изображения на ходу с помощью мобильного телефона или планшета? Тогда попробуйте Snapseed. Это удобное приложение доступно как для Android, так и для iOS. По сравнению с другими мобильными фоторедакторами, Snapseed на самом деле довольно мощный и предлагает вам обширный набор инструментов для ретуширования портретов и пейзажей. Есть кисти с учетом содержимого, умные подарки, классные фильтры и многое другое.
Это удобное приложение доступно как для Android, так и для iOS. По сравнению с другими мобильными фоторедакторами, Snapseed на самом деле довольно мощный и предлагает вам обширный набор инструментов для ретуширования портретов и пейзажей. Есть кисти с учетом содержимого, умные подарки, классные фильтры и многое другое.
Давайте посмотрим, как можно быстро превратить изображение в черно-белое с помощью Snapseed:
Шаг 1. Откройте Snapseed
Запустите приложение и выберите изображение, которое хотите отредактировать.
Нажмите на экран, чтобы открыть фотографию
Шаг 2. Выберите черно-белый фильтр
Нажмите на значок карандаша, чтобы открыть панель инструментов. Выберите из списка фильтр «Черно-белый».
Есть 6 предустановок фильтров на выбор, в зависимости от вашей цели
Шаг 3. Точная настройка параметров эффекта
Если вам нравится результат по умолчанию, сохраните фотографию. Кроме того, вы можете настроить яркость, контраст и зернистость эффекта с помощью соответствующих ползунков.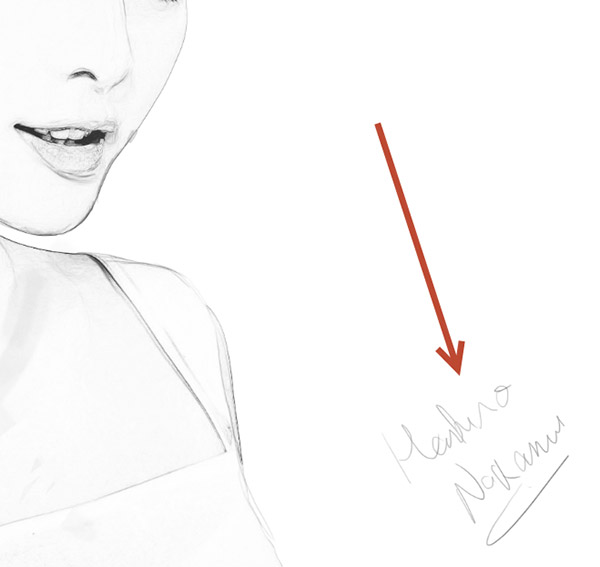
Применение красного цветного фильтра к затемнению синего и зеленого
В целом, это приложение является хорошей альтернативой, если вы часто делаете снимки на телефон и не хотите возиться с установкой программ на свой компьютер. Если вы хотите узнать больше об этом процессе, ознакомьтесь с полным руководством по применению фильтра оттенков серого в Snapseed. Однако, если ваши фотографии требуют глубокого улучшения вместе с черно-белым эффектом, ищите другой способ.
Если вы хотите, чтобы фотография выглядела старой и потрепанной, применения черно-белого эффекта может быть недостаточно.Попробуйте поэкспериментировать с фильтрами сепии, зернистостью пленки и т. Д.
Способ 6. Создание черно-белого изображения с помощью LunaPic
Устали использовать сложные фоторедакторы? Хотите попробовать что-нибудь попроще? Проверьте LunaPic. Это веб-редактор изображений, который может выполнять различные задачи: от базовой обрезки до удаления сложных объектов. Поскольку это веб-сайт, вы можете получить к нему доступ в любое время, используя смартфон или другой компьютер.
Поскольку это веб-сайт, вы можете получить к нему доступ в любое время, используя смартфон или другой компьютер.
Вот шаги для создания черно-белого изображения в LunaPic:
Шаг 1.Выберите свое фото
Выберите изображение, которое хотите отредактировать. Вы можете загрузить его со своего компьютера или вставить URL-адрес.
Выберите свое красочное фото
Шаг 2. Применение черно-белого фильтра
После загрузки фотографии перейдите в раздел «Фильтры» и выберите «Черно-белое». Фильтр будет применен автоматически. Вы можете использовать ползунок для регулировки силы эффекта.
Перетащите ползунок влево, чтобы ослабить эффект
Шаг 3.Сохраните изображение
Результатом довольны? Щелкните Сохранить, чтобы сохранить новое изображение. При желании вы можете поделиться им прямо в Facebook, Twitter, Imgur и других сервисах.
Нажмите «Сохранить», чтобы получить новое изображение.
В общем, LunaPic классная программа с несложным рабочим процессом. Однако, если вы беспокоитесь о своей конфиденциальности и избегаете использования своих фотографий в Интернете, поищите автономный редактор изображений.
Однако, если вы беспокоитесь о своей конфиденциальности и избегаете использования своих фотографий в Интернете, поищите автономный редактор изображений.
В любом случае, теперь вы знаете несколько способов превратить цветные фотографии в черно-белые.Пора решить, какой из них вам подходит, сделайте снимок и воплотите его в жизнь!
PhotoWorks team , преданная группа авторов и художников, увлеченных фотографией и графическим дизайном. Мы рады предоставить вам первоклассный контент, который сделает ваше изучение нашего программного обеспечения простым и приятным.Как создавать черно-белые фотографии с помощью цветных акцентов
В наши дни черно-белая фотография стала одной из тех классических эстетик, которые всегда в тренде.Но до того, как в 1960 году в массы была представлена цветная пленка, существовала только черно-белая фотография! Фактически, когда была представлена возможность делать цветные фотографии, люди устремились к ней, как к новейшей версии последнего iPhone.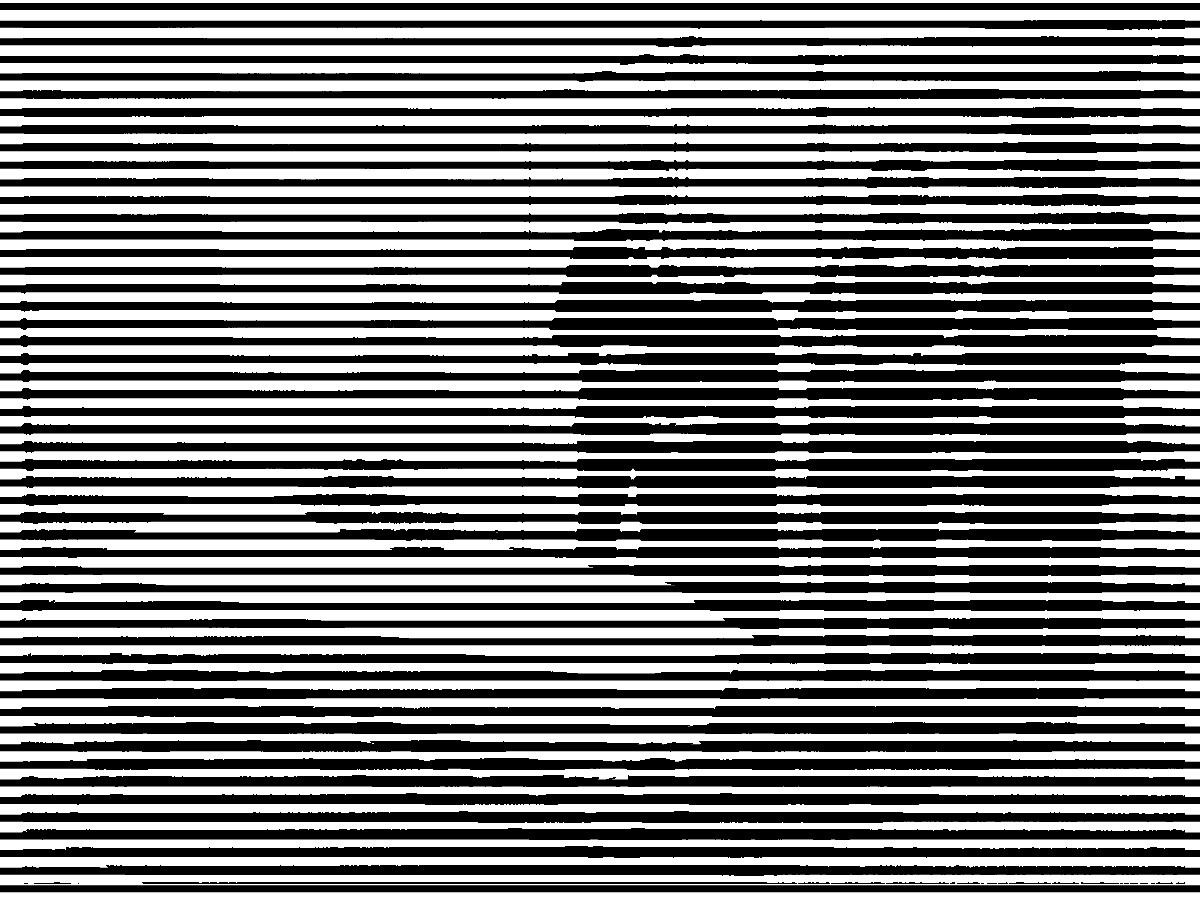 В настоящее время существует гораздо больше возможностей, и вам даже не нужно иметь ретро-камеру, чтобы создавать черно-белые фотографии (для этого есть фотоэффекты) или ограничивать свое творчество одним стилем.
В настоящее время существует гораздо больше возможностей, и вам даже не нужно иметь ретро-камеру, чтобы создавать черно-белые фотографии (для этого есть фотоэффекты) или ограничивать свое творчество одним стилем.
В то время как черно-белая фотография передает свое послание с помощью бликов и теней, цветная фотография дает вам множество цветов, которые можно использовать, чтобы привлечь внимание и рассказать историю.Если вы действительно хотите привлечь внимание людей, используйте сочетание черного и белого цветов и , чтобы направить вашу аудиторию к конкретному произведению, которое вы хотите продемонстрировать! Приятно то, что с помощью фотоэффектов BeFunky и небольшого волшебства режима стирания легко создавать яркие цветные пятна на ваших черно-белых фотографиях.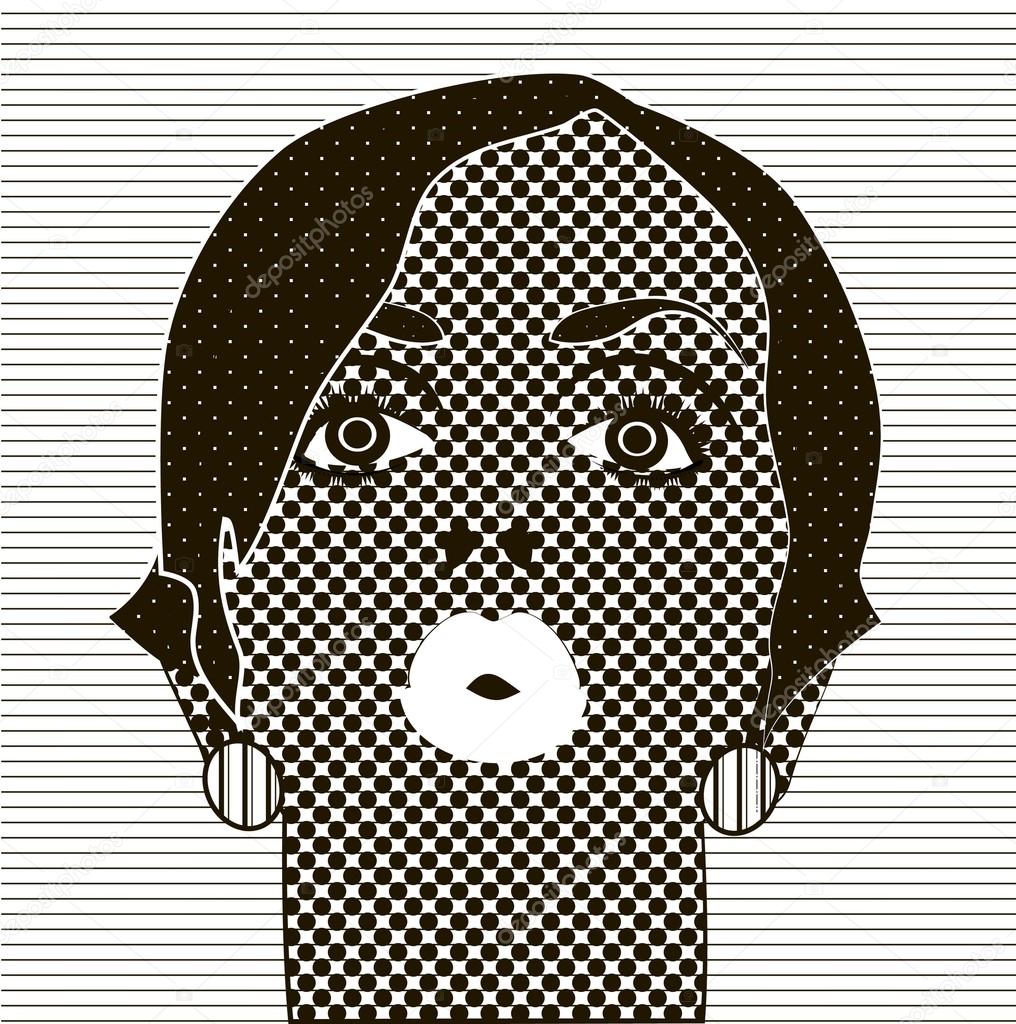 Мы покажем вам, как это сделать!
Мы покажем вам, как это сделать!
Когда использовать цветные элементы в черно-белых фотографиях
Когда вы добавляете ярких красок в черно-белую фотографию, вы рассказываете яркую историю своими изображениями.Независимо от того, хотите ли вы проявить творческий подход к рекламе или просто хотите немного развлечься во время следующего сеанса редактирования фотографий, этот метод цветного попа очень прост в использовании. Вот несколько наших любимых сценариев, в которых это действительно пригодится:
Вот несколько наших любимых сценариев, в которых это действительно пригодится:
Расскажите историю вместе с объектом
Добавление ярких красок к черно-белой фотографии помогает быстро привлечь внимание к конкретному объекту или на котором вы пытаетесь сфокусироваться.
Если вы хотите, чтобы ваша аудитория заметила один конкретный элемент на вашем изображении, это может быть отличным инструментом для использования.
Создание неподвижности на загруженном фоне
Это также отличный метод, если вы хотите отделить объект от загруженного фона.
Черно-белая фотография позволяет создать неподвижность и тишину.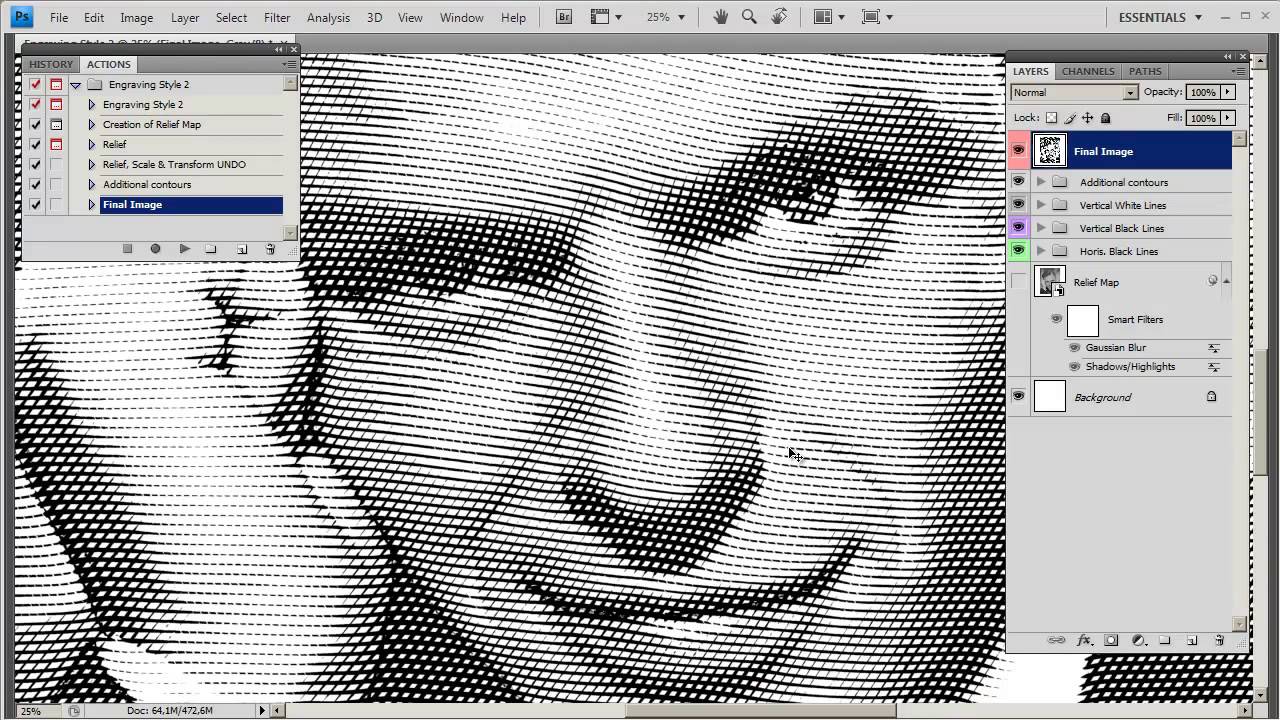 Смешение этой энергии с яркими цветами — отличный контраст, который привносит интригу.
Смешение этой энергии с яркими цветами — отличный контраст, который привносит интригу.
Игра с глубиной резкости
Эта техника также хороша для определения глубины резкости.Глубина резкости всегда вызывает интерес на фотографии.
Если вы хотите увеличить глубину резкости, это может быть отличным и простым инструментом для достижения этой цели.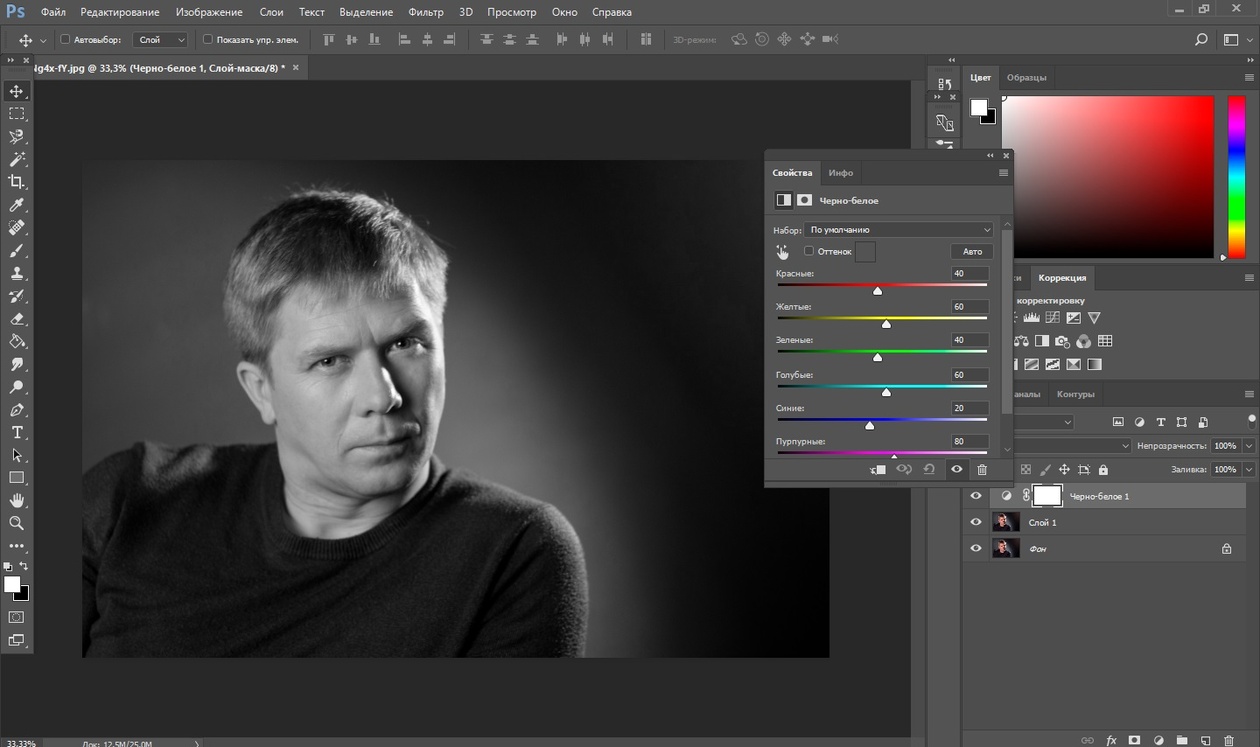
Как создавать черно-белые фотографии с помощью цветных акцентов
Для начала выберите фотографию с красочным предметом, которую вы хотите использовать, и загрузите ее в редактор фотографий BeFunky.Это могут быть воздушные шары, чей-то наряд, осенний лист или что-то еще, что вы хотите выделить. Мы собираемся сосредоточиться на красочном пешеходном переходе на нашем изображении.
Профессиональный совет:
Если у вас нет личных фотографий, чтобы попрактиковаться в этой технике, вы можете выбрать из сотен бесплатных стоковых фотографий, щелкнув вкладку «Диспетчер изображений» (верхний значок) в меню слева.
После того, как фотография загружена на холст, щелкните вкладку Effects (значок звездочки) в меню слева, затем выберите категорию Black & White .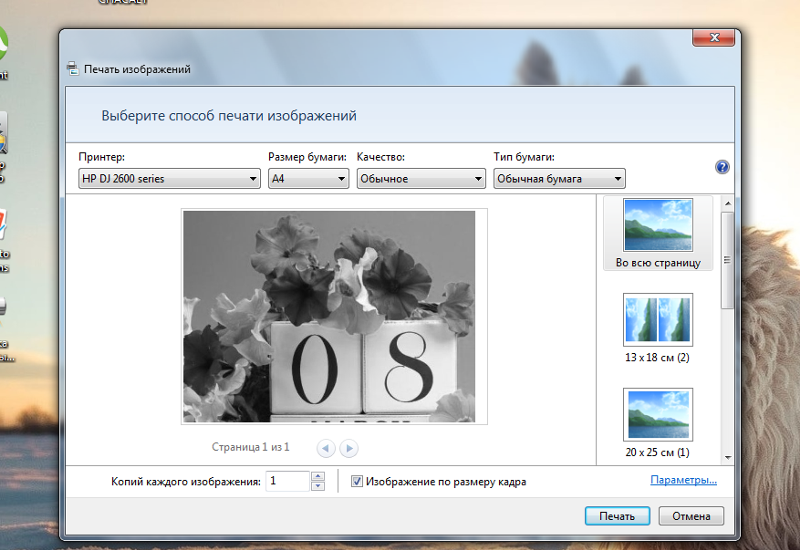
Щелчок по любому эффекту «Черно-белый» покажет вам предварительный просмотр того, как он будет выглядеть на вашем изображении.Попробуйте столько, сколько захотите! Когда вы найдете тот, который вам нравится, щелкните меню Settings (значок микшерной панели) на миниатюре эффекта.
В меню настроек вы можете настроить дополнительные элементы эффекта, такие как Highlights, Shadows и Amount. Не стесняйтесь экспериментировать с этими настройками, пока ваш черно-белый эффект не станет идеальным. Затем щелкните вкладку Erase (формально известную как «Paint», расположенную рядом с Adjust).
Не стесняйтесь экспериментировать с этими настройками, пока ваш черно-белый эффект не станет идеальным. Затем щелкните вкладку Erase (формально известную как «Paint», расположенную рядом с Adjust).
В режиме стирания вы можете стереть часть черно-белой фотографии, которую хотите сохранить в цвете.Вы заметите, что черное и белое растворяется, когда вы перемещаете выбранный курсор над изображением (как по волшебству!). Чтобы получить правильный вид, не забудьте настроить такие параметры кисти, как размер кисти, жесткость кисти и сила кисти. Далее мы рассмотрим эти варианты.
Жесткость кисти означает прямолинейность (или резкость) края кисти.Вы увидите, что чем выше процент твердости, тем острее будет внешний край, как показано на изображении выше. Чем ниже ваш процент, тем мягче или более размытым будет внешний край, как показано на изображении ниже. Правильный баланс жесткости кисти упростит стирание и сделает все естественным.
Сила кисти означает силу кисти или, в данном случае, насколько ярким и ярким будет цвет на стертых выделениях.Чем ниже процент силы кисти, тем менее насыщенными будут выглядеть стертые участки. Если процентное соотношение будет максимальным, цвета станут как можно более яркими.
Когда у вас будут идеальные настройки кисти, сотрите объект на вашем изображении.Не бойтесь напортачить! Вы всегда можете нажать кнопки Undo / Redo (стрелки в нижнем меню) или просто использовать кнопку Erase в меню Erase Mode и заново закрасить окрашенную часть.
Профессиональный совет:
Не бойтесь увеличивать фотографию, чтобы получить очень подробную информацию! Чем детальнее вы проработаете, тем реалистичнее выглядит фото!
Как только вы почувствуете, что сотворили чудо, нажмите синюю галочку, чтобы применить все!
Теперь все, что осталось сделать, это сохранить вашу работу.Нажмите кнопку Сохранить вверху страницы и выберите место назначения и формат файла. Если вы еще не закончили и хотите сохранить свою работу в редактируемом формате, обязательно выберите параметр «Сохранить как проект».
До и после
Это отличный метод, который можно использовать, когда вы хотите добавить немного причуды своим фотографиям, привлечь внимание к конкретному объекту или выделить одну конкретную вещь из группы или рисунка.
Попробуйте поэкспериментировать с добавлением цветных акцентов к вашим черно-белым фотографиям, щелкнув ссылку ниже.Мы очень рады видеть, с какими сообщениями вы можете общаться с помощью этой техники, поэтому обязательно отметьте нас в Instagram или Facebook и покажите нам!
Лучшие фотоэффекты на Земле.
Как создавать красивые черно-белые портреты | PicMonkey
Черно-белое придает портрету некую вечную грацию. И, поскольку до него всегда остается всего несколько щелчков мышью, его стоит изучить, когда вы завершите свой выбор редактирования в PicMonkey. Вот несколько ключевых шагов, которые помогут сделать ваши черно-белые портреты более яркими и выразительными.
Цветное начало
Когда вы начинаете с цветной фотографии, цвета на вашей фотографии влияют на ее преобразование в черно-белое.Перейдите в раздел «Цвета» на вкладке «Основные правки» и нажмите кнопку выбора «Нейтральный» . Переместите пипетку в область фотографии, которая должна быть белой, и щелкните. Престо! Ваши цвета скорректированы, и ваша фотография готова к преобразованию в черно-белую.
Кроме того, если вам нужно немного отретушировать, вы должны сделать это перед преобразованием фотографии в черно-белую. Перейдите на вкладку «Ретушь», чтобы внести изменения, а затем сохраните отретушированную фотографию. Таким образом, у вас будет идеальное цветное изображение, готовое к работе, если вы решите начать процесс сначала.
Старые школьные фильтры
Эффекты изображения обычно называют «фильтрами», потому что, когда вы снимаете черно-белую пленку, вы можете добавить цветной стеклянный фильтр к передней части объектива, и он полностью изменит оттенки черного и белое фото. Если вы добавите красный фильтр, красный цвет будет казаться белее / ярче, а синий и зеленый — темнее. Зеленый фильтр делает зеленый цвет ярче, а красный — темнее.
Большинство телесных тонов на самом деле довольно красные, что касается черного и белого, поэтому красный фильтр не только осветляет кожу, но и выравнивает ее.Вы можете поиграть с этой идеей в PicMonkey, открыв вкладку «Эффекты», щелкнув «Черно-белое» и используя фильтр контрастности .
Наведите указатель мыши на разные цвета в фильтре контрастности и обратите внимание на изменения в своей фотографии. Использование красного оттенка в нижнем левом углу обычно является хорошим выбором, но здесь нет никаких правил — просто выберите тот, который дает наилучший контраст.
Super B&W
Чтобы добиться большего, перейдите в Super B&W (также во вкладке «Эффекты»).Параметры Super B&W позволяют сделать эффект настолько тяжелым или легким, насколько вам нравится. В этом примере мы повернули ползунок Яркость до нуля и увеличили затухание, чтобы уменьшить влияние эффекта.
Если эффект кажется слишком сильным на определенной области фотографии, щелкните значок кисти, затем щелкните Исходный в палитре Paint . Используйте курсор, чтобы стереть эффект из этой области.
Назад к основам
Когда у вас есть черно-белое изображение, найдите «Экспозиция» на вкладке «Основные правки».Здесь вы можете настроить контраст (яркость и темноту) фотографии. Это фотография в высоком ключе (яркая), поэтому много яркого хорошо подойдет. Следующий пример будет в целом намного темнее, и вы увидите, что в этом случае более глубокие темные тона работают лучше.
Не добавляйте слишком много аксессуаров
Существует множество эффектов, которые вы можете применить к своему черно-белому портрету, что позволяет легко увлечься. Использование нужного количества определенного эффекта может выделить ваши черно-белые портреты, но будьте осторожны, чтобы не добавить лишних аксессуаров.Здесь эффект миниатюры выделяет объекты и придает им мечтательный, неподвластный времени вид. Нажмите кнопку Circular , чтобы применить эффект к как можно большей части объекта.
Вот еще одна фотография, сделанная с использованием того же процесса (и тех же детей). Это то, что вы называете неброской фотографией, то есть в ней преобладают темные тона. Единственное отличие состоит в том, что эффект Tri-X, имитирующий пленку Kodak Tri-X, используется вместо эффекта Super B&W.
Как сделать изображение черно-белым
Одним из преимуществ цифровой фотографии является возможность снимать цветные изображения, а затем, если хотите, преобразовывать их в черно-белые изображения.Luminar добавляет творчества в этот процесс за счет широкого использования фильтров и предустановок.
Когда вы впервые открываете цветное изображение в Luminar, переключитесь в черно-белое рабочее пространство, как показано на рисунке 1. Это предоставляет вам основные инструменты для создания черно-белых фотографий. Включите гистограмму и проверьте тона изображения. Если фотография нуждается в некоторой корректировке, сделайте это с помощью фильтра «Экспозиция / контраст».
Теперь обратите внимание на фильтр «Черно-белое преобразование».Нажмите кнопку «Дополнительно», чтобы открыть ее ползунки. Вы можете попробовать разные образцы цвета под кнопкой «Дополнительно» для предварительного просмотра различных формул. Затем настройте свой выбор с помощью ползунков в фильтре, чтобы получить желаемый эффект. Также вы можете создать маску слоя, чтобы создать эффект всплеска цвета на определенных частях фотографии.
Добавьте завершающие штрихи к своей фотографии с помощью ползунков «Четкость», «Структура», «Резкость» и «Зернистость». Это помогает выявить текстуры, которые так важны в монохромном изображении.
Проверьте свою работу с помощью шторки до и после, чтобы сравнить оригинал с измененной фотографией. Если вас устраивает черно-белое фото, выберите «Файл»> «Сохранить», чтобы сохранить рабочий файл. Это позволяет вам вернуться к проекту для дальнейшей тонкой настройки со всеми вашими настройками.
Что касается самого изображения, вы можете использовать команду «Экспорт», чтобы отправить изображение в формате Jpeg, Tiff или другом формате файла на рабочий стол вашего компьютера для совместного использования с другими.
Другой подход — использовать отличные черно-белые предустановки, включенные в Luminar. Вы можете включить их, используя кнопку Presets в правом верхнем углу приложения. В приложение включено множество монохромных вариантов. И вы можете скачать больше или создать свои собственные пресеты.
Чтобы включить черно-белую предустановку, щелкните ее миниатюру, и ваше изображение преобразуется в новый вид. Преимущество этого подхода в том, что вы можете быстро сравнивать различные черно-белые преобразования.Как только вы выберете тот, который идет в нужном вам направлении, вы можете точно настроить его, используя ползунки на панели «Фильтры».
Нажмите клавишу F, чтобы просмотреть ваше черно-белое изображение в полноэкранном режиме. Это позволяет более детально рассмотреть детали без отвлекающих элементов пользовательского интерфейса.
Если вы хотите добавить дополнительные фильтры, которые помогут вам добиться желаемого черно-белого вида фотографии, нажмите значок + в правом верхнем углу панели «Фильтры», чтобы открыть полный набор настроек Luminar.
Не бойтесь экспериментировать и проявлять творческий подход к своим черно-белым изображениям. Luminar — это неразрушающий редактор изображений, который позволяет вернуться к любому этапу процесса редактирования фотографий. Просто щелкните значок «История» на верхней панели инструментов, чтобы просмотреть все корректировки, которые вы внесли в этот момент, и вернуться в любое место во времени.
Paint 3D Преобразовать в оттенки серого
Как преобразовать изображение в оттенки серого в Windows 10
28.12.2018 · Paint.сеть. Если диалоговое окно параметров печати вашего принтера не позволяет печатать цветное изображение в оттенках серого или качество изображения слишком сильно ухудшается, когда принтер преобразует его, вы можете сначала преобразовать изображение в оттенки серого , а затем распечатать Это. Paint.net — одно из лучших приложений для преобразования изображения в изображение в оттенки серого . Это бесплатно и просто в использовании.
Sursa: www.addictivetips.com/windows-tips/convert-image-to-grayscale-windows-10/
Сохранение черно-белого изображения в MS Paint — за 5 шагов.com
Чтобы преобразовать изображение в черно-белое, нажмите синюю кнопку Paint (в верхнем левом углу) и выберите «Сохранить как» слева. В раскрывающемся списке Тип файла выберите Монохромное растровое изображение (монохромный означает «одноцветный»). Поскольку Paint по умолчанию использует черный передний план на белом фоне, ваше изображение теперь преобразовано в чисто черно-белое…
Sursa: in5stepstutorials.com/ms-paint/save-image-in-black-white-in-ms- paint.php
превратить изображение в черно-белое с помощью краски Windows — YouTube
01.10.2017 · в этом видео я покажу вам, как изменить цвет некоторого изображения на черно-белые цвета с помощью краски Windows.в этом видео я покажу вам, как изменить цвет изображения на черно-белый с помощью краски Windows. Пропустить навигацию… Как Конвертировать …
Sursa: www.youtube.com/watch?v=BjtESBOVD9k
конвертировать изображения в оттенки серого — Обсуждение Paint.NET и…
24.10.2005 · Paint.NET не поддерживает поддерживает сохранение в этом формате, поэтому, если вы конвертируете в оттенки серого с помощью настройки «Обесцвечивание», оно все равно сохраняется как «цветное» изображение (даже если каждый цвет является оттенком серого).Цитировать; Поделиться этой записью. Ссылка для публикации Поделиться на других сайтах. Присоединиться к разговору.
Sursa: forum.getpaint.net/topic/365-convert-images-to-grayscale/
Как сделать изображение черно-белым — 4 быстрых способа
Paint — действительно хорошая и полезная программа, но не ожидайте никаких чудес, поскольку это просто встроенное приложение Windows. Но если вы используете последнюю версию Windows 10, вы можете попробовать Paint 3D , которая имеет расширенный набор инструментов и предлагает новые возможности для редактирования ваших изображений.Способ 3. Превратите ваши фотографии в оттенков серого в Microsoft Publisher
Sursa: photo-works.net/how-to-make-picture-black-and-white.php
Преобразование JPG в оттенки серого — онлайн-инструменты для JPG
На выходе получается версия JPEG в оттенках серого и . Существует множество различных способов преобразования цветовых компонентов RGB, в оттенки серого , и этот инструмент поддерживает четыре способа сделать это. Вы можете использовать одну из трех формул оттенков серого , которые используются в системах HDTV, Pal / Ntsc, или использовать формулу среднего компонента, или вы можете определить свою собственную формулу оттенков серого .
Sursa: onlinejpgtools.com/convert-jpg-to-grayscale
Paint.NET: цветное изображение в черно-белое — YouTube
16.06.2015 · Добавление второго жесткого диска или твердотельного накопителя к ноутбуку путем замены привода DVD или Blu-ray — Продолжительность: 28:11. Майкл Купер Рекомендовано для вас
Sursa: www.youtube.com/watch?v=CYGyxQVGqik
Как создать изображение в градациях серого, например прикрепить изображение для 3D…
Как создать изображение в градациях серого, например прикрепленное изображение для резьбы 3D .X-Carve. Секреты и уловки. ShaiwalRawat 5 февраля,… Преобразуйте ваше изображение в оттенки серого . Наконец, переверните ваше изображение, и все будет готово. Брайан. Джереми Симмонс. 5 февраля… Давно искал, как из конвертировать фото из в 3d , иногда прошу вот этот метод…
Sursa: Discussion.inventables.com/t/how-to- создать-серого-изображения-как-прикрепить-изображение-для-3d-резьбы / 33731
Генератор фотоэффектов в градациях серого — онлайн-изображение в оттенках серого…
Полутоновое изображение Генератор фотоэффектов.Это умное онлайн-приложение для преобразования фотографии в изображений в оттенках серого и изображений.

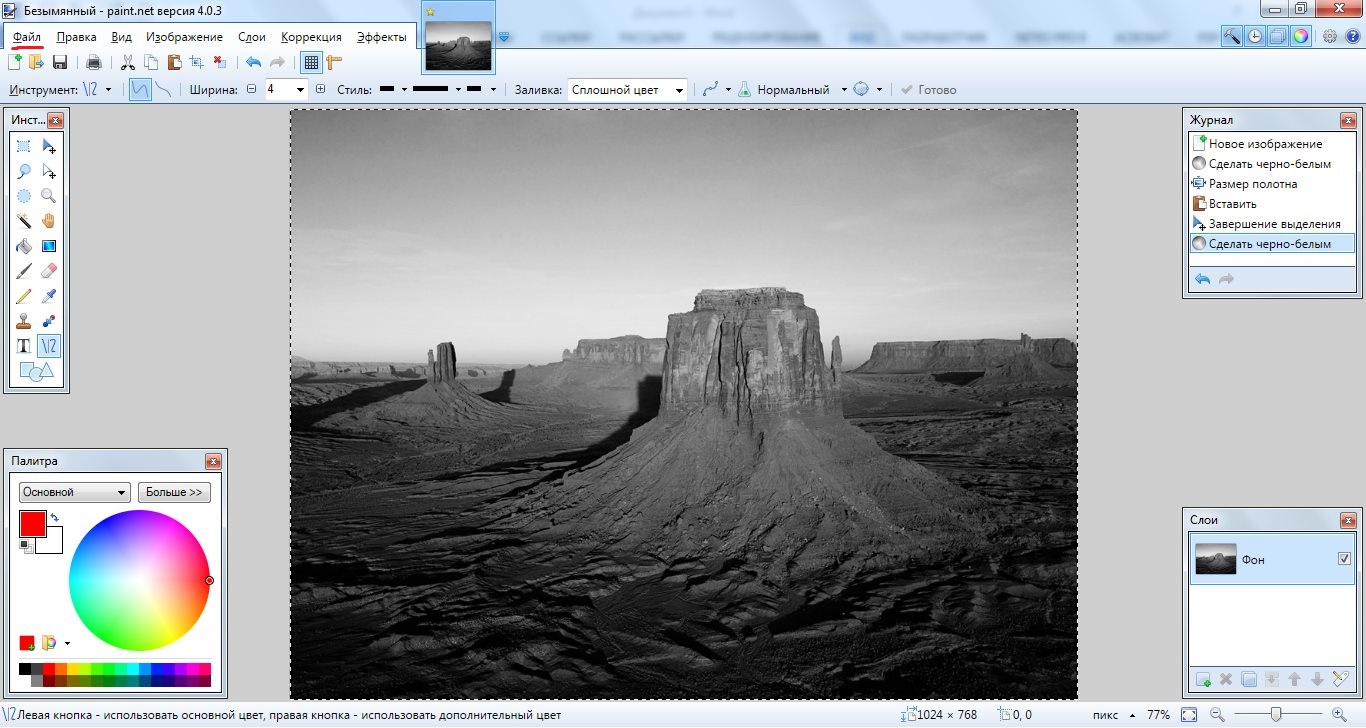
 Далее выберите пункт «Скачать».
Далее выберите пункт «Скачать».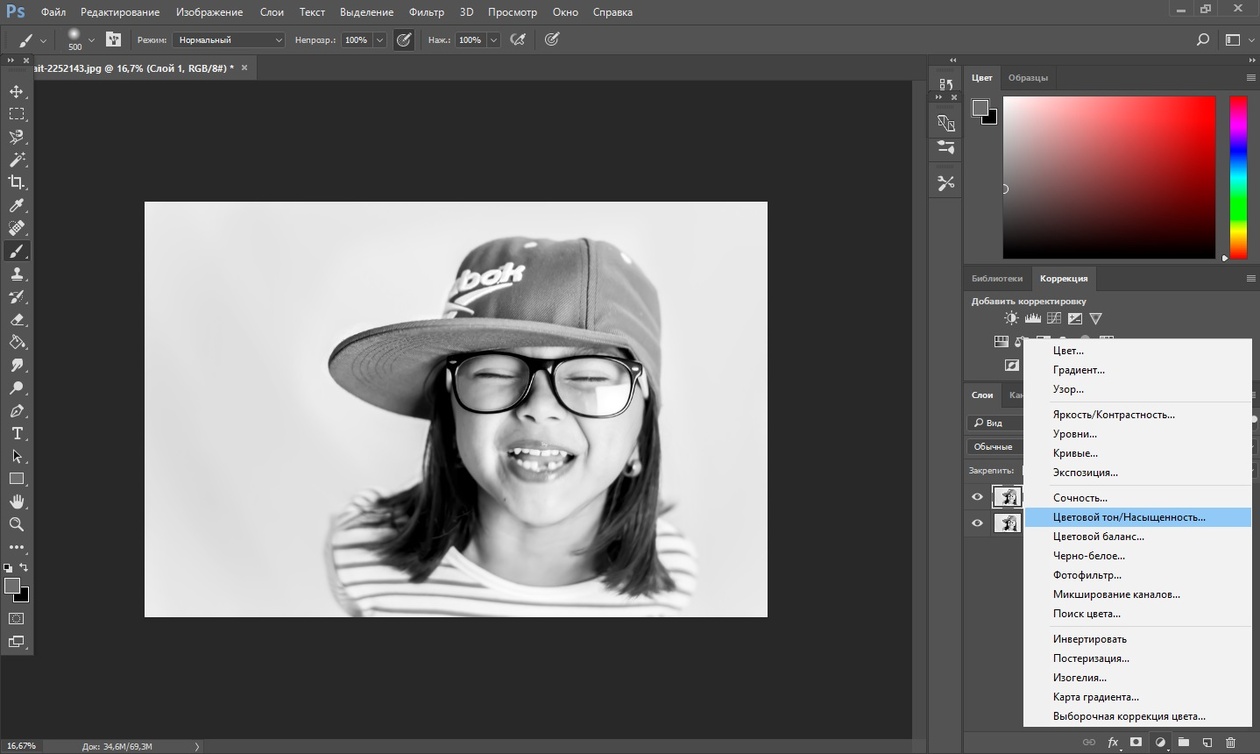
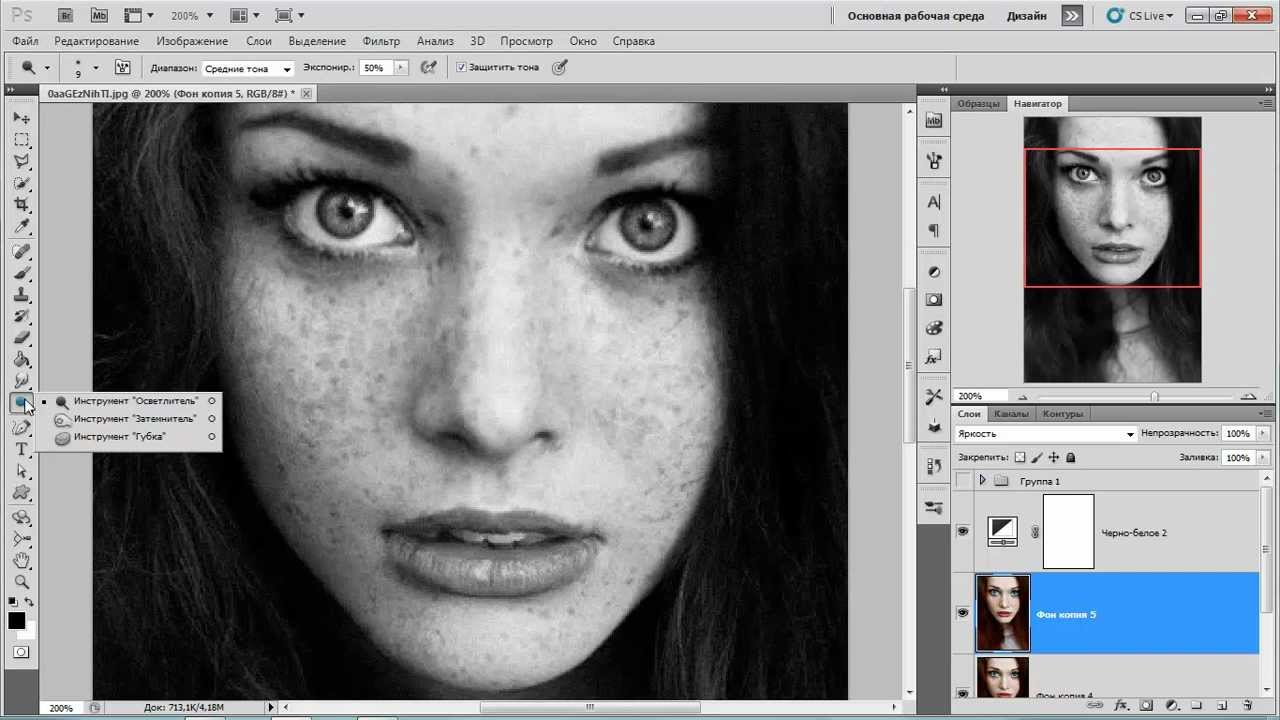 Также можно ввести значение соотношения сторон вручную.
Также можно ввести значение соотношения сторон вручную.
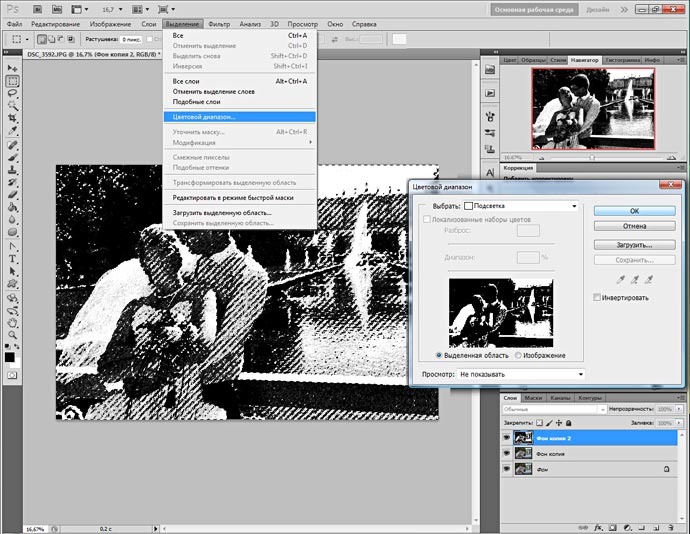

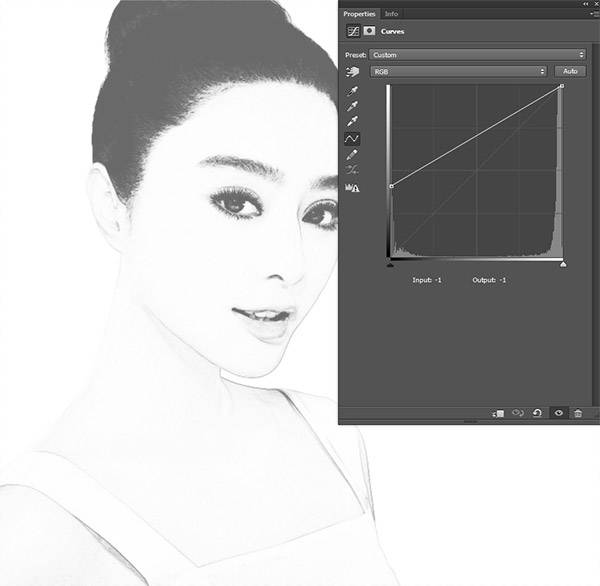
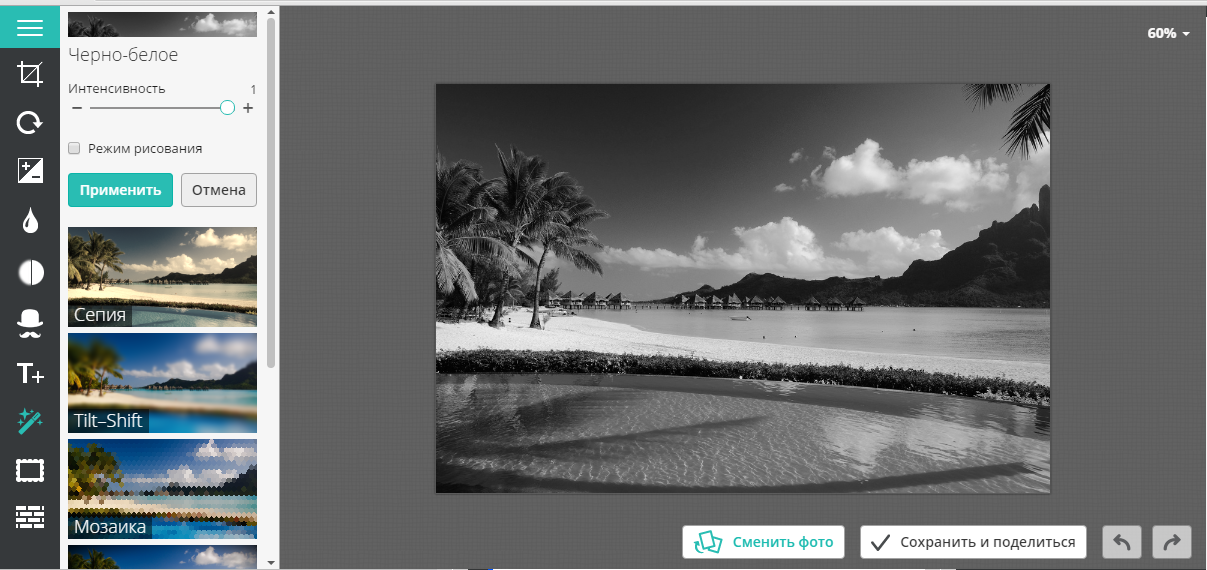
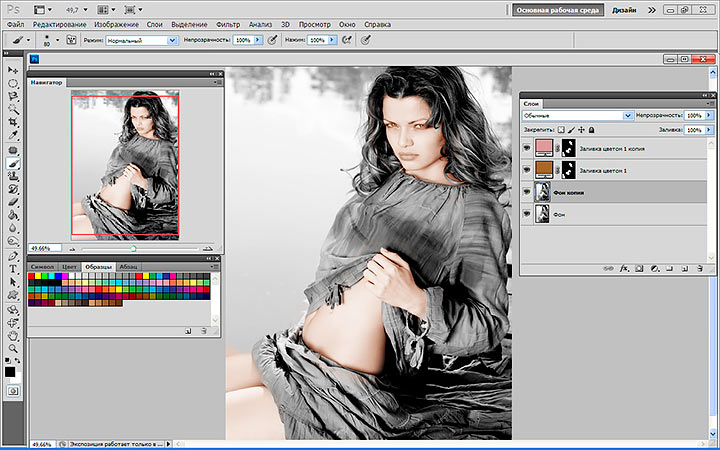

 .. и быстро превратите ваши фотографии в черно-белые!
.. и быстро превратите ваши фотографии в черно-белые!